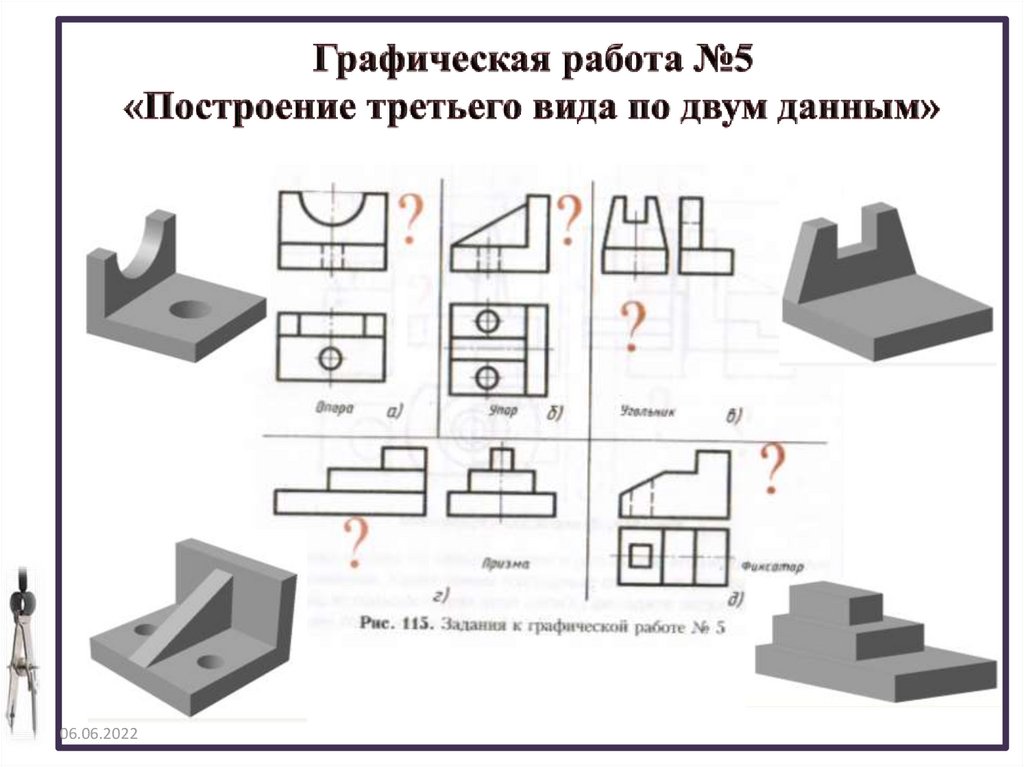Лист 1-3 «Построение третьего вида модели по двум данным»
Содержание листа. На листе формата А3 выполняется комплексный чертеж модели. Нужно построить третий вид детали по двум данным. Деталь должна быть вычерчена в трех видах с применением разрезов и нанесением размеров. Образец выполнения листа 1-3 показан на рис. 23. Варианты задания определяются по табл. 4.
Таблица 4. – Варианты заданий листа 1-3
Вариант | Рисунок |
1 | 1 |
2 | 2 |
3 | 3 |
4 | |
5 | 5 |
6 | 6 |
7 | 7 |
8 | 8 |
9 | 9 |
10 | 10 |
При построении
третьей проекции по двум данным нужно
сначала хорошо представить себе форму
детали в целом. Для этого необходимо
выяснить, какие геометрические тела
составляют данную деталь, мысленно
расчленить деталь на составляющие её
геометрические тела, представить себе,
как эти тела будут изображаться в
отсутствующей третьей проекции. Для
того чтобы правильно понять форму
детали, необходимо две данные её проекции
рассмотреть одновременно, т.е. найдя
какой-либо элемент фронтальной проекции,
посмотреть, как он проецируется на
горизонтальной проекции.
Для этого необходимо
выяснить, какие геометрические тела
составляют данную деталь, мысленно
расчленить деталь на составляющие её
геометрические тела, представить себе,
как эти тела будут изображаться в
отсутствующей третьей проекции. Для
того чтобы правильно понять форму
детали, необходимо две данные её проекции
рассмотреть одновременно, т.е. найдя
какой-либо элемент фронтальной проекции,
посмотреть, как он проецируется на
горизонтальной проекции.
Приступая к выполнению листа 1-3, необходимо изучить правила построения разрезов по ГОСТ 2.305 – 68*.
Образец выполнения листа 1-3
Рис. 23
Задания к листу 1-3
По двум видам детали построить третий.
Лист 1-4 «Резьбовые соединения»
Содержание листа.
На листах форматов А4 выполнить резьбовые
соединения болтом и винтом, а также
упрощенное изображение винтового
соединения.
Таблица 5. – Задания по вариантам для листа 1-4
№ варианта | Болт по ГОСТ 7798 — 80 | Винты | ||||
d, мм | Толщина скрепляемых деталей, мм | ГОСТ 1491 – 80 d, мм | ГОСТ 17475 – 80 d, мм | Толщина планки а, мм | ||
K | F | |||||
1 | 20 | 30 | 50 | 20 | 12 | |
2 | 16 | 30 | 35 | 16 | 16 | |
3 | 12 | 25 | 35 | 14 | ||
4 | 10 | 25 | 20 | 8 | 10 | |
5 | 36 | 50 | 60 | 8 | 15 | |
6 | 30 | 40 | 50 | 12 | 18 | |
7 | 24 | 30 | 45 | 16 | 20 | |
8 | 48 | 40 | 90 | 20 | 14 | |
9 | 42 | 45 | 80 | 10 | 16 | |
10 | 36 | 70 | 50 | 10 | 18 | |
Порядок выполнения
винтового соединения (см. Рис. 24). Варианты
заданий, типы винтов, диаметр резьбы d и толщина планки а приведены в таблице 5. Размеры головок
винтов и других элементов приведены на
рис. 25, 26. Последовательное выполнение
чертежа винтового соединения показано
на рис. 27. Вначале рекомендуется вычертить
две скрепляемые детали без винта в
тонких линиях (рис. 27), а затем дать
изображение всего винтового соединения.
Подсчитав длину винта, проверяют её по
ГОСТ 1491 – 80 или по ГОСТ 17475 – 80. Длину
винта берут по стандарту.
Рис. 24). Варианты
заданий, типы винтов, диаметр резьбы d и толщина планки а приведены в таблице 5. Размеры головок
винтов и других элементов приведены на
рис. 25, 26. Последовательное выполнение
чертежа винтового соединения показано
на рис. 27. Вначале рекомендуется вычертить
две скрепляемые детали без винта в
тонких линиях (рис. 27), а затем дать
изображение всего винтового соединения.
Подсчитав длину винта, проверяют её по
ГОСТ 1491 – 80 или по ГОСТ 17475 – 80. Длину
винта берут по стандарту.
Упрощенное изображение винтового соединения можно начертить в масштабе уменьшения. Шлицы на головках винтов изображают условно: на 45º к рамке чертежа. Шлиц обводится сплошной утолщенной линией.
Винтовое соединений выполняется на формате А4 (см. рис. 24).
Рис. 24 – Образец выполнения винтового соединения
Рис. 25 – Размеры элементов (винты)
Рис. 26 – Размеры
элементов (болт)
26 – Размеры
элементов (болт)
Рис. 27 — Последовательное выполнение чертежа винтового соединения
Построение третьего вида по двум данным. Часть 1
Рассмотри пример к графической работе №5. Дается задание: «Постройте третий вид детали по двум данным. На чертеже проставьте размеры. УГОЛЬНИК. СТАЛЬ».
Этот пример можно разделить в два этапа. Первый этап это – по двум видам построить 3D детали. А второй – из 3D выполнить три вида детали и проставить размеры.
Сначала построим 3D детали. Для этого запускаем систему КОМПАПС -3D LT V10.
Для создания детали УГОЛЬНИК, надо вызвать команду Файл – Создать или кнопку Создать на панели Стандартная. В диалоговом окне нужно указать тип создаваемого документа Деталь, а потом нажать кнопку ОК.
Главное меню расположено в верней части программного окна, сразу
под заголовком. В нем находятся все основные меню системы. В каждом из меню
хранятся связанные с ним команды.
В каждом из меню
хранятся связанные с ним команды.
После этого появляется Главное окно системы.
Нам нужно сохранить полученный файл со своим именем. Для этот нажимаем кнопку Сохранить на панели Стандартная. В появившемся поле Имя файла, напишем Угольник, название нашей детали. Потом нажимаем на кнопку Сохранить.
Можно сохранить наш документ другим способом. Файл – Сохранить как…
Дальнейшие действия то же самое, что в предыдущем случае. В окне Информация о документе заполнять необязательно, только по желанию.После сохранения нашего чертежа, Главное окно системы будет иметь свое название.
Заголовок программного окна расположен в самой верхней части. В нем отображается название программы, номер ее версии и имя текущего документа. В данном случае имя документа Угольник.
Раскрываем Дерево модели. В раскрывшемся списке Начало координат выбираем Плоскость
ХY (фронтальная плоскость). Пиктограмма плоскости выделится зеленым цветом.
Пиктограмма плоскости выделится зеленым цветом.
Дерево модели — это графическое представление набора объектов, составляющих модель. Корневой объект дерева – сама модель, т. е. деталь или сборка. Пиктограммы объектов автоматически возникают в Дереве модели сразу после создания этих объектов в модели. В окне
На панели Вид выбираем кнопку списка справа от кнопки Ориентация и укажем Изометрия XYZ.
После этого, нажимаем кнопку Эскиз на панели Текущее состояние. Система переходит в режим редактирование эскиза, Плоскость XYZ повернется параллельно экрану.
При выполнении Эскиза всегда соблюдать определенные
правила. Контуры линий при выполнении Эскиза всегда отображается стилем линии Основная. Линия отобразится на Панели свойств. Они в эскизе не должны
пересекаться и не иметь общих точек.
Линия отобразится на Панели свойств. Они в эскизе не должны
пересекаться и не иметь общих точек.
На Эскизе сначала начертим ширину и высоту детали, они равны 50х50 мм. На панели Геометрия вызываем команду непрерывный ввод объектов. Этот инструмент предназначен, чтобы построить последовательность отрезков. По желанию можно пользоваться инструментом Отрезок.
Построение начинаем от начала координат XY. Откладываем размеры по оси Х = 50 мм., угол 0°. От конца отрезка, по оси Y = 50 мм, угол 90°, конечная точка на рисунке 1. Чтобы достроить, включаем вкладку Установка глобальных привязок, выбираем кнопку Выравнивание.
В процессе работы с графическими
документами, постоянно возникает необходимость точно установить курсор в
некоторую точку (начало координат, центр окружности, конец отрезка и т. д.),
иными словами, выполнить привязку к уже существующим точкам или объектам.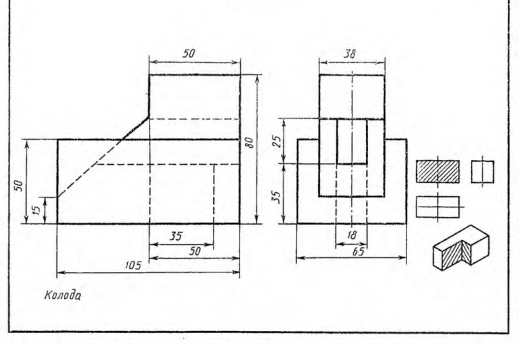 Без
такой привязи невозможно создать точный чертеж.
Без
такой привязи невозможно создать точный чертеж.
Глобальная привязка постоянно действует при вводе и редактировании объектов. Например, если включена глобальная привязка к пересечениям, то при вводе каждой точки система автоматически будет выполнять поиск ближайшего пересечения в пределах ловушки курсора.
Для управления глобальными привязками служит панель Глобальные привязки. Чтобы включить нужную привязку в текущем окне, надо нажимать соответствующую кнопку. Пока кнопка находится в нажатом состоянии, привязка будет действовать. Для выключения привязку нужно нажать повторно. Можно включать несколько различных глобальных привязок к объектам, и все они будут работать.
Достроим прямоугольник 50х50 мм.
На панели Редактирование детали выбираем кнопку Операция выдавливания — Прямое
направление, относительно плоскости эскиза на заданную длину. После выбора
направления требуется задать точное расстояние, на которое будет производиться
выдавливание. В нашем случае это будет 80 мм.
В нашем случае это будет 80 мм.
На Панели свойств набираем Расстояние 80 мм, Прямое направление. Дальше Тонкая стенка – Тип построения тонкой стенки – Нет. Вернемся обратно Параметры и нажимаем на кнопку Создать объект.
Наш объект примет такой вид.
Чтобы скрыть линии Системы координат, заходим Главное меню – Вид – Скрыть – Системны координат. Все ненужные лини исчезнут.
Мы построили заготовку нашей детали Угольник, размеры которого: длина 80 мм, ширина 50 мм и высота 50 мм.
———————————————————————————————
Трехугольная проекция | TECHNIA (US)
Проекция под третьим углом или проекция под первым углом, в разных странах и регионах обычно используется тот или иной метод, хотя это может зависеть от клиента компании.
После Второй мировой войны, когда Великобритания отправила технические чертежи в США для производства, Великобритания приняла проекцию 3-го угла в качестве общего стандарта. США, Канада, Япония и Австралия — единственные другие регионы, которые обычно используют проекцию 3-го угла в качестве стандарта.
США, Канада, Япония и Австралия — единственные другие регионы, которые обычно используют проекцию 3-го угла в качестве стандарта.
Проект 3rd Angle — это проект, в котором трехмерный объект виден в 3-м квадранте. Он расположен ниже и позади плоскостей обзора, плоскости прозрачны, и каждый вид натягивается на ближайшую к нему плоскость. Видно, что передняя плоскость проекции находится между наблюдателем и объектом.
На изображениях ниже показана проекция объекта на трехмерную рамку, окружающую объект. Затем ящик постепенно разворачивается, чтобы затем представить серию 2D-изображений в проекции 3-го угла, как их видит наблюдатель.
Следующая демонстрация показывает это в движении:
Представления ниже показывают тот же объект сначала в изометрическом 3D-виде, а затем в соответствующих 2D-проекциях под 3-м углом в определенной трассе. Аннотации к 2D-видам показывают, как виды сверху и слева выровнены с видом спереди.
- Вид спереди — это рисунок блока, как будто вы смотрите прямо на объект спереди.

- Вид сбоку — это рисунок блока, когда он был повернут так, что одна из его сторон теперь находится прямо в поле зрения.
- Вид сверху — это вид «с высоты птичьего полета».
Символ проекции 3-го угла показывает ориентацию конуса в проекции 3-го угла.
Расширьте свои знания GD&T
Определение геометрических размеров и допусков позволяет вам полностью сообщить функциональные требования вашей конструкции, сообщая производителю о максимально допустимом отклонении при производстве жизнеспособного компонента.
Попробуйте наши виртуальные учебные курсы
Автор
Сэм Смит
Руководитель группы доставки PLM
Занимаясь различными ролями в области САПР, PLM, разработки процессов, развертывания программного обеспечения и управления проектами, Сэм стремится находить решения, которые продвигают бизнес вперед и обеспечивают результаты, которых они заслуживают. Кроме того, ранее работая над различными проектными проектами, Сэм обладает глубоким пониманием и оценкой требований клиентов и пользователей в области консультирования по САПР и PLM посредством использования и развертывания программного обеспечения и процессов.
Кроме того, ранее работая над различными проектными проектами, Сэм обладает глубоким пониманием и оценкой требований клиентов и пользователей в области консультирования по САПР и PLM посредством использования и развертывания программного обеспечения и процессов.
Свяжитесь с нами
В TECHNIA мы прокладываем путь вашим инновациям, творчеству и прибыльности.
Мы сочетаем лучшие в отрасли инструменты управления жизненным циклом продукта со специальными знаниями, чтобы вы могли наслаждаться путешествием от концепции продукта до его реализации. Наш опыт позволяет сделать вещи простыми, индивидуальными и доступными, чтобы вместе мы превратили ваше видение в ценность.
О TECHNIA
Хотите получать больше подобного контента?
- Связанные новости и статьи прямо на ваш почтовый ящик
- Советы, советы и инструкции
- Статьи об идейном лидерстве
Практические инструкции, советы и подсказки
Узнайте, как работать лучше, используя передовые знания в области PLM, которые позволят вашему инженерному проектированию, моделированию и производству идти на опережение.
Читать сообщения
Орфографическая проекция под третьим углом — дальнейшее объяснение
Орфографическая проекция третьего угла — дальнейшее объяснениеНАЖМИТЕ ЗДЕСЬ, ЧТОБЫ ПОЛУЧИТЬ ИНДЕКСНУЮ СТРАНИЦУ
ТРЕТИЙ УГОЛ — ОРФОГРАФИЧЕСКАЯ ПРОЕКЦИЯ
ДОПОЛНИТЕЛЬНОЕ ОБЪЯСНЕНИЕ
В. Райан 2002 — 2010
Нажмите здесь, чтобы ознакомиться с введением в ортогональный рисунок под третьим углом Щелкните здесь для просмотра ортогонального чертежа под третьим углом — Пример | |
Орфографическая проекция — способ рисования объекта
с разных направлений. ВАЖНО : Есть два способа рисования в орфографии — Первый Угол и Третий угол . Отличаются они только положением в плане, видами спереди и сбоку. Ниже приведен пример проекции третьего угла e. | |
| Объект L-образной формы. Вид сверху L-образной формы нарисован в виде
вид «с высоты птичьего полета», вид сверху. | |
Правильное положение каждого представления показано ниже. Они были нарисованы
очень точно, используя Т-образные квадраты и установленные квадраты. Они были нарисованы
очень точно, используя Т-образные квадраты и установленные квадраты. | |
Другой пример третьего угла ортогонального проекция показана ниже. Следуйте синим, красным и зеленым указаниям, как построены вид спереди, сбоку и в плане. | |
| PDF ФАЙЛ – НАЖМИТЕ ЗДЕСЬ ДЛЯ ПЕЧАТИ ФАЙЛ НА ОСНОВЕ УПРАЖНЕНИЯ НИЖЕ | |
Окончательное расположение видов показано на
рисунок ниже. | |

 Обычно рисуется вид спереди, сбоку и в плане.
чтобы человек, смотрящий на чертеж, мог видеть все важные стороны.
Орфографические рисунки полезны, особенно когда дизайн был
доведен до стадии, когда он практически готов к производству.
Обычно рисуется вид спереди, сбоку и в плане.
чтобы человек, смотрящий на чертеж, мог видеть все важные стороны.
Орфографические рисунки полезны, особенно когда дизайн был
доведен до стадии, когда он практически готов к производству.