Программы для обрезки видео | Лучшая программа для нарезки видео
4.0 Оценок: 4 (Ваша: )
Бывало такое, что вы очень хотели поделиться роликом с отпуска или корпоратива, но произошел неудачный дубль, который испортил всё впечатление? Не спешите удалять запись, ведь убрать лишний фрагмент способна программа для обрезки видео. Не стоит бояться, что вы не разберетесь с её интерфейсом: современный софт для монтажа интуитивно понятен, благодаря чему освоить его способен любой пользователь. Мы поможем выбрать лучший видеоредактор для Виндовс 10, отвечающий всем требованиям начинающего монтажера. Рейтинг составлен с учетом таких параметров, как функциональность, бесплатность, требовательность к железу, наличие перевода.
Одна из самых простых и функциональных утилит для монтажа. Кроме обрезки видео, программу стоит скачать, чтобы накладывать эффекты и переходы, добавлять субтитры и фоновую музыку.
Весьма дружелюбное к новичкам приложение для обрезки видео, которое поможет удалить лишние фрагменты, сохранив исходное качество картинки.
Кроссплатформенный опенсорсный видеоредактор хорош своими возможностями и гибкостью, но может оттолкнуть начинающих монтажеров сложностью освоения.
В отличие от других конвертеров, программа по обрезке видеоимеет достаточно широкий спектр возможностей: с ее помощью получится объединять клипы, накладывать музыкальное сопровождение и фильтры.
Пакет утилит для обработки видеоконтента подойдет, чтобы создавать и редактировать ролики в домашних условиях. Решение подойдет новичкам, а его возможности можно расширить с помощью официального магазина дополнений.
Программа для нарезки видео обладает богатым функционалом, из-за чего позволит владельцам мощных ПК создавать клипы полупрофессионального уровня.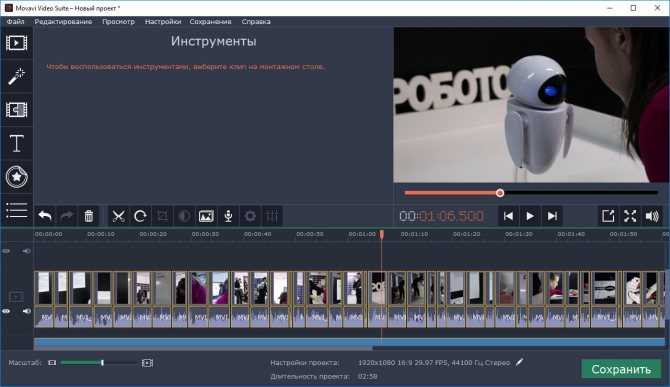
Минималистичная утилита поможет обрезать ролик, убрав из него лишние фрагменты. Рабочее пространство легко в ознакомлении и полностью локализовано.
Программа нарезки видео идеально подойдет для студии дома, ведь она функциональна и предоставляет приличный список возможностей, которых хватит большинству монтажеров.
Редактор одинаково хорош для энтузиастов и монтажеров со стажем: он позволяет создавать картинку в картинке, обрабатывать зеленый фон, накладывать анимированные текст и клипарт.
Легковесная утилита поможет разделить видеоклип на необходимое количество кусков или убрать из него ненужные фрагменты. Программа характерна нетребовательностью и скоростью работы.
Полностью бесплатный видеоредактор, доступный на всех десктопных системах. Идеален для вырезания лишних участков видео, добавления спецэффектов, кодирования.
Небольшая утилита пригодится для базовой обработки видеороликов: она справится с удалением лишнего, сменой частоты кадров, компрессией, захватом экрана.
Бесплатной версии редактора хватит, чтобы создавать нарезки домашних видео, накладывать звук, эффекты и титры. Функционал профессионального издания шире, но будет полезен только опытным монтажерам.
Не знаете, какой программой обрезать видео на слабом компьютере? Данное решение подойдет идеально, ведь оно занимает мало места и нетребовательно к конфигурации. В редакторе разберется даже начинающий пользователь.
Редактор, который пришел на замену MovieMaker, но, как и его предшественник, протянул всего несколько ревизий операционной системы от Microsoft.
Часто задаваемые вопросы
Какой редактор подойдет начинающему монтажеру?
Сложность освоенияинтерфейса, отсутствие перевода и требовательность к персональному компьютеру – это три проблемы, мешающие большинству пользователей начать освоение монтажа. И это если не брать в расчет стоимость лицензии, которая зачастую весьма высока! Самая простая программа для обрезки видео – это ВидеоШОУ, ведь она полностью на русском и имеет дружелюбный внешний вид. В софте даже есть подсказки, помогающие сориентироваться начинающему монтажеру. А такие плюсы, как бесплатность и низкая требовательность к железу, сделают ВидеоШОУ предельно доступным решением.
И это если не брать в расчет стоимость лицензии, которая зачастую весьма высока! Самая простая программа для обрезки видео – это ВидеоШОУ, ведь она полностью на русском и имеет дружелюбный внешний вид. В софте даже есть подсказки, помогающие сориентироваться начинающему монтажеру. А такие плюсы, как бесплатность и низкая требовательность к железу, сделают ВидеоШОУ предельно доступным решением.
В каком приложении получится обрезать видео и наложить фоновую музыку?
Обрезка поможет избавить видео от ненужных – слишком скучных, малодинамичных, неуместных – сцен. Но её может оказаться недостаточно, чтобы сделать ролик интересным! Добавить музыкальное сопровождение можно почти во всех программах из списка, не считая самые примитивные, но композиции придется искать самостоятельно. Редактор ВидеоМАСТЕР поставляется с коллекцией музыки, которую можно свободно использовать в коммерческих целях.
Какой редактор поможет записать видео с камеры?
Если хотите записать поздравление на День Рождения или другой праздник, вам наверняка захочется произнести его лично.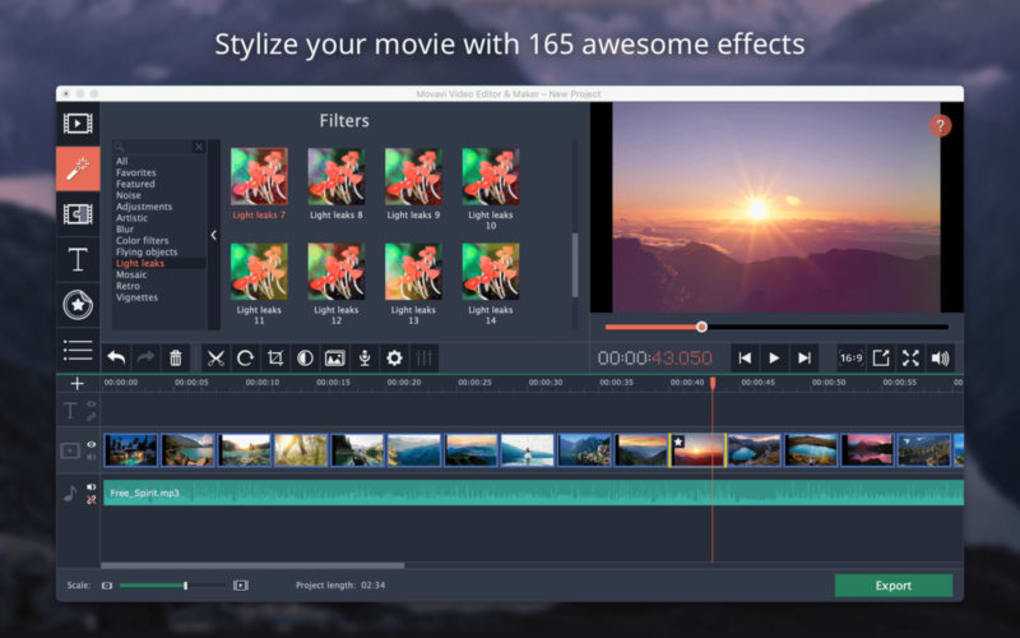 Удобно, если в видеоредактор заложена возможность захватывать картинку с вебки и сразу импортировать результат в проект. Таким функционалом обладает Киностудия Windows Live, но это морально устаревшая программа, которую, к тому же, найти сейчас без вирусов не так-то просто. Рекомендуем ВидеоМОНТАЖ: в этой утилите получится записать изображение и голос на камеру, после чего обрезать лишнее, добавить эффекты и фоновую музыку.
Удобно, если в видеоредактор заложена возможность захватывать картинку с вебки и сразу импортировать результат в проект. Таким функционалом обладает Киностудия Windows Live, но это морально устаревшая программа, которую, к тому же, найти сейчас без вирусов не так-то просто. Рекомендуем ВидеоМОНТАЖ: в этой утилите получится записать изображение и голос на камеру, после чего обрезать лишнее, добавить эффекты и фоновую музыку.
Связанные статьи
Top 5 Video Trimmers — легко обрезать видео бесплатно
Как обрезать видео? Как вырезать начало, середину или конец видео? Видео триммер вам в помощь. В этом посте перечислены 5 лучших приложений для обрезки видео, которые помогут вам легко обрезать части видеофайлов. MiniTool выпустил простой бесплатный видеотриммер без рекламы, который может легко обрезать видео и разделять видео.
Что делать, если ваши видео слишком длинные?
Что делать, если загружаемые видео содержат рекламу?
Как обрезать определенную часть видео, чтобы сократить продолжительность?
Как убрать рекламные паузы, рекламу, трясущиеся сцены и другие ненужные части?
Вы попали по адресу.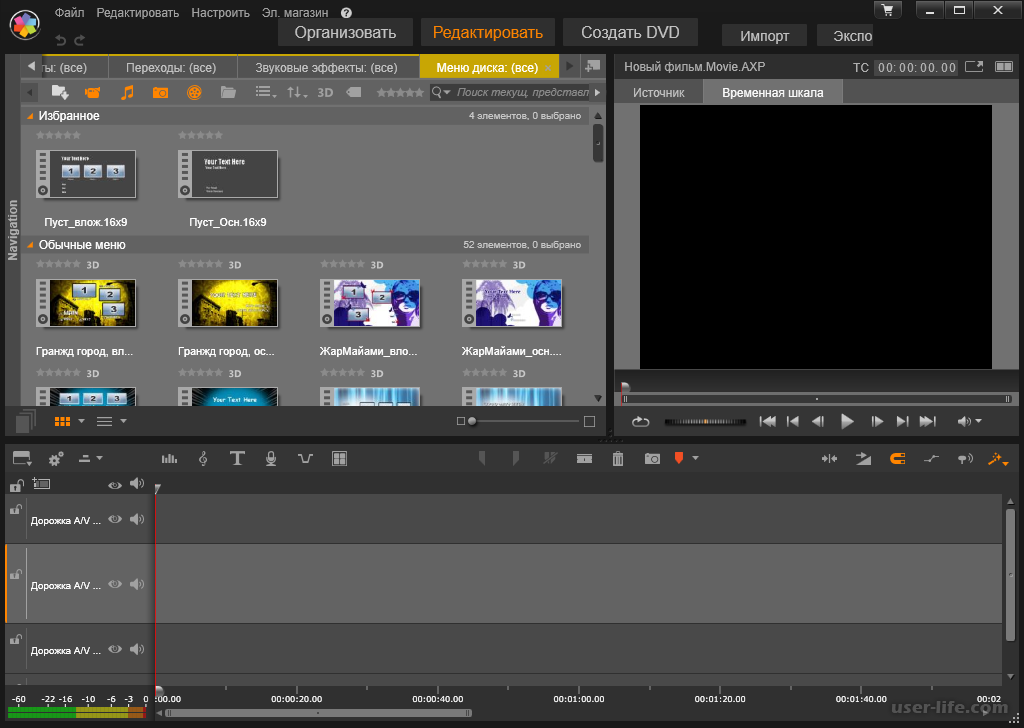 В этом посте перечислены 5 лучших триммеров видео и подробные инструкции по обрезке видео.
В этом посте перечислены 5 лучших триммеров видео и подробные инструкции по обрезке видео.
1. MiniTool MovieMaker — лучший инструмент для обрезки видео
Независимо от того, хотите ли вы удалить некоторые части видео или разделить большое видео на несколько небольших частей, вы можете попробовать MiniTool MovieMaker. Почему мы выбираем его? Пусть следующие 3 ответа дадут подсказки.
Что мы можем сделать с MiniTool MovieMaker?
- Мы можем легко обрезать видео или аудио без потери качества с помощью лучшего триммера для видео.
- Мы можем разделить видео и аудио на разные части с сохранением качества.
- Мы можем объединить видео в одно, чтобы сделать выдающееся видео с помощью бесплатного приложения для обрезки видео.
- Мы можем редактировать видео (до обрезки или после обрезки), в том числе изменять яркость, контрастность и т.д.
- Мы можем добавить к видео анимированный заголовок, подпись и финальные титры, чтобы завершить нашу историю.

- После обрезки мы можем сохранять видео в различных видеоформатах, таких как MP4, WAV, AVI, MP3 и т. д.
- Мы можем легко изменить разрешение видео, а также изменить формат видео.
- Мы можем извлечь звук из видео.
Статья по теме: если вы хотите извлечь аудио с YouTube, вы можете найти ответы в этом посте: Скачать аудио с YouTube бесплатно.
Основные характеристики MiniTool MovieMaker
- Это бесплатный видеотриммер без рекламы и водяных знаков.
- Он предлагает простой и понятный интерфейс. Даже новички могут легко освоить этот бесплатный видеотриммер.
- Позволяет обрезать видео, сохраняя исходное качество видео.
- Он содержит несколько шаблонов фильмов, которые помогут вам создать крутой фильм за одну минуту. Вам нужно только выбрать шаблон, импортировать свои изображения или видео и, наконец, поделиться своим фильмом с друзьями.
- Поддерживает импорт различных видеоформатов, таких как MP4, AVI, WMV, MOV, FLC и т.
 д.
д. - Он предлагает потрясающие видеопереходы, видеоэффекты и анимированные текстовые эффекты, а также некоторые другие основные функции, позволяющие создавать видео из изображений и видео.
- Совместим с Windows 7, 8 и 10.
Как использовать лучшее приложение для обрезки видео?
Далее давайте посмотрим, как обрезать видео, сохраняя исходное качество видео, с помощью лучшего бесплатного инструмента.
Шаг 1. Загрузите и запустите MiniTool MovieMaker.
Установите это бесплатное приложение для обрезки видео на свой компьютер.
Запустите его и нажмите Полнофункциональный режим в интерфейсе шаблонов фильмов, чтобы войти в его главное окно.
Этот бесплатный видеотриммер состоит из 4 частей.
- Медиатека : список всех ваших медиафайлов, включая видеоклипы, фотографии и музыкальные файлы, а также переходы, эффекты и анимированные текстовые эффекты.

- Окно предварительного просмотра : показывает видео или изображения на временной шкале.
- Панель инструментов : обеспечивает легкий доступ ко многим командам редактирования. Вы можете получить доступ к различным инструментам, таким как разделение, удаление и т. д.
- Временная шкала: позволяет собирать медиафайлы и эффекты для вашего видеопроекта.
Шаг 2. Импортируйте файлы.
Нажмите кнопку Импорт файлов мультимедиа , чтобы импортировать файлы, которые вы хотите обрезать.
Перетащите этот файл (или файлы) на простую временную шкалу.
Шаг 3. Обрежьте видео файлы.
MiniTool MovieMaker предлагает два способа обрезки видео.
Быстрая обрезка
Наведите указатель мыши на край видеоклипа, который вы хотите обрезать, чтобы появился значок обрезки.
Перетащите значок вперед или назад к конечным точкам ненужной части, чтобы обрезать ее.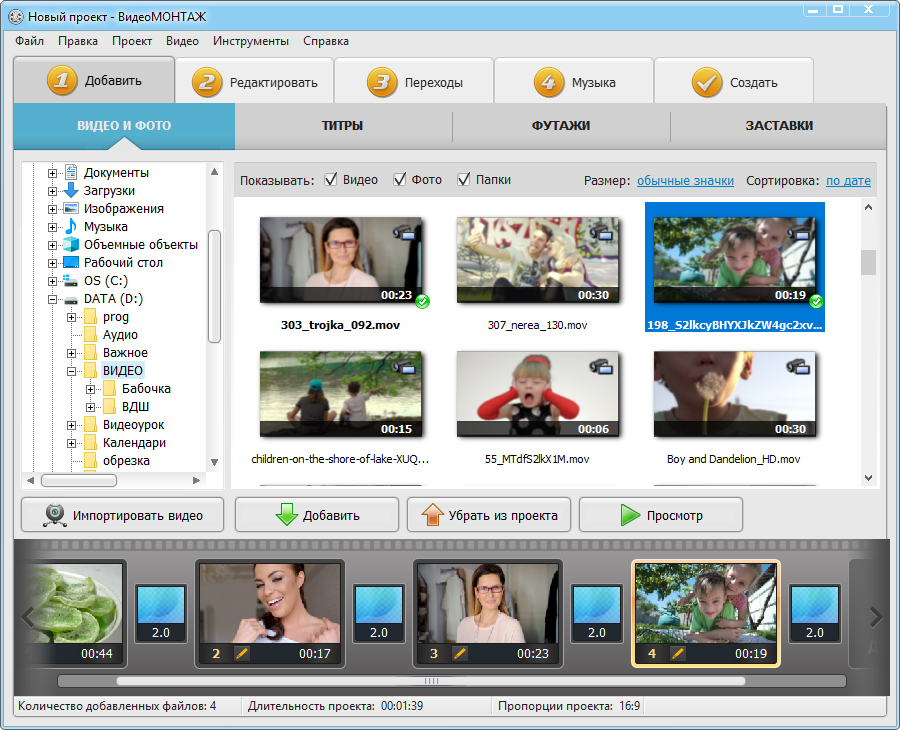
Полная обрезка
Если вы хотите обрезать видео кадр за кадром, вы можете использовать полную обрезку.
- Выберите видео на временной шкале.
- Наведите указатель мыши на значок ножниц на панели инструментов и нажмите Полное разделение .
- В окне обрезки переместите указатель воспроизведения в нужное место и щелкните значок ножниц за Start или End .
- Наконец, нажмите кнопку OK , чтобы сохранить эти изменения.
Совет: Если вы хотите удалить середину ваших видеоклипов, вы можете попробовать функцию разделения. Основные шаги заключаются в следующем. 1. Переместите указатель воспроизведения вперед или назад в начальной и конечной точках ненужной части. 2. Щелкните значок ножниц, чтобы разделить его. 3. Удалите ненужную часть.
Шаг 4. Сохраните обрезанное видео.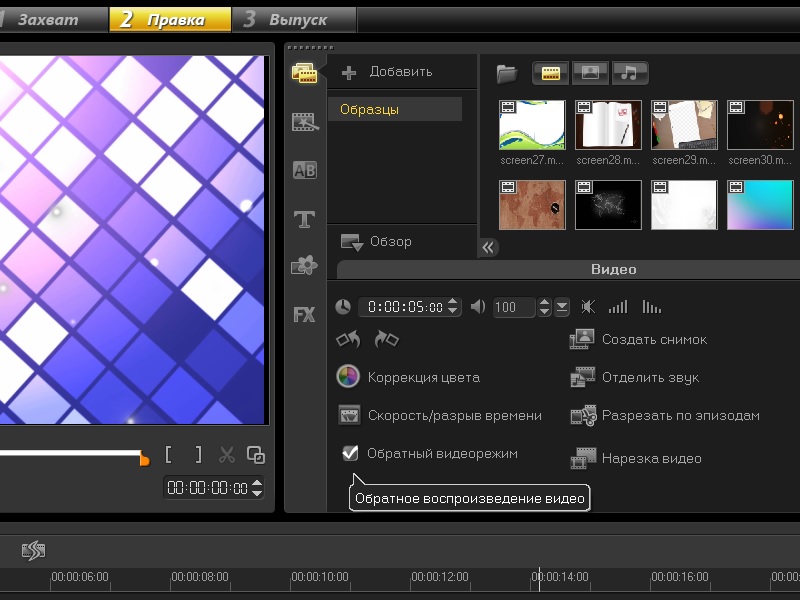
После обрезки вы можете нажать кнопку Экспорт , чтобы сохранить это видео.
Pros
- Это бесплатное программное обеспечение для редактирования видео без рекламы и без водяных знаков.
- Предлагает простой и интуитивно понятный интерфейс.
- Он может не только обрезать видео, но и разделить видео, чтобы удалить ненужную среднюю часть видео.
- Позволяет редактировать видео до или после обрезки.
Минусы
Отсутствует эффект сжигания кен.
Лучший видеотриммер — MiniTool MovieMaker — поможет вам легко и бесплатно обрезать видео, а также разделять видео. Нажмите, чтобы твитнуть
2. Windows Movie Maker – Microsoft Video Trimmer
Многие пользователи, возможно, слышали о Windows Movie Maker, бесплатном и простом программном обеспечении для редактирования видео, разработанном Microsoft. Это приложение для обрезки видео позволяет создавать и редактировать видео, а также публиковать их на OneDrive, Facebook, Vimeo, YouTube и Flickr.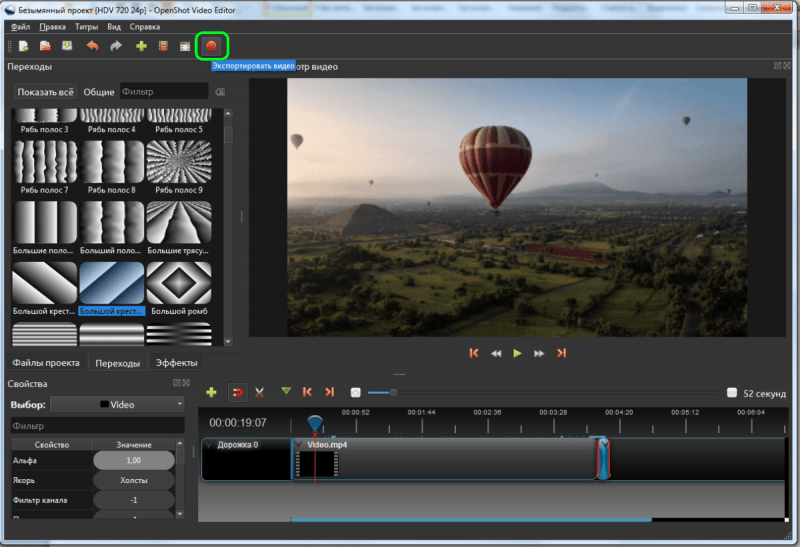
Этот бесплатный инструмент предлагает инструмент обрезки, который поможет вам легко обрезать видео, чтобы удалить ненужные части и сохранить только лучший момент видеоклипа в вашем фильме.
- Импортируйте видеофайлы и нажмите кнопку Обрезать
- Установите начальную точку , а также конечную точку и нажмите Сохранить обрезку , чтобы сохранить изменения.
Просмотр видео – Как разделить и обрезать видео в Windows Movie Maker
Pros
- Это бесплатное и простое программное обеспечение для редактирования видео.
- Позволяет легко обрезать и редактировать видео.
- Он может комбинировать видео для создания забавного фильма.
- Может удалять звук из видео.
- Может обрезать видео.
Минусы
Microsoft прекратила поддержку Windows Movie Maker после января 2017 года.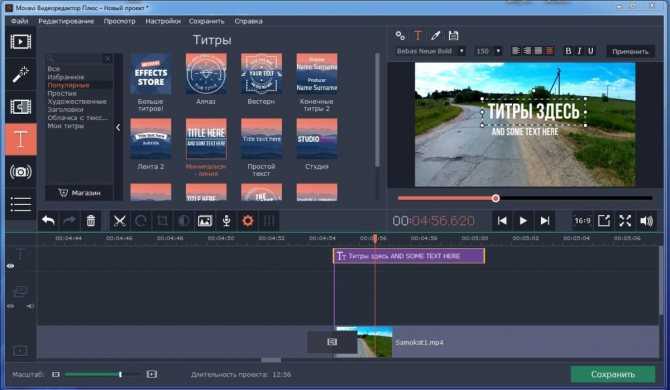
Основная рекомендация: Как мы знаем, Windows Movie Maker больше не доступен для загрузки. К счастью, вы можете перейти на следующую страницу, чтобы загрузить это бесплатное и простое программное обеспечение Microsoft для редактирования видео.
3. Приложение «Фотографии» для Windows 10/11 — скрытое приложение для обрезки видео в Windows 10/11
Microsoft Windows 11/10 имеет скрытый видеоредактор, который позволяет легко обрезать видео без использования стороннего приложения. Вы даже можете автоматически создавать видео. Однако, если вы хотите создавать выдающиеся видеоролики или слайд-шоу, такие как слайд-шоу Facebook, вам лучше попробовать продвинутый инструмент для создания слайд-шоу фотографий, такой как MiniTool MovieMaker.
Просто выполните следующие действия, чтобы обрезать видео в Windows 10/11.
Шаг 1. Щелкните видеофайл правой кнопкой мыши, выберите Открыть с помощью и выберите Фотографии .
Шаг 2. Нажмите Редактировать и создать на панели инструментов и выберите параметр Обрезать .
Нажмите Редактировать и создать на панели инструментов и выберите параметр Обрезать .
Шаг 3. Перетащите два маркера на панели воспроизведения, чтобы выбрать часть видео, которую вы хотите сохранить.
Шаг 4. Воспроизведите выбранный фрагмент видео. (необязательно)
Шаг 5. Нажмите Сохранить копию , чтобы сохранить копию обрезанного фрагмента видео.
Pros
- Простой и удобный интерфейс.
- Автоматически создает альбомы.
- Он имеет хорошие функции просмотра фотографий и поиска.
Минусы
- Нет звездных рейтингов или просмотра до и после.
- Не поддерживает сшивание панорамы или выборочную фокусировку.
- Поддерживает только Windows 10.
4. Видеоредактор YouTube — Онлайн-обрезка видео
Как обрезать видео онлайн? Как обрезать видео на YouTube? Как обрезать видео онлайн бесплатно?
Видеообрезчик YouTube может помочь обрезать видео YouTube.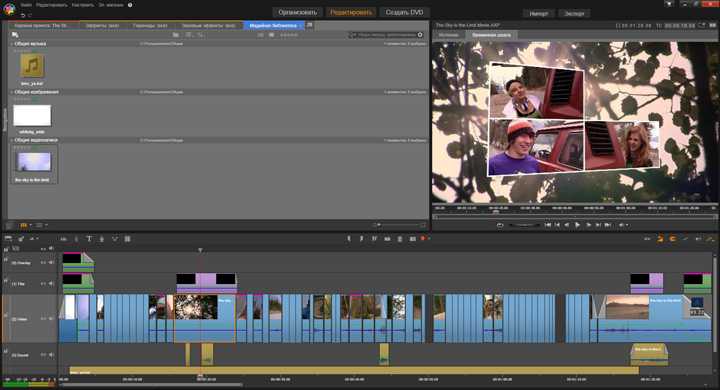 Здесь рекомендуется видеоредактор YouTube. Теперь попробуйте выполнить следующие шаги, чтобы обрезать видео на YouTube с помощью онлайн-триммера.
Здесь рекомендуется видеоредактор YouTube. Теперь попробуйте выполнить следующие шаги, чтобы обрезать видео на YouTube с помощью онлайн-триммера.
- Войдите в бета-версию Творческой студии YouTube.
- Выберите Видео в меню слева.
- Нажмите на заголовок или миниатюру видео, которое хотите отредактировать.
- Выбрать Редактор из левого меню.
- Выберите Обрезать , чтобы получить синее поле в редакторе.
- Щелкните и перетащите стороны синего прямоугольника и остановитесь, когда прямоугольник закроет ту часть видео, которую вы хотите сохранить. (Пожалуйста, помните, что все, что не попало в коробку, будет удалено из видео).
- Нажмите кнопку СОХРАНИТЬ , чтобы сохранить обрезанное видео.
Pros
Видеообрезчик YouTube прост в освоении и бесплатен.
Минусы
- Он имеет только самые основные функции.
- Видеотриммер YouTube полностью онлайн.
 Вам нужно обновить его, чтобы увидеть внесенные изменения.
Вам нужно обновить его, чтобы увидеть внесенные изменения. - Видеоредактор YouTube был прекращен в сентябре 2017 года.
Статья по теме: Лучшие альтернативы видеоредактора YouTube
Помимо видеоредактора YouTube, существует множество других онлайн-обрезчиков видео. Тем не менее, большинство из них в той или иной степени содержат рекламу или вирусы, а некоторые из них добавляют водяной знак к вашему обрезанному видео. Поэтому рекомендуется выбирать видеотриммер без водяных знаков, например MiniTool MovieMaker.
5. iMovie – Mac Video Trimmer
Здесь рекомендуется iMovie, бесплатное программное обеспечение для редактирования видео для Mac. Это приложение для обрезки видео позволяет легко и быстро обрезать видео на Mac. Кроме того, этот инструмент предлагает фильмы и трейлеры, которые помогут вам легко создавать крутые фильмы.
С помощью этого приложения для обрезки видео для Mac вы можете перемещать начальную или конечную точку клипа, чтобы точно настроить продолжительность этого клипа.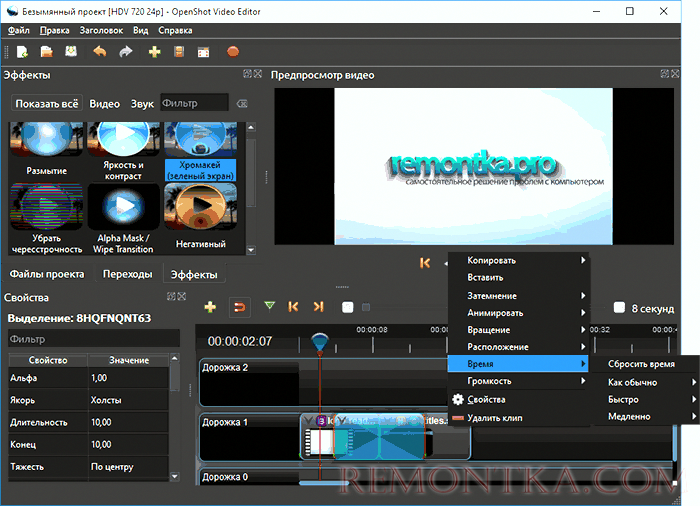
Pros
- Это бесплатный видео триммер.
- Может легко обрезать видео на Mac.
- Позволяет создавать трейлеры в голливудском стиле и потрясающие фильмы с разрешением 4K.
- Позволяет начать редактирование на iPhone или iPad, а затем закончить на Mac.
- Поддерживает iOS и macOS.
Минусы
Невозможно редактировать видео в Windows.
Статья по теме: iMovie для Windows
Поделитесь 5 лучшими бесплатными видеотриммерами со всеми вами. Нажмите, чтобы твитнуть
Final Words
Теперь пришло время обрезать видео, чтобы удалить из него ненужные части. Вышеупомянутые 5 триммеров видео могут помочь вам легко обрезать видео, а также разделить видео.
Какое приложение для обрезки видео вы хотите выбрать?
Если у вас есть другой хороший видеотриммер, поделитесь им с нами. Заранее спасибо!
Если у вас есть какие-либо вопросы о том, как обрезать видео с помощью MiniTool MovieMaker или другого приложения для обрезки видео, свяжитесь с нами. Мы решим это как можно скорее.
Мы решим это как можно скорее.
- Твиттер
- Линкедин
- Реддит
Free Video Cutter — Скачать
Обзор Softonic
Shaun Jooste Обновлено 3 года назад
Video Cutter — отличный инструмент для обрезки и редактирования видео. Это простое приложение, которое позволяет пользователям вырезать большие медиафайлы, обрезать видеоконтент, уменьшать размер и преобразовывать формат файла. Макет этого бесплатного видеорезака удобен для пользователя и не требует какого-либо руководства по использованию или поддержки. Бесплатная загрузка Video Cutter — это чистая и безопасная программа, которая почти не занимает места на вашем компьютере. Он хорошо работает на всех устройствах Windows, включая как 32-разрядные, так и 64-разрядные версии. Инструмент для редактирования видео имеет различные функции, что делает его довольно популярен среди профессионалов и новичков .
Приложение имеет несколько вариантов использования
Приложение для обрезки видео было в первую очередь предназначено для удаления ненужных фрагментов из видеоклипов. Это позволяет людям удалять ляпы и кадры из видео, которые они сняли сами. Пользователи также могут редактировать рекламу, нежелательные сцены и трейлеры из коммерческих видеороликов. Загрузив это программное обеспечение для резки видео, вы можете легко редактировать видео и загружать их на такие сайты, как YouTube, Facebook и Instagram.
Удобный интерфейс
Программное обеспечение Free Video Cutter отличается простотой и ясностью, что позволяет любому пользователю легко редактировать видео. Интерфейс имеет несколько основных параметров , таких как загрузка, преобразование и сохранение. Приложение позволяет вам выбирать различные параметры точности и позволяет вам выбирать, хотите ли вы создавать большие пальцы.
Приложение позволяет обрезать, конвертировать и обмениваться видео
Если вы ищете простое в использовании программное обеспечение для резки видео, возможно, вы захотите загрузить эту бесплатную программу для резки видео. Этот несложный инструмент позволяет пользователям обрезать видео несколькими щелчками мыши. Бесплатная программа имеет размером 6,12 МБ , что, по сути, означает, что он не загружен слишком большим количеством функций. Однако небольшой размер файла гарантирует, что он не займет слишком много места на жестком диске и не замедлит работу компьютера.
Этот несложный инструмент позволяет пользователям обрезать видео несколькими щелчками мыши. Бесплатная программа имеет размером 6,12 МБ , что, по сути, означает, что он не загружен слишком большим количеством функций. Однако небольшой размер файла гарантирует, что он не займет слишком много места на жестком диске и не замедлит работу компьютера.
Как мне вырезать видео на моем компьютере?
После завершения загрузки видеорезака вам нужно нажать на значок установки и установить программу. Установка занимает меньше минуты и создает значок на рабочем столе. Открыв видеорезку, вы можете загрузить любое видео, используя опцию «Открыть видео». Во время загрузки программа считывает информацию о видео, такую как битрейт и продолжительность, прежде чем отображать ее на панели инструментов.
Пользователи могут использовать «Полосу управления» для установки резака в нужное положение. Левая кнопка на трекере предназначена для вырезания начала клипа, а правая кнопка позволяет пользователям вырезать конец. После того, как кнопки будут размещены в нужном месте, вы можете выбрать формат вывода и нажать «Сохранить видео».
После того, как кнопки будут размещены в нужном месте, вы можете выбрать формат вывода и нажать «Сохранить видео».
Какие форматы файлов поддерживает видеорезак?
Программное обеспечение для резки видео поддерживает широкий спектр выходных форматов , таких как DivX, Flash Video (FLV), Windows Media Video (WMV), Quicktime (MOV), MPEG4/MP4 и MP3. Пользователи могут загружать видео в любом из перечисленных форматов или конвертировать их в формат по своему выбору. Импорт, экспорт и 9Преобразование 0063 без проблем и легко с помощью этого бесплатного видеорезака.
Как разрезать видео между двумя маркерами?
Вы можете скачать Video Cutter для ПК, чтобы быстро разрезать видео между двумя маркерами. Инструмент предлагает маркеры точности, значение которых по умолчанию равно 60. В результате программа выставляет 60 позиций в одном видео для точного монтажа. Эти позиции могут помочь пользователям размещать маркеры именно там, где они хотят, чтобы клип был обрезан.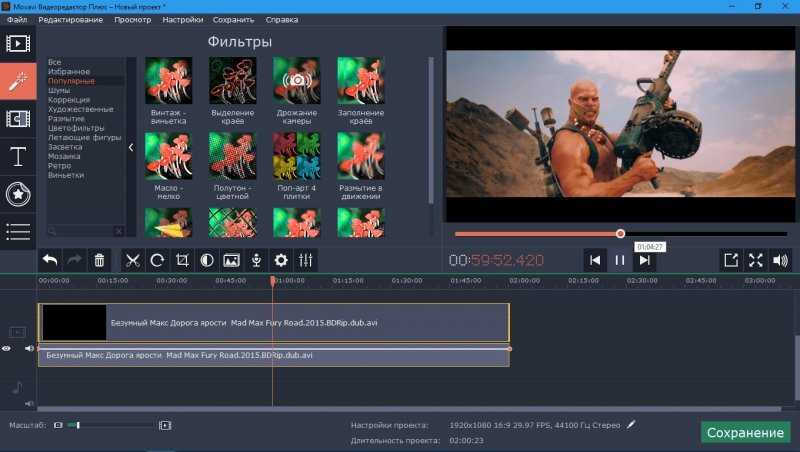 Чем выше количество выбранных позиций, тем больше времени потребуется для импорта и обрезки видео. Чтобы сократить время загрузки, пользователи могут отказаться от создания эскизов видео, доступных в диалоговом окне параметров.
Чем выше количество выбранных позиций, тем больше времени потребуется для импорта и обрезки видео. Чтобы сократить время загрузки, пользователи могут отказаться от создания эскизов видео, доступных в диалоговом окне параметров.
Как вырезать звук из видео?
Одним из недостатков приложения Free Video Cutter является отсутствие звука, который вы могли бы услышать. Вы должны полагаться на изображения, чтобы сделать сокращения. Однако при сохранении видео звук сохраняется. Единственное, вы не можете слушать звук на панели инструментов приложения для редактирования. Тем не менее, если вы хотите извлечь звук из любого видео , вы можете легко сделать это, установив вывод в MP3. Хотя программное обеспечение не позволит вам слушать музыку во время редактирования, вы можете получить все видео целиком в аудиоформате.
Какой лучший видеоредактор для ПК?
Бесплатная загрузка приложения Video Cutter имеет несколько вариантов, которые делают его идеальным для тех, кто хочет вырезать или сжимать видеофайлы.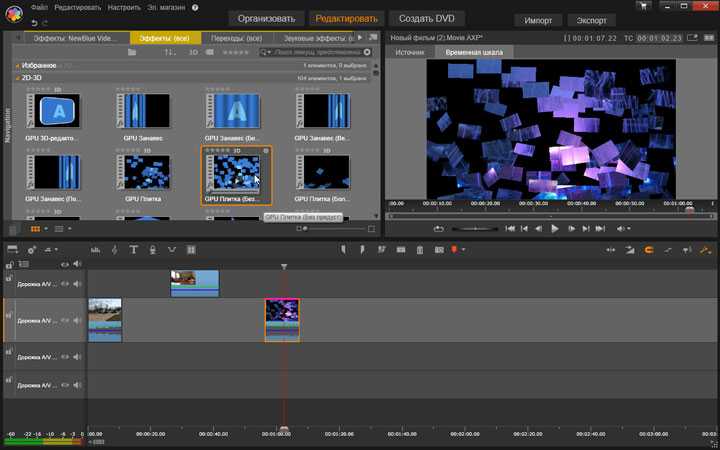 К сожалению, у этого бесплатного программного обеспечения есть несколько недостатков. Начнем с того, что в приложении отсутствует звук, поэтому вы можете полагаться только на изображения при вырезании или кадрировании медиафайла. Кроме того, инструменту требуется много времени для загрузки больших файлов. По сути, это может быть проблемой для пользователей, которым требуется онлайн-инструмент для редактирования видео.
К сожалению, у этого бесплатного программного обеспечения есть несколько недостатков. Начнем с того, что в приложении отсутствует звук, поэтому вы можете полагаться только на изображения при вырезании или кадрировании медиафайла. Кроме того, инструменту требуется много времени для загрузки больших файлов. По сути, это может быть проблемой для пользователей, которым требуется онлайн-инструмент для редактирования видео.
Недостаток скорости приложения компенсируется простотой. Он идеально подходит, когда вы хотите отредактировать простые домашние видео для публикации в Интернете. Если вы ищете что-то более надежное, вы можете попробовать альтернативные видеоредакторы, такие как Free Video Cutter Joiner, Moo0 Video Cutter или Weeny Free Video Cutter. Все три редактора бесплатны и просты в использовании. Они также идеально подходят для редактирования тяжелых видео, гарантируя, что видеофайлы не потеряют качество.
Должен ли я загрузить программу Free Video Cutter?
Free Video Cutter для Windows всегда был довольно популярен среди видеоредакторов .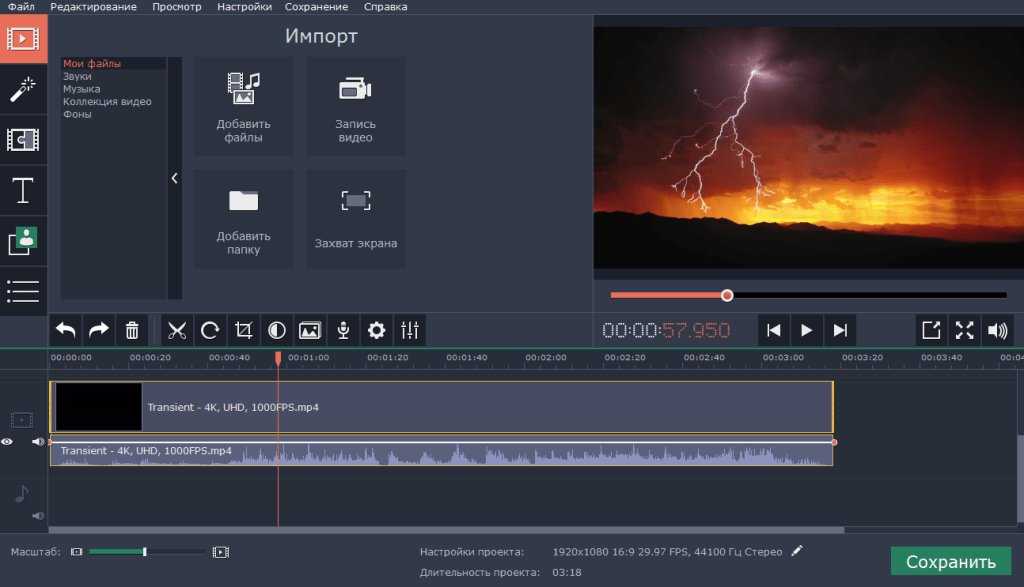
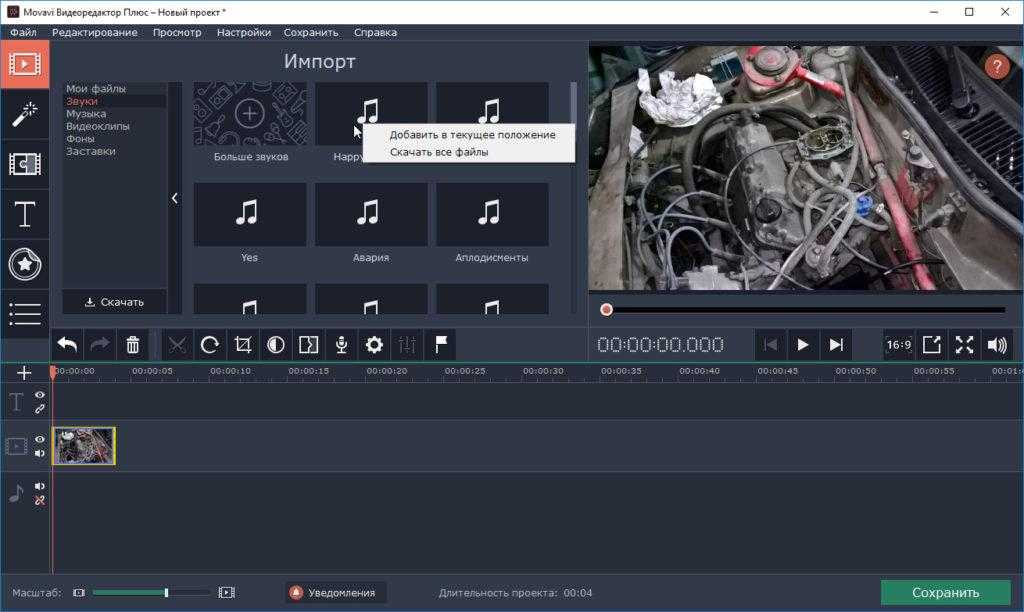
 д.
д.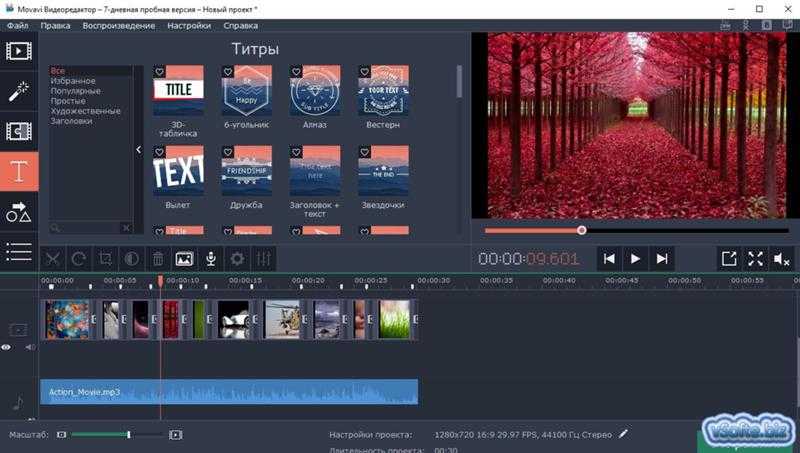
 Вам нужно обновить его, чтобы увидеть внесенные изменения.
Вам нужно обновить его, чтобы увидеть внесенные изменения.