Показ презентации Power Point | Компьютер плюс
Демонстрацию слайдов в Power Point 2007 можно сделать с использованием всевозможных инструментов, которые предоставляет это приложение. Например, управление демонстрацией можно взять на себя (вручную) или она может быть показана по заранее записанному сценарию, можно сопровождать слайды комментариями во время показа или предоставить это компьютеру, записав свой голос заранее.
Подготовив красочную презентацию и записав ее на флешку можно считать себя готовым к представлению. Но нередко бывает так, что докладчик не может включить эту самую демонтрацию и показывает ее в режиме конструктора слайдов. А для перехода слайдам, расположенным не по порядку, тем более приходится выходить в режим конструктора. Здесь мы разберем, как избежать таких проблем.
Содержание
- 1 Как начать показ презентации
- 2 Настройка показа слайдов
- 3 Быстрый способ запуска показа
Как начать показ презентации
В Пауэр пойнте, версии 2007 года запустить показ слайдов очень легко, ведь здесь в главном меню есть специальная вкладка «Показ слайдов». С которой (вкладкой) желательно разобраться заранее, то есть до возникновения неприятных заминок во время доклада.
С которой (вкладкой) желательно разобраться заранее, то есть до возникновения неприятных заминок во время доклада.
Запустить показ можно прямо из этой вкладки. В правой части в группе «начать показ слайдов» имеются три кнопки – «начать показ с начала», «с текущего слайда» и «произвольный показ».
Кнопки показа слайдовИ если с первыми двумя кнопками все должно быть и так понятно, то на третьей нужно остановиться подробнее. Оказывается, что с помощью этой кнопки можно изменить порядок появления слайдов в показе и добавить в него только часть слайдов.
Добавление слайдов в произвольный показНастройка показа слайдов
Следующий блок кнопок – это настройка. Здесь мы видим кнопки: настройка демонстрации, скрыть слайд, звукозапись и настройка времени.
- настройка демонстрации дает возможность настроить такие параметры как: управление показом слайдов, установить, какие страницы презентации нужно демонстрировать, а также выбрать один из вариантов произвольного показа, о котором говорилось выше.
 Здесь , устанавливая в нужных местах галочки (без речевого сопровождения, без анимации) можно увеличить производительность презентации.
Здесь , устанавливая в нужных местах галочки (без речевого сопровождения, без анимации) можно увеличить производительность презентации.
- кнопка «скрыть слайд» позволяет не показывать выделенный слайд, не удаляя его совсем.
- Приложение Пауэр пойнт настолько облегчает труд лектора, что дает возможность записать голосовое сопровождение презентации, комментарии к страницам. А сделав это во время подготовки, перед аудиторией можно просто запустить показ. Так презентация превращается в фильм (если можно так сказать), включив который лектор может приберечь свой голос для ответа на вопросы. Естественно, что для этого к компьютеру надо подключить микрофон. Функция эта включается нажатием кнопки «звукозапись».
- Следующая очень полезная функция, это настройка времени. Пользоваться этой кнопкой лучше во время подготовки, репетиции доклада. При нажатии на нее презентация переходит в полноэкранный режим, переходом к следующему слайду управляем мы сами.
 Прочитав все необходимые комментарии к одному слайду, переходим к следующему и т.д., при этом все временные периоды, необходимые для комментариев для каждого слайда сохраняются. Для использования этих периодов при показе нужно установить галочку в соответствующей строке.
Прочитав все необходимые комментарии к одному слайду, переходим к следующему и т.д., при этом все временные периоды, необходимые для комментариев для каждого слайда сохраняются. Для использования этих периодов при показе нужно установить галочку в соответствующей строке.
Быстрый способ запуска показа
Кстати, запустить показ презентации можно и простым нажатием, так называемых горячих клавиш: F5 для запуска показа с начала и Shift+F5 для запуска показа с текущей страницы. Управлять показом можно также при помощи так называемых управляющих кнопок, которые можно поместить прямо в слайдах.
Таким образом, нужно сказать, что программа Power Point представляет обширный функционал для удобства не только создания презентаций, но и для их демонстрации.
нюансы работы, основные возможности программы для презентаций
В современном мире никак не обходится без технологий. Иногда для работы может потребоваться сделать показ слайдов в презентации. Это не сложный процесс, освоить который может практически каждый.
Это не сложный процесс, освоить который может практически каждый.
Содержание
- 1 Из чего состоит презентация
- 2 Как делать презентацию
- 3 Общие советы и нюансы, с которыми можно столкнуться
Из чего состоит презентация
Почти на каждом компьютере есть программа для создания презентаций, называется она Microsoft PowerPoint. Основные составляющие презентации:
- Картинки.
Все знакомы с программой Microsoft PowerPoint
- Графики и схемы.
- Видео.
- Текст.
В PowerPoint есть функция добавления картинок. Это могут быть как личные фотографии, так и любые скачанные из Интернета.
Схемы или графики добавляются в программу при помощи Microsoft Excel, там есть все необходимое для их создания.
Для презентации также можно использовать видео, добавив на какой-то отдельный слайд. Текст обладает информативной функцией, можно сделать презентацию только с помощью него. В редакторе есть все, для того чтобы сделать текстовые слайды.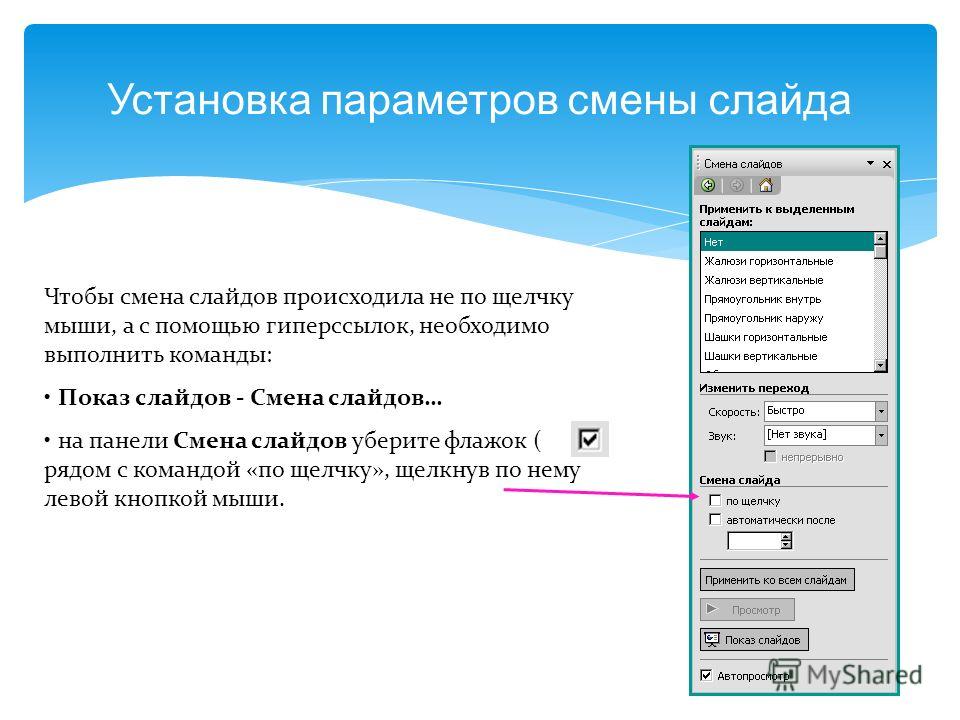
Как делать презентацию
Для начала нужно составить план, а также цель презентации и для кого она предназначена. Важно, чтобы показ был одной определенной темы, не нужно смешивать все в одно.
Определитесь с целью презентации
После этого можно начинать. Пошаговая инструкция:
- Первый шаг – запуск программы. Далее нужно создать слайд при помощи соответственной функции и выбрать макет слайда. Находится эта панель в верхнем левом углу. Использовать можно как один макет на всю презентацию, так и на каждый слайд разную. Удалить слайд можно при помощи кнопки DEL.
- Чтобы сделать новую презентацию, нужно создать шаблон. Для этого нужно открыть вкладку Office. Далее «Создать», «Шаблоны», «Пустые и последние» и выбрать «Новая презентация».
- Далее следует определиться с выбором дизайна слайдов. Нужно перейти во вкладку «Дизайн» и выбрать понравившуюся тему. В них можно менять цвет на любой понравившийся.
- Следующим шагом является выбор стиля шрифта.
 Делается это во вкладке с текстом.
Делается это во вкладке с текстом. - На хороших слайдах всегда размещаются хорошие изображения. Это привлекает больше внимания. Самое главное – это не перебарщивать с ними и не делать слишком маленькими. В презентациях можно размещать картинки, видео и различные графики. Чтобы сделать это, нужно зайти во «Вставка» и перейти к «Иллюстрации». Размещать картинки можно абсолютно любые.
- В работу можно добавить музыку и различные звуковые эффекты. Для этого следует зайти в уже привычную вкладку «Вставка», а далее «Клипы мультимедиа» и звук. Дальше нужно будет выбрать звук из файла и загрузить аудиофайл. Затем необходимым будет настроить звук. Его громкость, расположение в презентации, размер.
- Следующий шаг – это добавление различной анимации для любых объектов на слайдах. Для этого нужно выделить нужный элемент и перейти во вкладку «Анимация». Там следует выбрать вкладку «Настройка анимации» и задать необходимые параметры. Такие, как скорость, начало и конец появления.
- Заключающим моментом в том, как сделать показ слайдов в презентации, является добавление переходов между слайдами.
 Чтобы это осуществить, нужно перейти в раздел «Анимация» и там применить эффект для смены слайда. В программе также есть функция изменения их скорости. Для этого нужно зайти в панель «Переход следующего слайда» и там найти «Скорость перехода». Далее настроить необходимое время переключения между страницами. Также можно указать, как слайд будет переключаться: автоматически или вручную. Еще можно добавить звук перехода, в уже известной вкладке нужно выбрать раздел «Звук перехода» и настроить все так, как желает человек, и какие цели преследует этим действием.
Чтобы это осуществить, нужно перейти в раздел «Анимация» и там применить эффект для смены слайда. В программе также есть функция изменения их скорости. Для этого нужно зайти в панель «Переход следующего слайда» и там найти «Скорость перехода». Далее настроить необходимое время переключения между страницами. Также можно указать, как слайд будет переключаться: автоматически или вручную. Еще можно добавить звук перехода, в уже известной вкладке нужно выбрать раздел «Звук перехода» и настроить все так, как желает человек, и какие цели преследует этим действием. - Также можно настроить непрерывный показ слайдов. Для этого потребуется зайти во вкладку «Настройка презентации». В ней найти пункт «Слайдшоу», «Настройка слайдшоу». Чтобы презентация проходила автоматически, нужно нажать на раздел «Автоматически (полный экран). В таком режиме можно выйти из презентации только клавишей Esc.
- Презентация готова, а для того, чтобы ее просмотреть, нужно в нижнем углу нажать на ссылку «Показ слайдов».
 Также можно воспользоваться горячей клавишей «F5». Для того, чтобы выйти из презентации, достаточно нажать Esc. В случае чего любой слайд можно отредактировать. В настройке показа есть функция менять слайды вручную или по таймеру. На финише нужно обязательно сохранить всю работу.
Также можно воспользоваться горячей клавишей «F5». Для того, чтобы выйти из презентации, достаточно нажать Esc. В случае чего любой слайд можно отредактировать. В настройке показа есть функция менять слайды вручную или по таймеру. На финише нужно обязательно сохранить всю работу.
Общие советы и нюансы, с которыми можно столкнуться
После того, как презентация готова, необходимым будет проверить все тексты на наличие орфографических ошибок.
Ну и, конечно, в презентации не должно быть орфографических ошибок
Иногда случаются опечатки, а их нужно исправлять. Несколько неточностей могут испортить проект и впечатление обо всей работе в целом.
В тексте презентации ошибки подчеркиваются красным, так что проблем с их обнаружением возникнуть не должно.
Если человек использовал звуки или картинки в презентации и хочет их воспроизводить на другом устройстве, то нужно переместить их вместе с работой.
Так как на чужом компьютере не может быть тех же ресурсов, которые использовал автор.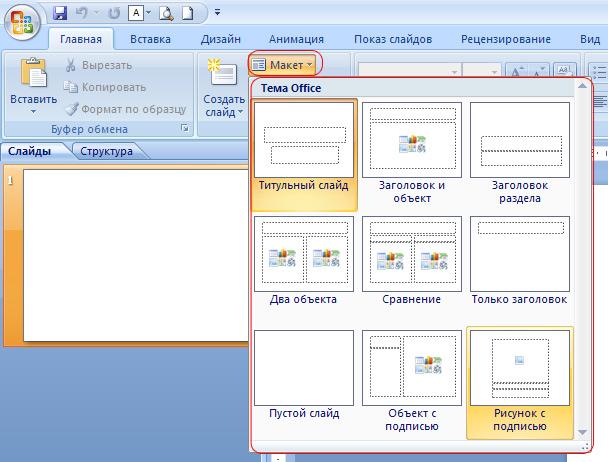 Они попросту будут отсутствовать на слайдах. Также следует поступать с различными видео, аудио. Желательно скачать кодеки, так как на другом устройстве их может не быть.
Они попросту будут отсутствовать на слайдах. Также следует поступать с различными видео, аудио. Желательно скачать кодеки, так как на другом устройстве их может не быть.
Если презентация готовится для печатного варианта, то не стоит использовать видео в ней. Так как они распечатаются как обычная картинка. Следует помнить об этом, так как некоторые авторы забывают, и получается что-то странное.
Также не стоит делать упор на каких-то картинках. В первую очередь презентация – это доклад. Нужно держать равновесие между информативностью и эстетической составляющей.
Важно использовать правильный шрифт. Не нужно выбирать цвет, который сливается с фоном или не имеет четкого контура. С дальних расстояний текст будет просто нечитабелен. Также не нужно использовать черный цвет шрифта, его тяжело читать на многих слайдах.
Размеры слов тоже должны быть понятны и разборчивы. Шрифт не должен быть слишком маленький, так как это может затруднить чтение.
Не нужно добавлять слишком много анимации, звуков, видео.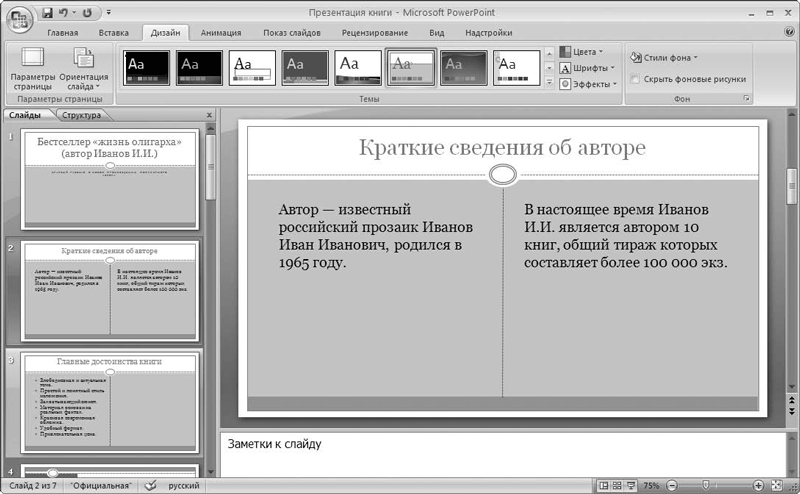 Это может сделать презентацию перенасыщенной и тяжелой для восприятия. Самая главная задача такой работы – донесение информации, а не демонстрирование красивых картинок.
Это может сделать презентацию перенасыщенной и тяжелой для восприятия. Самая главная задача такой работы – донесение информации, а не демонстрирование красивых картинок.
К тому же они способны отвлекать от самого важного в случае, если презентация перенасыщена. Также не нужно делать слишком громкие звуки, ведь они тоже очень сильно отвлекают от происходящего.
Картинки или видео в работе должны использоваться хорошего качества. Порой на больших экранах они могут терять качество, что идет в ущерб презентации и ее автору.
Также не следует использовать слишком много разных по стилю слайдов. Это может повредить восприятию зрителя. Желательно на каждом кадре не использовать однотипные фоны, у них должно быть минимум 3 цвета, так как они могут положительно влиять на концентрацию.
Следует обратить внимание на сроки, когда нужна презентация. Очень важно не откладывать ее. В противном случае попросту не будет времени на подбор слайдов, цвета, шрифта и прочего, так как времени будет в обрез.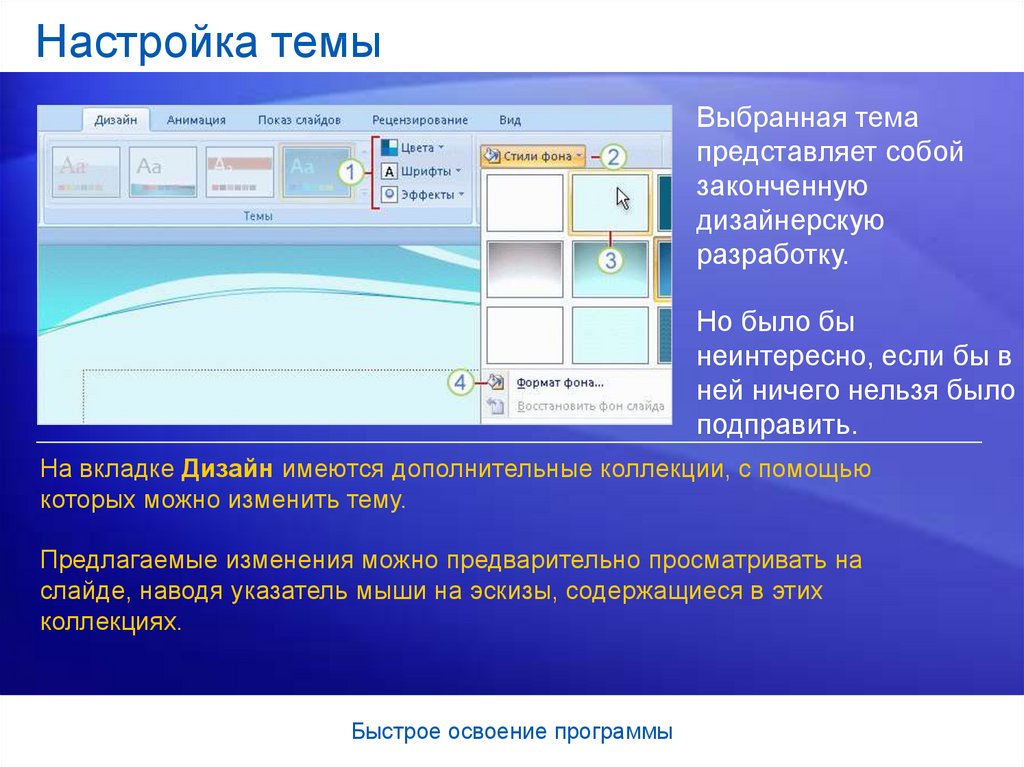 Лучше с самого начала сделать, чем потом спешить.
Лучше с самого начала сделать, чем потом спешить.
Следуя таким нехитрым инструкциям, сделать свою работу может каждый. Попрактиковавшись в создании презентаций, человек с каждым разом будет это делать все быстрее и качественней.
В этом видео вы узнаете о макетах слайдов в PowerPoint:
Заметили ошибку? Выделите ее и нажмите Ctrl+Enter, чтобы сообщить нам.
Как создать слайд-шоу с музыкой и эффектами [Win & Mac]
9 415
Знание того, как создавать слайд-шоу, является важным навыком как в личных, так и в профессиональных целях. С личной стороны, знание того, как сделать слайд-шоу из фотографий, может помочь вам показать фотографии семье и друзьям. В профессиональном мире знание того, как создавать слайд-шоу, может быть полезно людям, работающим в самых разных областях, от учителей до специалистов по маркетингу.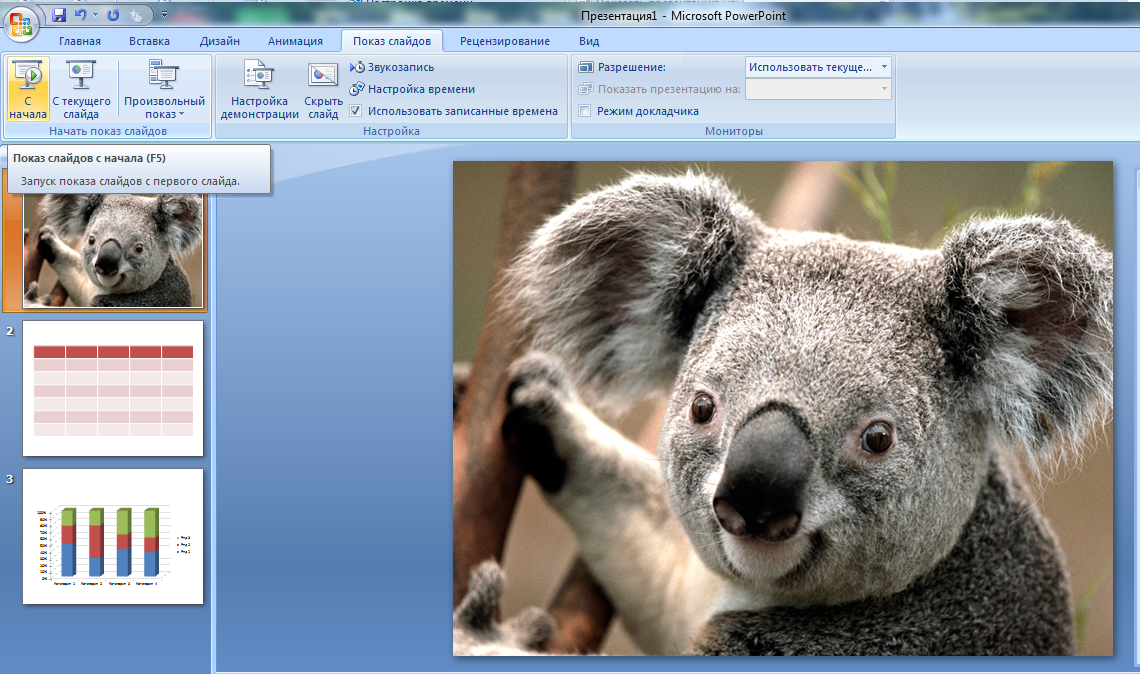 В этом руководстве показано, как создать слайд-шоу с музыкой и эффектами с помощью надежного приложения для создания слайд-шоу.
В этом руководстве показано, как создать слайд-шоу с музыкой и эффектами с помощью надежного приложения для создания слайд-шоу.
Как сделать слайд-шоу с помощью Movavi Slideshow Maker
Movavi Slideshow Maker — это удобная программа, которая позволяет превратить ваши фотоальбомы в потрясающие фильмы. Это мощный и простой в использовании инструмент для быстрого создания и редактирования собственных слайд-шоу. Загрузите программу и следуйте простым шагам, описанным ниже, чтобы научиться создавать слайд-шоу с помощью Movavi Slideshow Maker.
Шаг 1. Установите приложение
Откройте исполняемый файл и установите Movavi Slideshow Maker, следуя инструкциям на экране.
Скачать бесплатно
Скачать бесплатно
Скачать бесплатно
Скачать бесплатно
Шаг 2. Выберите режим работы
Существует два способа работы с Movavi Slideshow Maker. Выберите Мастер слайд-шоу , и программа поможет вам создать фотофильм за несколько простых шагов. Выберите Создайте фильм в ручном режиме , чтобы взять под контроль творческий процесс с множеством настраиваемых параметров и параметров. Сделайте свой выбор и перейдите к следующему шагу.
Выберите Мастер слайд-шоу , и программа поможет вам создать фотофильм за несколько простых шагов. Выберите Создайте фильм в ручном режиме , чтобы взять под контроль творческий процесс с множеством настраиваемых параметров и параметров. Сделайте свой выбор и перейдите к следующему шагу.
Шаг 3. Создайте слайд-шоу
Простой режим
Шаг 3.1. Загрузить фотографии
На вкладке Файлы нажмите кнопку Добавить файлы и выберите изображения для включения в слайд-шоу. После того, как вы добавили изображения, вы можете изменить порядок их появления, перетаскивая их; Вы также можете удалить слайды, щелкнув соответствующий значок на каждом изображении.
Шаг 3.2. Выбрать тему (необязательно)
Чтобы сэкономить время при создании слайд-шоу, вы можете выбрать готовую тему (например, «Семья», «История любви» и т. д.). Каждая тема включает настраиваемые переходы, подписи и музыкальную дорожку — вам не нужно выбирать их вручную. Вы можете предварительно просмотреть каждую тему, просто нажав на нее. Чтобы продолжить работу с выбранной темой, нажмите Далее и перейти к Шаг 3.3. Чтобы самостоятельно выбрать музыку, заголовок и стиль перехода, выберите Нет темы , нажмите Далее и перейдите к следующему шагу.
д.). Каждая тема включает настраиваемые переходы, подписи и музыкальную дорожку — вам не нужно выбирать их вручную. Вы можете предварительно просмотреть каждую тему, просто нажав на нее. Чтобы продолжить работу с выбранной темой, нажмите Далее и перейти к Шаг 3.3. Чтобы самостоятельно выбрать музыку, заголовок и стиль перехода, выберите Нет темы , нажмите Далее и перейдите к следующему шагу.
Шаг 3.3 Добавление музыки
Откройте вкладку Музыка . Нажмите Добавить файлы , чтобы загрузить музыку по вашему выбору. Вы также можете использовать один из встроенных аудиофайлов.
Шаг 3.4. Предварительный просмотр слайд-шоу
Откройте вкладку Предварительный просмотр . Здесь, в соответствующих выпадающих вкладках, вы можете добавить начальные и конечные титры, настроить ваше видео на продолжительность музыки и удалить ненужные черные боковые панели из вашего видео. Воспроизведите слайд-шоу в окне предварительного просмотра, щелкнув соответствующий значок.
Воспроизведите слайд-шоу в окне предварительного просмотра, щелкнув соответствующий значок.
Когда вы будете готовы сохранить фотофильм, перейдите на вкладку Экспорт , нажмите Сохранить видео и перейдите к шагу 4 ниже.
Ручной режим
Шаг 3.1. Импорт файлов
Нажмите Добавить файлы и выберите изображения, которые вы хотите использовать в слайд-шоу. Вы можете добавлять не только фотографии, но и любые видеофрагменты, которые посчитаете полезными. Все добавленные вами клипы будут автоматически перенесены на временную шкалу. Кроме того, вы можете просто перетащить файлы в рабочую область.
Шаг 3.2. Добавить переходы
Продолжайте создавать слайд-шоу, добавляя стильные переходы между кадрами, чтобы создать поток для вашего фильма — их десятки на выбор. Перейдите на вкладку Transitions , показанную на изображении экрана, найдите понравившиеся стили и перетащите их в рабочую область между слайдами. Вы также можете щелкнуть маленький значок, показанный на изображении экрана, чтобы автоматически добавить переходы ко всем клипам одновременно.
Вы также можете щелкнуть маленький значок, показанный на изображении экрана, чтобы автоматически добавить переходы ко всем клипам одновременно.
Шаг 3.3. Добавление музыки и заголовков
После добавления и настройки переходов пришло время загрузить музыку. Вернитесь на вкладку Import , нажмите Add Files и выберите нужный музыкальный файл. Он будет автоматически перенесен на звуковую дорожку на временной шкале.
Наконец, добавьте к фильму титры и титры. Щелкните вкладку Заголовки слева, чтобы открыть коллекцию заголовков, затем перетащите нужный на временную шкалу.
Чтобы отредактировать заголовок, дважды щелкните его на временной шкале или в области предварительного просмотра. Затем дважды щелкните текстовое поле в области Preview и введите текст, который вы хотите включить в слайд-шоу фотографий. Чтобы изменить настройки заголовка, дважды щелкните заголовок на временной шкале, а затем укажите параметры текста, такие как шрифт, размер и цвет, в окне предварительного просмотра. Чтобы сохранить изменения, нажмите Применить .
Чтобы сохранить изменения, нажмите Применить .
Чтобы сохранить фильм, нажмите Экспорт и перейдите к шагу 4 ниже.
Шаг 4. Сохраните слайд-шоу как видео
В окне экспорта выберите соответствующий параметр на вкладках в верхней части окна. Выберите Сохранить видеофайл или, например, Сохранить для устройств , в зависимости от того, как вы планируете использовать видео. Если вы хотите загрузить свое видео на YouTube, щелкните вкладку Загрузить на YouTube . Вы также можете подготовить свое слайд-шоу для публикации в Интернете, сохранив его в формате WebM, MP4 или OGV, поскольку эти форматы совместимы с HTML5. После того, как вы указали параметры сохранения, нажмите Старт .
Список эффектов для слайд-шоу в Movavi Slideshow Maker
Movavi Slideshow Maker — одно из лучших программных решений для создания слайд-шоу, которое позволяет легко создавать великолепные слайд-шоу из изображений и видео для любого случая. инструменты редактирования для пользователей, чтобы наслаждаться.
инструменты редактирования для пользователей, чтобы наслаждаться.
Скачать бесплатно
Скачать бесплатно
Скачать бесплатно
Скачать бесплатно
1. Фильтры
Movavi Slideshow Maker предлагает более 150 различных фильтров для ваших изображений, настраивая цвета, тона и стиль, чтобы создать совершенно уникальную презентацию для вас и людей, с которыми вы делитесь ею. С помощью этого бесплатного средства для создания слайд-шоу для Windows и Mac вы можете применять всевозможные фильтры, от фильтров размытия в движении до фильтров в стиле виньеток из старых фильмов, фильтров стеклянной мозаики, светящихся краев и десятков других. Огромный набор фильтров, доступных в этом инструменте для создания слайд-шоу, дает вам бесчисленные возможности для настройки каждого изображения в вашей презентации, что позволяет легко экспериментировать с вашими фотографиями и создавать уникальные шоу.
2.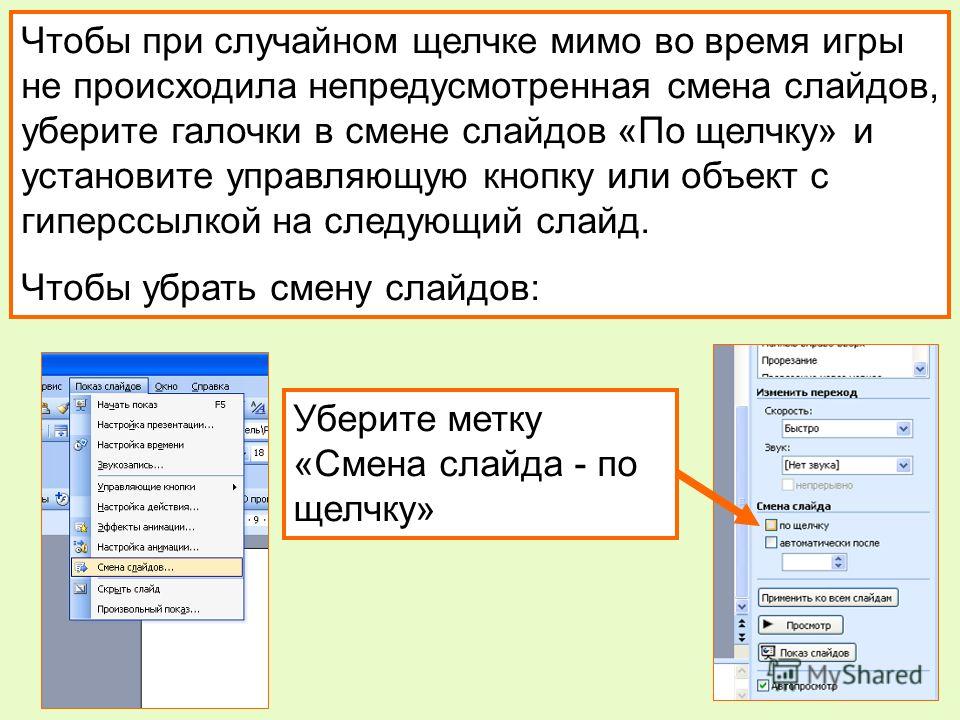 Переходы
Переходы
Вы также найдете более 100 различных переходов при загрузке этого средства для создания слайд-шоу на ПК, ноутбук, Mac или другое совместимое устройство с Windows 10. В Movavi Slideshow Maker больше переходов, чем во многих других программах, что дает пользователям множество вариантов перехода от одного изображения или клипа к другому. Варианты перехода включают переход в черный цвет, размытие, перекрестное затухание, прожиг страницы, параллакс и многое другое. Этот широкий спектр фильтров позволяет пользователю применять различные эффекты между каждым слайдом, создавая презентацию изображения или фильма, которая кажется свежей и забавной на всем протяжении, от первого слайда до последнего.
3. Заголовки
Если вы создаете профессиональную презентацию, чтобы поделиться с коллегами, или забавное свадебное слайд-шоу, чтобы поделиться своим свадебным фотоальбомом и воспоминаниями с друзьями и семьей, несколько заголовков в начале могут помочь все это выглядит более структурированным и красивым. Movavi Slideshow Maker поставляется с более чем 40 различными шаблонами заголовков, которые можно полностью настроить в соответствии с вашими потребностями. Есть профессиональные, деловые заголовки, забавные заголовки в стиле фильмов, текстовые стили на тему любви и романтики и многое другое на выбор. Эти заголовки могут стать идеальным началом вашего слайд-шоу, но вы также можете свободно использовать их на протяжении всего показа, чтобы добавить текст или комментарии, когда это необходимо, или в конце, чтобы закрыть его.
Movavi Slideshow Maker поставляется с более чем 40 различными шаблонами заголовков, которые можно полностью настроить в соответствии с вашими потребностями. Есть профессиональные, деловые заголовки, забавные заголовки в стиле фильмов, текстовые стили на тему любви и романтики и многое другое на выбор. Эти заголовки могут стать идеальным началом вашего слайд-шоу, но вы также можете свободно использовать их на протяжении всего показа, чтобы добавить текст или комментарии, когда это необходимо, или в конце, чтобы закрыть его.
4. Наклейки
Movavi Slideshow Maker также поставляется с огромной коллекцией наклеек, которые можно наклеивать на изображения и видеоролики. Есть десятки различных наклеек, с которыми можно поиграть, от простых стрелок и указателей для выделения определенных элементов или областей на ваших фотографиях или видео до симпатичных и красочных значков, таких как солнышки, чемоданы, свадебные торты и другие забавные формы и идеи. Добавлять стикеры очень быстро и легко, а некоторые из них даже анимированы, добавляя анимацию в ваше слайд-шоу. Для этих наклеек загрузка не требуется, так как полный набор входит в состав программы, но при желании вы можете загрузить дополнительные наборы и символы из Магазина эффектов Movavi.
Добавлять стикеры очень быстро и легко, а некоторые из них даже анимированы, добавляя анимацию в ваше слайд-шоу. Для этих наклеек загрузка не требуется, так как полный набор входит в состав программы, но при желании вы можете загрузить дополнительные наборы и символы из Магазина эффектов Movavi.
5. Регулировка цвета
Даже при должном уходе и внимании может быть трудно всегда делать фотографии и видео так идеально, как вы изначально надеялись. Иногда цвета могут быть немного искажены или уровни яркости могут быть слишком низкими в тот день, чтобы действительно передать весь эффект. К счастью, Movavi Slideshow Maker может помочь вам в этом с помощью эффектов настройки цвета. Вы можете использовать ряд автоматических инструментов, таких как инструмент автоматической контрастности или инструмент автоматической насыщенности, чтобы автоматически изменять цвета в соответствии с вашими предпочтениями самым простым способом, или вы можете использовать систему ползунков, чтобы иметь полный контроль над яркостью, контрастностью и так далее.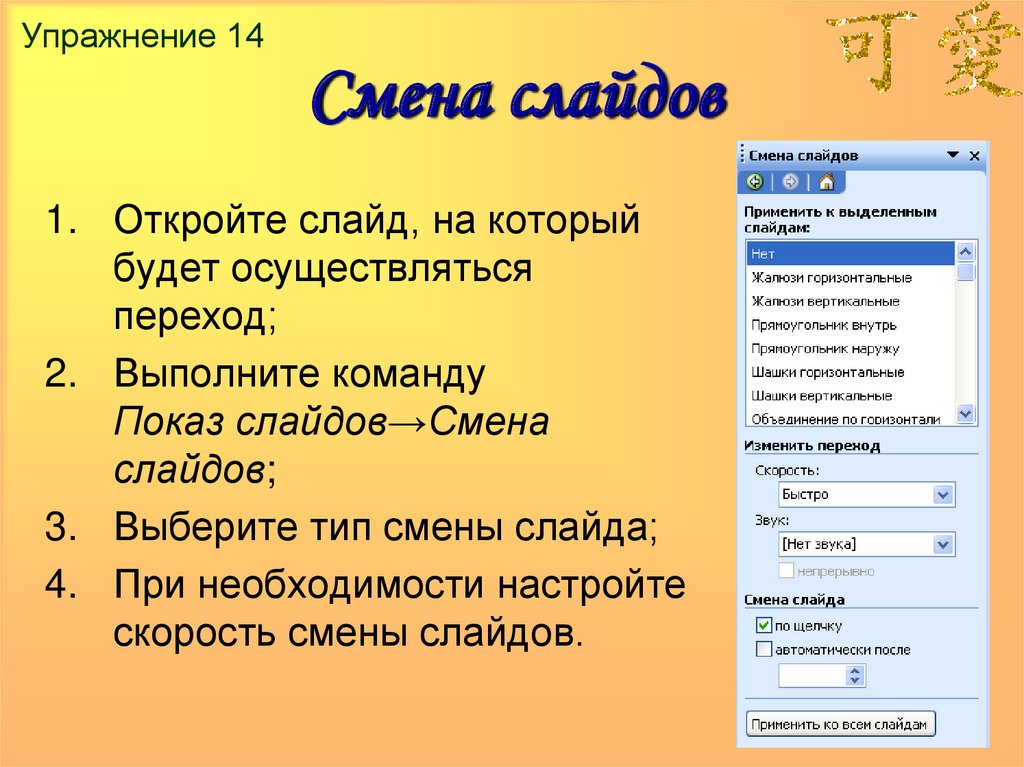
6. Наложение
Эффект наложения — еще одна популярная и полезная функция Movavi Slideshow Maker. Это в основном позволяет вам добавлять наложение поверх ваших слайдов. Это открывает двери для некоторых действительно захватывающих творческих возможностей при объединении ваших фотографий и видео. Вы можете эффективно использовать этот инструмент для создания своего рода коллажа из ваших изображений, имея возможность комбинировать их рядом или друг над другом, и доступны различные варианты, такие как картинка в картинке, логотип, трио и сторона. рядом, так что вы можете иметь одно изображение в одной части экрана и другое изображение или клип в другой или в фоновом режиме. Вы также можете использовать расширенные настройки, чтобы просто и быстро определить количество секунд для изображения и так далее.
7. Панорамирование и масштабирование
Эффект панорамирования и масштабирования чрезвычайно популярен и широко используется в Интернете в видеороликах социальных сетей и слайд-шоу для таких веб-сайтов, как Facebook, YouTube и Instagram. И вы можете использовать его в свое удовольствие с помощью генератора слайд-шоу Movavi. С помощью этого приложения без водяных знаков вы можете панорамировать и увеличивать свои HD-фотографии и клипы, что дает вам возможность стилистически и творчески масштабировать одно изображение и медленно перемещаться из стороны в сторону или сверху вниз. Более того, приложение дает вам полный контроль над направлением панорамирования.
И вы можете использовать его в свое удовольствие с помощью генератора слайд-шоу Movavi. С помощью этого приложения без водяных знаков вы можете панорамировать и увеличивать свои HD-фотографии и клипы, что дает вам возможность стилистически и творчески масштабировать одно изображение и медленно перемещаться из стороны в сторону или сверху вниз. Более того, приложение дает вам полный контроль над направлением панорамирования.
8. Анимация
Если вы действительно хотите поднять свои слайд-шоу на новый уровень, добавление некоторых пользовательских анимаций — действительно хороший выбор. С Movavi Slideshow Maker вы можете выбирать между простой и сложной анимацией, в зависимости от ваших навыков и уровня опыта. В простом режиме анимация заранее разработана для вас, и все, что вам нужно сделать, это выбрать один из шаблонов и вставить изображение, которое вы хотите анимировать. В расширенном режиме вы можете создавать собственные анимации в соответствии с вашими потребностями и предпочтениями.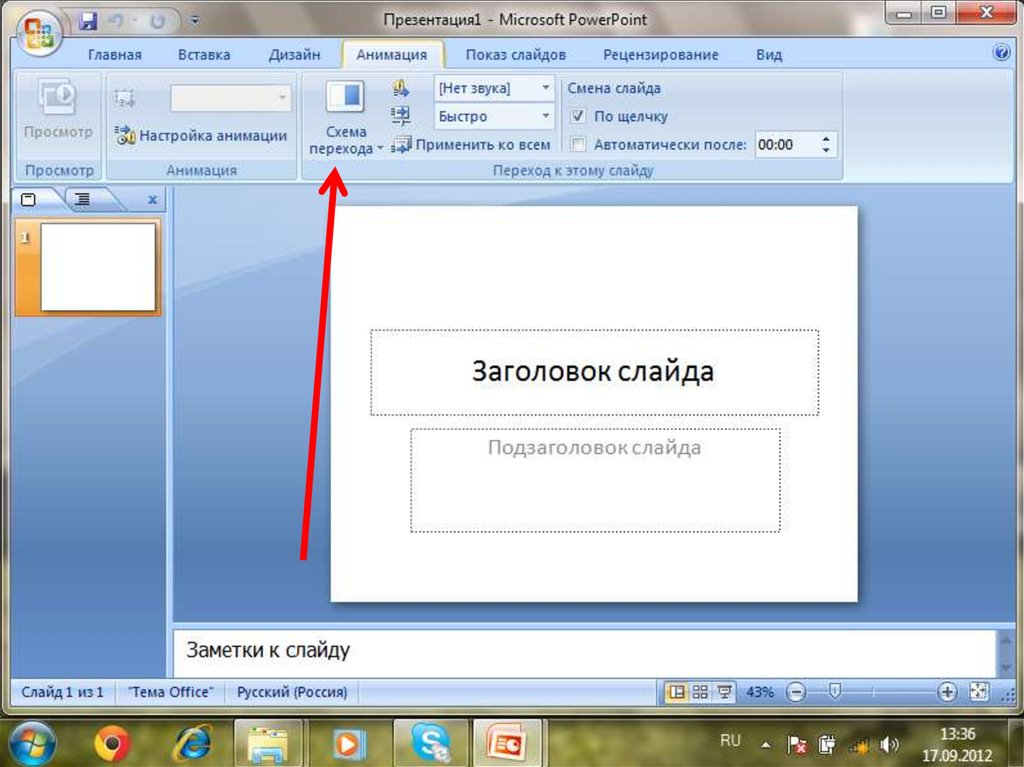 Что бы вы ни выбрали, это лучший способ добавить анимацию ключевых кадров в ваши слайд-шоу.
Что бы вы ни выбрали, это лучший способ добавить анимацию ключевых кадров в ваши слайд-шоу.
9. Выделение и скрытие
При создании слайд-шоу, а также при добавлении музыки и песен и применении других цифровых эффектов вы также можете захотеть скрыть определенные части изображений или выделить некоторые другие области, чтобы привлечь к ним внимание. Эффект выделения и скрытия позволяет это сделать. Вы можете использовать этот инструмент, чтобы выделить определенные области изображения, например, создать четкий прямоугольник или круг вокруг этих областей и размыть остальную часть области, а также скрыть участки, размыв их или применяя темные фигуры, чтобы скрыть их. Это отлично подходит для возможного сокрытия менее привлекательных областей фотографии, сделанной на устройстве Android или iOS, или для защиты конфиденциальности людей.
10. Хромакей
Эффект хромакей — одна из самых продвинутых функций Movavi Slideshow Maker. По сути, он работает как эффект зеленого экрана, позволяя вам использовать простой инструмент выбора цвета, выбирать цвет на изображении и делать этот цвет прозрачным. Оттуда вы можете настроить фон по-разному или творчески изменить свои изображения, чтобы изменить их внешний вид и атмосферу. Есть много разных способов, которыми вы можете поиграть с этим цифровым инструментом, чтобы создать удивительные и впечатляющие эффекты для ваших слайд-шоу.
По сути, он работает как эффект зеленого экрана, позволяя вам использовать простой инструмент выбора цвета, выбирать цвет на изображении и делать этот цвет прозрачным. Оттуда вы можете настроить фон по-разному или творчески изменить свои изображения, чтобы изменить их внешний вид и атмосферу. Есть много разных способов, которыми вы можете поиграть с этим цифровым инструментом, чтобы создать удивительные и впечатляющие эффекты для ваших слайд-шоу.
11. Замедленное движение
Еще один замечательный эффект, который вы можете использовать с Movavi Slideshow Maker, — это замедленное воспроизведение. Это позволяет снизить скорость воспроизведения видео. Это отличный способ привлечь внимание к определенным моментам или добавить стильности в некоторые из ваших клипов. Его можно использовать как для юмористических, так и для захватывающих целей, и есть много способов поиграть с замедленным воспроизведением слайд-шоу на DVD, чтобы сделать его более интересным. Кроме того, с помощью Movavi Slideshow Maker вы можете регулировать скорость своих видео с идеальной точностью от 1% до 100%.
Кроме того, с помощью Movavi Slideshow Maker вы можете регулировать скорость своих видео с идеальной точностью от 1% до 100%.
Лучшая фоновая музыка для слайд-шоу: список веб-сайтов с бесплатной музыкой для слайд-шоу
Что-то еще, что вы можете сделать со своим слайд-шоу, это добавить классную музыку. Слайд-шоу с песней может быть гораздо интереснее для вашей аудитории, а добавить любую понравившуюся песню с помощью Movavi Slideshow Maker очень просто. На самом деле, этот создатель слайд-шоу даже поставляется с полной библиотекой музыки и песен, чтобы вы могли начать работу.
Есть несколько готовых тем на выбор, включая путешествия, семью, историю любви и день рождения, каждая со своим саундтреком. Вы также можете выбирать между пользовательскими саундтреками в различных стилях, подходящими для всех видов слайд-шоу, от шоу ко дню рождения и Рождества до фотовыставок из путешествий.
Существует также огромная коллекция различных звуков и звуковых эффектов, которые вы можете добавить к своим слайдам с помощью этого создателя слайд-шоу.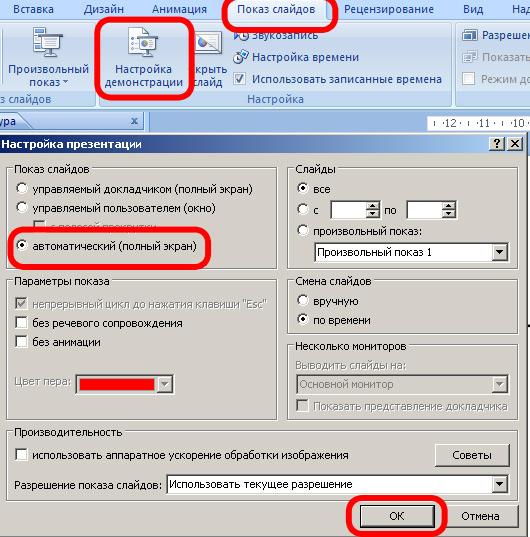 Например, вы можете добавить песню «С днем рождения» для слайд-шоу 18-летия или добавить некоторые эффекты смеха, когда появляется забавная фотография. От аплодисментов до выстрелов и музыкальных инструментов диапазон звуков огромен и разнообразен, что дает вам все возможности для творчества со звуком вашего слайд-шоу, а также с его визуальной стороной.
Например, вы можете добавить песню «С днем рождения» для слайд-шоу 18-летия или добавить некоторые эффекты смеха, когда появляется забавная фотография. От аплодисментов до выстрелов и музыкальных инструментов диапазон звуков огромен и разнообразен, что дает вам все возможности для творчества со звуком вашего слайд-шоу, а также с его визуальной стороной.
Если вам нужно еще больше звуков, песен и музыкальных дорожек для слайд-шоу, вы можете воспользоваться различными сайтами, которые предлагают бесплатную загрузку песен специально для слайд-шоу и презентаций. Вот краткий список некоторых из лучших сайтов для загрузки музыки для слайд-шоу.
1. Аудиоархив
Аудиоархив — одна из крупнейших онлайн-библиотек аудио- и MP3-файлов, содержащая более двух миллионов бесплатных аудиофайлов, включая песни разных жанров, живые музыкальные записи, поэтические концерты и многое другое.
2. NoiseTrade
NoiseTrade
NoiseTrade — еще один супер-сайт, который предлагает бесчисленное количество бесплатных загрузок песен, которые вы можете добавить в свои слайд-шоу в Movavi Slideshow Maker. Этот сайт, как и PureVolume, в основном специализируется на независимой музыке, имеет простой пользовательский интерфейс и множество музыкальных жанров.
3. Jamendo
Jamendo — еще один замечательный сайт, который можно использовать, когда вы ищете бесплатную музыку для слайд-шоу и презентаций. Он содержит сотни тысяч аудиофайлов, готовых для загрузки на ваши устройства, многие из которых подпадают под действие лицензии Creative Commons, что означает, что их можно бесплатно использовать в личных творческих или коммерческих проектах.
4. Musopen
Musopen — отличное место для любителей классической музыки. Он содержит загружаемые версии красивых классических произведений, таких как Моцарт, Бетховен, Бах и Вивальди, готовые к загрузке и идеально подходящие для использования в слайд-шоу в романтическом, туристическом или профессиональном стиле.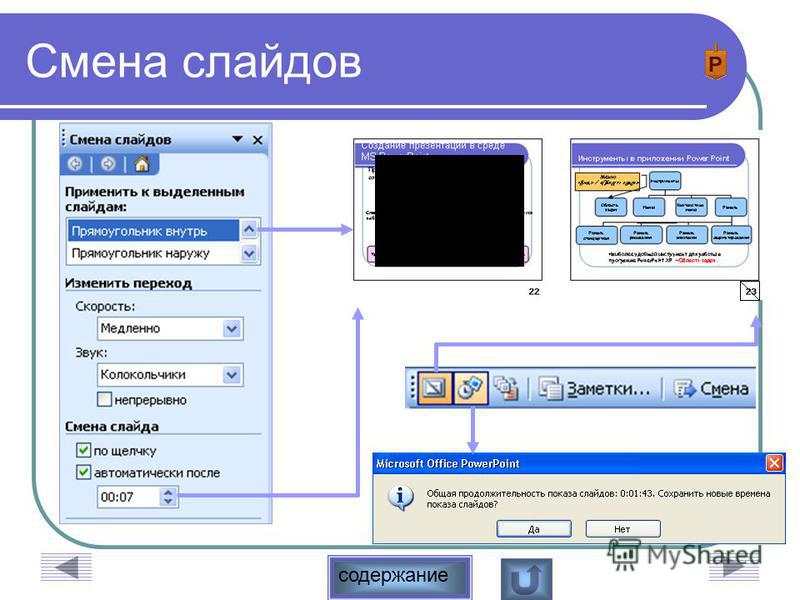
Резюме
Добавление музыки и эффектов к вашему слайд-шоу — отличный способ оживить его, сделать его внешний вид, ощущения и звучание более захватывающими, а также сделать его более привлекательным для вашей аудитории. Мы надеемся, что это руководство помогло вам определить некоторые из лучших и быстрых способов максимально использовать звуки и эффекты слайд-шоу, чтобы вывести ваше следующее слайд-шоу на новый уровень.
Простая в использовании, но эффективная программа для создания слайд-шоу
* Бесплатная версия Movavi Slideshow Maker имеет следующие ограничения: 7-дневный пробный период, водяные знаки на выходных слайд-шоу и возможность сохранять только половину аудио длина.
Часто задаваемые вопросы
Как бесплатно сделать слайд-шоу с музыкой и картинками?
Доступны различные бесплатные программы для создания слайд-шоу. Вы также можете попробовать Movavi Slideshow Maker, чтобы бесплатно создавать слайд-шоу с музыкой и изображениями. Movavi Slideshow Maker доступен с 7-дневной бесплатной пробной версией для новых пользователей и предлагает все возможности и функции, необходимые для создания привлекательных и привлекательных слайд-шоу на Windows или Mac.
Movavi Slideshow Maker доступен с 7-дневной бесплатной пробной версией для новых пользователей и предлагает все возможности и функции, необходимые для создания привлекательных и привлекательных слайд-шоу на Windows или Mac.
Как сделать слайд-шоу на Facebook?
На Facebook можно делать слайд-шоу, используя фотографии из вашего аккаунта или страницы. Вы можете сделать все это из своей учетной записи Facebook на своем компьютере или ноутбуке. Перейдите в раздел обновления статуса, затем нажмите Фото/Видео , а затем нажмите Создать слайд-шоу . Оттуда вы можете выбрать различные настройки и добавить файлы, которые хотите сделать своим шоу.
Как сделать слайд-шоу в Instagram?
Если вы хотите добавить слайд-шоу в Instagram, откройте приложение и нажмите Плюс кнопка. Затем нажмите кнопку Select Multiple и выберите до 10 фотографий или видеоклипов для создания презентации. Вы можете отредактировать порядок и применить фильтры перед завершением своего шоу.
Вы можете отредактировать порядок и применить фильтры перед завершением своего шоу.
Как сделать слайд-шоу с музыкой в Windows 10?
Используйте Movavi Slideshow Maker для создания слайд-шоу с музыкой на устройстве с Windows 10. Вы можете добавлять фотографии и видео, а затем использовать встроенную аудиотеку для добавления бесплатных песен.
Как сделать видеопрезентацию с картинками и музыкой?
Movavi Slideshow Maker и другие приложения для создания слайд-шоу можно использовать для создания высококачественных видеопрезентаций с изображениями и музыкой.
Как сделать свадебное слайд-шоу?
Чтобы сделать свадебное слайд-шоу, добавьте клипы и фотографии со свадьбы в средство для создания слайд-шоу, например Movavi Slideshow Maker. Затем вы можете добавить романтические заголовки, переходы, фильтры и музыку, чтобы завершить шоу.
Есть вопросы?
Если вы не можете найти ответ на свой вопрос, пожалуйста, свяжитесь с нашей службой поддержки.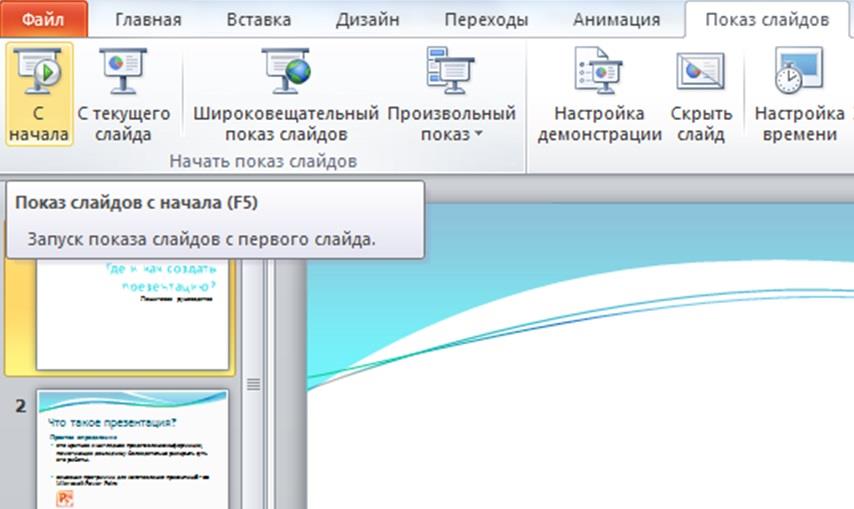
Подпишитесь на новости и специальные предложения
Регистрируясь, вы соглашаетесь получать наши маркетинговые электронные письма и соглашаетесь с тем, что Movavi будет использовать ваши личные данные в соответствии с нашей Политикой конфиденциальности. Вы также подтверждаете, что соответствуете минимальным возрастным требованиям.
Программа для создания слайд-шоу видео | Создавайте бесплатные слайд-шоу онлайн
Ознакомьтесь с шаблонами слайд-шоу Vimeo Create. Как создавать захватывающие слайд-шоу.Начало работы →
- Выберите привлекательный шаблон.
Бесплатное средство для создания слайд-шоу видео от Vimeo Create позволяет легко создавать впечатляющие видео-слайд-шоу и анимированные слайд-шоу, которые привлекают вашу аудиторию. С нашей библиотекой профессионально созданных шаблонов любой может создать профессиональное видео-слайд-шоу.
С нашей библиотекой профессионально созданных шаблонов любой может создать профессиональное видео-слайд-шоу. - Выбирайте из нашей неограниченной библиотеки.
Создайте слайд-шоу из видеоклипов или графики, которые вы загружаете, или выберите из нашей неограниченной коллекции стоковых изображений, чтобы добиться желаемого внешнего вида. - Редактируйте слайд-шоу видео.
С помощью средства быстрого создания слайд-шоу Vimeo вы можете легко добавлять текст, титры, субтитры и описания, чтобы улучшить доступность вашего видео и усилить обмен сообщениями. - Сохраняйте видео слайд-шоу и делитесь им.
Создаете ли вы анимированное слайд-шоу, видео-слайд-шоу с музыкой или семейное слайд-шоу, генератор видео-слайд-шоу Vimeo оптимизирует весь процесс. Когда вы закончите, вы можете легко сохранить и загрузить или поделиться своим видео в социальных сетях, используя встроенные инструменты распространения Vimeo.
Технические особенности создания видео раньше удерживали меня от включения большего количества видео в мой маркетинг. С Vimeo Create я могу редактировать неподвижные изображения вместе, чтобы создать видео, которое будет гораздо более простым и столь же эффективным.
Helena Bajaj Larsen
Основатель Helena Bajaj Larsen
Использование Vimeo Create определенно сэкономило мне много времени и энергии. Теперь я чувствую, что могу более творчески подойти к общей структуре видео.
Карли Крапаро
Менеджер социального контента в Tappan Collective
Создайте яркое слайд-шоу из видеоклипов.Интуитивный интерфейс. Простые в использовании инструменты Vimeo Create идеально подходят для начинающих, таких как мы. Мы создали динамический видеоконтент за считанные минуты без затрат времени и высокой цены, которые вы ожидаете.
Clare Sheehan
Маркетинг и операции в Pepper Pantry
Видеоролики в виде слайд-шоу могут быть мощным инструментом рассказывания историй. Эти советы экспертов и рекомендации помогут вам создать профессионально выглядящее слайд-шоу, которое заинтересует вашу аудиторию.
Слайд-шоу должно быть коротким.
Независимо от того, создаете ли вы видео в виде слайд-шоу, чтобы поделиться с друзьями, или рекламное слайд-шоу для Facebook или Instagram, слайд-шоу должно содержать короткие видеоклипы. Короткие и лаконичные видеоклипы лучше всего подходят для удержания внимания вашей аудитории, особенно если ваше слайд-шоу сопровождается большим количеством другого контента, например устной презентации или другого письменного контента. Для более продолжительного слайд-шоу, состоящего из фотографий и видеоклипов, старайтесь, чтобы каждый видеоклип длился не более 20 секунд, а каждое фото отображалось в течение трех-пяти секунд. Создайте раскадровку, чтобы спланировать слайд-шоу.
Создайте раскадровку, чтобы спланировать слайд-шоу.
Чтобы создать слайд-шоу из видеоклипов, ваши изображения, клипы и другой контент должны работать вместе, чтобы рассказать захватывающую историю. Если вы создаете видео слайд-шоу с музыкой, вы также должны убедиться, что ваши видеоклипы и фотографии соответствуют ритму и основному ощущению музыки.
Однако, когда вы работаете с несколькими изображениями и видеоклипами, не всегда легко представить, насколько хорошо все это сочетается друг с другом. Раскадровка может быть полезным инструментом для планирования вашего видео и выбора правильных элементов.
Создайте раскадровку или план, чтобы спланировать контент и разработать логический порядок представления каждого видеоклипа, фотографии и текста. Затем используйте редактор слайд-шоу Vimeo, чтобы добавить все свои видеоклипы, изображения и другие элементы, добавить текст, настроить цвета и шрифты и точно настроить проект, чтобы создать профессиональное слайд-шоу, которое плавно течет и рассказывает захватывающую историю. Вы можете поделиться своим слайд-шоу в Интернете в предпочитаемых каналах социальных сетей с помощью наших встроенных инструментов распространения или сохранить его, чтобы поделиться или встроить его на платформу по вашему выбору.
Вы можете поделиться своим слайд-шоу в Интернете в предпочитаемых каналах социальных сетей с помощью наших встроенных инструментов распространения или сохранить его, чтобы поделиться или встроить его на платформу по вашему выбору.
Добавьте текст к видео и изображениям, чтобы четко передать свое сообщение.
Используйте средство для создания слайд-шоу с текстовыми функциями (например, Vimeo Create), чтобы дополнить изображения и видео подписями и другим текстом, чтобы выделить важные моменты или усилить ключевые сообщения. Если вы создаете анимированное слайд-шоу для социальных сетей, имейте в виду, что многие пользователи просматривают социальные сети с выключенным звуком, поэтому они не услышат ваш голос за кадром, музыку или другой звук, пока не включат звук. Чтобы побудить их нажать кнопку включения звука, вам нужно по-настоящему привлечь их внимание и заинтересовать в течение первых нескольких секунд, поэтому сделайте вступление в слайд-шоу захватывающим крючком, перед которым они просто не смогут устоять.
Другие полезные ресурсы
Слайд-шоу видео часто задаваемые вопросы.- Как сделать видео слайд-шоу онлайн?
- Бесплатное средство для создания слайд-шоу видео от Vimeo упрощает создание слайд-шоу в Интернете с помощью пошаговых шаблонов, которые помогают быстро создавать уникальные и привлекательные видеоклипы, отвечая на несколько простых вопросов. Вы можете настроить соотношение сторон и ориентацию, добавить текстовые подписи и субтитры, настроить внешний вид ваших видеоклипов и многое другое. Завершите слайд-шоу убедительным призывом к действию или трогательным завершением.
- Сколько фото и видео нужно для создания слайд-шоу?
- Количество фотографий, графических изображений и видеоклипов, необходимых для создания видео слайд-шоу, зависит от того, насколько продолжительным должно быть ваше слайд-шоу. Например, пятиминутное слайд-шоу может содержать от 48 до 60 неподвижных изображений и три видеоклипа продолжительностью до 20 секунд с интервалом от трех до пяти секунд между каждым переходом для неподвижных слайдов.

- Количество фотографий, графических изображений и видеоклипов, необходимых для создания видео слайд-шоу, зависит от того, насколько продолжительным должно быть ваше слайд-шоу. Например, пятиминутное слайд-шоу может содержать от 48 до 60 неподвижных изображений и три видеоклипа продолжительностью до 20 секунд с интервалом от трех до пяти секунд между каждым переходом для неподвижных слайдов.
 Здесь , устанавливая в нужных местах галочки (без речевого сопровождения, без анимации) можно увеличить производительность презентации.
Здесь , устанавливая в нужных местах галочки (без речевого сопровождения, без анимации) можно увеличить производительность презентации. Прочитав все необходимые комментарии к одному слайду, переходим к следующему и т.д., при этом все временные периоды, необходимые для комментариев для каждого слайда сохраняются. Для использования этих периодов при показе нужно установить галочку в соответствующей строке.
Прочитав все необходимые комментарии к одному слайду, переходим к следующему и т.д., при этом все временные периоды, необходимые для комментариев для каждого слайда сохраняются. Для использования этих периодов при показе нужно установить галочку в соответствующей строке. Делается это во вкладке с текстом.
Делается это во вкладке с текстом. Чтобы это осуществить, нужно перейти в раздел «Анимация» и там применить эффект для смены слайда. В программе также есть функция изменения их скорости. Для этого нужно зайти в панель «Переход следующего слайда» и там найти «Скорость перехода». Далее настроить необходимое время переключения между страницами. Также можно указать, как слайд будет переключаться: автоматически или вручную. Еще можно добавить звук перехода, в уже известной вкладке нужно выбрать раздел «Звук перехода» и настроить все так, как желает человек, и какие цели преследует этим действием.
Чтобы это осуществить, нужно перейти в раздел «Анимация» и там применить эффект для смены слайда. В программе также есть функция изменения их скорости. Для этого нужно зайти в панель «Переход следующего слайда» и там найти «Скорость перехода». Далее настроить необходимое время переключения между страницами. Также можно указать, как слайд будет переключаться: автоматически или вручную. Еще можно добавить звук перехода, в уже известной вкладке нужно выбрать раздел «Звук перехода» и настроить все так, как желает человек, и какие цели преследует этим действием. Также можно воспользоваться горячей клавишей «F5». Для того, чтобы выйти из презентации, достаточно нажать Esc. В случае чего любой слайд можно отредактировать. В настройке показа есть функция менять слайды вручную или по таймеру. На финише нужно обязательно сохранить всю работу.
Также можно воспользоваться горячей клавишей «F5». Для того, чтобы выйти из презентации, достаточно нажать Esc. В случае чего любой слайд можно отредактировать. В настройке показа есть функция менять слайды вручную или по таймеру. На финише нужно обязательно сохранить всю работу. С нашей библиотекой профессионально созданных шаблонов любой может создать профессиональное видео-слайд-шоу.
С нашей библиотекой профессионально созданных шаблонов любой может создать профессиональное видео-слайд-шоу.

