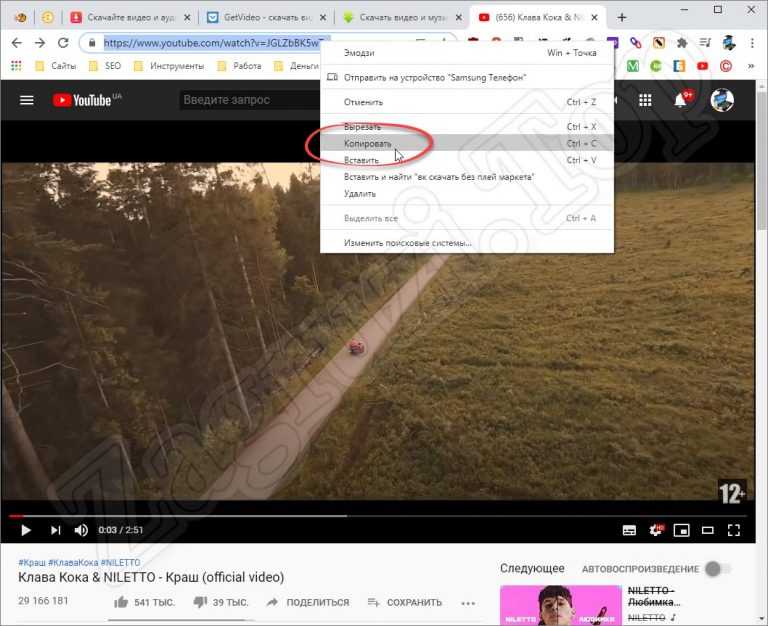Расширенный поиск видео в youtube | by Анастасия Сечина | Четвёртый сектор
Этот инструмент позволяет искать видео в youtube по локации, периоду, ключевым словам, заданному радиусу. Можно искать в конкретном ютуб-канале.
Смотрите также: Обновляемый перечень инструментов расследователя
На сайте говорится, что это «базовая реализация». Сервис был разработан как простая модель того, как СМИ могут использовать Google API, чтобы найти примеры гражданской журналистики на ютубе. Он использует YouTube и Google API, чтобы генерировать результаты поиска, основанные на геотегах. Результаты сортируются по времени загрузки. Сервис реализован по принципу открытого кода.
Выглядит это очень просто:
Как начать?
Попробуйте выполнить поиск по интересующему вас местоположению с широким радиусом (например, 100 км). Если это даёт слишком много нерелевантных результатов, отфильтруйте по времени, сузьте радиус или добавьте ключевые слова (например, огонь, взрыв, торнадо).
Полезные подсказки
- Включите автоматический перевод для своего браузера.
- Используйте Google Translate для ввода ключевых слов на незнакомом языке. Для местоположения делать этого не нужно, поскольку геокодер текстовые записи в координаты широты и долготы.
- Попробуйте Reverse Image Search.
- Если результаты поиска скудны или вообще ничего не найдено, возможно, это связано с тем, что для этого местоположения и радиуса нет геотегированных видео. Попробуйте добавить местоположение как ключевое слово в поле для ключевых слов, при этом оставьте радиус местоположения и строку для местоположения пустыми. Тогда сервис будет искать по всем видео, а не только по географическим тегам, но не покажет результат на карте.
Больше деталей
- Поиск осуществляется через API YouTube. Результаты поиска сортируются по дате публикации (последняя опубликованная идёт в списке первой). Когда местоположение вводится в поле для местоположения, сервис проводит геопоиск.
 Он применяется только к видеороликам, в которых есть геометка.
Он применяется только к видеороликам, в которых есть геометка. - Фильтр по ключевым словам может быть полезен, когда вы получаете слишком много разнообразных результатов. Добавляя ключевые слова в поиск по геопозиции, вы можете сузить результаты только до определённой темы. Так использование слов «огонь, взрыв, гул, торнадо» может помочь сфокусировать результаты на том, что вас интересует.
- В окне поиска по местоположению текстовые записи геокодируются в координаты широты и долготы, затем выполняется поиск с использованием API-интерфейсов YouTube. Обратите внимание, что только небольшой процент видео отмечен по географическому признаку, и такой поиск будет запрашивать только эти видео. Координаты обычно совпадают с местом выгрузки, поэтому фактическое место съёмки видео может отличаться от прописанного в нём геокода.
Есть также фильтры, которые позволяют выделить результаты, распространяемые по лицензии Creative Commons, встраиваемые результаты и прямые трансляции.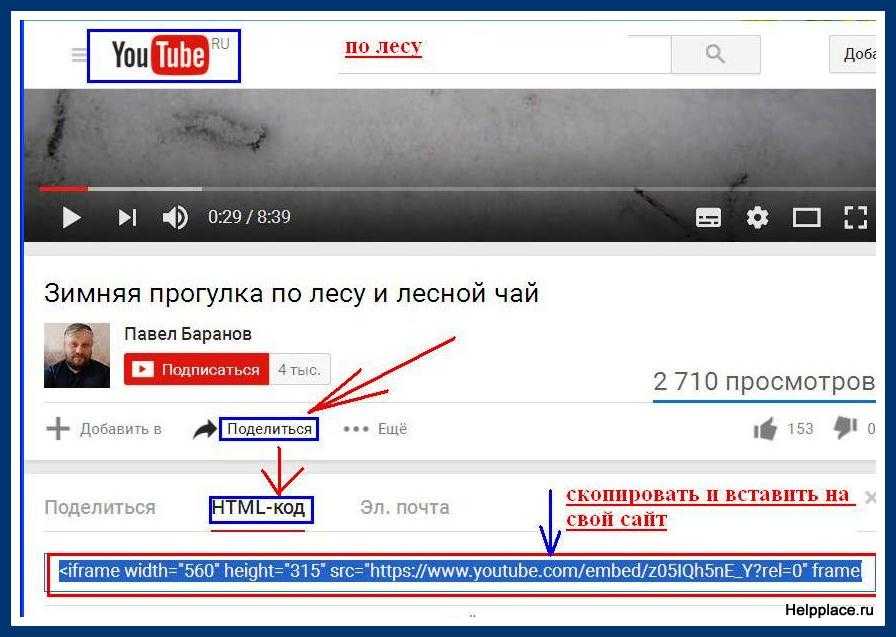
Известная проблема
Перекрывающиеся маркеры. Если два видео имеют одинаковые координаты, отобразится только один маркер (поэтому на карте не будут отображаться все маркеры карт).
***
Источник: список инструментов, используемый Bellingcat
Как правильно искать вилео на youtube. Как осуществить поиск нужного видео по каналу на Ютуб расскажет Школа Видеоблогера. ‒ #100по100
25 Сен, 2019 Бесплатная Школа Видеоблогера 4
100,0 5 4
Как найти видео на ютубе на конкретном канале? Как найти нужный урок? YouTube поиск по каналу
100%
Всем привет! Сегодня записываю видео «Как сделать поиск по видео на каком-то конкретном канале». Конечно же буду показывать на примере нашей школе. Этот ролик такая жизненная необходимость, потому что видео на нашем канале очень много — уже более чем 1500 роликов, и, конечно же, сложно найти среди них тот, который нужен именно вам. То есть проматывать такой длинный плейлист как 1500 видео конечно же сложно и никогда не знаешь. А если, в принципе, это в ответ на твой вопрос. Поэтому я сейчас покажу как очень быстро можно найти ответ на свой вопрос или понять, что на каком-то конкретном канале ответа на ваш вопрос нет.
Этот ролик такая жизненная необходимость, потому что видео на нашем канале очень много — уже более чем 1500 роликов, и, конечно же, сложно найти среди них тот, который нужен именно вам. То есть проматывать такой длинный плейлист как 1500 видео конечно же сложно и никогда не знаешь. А если, в принципе, это в ответ на твой вопрос. Поэтому я сейчас покажу как очень быстро можно найти ответ на свой вопрос или понять, что на каком-то конкретном канале ответа на ваш вопрос нет.
Итак, вы зашли на главную страницу канала и вы видите, что здесь есть поиск. То есть это поиск не по самому YouTube, которой находится сверху. Именно по тому каналу на главной странице, которого вы зашли. Например, вы хотите найти урок по тегам. Я всегда рекомендую сначала искать по коротким запросам. То есть не вводить свой вопрос полностью текстом. Как написать теги на видео? А просто коротким вопросом. Цель — чтобы посмотреть какие в принципе ролики на тему есть на канале. То есть мы вводим ip камер теги, нажимаем enter на клавиатуре и мы видим, что у нас появилось множество видео. Если вы видите, что тут тоже очень много результатов, то тогда можно конкретизировать свой запрос. Например, вам интересно, а если примерок и выбирать теги, например, только для кулинарного канала.
Если вы видите, что тут тоже очень много результатов, то тогда можно конкретизировать свой запрос. Например, вам интересно, а если примерок и выбирать теги, например, только для кулинарного канала.
Продолжайте теги для кулинарного канал и оппонента и смотрите, что действительно есть ролик более близки к вашей теме. То же самое, если вы, например, хотите подобрать теги с помощью VidIQ. Вы можете удивиться, почему вот вы забиваете теги, видите? А вам, а попадает видеоролик, где названия нет вообще. Просто идет речь про теги для видео. Это происходит именно за счет того, что поиск ведется по тегам видео, которое вы прописываете. То есть если в данном ролике нет в заголовке, что эти теги вводятся с помощью tq, но в то же время в тегах или в описании встречается словосочетание теги с vdq, то он тоже будет выходить в поиске как в поиске на вашем канале. Так и в принципе с целым поиске по Ютьюбу.
Также если у вас возникают сложности с нахождением ролика, то всегда полезно попробовать поискать по синонимам, например. Обложки видео часто называют значками видео или картинкой для видео. То есть если вы, например, ввели в запросе «картинка видео» и у вас появились не совсем те ролики, которые вам нужны, то есть они не про обложку. Далее то, что у нас такой играть заставочкой, а про то какие видео внизу ролика используются, то имеет смысл именно поискать синонимы. Как по-другому можно назвать картинку видео?
Обложки видео часто называют значками видео или картинкой для видео. То есть если вы, например, ввели в запросе «картинка видео» и у вас появились не совсем те ролики, которые вам нужны, то есть они не про обложку. Далее то, что у нас такой играть заставочкой, а про то какие видео внизу ролика используются, то имеет смысл именно поискать синонимы. Как по-другому можно назвать картинку видео?
То есть, например, если мы введем же «обложка видео», то мы видим, что ролики стали совершенно релевантные запросы. Я думаю, что вам стало немножко более понятно как ориентироваться на канале, как находить ролики именно на ту тему, которая вам интересна. Также очень поможет вам в том, чтобы ориентироваться на канале — это плейлисты. Мы сейчас активно ведем с ними работу, пытаемся больше объединить ролики по темам, чтобы если вы захотели изучить как работать с тегами, чтобы вы могли посмотреть плейлист и понять.
Если вы хотите работать с описанием своих роликов, чтобы опять будет плейлист по описанию. Поэтому можете заходить на наш стоит плейлистов. Здесь как она меняется. Также предлагать какие плейлисты вы хотите видеть на канале предлагать свои темы для роликов. Если у вас все равно остались вопросы как же найти какой-то конкретный ролик на каком-то канале, то, пожалуйста, пишите их в комментариях обязательно. Постараюсь вам помочь. Всем спасибо за внимание. Всем пока.
Поэтому можете заходить на наш стоит плейлистов. Здесь как она меняется. Также предлагать какие плейлисты вы хотите видеть на канале предлагать свои темы для роликов. Если у вас все равно остались вопросы как же найти какой-то конкретный ролик на каком-то канале, то, пожалуйста, пишите их в комментариях обязательно. Постараюсь вам помочь. Всем спасибо за внимание. Всем пока.
- YOUTUBE
- КОМПЬЮТЕРНАЯ ГРАМОТНОСТЬ
ПОДЕЛИТЕСЬ
Как искать слова в видео на YouTube
Автор Джо Кили
Обновлено
Хотите найти определенные слова или фразы в видео на YouTube? Или через YouTube целиком? Узнайте, как искать слова на YouTube!
Если вы когда-нибудь ловили себя на том, что пропускаете временную шкалу YouTube, пытаясь найти изюминку или определенную часть руководства, эта статья для вас.
Поиск определенного момента в видео на YouTube может занять много времени и утомительно. Однако вам не нужно делать это вручную. На самом деле, легко искать слова в стенограмме YouTube.
Однако вам не нужно делать это вручную. На самом деле, легко искать слова в стенограмме YouTube.
В этой статье мы покажем вам, как искать слова в определенном видео на YouTube, а также как находить слова во всех видео на YouTube.
Как искать слова в определенном видео на YouTube
Легко найти точное место в любом видео YouTube, используя функцию поиска вашего браузера в сочетании с функцией скрытых субтитров YouTube. При этом вы можете искать расшифровку видео на YouTube.
Большинство видео на YouTube снабжены субтитрами, добавленными вручную или созданными автоматически. Однако, если видео не работает, выполнить эти шаги будет невозможно.
- Перейдите к видео YouTube, которое вы хотите найти.
- Под видео щелкните значок «Дополнительно» (три горизонтальные точки).
- Нажмите Открыть стенограмму . Откроется список субтитров с отметками времени рядом с видео.
- Нажмите Ctrl + F (Windows) / Cmd + F (Mac), чтобы открыть функцию поиска вашего браузера.
 Введите слово или термин, который вы хотите найти. Если он найден в расшифровке, он будет выделен. Если есть несколько экземпляров слова, используйте стрелки для перемещения между ними.
Введите слово или термин, который вы хотите найти. Если он найден в расшифровке, он будет выделен. Если есть несколько экземпляров слова, используйте стрелки для перемещения между ними. - Вы можете щелкнуть эту строку заголовка, чтобы перейти к той части видео, где произносится ваш поисковый запрос.
Помните, что это зависит от точности субтитров, добавленных к видео, которое вы просматриваете. Не гарантируется правильность всех подписей, особенно если они были созданы автоматически.
Связано: Где скачать субтитры для фильмов и сериалов
Как искать слова во многих видео на YouTube
Этот метод полезен, когда вы хотите найти видео на YouTube, содержащие определенное слово или фразу.
- Перейти на YouGlish.
- Введите слово или фразу, которую вы хотите найти, в поле поиска и нажмите Произнесите .
- Используйте элементы управления под видео, чтобы Воспроизвести и перейти к тому месту, где появляется это слово или фраза.

- Нажмите Ctrl + стрелка вправо (Windows) / Cmd + стрелка вправо (Mac), чтобы перейти к следующему видео.
YouGlish не работает с автоматически сгенерированными субтитрами. Таким образом, он найдет только те видео, в которых субтитры были добавлены вручную.
Субтитры — невероятно полезный инструмент на YouTube
Возможность искать видео на YouTube по словам невероятно полезна. Поэтому, если вы загружаете свои собственные видео на YouTube, вам следует рассмотреть возможность добавления субтитров. Это не только делает его более доступным для поиска, но также улучшает доступность.
Как выполнить расширенный поиск на YouTube
Поиск определенного видео на YouTube может быть и обычно не представляет сложности. Однако, если видео было загружено давно или у него мало просмотров, найти его может быть непросто. К счастью, вы можете использовать расширенные параметры поиска YouTube, чтобы получить более качественные результаты поиска и намного быстрее находить малоизвестные видео.
В этой статье мы рассмотрим процесс выполнения расширенного поиска на YouTube. Мы также покажем вам, как улучшить результаты поиска в мобильном приложении YouTube.
Как использовать фильтры для поиска на YouTube
Поиск видео на YouTube обычно занимает всего несколько секунд. Все, что вам нужно сделать, это ввести название видео, ключевое слово или человека, который его загрузил, нажать «Ввод», и оно, вероятно, появится в верхней части страницы результатов поиска. Вы даже можете использовать новую функцию микрофона, чтобы найти видео. Если вашего видео там нет, у вас есть возможность прокрутить вниз, пока YouTube не покажет вам желаемый результат.
Однако этот простой поиск на YouTube может оказаться бесполезным. Ищете ли вы конкретное видео или у вас есть только общее представление о том, что вас интересует, найти контент на YouTube не всегда легко.
Здесь вступают в действие параметры расширенного поиска YouTube. Лучший способ выполнить расширенный поиск на YouTube — использовать поисковые фильтры.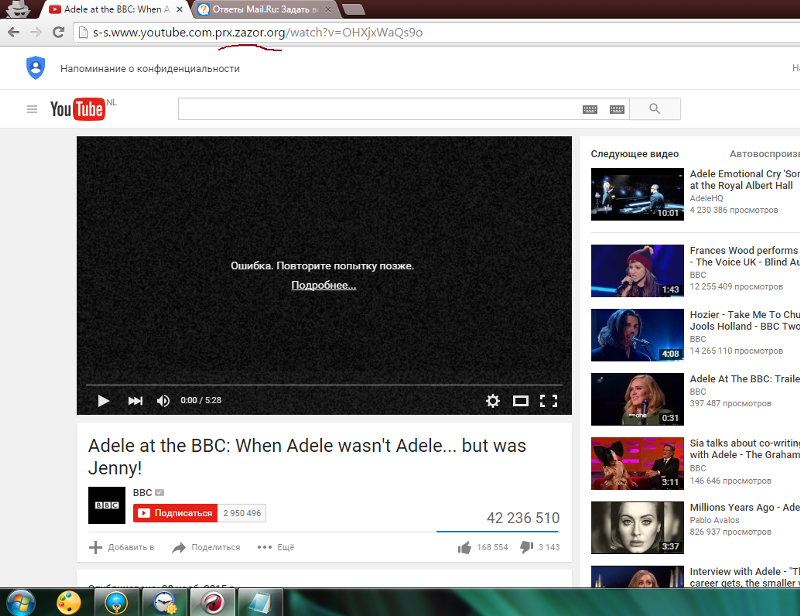 Однако эта функция скрыта и появляется только после того, как вы что-то ищете.
Однако эта функция скрыта и появляется только после того, как вы что-то ищете.
Вот как можно найти поисковые фильтры YouTube:
- Откройте свой любимый браузер и перейдите на YouTube.
- Перейдите к строке поиска в верхней части страницы.
- Введите название видео или что-либо, связанное с видео. Например, «джаз».
- Щелкните значок увеличительного стекла в правой части панели или просто нажмите «Ввод» на клавиатуре.
- Перейдите на вкладку «Фильтры» в верхнем левом углу.
Вы увидите, что фильтры разделены на пять групп: «Дата загрузки», «Тип», «Длительность», «Функции» и «Сортировать по». Давайте посмотрим, как эти фильтры могут помочь вам сузить область поиска.
Дата загрузки
Фильтр «Дата загрузки» может быть очень полезен, если вы точно знаете, когда было загружено рассматриваемое видео. Он позволяет выбирать между пятью различными временными диапазонами: «Последний час», «Сегодня», «На этой неделе», «В этом месяце» и «В этом году».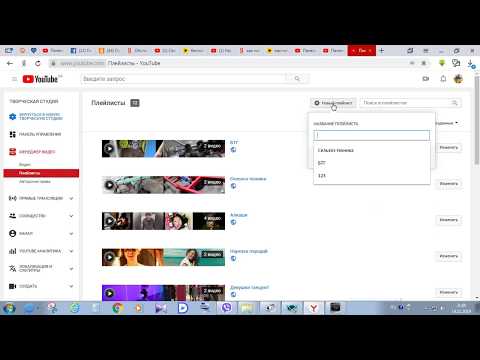 Если вы хотите посмотреть видео, опубликованные в один из этих временных диапазонов, просто нажмите на вкладку под фильтром «Дата загрузки».
Если вы хотите посмотреть видео, опубликованные в один из этих временных диапазонов, просто нажмите на вкладку под фильтром «Дата загрузки».
Эта функция полезна, если вы ищете последние новости или только что выпущенное видео. К сожалению, если искомое видео было загружено более года назад, этот фильтр вам не поможет.
Введите
Фильтр «Тип» не так полезен, как другие фильтры, поскольку он позволяет выбирать только между видео, каналами, плейлистами и фильмами. Другими словами, если вы ищете конкретное видео, этот фильтр ничем вам не поможет.
Продолжительность
Если вы знаете приблизительную продолжительность видео, этот фильтр может помочь сузить область поиска. Он предлагает три подфильтра: «Меньше 4 минут», «4-20 минут», «Более 20 минут».
Функции
Фильтр «Функции» позволяет в значительной степени настроить результаты поиска. Например, он позволяет выбирать между «Live», «4K», «HD», «Subtitles/CC» и аналогичными функциями видео. Какими бы подробными ни были эти подфильтры, они полезны только в том случае, если вы точно знаете, какое видео ищете.
Какими бы подробными ни были эти подфильтры, они полезны только в том случае, если вы точно знаете, какое видео ищете.
Сортировать по
Наконец, фильтр «Сортировать по», пожалуй, самый полезный. Вы можете сортировать видео по «релевантности», «дате загрузки», «количеству просмотров» и «рейтингу». Выбор одного из этих фильтров, безусловно, поможет вам найти свое видео намного быстрее. YouTube по умолчанию выполняет поиск видео по релевантности, но вы можете изменить это.
Обратите внимание, что вы можете выбрать одну категорию из каждого фильтра одновременно. Например, вы можете выбрать «Этот год» из группы «Дата загрузки», «4-20 минут» из фильтра «Длительность», «HD» из категории «Возможности» и так далее. Это настоятельно рекомендуется, так как это может привести к значительным изменениям в результатах поиска. Если вы хотите отключить один из подфильтров, просто нажмите «X», который появляется рядом с выбранным подфильтром.
Имейте в виду, что некоторые комбинации фильтров не работают. Например, если вы выберете подфильтр «Канал» в группе «Тип», вы не сможете сортировать по «Дате загрузки».
Например, если вы выберете подфильтр «Канал» в группе «Тип», вы не сможете сортировать по «Дате загрузки».
Если вы ищете видео, которое вы уже смотрели на YouTube, посетите вкладку «История», прежде чем выполнять расширенный поиск. Он расположен на левой панели на вкладке «Библиотека». У вас даже есть возможность выполнить поиск в истории просмотра и выбрать тип истории («История просмотра» или «Сообщество»).
Как только вы найдете видео, которое искали, обязательно сохраните его для более легкого доступа в будущем. Вы можете сделать это, открыв свое видео и нажав кнопку «+ СОХРАНИТЬ» в правом нижнем углу видео. В следующий раз, когда вы захотите посмотреть видео, просто перейдите на вкладку «Посмотреть позже» на левой панели.
Как улучшить результаты поиска на YouTube
Если поисковые фильтры не принесли вам особой пользы, есть другие способы сделать результаты поиска более точными. Это делается с помощью операторов расширенного поиска. Вот несколько вариантов, которые вы можете попробовать.
Цитаты
Если вы хотите, чтобы YouTube выполнял поиск именно по тем словам, которые вы ввели в поле поиска, заключите заголовок или ключевые слова в кавычки. Например, «5 лучших ноутбуков для студентов».
Запятые
Использование запятых в вашем поиске позволяет интегрировать фильтры YouTube, фактически не включая их. Например, вы можете ввести «Как приготовить суши, в этом году, 4-20 минут, HD» и так далее. Хотя это может улучшить результаты поиска, обратите внимание, что иногда этот параметр расширенного поиска может не работать. Если ни одно видео не соответствует вашему описанию, YouTube предложит следующий лучший вариант.
Плюс/Минус
Оператор «плюс» («+») позволяет добавить ключевое слово, например «Лучшие туристические достопримечательности + Нью-Йорк». Оператор «минус» на самом деле представляет собой символ дефиса («-»), который позволяет исключить определенные слова. Например, вместо того, чтобы вводить «Лучшие наушники для игр», вы можете просто выполнить поиск «Лучшие наушники для игр». Вы можете выбрать любой из этих операторов, так как у вас будут почти идентичные результаты поиска.
Вы можете выбрать любой из этих операторов, так как у вас будут почти идентичные результаты поиска.
Символ трубы
Оператор трубы («|») — это вертикальная черта, которая должна быть помещена между двумя ключевыми словами, как в примере «суши | легкие рецепты».
Хэштеги
Поскольку видео на YouTube часто содержат хэштеги, вы также можете использовать их для поиска своего видео. Например, просто введите «#безглютеновыерецепты» в поле поиска.
Как выполнить расширенный поиск в мобильном приложении YouTube
Если на вашем телефоне установлено приложение YouTube, вы также можете использовать фильтры расширенного поиска. Чтобы узнать, как это сделать, выполните следующие действия:
- Запустите приложение YouTube на мобильном устройстве.
- Нажмите на значок увеличительного стекла в правом верхнем углу экрана.
- Введите название видео или ключевые слова.
- Перейдите к трем точкам в правом верхнем углу.

- Выберите «Фильтры поиска» во всплывающем меню.
- Выберите один или несколько фильтров в разделах «Сортировать по», «Тип», «Дата загрузки», «Длительность» и «Функции».
Вот и все. Единственная разница между веб-приложением и мобильным приложением заключается в том, что вы можете выбрать поле «Любой» для «Продолжительность», «В любое время» для «Дата загрузки» и «Все» для «Тип».
Ищите видео на YouTube как профессионал
YouTube предлагает множество способов помочь вам найти видеоконтент. Независимо от того, прокручиваете ли вы страницу результатов поиска, используете поисковые фильтры или вводите операторы расширенного поиска, вы сможете найти свое видео в кратчайшие сроки. Просто не забудьте сохранить его в папку «Посмотреть позже», чтобы не тратить время на его поиски в следующий раз, когда захотите его посмотреть.
Вы когда-нибудь выполняли расширенный поиск на YouTube? Какой метод вы выбрали? Дайте нам знать в комментариях ниже.
 Он применяется только к видеороликам, в которых есть геометка.
Он применяется только к видеороликам, в которых есть геометка. Введите слово или термин, который вы хотите найти. Если он найден в расшифровке, он будет выделен. Если есть несколько экземпляров слова, используйте стрелки для перемещения между ними.
Введите слово или термин, который вы хотите найти. Если он найден в расшифровке, он будет выделен. Если есть несколько экземпляров слова, используйте стрелки для перемещения между ними.