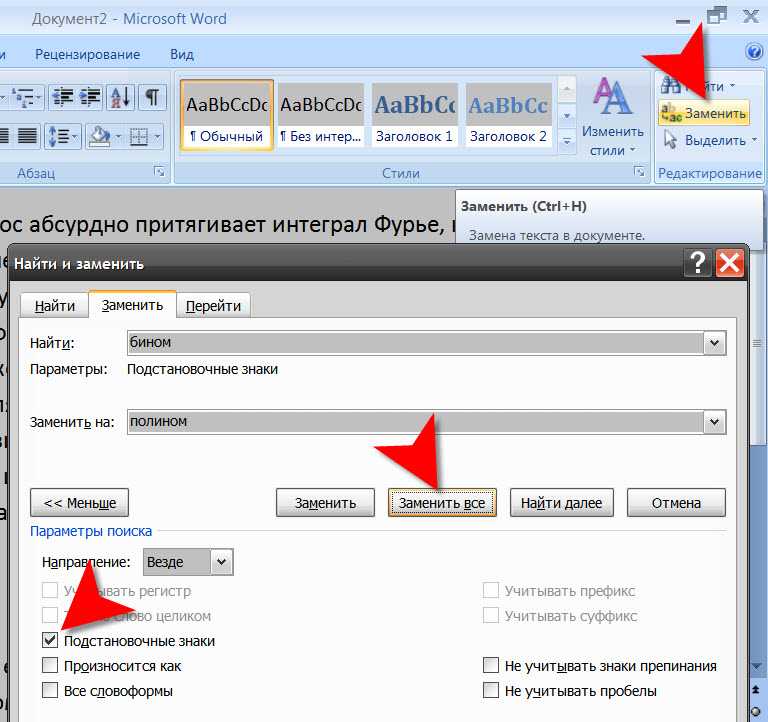Поиск в Ворде. Узнаем как выполнить поиск в Ворде по слову
Многие возможности текстового редактора «Ворд» часто не знакомы даже опытным пользователям. Среди ценных и очень удобных функций этой программы – возможность поиска по документу. Эта функция позволит не только значительно ускорить обработку текста, но и сделать ее более качественной.
Вызов окна поиска
Есть два самых простых способа того, как в «Ворде» включить поиск.
Во-первых, можно нажать кнопку «Найти» в основном меню. Эта кнопка (команда) находится на вкладке «Главная» в группе справа. Это самый простой для начала, но не самый удобный для работы способ.
Лучше запомнить сочетание клавиш, при помощи которого включается функция поиска. Это полезно еще и потому, что это сочетание клавиш вызывает окно поиска практически во всех приложениях, которые предполагают эту функцию.
Окно поиска и замены активируется при помощи клавиш Ctrl и F. После одновременного нажатия этих клавиш на экране появляется окно с вкладками «Найти», «Заменить» и «Перейти». Функция «Найти» позволяет быстро находить в тексте документа нужное сочетание знаков, «Заменить» – сменить найденное на другое сочетание знаков, а с помощью опции «Перейти» можно быстро перемещаться по элементам документа.
Функция «Найти» позволяет быстро находить в тексте документа нужное сочетание знаков, «Заменить» – сменить найденное на другое сочетание знаков, а с помощью опции «Перейти» можно быстро перемещаться по элементам документа.
Поиск слова в документе
Поиск в «Ворде» по слову заключается на самом деле в поиске по нужному сочетанию знаков. Так, если нужно найти все формы слова «девочка», целесообразно не прописывать в строке поиска все слово, а прописать только его константную, неизменяемую часть «девочк» – тогда, нажимая клавишу «Найти далее», можно перемещаться по всем случаям употребления этого слова в документе.
В том случае, если формы слова значительно отличаются друг от друга, возможно, придется осуществить поиск неоднократно. Например, это касается слова «парень», так как из-за чередования в корне оно не содержит букву «е» в словоформах косвенных падежей между буквами «р» и «н». При этом сокращение слова до первых трех букв «пар» включит в результаты поиска массу слов, не имеющих отношения к искомому.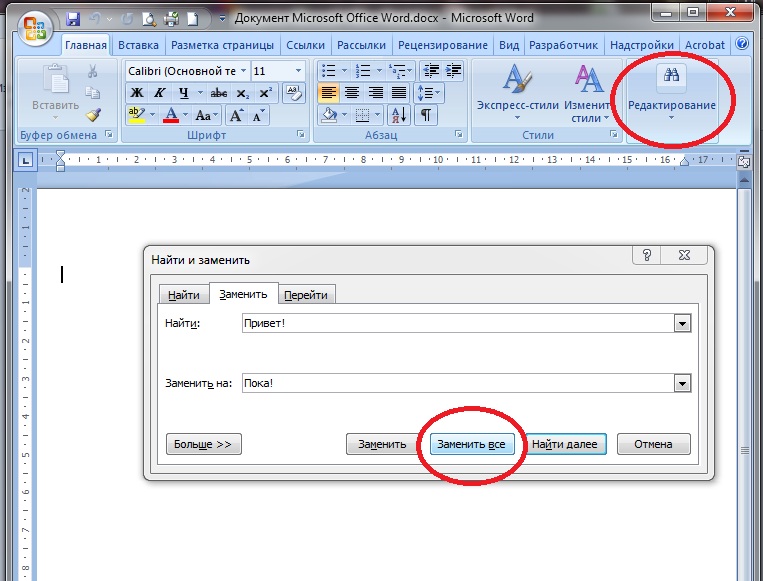 Поэтому целесообразно сначала найти все случаи употребления слова «парень» в именительном падеже единственного числа, а затем – все остальные случаи, прописав в строке поиска сочетание «парн» (оно содержится во всех косвенных падежах единственного числа и во всех падежах множественного числа – «парня», «парни», «парнями» и т. п.).
Поэтому целесообразно сначала найти все случаи употребления слова «парень» в именительном падеже единственного числа, а затем – все остальные случаи, прописав в строке поиска сочетание «парн» (оно содержится во всех косвенных падежах единственного числа и во всех падежах множественного числа – «парня», «парни», «парнями» и т. п.).
Контроль над орфографией
Поиск по тексту в «Ворде» можно осуществлять и для дополнительного контроля над типичными орфографическими ошибками, которые знает за собой автор или которые уже найдены в тексте при проверке. Например, у многих не доведено до автоматизма корректное написание «чтобы» и «что бы». Зная об этой потенциальной ошибке, можно, не перечитывая текст и сосредотачиваясь только на этом правиле, найти и проконтролировать правильность написания проблемных случаев, вписав в строку поиска сначала «чтобы», а затем «что бы».
Быстрое форматирование отдельных знаков или слов
При вызове окна поиска становится доступной не только функция поиска, но и многие сопутствующие. Одна из них – выделение найденных знаков с их последующим форматированием. Скажем, во всем тексте нужно изменить шрифт скобок. В наборах многих шрифтов круглые скобки имеют неудачный, неэстетичный дизайн: скобки могут быть почти квадратными, как, например, в шрифте Cambria, или почти косыми, или значительно отличаться по размеру от остальных знаков и портить впечатление от всего текста. Их форматирование можно изменить в несколько кликов.
Одна из них – выделение найденных знаков с их последующим форматированием. Скажем, во всем тексте нужно изменить шрифт скобок. В наборах многих шрифтов круглые скобки имеют неудачный, неэстетичный дизайн: скобки могут быть почти квадратными, как, например, в шрифте Cambria, или почти косыми, или значительно отличаться по размеру от остальных знаков и портить впечатление от всего текста. Их форматирование можно изменить в несколько кликов.
Достаточно вписать знак открывающей скобки в строку поиска, затем нажать на кнопку «Найти», выбрать опцию «Основной документ», и поиск в «Ворде» выделит все знаки открывающих скобок. Теперь их можно форматировать. Например, можно изменить шрифт на Times New Roman.
Затем те же манипуляции нужно повторить для всех закрывающих скобок.
Этим одновременным форматированием удобно пользоваться, когда нужно выделить определенное слово полужирным шрифтом или курсивом. Правда, нужно всегда помнить о том, что «Ворд» будет искать и выделять именно сочетание знаков.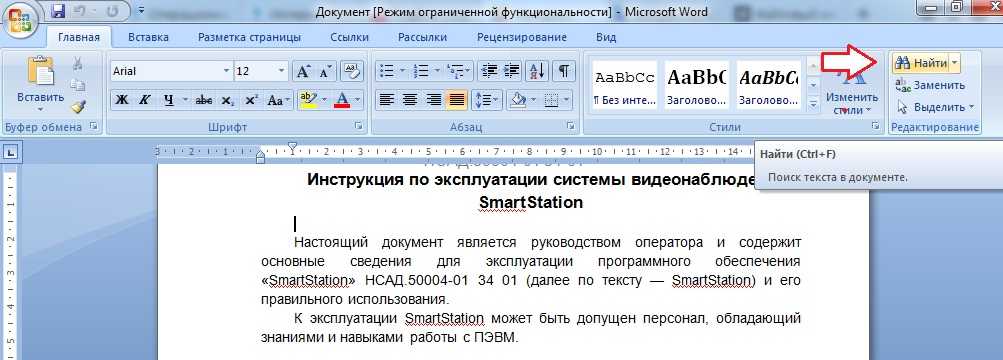
Быстрая замена знаков
Кроме поиска и выделения с последующим форматированием, возможен поиск в «Ворде» с заменой. Если в окне поиска нажать на вторую вкладку – «Заменить», то можно увидеть две строки. В одну нужно вписать то сочетание знаков, которое нужно найти, а во вторую – то, на которое нужно поменять найденное. При этом как поиск, так и замена, помимо сочетания знаков, могут учитывать и их форматирование («Больше» – «Формат»…).
Скажем, в объемном тексте перед печатью или редактированием нужно поменять все дефисы на тире, чтобы не делать эти замены при редактуре вручную. Для этого в строку поиска нужно вбить пробел, дефис, пробел, а в строку замены – пробел, тире, пробел. Если нажать клавишу «Заменить все», то все дефисы, окруженные пробелами, будут заменены на тире, окруженные пробелами.
Дефисы на месте тире часто содержат тексты, скопированные из браузера. На многих интернет-страницах тире подменяются даже не просто дефисами, а двойными дефисами. Их корректировка вручную была бы очень утомительной. С помощью функции поиска с одновременной заменой эта проблема решается в несколько действий: в строку поиска вписывается пробел, двойной дефис и еще один пробел, а в строку замены – пробел, тире и еще один пробел. Нажатие кнопки «Заменить все» устраняет все двойные дефисы в тексте, меняя их на тире.
Их корректировка вручную была бы очень утомительной. С помощью функции поиска с одновременной заменой эта проблема решается в несколько действий: в строку поиска вписывается пробел, двойной дефис и еще один пробел, а в строку замены – пробел, тире и еще один пробел. Нажатие кнопки «Заменить все» устраняет все двойные дефисы в тексте, меняя их на тире.
Поиск в «Ворде» с выделением и с поэтапной или одновременной заменой сложно переоценить, когда нужно работать с текстами больших объемов и устранять повторяющиеся ошибки и недочеты.
Как открыть поиск в ворде
Поиск по тексту в Ворде
Бывают такие ситуации, когда в огромной статье нужно найти определённый символ или слово. Перечитывать весь текст – не вариант, необходимо воспользоваться быстрым способом – открыть поиск в Ворде. Существует несколько способов, с помощью которых можно легко совершать поиск по документу.
Поиск по словам и фразам через панель «Навигация»
Чтобы найти какую-либо фразу или слово в документе Ворд, надо открыть окно «Навигация».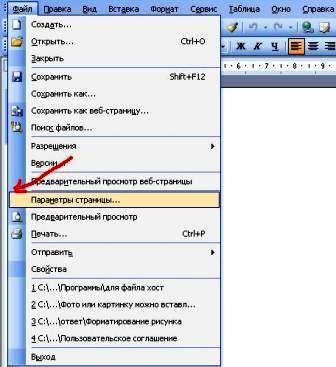 Найти данное окно можно с помощью шагов ниже:
Найти данное окно можно с помощью шагов ниже:
- Откройте в основном меню вкладку «Главная»;
- Нажмите на кнопку «Найти» в области «Редактирования»;
Внимание. Вызвать быстрый поиск можно посредством комбинации клавиш «Ctrl+F». - Теперь в левой части от основной рабочей области появится окно под названием «Навигация» с областью для поиска;
- Кликните по окну поиска и напечатайте искомую фразу или слово;
- Программа автоматически подсветит слово в тексте оранжевым цветом;
- На панели «Навигация» ниже области поиска, появятся фрагменты текста с искомым словом, которое будет выделено жирным. Благодаря данной функции можно с легкостью передвигаться от одной части текста к другой, которые содержат поисковое слово.
Примечание. Поиск будет выдавать как точный вариант запроса фразы, так и производный. Наглядно можно увидеть на примере ниже.
Внимание. Если выделить определённое слово в тексте и нажать «Ctrl+F», то сработает поиск по данному слову.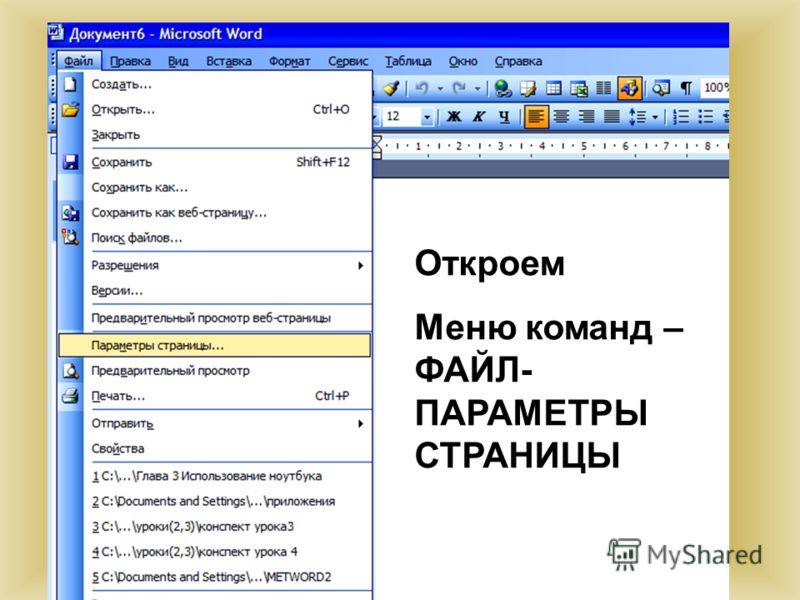 Причем в области поиска искомое слово уже будет написано.
Причем в области поиска искомое слово уже будет написано.
Если случайно закрыли окно поиска, то нажмите сочетание клавиш «Ctrl+Alt+Y». Ворд повторно начнет искать последнюю искомую фразу.
Расширенный поиск в Ворде
Если понадобилось разыскать какой-то символ в определенном отрывке статьи, к примеру, знак неразрывного пробела или сноску, то в помощь расширенный поиск.
Метод 1: Вкладка «Главная»
Найти расширенный поиск можно нажав по стрелке на кнопке «Найти» во вкладке «Главная».
В новом окне в разделе «Найти» нужно кликнуть по кнопке «Больше». Тогда раскроется полный функционал данного поиска.
В поле «Найти» напишите искомую фразу или перейдите к кнопке «Специальный» и укажите нужный вариант для поиска.
Далее поставьте соответствующий вид документа, нажав по кнопке «Найти в», если нужно совершить поиск по всему документу то «Основной документ».
Когда надо совершить поиск по какому-то фрагменту в статье, изначально нужно его выделить и указать «Текущий фрагмент».
В окне «Найти и заменить» всплывет уведомление сколько элементов найдено Вордом.
Метод 2: Через окно «Навигация»
Открыть расширенный поиск можно через панель «Навигация».
Рядом со значком «Лупа» есть маленький треугольник, нужно нажать по нему и выбрать «Расширенный поиск».
Поиск и замена в word
Word предлагает функцию поиска, которая позволяет легко находить текст в документе. Можно не только найти слово или фразу, но также можно автоматически заменить найденный текст другим текстом. Все примеры, рассмотренные в этой статье выполнены в Word 2016
- Поиск слова в ворде
- Настроить поиск текста
- Навигация между страницами
- Команда заменить в ворде
- Найти выделенные курсивом слова
Поиск слова в ворде
Команда «Найти» может искать один символ, слово или группу слов. Для поиска слов или фраз с помощью команды «Найти» выполните следующую процедуру:
- Нажмите на вкладку «Главная».

- Нажмите значок «Найти» в группе «Редактирование» .
Панель навигации появится в левой части экрана. Нажмите в текстовом поле панели навигации, введите слово или фразу, чтобы найти. В области навигации будут перечислены все вхождения текста, которые искали в документе.
Нажмите на любой текст в списке на панели навигации, Word выделит текст в документе.
Настроить поиск текста
Щелкните значок увеличительного стекла в текстовом поле «Поиск документа» на панели навигации. Появляется раскрывающееся меню:
Нажмите «Параметры». Откроется диалоговое окно «Параметры поиска». Выберите один или несколько параметров в диалоговом окне.
Нажмите OK, чтобы диалоговое окно исчезло.
Навигация между страницами
Word может отображать все страницы в виде эскизов. Вы можете просмотреть эти уменьшенные изображения и нажать на страницу, которую вы хотите просмотреть более подробно.
Нажмите вкладку Страницы в панели навигации.
Нажмите на эскиз страницы, которую вы хотите просмотреть.
Команда заменить в ворде
Вместо того, чтобы просто найти слово или фразу, вы можете найти текст и заменить его чем-то другим. Чтобы использовать команду «Найти и заменить», выполните процедуру:
- Нажмите на вкладку «Главная».
- Нажмите значок « Заменить» в группе «Редактирование» .
(Вы также можете нажать Ctrl + H).
- Откроется диалоговое окно «Найти и заменить»
- Нажмите в текстовом поле «Найти» и введите слово или фразу, чтобы найти.
- Нажмите в поле «Заменить на» и введите слово или фразу, чтобы заменить текст, введенный в поле «Найти» .
- (Необязательно) Нажмите кнопку «Дополнительно» и выберите дополнительные параметры.

- Нажмите на одну из следующих кнопок:
- Заменить: заменяет выделенный в данный момент текст.
- Заменить все: поиск и замена текста по всему документу.
- Найти далее : поиск от текущей позиции курсора до конца документа.
Найти выделенные курсивом слова
Для поиска в документе ворд определённого шрифта или, например, курсива выполните следующие шаги:
Шаг 1. Откройте «расширенный поиск» на вкладке «главная»
Шаг 2. Далее нажмите «Больше» и ниже «Формат» в списке выберите «Шрифт»
Шаг 3. В открывшемся окне «Найти шрифт» выберите курсив и нажните кнопку «Ок»
Таким же способом можно искать текст определённого цвета, рамки, стили и многое другое
Поиск текста в документе
Примечание: Мы стараемся как можно оперативнее обеспечивать вас актуальными справочными материалами на вашем языке. Эта страница переведена автоматически, поэтому ее текст может содержать неточности и грамматические ошибки. Для нас важно, чтобы эта статья была вам полезна. Просим вас уделить пару секунд и сообщить, помогла ли она вам, с помощью кнопок внизу страницы. Для удобства также приводим ссылку на оригинал (на английском языке) .
Эта страница переведена автоматически, поэтому ее текст может содержать неточности и грамматические ошибки. Для нас важно, чтобы эта статья была вам полезна. Просим вас уделить пару секунд и сообщить, помогла ли она вам, с помощью кнопок внизу страницы. Для удобства также приводим ссылку на оригинал (на английском языке) .
Поиск текста в документе? Область поиска можно находить символов, слов и фраз. При желании вы можете Заменить его с другой текст.
Если вы используете режим чтения, переключитесь в режим редактирования, выбрав пункты Редактировать документ > Изменить в Word Web App.
Чтобы открыть область Поиск в режиме редактирования, нажмите сочетание клавиш CTRL+F или выберите Главная > Поиск.
Чтобы найти текст, введите его в поле Поиск в документе. Word Web App приступит к поиску, как только вы начнете вводить текст. Чтобы сузить результаты, щелкните значок в виде лупы и выберите один или оба параметра поиска.
Совет: Если вы не видите значок лупы, нажмите кнопку X в конце поля поиска для документа. . Значок с увеличительным стеклом продолжает отображаться.
. Значок с увеличительным стеклом продолжает отображаться.
Когда вы вводите текст или вносите изменения в документ, Word Web App приостанавливает поиск и очищает область Поиск. Чтобы снова просмотреть результаты, щелкните стрелку Следующий результат поиска или Предыдущий результат поиска.
После завершения поиска щелкните X в конце поле » Поиск документов для. «.
Как воспользоваться функцией поиска и замены в Microsoft Word
Иногда вы заканчиваете писать отчет, презентацию или речь и обнаруживаете, что у вас есть Постоянные орфографические ошибки в документе Word. Если документ короткий, его можно немного изменить. Однако вы можете сделать это быстро, используя функцию Word «Найти и заменить». Функция поиска позволяет выбрать все вхождения определенного слова, а функция замены позволяет заменять слова. Вот как воспользоваться функцией поиска и замены в Microsoft Word.
В этой статье
текстовый поиск
С помощью простого сочетания клавиш вы можете получить доступ к функции «исследовать» в панели навигации в Microsoft Word. Вот как это работает:
Вот как это работает:
Шаг 1: включать Документ Microsoft Word.
Шаг 2: Нажмите клавиши CTRL + F одновременно бежать Панель навигации.
Шаг 3: Введите текст, который хотите найти, в текстовое поле с надписью «Искать в документе».
Шаг 4: Нажмите на Enter клавиатуры, чтобы продолжить поиск, и вы увидите похожие совпадения на панели навигации. Инструмент отмечает каждое совпадающее слово в тексте, даже частично совпадающие слова.
Шаг 5: Переходите от одного результата к другому, используя стрелки рядом с текстовым полем. Кроме того, вы можете щелкнуть любой результат, чтобы отредактировать его напрямую.
Шаг 6: Если ваш документ содержит заголовки, вы можете выполнить поиск в документе на вкладке «Заголовки». Перейдите в панель навигации и выберите любые заголовки, чтобы просмотреть документ с заголовками.
Перейдите в панель навигации и выберите любые заголовки, чтобы просмотреть документ с заголовками.
Шаг 7: Щелкните вкладку Страницы Внизу страницы для поиска по страницам. Когда вы это сделаете, вы увидите эскизы каждой страницы вашего документа. Щелкните на нужной странице и найдите там текст.
Вы можете закрыть панель навигации после редактирования документа, и все основные моменты исчезнут. Если вы хотите использовать функцию поиска для поиска специальных символов в документе Word, вы можете попробовать следующий метод.
Поиск текста со специальными свойствами (Расширенный поиск)
быть преимуществом «Расширенный поиск» Удобно, если вам нужно найти более конкретные фразы или слова. Примеры включают специальные символы, только целые слова, узор или специальный шрифт. Расширенный поиск поможет вам легко отслеживать эти фразы или слова. Чтобы узнать, как это сделать, выполните следующие действия:
Шаг 1: включать Документ Microsoft Word.
Шаг 2: На ленте щелкните раскрывающееся меню ниже Редактирование.
Шаг 3: Щелкните стрелку раскрывающегося списка рядом с «исследовать» И нажмите «Расширенный поиск» Чтобы запустить диалоговое окно «Найти и заменить».
ملاحظة: Вы можете одновременно нажать клавиши CTRL + H на клавиатуре, чтобы открыть диалоговое окно «Найти и заменить».
Шаг 4: Если вы хотите настроить поиск, нажмите Более. Как только вы это сделаете, вы получите доступ к дополнительным параметрам расширенного поиска. Вы можете выбрать любой из следующих вариантов:
- Учитывать регистр
- Используйте подстановочные знаки
- Просто ищите полные слова
- Это выглядит как
- Соответствие префикса
- совпадение суффикса
- Найдите все формы слов
- Игнорировать пробелы
- Игнорировать пунктуацию
заменить текст
Один из способов заменить определенную фразу или слово — использовать функцию «Замена текста».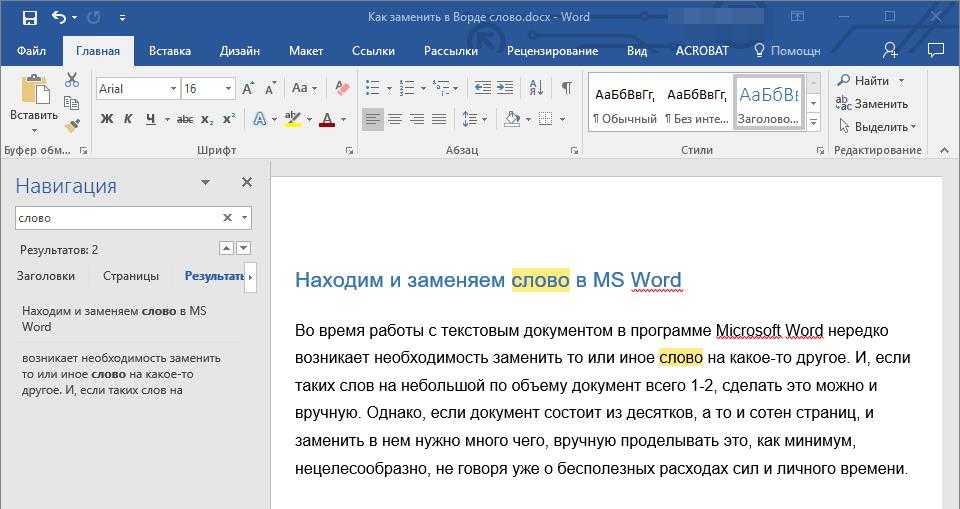 Мы покажем вам, как это сделать, в следующих шагах:
Мы покажем вам, как это сделать, в следующих шагах:
Шаг 1: включать Документ Microsoft Word.
Шаг 2: На ленте щелкните раскрывающееся меню ниже Редактирование.
Шаг 3: Щелкните стрелку раскрывающегося списка рядом с «исследовать» И нажмите «замена» Чтобы запустить диалоговое окно «Найти и заменить».
Шаг 4: Вы должны увидеть два поля в окне «Найти и заменить». Добавьте в поле слово или фразу, которую хотите заменить. Найдите то, что Новая фраза или слово в поле заменить .
Шаг 5: Если вы хотите заменить определенный результат поиска, выберите замена. Однако, если вы хотите заменить все результаты поиска, выберите заменить все.
Заменить текст специальными свойствами
Эта функция очень похожа на опцию расширенного поиска, описанную выше. Он позволяет находить и заменять текст буквами, фразами, словами определенного стиля, шрифта, заглавных букв или знаков препинания. Следующие шаги помогут вам использовать эту опцию:
Он позволяет находить и заменять текст буквами, фразами, словами определенного стиля, шрифта, заглавных букв или знаков препинания. Следующие шаги помогут вам использовать эту опцию:
Шаг 1: включать Документ Microsoft Word.
Шаг 2: На ленте щелкните раскрывающееся меню ниже Редактирование.
Шаг 3: Щелкните стрелку раскрывающегося списка рядом с «исследовать» И нажмите «замена» Чтобы запустить диалоговое окно «Найти и заменить».
Шаг 4: Вы должны увидеть два поля в окне «Найти и заменить». Добавьте в поле специальное слово или фразу, которую хотите заменить. Найдите то, что Новая фраза или слово в поле «заменить».
Шаг 5: Если вы хотите продолжить настройку поиска, коснитесь более и выберите квадраты имеет отношение к вашей функции выкупа.
Легко меняйте слова
Вот и все, как использовать «Найти и заменить» в Microsoft Word. Если вы хотите отслеживать все обновления, сделанные с помощью функции «Найти и заменить», обязательно включите функцию «Отслеживать изменения» в Microsoft Word.
Больше отличных трюков Word с Find
Microsoft 365, Microsoft Word, Office 2003, Office 2007, Office 2010, Office 2013, Office 2016, Office 2019, Office 2021 / Office LTSC, Office 365, Office для Mac, Office для простых смертных / Microsoft Office /
Мы все видели стандартную функцию «Найти/Заменить» в Microsoft Word, будь то «новая» панель или старое диалоговое окно. Как и многое другое в Word, доступно гораздо больше, чем очевидные функции. Вот несколько трюков.
Нажмите Ctrl + F, чтобы начать поиск. В последних версиях Word появится панель навигации. В более ранних версиях Word появится диалоговое окно «Найти». Введите поисковый запрос, и Word будет выполнять поиск по мере ввода (инкрементный поиск).
Результаты отображаются на панели, и вы можете щелкнуть каждый результат (или использовать стрелки), чтобы перейти к нужной части документа. Искомое слово или словосочетание выделяются в тексте.
Целые слова
Как видите, поиск показал все вхождения букв «сражался» либо в виде слова, либо в более крупном слове, например «не сражался». Чтобы быстро найти одно слово, введите пробел до и после слова «Найти» (также есть опция «Найти только слово целиком»).
Теперь 8 результатов уменьшены до 3, а такие слова, как, скажем, «не сражались» или «сражались», были опущены.
Дополнительные функции поиска
Под крошечным клином справа от поля поиска находится окно со всеми интересными опциями поиска. Поиск графики, таблиц, уравнений, сносок/концевых сносок или комментариев.
Параметры
Это глобальные настройки поиска. У вас есть те же варианты, доступные для одноразового поиска в диалоговом окне «Расширенный поиск», о котором мы поговорим ниже.
Специальные вещи для поиска
Иногда вам нужно найти не слова, а объекты внутри документа. Подменю «Найти:» позволяет сделать это для:
- Графики
- Таблиц
- Уравнений
- Сносок/концевых сносок
- Комментарии
.
Расширенный поиск
Расширенный поиск скрыт без прямой кнопки или быстрого доступа к нему. Это раздражение, которое Microsoft явно не смогла исправить.
Но в этом диалоговом окне есть всякие хитрости, которые стоит изучить.
Найдите что
Введите условия поиска так же, как в области навигации … за исключением того, что теперь есть раскрывающийся список последних поисков. Нажмите на прошлый поиск, чтобы запустить его снова, или измените прошлый поиск перед повторной попыткой.
Увы, только те, которые вы сделали из диалогового окна «Найти» без каких-либо поисков из панели навигации.
Вы можете снова запустить предыдущий поиск, возможно, с другими настройками или немного изменить шаблон поиска.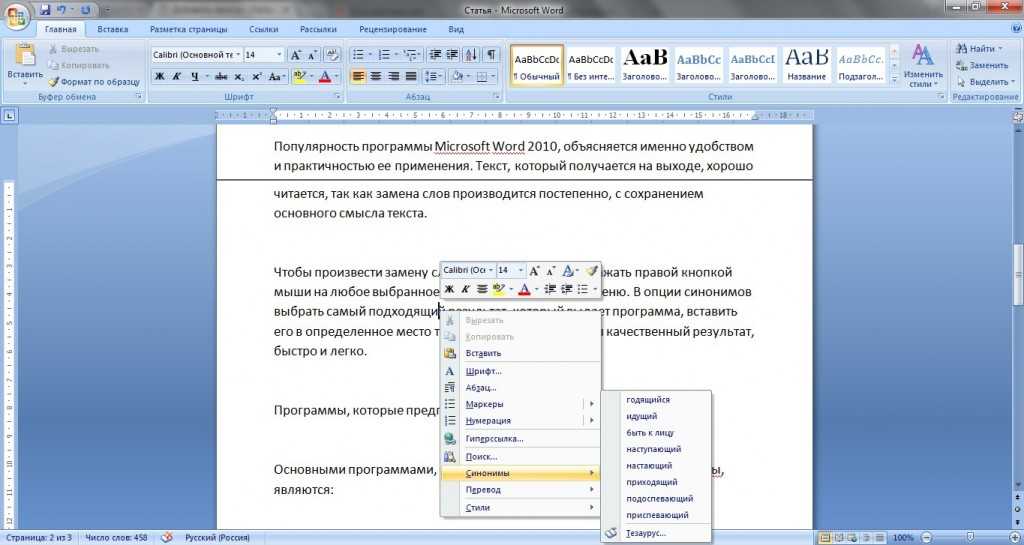
Подсветка чтения
Выберите, будут ли результаты поиска подсвечиваться в документе, как в обычной панели поиска.
Найти в
Обычно Word выполняет поиск в основном документе, но вы можете выбрать поиск в других элементах документа, таких как комментарии, сноски и т. д.
Используйте функцию «Найти в», чтобы выбрать, что искать. Отображаемые параметры зависят от того, что доступно в вашем документе. Если сносок нет, выбор сноски не появится.
Вы можете выбрать часть документа и выполнять поиск только в пределах выделения, выбрав «Текущий выбор» в меню «Найти в».
Найти далее
Важной особенностью диалогового окна «Найти» является то, что оно немодальное. Это причудливый гик-термин, который означает, что вы можете переключаться между полем «Найти» и самим документом (передвигайте поле «Найти», чтобы вы могли видеть документ).
Это удобно в ситуациях, когда вам нужно что-то найти, а затем изменить текст вручную.
Когда вы закончите, нажмите «Найти далее», чтобы перейти к следующему результату поиска, оставив диалоговое окно «Найти» открытым.
Опции:
Показывает сделанный выбор, влияющий на текущий поиск. По мере того, как вы используете больше других параметров расширенного поиска, они будут отображаться здесь.
Если ваш поиск идет не так, как вы ожидаете, проверьте параметры, чтобы убедиться, что они верны. Вот крайний пример параметров поиска:
В разделе «Найти | Кнопка «Дополнительно» ..
Нажмите кнопку «Дополнительно», чтобы увидеть все преимущества, которые Microsoft скрывает от вас.
Вероятно, самые мощные варианты здесь находятся под кнопками «Форматирование» и «Специальные», поэтому мы рассмотрим их сейчас.
Поиск форматирования
Вы можете искать не только слова, изображения, таблицы и т. д., но и типы форматирования. Word позволит вам искать определенный стиль, шрифт, язык и другие параметры форматирования.
Вы можете искать только форматирование (т. е. примененное к любому тексту) или конкретный текст, который используется с определенным форматированием (например, «сражался» жирным шрифтом).
Эта функция часто используется для поиска выделения. Некоторые люди используют выделение, чтобы отметить части черновика документа, которые требуют дальнейшей работы. Рекомендуется проверить это выделение перед выпуском окончательной версии.
Для поиска выделения выберите Формат | Выделите из расширенного поиска, затем нажмите «Найти далее».
Область параметров изменится, чтобы отобразить форматирование, являющееся частью поиска.
Другая возможность — поиск слова или фразы с определенным форматированием. Здесь мы ищем имя «Фред Дагг», но только если оно выделено полужирным шрифтом и курсивом.
Не жирный, не курсивный
В меню «Шрифт» есть несколько отличных «обратных» опций «Не жирный» и «Не курсивный», чтобы вы могли искать термины, которые не отформатированы таким образом. Используйте это, чтобы проверить фразу, которая не была отформатирована последовательно, например, название компании или продукта. 9?t найдет как «кошку», так и «кроватку».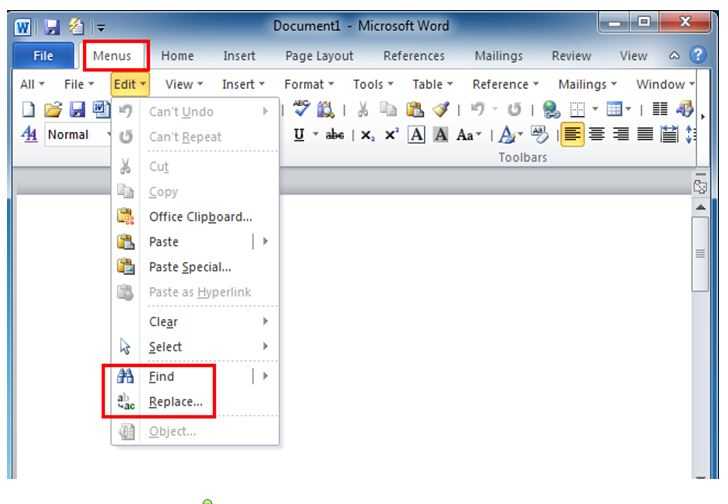
К счастью, вам не нужно запоминать ни один из этих кодов, потому что все они перечислены под специальной кнопкой.
Выберите нужный товар, и код будет вставлен для вас. Конечно, вы также можете вводить коды самостоятельно.
Дополнительные приемы Word Find / Search
Два способа поиска букв с диакритическими знаками в Word
Уловка для поиска или замены веб-ссылок в Word
Word’s Find не может найти все символы Unicode и смайлики
Найти секреты поиска в области Word
Найти и удалить скрытый текст в Word
Office для простых смертных — это место, где тысячи людей могут найти полезные советы и рекомендации по работе с Word, Excel, PowerPoint и Outlook.
Попробуйте. Вы можете отписаться в любое время. Мы никогда не спамили и не продавали адреса с тех пор, как мы начали более двадцати лет назад.
Недействительный адрес электронной почты
Как найти слово на веб-странице или сайте
- Вы можете искать слово на странице с помощью сочетаний клавиш или элементов управления веб-браузера.

- Вы также можете использовать Google для поиска слова на определенных сайтах или веб-страницах.
- Использование функции поиска для поиска определенных слов или фраз может помочь вам быстрее найти информацию.
Интернет огромен, но иногда вам нужно перейти к делу, чтобы добиться цели. Поиск слова на странице может значительно сократить время, необходимое для получения необходимой информации.
Существует несколько способов поиска слова на веб-странице, в программе или на веб-сайте, в зависимости от типа вашего компьютера.
Попробуйте сочетания клавиш Command+F или Control+FНа большинстве веб-страниц, текстовых процессоров и других программ можно использовать сочетание клавиш Command + F на Mac или Control + F на Windows, чтобы найти то, что вам нужно.
На компьютере Mac сочетание клавиш — Command + F. Журнал MacFormat / Автор / Getty Images
Журнал MacFormat / Автор / Getty ImagesЗатем в верхней части экрана появится текстовое поле, в котором вы можете ввести желаемый поисковый запрос. Затем просто нажмите . Введите , чтобы найти экземпляры этого слова или фразы на странице. Вы можете использовать стрелки вверх и вниз в поле поиска, чтобы найти каждый экземпляр.
Когда вы ищете слово, каждый экземпляр этого слова будет выделен на странице. Грейс Элиза Гудвин/Инсайдер Элементы управления поиском в веб-браузере
Элементы управления поиском в веб-браузере Браузеры также имеют собственные встроенные функции поиска. Вот как получить доступ к этим инструментам, используете ли вы Google Chrome, Firefox или Microsoft Edge.
1. Нажмите кнопку Еще в виде трех горизонтальных линий, расположенную в правом верхнем углу веб-браузера рядом с адресной строкой.
2. Выберите Найти или Найти на этой странице .
Щелкните значок с тремя точками и выберите «Найти» в раскрывающемся списке. Грейс Элиза Гудвин/Инсайдер 3. Во всплывающем окне введите поисковый запрос или фразу и нажмите Введите .
Во всплывающем окне введите поисковый запрос или фразу и нажмите Введите .Подсказка: В Safari на Mac вы также можете нажать Изменить на панели инструментов в верхней части экрана, навести указатель мыши на Найти в раскрывающемся списке и снова выбрать Найти в выскочить. В правом верхнем углу появится панель поиска — введите слово (слова), которые вы ищете, и они будут выделены желтым цветом на странице.
1. Перейдите на google.com.
2. Введите site: , затем название веб-сайта, который вы хотите найти, затем пробел, а затем искомое слово или фразу.
Введите «сайт:», затем название веб-сайта и слово, которое вы ищете. Девон Дельфино 3. Нажмите Введите . Отсюда вы сможете найти все страницы на этом сайте, которые включают указанный вами поисковый запрос или фразу.
Нажмите Введите . Отсюда вы сможете найти все страницы на этом сайте, которые включают указанный вами поисковый запрос или фразу.
Девон Дельфино
Девон Дельфино — независимый журналист из Бруклина, специализирующийся на личных финансах, культуре, политике и идентичности. Ее работы были представлены в таких изданиях, как The Los Angeles Times, Teen Vogue, Business Insider и CNBC. Подпишитесь на нее в Твиттере @devondelfino.
ПодробнееПодробнее
Поиск в документе MS Word для поиска текста, ключевого слова, фразы или соответствия регулярному выражению и файлы DOTX
. Просто введите ключевое слово или фразу в поле поиска, выберите, какую папку должен пройти PowerGREP и какие типы файлов представляют интерес.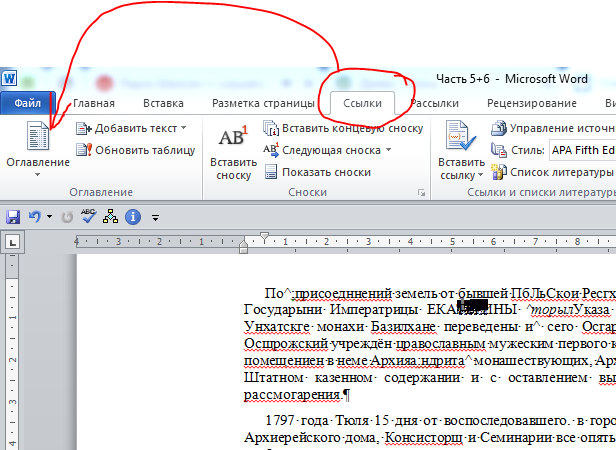 Когда вы нажмете кнопку поиска, PowerGREP представит вам список документов MS Word и других файлов, в которых был найден текст, введенный вами в поле поиска. В списке будет отображаться одна строка контекста для каждого совпадения. Вы можете мгновенно просмотреть весь текст в документе с выделенными совпадениями, дважды щелкнув совпадение в результатах.
Когда вы нажмете кнопку поиска, PowerGREP представит вам список документов MS Word и других файлов, в которых был найден текст, введенный вами в поле поиска. В списке будет отображаться одна строка контекста для каждого совпадения. Вы можете мгновенно просмотреть весь текст в документе с выделенными совпадениями, дважды щелкнув совпадение в результатах.Если вы заранее не знаете точно, что ищете, богатая поддержка регулярных выражений PowerGREP позволяет вам искать практически что угодно, указав форму того, что вы хотите, и позволить PowerGREP найти фактический текст, соответствующий этой форме.
Все функции поиска PowerGREP доступны при работе с документами Word. Это включает в себя сбор данных, неограниченные списки условий поиска, разделение файлов на разделы, фильтрацию файлов, настраиваемый контекст и так далее.
Поиск и замена или удаление документов Word в формате DOCX
С помощью PowerGREP вы также можете массово редактировать или редактировать документов Word, сохраненных в файлах DOCX и DOTX . Для этого установите «тип действия» на «поиск и замена» или «поиск и удаление». В селекторе файлов убедитесь, что для параметра «форматы файлов для преобразования в обычный текст» установлено значение «собственные форматы с возможностью записи» или «все форматы с возможностью записи». Замещенный текст сохранит свое форматирование, даже если PowerGREP не показывает никакого форматирования.
Для этого установите «тип действия» на «поиск и замена» или «поиск и удаление». В селекторе файлов убедитесь, что для параметра «форматы файлов для преобразования в обычный текст» установлено значение «собственные форматы с возможностью записи» или «все форматы с возможностью записи». Замещенный текст сохранит свое форматирование, даже если PowerGREP не показывает никакого форматирования.
Все функции PowerGREP по замене или удалению совпадений доступны при работе с файлами DOCX. Это включает в себя неограниченные списки условий поиска, регулярные выражения с заменяющими строками, которые могут повторно использовать совпадающий текст, дополнительную обработку, разделение файлов на разделы, фильтрацию файлов, настраиваемый контекст и т. д.
Вы даже можете открывать и редактировать файлы DOCX во встроенном текстовом редакторе PowerGREP. Редактор показывает только фактический текст в файле с некоторым базовым форматированием, таким как разрывы абзацев и маркеры списка или числа. Документ сохранит все свое форматирование при редактировании и сохранении файла в PowerGREP.
Документ сохранит все свое форматирование при редактировании и сохранении файла в PowerGREP.
Формат DOCX является форматом по умолчанию для документов Word, сохраняемых в Word 2007 и более поздних версиях. В старых версиях Word использовался формат DOC. PowerGREP не может изменять файлы DOC. Вы не можете выполнять поиск и замену в файлах DOC с помощью PowerGREP. Если вы хотите изменить документы Word с помощью PowerGREP, подумайте о переходе на формат DOCX.
Работа с необработанным XML внутри файлов DOCX
Технически файлы DOCX представляют собой ZIP-архивы, которые содержат набор XML-файлов вместе со вспомогательными файлами, такими как изображения. Такие форматы файлов называются составными документами в PowerGREP. Вы можете искать и даже изменять XML внутри файлов DOCX, установив «форматы файлов для преобразования в обычный текст» в одну из конфигураций, помеченных как «составные документы». Это также предоставит вам доступ ко всем встроенным файлам через File Selector.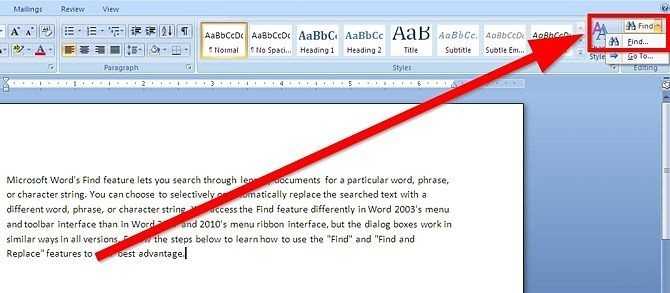
Поиск в необработанном XML может быть очень полезен, если вы хотите найти или изменить метаданные в файлах DOCX, например гиперссылки. Вы можете установить «тип контекста» на «без контекста», чтобы избежать необоснованного количества XML в результатах поиска. И, конечно же, при замене вы должны будете не испортить XML и не сломать документ.
Всего 159 евро
Windows XP, Vista, 7, 8, 8.1, 10 и 11
100% удовлетворение или возврат денег
бесплатная пробная загрузка
«Первое, что я попробовал [после обновления до PowerGREP 5], — это поиск и замена в документе MS Word. Это отлично работало в документе на иврите справа налево! Для меня это самое драматическое, долгожданное достижение, позволяющее, наконец, приличной функции поиска и замены заменить бессмысленную встроенную функцию «подстановочного знака» [MS Word].