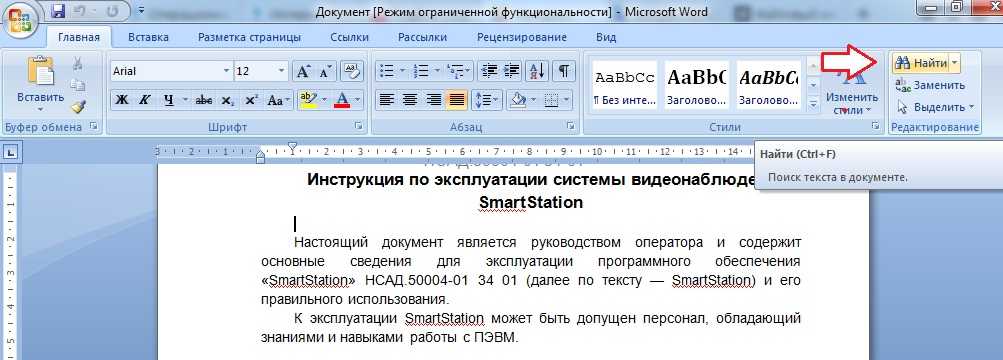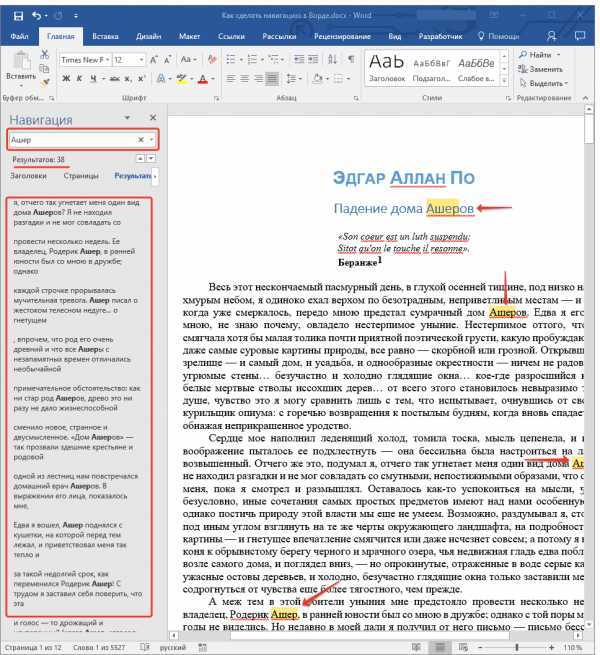Поиск текста в Word документах
Загрузите свои Word-файлы для поиска определенного фрагмента текста.
Powered by aspose.com and aspose.cloud
Перетащите файл(ы) сюда
By uploading your files or using our service you agree with our Terms of Service and Privacy Policy
Другие приложения
Документация по API
Java C# C++
About Поиск
Поиск Word — это поиск всех вхождений определенного слова или фразы в Word документе. Вы можете искать конкретный текст по полному совпадению или совпадению регулярного выражения.
Приложение «Поиск» позволяет искать и анализировать текст Word документа. Полученный файл содержит список всех случаев использования текста в Word. Используйте его для анализа содержимого Word документа, для изучения статистики текста в Word документе, для расчета всех определенных словарных входов в тексте. Приложение для поиск хорошо работает с большими файлами, вам не нужно устанавливать дополнительное программное обеспечение, которое может не дать вам исчерпывающего представления об использовании искомого слова в документе.
Для поиска с использованием регулярных выражений воспользуйтесь стандартом для регулярных выражений. Стандарт для регулярных выражений вы можете найти в интернете например на сайте wikipedia.org.
Приложение для поиска текста в Word документе работает онлайн через любой популярный браузер, на любой платформе Windows, MacOs, Linux или Android. Ваши документы хранятся у нас в надежном хранилище на протяжении 24 часов, а потом автоматически удаляются. Для немедленного удаления ваших документов просто нажмите кнопку удалить в окне скачивания результата.
Как искать текст в Word файле используя {2N}
#01
Загрузить файлы
Щелкните внутри области размещения файлов, чтобы загрузить Word файл, или перетащите Word файл.
#02
Строка поиска
Введите текст или регулярное выражение и нажмите кнопку «ПОИСК».
#03
Выполните поиск
Нажмите кнопку «ПОИСК». Файл будет автоматически отображен для просмотра результатов и мгновенной загрузки.
#04
Отправка по электронной почте
Вы также можете отправить ссылку на скачивание результирующих файлов Word на свой email.
#05
Не забудьте получить результат
Обратите внимание, что файл будет удален с наших серверов через 24 часа, а ссылки для скачивания перестанут работать после этого периода времени.
Часто задаваемые вопросы
❓ Как искать текст в документе Word?
Сначала вам нужно добавить файл для поиска: перетащите файл Word или щелкните внутри белой области, чтобы выбрать файл и указать строку поиска. Затем нажмите кнопку «ПОИСК». После завершения поиска в документе Word можно загрузить файлы результатов.
⏱️ Сколько времени занимает поиск текста в документе Word?
Это приложение Search работает быстро. Вы можете искать текст в Word за несколько секунд.
🛡️ Безопасно ли искать текст в Word с помощью бесплатного приложения Search?
Конечно! Ссылка на скачивание файлов результатов будет доступна сразу после поиска.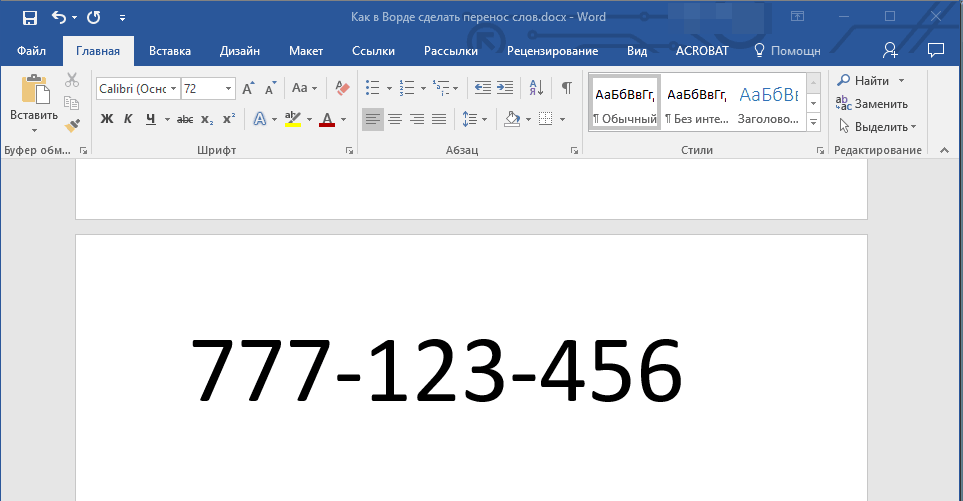 Мы удаляем загруженные файлы через 24 часа, и ссылки для скачивания перестанут работать по истечении этого периода времени. Никто не имеет доступа к вашим файлам. Поиск абсолютно безопасен.
Мы удаляем загруженные файлы через 24 часа, и ссылки для скачивания перестанут работать по истечении этого периода времени. Никто не имеет доступа к вашим файлам. Поиск абсолютно безопасен.
💻 Можно ли искать текст в Word на Mac OS, Android или Linux?
Наше приложение Search работает онлайн и не требует установки программного обеспечения.
🌐 Какой браузер использовать для поиска текста в Word?
Для поиска текста в Word можно использовать любой современный браузер, например Google Chrome, Firefox, Opera, Safari.
Особенности
Быстрый и легкий поиск
Загрузите свой документ и нажмите кнопку «ПОИСК». Вы получите файл с результатами поиска сразу после выполнения операции
Поиск с любого места
Работает со всех платформ, включая Windows, Mac, Android и iOS. Все файлы обрабатываются на наших серверах. Вам не требуется установка плагинов или программного обеспечения
Все файлы обрабатываются на наших серверах. Вам не требуется установка плагинов или программного обеспечения
Качество поиска
Все файлы обрабатываются с помощью API Aspose, которые используются многими компаниями из списка Fortune 100 в 114 странах.
Поиск и замена в word
Главная » Microsoft Office » Microsoft Word 2016
Автор admin Просмотров 3.5к. Обновлено
Word предлагает функцию поиска, которая позволяет легко находить текст в документе. Можно не только найти слово или фразу, но также можно автоматически заменить найденный текст другим текстом. Все примеры, рассмотренные в этой статье выполнены в Word 2016
Содержание
- Поиск слова в ворде
- Настроить поиск текста
- Навигация между страницами
- Команда заменить в ворде
- Найти выделенные курсивом слова
Поиск слова в ворде
Команда «Найти» может искать один символ, слово или группу слов.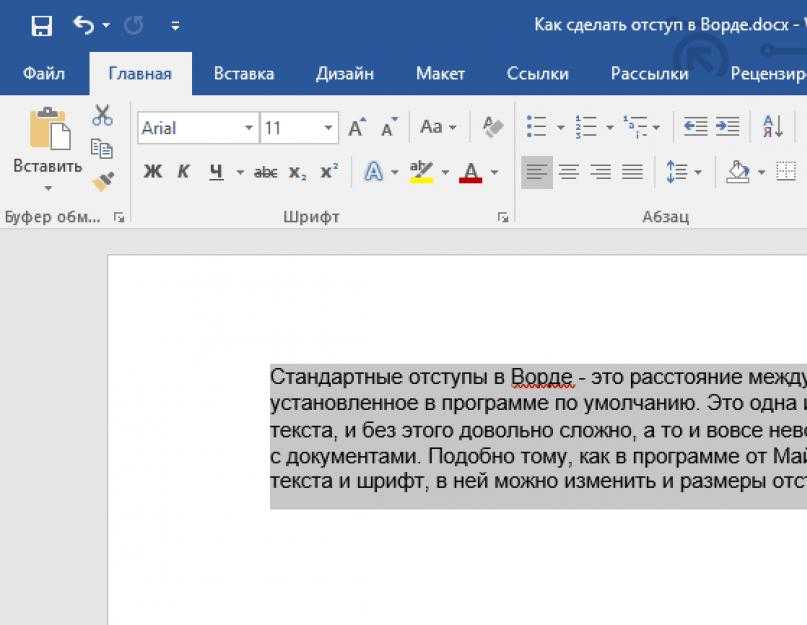 Для поиска слов или фраз с помощью команды «Найти» выполните следующую процедуру:
Для поиска слов или фраз с помощью команды «Найти» выполните следующую процедуру:
- Нажмите на вкладку «Главная».
- Нажмите значок «Найти» в группе «Редактирование» .
Панель навигации появится в левой части экрана. Нажмите в текстовом поле панели навигации, введите слово или фразу, чтобы найти. В области навигации будут перечислены все вхождения текста, которые искали в документе.
Нажмите на любой текст в списке на панели навигации, Word выделит текст в документе.
Настроить поиск текста
Щелкните значок увеличительного стекла в текстовом поле «Поиск документа» на панели навигации. Появляется раскрывающееся меню:
Нажмите «Параметры». Откроется диалоговое окно «Параметры поиска». Выберите один или несколько параметров в диалоговом окне.
Нажмите OK, чтобы диалоговое окно исчезло.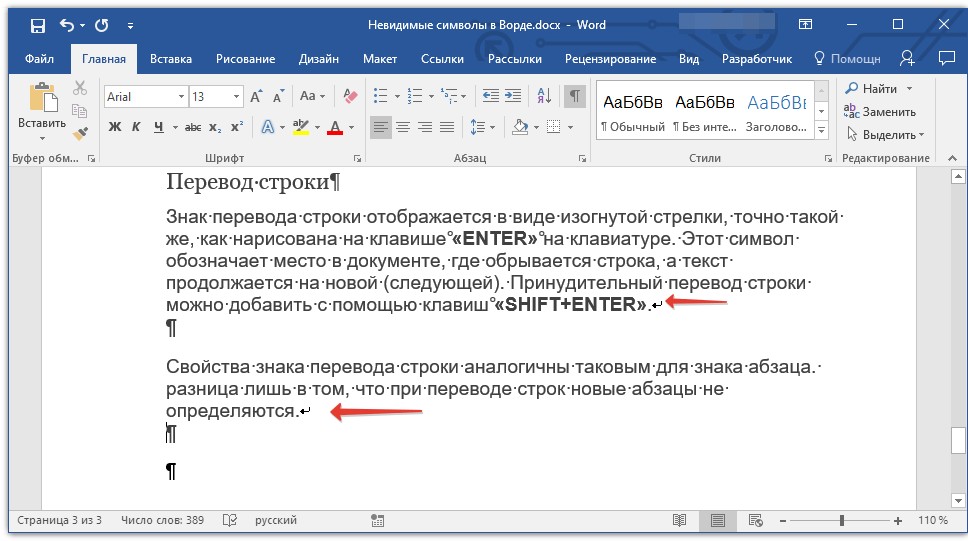
Навигация между страницами
Word может отображать все страницы в виде эскизов. Вы можете просмотреть эти уменьшенные изображения и нажать на страницу, которую вы хотите просмотреть более подробно.
Нажмите вкладку Страницы в панели навигации.
Нажмите на эскиз страницы, которую вы хотите просмотреть.
Команда заменить в ворде
Вместо того, чтобы просто найти слово или фразу, вы можете найти текст и заменить его чем-то другим. Чтобы использовать команду «Найти и заменить», выполните процедуру:
- Нажмите на вкладку «Главная».
- Нажмите значок « Заменить» в группе «Редактирование» .
(Вы также можете нажать Ctrl + H).
- Откроется диалоговое окно «Найти и заменить»
- Нажмите в текстовом поле «Найти» и введите слово или фразу, чтобы найти.
- Нажмите в поле «Заменить на» и введите слово или фразу, чтобы заменить текст, введенный в поле «Найти» .

- (Необязательно) Нажмите кнопку «Дополнительно» и выберите дополнительные параметры.
- Нажмите на одну из следующих кнопок:
- Заменить: заменяет выделенный в данный момент текст.
- Заменить все: поиск и замена текста по всему документу.
- Найти далее : поиск от текущей позиции курсора до конца документа.
- Нажмите Отмена, чтобы диалоговое окно исчезло.
Найти выделенные курсивом слова
Для поиска в документе ворд определённого шрифта или, например, курсива выполните следующие шаги:
Шаг 1. Откройте «расширенный поиск» на вкладке «главная»
Шаг 2. Далее нажмите «Больше» и ниже «Формат» в списке выберите «Шрифт»
Шаг 3. В открывшемся окне «Найти шрифт» выберите курсив и нажните кнопку «Ок»
Таким же способом можно искать текст определённого цвета, рамки, стили и многое другое
Справка NVivo для Mac — Запустите запрос текстового поиска
Запросы текстового поиска позволяют найти все вхождения
слова или фразы в ваших источниках.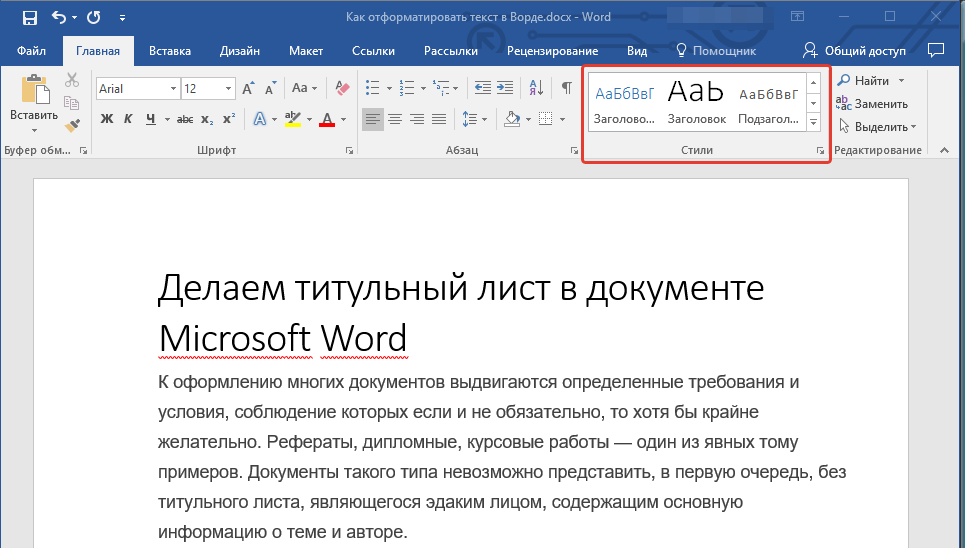
Что ты хочешь сделать?
- Посмотреть обучающее видео
- Понять Запросы текстового поиска
- Создать запрос текстового поиска
- Что текст включен в запрос текстового поиска?
- Предварительный просмотр результаты, достижения
- Сохранить результаты предварительного просмотра как узел
Посмотреть обучающее видео
Верх стр.
Понять Текстовые поисковые запросы
Текстовые поисковые запросы позволяют искать слова или фразы в ваших источниках.
Вы можете выбрать исходный контент для поиска,
путем выбора источников, узлов, наборов или папок.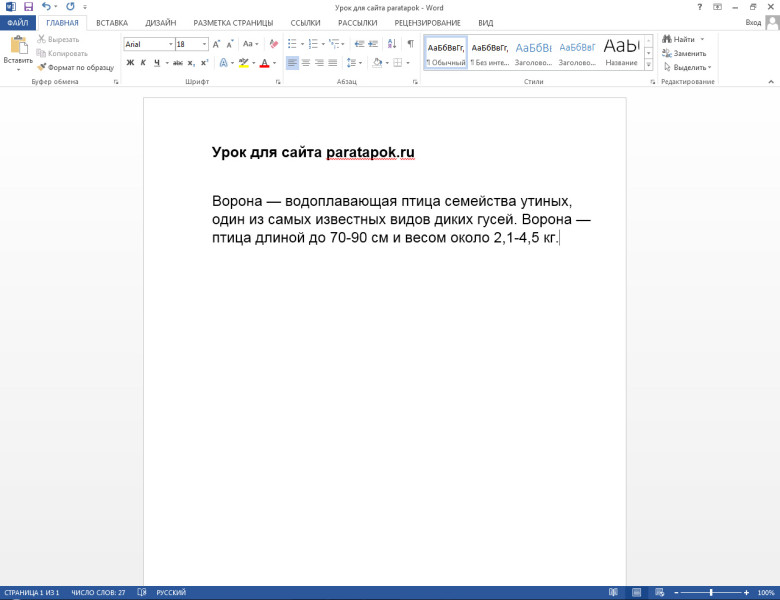
Перед выполнением запроса текстового поиска убедитесь, что язык текстового содержимого установлен на языке ваших исходных материалов — см. установить язык содержимого текста и стоп-слова для получения дополнительной информации.
Вы можете использовать запрос текстового поиска для:
Исследуйте использование, контекст и значение слов – некоторые выражения, более широко используемые в определенной демографической группе?
Посмотреть, есть ли идея или тема преобладает в ваших источниках — особенно на ранних стадиях вашего проект.
Автоматически кодировать слова или фразы. Например, найдите каждое вхождение солнечного или ветровой энергии и закодировать их (и выбранный контекст вокруг них) в узле возобновляемых энергия. Обратитесь к широкому кодирование кистью с использованием запросов для получения дополнительной информации.
Вы можете искать точные слова или фразы. Вы можете
также искать слова и включать слова с той же основой, например,
ищите «разговор», а также находите «разговор». Для этого выпуска вы
не может найти слова с похожими значениями, например, синонимы.
Для этого выпуска вы
не может найти слова с похожими значениями, например, синонимы.
См. Перемещение вперед с вопросами и визуализациями для получения дополнительных идей о том, как вы может использовать запросы текстового поиска для изучения ваших данных.
Верх стр.
Создать запрос текстового поиска
По запросу в группе Создать нажмите Текстовый поиск.
Выберите, где вы хотите для поиска подходящего текста:
Все источники — поиск контента во всех источниках вашего проекта, включая внешние документы и памятки
Выбрано Элементы — ограничьте поиск выбранными элементами (например, набор, содержащий стенограммы интервью)
шт. в выбранных папках — ограничить поиск содержимым в выбранных папки (например, папка стенограмм интервью)
В поисках для поля введите слово или фразу, которую вы хотите найти.
 Если вам нужна точная фраза, заключите ее в двойные кавычки («).
Если вам нужна точная фраза, заключите ее в двойные кавычки («).(дополнительно) Используйте опции во всплывающем меню Special объединять несколько слов со специальными символы и операторы.
(необязательно) В разделе «Поиск совпадений» выберите «Включить». слова с основой, если вы хотите включить слова с той же основой (например, ищите «говорить», а также находите «говорить»). По умолчанию выбрано только точное совпадение.
Нажмите кнопку «Выполнить» Кнопка запроса в верхней части подробного представления.
ПРИМЕЧАНИЕ
См. Выбор элементы проекта для получения информации о том, как выбирать источники, узлы или другие элементы проекта, в которых вы хотите выполнить поиск.
В этом выпуске нельзя искать слова со схожим значением (синонимы, специализации и обобщения). Если вы работаете с проектом NVivo, был создан на платформе Windows, вы не можете выполнять запросы, которые поиск синонимов, специализаций и обобщений.

Верх стр.
Что текст включен в запрос текстового поиска?
При выполнении запроса текстового поиска NVivo применяет следующие правила:
В аудио- и видеорасшифровках, только слова в поле Transcript (столбец) включены в запрос — любые слова в динамике поля игнорируются.
В наборах данных только слова в кодируемых полях (столбцах) включаются в запрос — любые слова в классифицирующие поля игнорируются.
Запрос текстового поиска не находит:
Связанные стоп-слова с языком текстового содержимого, если стоп-слово не содержится внутри поисковой фразы, или язык содержимого текста китайский или Японский. Стоп-слова — это менее значимые слова, например союзы. и предлоги. Вы можете отредактировать список стоп-слов в соответствии с содержание ваших источников — см. Set язык текстового содержимого и стоп-слова для получения дополнительной информации.
Символы или знаки препинания.

Части слов, кроме если язык текста китайский или японский.
слов в изображениях. PDF-файлы, созданные путем сканирования бумажных документов, могут содержать только изображения — каждое страница представляет собой одно изображение. Если вы хотите использовать запросы текстового поиска для изучите текст в этих PDF-файлах, тогда вам следует рассмотреть возможность использования оптического распознавание символов (OCR) для преобразования отсканированных изображений в текст (перед импортом файлов PDF в NVivo).
Верх Страница
Предварительный просмотр результаты
При выполнении запроса текстового поиска по умолчанию Вкладка «Сводка» находится в фокусе, показывая список всех источников, которые содержат слово или фразу.
Нажмите на панели вверху, чтобы увидеть:
Ссылка Результаты открываются в виде предварительного просмотра узла, а слово или фраза показана в узком контексте.
 Вы также можете расширить
контекст вокруг ссылки.
Вы также можете расширить
контекст вокруг ссылки.Слово Дерево Отображает результаты в виде дерева с ветвями, представляющими различные контексты, в которых встречается слово или фраза. Вы можете быть находить повторяющиеся темы или фразы, окружающие это слово.
При просмотре результатов в виде дерева слов вы банка:
Щелкните ветку, чтобы выделите все другие связанные ветви, чтобы увидеть более широкий контекст.
Изменить номер слов, которые отображаются в ветвях — используйте Контекст ползунок (слова) в верхней части дерева слов в подробном представлении, чтобы выберите количество слов, которые вы хотите показать.
Показать другой слово как корень. Например, если вы ищете дом включая слова, содержащие основу, вы можете обнаружить, что жилье находится в корне (центре) ветвей, потому что встречается чаще. Чтобы выбрать другое корневое слово, щелкните стрелку раскрытия ниже корень слова, а затем выберите другое слово.

Показать элементы проекта, содержащие определенное слово или фраза. Например, наведите курсор на корень слова чтобы увидеть список элементов проекта и количество ссылок, которые содержат корневое слово.
Найти проект элемент, в котором используется конкретное вхождение слова — щелкните правой кнопкой мыши на ветке, чтобы увидеть контекстное меню, затем нажмите «Выполнить». Текстовый поисковый запрос.
Верх страницы
Сохранить результаты предварительного просмотра как узел
Если ваш запрос вернул интересный контент, вы может захотеть сохранить его как узел, чтобы вы могли исследовать его дальше. Сохранение результаты запросов текстового поиска в качестве узлов могут быть быстрым способом организации свой материал на широкие темы — см. О программе кодирование (широкое кодирование с использованием запросов) для получения дополнительной информации.
Узел будет содержать отображаемый контент
на панели ссылок
в результатах запроса в подробном представлении. Если вы повторно запускаете один и тот же запрос,
вы можете захотеть объединить ссылки в существующий узел, а не
создайте их как новый узел.
Если вы повторно запускаете один и тот же запрос,
вы можете захотеть объединить ссылки в существующий узел, а не
создайте их как новый узел.
Чтобы сохранить ссылки как узел:
Нажмите кнопку Сохранить Кнопка «Результаты» в верхней части подробного представления.
Если вы создаете новый узел, введите имя и описание.
Щелкните Сохранить результаты.
ПРИМЕЧАНИЕ
По умолчанию новые узлы создаются в папке результатов, если вы не выберете другое место. См. Управление результаты запроса (Понятие о папке результатов) для получения дополнительной информации.
Вы можете бежать запрос и сохраните результаты одной операцией — щелкните «Выполнить запрос» и удерживайте кнопку мыши. кнопку для доступа к этой опции.
Верх стр.
Поиск текста в определенном формате (Microsoft Word)
Обратите внимание: Данная статья написана для пользователей следующих версий Microsoft Word: 2007, 2010, 2013, 2016, 2019. , Word в Microsoft 365 и 2021. Если вы используете более раннюю версию (Word 2003 или более раннюю), этот совет может вам не подойти . Чтобы просмотреть версию этого совета, написанную специально для более ранних версий Word, щелкните здесь: Поиск текста в определенном формате.
, Word в Microsoft 365 и 2021. Если вы используете более раннюю версию (Word 2003 или более раннюю), этот совет может вам не подойти . Чтобы просмотреть версию этого совета, написанную специально для более ранних версий Word, щелкните здесь: Поиск текста в определенном формате.
Автор Allen Wyatt (последнее обновление 3 сентября 2022 г.)
Этот совет относится к Word 2007, 2010, 2013, 2016, 2019, Word в Microsoft 365 и 2021 можно использовать для поиска не только текста, но и любого примененного вами форматирования. Например, вы можете искать определенные форматы символов, примененные к вашему тексту, выполнив следующие действия:
- Если вы используете Word 2007, нажмите Ctrl+F . Если вы используете Word 2010 или более позднюю версию, откройте вкладку «Главная» на ленте, щелкните стрелку вниз рядом с инструментом «Найти» в группе «Редактирование» и нажмите «Расширенный поиск». Word отображает вкладку «Найти» диалогового окна «Найти и заменить».

- Нажмите кнопку «Дополнительно», если она доступна. Word отображает расширенную версию диалогового окна «Найти и заменить». (См. рис. 1.)
- Удалить что-либо в поле «Найти». Нажмите кнопку «Без форматирования», если она доступна.
- Нажмите кнопку «Формат» и выберите «Шрифт». Word отображает диалоговое окно «Найти шрифт». Обратите внимание, что все атрибуты символов (верхний индекс, нижний индекс и т. д.) в области «Эффекты» затенены, что означает, что они заполнены. Это означает, что эти атрибуты не имеют значения; они игнорируются Word при поиске. (См. рис. 2.)
- Выберите атрибуты символов, которые должны быть у совпадающего текста. Убедитесь, что флажок рядом с атрибутом установлен. В нем должна стоять галочка.
- Нажмите OK.
- Нажмите «Найти далее».

Рис. 1. Вкладка «Найти» диалогового окна «Найти и заменить».
Рис. 2. Диалоговое окно «Найти шрифт».
WordTips — ваш источник недорогого обучения работе с Microsoft Word. (Microsoft Word — самая популярная в мире программа для обработки текстов.) Этот совет (10762) относится к Microsoft Word 2007, 2010, 2013, 2016, 2019., Word в Microsoft 365 и 2021. Вы можете найти версию этого совета для старого интерфейса меню Word здесь: Поиск текста в определенном формате .
Биография автора
Allen Wyatt
На его счету более 50 научно-популярных книг и множество журнальных статей. Аллен Вятт является всемирно признанным автором. Он является президентом Sharon Parq Associates, компании, предоставляющей компьютерные и издательские услуги. Узнать больше об Аллене…
Создавайте собственные приложения с помощью VBA! Узнайте, как расширить возможности Office 2013 (Word, Excel, PowerPoint, Outlook и Access) с помощью программирования VBA, используя его для написания макросов, автоматизации приложений Office и создания пользовательских приложений. Ознакомьтесь с курсом Mastering VBA for Office 2013 уже сегодня!
Ознакомьтесь с курсом Mastering VBA for Office 2013 уже сегодня!
Подписаться
БЕСПЛАТНАЯ УСЛУГА: Получайте подобные советы каждую неделю в WordTips, бесплатном информационном бюллетене по продуктивности. Введите свой адрес и нажмите «Подписаться».
Просмотреть последний информационный бюллетень.
(Ваш адрес электронной почты никому никогда не передается.)
Комментарии
Этот сайт
Есть версия Word, которая использует ленточный интерфейс (Word 2007 или более поздняя версия)? Этот сайт для вас! Если вы использовать более раннюю версию Word, посетите наш сайт WordTips посвящен интерфейсу меню.
Видео
Посетите WordTips канал на YouTube
Подписаться
БЕСПЛАТНАЯ УСЛУГА: Получайте подобные советы каждую неделю в WordTips, бесплатном информационном бюллетене по продуктивности.

 Если вам нужна точная фраза, заключите ее в двойные кавычки («).
Если вам нужна точная фраза, заключите ее в двойные кавычки («).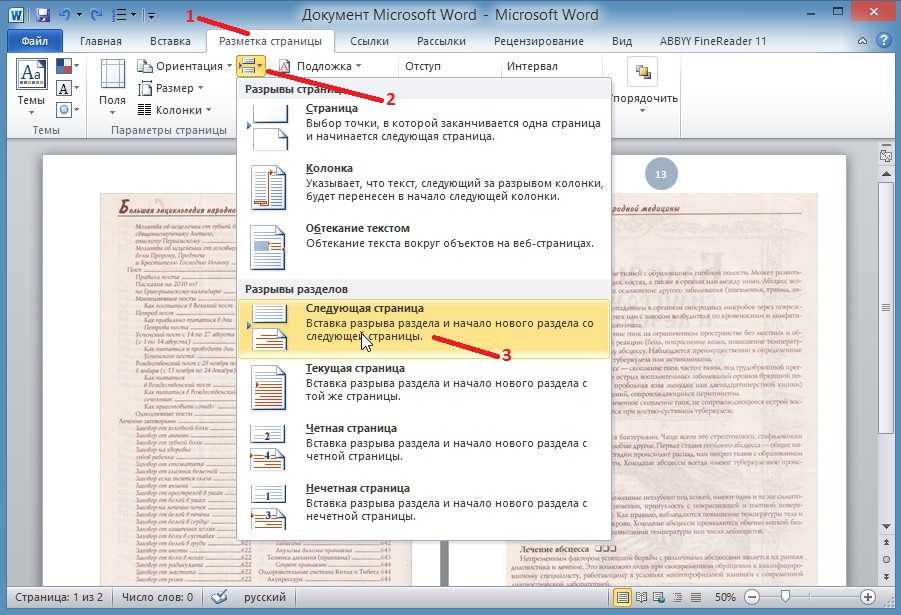

 Вы также можете расширить
контекст вокруг ссылки.
Вы также можете расширить
контекст вокруг ссылки.