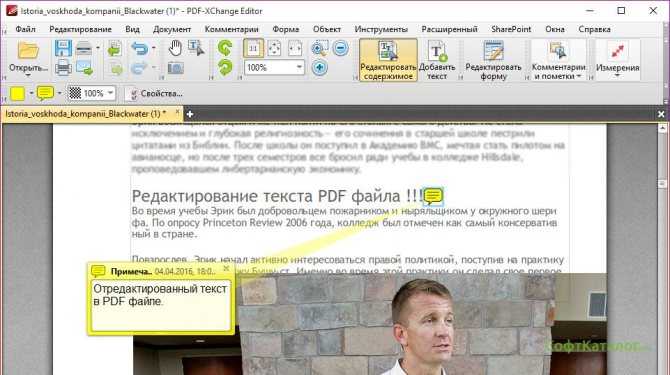toadmin.ru — toAdmin.ru
Linux
Как найти причину перезагрузки Linux?
Часто случается, что система Linux перезагружается незапланировано или по неизвестным очевидным причинам. Поиск и устранение основной причины может помочь предотвратить повторение таких проблем и избежать незапланированных простоев. Есть несколько способов…
8 популярных фреймворков Python для создания API
Создавайте мощные API с помощью Python. Давайте узнаем, как! Python — один из самых универсальных языков программирования на сегодняшний день. Он приобрел свою популярность благодаря своей удобочитаемости, менее сложному синтаксису…
Android
8 лучших приложений для выделения текста на Android и iPhone
Пришло время убрать старый маркер, потому что вы будете выполнять большинство этих действий в Интернете. Вместо этого вы можете аннотировать текст онлайн, используя различные современные инструменты. Эти инструменты называются приложениями…
Как избежать мошенничества в Метавселенной
Вас беспокоят киберпреступления в метавселенной? Давайте рассмотрим несколько простых шагов, которые помогут вам понять и избежать мошенничества в метавселенной.
Как получить IP-адрес клиента из AWS, Google Cloud LB и Cloudflare в Nginx?
Настройка веб-приложения в облаке — это всегда весело и увлекательно. Недавно я запустил инструмент toadmin.ru Tools, который размещен в AWS за Cloudflare. Я использую балансировщик нагрузки приложений AWS и Nginx…
Android
6 альтернатив Google Play Store для списка ваших приложений для Android
Многие разработчики усвоили этот урок суровым путем, но вы можете напрямую попробовать эти альтернативы магазина Google Play, чтобы иметь большую финансовую стабильность. Следите за обновлениями. Android имеет огромную долю рынка.…
13 Профилирование программного обеспечения для отладки проблемы с производительностью приложений
Цель вашего приложения — хорошо обслуживать конечных пользователей. Он должен быть быстрым, отзывчивым, простым в использовании и надежным, помимо других желаемых функций.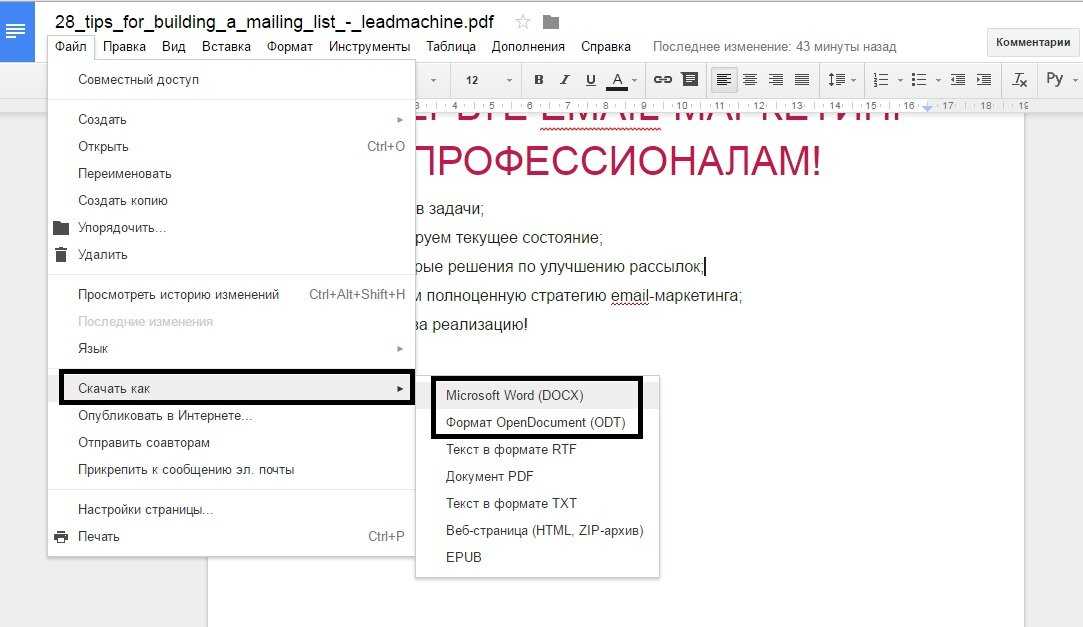 Но поддерживать ваше программное обеспечение таким образом, чтобы…
Но поддерживать ваше программное обеспечение таким образом, чтобы…
Партизанский маркетинг объясняется за 5 минут или меньше [With Examples]
Получите вирусную известность для своего бренда по сравнительно низкой цене, но с более высоким уровнем творчества и инноваций с помощью партизанского маркетинга! Наиболее распространенной формой маркетинга является создание видеороликов о…
7 платформ для подарков сотрудникам, которые сделают ваше рабочее место более счастливым
Подарки — это идеальный способ выразить эмоции и чувства или оценить чьи-то усилия. Разве это не так? Признательность за хорошую трудовую этику повысит уверенность человека, а также побудит его работать…
Могу ли я изменить свой SBCGlobal.net на ATT.net?
Адреса электронной почты SBCGlobal были предоставлены SBC Communications, ранее Southwestern Bell Corporation. Несмотря на название, большая часть ее зоны обслуживания находилась на Среднем Западе и в Техасе, где она предлагала…
Как найти кого-то на Facebook с помощью изображения
Все возможные аспекты виртуального соединения людей были возможны в эту технологическую эпоху. Однако сложность поиска кого-то, когда у вас есть только его фотография или фотография, которая когда-то была взята из…
Однако сложность поиска кого-то, когда у вас есть только его фотография или фотография, которая когда-то была взята из…
Facebook Instagram
Можете ли вы удалить Facebook и сохранить Instagram?
Без сомнения, социальные сети стали неотъемлемой частью нашей повседневной жизни; мы склонны делиться почти каждым событием в нашей жизни в социальных сетях. При этом Facebook и Instagram — две основные…
Как смотреть местные каналы на Roku
Roku является членом семейства устройств потоковой передачи мультимедиа, которые работают на собственном программном обеспечении Roku. Это шестой член семьи, отсюда и имя Року, что в переводе с японского означает «шестой».…
Как разместить несколько фотографий в одном посте в Instagram
Instagram — это современная мировая платформа для социальных сетей, которую используют большинство знаменитостей и влиятельных лиц, а также все в целом. Instagram имеет огромную базу активных пользователей, которые загружают ролики,…
Зачем вам нужна компания по обслуживанию WordPress?
У вас был веб-сайт, созданный дизайнерским агентством.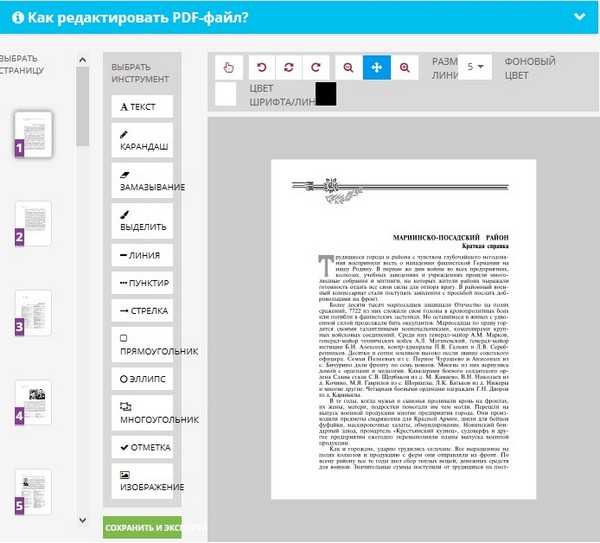
Как аннулировать учетную запись Groupon
Groupon, основанная в 2008 году Эндрю Мэйсоном, представляет собой американскую глобальную платформу электронной коммерции, где вы можете получать услуги и экономить деньги с помощью цифровых купонов. Компания попала в заголовки…
9 популярных языков сценариев, которые нужно знать разработчику или системному администратору
Давайте узнаем некоторые из известных языков сценариев, часто используемых системными администраторами и разработчиками. Языки сценариев наиболее популярны при автоматизации конкретных задач. Кроме того, языки сценариев требуют меньше кода по сравнению…
Android
11 лучших альтернатив Showbox для Android
Доступность Интернета увеличилась во всем мире. То, как мы развлекаемся, также изменилось. Дни телевидения прошли, и со временем, с интернет-бумом, OTT стал самым популярным способом развлечения.
Исправлена ошибка, из-за которой Powerbeats Pro не заряжался с правой стороны
В наше время, когда поездка на работу в течение часа является обычным делом, музыка становится простым решением, которое поможет вам преодолеть скуку. Для прослушивания этой музыки вы используете наушники, а…
Как настроить автоматический ответ в Outlook
Поскольку это факт, что мы не работаем круглосуточно, было бы разумно настроить автоматические ответы, чтобы уведомлять людей, пытающихся связаться с вами. Функция «Нет на месте» в Outlook позволяет настроить автоматические…
PDF с возможностью поиска
PDF с возможностью поискаЕсли в PDF-файлах, содержащих только изображения, имеется текст или PDF-файлы создаются на основе файлов изображений, содержащих текст, поиск по содержимому этих документов невозможен. Чтобы сделать возможным поиск по таким файлам, необходимо извлечь текст с помощью функции . PDF-документ с возможностью поиска представляет собой изображения страниц, а в отдельном слое содержит распознанный текст, каждый символ которого ссылается на соответствующий символ в изображении.
Примечание
При установленном флажке PDF с возможностью поиска процесс оптического распознавания текста запускается только в том случае, если во входном файле не удается обнаружить доступный текстовый слой. Если таковой найден, он используется для создания обычного PDF-документа с возможностью поиска без оптического распознавания текста. Это происходит даже в том случае, если флажок PDF с возможностью поиска снят.
С помощью программы Create Assistant PDF-файлы, содержащие только изображения, и файлы изображений различных типов можно преобразовывать в PDF-документы с возможностью поиска.
Язык для распознавания текста можно указать в диалоговом окне Параметры преобразования PDF с поддержкой поиска.
Совет
Список поддерживаемых типов файлов см. в разделе Create Assistant.
В Create Assistant имеется отдельный профиль, который называется «PDF с возможностью поиска», однако для создания PDF-документов с возможностью поиска можно использовать и другие профили, установив флажок PDF с возможностью поиска.
Использование профиля «PDF с возможностью поиска» в Create Assistant
-
В поле «Профиль» в Create Assistant выберите профиль PDF с возможностью поиска.
-
Откройте один или несколько файлов, которые нужно преобразовать в PDF-файлы с возможностью поиска.
-
Нажмите кнопку Профили, чтобы проверить параметры в диалоговом окне Профили PDF Create. Флажок PDF с возможностью поиска будет установлен автоматически. Сохраните его без изменений и при необходимости измените остальные параметры (например, параметры безопасности, водяного знака и т.
 д.).
д.). -
Нажмите кнопку Параметры, чтобы открыть диалоговое окно Параметры преобразования PDF с поддержкой поиска. Укажите язык исходного документа и закройте диалоговое окно. Нажмите кнопку «ОК», чтобы закрыть диалоговое окно «Профили PDF Create».
-
Выберите инструмент Запустить создание PDF. Если выбрать несколько файлов с заданным параметром Создать PDF для каждого из входных документов и задать параметр сохранения Запросить имя файла, диалоговое окно «Сохранить как» будет появляться отдельно для каждого сгенерированного PDF-файла.
Чтобы создать PDF-документ с возможностью поиска с использованием других профилей, выполните указанные ниже действия.
-
Выберите профиль в поле «Профиль» в Create Assistant и загрузите файлы.
-
Нажмите кнопку Профили.
-
В диалоговом окне Профили PDF Create установите флажок С возможностью поиска.

-
Нажмите кнопку Параметры, чтобы открыть диалоговое окно Параметры преобразования PDF с поддержкой поиска. Выберите язык исходного документа и нажмите кнопку «ОК».
-
В диалоговом окне Профили PDF Create проверьте и при необходимости измените другие параметры (например, параметры безопасности, водяного знака и т. д.). Нажмите кнопку «ОК» и запустите процесс создания, как описано выше.
Совет
Чтобы получить PDF-документ с возможностью поиска со сжатием MRC, необходимо установить оба флажка. В этом случае при нажатии кнопки Параметры будет открыто диалоговое окно Параметры преобразования MRC PDF с поддержкой поиска.
Программу Power PDF можно настроить так, чтобы при открытии PDF-файла только с изображениями или файла, который содержит только страницы с изображениями, она автоматически обнаруживала это («Файл» > «Параметры» > «Документ» > «Документы PDF с возможностью поиска»).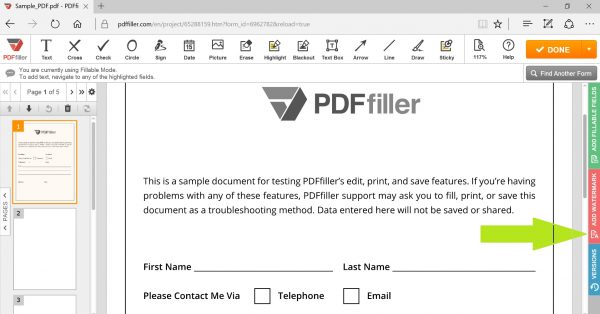 Для этого снимите соответствующий флажок (по умолчанию он установлен). Если соответствующая функция включена, программа предлагает выбрать один из указанных ниже типов итогового документа.
Для этого снимите соответствующий флажок (по умолчанию он установлен). Если соответствующая функция включена, программа предлагает выбрать один из указанных ниже типов итогового документа.
-
PDF с возможностью поиска.
-
Обычный PDF. Будет создан текст и сохранены рисунки, но исходные изображения страниц будут удалены.
-
Форма PDF. Такое преобразование выполняется с помощью средства автозаполнения форм для создания активных элементов управления формы.
-
PDF-файл. Файл остается без изменений.
Дополнительные сведения см. в разделе Редактирование PDF-документов.
Примечание
В программе Power PDF можно преобразовать PDF-файл, представляющий собой изображение или содержащий только изображения, в PDF-файл с возможностью поиска с помощью команды PDF с возможностью поиска в разделе «Домой» > «Преобразование».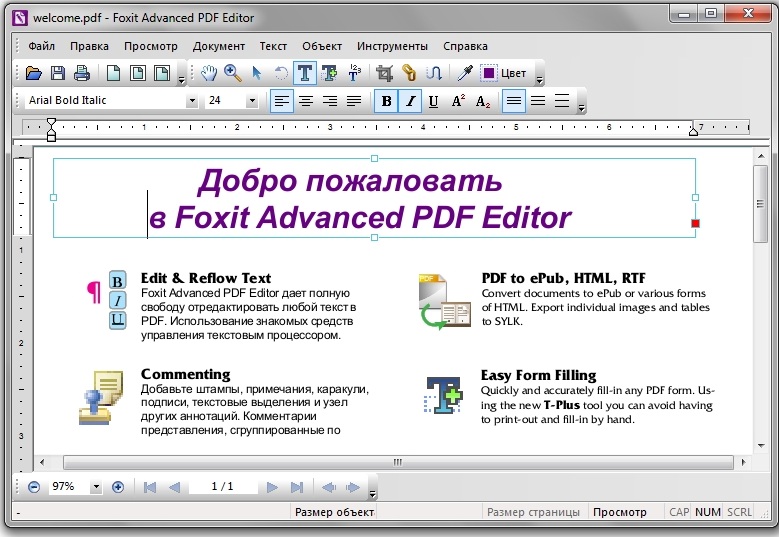 Чтобы изменить параметры этого преобразования, выберите «Файл» > «Параметры» > «Документ» > «Документы PDF с возможностью поиска». Укажите, для каких страниц следует выполнять распознавание текста: для содержащих только изображения или для всех. В последнем случае все содержимое текстовых слоев, имеющееся в PDF-файле, будет заменено результатами распознавания. При выборе первого параметра оптическое распознавание будет выполняться, если текстовый слой присутствует, но непригоден из-за нестандартной кодировки. Полученный текст можно проверить, чтобы удалить ошибки, которые могли возникнуть при распознавании.
Чтобы изменить параметры этого преобразования, выберите «Файл» > «Параметры» > «Документ» > «Документы PDF с возможностью поиска». Укажите, для каких страниц следует выполнять распознавание текста: для содержащих только изображения или для всех. В последнем случае все содержимое текстовых слоев, имеющееся в PDF-файле, будет заменено результатами распознавания. При выборе первого параметра оптическое распознавание будет выполняться, если текстовый слой присутствует, но непригоден из-за нестандартной кодировки. Полученный текст можно проверить, чтобы удалить ошибки, которые могли возникнуть при распознавании.
Как найти текст в нескольких файлах PDF в Windows
Содержание
1. Adobe Acrobat Reader
2. Поиск Windows
3. SEEFFAST
4. Ultrafinder
5. Docfetcher
6. Заключение
Портативный документ. Формат (PDF) является одним из наиболее часто используемых форматов документов.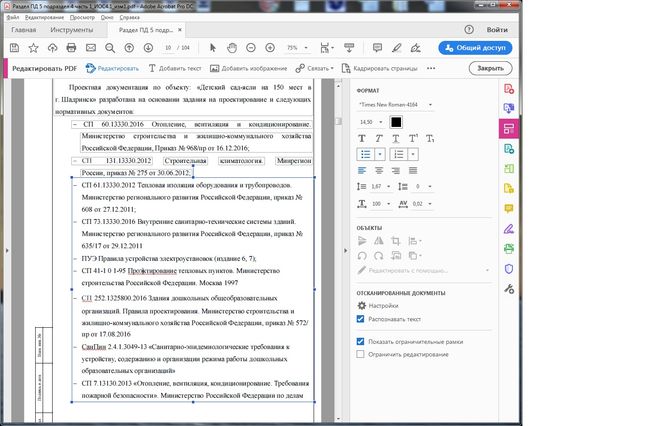 Если вам нужно найти определенную фразу, слово или комбинацию слов в нескольких PDF-файлах, вы обычно ищете их в каждом файле по одному, что стоит вам много времени и усилий. Вот почему мы придумали самые лучшие и простые методы, позволяющие вам выполнять поиск в нескольких файлах PDF одновременно.
Если вам нужно найти определенную фразу, слово или комбинацию слов в нескольких PDF-файлах, вы обычно ищете их в каждом файле по одному, что стоит вам много времени и усилий. Вот почему мы придумали самые лучшие и простые методы, позволяющие вам выполнять поиск в нескольких файлах PDF одновременно.
1. Adobe Acrobat Reader
Без сомнения, Acrobat Reader является наиболее часто используемой программой для чтения файлов PDF, и вы можете использовать ее не только для чтения, но и для поиска текста в нескольких PDF-файлы. С точки зрения удобства и простоты использования Acrobat Reader обладает гораздо меньшими возможностями, чем SeekFast, но есть несколько причин, по которым вы все равно можете его использовать, например, если он уже установлен на вашем компьютере и вы не хотите устанавливать другие программного обеспечения.
Поиск нескольких файлов PDF с помощью Acrobat Reader включает следующие шаги:
1. Загрузите и установите Acrobat Reader на свой компьютер и запустите его.
Загрузите и установите Acrobat Reader на свой компьютер и запустите его.
2. В меню выберите «Правка» — «Расширенный поиск» или нажмите Shift+Ctrl+F.
3. Выберите параметр «Все документы PDF в».
4. Откройте раскрывающееся меню и нажмите «Обзор местоположения…», чтобы выбрать искомую папку.
5. В поле поиска введите текст, который вы хотите найти, и нажмите «Искать».
6. Через несколько секунд появится всплывающее окно с запросом разрешения на доступ к вашим дискам – нажмите кнопку «Разрешить».
7. В результатах поиска щелкните стрелку слева от имени файла, чтобы просмотреть предложения, содержащие условия поиска.
8. Щелкните имя файла, если хотите его открыть.
Давайте теперь посмотрим на плюсы и минусы этого метода поиска.
Плюсы:
- Вам не нужно устанавливать никаких приложений, кроме Acrobat Reader.
- Расширенный поиск доступен в бесплатной версии.
- Показывает предложения, содержащие искомое слово.
Минусы:
- Невозможно найти комбинации слов.
- Вы должны нажать на стрелку слева от каждого файла, чтобы увидеть предложения, содержащие искомые слова.
- Относительно медленно приносит результаты.
- Может не привести к результатам отсутствующие шрифты.
- Невозможно отобразить более 10 000 результатов.
2. Windows Search
Вы также можете использовать Windows Search для поиска текста в нескольких файлах PDF. Однако для этого вам необходимо установить специальный плагин — PDF IFilter, который используется поиском Windows для индексации содержимого ваших файлов.
Чтобы включить поиск в файлах PDF, выполните следующие действия:
1. На панели управления откройте «Параметры индексирования» и нажмите кнопку «Дополнительно».
2. Появится всплывающее окно, в котором вам нужно нажать на вкладку «Типы файлов» и найти в списке вариант «pdf».
3. Если рядом с параметром «pdf» вы видите текст «Reader Search Handler», значит PDF IFilter установлен. Нажмите на опцию «pdf», чтобы выбрать ее.
4. Нажмите кнопку «Свойства индекса и содержимое файла» внизу. Теперь вы можете использовать Windows Search для PDF-файлов.
Если рядом с опцией «pdf» вы видите текст «Зарегистрированный IFilter не найден», это означает, что PDF IFilter установлен неправильно. Вам нужно будет загрузить и установить его со страницы загрузки Adobe IFilter.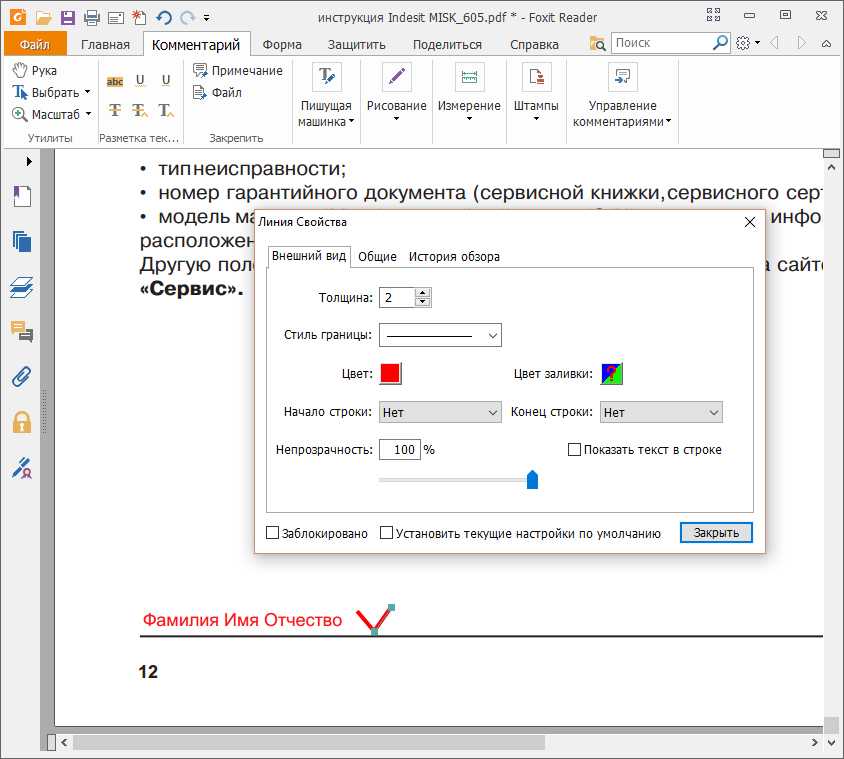
С этого момента поиск в ваших PDF-файлах стал довольно простым:
1. Откройте Проводник и перейдите к папке, которую вы хотите найти.
2. Откройте меню «Вид» и в правом конце меню нажмите «Параметры».
3. Во всплывающем окне «Параметры папки» щелкните вкладку «Поиск» и c установите флажок «Всегда искать файлы по именам и содержимому». Нажмите «ОК».
4. Введите условия поиска в поле «Поиск» и нажмите «Ввод».
Имейте в виду, что Windows потребуется некоторое время для индексации содержимого ваших файлов. После индексации вы сможете выполнять текстовый поиск в нескольких файлах PDF.
Вот краткий обзор плюсов и минусов поиска с помощью Windows Search.
Плюсы:
- Вам не нужно устанавливать никаких приложений.

Минусы:
- Требуется сторонний плагин, который не всегда устанавливается по умолчанию.
- Вам потребуется настроить необходимые параметры в Панели управления.
- Невозможно найти комбинацию слов.
- Не показывает текст, содержащий искомые слова.
- Не сортирует результаты по релевантности.
3. SeekFast
SeekFast — это наиболее эффективный и действенный инструмент для поиска текста в нескольких файлах PDF, и он является нашим лучшим выбором по многим причинам. Во-первых, он прост и удобен в использовании. Для выполнения поиска требуется всего несколько шагов:
1. Загрузите, установите и запустите SeekFast.
2. Нажмите кнопку «Обзор» и выберите папку, содержащую файлы PDF для поиска.
3. В поле «Поиск» введите слово, фразу или комбинацию слов, которые вы хотите найти, и нажмите «Ввод».
4. В результатах поиска щелкните имя файла, чтобы открыть файл PDF, или щелкните предложение, чтобы просмотреть большую часть текста.
Кратко перечислим преимущества и недостатки инструмента.
Плюсы:
- Позволяет искать десятки тысяч документов за один раз.
- Можно найти комбинации слов, которые вы искали, которые могут не быть рядом друг с другом.
- Показывает наиболее релевантные результаты сверху.
- Вам не нужно открывать файл для просмотра текста — вы можете сделать это, просто нажав на результаты поиска.
- Показывает все предложения, содержащие искомые слова.
- Механизм поиска быстрый и эффективный.
- Поддерживает все распространенные форматы, такие как PDF, Excel, Word, LaTeX, OpenOffice, LibreOffice, RTF, TXT и другие.
- Поддерживает поиск в файлах всех основных языков программирования, таких как C#, C++, C, Java, JavaScript, Perl, Python, PHP и многих других.

Минусы:
- Бесплатная версия позволяет искать до 50 документов одновременно. Чтобы искать в большем количестве файлов, вам придется купить полную версию, которая стоит 47 долларов и может искать до 20 000 документов за раз.
4. UltraFinder
UltraFinder — это еще один инструмент, разработанный создателями того самого топольского текстового редактора UltraEdit, который позволяет выполнять текстовый поиск в нескольких PDF-файлах.
Вот несколько кратких инструкций по использованию инструмента:
1. Загрузите и установите UltraFinder на свой компьютер и запустите его.
2. На панели «Настройки поиска» в разделе «Найти совпадения по» выберите «Содержимое файла».
3. В разделе «Найти что» введите слово, которое вы ищете.
4. В разделе «Найти где» нажмите значок «Добавить папку» и выберите папку для поиска.
5. На панели «Сеанс 1» щелкните зеленую стрелку, чтобы начать поиск.
6. В окне результатов щелкните имя файла, чтобы открыть его.
UltraFinder имеет множество возможностей в плане настроек и фильтров; однако у него есть еще более существенные недостатки, главный из которых — крайне медленный процесс поиска.
Плюсы:
- Поддержка различных типов регулярных выражений, включая Perl, Unix и UltraEdit.
- Вы можете исключить определенные каталоги и типы файлов.
- Вы можете искать термины, чувствительные к регистру.
- Вы можете выполнять поиск по FTP или сети.
Минусы:
- Процесс поиска очень медленный по сравнению с большинством аналогичных инструментов.
- Не имеет бесплатной версии, поэтому после 30-дневной пробной версии вам нужно будет приобрести инструмент, который стоит 50 долларов.

- Проблемы с поиском файлов с символами Unicode.
- Не удается выполнить поиск по дате и времени.
5. DocFetcher
Наш последний, но не менее важный выбор — это инструмент с открытым исходным кодом DocFetcher. У него есть бесплатная и платная версия DocFetcher Pro, которая стоит 40 долларов и имеет расширенную функциональность и расширенные функции.
Как и Windows Search, DocFetcher также выполняет индексирование файлов в папке, в которой вы хотите выполнить поиск.
Вот как можно выполнять поиск с помощью DocFetcher:
1. Загрузите, установите и запустите инструмент.
2. Щелкните правой кнопкой мыши нижнюю левую панель «Область поиска» и выберите «Создать индекс из», затем «Папка».
3. Выберите папку с PDF-документами, которые вы хотите найти.
4. Введите слово, которое нужно найти, в поле поиска вверху и нажмите «Ввод».
Введите слово, которое нужно найти, в поле поиска вверху и нажмите «Ввод».
5. В окне результатов щелкните имя каждого файла, чтобы просмотреть текст с выделенными искомыми словами.
И, наконец, плюсы и минусы программы.
Плюсы:
- Имеет бесплатную версию.
- Позволяет выполнять поиск по расположению, размеру документа и формату файла.
Минусы:
- Нельзя искать сочетание слов.
- Чтобы увидеть текст, нужно щелкнуть имя каждого файла.
- Не показывает предложения, содержащие искомые слова.
- Не поддерживает поиск без учета регистра.
6. Заключение
Методы, описанные в этой статье, применимы к ОС Windows, но мы также рассмотрели пользователей Mac. Самая важная информация об этом содержится в статье «Как искать текст в ваших документах на Mac».
Есть также несколько хороших инструментов поиска PDF для Linux, которые вы можете изучить в статье Как искать текст в нескольких файлах в Linux.
Это был краткий обзор моего опыта поиска PDF-файлов. Теперь я хотел бы услышать от вас! Если эта статья была для вас полезна или вы хотите что-то добавить, оставьте короткий комментарий в разделе ниже.
Об авторе
Димитар Стаменов
Димитар — разработчик программного обеспечения и предприниматель с более чем 20-летним опытом разработки программного обеспечения и интернет-маркетинга.
Создание файла PDF с возможностью поиска по тексту
Отправка файлов PDF с возможностью поиска по тексту
Все PDF-файлы, представляемые в суд, должны иметь возможность поиска по тексту. Местный Правило 25.1(е); Местное правило 25.2(б)(3).
Как определить, поддерживает ли PDF-файл поиск по тексту
После открытия PDF-файла попробуйте найти слово, которое, как известно, находится в
документа (предпочтительно слово, которое появляется на нескольких
разные страницы), нажав CTRL-F и введя слово в поле Найти .
Если появляется приведенное ниже сообщение, документ не поиск по тексту.
Или используйте мышь, чтобы выделить слово в тексте. Если нельзя выделить одно слово и всю страницу становится синим, чтобы указать, что это изображение, текст не доступный для поиска.
Как сделать файл PDF доступным для поиска по тексту
Следующие инструкции относятся к созданию PDF-файла. текстовый поиск в Adobe Acrobat Professional или Standard:
Нажмите Инструменты > Распознавание текста > В этом файле.
Откроется всплывающее окно Распознать текст . Выберите Все страницы , затем нажмите OK .
Процесс распознавания текста будет выполняться страница за страницей. Пожалуйста обратите внимание, что для очень длинного документа процесс может занять несколько минут для завершения.
Включение текстового поиска в несколько документов одновременно можно выполнить, выбрав Инструменты > Распознавание текста > В нескольких файлах .
Откроется диалоговое окно Распознать текст для добавления файлов или папок документов, которые должны быть доступны для поиска по тексту.
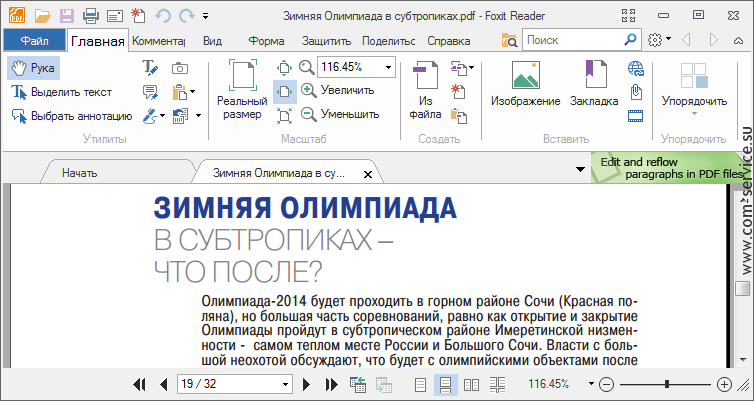 д.).
д.).