Поиск файлов на компьютере в Windows 7
Windows
Автор Константин На чтение 3 мин Опубликовано Обновлено
В этой статье мы обсудим поиск файлов на компьютере и в частности рассмотрим поиск файлов в Windows 7.
Если у вас операционная система Windows XP, в таком случае для вас больше подойдет заметка: «Поиск файлов в Windows XP»
Поиск файлов на компьютере может понадобиться, когда информация на компьютере не упорядочена по папкам с соответствующим названием, чтобы можно было легко ее отыскать.
Но также поиск файлов и папок достаточно удобен в случае, когда просто, зная название файла или папки, хочется быстрее его (или ее) найти.
Итак, рассмотрим поиск файлов и папок в Windows 7.
Поиск файлов в Windows 7 через меню «Пуск»
Чтобы найти какой-нибудь файл или папку на компьютере, нажимаем кнопку Пуск, где мы сразу же видим поле для поиска информации (Найти программы и файлы):
- Вводим слово или часть слова в поле поиска
- Сразу же получаем результат поиска в том виде, как это показано на снимке:
Причем будут найдены все папки и файлы, которые имеют такое название, либо это слово, входящее в состав фразы файла или папки. А также будут показаны файлы, в внутри которых (например, в тексте самого содержимого файла) присутствует данное слово.
Переходим к следующему способу поиска файлов на компьютере в Windows 7.
Расширенный поиск файлов и папок в Windows 7
В вышеописанном способе поиск файлов и папок на компьютере может выдать большой список результатов, в котором сложно сразу найти то, что мы ищем, поэтому можно воспользоваться дополнительной возможностью поиска.
Как показано на снимке выше под цифрой 3, можем нажать на ссылку: Ознакомиться с другими результатами. Будут представлены все результаты поиска и если прокрутить список до конца, то можно найти дополнительные возможности, которые позволяют:
- Сузить поиск до конкретной папки или библиотеки;
- Фильтровать поиск по некоторым параметрам
В поиске это выглядит примерно так:
Вторая возможность (фильтр поиска) интересна особо, так как если воспользоваться фильтром Тип, то можно найти необходимый файл по расширению, например фотографию, расширением jpg, видеофайл, расширением avi и т.д. То есть, выбирая из предложенного списка форматов файлов, можно найти искомый файл нужного типа.
Таким образом, можно очень удобно и быстро осуществлять поиск файлов на компьютере.
Кстати, поиск файлов в Windows 7 можно также вызвать одновременным нажатием клавиш Win + F:
Чтобы лучше понять, как работает поиск файлов в Windows 7, попробуйте прямо сейчас найти что-нибудь на своем компьютере и потом в комментариях можете написать, — всё ли получилось?
Кстати, в этой статье мы рассмотрели, как находить файлы с помощью стандартного поиска Windows. Если с поиском файлов стандартным средством будут трудности, рекомендую воспользоваться сторонней бесплатной программой Everything, которая позволяет находить файлы мгновенно!
Если с поиском файлов стандартным средством будут трудности, рекомендую воспользоваться сторонней бесплатной программой Everything, которая позволяет находить файлы мгновенно!
Поделитесь с друзьями!
Поиск документов в Windows — Служба поддержки Майкрософт
Windows 11 Windows 10 Еще…Меньше
Найдите файлы в Windows 11 одним из этих методов.
-
Выполните поиск на панели задач: Введите имя документа (или ключевое слово из него) в поле поиска на панели задач. Появятся результаты для документов на компьютере и в службе OneDrive. Чтобы отфильтровать поиск, можно выбрать вкладку « Документы», после чего в результатах поиска будут отображаться только документы.
org/ListItem»>
-
Чтобы быстро найти соответствующие файлы на компьютере и в облаке, выполните поиск на домашнем компьютере.
-
Чтобы найти файлы, хранящиеся в папке, выполните поиск в папке, например «Загрузки».
-
Чтобы выполнить медленный, но подробный поиск, выполните поиск с этого компьютера , а не с домашнего компьютера.

-
Начиная с Windows 11 версии 22h3, файлы можно найти Office.com в проводник Home. Чтобы изменить этот параметр , выберите » Дополнительные > параметры». На вкладке » Общие» в разделе «Конфиденциальность» выберите параметры для отображения файлов из Office.com.
Поиск через проводник. Откройте проводник панели задач или выберите и удерживайте меню «Пуск» (или щелкните правой кнопкой мыши), выберите проводник, а затем выберите расположение поиска:
Воспользуйтесь одним из указанных ниже способов для поиска своих файлов в Windows 10.
-
Выполните поиск на панели задач: Введите имя документа (или ключевое слово из него) в поле поиска на панели задач. В разделе Лучшее соответствие появятся результаты поиска документов на компьютере и в службе OneDrive.

-
Поиск через проводник. Откройте проводник панели задач или щелкните правой кнопкой мыши меню » Пуск», выберите пункт проводник а затем выберите расположение на левой панели для поиска или обзора. Например, выберите Этот компьютер для поиска на всех устройствах и дисках компьютера или выберите Документы для поиска только файлов, сохраненных на компьютере.
Поиск документов в Windows
Windows 11 Windows 10 Больше…Меньше
Найдите свои файлы в Windows 11 одним из следующих способов.
Поиск на панели задач:
Введите имя документа (или ключевое слово из него) в поле поиска на панели задач. Вы увидите результаты для документов на вашем ПК и в OneDrive. Чтобы отфильтровать поиск, вы можете выбрать Вкладка «Документы» — тогда в результатах поиска будут отображаться только документы.
Вы увидите результаты для документов на вашем ПК и в OneDrive. Чтобы отфильтровать поиск, вы можете выбрать Вкладка «Документы» — тогда в результатах поиска будут отображаться только документы. Search File Explorer: Откройте File Explorer на панели задач или выберите и удерживайте меню «Пуск» (или щелкните правой кнопкой мыши), выберите File Explorer , затем выберите место поиска:
Чтобы быстро найти нужные файлы на ПК и в облаке, выполните поиск по адресу
Чтобы найти файлы, хранящиеся в папке, выполните поиск в папке, например Загрузки .

Чтобы выполнить медленный, но глубокий поиск, выполните поиск из Этот ПК вместо Домашний .
Начиная с Windows 11 версии 22h3, вы можете найти файлы с Office.com на домашней странице Проводника. Чтобы изменить этот параметр, выберите Дополнительно > Параметры . На вкладке Общие в разделе Конфиденциальность выберите параметры для Показать файлы с Office.com .
Найдите свои файлы в Windows 10 одним из следующих способов.
Поиск на панели задач: Введите имя документа (или ключевое слово из него) в поле поиска на панели задач.
 Вы увидите результаты для документов на вашем ПК и в OneDrive под номером Лучшее совпадение .
Вы увидите результаты для документов на вашем ПК и в OneDrive под номером Лучшее совпадение .Поиск в проводнике:
Искать и найти файл или папку в Windows 7
Windows 7 предоставляет несколько способов поиска файлов и папок. Не существует одного наилучшего способа поиска — вы можете использовать разные методы для разных ситуаций.
youtube.com/embed/DQcA47Mqcj4″ allowfullscreen=»» frameborder=»0″>Используйте поле поиска в меню «Пуск»
Вы можете использовать поле поиска в меню «Пуск» для поиска файлов, папок, программ и сообщений электронной почты, хранящихся на вашем компьютере.
Поле поиска в меню «Пуск»
Чтобы найти элемент с помощью меню «Пуск»:
Результаты поиска появляются, как только вы начинаете вводить текст в поле поиска.
По мере ввода элементы, соответствующие вашему тексту, будут появляться в меню «Пуск». Результаты поиска основаны на тексте в имени файла, тексте в файле, тегах и других свойствах файла.
Примечание:
При поиске из меню «Пуск» в результатах поиска будут отображаться только проиндексированные файлы. Большинство файлов на вашем компьютере индексируются автоматически. Например, все, что вы включаете в библиотеку, автоматически индексируется. Щелкните здесь, чтобы получить дополнительные сведения об ускорении поиска с использованием параметров индексирования в Windows 7 9.0003
Щелкните здесь, чтобы получить дополнительные сведения об ускорении поиска с использованием параметров индексирования в Windows 7 9.0003
Использование поля поиска в папке или библиотеке
Вы часто ищете файл, который, как вы знаете, находится в определенной папке или библиотеке, например, Документы или Изображения. Поиск файла может означать просмотр сотен файлов и подпапок. Чтобы сэкономить время и усилия, используйте поле поиска в верхней части проводника Windows.
Чтобы открыть Проводник Windows:
| Нажмите | отдо |
|---|---|
| +Е | Откройте Мой компьютер. |
| +Ф | Поиск файла или папки. |
Поле поиска в папке или библиотеке
Поле поиска фильтрует текущее представление на основе введенного текста. Поиск ищет текст в имени файла и содержимом; и в свойствах файла, таких как теги.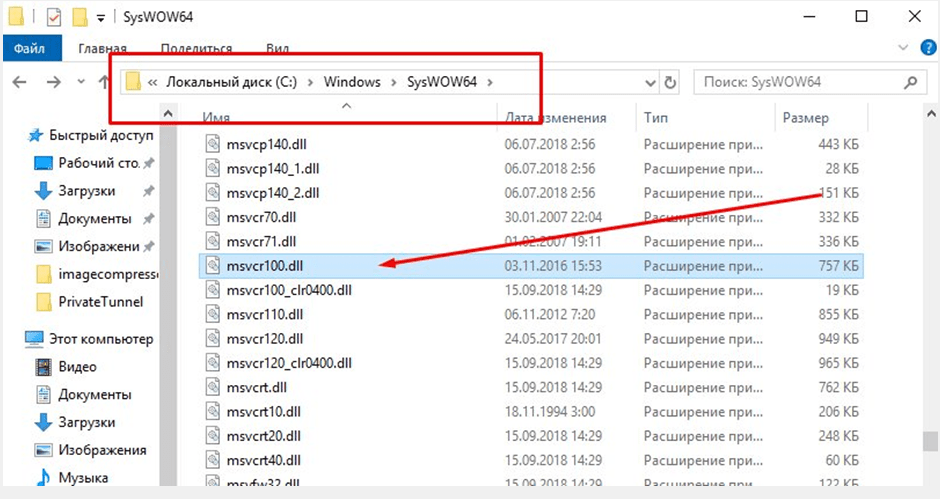 В библиотеке поиск включает все папки, включенные в библиотеку, и подпапки в этих папках.
В библиотеке поиск включает все папки, включенные в библиотеку, и подпапки в этих папках.
Для поиска файла или папки с помощью поля поиска:
По мере ввода содержимое папки или библиотеки фильтруется, чтобы отразить каждый последующий вводимый символ. Когда вы увидите нужный файл, перестаньте печатать.
Вы также можете использовать другие методы в окне поиска, чтобы быстро сузить область поиска. Например, если вы ищете файл по одному или нескольким его свойствам (таким как тег или дата последнего изменения файла), вы можете использовать поисковые фильтры, чтобы указать свойство при поиске. Или вы можете ввести ключевые слова в поле поиска, чтобы еще больше сузить результаты поиска. Нажмите здесь, чтобы узнать, как использовать поисковые фильтры и ключевые слова в Windows 7.
Расширение поиска за пределы определенной библиотеки или папки
Если вы не можете найти то, что ищете, в определенной библиотеке или папке, вы можете расширить поиск, включив в него другие местоположения.

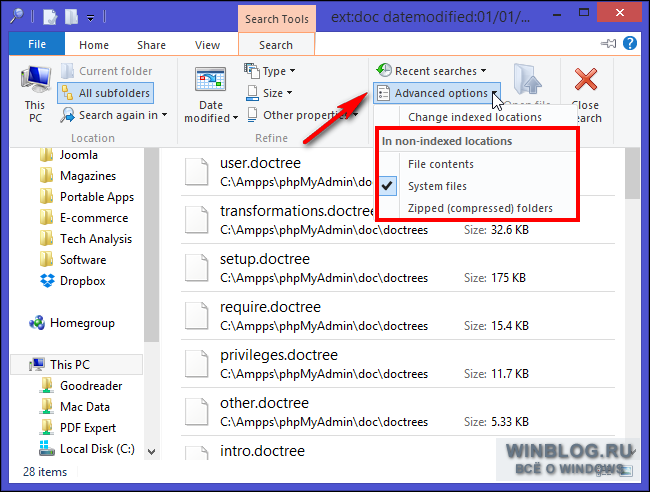
 Вы увидите результаты для документов на вашем ПК и в OneDrive. Чтобы отфильтровать поиск, вы можете выбрать Вкладка «Документы» — тогда в результатах поиска будут отображаться только документы.
Вы увидите результаты для документов на вашем ПК и в OneDrive. Чтобы отфильтровать поиск, вы можете выбрать Вкладка «Документы» — тогда в результатах поиска будут отображаться только документы. 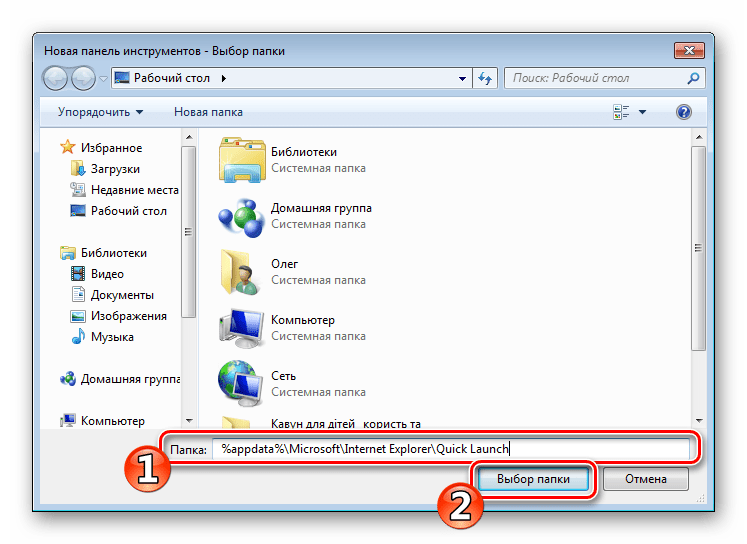
 Вы увидите результаты для документов на вашем ПК и в OneDrive под номером Лучшее совпадение .
Вы увидите результаты для документов на вашем ПК и в OneDrive под номером Лучшее совпадение .