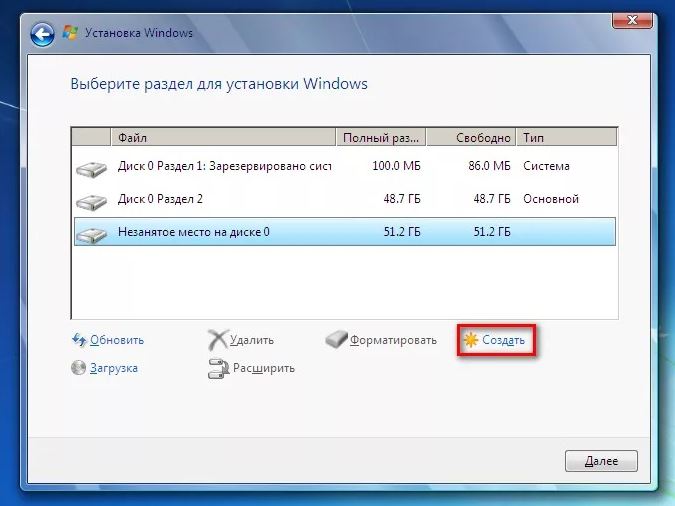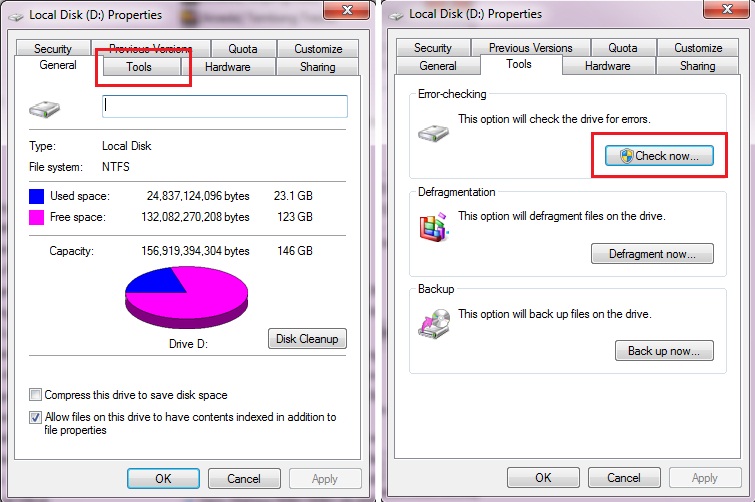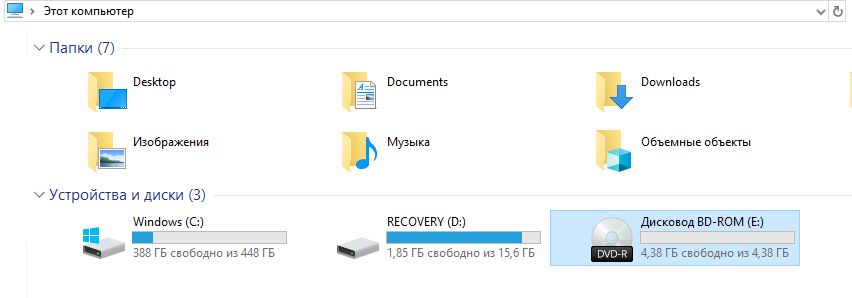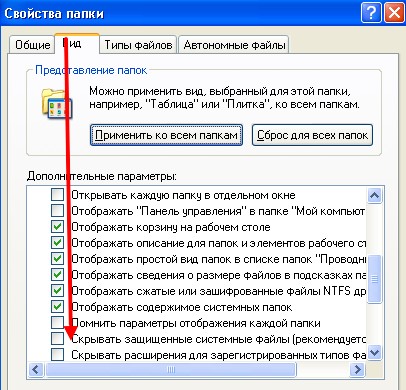Назначение диску пути к папке точки подключения.
- Чтение занимает 2 мин
В этой статье
Относится к: Windows 10, Windows 8.1, Windows Server 2019, Windows Server 2016, Windows Server 2012 R2, Windows Server 2012.Applies To: Windows 10, Windows 8.1, Windows Server 2019, Windows Server 2016, Windows Server 2012 R2, Windows Server 2012
Вы можете использовать оснастку «Управление дисками» для подключения диска (предоставления доступа к нему) в папке, а не путем назначения ему буквы диска.You can use Disk Management to mount (make a drive accessible) in a folder rather than a drive letter if you want.
Подключение диска в пустой папкеMounting a drive in an empty folder
Примечание
Для выполнения следующих шагов необходимо как минимум состоять в группе Операторы архива или Администраторы.You must be a member of the Backup Operators or Administrators group, at minimum, to complete these steps.
Подключение диска в пустой папке с помощью интерфейса WindowsTo mount a drive in an empty folder by using the Windows interface
- В диспетчере дисков щелкните правой кнопкой мыши раздел или том, который содержит папку для подключения диска.In Disk Manager, right-click the partition or volume that has the folder in which you want to mount the drive.

- Щелкните Изменить букву диска или путь к диску, а затем нажмите Добавить.Click Change Drive Letter and Paths and then click Add.
- Щелкните Подключить к следующей пустой папке NTFS.Click Mount in the following empty NTFS folder.
- Введите путь к пустой папке в томе NTFS или нажмите кнопку Обзор, чтобы найти ее.Type the path to an empty folder on an NTFS volume, or click Browse to locate it.
Подключение диска в пустой папке с помощью командной строкиTo mount a drive in an empty folder using a command line
Откройте командную строку и введите:
diskpart.Open a command prompt and typediskpart.В командной строке DISKPART введите
list volumeи запомните номер тома, которому требуется назначить путь.At the DISKPART prompt, typelist volume, making note of the volume number you want to assign the path to.
В командной строке DISKPART введите
select volume <volumenumber>и укажите номер тома, которому требуется назначить путь.At the DISKPART prompt, typeselect volume <volumenumber>, specifying the volume number that you want to assign the path to.В командной строке DISKPART введите
assign [mount=<path>].At the DISKPART prompt, typeassign [mount=<path>].
Удаление точки подключенияTo remove a mount point
Если вы хотите удалить точку подключения, чтобы доступ к диску нельзя было получить через папку, сделайте следующее:To remove the mount point so that the drive is no longer accessible via a folder:
- Выберите и удерживайте (или щелкните правой кнопкой мыши) диск, подключенный к папке, и выберите элемент Change Drive Letters and Paths (Изменить буквы и пути дисков).
 Select and hold (or right-click) the drive mounted to a folder, and then select Change Drive Letters and Paths.
Select and hold (or right-click) the drive mounted to a folder, and then select Change Drive Letters and Paths. - Выберите папку из списка и нажмите кнопку Удалить.Select the folder from the list, and then select Remove.
| ПрименениеValue | ОписаниеDescription |
|---|---|
| list volumelist volume | Отображает список базовых и динамических томов на всех дисках.Displays a list of basic and dynamic volumes on all disks. |
| select volumeselect volume | Выбирает указанный том, где volumenumber — номер тома, и переводит на него фокус.Selects the specified volume, where volumenumber is the volume number, and gives it focus. Если том не указан, команда  Для указания тома можно использовать номер, букву диска или путь к папке точки подключения.You can specify the volume by number, drive letter, or mount point folder path. При выборе тома на базовом диске фокус переводится на соответствующий раздел.On a basic disk, selecting a volume also gives the corresponding partition focus. Для указания тома можно использовать номер, букву диска или путь к папке точки подключения.You can specify the volume by number, drive letter, or mount point folder path. При выборе тома на базовом диске фокус переводится на соответствующий раздел.On a basic disk, selecting a volume also gives the corresponding partition focus. |
| assignassign |
|
| mount= pathmount= path | Указывает пустую существующую папку NTFS, где будет располагаться подключенный диск.Specifies an empty, existing NTFS folder where the mounted drive will reside. |
Дополнительные сведенияAdditional considerations
- При администрировании локального или удаленного компьютера можно просматривать находящиеся на нем папки NTFS.
 If you are administering a local or remote computer, you can browse NTFS folders on that computer.
If you are administering a local or remote computer, you can browse NTFS folders on that computer. - Пути к папкам точек подключения доступны только для пустых папок в базовых или динамических томах NTFS.Mount point folder paths are available only on empty folders on basic or dynamic NTFS volumes.
- Для изменения пути к папке точки подключения удалите его и создайте новый путь к папке на основе нового расположения.To modify a mount point folder path, remove it, and then create a new folder path using the new location. Невозможно изменить путь к папке точки подключения напрямую.You cannot modify the mount point folder path directly.
- При назначении диску пути к папке точки подключения используйте компонент Просмотр событий, чтобы проверить системный журнал на наличие ошибок или предупреждений службы кластеров, указывающих на сбои пути к папке точки подключения.When assigning a mount point folder path to a drive, use Event Viewer to check the system log for any Cluster service errors or warnings indicating mount point folder path failures.
 Эти ошибки будут указаны как ClusSvc в столбце Source и Physical Disk Resource в столбце
Эти ошибки будут указаны как ClusSvc в столбце Source и Physical Disk Resource в столбце - Также можно создать подключенный диск с помощью команды mountvol.You can also create a mounted drive using the mountvol command.
Дополнительные ссылкиAdditional References
Назначение пути к папке точки подключения для диска
Программа «Управление дисками» позволяет (вместо буквы диска) назначить для диска путь к папке точки подключения. Пути к папкам точки подключения доступны только для пустых папок в базовых или динамических томах NTFS.
Членство в группах Операторы архива или Администраторы обязательно.
| Чтобы назначить для диска путь к папке точки подключения с помощью интерфейса Windows |
-
В диспетчере дисков щелкните правой кнопкой мыши раздел или том, для которого требуется назначить путь к папке точки подключения, и выберите команду
Изменить букву диска или путь к диску.
-
Выполните одно из следующих действий.
- Чтобы назначить путь к папке точки подключения, нажмите кнопку Добавить. Щелкните Подключить том как пустую NTFS-папку, введите путь к пустой папке или тому NTFS или нажмите кнопку Обзор, чтобы выбрать его.
- Чтобы удалить путь к папке точки подключения, щелкните его и нажмите кнопку Удалить.
Прочие вопросы
- При администрировании локального или удаленного компьютера можно просматривать папки NTFS на этом компьютере.
- При назначении пути к папке точки подключения
для диска используйте

| Чтобы назначить для диска путь к папке точки подключения с помощью командной строки |
-
Откройте окно командной строки и введите
diskpart. -
В командной строке DISKPART введите
list volume. Запишите номер тома, для которого следует назначить путь к другому месту. -
В командной строке DISKPART введите
select volume <volumenumber>. Выберите простой том volumenumber, к которому нужно назначить путь. -
В командной строке DISKPART введите
assign [mount=<path>].
| Значение | Описание |
|---|---|
|
list volume |
Отображает список базовых и динамических томов на всех дисках |
|
select volume |
Выбирает указанный том, где volumenumber — это номер
тома, и перемещает на него фокус. |
|
assign |
Назначение буквы диска или пути к папке точки подключения тому, имеющему фокус. Если буква диска или путь к папке точки подключения не указаны, используется следующая доступная буква. Если буква диска или путь к папке точки подключения уже используется, возникает ошибка. Команду assign можно использовать для смены буквы диска, связанной со съемным носителем. Нельзя назначать буквы дисков ни загрузочным томам, ни томам,
содержащим файл подкачки. Кроме того, буква диска не может быть
назначена разделу изготовителя оборудования (OEM), системному
разделу EFI или любому разделу GPT, кроме основного раздела
диска. |
|
mount=path |
Указывает существующую пустую папку NTFS, в которой будет находиться подключенный диск. |
Что следует также учитывать
- Пути к папкам точки подключения доступны только для пустых папок в базовых или динамических томах NTFS.
- Чтобы изменить путь к папке точки подключения, удалите его, а затем создайте новый путь к папке, указав новое расположение. Изменить путь к папке точки подключения напрямую нельзя.
- При назначении пути к папке точки подключения
для диска используйте Просмотр событий для проверки по
системному журналу наличия каких-либо ошибок или предупреждений
службы кластеров, указывающих на ошибки точки подключения. Такие
ошибки могут быть перечислены как ClusSvc в столбце
Источник и как Ресурс «Физический диск» в столбце
Группа.

- Создать подключенный диск также можно с помощью команды mountvol. За дополнительной информацией обращайтесь по ссылке http://go.microsoft.com/fwlink/?linkid=64111.
Дополнительные источники информации
Как монтировать жёсткий диск в виде папки на Windows 10
Если у вас есть множество дисков на компьютере, данная статья расскажет, как отказаться от буквенного обозначения дисков и монтировать хранилище в виде папки Windows 10.
В системе Windows 10, когда на жёстком диске начинает заканчиваться место, нужно добавить новый диск для расширения доступного пространства. Хотя это самый быстрый вариант, в итоге у вас может образоваться длинный список установленных в компьютере дисков. Это далеко не лучший подход к организации данных.
Вместо использования других решений вроде дисковых пространств или избыточных массивов из независимых дисков (RAID) для объединения дисков в логический том Windows 10 позволяет монтировать жёсткий диск в папку вместо использования буквенного обозначения.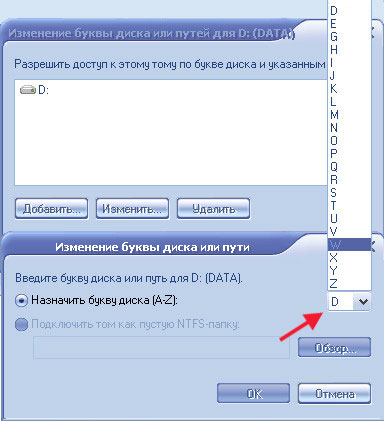 Этот подход не только уменьшает количество применяемых буквенных обозначений, но и помогает лучше организовать диски. Также это идеальное решение, когда вы делитесь папкой в сети и дисковое пространство заканчивается. Вместо создания нового сетевого диска можно просто приписать путь к монтированной папке на жёстком диске внутри уже общедоступной папки в сети, чтобы сделать больше пространства доступным.
Этот подход не только уменьшает количество применяемых буквенных обозначений, но и помогает лучше организовать диски. Также это идеальное решение, когда вы делитесь папкой в сети и дисковое пространство заканчивается. Вместо создания нового сетевого диска можно просто приписать путь к монтированной папке на жёстком диске внутри уже общедоступной папки в сети, чтобы сделать больше пространства доступным.
В этой статье мы покажем два способа монтировать жёсткий диск как папку на устройстве при помощи консоли «Управление диском».
Как приписать путь к точке монтирования папки диску с данными на Windows 10
Чтобы монтировать диск с данными в виде папки при помощи консоли управления диском, сделайте следующие:
- Откройте проводник.
- Перейдите в местоположение папки, для которой должна появиться точка монтирования.
- Нажмите на кнопку «Новая папка» на вкладке Home.
- Подтвердите название папки, вроде StoragePool.
- Откройте только что созданную папку.

- Нажмите кнопку «Новая папка» на вкладке Home для создания папки для монтирования диска, вроде HardDrive1.
- Необязательно. Повторите шаг 6 для создания дополнительной папки в зависимости от количества жёстких дисков, которые вы хотите монтировать в виде папок.
- Нажмите на кнопку «Пуск».
- Введите diskmgmt.msc и нажмите на верхний результат для запуска консоли.
- Правой кнопкой мыши нажмите на диски, которые хотите монтировать как папку, и выберите опцию «Изменить букву диска или путь к диску».
- Нажмите на кнопку «Добавить».
- Выберите опцию «Подключить том как пустую NTFS-папку».
- Нажмите кнопку «Изменить».
- Выберите папку, которую вы создали в шаге 6.
- Нажмите кнопку OK.
- Снова нажмите кнопку OK.
- Необязательно. Правой кнопкой мыши нажмите на диск и выберите опцию «Изменить букву диска или путь к диску».
- Выберите текущую букву диска (не точку монтирования).

- Нажмите кнопку «Удалить».
- Нажмите кнопку «Да».
После завершения этих шагов вспомогательный жёсткий диск будет доступен из созданной вами папки.
Как прописать путь к точке монтирования папки диску без данных на Windows 10
Для монтирования пустого диска в виде папки в консоли управления дисками сделайте следующее:
- Откройте проводник.
- Перейдите в местоположение папки, для которой должна появиться точка монтирования.
- Нажмите на кнопку «Новая папка» на вкладке Home.
- Подтвердите название папки, вроде StoragePool.
- Откройте только что созданную папку.
- Нажмите кнопку «Новая папка» на вкладке Home для создания папки для монтирования диска, вроде HardDrive1.
- Необязательно. Повторите шаг 6 для создания дополнительной папки в зависимости от количества жёстких дисков, которые вы хотите монтировать в виде папок.
- Нажмите на кнопку «Пуск».
- Введите diskmgmt.
 msc и нажмите на верхний результат для запуска консоли.
msc и нажмите на верхний результат для запуска консоли. - Правой кнопкой мыши нажмите на диски, которые хотите монтировать как папку, и выберите опцию «Новый простой том».
- Нажмите кнопку «Далее».
- Нажмите кнопку «Далее» снова.
- Выберите опцию «Монтировать в следующую пустую папку NTFS».
- Нажмите кнопку «Выбрать».
- Выберите созданную в шаге 6 папку.
- Нажмите кнопку OK.
- Нажмите кнопку «Далее».
- Выберите опцию «Форматировать этот том со следующими настройками».
- Используйте настройки по умолчанию для опций «Файловая система», «Метка тома» и «Размер кластера».
- Поставьте галочку «Выполнить быстрое форматирование».
- Нажмите кнопку «Далее».
- Нажмите кнопку «Завершить».
После выполнения этих шагов новый диск будет отформатирован и смонтирован в виде папки из определённой папки.
При использовании этого решения каждый диск будет продолжать работать независимо без избыточности. Это означает, что если диск откажет, вы потеряете данные на нём, но не на других дисках. Если у вас есть важные данные, рекомендуется периодически создавать резервные копии.
Это означает, что если диск откажет, вы потеряете данные на нём, но не на других дисках. Если у вас есть важные данные, рекомендуется периодически создавать резервные копии.
В Windows 8 или 10, особенно на планшетах с постоянно вставленной SD-картой, есть ли универсальный способ рассматривать карту как несъемный диск?
Мне удалось решить собственную проблему, но это не совсем простое решение. Короче говоря, вместо хранения файлов на SD-карте, которую Windows, конечно, рассматривает как съемный диск, можно вместо этого заполнить всю SD-карту виртуальным жестким диском, который затем можно подключить в Windows, и рассматривается как фактический жесткий диск.
Вот что я сделал на Windows 8.1:
Необязательно: очистите содержимое вашей SD-карты. Это не является абсолютно необходимым, но объем свободного места на SD-карте станет объемом пространства на вашем новом диске.
Откройте «Управление дисками» (из моего меню «Пуск» он отображается как «Создание и форматирование разделов жесткого диска»).
Необязательно: убедитесь, что ваша SD-карта отформатирована в NTFS. Поскольку карта будет постоянным креплением и кросс-платформенная совместимость не имеет значения, она также может пойти с более современной файловой системой. Кроме того, это позволит включить следующий необязательный шаг непосредственно ниже.
Необязательно (возможно, только если вы решили отформатировать SD-карту в NTFS): выберите раздел на вашей SD-карте и выберите «Изменить букву диска и пути». Удалите букву диска и добавьте новую точку монтирования в пустую папку NTFS. Вы можете вставить это где-нибудь на свой основной диск, я выбрал «C: \ Media Container». Таким образом, SD-карта больше не будет отображаться как отдельный диск, но система по-прежнему будет иметь доступ к виртуальному диску.
В меню «Действие» вверху выберите «Создать VHD». Перейдите к местоположению вашей SD-карты («C: \ Media Container», если вы изменили точку монтирования на то, что я предложил выше). Создайте VHD здесь . .. Я назвал мой «Media Store». Я также изменил формат виртуального жесткого диска на VHDX для его устойчивости к событиям сбоя питания, хотя у меня нет фактического понимания этого помимо того, что Windows описала как. Я остановился на рекомендованном типе динамически расширяемого диска, думая, что это может быть полезно, если в будущем я получу SD-карту большего размера.
.. Я назвал мой «Media Store». Я также изменил формат виртуального жесткого диска на VHDX для его устойчивости к событиям сбоя питания, хотя у меня нет фактического понимания этого помимо того, что Windows описала как. Я остановился на рекомендованном типе динамически расширяемого диска, думая, что это может быть полезно, если в будущем я получу SD-карту большего размера.
Щелкните правой кнопкой мыши на новом диске (слева, теперь на его разделе) и выберите инициализировать. Я пошел с таблицей разделов GPT, так как это более новый дизайн и, вероятно, лучше, хотя у меня нет другого понимания этого. После его инициализации щелкните правой кнопкой мыши новый нераспределенный раздел и выберите «Новый простой том». Следуйте указаниям мастера, выделяя все пространство новому разделу, присваивая ему букву диска, которую вы хотите использовать на новом жестком диске (вероятно, D :), и форматируя его в NTFS. Если все прошло хорошо, вы должны увидеть свой новый жесткий диск доступным в проводнике Windows.
Теперь уловка, позволяющая объединить все это, состоит в том, чтобы настроить Windows таким образом, чтобы диск монтировался при загрузке компьютера, так как неинтересно заходить в Управление дисками каждый раз, когда компьютер начинает монтировать диск. Для этого вам нужно создать скрипт для его монтирования, а затем с помощью планировщика заданий выполнить скрипт при загрузке. Я нашел здесь действительно хорошее руководство , которое я приведу ниже.
Сначала создайте текстовый файл, где бы вы ни хотели, с именем, которое вы хотите — это станет вашим сценарием. Я назвал мой «Mount Script.txt» и поместил его в «C: \ Media Container» с моим файлом виртуального жесткого диска. Откройте его и вставьте ниже, указав путь и букву диска, соответствующие вашей информации:
select vdisk file="C:\Media Container\Media Store.vhdx"
attach vdisk
assign letter=D
Откройте планировщик заданий в разделе «Управление компьютером», который отображается в моем меню «Пуск» как «Расписание заданий». На правой панели выберите «Создать задачу».
На правой панели выберите «Создать задачу».
Ключевые моменты:
- На вкладке Общие введите какое-нибудь имя для вашей задачи, которое я назвал моим «Монтирование SD-карты». В разделе «При запуске задачи используйте следующую учетную запись пользователя», измените ее на SYSTEM, введя ее в поле имени объекта. Кроме того, может быть важно установить «Настроить» для своей операционной системы, я не совсем уверен, и быстрый поиск в Интернете не совсем объяснил, что делает этот параметр.
- На вкладке «Триггеры» нажмите «Создать» и установите для «Начать задачу» значение «При запуске».
- На вкладке «Действия» нажмите «Создать» и установите для «Программа / скрипт» значение «diskpart» (без кавычек). В разделе «Добавить аргументы» вставьте следующее, указав путь к пути вашего скрипта: / s «C: \ Media Container \ Mount Script.txt».
- На вкладке «Условия» снимите флажок «Запускать задачу, только если ваш компьютер подключен к сети переменного тока».
Вы также можете просмотреть параметры и посмотреть, есть ли что-то, что вы хотели бы установить, но они должны быть основными.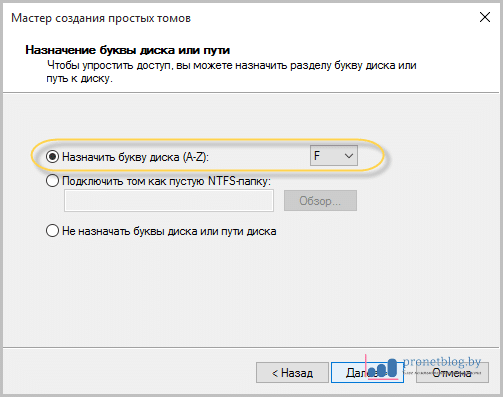
Вот и все! В следующий раз при перезагрузке вы увидите, что место на вашей SD-карте смонтировано как жесткий диск.
Основные задачи управления дисками | База полезных знаний
Как изменить букву диска, сжать существующий или создать новый раздел, создать виртуальный жёсткий диск и подключить его как привод.Как уже говорилось в предыдущей статье, для того, чтобы получить информацию о диске или томе, щёлкните в окне управления дисками, правой кнопкой мыши на списке и затем, в открывшемся контекстном меню, выберите «Свойства».
В результате, откроется диалоговое окно, где будет показано свободное и использованное пространство, в том же формате, что вы привыкли видеть в проводнике (свойства диска этого компьютера). Это диалоговое окно свойств имеет большую кнопку, которая запускает средство очистки диска, и на отдельной вкладке «Инструменты», дополнительные кнопки для выполнения других задач.
В этом разделе содержится список всех действий, которые вы можете сделать в рамках управления дисками.
Изменение буквы диска
Во время установки вашему системному диску, по умолчанию, назначается буква «C». Эту букву диска менять не рекомендуется. Для всех остальных томов, в том числе вторичным разделам данных и съёмным дискам, Windows 10 автоматически назначает буквы начиная с «D» и до «Z».
Вы можете изменить, назначенную для конкретного устройства, букву диска. Возможно, вы регулярно переключаетесь между двумя настольными системами и хотите, чтобы избежать путаницы, назначить их DVD-дисководам и внешним накопителям истории файлов одинаковые буквы. Или возможно вы видите «X» в проводнике. Независимо от причины, вам нужно, в управлении дисками, щёлкнуть правой кнопкой мыши на томе и затем, в контекстном меню, выбрать «Изменить букву и путь диска».
Нажмите кнопку «Изменить» и вы увидите список доступных для использования, вместо текущей, букв диска. Чтобы освободить букву диска для использования на другом устройстве, нажмите кнопку «Удалить».
Чтобы выбрать из списка не распределенную букву, нажмите кнопку «Изменить».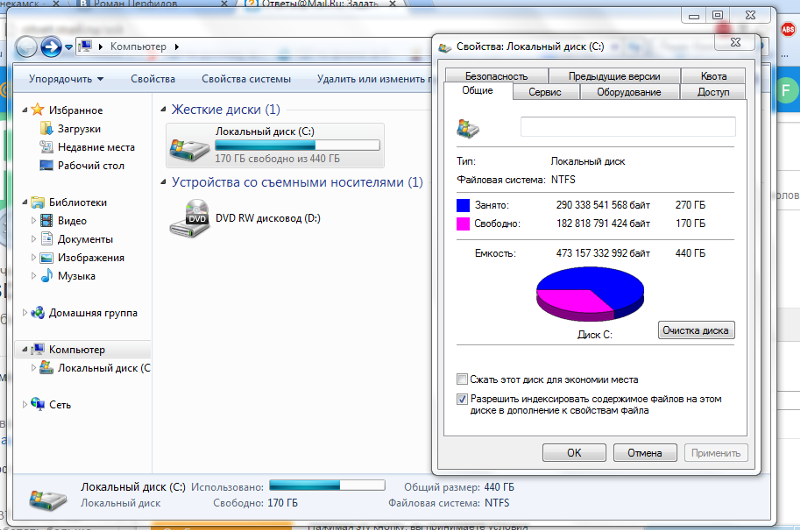 (Если вы хотите назначить уже используемую букву диска, щёлкните правой кнопкой мыши на томе, который в настоящее время её использует, а затем выберите команду «Удалить». Так она станет доступной.)
(Если вы хотите назначить уже используемую букву диска, щёлкните правой кнопкой мыши на томе, который в настоящее время её использует, а затем выберите команду «Удалить». Так она станет доступной.)
Новый том в папке
Используя один малоизвестный трюк, можно добавить в систему новый том (отформатирован как NTFS) и затем назначить ему место для хранения в существующей папке. Возможно, системный диск вашего компьютера уже заполнен и вы решили добавить в систему новый, больший жёсткий диск. В своём профиле пользователя, вы создали новую, пустую вложенную папку под названием «Архив», и хотите чтобы размещённая в этой папке информация хранилось на вновь добавленном диске. Легко.
В управлении дисками, щёлкните правой кнопкой мыши на пустом месте добавленного накопителя и в контекстном меню выберите «Создать простой том». Следуйте инструкциям мастера и, после указания размера тома, вы увидите страницу, показанную на рисунке ниже. Выберите «Монтировать в следующую пустую NTFS папку», нажмите кнопку «Обзор», чтобы указать нужную папку, завершите работу мастера.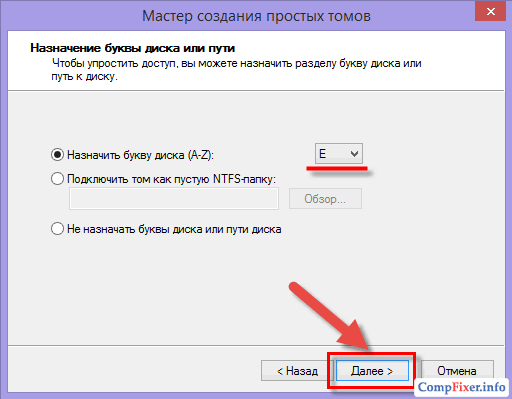
Вместо назначения буквы диска, вы можете смонтировать новый том так, чтобы его содержимое появлялось в виде папки на существующем диске.
Этот же параметр доступен и на уже созданном томе. Щёлкните правой кнопкой мыши, выберите «Изменить букву и путь диска», а затем нажмите кнопку «Добавить».
Сжатие существующего тома
Почему вам может понадобиться уменьшить размер тома на совершенно хорошем диске? Для этого есть несколько объективных причин. У вас только один физический диск, но вы хотите установить вторую копию Windows (или другую операционную систему) в конфигурации двойной загрузки. Или имея на жёстком диске один большой основной системный раздел, вы хотите, для хранения данных отдельно от операционной системы, создать отдельный логический том. (Это облегчает создание резервных копий, а также позволяет рестарт Windows 10, без потери данных.)
В любом случае, если предположить, что у вас достаточно свободного места на физическом диске, вы должны иметь возможность, уменьшить текущий объем и создать новый том на освобождённом пустом пространстве.
Для начала, в управлении дисками, щёлкните правой кнопкой мыши по существующему тому, а затем, выберите «Сжать том». Откроется диалоговое окно, как на рисунке ниже. В этом примере, в управлении дисками сказано, что имеется больше чем 190 ГБ свободного места, которые можно использовать для сжатия. Но, нужно всего лишь 64 Гб, так что нажимаем «Указать сумму сжимаемого пространства МБ» и изменяем значение на 64000.
Если у вас достаточно свободного места, вы можете сжать существующий том, создав незанятое пространство, которое можно превратить в обозначенный буквой диска отдельный раздел.
Нажмите «Сжать», чтобы начать процесс консолидации имеющихся данных и добавление пустого пространства справа от существующего объёма.
Теперь, это может показаться довольно легко. Но если вы когда-нибудь пробовали использовать эту функцию в более ранних версиях Windows, вы, вероятно, помните, как расстраивались когда обнаруживали, что на самом деле из-за не перемещаемых системных файлов, могли использовать только небольшую часть свободное пространство на томе. Это ограничение, в Windows 10 исчезло и вы, если хотите, можете использовать всё свободное пространство.
Это ограничение, в Windows 10 исчезло и вы, если хотите, можете использовать всё свободное пространство.
На этом незанятом пространстве, щёлкните правой кнопкой мыши и создайте новый простой том, или вставив установочный диск Windows, укажите освободившееся место в качестве места назначения для новой установки. Если ваша вторая установка также работает под управлением Windows 10, программа автоматически создаст изящное меню загрузки, в котором вы сможете выбрать, какую копию запускать.
Создание виртуального жёсткого диска и его подключение в качестве привода
В средстве управления дисками можно использовать одну действительно полезную функцию — создание файла виртуального жёсткого диска (VHD). И дважды щёлкнув, установить его как отдельный, обозначенный буквой, физический диск. Одно из использований этой функции — создание мгновенного диска с данными, которые впоследствии можно перемещать между виртуальными машинами в Hyper-V.
А также, вы можете заполнить этот виртуальный жёсткий диск нужными файлами и перемещать их между физическими ПК. Так что, если у вас большая коллекция загруженного программного обеспечения, шаблонов документов, корпоративных ресурсов, или чего-то другого, что вы часто перемещаете между устройствами, рассмотрите вариант виртуального жёсткого диска.
Так что, если у вас большая коллекция загруженного программного обеспечения, шаблонов документов, корпоративных ресурсов, или чего-то другого, что вы часто перемещаете между устройствами, рассмотрите вариант виртуального жёсткого диска.
Для того, чтобы создать его, нажмите в управлении дисками кнопку «Действие» и «Создать VHD». Откроется диалоговое окно, как показано на рисунке, где вы можете указать формат вашего виртуального жёсткого диска. Выбор довольно прост. Укажите, где вы хотите, чтобы был сохранен файл VHD и дайте файлу описательное имя. Укажите формат виртуального жёсткого диска (VHD, если вам нужна совместимость только с Windows 7. VHDX, если вам когда-нибудь понадобится установить его на физическом или виртуальном ПК под управлением Windows 10, Windows 8.1, Windows Server 2012 или более поздней версии).
Рекомендуется установить опцию «Динамически расширяемый». В этом случае VHD файл будет соответствовать размеру хранящихся на нем данных, что позволит легко его перемещать между компьютерами. После создания виртуального жёсткого диска, он будет автоматически добавлен в управление дисками и ему будет назначена следующая доступная буква. Используя в управлении дисками, соответствующую опцию меню «Действие» вы можете отсоединить виртуальный жёсткий диск.
После создания виртуального жёсткого диска, он будет автоматически добавлен в управление дисками и ему будет назначена следующая доступная буква. Используя в управлении дисками, соответствующую опцию меню «Действие» вы можете отсоединить виртуальный жёсткий диск.
Полна очистка диска
Одна из задач, которую «Управление дисками» делает не особенно хорошо — полная очистка диска. Это может понадобиться при продаже или передаче компьютера. Форматирование диска не полностью удаляет данные и сторонние утилиты могут их полностью или частично восстановить. Решение состоит в том, чтобы открыть, с повышенными правами, окно командной строки и использовать для затирания инструмент «Cipher» с переключателем / W. Это действие стирает все пространство на диске, заменив его нулями и делает прочтение содержания диска не возможным.
Шифрование диска BitLocker
Одна из наиболее важных особенностей хранения данных в Windows 10 — поддержка их безопасности корпоративного уровня с помощью технологии шифрования диска BitLocker.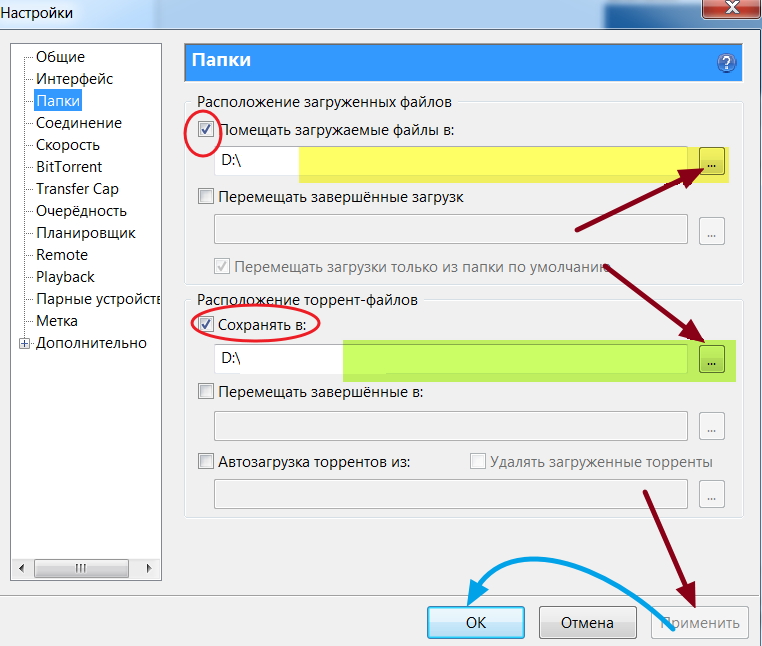 Эта функция доступна в Windows 10 Pro, Enterprise и изданий для образовательных учреждений. И должна быть обязательной на любом устройстве, которое вы берете с собой за пределы своего дома или закрытого кабинета.
Эта функция доступна в Windows 10 Pro, Enterprise и изданий для образовательных учреждений. И должна быть обязательной на любом устройстве, которое вы берете с собой за пределы своего дома или закрытого кабинета.
BitLocker Drive Encryption использует AES 256-битное шифрование, что делает содержание вашего системного диска (и других дисков, если вы того пожелаете) нечитаемым, кроме того, кто может успешно войти в систему с вашими учётными данными. Если вы выбрали достаточно надёжный пароль, это отличная защита от кражи вашего портативного устройства, загрузки съёмного носителя с помощью дисковых инструментов и кражи ваших секретов. Если ваша организация использует смарт-карты, шифрование BitLocker может потребовать разблокирование диска с помощью смарт-карты и ПИН-кода, что делает невозможным получение доступа к данным даже для имеющего пароль вора.
Чтобы использовать для шифрования системного диска BitLocker, ваш ПК должен иметь чип Trusted Platform Module (TPM), который стандартен на большинстве, проданных для использования в бизнесе портативных компьютерах. (Для включения BitLocker без TPM, можно использовать групповую политику, но не рекомендуется). Вы можете использовать BitLocker на не системных дисках и съёмных носителях даже без доверенного платформенного модуля.
(Для включения BitLocker без TPM, можно использовать групповую политику, но не рекомендуется). Вы можете использовать BitLocker на не системных дисках и съёмных носителях даже без доверенного платформенного модуля.
Чтобы использовать любую из этих форм шифрования, войдите в систему под учётной записью администратора, введите в поле поиска на панели задач «шифрование» и выберите ярлык «Управление BitLocker».
BitLocker Drive Encryption можно использовать для защиты данных на системном диске, на дисках с данными и на съёмных носителях.
Если у вас есть надлежащая аппаратная поддержка BitLocker, шифрование обеспечивается достаточно простым мастером, работу которого не нужно объяснять. Однако, некоторые детали стоит отметить:
Вам будет предложено сохранить ключ восстановления. По умолчанию, этот ключ сохраняется либо в учётной записи Майкрософт или, если у вас есть, в учётной записи домена. В качестве альтернативы, вы можете выбрать сохранение этого ключа в локальный файл, устройство USB флэш-памяти или можете его распечатать. Независимо от выбранного варианта, этот шаг обязателен. Бывали случам когда после планового обновления настроенной на шифрование BitLocker системы, разблокировать её с учётными данными пользователя не удавалось, потому что система ошибочно определяла диск скомпрометированным. Без доступа к этому ключу восстановления, ваши данные будут навсегда потеряны. Навсегда.
Независимо от выбранного варианта, этот шаг обязателен. Бывали случам когда после планового обновления настроенной на шифрование BitLocker системы, разблокировать её с учётными данными пользователя не удавалось, потому что система ошибочно определяла диск скомпрометированным. Без доступа к этому ключу восстановления, ваши данные будут навсегда потеряны. Навсегда.
Выбрав для шифрования только использованное на диске пространство, вы можете ускорить процесс шифрования. Выберите этот параметр, если настраиваете новый компьютер, и уверены, что ваши деловые или личные данные не будут стёрты.
Windows 10 версии 1511 внедрила новый, более жёсткий режим шифрования (XTS-AES). Используйте эту опцию, если вы уверены, что зашифрованный диск будет использоваться только на устройстве под управлением последней версии Windows 10. Для съёмных дисков, которые должны читаться на старых устройствах, выберите параметр «Режим совместимости».
Шифрование съёмного диска, например, USB флэш-накопителя, немного легче. Данные на диске зашифрованы паролем или смарт-картой, и вы можете сконфигурировать диск, так, чтобы он автоматически разблокировался при входе в систему под учётной записью пользователя. Эта мера предосторожности предотвращает потерю данных, если вы где-то оставите своё устройство USB флэш-памяти, но, при правильном использовании, процесс чтения данных с него ничем не затруднён.
Данные на диске зашифрованы паролем или смарт-картой, и вы можете сконфигурировать диск, так, чтобы он автоматически разблокировался при входе в систему под учётной записью пользователя. Эта мера предосторожности предотвращает потерю данных, если вы где-то оставите своё устройство USB флэш-памяти, но, при правильном использовании, процесс чтения данных с него ничем не затруднён.
Структуры каталогов
В ОС Windows файлы упорядочены в структуру каталогов. Структура каталогов предназначена для хранения системных файлов, файлов пользователя и файлов программ.
Корневой уровень структуры каталогов Windows соответствует разделу и обычно обозначается как диск C, как показано на рисунке. Диск C содержит набор стандартизованных каталогов, называемых папками, которые предназначены для операционной системы, приложений, сведений о настройке и файлов данных. Каталоги могут содержать подкаталоги. Подкаталоги обычно называют подпапками.
После первоначальной установки большую часть приложений и данных можно установить в любой выбранный каталог. Программа установки Windows создает каталоги, предназначенные для особых целей, например для хранения фотографий и музыкальных файлов. При помещении однотипных файлов в одно местоположение их будет легче найти.
Программа установки Windows создает каталоги, предназначенные для особых целей, например для хранения фотографий и музыкальных файлов. При помещении однотипных файлов в одно местоположение их будет легче найти.
Примечание. Файлы лучше хранить в папках и подпапках, чем в корневом каталоге диска.
Сопоставление дисков
В ОС Windows для обозначения физических и логических дисков используются буквы. Эта процедура называется сопоставлением дисков. Компьютер с ОС Windows может иметь не более 26 физических и логических дисков, поскольку в английском алфавите 26 букв. Диски A и B традиционно резервируются для приводов гибких дисков, а диск C — для основного активного раздела. В Windows Vista и Windows 7 диски A и B можно назначить томам, если приводы гибких дисков отсутствуют. Оптический привод обычно обозначается как диск D. Максимальное число дополнительных дисков зависит от оборудования конкретного компьютера.
Подключение тома
В файловой системе NTFS можно сопоставить диск с пустой папкой в томе. Это называется подключением диска. Подключенным дискам вместо букв назначаются пути к дискам, и в Проводнике Windows они отображаются с помощью значков. Проводник Windows — это средство, позволяющее упорядоченно отображать все диски, папки и файлы на компьютере. Используйте подключенный диск, чтобы настроить на компьютере более 26 дисков или если для тома требуется дополнительное пространство.
Это называется подключением диска. Подключенным дискам вместо букв назначаются пути к дискам, и в Проводнике Windows они отображаются с помощью значков. Проводник Windows — это средство, позволяющее упорядоченно отображать все диски, папки и файлы на компьютере. Используйте подключенный диск, чтобы настроить на компьютере более 26 дисков или если для тома требуется дополнительное пространство.
Чтобы подключить том в ОС Windows, выполните следующие действия:
Этап 1. Перейдите по пунктам Пуск > Панель управления > Администрирование > Управление компьютером.
Этап 2. Нажмите Управление дисками в левой панели.
Этап 3. Щелкните правой кнопкой мыши раздел или том, который требуется подключить.
Этап 4. Щелкните пункт Изменить букву диска или путь к диску.
Этап 5. Нажмите кнопку Добавить.
Этап 6. Нажмите кнопку Подключить том как пустую NTFS-папку.
Этап 7. Перейдите в пустую папку тома NTFS или создайте пустую папку и нажмите ОК.
Этап 8. Закройте окно «Управление компьютером».
Академия Cisco проводит аторизированные тренинги, практикумы Cisco, компьютерные курсы Cisco Киев (курсы циско Киев, Cisco курсы Киев, курсы циско), курсы CCNA (CCNA курсы, курсы CCNA киев) — курсы Cisco (Cisco курсы), занимается подготовкой специалистов для реализации высокоинтеллектуальных проектов в области инфокоммуникационных технологий.
Ответы на часто задаваемые вопросы: http://edu-cisco.org/docs/welcome.pdf
Курсы Cisco CCNA/CCNP, курсы кибербезопасности CyberOps, курсы Linux DevOps/DevNet Python на платформе SEDICOMM University
http://vk.com/educisco
http://www.facebook.com/educisco
e-mail: info@edu-cisco.org
skype: edu-cisco.org
tel. +38-097-241-79-18
Как добавить съемный носитель в Библиотеки Windows
Возможно, при работе с Windows 8 вам приходилось сталкиваться с такой проблемой: при попытке добавить в новосозданную библиотеку объект, находящийся на съемном жестком диске или флешке операционная система выдает характерную ошибку, указывающую на невозможность добавления файла или папки со съемного носителя.
Тем не менее, это досадное ограничение довольно легко обойти, нужно просто убедить операционную систему, что съемный носитель является ее родным диском. О том, как это сделать мы расскажем в этом небольшом посте.
Создаем нужные папки на съемном носителе
Первым делом подключите съемный диск и, получив к нему доступ посредством Проводника (или каким другим способом) создайте на нем столько папок, сколько вам нужно. Это может быть вложенная структура, копия структуры директорий библиотеки, просто несколько папок с произвольными именами, неважно. Сразу можете добавить на этот носитель нужные вам файлы. Если вы все сделаете правильно, все они будут импортированы в библиотеки Windows.
Задаем путь к съемному носителю
А вот теперь начинается самое интересное. Обмануть Windows можно обратив имеющиеся в ее распоряжении средства против нее самой. Для осуществления поставленной задачи нам потребуется системная утилита управления дисками. Нажмите комбинацию клавиш Win + X и в открывшемся контекстном меню выберите “Управление дисками”.
Выделите съемный носитель мышкой, нажмите правую клавишу и в контекстном меню выберите команду “Изменить букву диска или путь к диску…”. При этом откроется маленькое окошко с подключенным съемным носителем.
Букву диска оставляем как есть, жмем “Добавить”, опцию “Подключить том как пустую NTFS-папку” оставляем по умолчанию (то есть включенной) и нажмите “Обзор”. При этом откроется окно с доступными на данный момент дисками. Заметьте, что съемные диски при этом не отображаются. Но собственно это нам и не нужно.
Выберите любой раздел, прямо в этом окошке создайте новую папку, присвойте ей произвольное имя и сохраните настройки. Теперь, если вы перейдете в то место на жестком диске, где создали новую папку, то увидите ярлык (подключенный том), ведущий к съемному диску.
Считайте, дело сделано, осталось лишь подключить наши библиотеки. Итак, возвращаемся в библиотеки, создаем там новую директорию, например “Библиотека диска X” жмем “Добавить папку” и через обзор находим и подключаем наш том. Если все было сделано правильно, никаких ошибок или предупреждений вы не получите, а файлы и папки съемного носителя будут добавлены в библиотеки точно также как если бы они располагались на родных жестких дисках.
Если все было сделано правильно, никаких ошибок или предупреждений вы не получите, а файлы и папки съемного носителя будут добавлены в библиотеки точно также как если бы они располагались на родных жестких дисках.
Итог
Трудно сказать, по какой причине Microsoft решила ограничить доступ к файлам на съемных носителях из библиотеки.
Очевидно, это связано с особенностями самих библиотек, как-никак они не хранят файлы физически, а лишь отслеживают папки, делая управления содержащимися в них объектами более удобным. Что же касается съемных дисков, они не всегда бывают подключенными, а значит, поиск и упорядочивание данных на отключенном носителе посредством Библиотеки просто не имеет смысла.
Но как бы там ни было и что бы ни послужило причиной решения Microsoft ограничить доступ к файлам внешних дисков через библиотеки, теперь вы точно знаете, как это ограничение можно обойти.
Назначьте диску путь к папке точки монтирования.
- 2 минуты на чтение
В этой статье
Применимо к: Windows 10, Windows 8.1, Windows Server 2019, Windows Server 2016, Windows Server 2012 R2, Windows Server 2012
Вы можете использовать «Управление дисками» для монтирования (сделать диск доступным) в папке, а не по букве диска, если хотите.Это заставляет диск отображаться как просто еще одна папка. Вы можете монтировать диски только в пустые папки на базовых или динамических NTFS-томах.
Монтирование диска в пустую папку
Примечание
Для выполнения этих действий вы должны быть членом группы «Операторы резервного копирования» или «Администраторы » как минимум.
Чтобы смонтировать диск в пустой папке с помощью интерфейса Windows
- В диспетчере дисков щелкните правой кнопкой мыши раздел или том с папкой, в которую вы хотите смонтировать диск.

- Щелкните Изменить букву диска и пути , а затем щелкните Добавить .
- Щелкните Смонтировать в следующей пустой папке NTFS .
- Введите путь к пустой папке на томе NTFS или щелкните Обзор , чтобы найти ее.
Чтобы смонтировать диск в пустой папке с помощью командной строки
Откройте командную строку и введите
diskpart.В командной строке DISKPART введите
list volume, запомнив номер тома, которому вы хотите назначить путь.В командной строке DISKPART введите
select volume, указав номер тома, которому вы хотите назначить путь.В командной строке DISKPART введите
assign [mount =.]
Для снятия точки монтирования
Чтобы удалить точку монтирования, чтобы диск больше не был доступен через папку:
- Выберите и удерживайте (или щелкните правой кнопкой мыши) диск, подключенный к папке, а затем выберите Изменить буквы и пути диска .

- Выберите папку из списка, а затем выберите Удалить .
| Значение | Описание |
|---|---|
| Объем списка | Отображает список основных и динамических томов на всех дисках. |
| выберите объем | Выбирает указанный том, где номер тома — номер тома, и дает ему фокус. Если том не указан, команда select выводит список текущего тома с фокусом.Вы можете указать том по номеру, букве диска или пути к папке точки подключения. На базовом диске выбор тома также дает фокус соответствующему разделу. |
| присвоить |
|
| крепление = путь | Задает пустую существующую папку NTFS, в которой будет находиться подключенный диск. |
Дополнительные соображения
- Если вы администрируете локальный или удаленный компьютер, вы можете просматривать папки NTFS на этом компьютере.
- Пути к папкам точки монтирования доступны только для пустых папок на базовых или динамических томах NTFS.
- Чтобы изменить путь к папке точки подключения, удалите ее, а затем создайте новый путь к папке, используя новое расположение.
 Вы не можете напрямую изменить путь к папке точки монтирования.
Вы не можете напрямую изменить путь к папке точки монтирования. - При назначении пути к папке точки подключения к диску используйте Event Viewer , чтобы проверить системный журнал на наличие ошибок или предупреждений службы кластеров, указывающих на сбои пути к папке точки подключения.Эти ошибки будут указаны как ClusSvc в столбце Источник и Ресурс физического диска в столбце Категория .
- Вы также можете создать смонтированный диск с помощью команды mountvol.
Дополнительные ссылки
Технический совет: защитите общие сетевые ресурсы / смонтируйте том в пустой папке NTFS
Windows 2000 Professional: безопасные сетевые ресурсы
Сетевые ресурсы являются одним из механизмов, которые
для распространения используются черви и вирусы.Они часто ищут акции без
ограничительная безопасность и установка зараженных файлов в общих папках с целью
также заражать компьютеры пользователей, которые обращаются к этим файлам.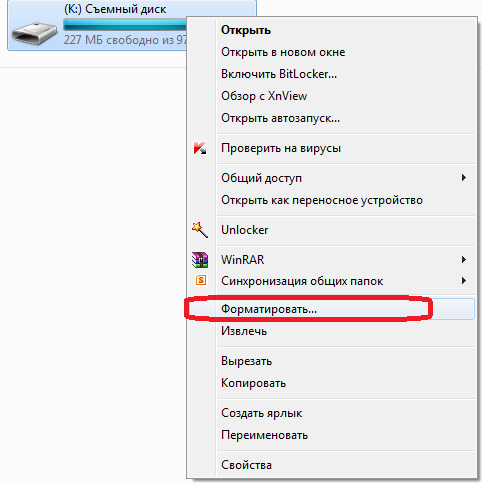
Вы можете снизить восприимчивость своей сети к червей и вирусов за счет ужесточения безопасности общих сетевых ресурсов. Брать эти шаги для защиты вашей сети от червей и вирусов:
- Убедитесь, что все общие ресурсы хранятся в NTFS тома и при необходимости конвертируйте тома FAT.
- Удалите группу «Все» из разрешений общего доступа и NTFS, и добавьте только те группы безопасности или учетные записи пользователей, которые должны иметь доступ к общему ресурсу.
- По возможности скрывайте общие ресурсы от просмотра добавление знака доллара [$] в конец имени общего ресурса.
Помимо этих шагов, брандмауэры, вирус скрубберы и добавление исправлений безопасности в ваши операционные системы и приложения — это еще один важный способ еще больше сократить ваши восприимчивость организации к червям и вирусам.
Windows 2000 Server: смонтируйте том в пустой папке NTFS
Управление дисковым пространством сервера может продолжаться
битва, даже если есть такие функции, как дисковые квоты. Как
диск заполняется, это часто приводит к тому, что службы и приложения
неудача.
Как
диск заполняется, это часто приводит к тому, что службы и приложения
неудача.
В Windows 2000 появилась функция, называемая подключенные тома, которые могут помочь администраторам справиться с нехваткой дисков. Вы можете смонтировать новый том в пустую папку NTFS, что сделает том кажется приложениям и пользователям, как если бы он исходная файловая структура диска.
Например, предположим, что у вас есть папка с именем \ Users на диске C, и диск достигает своей емкости. \ Пользователи папка содержит 4 ГБ данных. Вы можете добавить новый диск емкостью 120 ГБ в сервер, переместите содержимое существующей папки \ Users в новую disk и смонтируйте этот том в теперь пустой папке \ Users. В в результате получается диск C, на котором теперь 4 ГБ дополнительного свободного места и папка \ Users, в которой есть 116 ГБ свободного места для дополнительных пользователей. данные.
Чтобы смонтировать том, сначала установите новый диск
на сервере, разделите его и отформатируйте.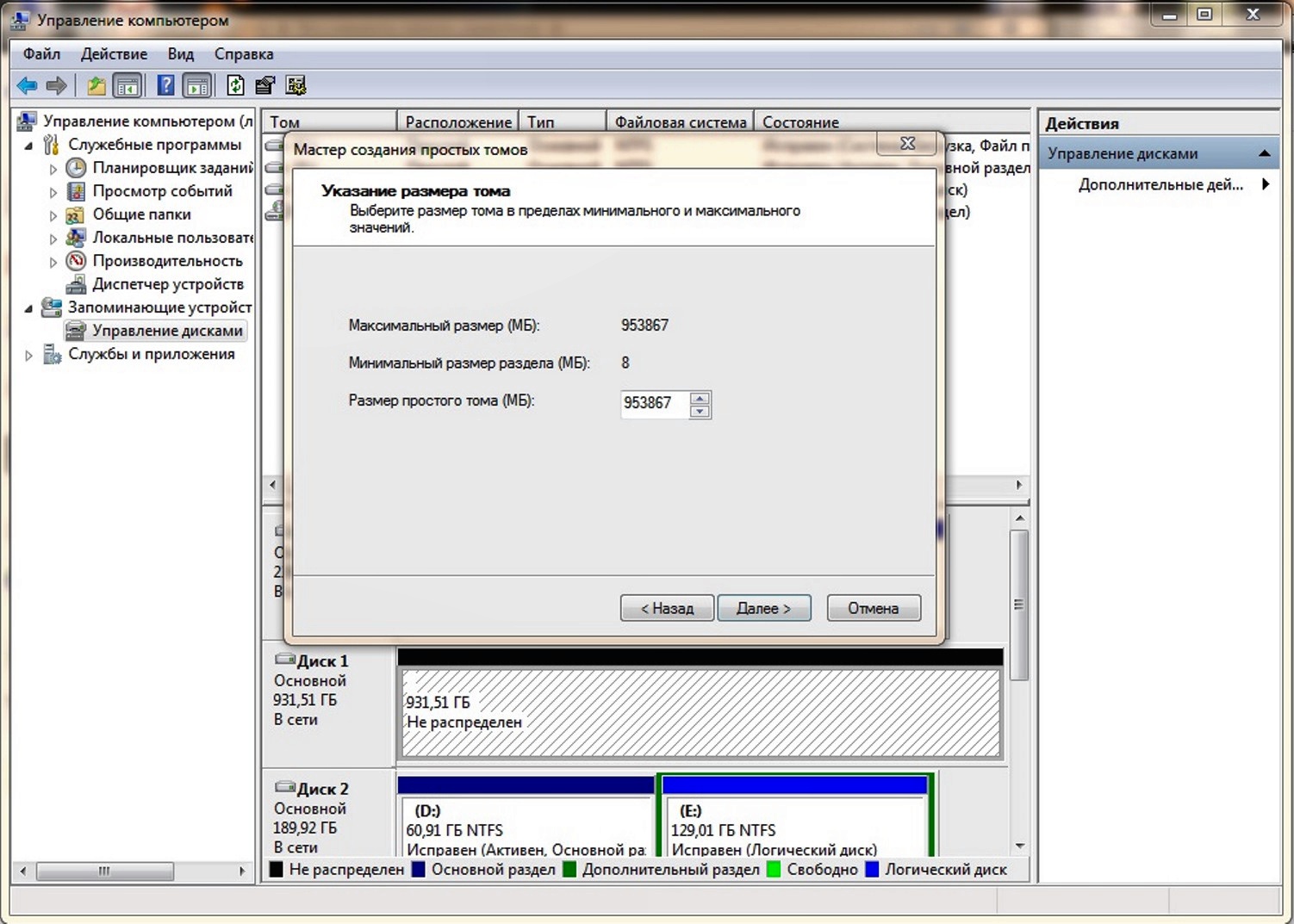 Далее создайте или пустите
папку NTFS, откройте консоль управления дисками, щелкните правой кнопкой мыши
новый том и выберите «Изменить букву диска и пути». Нажмите «Добавить»,
выберите Mount In The following Empty NTFS Folder, укажите NTFS
папку и нажмите ОК. Снова нажмите ОК и закройте Управление дисками.
приставка.
Далее создайте или пустите
папку NTFS, откройте консоль управления дисками, щелкните правой кнопкой мыши
новый том и выберите «Изменить букву диска и пути». Нажмите «Добавить»,
выберите Mount In The following Empty NTFS Folder, укажите NTFS
папку и нажмите ОК. Снова нажмите ОК и закройте Управление дисками.
приставка.
Обратите внимание, что вы можете назначить букву диска для установленный том, что позволяет вам получить к нему доступ либо с его диска букву или ее точку монтирования.
Различные способы монтирования тома
Windows 7 / Начало работыКак объяснялось ранее в этом разделе, на жестком диске может быть один или несколько разделов. Другие типы запоминающих устройств, такие как приводы компакт-дисков и DVD-дисков, могут иметь только единый раздел. Эти разделы, независимо от типа физического устройства на которых они расположены, все распознаются как тома Управлением дисками. инструмент и проводником Windows.
Монтирование — это метод, с помощью которого том становится доступным для Windows.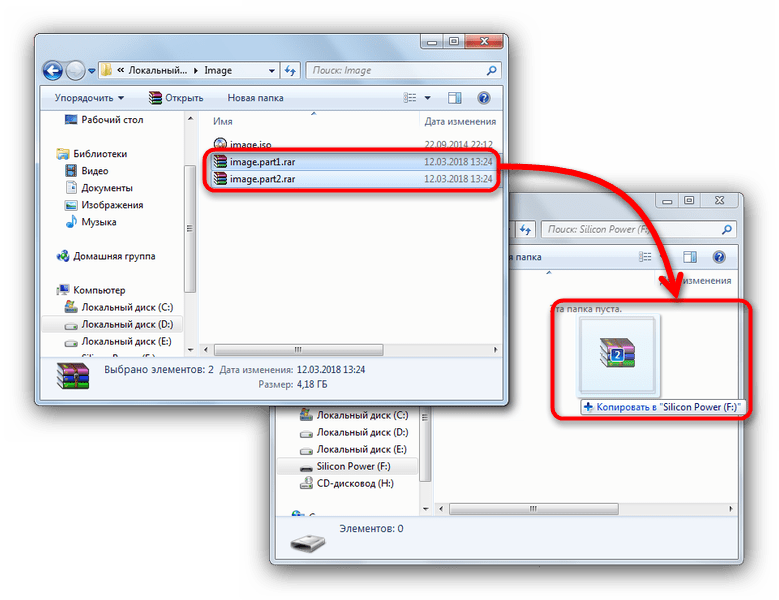 Проводник и все ваши приложения.В большинстве случаев каждый том имеет свой
буква диска, например C: или D :. Но доступ к тому также можно получить через
папка на любом другом томе, называемая точкой монтирования (доступна на дисках NTFS
Только). Наконец, в вашей системе могут быть тома, которые вообще не смонтированы,
например, файловые системы, которые не поддерживает Windows, и те, которые не поддерживаются
хотите отобразить в проводнике Windows.
Проводник и все ваши приложения.В большинстве случаев каждый том имеет свой
буква диска, например C: или D :. Но доступ к тому также можно получить через
папка на любом другом томе, называемая точкой монтирования (доступна на дисках NTFS
Только). Наконец, в вашей системе могут быть тома, которые вообще не смонтированы,
например, файловые системы, которые не поддерживает Windows, и те, которые не поддерживаются
хотите отобразить в проводнике Windows.
Вы можете изменить способ монтирования любого тома, кроме системного. (тот, который содержит ваши загрузочные файлы) и загрузочный том (тот, на котором Установлена винда) — это обычно одно и то же.
Чтобы изменить букву диска для тома жесткого диска, щелкните правой кнопкой мыши сам раздел. в правой части панели графического представления в управлении дисками и выберите Измените букву диска и пути.
Или, чтобы изменить букву диска нефиксированного диска, такого как DVD-привод или
устройство чтения флеш-карт, щелкните диск в узком левом столбце правой кнопкой мыши и выберите
Измените букву диска и пути.
В любом случае вы можете выбрать новую букву диска (например, H :), щелкнув Кнопка «Изменить».Нажмите «Удалить», если вы не хотите диск, чтобы вообще отображаться в проводнике Windows. Или нажмите «Добавить», чтобы выбрать пустой папку в качестве точки монтирования (или выберите букву диска, если ее нет).
Вы можете изменить букву диска для любого устройства, а также смонтировать том как папку на другом диске с помощью диалогового окна «Изменить букву диска и путь».
Если вы выберете Подключить в следующую пустую папку NTFS, нажмите кнопку «Обзор», чтобы указать на существующую пустую папку на жестком диске. диск, у которого уже есть буква диска.Если бы вы установили том в папке C: \ backdoor, затем содержимое вновь смонтированный диск будет доступен в C: \ backdoor. А папка с именем какая-то папка на новом диске появится как D: \ backdoor \ some folder. Вы можете просмотреть все диски смонтированы в папках, выбрав View → Drive Paths.
Как смонтировать жесткий диск как папку в Windows 10
В Windows 10, когда на жестком диске начинает не хватать места, вы обычно добавляете еще один, чтобы увеличить доступное хранилище. Хотя это быстрое решение, со временем вы можете получить длинный список дисков на вашем компьютере, что иногда может быть не лучшим подходом для организации ваших данных.
Хотя это быстрое решение, со временем вы можете получить длинный список дисков на вашем компьютере, что иногда может быть не лучшим подходом для организации ваших данных.
Вместо использования других решений, таких как дисковые пространства или избыточный массив независимых дисков (RAID) для объединения дисков в логический том, Windows 10 также позволяет монтировать жесткий диск в папку, а не использовать букву диска. Такой подход не только уменьшит количество букв дисков, но также поможет вам лучше организовать диски.
Кроме того, это также идеальное решение, когда вы предоставляете общий доступ к папке в сети, а в хранилище не хватает места. Вместо того, чтобы создавать новую общую сетевую папку, вы можете просто назначить путь к папке точки монтирования на жесткий диск внутри папки, к которой уже предоставлен общий доступ в сети, чтобы освободить больше места для хранения.
VPN-предложения: пожизненная лицензия за 16 долларов, ежемесячные планы от 1 доллара и более
В этом руководстве по Windows 10 мы расскажем вам о двух способах монтирования жесткого диска в качестве папки на вашем устройстве с помощью консоли управления дисками.
Как назначить точку монтирования пути к папке для диска с данными в Windows 10
Чтобы смонтировать диск с данными в виде папки с помощью управления дисками, выполните следующие действия:
- Откройте Проводник .
- Перейдите в папку, в которой должна появиться точка монтирования.
- Нажмите кнопку Новая папка на вкладке «Главная».
Подтвердите имя папки, например StoragePool .
Источник: Windows Central- Откройте вновь созданную папку.
Нажмите кнопку Новая папка на вкладке «Главная», чтобы создать папку для подключения диска, например HardDrive1 .
Источник: Windows Central- (Необязательно) Повторите шаг № 6 , чтобы создать дополнительную папку в зависимости от количества жестких дисков, которые вы хотите подключить как папки.
- Открыть Старт .

- Найдите Disk Management и щелкните верхний результат, чтобы открыть консоль.
Щелкните правой кнопкой мыши диск, который нужно смонтировать, и выберите Изменить букву диска и путь .
Источник: Windows CentralНажмите кнопку Добавить .
Источник: Windows Central- Выберите Mount в следующей пустой NTFS-папке вариант.
Нажмите кнопку Обзор .
Источник: Windows CentralВыберите папку, созданную на шаге № .6 .
Источник: Windows Central- Нажмите кнопку ОК .
- Нажмите кнопку ОК еще раз.
(Необязательно) Снова щелкните диск правой кнопкой мыши и выберите Изменить букву диска и путь .
Источник: Windows Central- Выберите текущую букву диска (не точку монтирования).

Нажмите кнопку Удалить .
Источник: Windows Central- Нажмите кнопку Да .
После того, как вы выполните эти шаги, дополнительный жесткий диск будет доступен из папки, которую вы создали.
Как назначить точку монтирования пути к папке для диска без данных в Windows 10
Чтобы смонтировать пустой диск в качестве папки с помощью управления дисками, выполните следующие действия:
- Откройте Проводник .
- Перейдите в папку, в которой должна появиться точка монтирования.
- Нажмите кнопку Новая папка на вкладке «Главная».
Подтвердите имя папки, например StoragePool .
Источник: Windows Central- Откройте вновь созданную папку.
Нажмите кнопку Новая папка на вкладке «Главная», чтобы создать папку для подключения диска, например HardDrive1 .
Источник: Windows Central
- (Необязательно) Повторите шаг № 6 , чтобы создать дополнительную папку в зависимости от количества жестких дисков, которые вы хотите подключить как папки.
- Открыть Старт .
- Найдите Disk Management и щелкните верхний результат, чтобы открыть консоль.
Щелкните правой кнопкой мыши пустой диск, который вы хотите подключить как папку, и выберите опцию New Simple Volume .
Источник: Windows Central- Нажмите кнопку Далее .
- Снова нажмите кнопку Далее .
Выберите Mount в следующей пустой NTFS-папке вариант.
Источник: Windows Central- Нажмите кнопку Обзор .
Выберите папку, которую вы создали на шаге № 6 .
Источник: Windows Central- Нажмите кнопку ОК .

- Снова нажмите кнопку Далее .
- Выберите Форматировать этот том со следующими настройками option.
- Используйте настройки по умолчанию для параметров «файловая система», «размер единицы размещения» и «метка тома».
Проверьте Выполните опцию быстрого форматирования .
Источник: Windows Central- Нажмите кнопку Далее .
- Нажмите кнопку Готово .
После выполнения этих действий новый диск будет отформатирован и смонтирован как папка из указанной папки.
При использовании этого решения каждый диск будет продолжать работать независимо без резервирования, что означает, что в случае выхода из строя одного диска вы потеряете данные на этом диске, но не на других.Если у вас есть важные данные, всегда рекомендуется периодически создавать резервную копию.
Дополнительные ресурсы по Windows 10
Дополнительные полезные статьи, статьи и ответы на распространенные вопросы о Windows 10 см. На следующих ресурсах:
На следующих ресурсах:
Консоли Xbox не приносят прибыли, подтверждает Microsoft
Хотя уже давно известно, что Microsoft и Sony не наживаются на консолях и что прибыль исходит от программного обеспечения, Microsoft только что подтвердила этот вопрос в суде.Эта и многое другое стало возможным благодаря судебному разбирательству Epic Games против Apple.
Новая сборкаMicrosoft представила сборку Windows 10 21376 участникам программы предварительной оценки на канале разработки
Это еще одна неделя, а это значит, что пришло время для еще одной предварительной сборки Windows 10 для инсайдеров, чтобы начать тестирование. Сегодняшняя сборка — 21376, и сейчас она развертывается на канале Insider Dev с множеством исправлений и изменений. Это существенное новое изменение — это новый шрифт Segoe UI Variable, который в конечном итоге станет новым шрифтом по умолчанию в Windows 10.
Назначьте диску путь к папке точки подключения
Вы можете использовать «Управление дисками», чтобы назначить диску путь к папке точки подключения (а не букву диска). Пути к папкам точки монтирования доступны только для пустых папок на базовых или динамических томах NTFS.
Пути к папкам точки монтирования доступны только для пустых папок на базовых или динамических томах NTFS.
Оператор резервного копирования или Администратор — минимальное необходимое членство.
Назначение пути к папке точки подключения диску
| Назначение пути к папке точки подключения диску с помощью интерфейса Windows |
В диспетчере дисков щелкните раздел правой кнопкой мыши или том, которому вы хотите назначить путь к папке точки монтирования, а затем нажмите Изменить букву диска и пути .
Выполните одно из следующих действий:
- Чтобы назначить путь к папке точки монтирования, нажмите Добавить . Щелкните Смонтировать в следующей пустой папке NTFS , введите путь к пустой папке на томе NTFS или щелкните Обзор , чтобы найти его.
- Чтобы удалить путь к папке точки монтирования, щелкните его, а затем нажмите Удалить .

Дополнительные соображения
- Если вы администрируете локальный или удаленный компьютер, вы можете просматривать папки NTFS на этом компьютере.
- При назначении пути к папке точки подключения к диску используйте программу просмотра событий , чтобы проверить системный журнал на наличие ошибок службы кластеров или предупреждений, указывающих на сбои точки подключения. Эти ошибки будут перечислены как ClusSvc в столбце Источник и Ресурс физического диска в столбце Категория .
| Чтобы назначить путь к папке точки монтирования диску с помощью командной строки |
Откройте командную строку и введите
diskpart.В командной строке DISKPART введите
list volume. Запишите номер тома, к которому вы хотите назначить путь в другом месте.В командной строке DISKPART введите
select volume. Выберите простой том , номер тома , которому вы хотите назначить путь.В командной строке DISKPART введите
assign [mount =.]
| Значение | Описание |
|---|---|
Объем списка | Отображает список основных и динамических томов на всех дисках. |
выбрать объем | Выбирает указанный том, где номер тома — номер тома, и дает ему фокус.Если том не указан, команда select выводит список текущего тома с фокусом. Вы можете указать том по номеру, букве диска или пути к папке точки монтирования. На базовом диске выбор тома также дает фокус соответствующему разделу. |
присвоить | Назначает букву диска или путь к папке точки подключения тому с фокусом. Если буква диска или путь к папке точки подключения не указаны, то назначается следующая доступная буква диска.Если буква диска или путь к папке точки монтирования уже используется, генерируется ошибка. Используя команду assign , вы можете изменить букву диска, связанную со съемным диском. Вы не можете назначить буквы дисков для загрузочных томов или томов, содержащих файл подкачки. Кроме того, вы не можете назначить букву диска разделу производителя оригинального оборудования (OEM), системному разделу EFI или любому разделу GPT, кроме основного раздела данных. |
крепление = путь | Задает пустую существующую папку NTFS, в которой будет находиться подключенный диск. |
Дополнительные соображения
- Пути к папкам точки монтирования доступны только для пустых папок на базовых или динамических томах NTFS.
- Чтобы изменить путь к папке точки монтирования, удалите его, а затем создайте новый путь к папке, используя новое расположение.Вы не можете напрямую изменить путь к папке точки монтирования.
- При назначении пути к папке точки подключения к диску используйте средство просмотра событий , чтобы проверить системный журнал на наличие ошибок службы кластеров или предупреждений, указывающих на сбои пути к папке точки подключения. Эти ошибки будут перечислены как ClusSvc в столбце Source и Physical Disk Resource в столбце Category .
- Вы также можете создать смонтированный диск с помощью команды mountvol .Для получения дополнительной информации см. Https://go.microsoft.com/fwlink/?linkid=64111.
Дополнительные ссылки
Создание подключенных папок программным способом с использованием C на платформе Windows
Навесные папки (диски)
Файловая система NTFS поддерживает подключенные папки. А смонтированная папка — это связь между томом и каталогом на другом объем.Когда смонтированная папка создана, пользователи и приложения могут получить доступ целевой том, используя путь к смонтированной папке или используя буква диска тома. Например, пользователь может создать подключенную папку для свяжите диск D: с папкой C: \ Mnt \ DDrive на диске C. После создания подключенная папка, пользователь может использовать путь C: \ Mnt \ DDrive для доступа к диску D: как если бы это была папка на диске C :.
Используя смонтированные папки, вы можете объединить разрозненные файлы такие системы, как файловая система NTFS, 16-битная файловая система FAT и ISO-9660 файловую систему на приводе CD-ROM в одну логическую файловую систему на одной NTFS объем.Информация о целевом томе не нужна ни пользователям, ни приложениям. на котором расположен конкретный файл. Вся информация, необходимая для поиска указанный файл — это полный путь к смонтированной папке на томе NTFS. Тома можно перегруппировать, заменить или разделить на множество томов без пользователям или приложениям, которым необходимо изменить настройки.
Как создать навесной привод
Чтобы смонтировать том:
- Нажмите Запустите , нажмите Выполнить , а затем введите compmgmt.msc в Откройте коробку или откройте компьютер Оснастка управления из административных инструментов (Windows XP Pro SP2).
- На левой панели щелкните Управление дисками .
- Щелкните правой кнопкой мыши раздел или том, который вы хотите смонтировать, а затем нажмите Сменить диск Письмо и пути .
- Нажмите Складываем .
- Нажмите Смонтируйте в следующую пустую папку NTFS (если это еще не сделано выбрано), а затем выполните один из следующих шагов:
· Введите путь к пустую папку на томе NTFS, а затем щелкните ОК .
· Нажмите Просмотрите , найдите пустую папку NTFS, нажмите ОК , а затем нажмите ОК .
· Если у вас нет пока создана пустая папка, нажмите Обзор , щелкните New Folder , чтобы создать пустую папку на томе NTFS, введите имя новой папки, нажмите ОК , а затем щелкните ОК .
- Закройте оснастку «Управление дисками».
Как снять навесной диск
Чтобы удалить смонтированный том:
- Нажмите Запустите , нажмите Выполнить , а затем введите compmgmt.msc в Open или откройте оснастку «Управление компьютером» с помощью другого ярлыка.
- На левой панели щелкните Управление дисками .
- Щелкните правой кнопкой мыши раздел или том, который вы хотите размонтировать, а затем нажмите Изменить Буква диска и пути .
- Щелкните путь к подключенному диску, который вы хотите удалить, а затем нажмите Удалить .
- Нажмите Да, , когда вам будет предложено удалить путь к диску.
- Закройте оснастку «Управление дисками».
Когда вы пытаетесь смонтировать том в папке на тома NTFS может появиться следующее сообщение об ошибке:
Указанная вами папка не пуста.Том можно смонтировать только в пустой папке.
Это сообщение отображается, когда папка, в которой вы хотите смонтировать том не пустой. Чтобы решить эту проблему, создайте новый пустая папка, в которую нужно смонтировать том, или удалить содержимое папки, а затем смонтируйте том.
Когда вы пытаетесь смонтировать том в папке на тома NTFS может появиться следующее сообщение об ошибке:
Указанный путь находится в файловой системе, которая не поддерживает диск. пути.
Это сообщение отображается, если том не отформатирован с файловой системой NTFS. Чтобы решить эту проблему, убедитесь, что громкость в котором вы хотите разместить смонтированный диск, является томом NTFS. Следующие шаги показывают, как смонтировать диск в пустую папку. Мы смонтируем D: едем в пустая папка, mountdrive.
Сначала мы создаем пустую папку с именем mountdrive на диске C :.
Далее через оснастку «Управление компьютером» вызываем страница Изменить букву диска и пути при выборе диска D: .
Затем нажмите кнопку Добавить .
Выберите второй переключатель, Mount в следующем пустая папка NTFS .Затем нажмите кнопку Обзор , чтобы просмотреть папку. что мы смонтируем этот привод. В данном случае это созданный привод mountdrive . ранее.
Щелкните mountdrive и нажмите кнопку OK .
Нажмите кнопку OK , чтобы завершить задачи.
На следующем рисунке показан смонтированный проездной Проводник Виндоус.
Страница свойств смонтированного диска показана ниже.
Чтобы удалить смонтированный диск, вызовите то же меню.
Выберите смонтированный диск и нажмите Удалить кнопка.
Папка вернулась в обычную папку.
< Том 12 Windows | Индекс программирования Win32 | Индекс тома Windows | Том Windows 14>Mountvol — Mount Volume — Windows CMD
Mountvol — Mount Volume — Windows CMD — SS64.комСвязывайте тома без буквы диска. Создайте, удалите или внесите в список точку подключения тома. Точки подключения NTFS могут использоваться только с локальными каталогами NTFS (в отличие от точек подключения DFS, которые будут нацелены на общий сетевой ресурс). MOUNTVOL можно найти в папке i386 Windows CD.
Синтаксис
MOUNTVOL [ диск :] путь VolumeName
МОНТВОЛ [ привод :] путь / D
МОНТВОЛ [ привод :] путь / L
МОНТВОЛ [ привод :] путь / п
МОНТВОЛ / Р
МУНТВОЛ [/ N | / E]
МОУНТВОЛ привод : / С
Параметры
путь : существующая папка NTFS, в которой будет находиться точка монтирования. Имя тома : имя тома, являющегося целью точки подключения.
В форме \\? \ Volume {GUID} \, где {GUID} - глобальный уникальный идентификатор.
например \\? \ Volume \ { 2eca078d-5cbc-43d3-aff8-7e8511f60d0e } \
/ D: удалить точку монтирования тома из указанной папки.
/ E: снова включить автоматическое монтирование новых базовых томов.
/ L: перечислить имя подключенного тома для указанной папки./ S: Только для компьютеров на базе Itanium. Установите системный раздел EFI на указанный диск.
/ p: удалить точку монтирования тома из указанного каталога,
отключите основной том и отключите основной том,
что делает его несъемным. (Win7 / Server 2008+)
/ R: удалить каталоги точки подключения тома и параметры реестра для
тома, которых больше нет в системе, это не позволяет им
автоматически монтируются и получают прежнее крепление тома
точка (и) при добавлении обратно в систему.(Win7 / Server 2008+)
/ N: отключить автоматическое монтирование новых базовых томов. (Win7 / Server 2008+)
Новые тома не монтируются автоматически при добавлении в систему. GUID используется для идентификации уникального тома даже при изменении буквы диска.
Если том используют другие процессы, mountvol закрывает все открытые дескрипторы перед отключением тома.
Тома, размонтированные с помощью параметра / p, перечислены в списке томов как «НЕ УСТАНОВЛЕНЫ ДО СОЗДАНИЯ ТОЧКИ УСТАНОВКИ ТОМА.»
Если у тома более одной точки монтирования, используйте / d для удаления дополнительных точек монтирования перед использованием / p. Вы можете снова сделать монтируемый базовый том, назначив точку монтирования тома.
Если вам нужно расширить пространство тома без переформатирования или замены жесткого диска, вы можете добавить путь монтирования к другому тому. Преимущество использования одного тома с несколькими путями монтирования заключается в том, что вы можете получить доступ ко всем локальным томам , используя одну букву диска (например, C :).Вам не нужно запоминать, какой том соответствует какой букве диска, хотя вы все равно можете подключать локальные тома и назначать им буквы дисков.
При использовании точек соединения:
• Используйте списки контроля доступа NTFS для защиты точек соединения от случайного удаления.
• Используйте списки контроля доступа NTFS для защиты файлов и каталогов, на которые нацелены точки соединения, от случайного удаления или других операций файловой системы.
• Никогда не удаляйте точку соединения с помощью проводника, команды del / s или других утилит файловой системы, которые рекурсивно переходят в деревья каталогов.Эти утилиты влияют на целевой каталог и все подкаталоги.
• Будьте осторожны при применении списков контроля доступа или изменении сжатия файлов в дереве каталогов, которое включает точки соединения NTFS.
• Не создавайте циклы пространств имен с точками соединения NTFS или DFS.
• Поместите все свои точки соединения в безопасное место в пространстве имен, где вы можете протестировать их в безопасности, и где другие пользователи не будут ошибочно удалять их или проходить через них.
Примеры
Перечислите краткий текст справки, за которым следует список томов, точек монтирования и GUID в вашей системе:
C: \> mountvol
Список GUID тома для диска C: в вашей системе:
C: \> mountvol C: / L
Создайте точку монтирования с именем ss64:
С: \> md ss64
C: \> mountvol c: \ ss64 \\? \ Volume \ {2eca078d-5cbc-43d3-aff8-7e8511f60d0e} \
Удалить точку монтирования:
C: \> mountvol c: \ ss64 / d
«Самый короткий и самый надежный способ достичь настоящего знания — это отучиться от уроков, которым нас учили, установить первые принципы и никому не доверять» ~ Генри Болингброк.
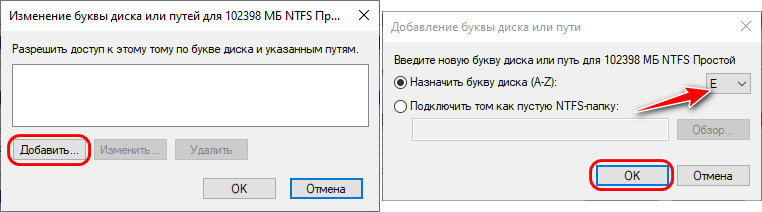

 Select and hold (or right-click) the drive mounted to a folder, and then select Change Drive Letters and Paths.
Select and hold (or right-click) the drive mounted to a folder, and then select Change Drive Letters and Paths.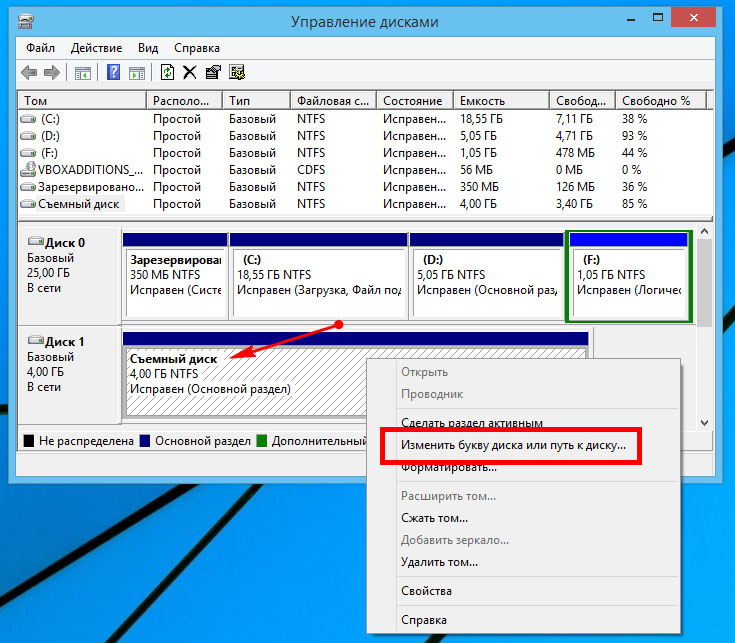 Using the assign command, you can change the drive letter associated with a removable drive.
Using the assign command, you can change the drive letter associated with a removable drive.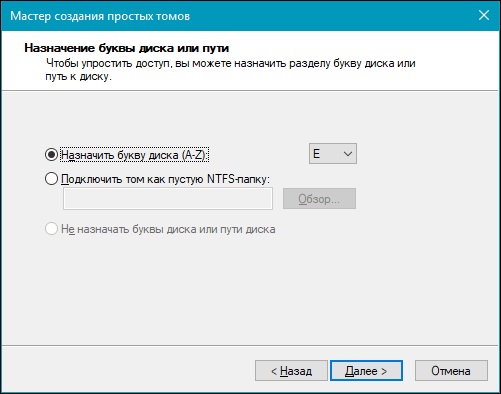 If you are administering a local or remote computer, you can browse NTFS folders on that computer.
If you are administering a local or remote computer, you can browse NTFS folders on that computer. Эти ошибки будут указаны как ClusSvc в столбце Source и Physical Disk Resource в столбце
Эти ошибки будут указаны как ClusSvc в столбце Source и Physical Disk Resource в столбце 

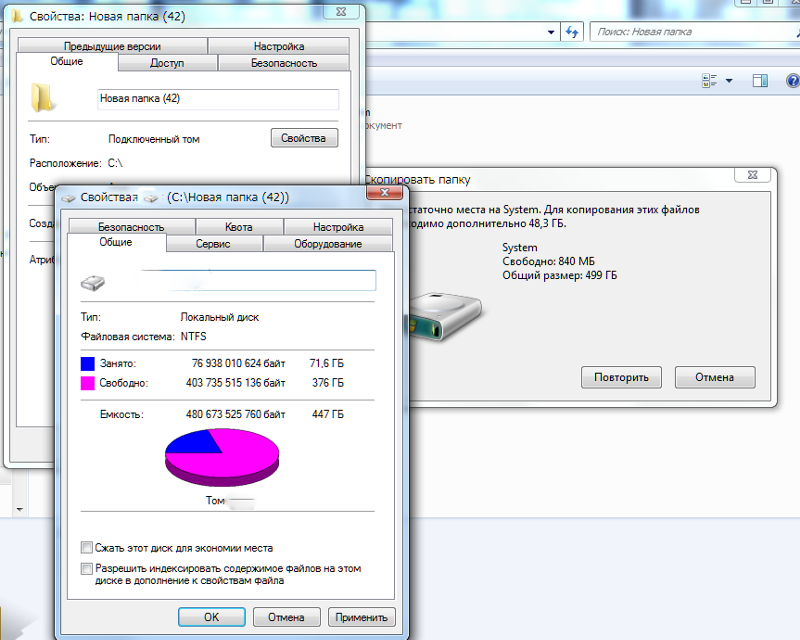 Если том не указан, команда
select отображает текущий том с установленным фокусом. Можно
указать том по номеру, букве диска или пути к папке точки
подключения. На базовом диске при выборе тома фокус передается
соответствующему разделу
Если том не указан, команда
select отображает текущий том с установленным фокусом. Можно
указать том по номеру, букве диска или пути к папке точки
подключения. На базовом диске при выборе тома фокус передается
соответствующему разделу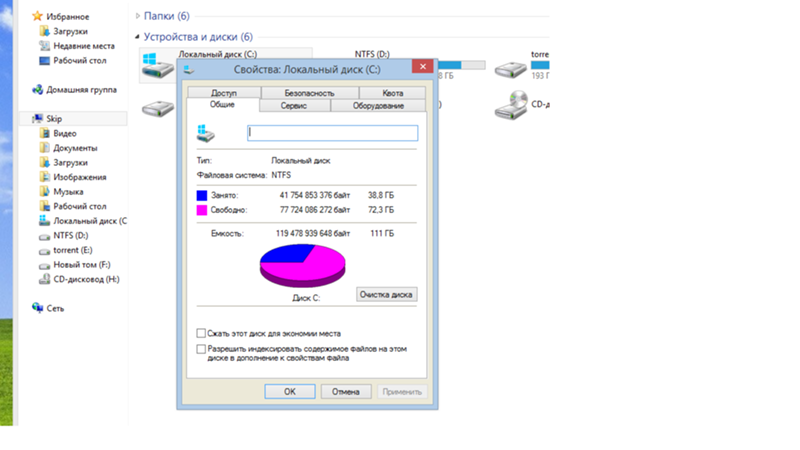
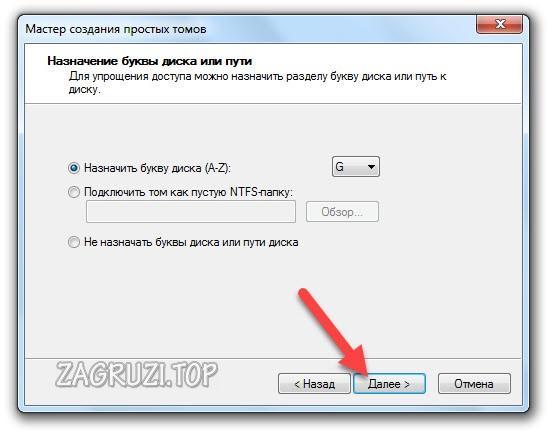
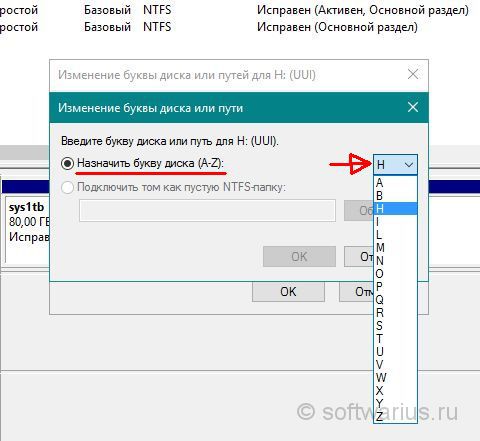

 msc и нажмите на верхний результат для запуска консоли.
msc и нажмите на верхний результат для запуска консоли.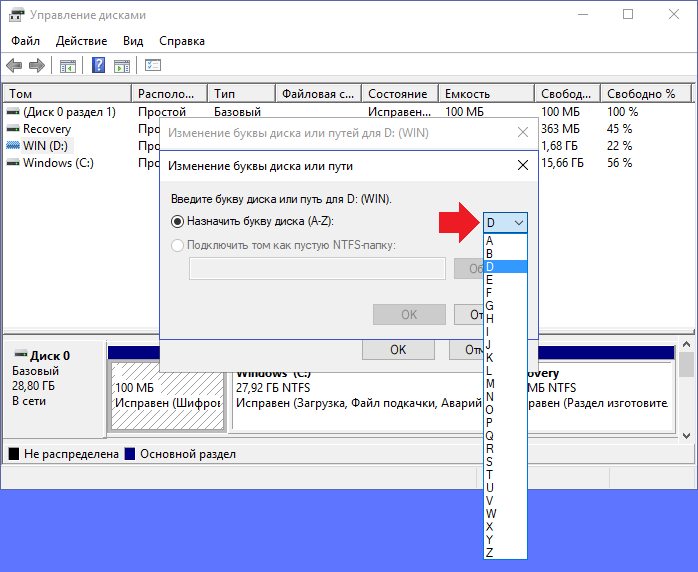
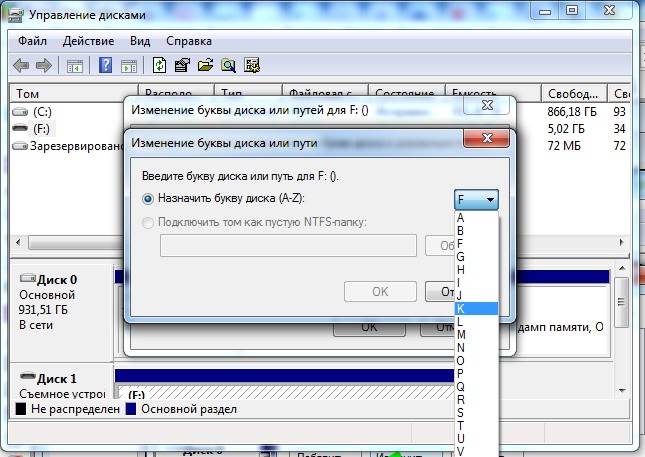
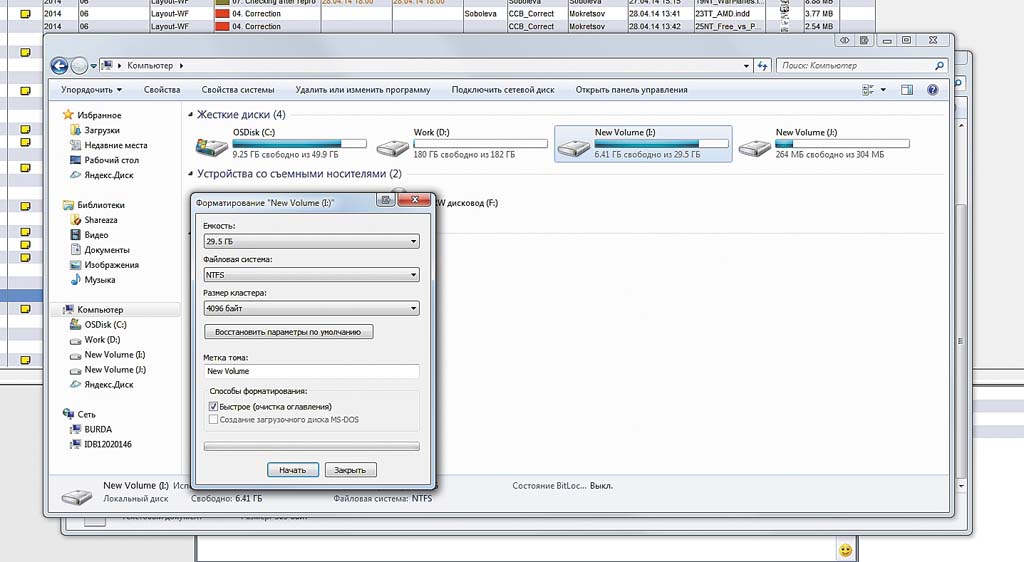
 Вы не можете напрямую изменить путь к папке точки монтирования.
Вы не можете напрямую изменить путь к папке точки монтирования.