Установка и использование сканера в Windows 10
Если сканер включен и подключен к сети, Windows найдет его автоматически. Список доступных сканеров может включать в себя все сканеры в сети, например беспроводные и Bluetooth-сканеры или сканеры, подключенные к другим устройствам и доступные в сети. Ниже описан способ, как сделать это вручную.
-
Нажмите кнопку Пуск > Параметры > Устройства > Принтеры и сканеры или используйте следующую кнопку.
Открытие параметров «принтеры & сканеры» -
Выберите Добавить принтер или сканер. Дождитесь, когда он найдется рядом со сканерами, выберите нужный вариант и нажмите кнопку Добавить устройство.
Если сканера нет в списке, выберите Необходимый принтер отсутствует в списке, а затем следуйте инструкциям, чтобы добавить его вручную.
Примечания:
-
При использовании беспроводных точек доступа, расширителей или нескольких беспроводных маршрутизаторов с отдельными SSID необходимо убедиться, что вы подключены к той же сети, что и сканер, чтобы компьютер нашел и установил его.
-
Если вы приобрели беспроводной сканер, то сведения о том, как добавить его в домашнюю сеть, см. в руководстве, поставляемом в комплекте с сканером. Дополнительные сведения и новые версии программного обеспечения для сканера см. на веб-сайте его изготовителя.
-
Если сканер входит в многофункциональный или один из принтеров, вы можете увидеть только название принтера. Чтобы просмотреть сканер, в разделе принтеры & сканерывыберите установленный принтер, нажмите кнопку Управление, а затем выберите нужный сканер.
-
Для установки некоторых сканеров вам может потребоваться разрешение администратора.

Как настроить сканер на компьютере, если принтер работает и подключен: все варианты
В этой статье расскажем и покажем: как настроить сканер на компьютере, если принтер уже работает и был подключен ранее, как установить и добавить отдельное сканирующее устройство (не МФУ) в Windows 7, 8, 10. А также дадим несколько рекомендаций по правильному включению разных моделей Canon, HP, Samsung и работе с документами разного типа. По настройкам будут рассмотрены популярные проблемы: поиск места на диске по умолчанию для сохранения сканов, вывод ярлыка программы сканирования на рабочий стол.
Какую операционную систему Вы используете?Poll Options are limited because JavaScript is disabled in your browser.Windows 10 63%, 1000 голосов
1000 голосов 63%
1000 голосов — 63% из всех голосов
Windows 7 26%, 419 голосов
419 голосов 26%
419 голосов — 26% из всех голосов
Windows 8.
 1 7%, 104 голоса
1 7%, 104 голоса104 голоса 7%
104 голоса — 7% из всех голосов
Windows XP*4%, 61 голос
61 голос 4%
61 голос — 4% из всех голосов
Всего голосов: 1584
25.02.2020
* — добавлен посетителем
×
Вы или с вашего IP уже голосовали. Содержание статьи:Подключение техники
Первым делом для техники нужно выделить специальное отдельное место в комнате дома или офисе. Доступ к устройству должен быть легким. Шнуры выбирайте с запасом, чтобы не нужно было их натягивать или перекручивать. А также подумайте о самом процессе, а точнее о загрузке бумаги в устройство. Особенно это актуально для сканеров с вертикальной загрузкой. Обеспечьте свободный ход листов.
Перед подключением к сети корпус аппарата осмотрите на наличие трещин и сколов. А также уберите все защитные пленки и пластиковые накладки, если таковые имеются.![]() Убедитесь, что в комплекте есть кабеля для подключения к электричеству и компьютеру. Целостность шнуров также важна в плане безопасности. Особое внимание к сетевому проводу.
Убедитесь, что в комплекте есть кабеля для подключения к электричеству и компьютеру. Целостность шнуров также важна в плане безопасности. Особое внимание к сетевому проводу.
Если предварительная работа проведена, то можете подключать технику к электросети и персональному компьютеру или ноутбуку. Не забудьте включить питания кнопкой на корпусе устройства.
Установка
Драйвера сканера
В коробке с техники поищите диск. Именно на нем находится программное обеспечение для правильной работы устройства. Вставьте его в дисковод и запустите установочный файл двойным кликом мышки, если тот не запустится автоматически сам. Дальше следуйте указаниям мастера установки драйверов и вспомогательных программ. По завершении работы следует перезагрузить компьютер полностью.
Не получится использовать диск по двум причинам:
- Его нет в наличии.
- На ПК или ноутбуке не установлен дисковод.
youtube.com/embed/Er9eRR9rv8Y?feature=oembed» frameborder=»0″ allow=»accelerometer; autoplay; encrypted-media; gyroscope; picture-in-picture» allowfullscreen=»»/>
Если нет диска
Если диск отсутствует или потерян, то возможность установить драйвер без него тоже существует. Для этого можно использовать два способа:
- Скачать файлы инсталляции с интернета. Лучше это делать через сайт компании производителя Вашего сканера. Это надежно и безопасно. Зайдите в центр загрузок, найдите нужный пакет по имени модели, скачивайте версию подходящую под операционную систему и ее разрядность.
- Загрузить ПО с центра обновлений или базы драйверов Виндовс. О том, как это сделать расскажем дальше.
Установка без диска (пошаговый план):
- Любым известным Вам способом зайдите в раздел панели инструментов «Устройства и принтеры».
- Найдите кнопку «Добавить» и нажмите ее.
- Дождитесь загрузки списка, а в нем кликните по пиктограмме «Сканер».

- Выберите тип подключения.
- Теперь нужно указать марку и модель устройства, чтобы система смогла найти его драйвер в своей базе.
А также Вы можете скачать драйвер для своего сканера с нашего сайта.
Если принтер ране уже был установлен
Этот вариант развития событий актуален для МФУ (многофункциональных аппаратов). Они являют собой большой принтер, оборудованный сканером и ксероксом. Если ранее Вы печатали на нем документы, то это еще не значит, что тот будет автоматически делать сканы. Хоть физически это одно устройство, но на самом деле их несколько. И для сканера, как и принтера, нужно установить драйвер, если это не было сделано ранее при установке последнего.
Действуйте так:
- Точно узнайте модель своей техники. Такие данные указаны на лицевой стороне корпуса или наклейке.
- Откройте сайт производителя. Введите в поисковой системе его название.
- Перейдите в раздел загрузок. Поищите ссылку на него в главном меню сайта компании.

- В строке поиска введите название сканера.
- На странице со списком файлов найдите драйвер именно для сканера. Он будет обозначен словами «Scan» или «Scaner».
- Скачайте, а потом установите как обычную программу.
- Перезагрузите компьютер и пробуйте сканировать.
Особенности Виндовс 8
В ОС Windows 8 для установки драйвера на устройство требуется специальная цифровая подпись. Потому и не проходит автоматическая их установка, а пользователь видит сообщение «Не удается подключить сканер». Чтобы обойти это ошибку выполните ряд таких несложных действий:
- Через боковое меню справа рабочего стола зайдите в «Параметры».
- Оттуда в «Изменение параметров компьютера».
- Далее двигаемся по пути «Обновление и восстановление», а после «Восстановление».
- Теперь зажмите и не отпускайте кнопку «Shift» и перезагрузите свой компьютер.
- После перезагрузки в меню «Диагностика» выберите пункт «Параметры загрузки».
- В списке параметров найдите строчку «Подключить обязательную проверку подписей драйверов».
 Отметьте ее и снова перезагрузите ПК.
Отметьте ее и снова перезагрузите ПК. - После включения в параметрах загрузки выберите пункт номер «7».
- Попробуйте снова установить драйвер сканера.
Как включить сканер на МФУ Canon, HP и другие
Если Вы используете именно многофункциональное устройство, то дополнительных действий для включения сканера на нем не требуется. Кнопка включения активирует технику целиком. Когда требуется выполнить сканирование без привлечения компьютера, то используйте часть меню на корпусе, которое «отвечает» за работу в этом направлении. Если Ваш аппарат — это сугубо только сканер, то его включение производится кнопкой на корпусе. Предварительно техника должна быть подсоединена к электросети.
Но нелишним будет обратиться к инструкции от оборудования, чтобы убедиться в правильности своих мыслей по включению.
Возможные проблемы
- Одной из основных проблем является некорректная установка драйвера. Чтобы это исправить, его нужно переустановить наново.
 Рекомендуем по очереди применить несколько вариантов до получения положительного результата: с диска, через установку в Виндовс, скачать с сайта производителя обновленный пакет. Но перед этим попробуйте просто перезагрузить систему. Возможно возник разовый сбой в работе.
Рекомендуем по очереди применить несколько вариантов до получения положительного результата: с диска, через установку в Виндовс, скачать с сайта производителя обновленный пакет. Но перед этим попробуйте просто перезагрузить систему. Возможно возник разовый сбой в работе. - Второй по популярности причиной является плохое соединение кабелями питания или USB проводами. Последний не стоит подключать в передний разъем компьютера. А также не забывайте активировать кнопку питания на корпусе сканера. Обратите внимание на цвет и формат индикации лампочек на панели управления устройства. Мигание, оранжевый или красный цвет могут сигнализировать о проблемах.
- Даже у новых аппаратов могут быть сбои или поломки. Его можно вернуть по гарантии продавцу. Если «глючить» начало старое устройство, то самостоятельно его ремонтировать без наличия опыта не рекомендуется.
Настройка сканера
Параметры сканирования
В настройках сканирования пользователь должен указать как минимум три важных параметра:
- Цветность.
 Это может быть цветное изображение, если сканируется фотография, картинка, изображение или черно-белое для обычного текста.
Это может быть цветное изображение, если сканируется фотография, картинка, изображение или черно-белое для обычного текста. - Разрешение. По сути, это указание качества, с которым нужно сохранить результат сканирования. Чем больше значение, тем четче будет отображение текста или рисунка на листе. Стоит «отталкиваться» от минимального значения в 300 dpi. Максимум зависит от возможностей сканера. Это может быть показатель в 600, 1200 и более «dpi».
- Тип файла, в который будет сохранен документ. Самые распространенные варианты: doc, pdf, jpeg, png.
Выводим ярлык на рабочий стол
Чтобы было удобней пользоваться сканером, ярлык программы сканирования лучше вывести на рабочий стол или в панель быстрого запуска. Чтобы это сделать, нужно сначала найти ее среди всех остальных. Нажмите пуск и/или в строке поиска введите «Сканирование», «Scan», название программы. Далее правой клавишей мыши вызовите контекстное меню. Выберите пункт «Создать ярлык».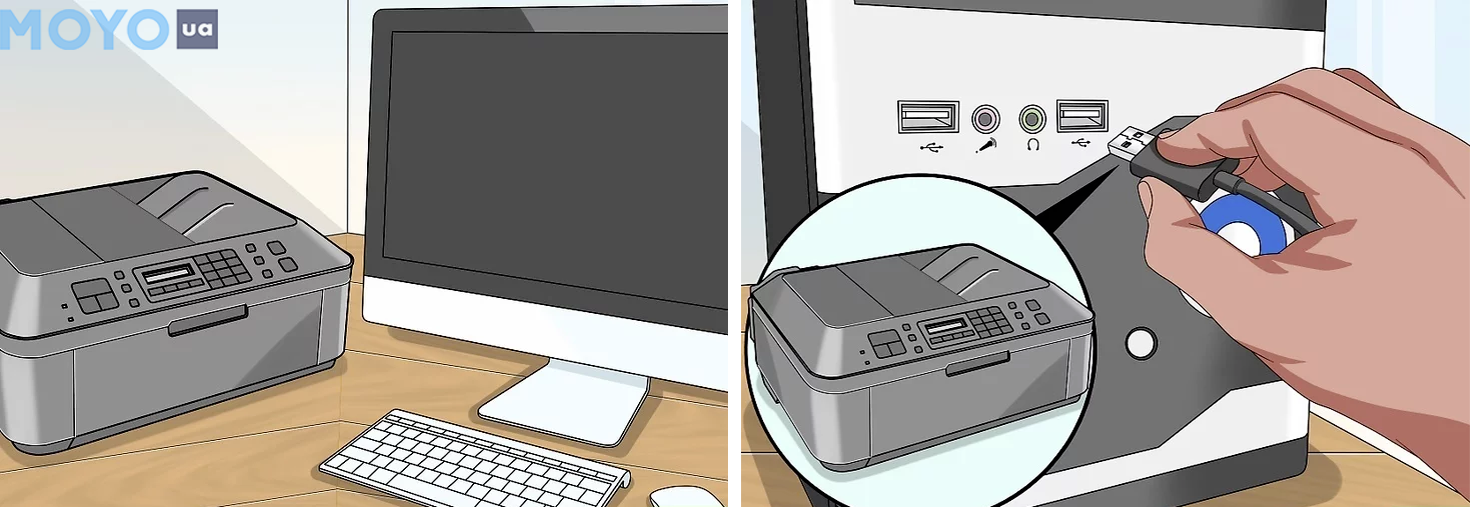 Или нажмите левую кнопку и не отпуская ее тяните на рабочий стол. А потом отпустите.
Или нажмите левую кнопку и не отпуская ее тяните на рабочий стол. А потом отпустите.
Путь сохранения сканов по умолчанию
Если пользователь в параметрах программы не вносил изменений в стандартные настройки, то искать сканы следует в папке «Мои документы» во вложенной директории с упоминанием о сканированных документах в названии.
Как работать со сканером
Если подключение удачно выполнено и Вы настроили все параметры для работы, то самое время приступать непосредственно к сканированию. На нашем сайте есть несколько разных инструкций для возможных ситуаций.
- Первым делом ознакомьтесь с особенностями выполнения подобных процедур в операционной системе Windows 10 или более ранних 7 и 8. Так Вы будите в курсе всех нюансов использования встроенных приложений в этих ОС.
- Если есть необходимость получения результата сразу в определенном формате, то используйте наши рекомендации по сканированию в PDF и Word формат.
- Отдельно рассмотрена также работа с фотографиями и просто картинками.

СТАТЬЯ БЫЛА ПОЛЕЗНОЙ?
Отлично!
В знак благодарности расскажите о статье своим друзьям и знакомыми в социальных сетях. Используйте кнопки слева или внизу страницы. Это не занимает более 15 секунд. Спасибо!
Play Again!
Как подключить сканер штрих кода к компьютеру и онлайн-кассе
Сканер штрих-кода — это периферийное устройство для ККМ или POS-системы. Он распознает штрих-коды и передает информацию на основное устройство. После покупки считывателей нужно установить и подключить новое оборудование. Мы расскажем вам, как выбрать устройство, как подключить и активировать двумерные сканеры штрих-кодов Mertech.
Принцип работы считывателя штрих-кодов
Фотосканеры считывают штрих-коды с помощью фотодетекторов. Камера фотографирует этикетку в полном формате. Изображение распознается встроенной программой. Скорость распознавания: до 100 кодов за одну минуту. Фотосканеры считывают поврежденные или размытые штрих-коды.
Лазерные сканеры направляют на этикетку лазерный луч. Внутри прибора есть зеркала, которые преломляют луч на несколько потоков. Для распознавания штрих-кода нужно, чтобы хотя бы один из лучей попал на этикетку. Этот луч отражается от поверхности этикетки, перенося изображение в фоторедактор. Там сигнал распознается и переводится в двоичный код. Лазерные считыватели часто устанавливают в супермаркетах.
Какой сканер штрих-кода выбрать?
Для работы с маркированными товарами нужны 2D считыватели. Эти устройства считывают 2D коды, в том числе Data Matrix и QR-code. Приборы подходят для работы с ЕГАИС и системой «Честный ЗНАК».
Как выбрать конструкцию считывателя:
Беспроводные модели подключаются к базе, которая подсоединяется к ПК. Эти устройства можно переносить, не ограничиваясь длиной провода. Дальность синхронизации: до 100 метров.
Как подключить сканер штрих-кодов к ПК?
У каждой модели есть один или несколько портов. Часто для подключения используются разъемы USB-COM и USB-HID. Иногда применяются другие разъемы, например, RS-232. Если разъемы на компьютере и сканере не совпадают, установите переходник.
Часто для подключения используются разъемы USB-COM и USB-HID. Иногда применяются другие разъемы, например, RS-232. Если разъемы на компьютере и сканере не совпадают, установите переходник.Прежде чем начать синхронизацию, прочитайте инструкцию. Проводное подключение выполнить просто. Вставьте кабель одной стороной в порт на считывателе. А другой стороной — в разъем на компьютере. Используйте тот кабель, который идет в комплекте с прибором.
Если кабель вставлен правильно, система распознает новое устройство и предложит установить ПО для начала работы. Бесплатные драйвера идут в комплекте с каждым считывателем Mertech. Установите драйвера по инструкции. Укажите в настройках компьютера путь к оборудованию.
Ольга
менеджер по продажам
Проверка работы сканера штрих-кодов
После подключения к ПК нужно проверить работу считывателя. Убедитесь, что кабель подключен, драйвера установлены, путь к устройству прописан. Откройте текстовый редактор или программу для товарного учета.
Попробуйте отсканировать тестовый штрих-код:
- Если синхронизация выполнена, он отобразится в программе или текстовом редакторе. После этого можно начинать сканирование этикеток.
- Если на мониторе не появилось новой информации, подключение не выполнено.
При отсутствии синхронизации попробуйте заново подключить устройство (по инструкции). Если это не помогло, перезагрузите компьютер или ноутбук. Повторите попытку. Если штрих-коды снова не будут считываться, обратитесь в службу поддержки Mertech.
Как подключить сканер штрих-кодов к ЭВОТОР и 5 другим онлайн кассам
Сканеры штрих-кодов MERTECH гарантированно подключаются к популярным онлайн-кассам от производителей: ЭВОТОР, Атол Sigma, Муркурий и МТС. Для синхронизации не требуется никаких настроек. Просто подключите считыватель к USB-порту кассы. Мы сняли видео, в котором подключаем сканер MERTECH 2200 к 6 онлайн кассам. Посмотрите его и сделайте простую настройку своего оборудования самостоятельно.
Особенности применения сканера
После успешной синхронизации можно начинать работу. Считыватели штрих-кодов применяются для:
- Получения информации о товаре.
- Пополнения товарной базы (приемки товара).
- Корректировки номенклатуры.
- Продажи товара на кассе.
В инструкции к каждой модели указана дальность считывания и угол охвата при сканировании. Информация будет распознана, если этикетка находится на нужном расстоянии и под нужным углом. На экране отобразится наименование товара, цена, производитель и другие данные.
При продаже или приемке однотипных товаров можно не сканировать каждую этикетку (если это не маркированные товары). Достаточно один раз отсканировать код и задать нужное количество в программе. При каждой продаже ККМ формирует товарный чек, куда попадают отсканированные позиции.
При каждой продаже ККМ формирует товарный чек, куда попадают отсканированные позиции.
Остались вопросы?
Если у вас остались вопросы по подключению, активации и настройке считывателей, обратитесь в нашу службу поддержки. Позвоните нам по номеру 8-800-555-77-83, чтобы получить консультацию специалиста технической службы. Звонки обрабатываются круглосуточно. Также для вас работает сеть сервисных центров, которая охватывает все регионы России.
Подключение сканера
Сканер стал настоящей панацеей для офисных работников, студентов и любителей перенести информацию из бумажных носителей в цифровой вид. С помощью него можно скопировать изображение, тексты и перенести их на компьютер, сэкономив уйму времени. Но что делать, если сканер только куплен? Как произвести подключение сканера? Какие программы можно использовать для работы с ним? Давайте разбираться.
Итак, начнем с самого простого – достаем сканер и все, что идет с ним в комплекте (как правило, это шнур питания и адаптер переменного тока, USB-кабель, компакт-диск с драйверами, программным обеспечением, а так же руководством пользователя в электронном виде). Теперь «собираем» сканер (некоторые сканеры сразу готовы к использованию, в некоторых моделях нужно установить крышку или входной/выходной лоток). Каждое устройство «собирается» по-своему, именно поэтому внимательно читайте книжку-инструкцию, идущую в комплекте.
Теперь «собираем» сканер (некоторые сканеры сразу готовы к использованию, в некоторых моделях нужно установить крышку или входной/выходной лоток). Каждое устройство «собирается» по-своему, именно поэтому внимательно читайте книжку-инструкцию, идущую в комплекте.
«Сборка» на примере сканера Epson Perfection 1670 Photo
Прежде чем подключать сканер к компьютеру необходимо установить драйвер, который находятся на компакт-диске. Вставьте CD/DVD в привод, следуйте подсказкам, которые будут появляться на экране (будьте внимательны, указывая устройство, т.к. на одном диске могут быть несколько драйверов для сканеров одной серии). После завершения установки Вам будет предложено зарегистрировать продукт на официальном сайте (таким образом, Вы получите доступ к свежим обновлениям, а так же полезным программам и утилитам).
После установки драйверов переходим к подключению сканера. Для этого берем шнур питания и адаптер переменного тока, соединяем их друг с другом. Один край подключаем к сканеру, второй в электросеть.
Один край подключаем к сканеру, второй в электросеть.
ВАЖНО! При выключении сканера из сети подождите минимум 10сек, и только тогда включайте его заново. Если включить сканер сразу, Вы можете его повредить.
Теперь подключаем USB-кабель. Один край подсоединяем к USB-разъему сканера (квадратный разъем), второй – в свободный USB-разъем на компьютере. Больше никаких действий не потребуется.
Теперь что касается первого сканирования. Поднимаем крышку сканера, кладем фотографию или документ, требующий сканирования, проверяем, чтобы он лежал ровно. Опускаем крышку, нажимаем Старт (Start). На компьютере появится панель, на которой будет отображено действие, которое нужно сделать. Выбираем путь сохранения файлов, формат, затем нажимаем Сохранить (Save). После окончания сканирования можно будет посмотреть обработанный файл в папке, которую Вы указали для сохранения.
Переходим к программам для сканирования. Одной из самых известных является ABBYY FineReader. С ее помощью можно сканировать и распознавать тексты и фотографии, сохранить отсканированную информацию в удобном для Вас формате (поддерживает около 20 форматов), работать с изображениями и многое другое. Еще одной удобной утилитой можно назвать VueScan 8.6.27(одна из последних версий). Кроме стандартного сканирования в ней можно произвести улучшение полученного изображения. Данная утилита поддерживает больше двух сотен моделей сканеров, работает с форматом файла RAW, а так же имеет множество других плюсов.
С ее помощью можно сканировать и распознавать тексты и фотографии, сохранить отсканированную информацию в удобном для Вас формате (поддерживает около 20 форматов), работать с изображениями и многое другое. Еще одной удобной утилитой можно назвать VueScan 8.6.27(одна из последних версий). Кроме стандартного сканирования в ней можно произвести улучшение полученного изображения. Данная утилита поддерживает больше двух сотен моделей сканеров, работает с форматом файла RAW, а так же имеет множество других плюсов.
Вот и все, что хотелось сказать о подключении сканера. Если у Вас возникли вопросы, или не хотите сами производить подключение, обратитесь к команде профессионалов компании «КЛиК». Наши сотрудники справятся с поставленной задачей в мгновение ока, расскажут азы пользования, укажут, что не желательно делать при работе с устройством. Все это можно сделать прямо у Вас дома. Все что требуется – набрать наш номер телефона и вызвать специалистов на дом. Обращайтесь, будем рады оказать компьютерную помощь в любой точке Москвы!
Обращайтесь, будем рады оказать компьютерную помощь в любой точке Москвы!
Как подключить сканер к компьютеру Windows 10
Шаг 1: Подключение кабелей
Первым делом необходимо подключить сканер к компьютеру или ноутбуку посредством специального шнура USB AM-BM. Он по умолчанию поставляется в комплекте с самим устройством. Ту часть, на которой находится привычный всем разъём USB (BM), следует подсоединить в свободное гнездо компьютера. Второй конец штекера подключите к сканеру.
После этого подключите сетевой кабель сканера в розетку, нажмите на нем кнопку питания и переходите к следующему этапу.
Шаг 2: Добавление устройства в систему
Подключив устройство к компьютеру, следует добавить его в систему. В некоторых случаях это происходит автоматически. Если такого не случилось, придётся добавлять сканер в список подключённых устройств вручную.
- Нажмите комбинацию клавиш «Windows+I», а затем в появившемся окне кликните по пункту «Устройства»
- В левой области следующего окна выберите раздел «Принтеры и сканеры», после чего нажмите кнопку «Добавить принтер или сканер».

- Подождите некоторое время, пока Windows 10 просканирует все новые девайсы. Иногда процедура заканчивается неудачей, в таком случае попробуйте нажать кнопку «Обновить» для повторного поиска.
- В конечном счёте вы увидите название своего сканера в данном окне. Кликните по нему один раз левой кнопкой мышки, после чего он будет добавлен в общий перечень ниже. Если выбрать устройство, можно посмотреть его свойства или вовсе удалить из системы.
- После того как сканер успешно подключится, переходите к следующему шагу.
Шаг 3: Установка драйверов
Практически все производители сканеров поставляют вместе с устройством диск с необходимым ПО, куда входят как драйвера, так и программы для сканирования. Если по каким-то причинам у вас его нет, драйвера и сопутствующий софт следует искать в интернете. Сделать это можно несколькими методами, с каждым из которых вы можете ознакомиться в отдельной статье.
Подробнее: Скачивание и установка драйвера WIA для сканера
Шаг 4: Начало работы
Подключив сканер и установив все драйвера, можно переходить к работе с ним. Сканировать документы можно с помощью множества различных программ, о них мы рассказывали в отдельной статье.
Сканировать документы можно с помощью множества различных программ, о них мы рассказывали в отдельной статье.
Подробнее: Программы для сканирования документов
Если же вы не хотите прибегать к подобному софту, можете воспользоваться встроенной в Windows 10 программой. Для этого сделайте следующее:
- Откройте меню «Пуск» и прокрутите левую его половину до самого низа. Найдите и откройте папку «Стандартные – Windows». Из выпадающего меню выберите пункт «Факсы и сканирование».
- В открывшемся окне кликните по кнопке «Сканировать», находящейся в левом нижнем углу. Таким образом вы переключите софт на соответствующий названию режим.
- В результате вы увидите список директорий, куда будут сохраняться отсканированные документы. При необходимости можно создать свои папки. Для начала работы со сканером нажмите кнопку «Новое сканирование».
- В результате откроется окно, в котором можно выбрать устройство (если у вас несколько подключенных сканеров), параметры сканирования и цветовой формат.
 По завершении необходимо нажать кнопку «Просмотр» (для предварительной оценки результата) или же «Сканировать».
По завершении необходимо нажать кнопку «Просмотр» (для предварительной оценки результата) или же «Сканировать». - После выполнения операции отсканированная информация будет помещена в общую папку, откуда вы сможете перенести её в любую другую. Обратите внимание, что при необходимости вы можете сканировать документ и помещать его содержимое сразу в PDF файл. О том, как это реализовать, мы рассказывали в отдельном руководстве.
Подробнее: Сканирование в один PDF-файл
Опишите, что у вас не получилось. Наши специалисты постараются ответить максимально быстро.
Помогла ли вам эта статья?
ДА НЕТКак подключить сканер к компьютеру?
Прежде, чем начнем рассматривать, как подключить сканер к компьютеру, разберемся, что это за устройство. В общем случае, сканером называют некоторое устройство или программу, выполняющее считывание некоторой аналоговой или цифровой информации и преобразование ее в цифровую форму, пригодную для дальнейшей обработки.
Существуют сканеры штрих-кодов, широко используемые, например, в супермаркетах; биометрические сканеры, считывающие отпечатки пальцев или рисунок сетчатки глаза; сканеры портов или уязвимостей — программные средства; сканеры радиочастот, выполняющие проверку радиоэфира; сканеры графической информации. Только последние широко именуются без дополнительных приставок к названию — просто сканеры. Именно о них пойдет речь далее.
Графические сканеры
Итак, сканер — это устройство, предназначенное для преобразования графической информации в цифровую форму. С помощью сканера любое изображение, нанесенное на твердый носитель (то есть на обычную бумагу), переносится в файл выбранного графического формата. Существуют различные виды сканеров — ручные, барабанные, планшетные и проекционные.
Ручные сканеры в последнее время используются достаточно редко ввиду широкого распространения цифровых фотоаппаратов и мобильных телефонов с фотокамерой. Проекционные сканеры до сих пор достаточно широко используются для оцифровки изображений с фотопленок. Барабанные или протяжные сканеры часто входят в состав МФУ и позволяют сканировать многостраничные документы без утомительного перекладывания каждой страницы.
Барабанные или протяжные сканеры часто входят в состав МФУ и позволяют сканировать многостраничные документы без утомительного перекладывания каждой страницы.
Но наибольшее распространение сканеры, как отдельные устройства, получили в планшетном формате. О том, как подключить сканер и настроить, пойдет речь далее.
Любой планшетный сканер занимает на рабочем столе достаточно большое место, которое никак не может быть меньше размера обычного листа формата А4. Поэтому перед подключением следует подготовить достаточное пространство для его установки.
Выбор интерфейса
Планшетные сканеры с момента своего появления подключаются к компьютеру через параллельный LPT-порт, через SCSI-интерфейс или через последовательные USB-порты. LPT-порты не обеспечивали достаточной скорости для передачи достаточно больших объемов информации при сканировании в высоком разрешении. SCSI, хоть и позволяет передавать требуемый объем в единицу времени, но требует установки дополнительных контроллеров и соответствующего программного обеспечения.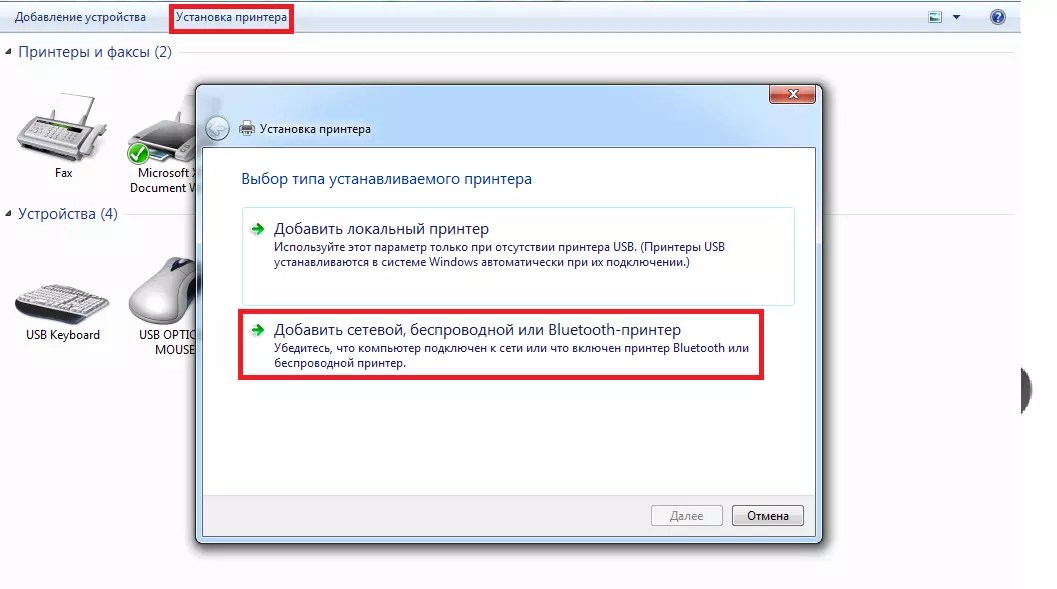
По этим причинам сейчас практически все сканеры подключаются через USB-порт. Этот интерфейс обеспечивает достаточную скорость для передачи потока информации при сканировании сорока страниц в минуту с разрешение 600dpi. Кроме того, USB-порты имеются во всех современных компьютерах и ноутбуках и поддерживаются всеми операционными системами, что избавляет от необходимости приобретения дополнительных контроллеров или ПО.
Следовательно, для подключения сканера необходимо убедиться в наличии свободного порта. Если такового нет, то проблема легко решается приобретением недорогого USB-хаба.
Подключение сканера
Место на столе подготовили, порт имеется — теперь необходимо подготовить программное обеспечение, которое оживит ваш сканер. В общем случае в состав этого ПО входит драйвер сканера и программа-оболочка, которая предоставляет пользовательский интерфейс для работы с устройством. Лучше всего использовать драйвера и ПО, которые разработаны производителем оборудования и идут в комплекте с самим сканером. В этом случае гарантируется наиболее стабильная работа при сканировании.
В этом случае гарантируется наиболее стабильная работа при сканировании.
Если в комплекте со сканером драйверов не оказалось, то к любому устройству драйвера можно найти в сети Интернет. Но учтите, к старым моделям может не оказаться рабочих драйверов для новых операционных систем — как правило, производители выполняют поддержку своих устройств не более года-полутора после снятия с производства.
Итак, устанавливайте сканер на выбранное место, подключайте его к сети 220В и шнуром USB подключайте к компьютеру. ОС Windows немедленно спросит вас о необходимости установки драйверов для нового устройства. На этом этапе предпочтительнее отказаться от автоматической установки и запустить программу установки драйверов с комплектного диска. Программа-инсталлятор автоматически установит все необходимое ПО. После установки может понадобиться перезагрузка компьютера.
Подключение сканера к ноутбуку ничем не отличается от той же процедуры для обычного ПК, поэтому отдельно рассматривать, как подключить сканер к ноутбуку в данной статье не будем.
Настройка сканера
Настройка сканера заключается в калибровке его сканирующей головки. Для этого используются специальные шаблонные изображения. В большинстве случаев калибровка выполняется один раз на этапе установки ПО. Для выполнения калибровки необходимо просто четко выполнять инструкции инсталлятора.
3.5. Как подключить принтер и сканер. Самоучитель работы на компьютере
Читайте также
Глава 36 Сканер
Глава 36 Сканер Поскольку в среде неискушенных пользователей бытует мнение, что операционная система Linux не предназначена ни для чего, кроме как для организации различных серверов, то эти пользователи и не помышляют об использовании компьютера с операционной системой Linux
Сканер: глаза для компьютера
Сканер: глаза для компьютера
Сканер – это устройство, с помощью которого компьютер воспринимает графическую информацию и переводит ее в машинный вид. Ему нужно видеть рисунки или фотографии, чтобы включать их в подготовленные документы или использовать для
Ему нужно видеть рисунки или фотографии, чтобы включать их в подготовленные документы или использовать для
Глава 14. Домашний сканер
Глава 14. Домашний сканер Можно с полной уверенностью утверждать, что сегодня имеется смысл приобретать для дома исключительно планшетные сканеры.Ручные и протяжные устройства, лишь ненамного уступая им в цене, не способны обеспечить приемлемое качество процесса
Сканер отпечатков пальцев
Сканер отпечатков пальцев Сканер отпечатка пальца (Fingerprint reader) удобен тем, что можно не только перестать мучительно вспоминать пароль, но и бояться, что его могут подсмотреть. Главное, чтобы руки были не слишком чистые. Да-да, это не шутка. При тщательно вымытых руках
Как подключить к нетбуку привод DVD?
Как подключить к нетбуку привод DVD?
Попробуем открыть общий доступ по сети к приводу DVD, установленному в домашний компьютер.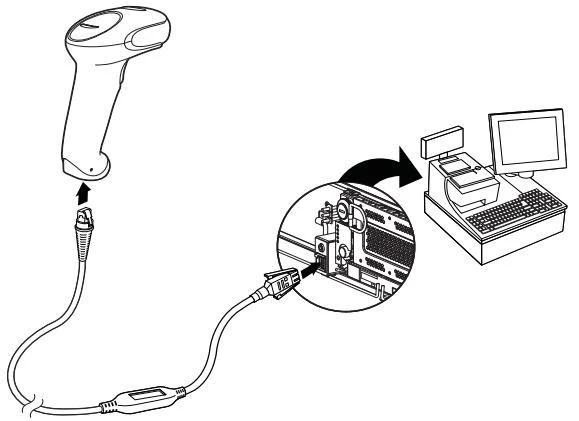 К целым дискам общий доступ открывается немного иначе, чем к отдельным папкам. 1. Щелкните правой кнопкой на значке лазерного привода.2. Откроется
К целым дискам общий доступ открывается немного иначе, чем к отдельным папкам. 1. Щелкните правой кнопкой на значке лазерного привода.2. Откроется
Как подключить сетевой принтер?
Как подключить сетевой принтер? Если при создании или настройке домашней группы флажок Принтеры установлен, принтеры, подключенные к этому компьютеру, становятся доступны по сети.Компьютеры сети обычно обнаруживают и подключают доступные принтеры
Как подключить телефон к нетбуку?
Как подключить телефон к нетбуку? В качестве примера приведем подключение телефона Nokia серии 6003. В нем установлена карта памяти, на которую производитель записал дистрибутив программы Ovi Suite. В комплекте с телефоном идет фирменный кабель USB.Соедините кабелем телефон с
Как подключить мышь Bluetooth?
Как подключить мышь Bluetooth?
По Bluetooth можно подключить к нетбуку различные устройства с поддержкой этой технологии: мышь, наушники, принтер и т. п. Необходимо лишь сделать устройство обнаруживаемым и выполнить сопряжение.В комплекте с мышью Bluetooth может идти адаптер USB. Если
п. Необходимо лишь сделать устройство обнаруживаемым и выполнить сопряжение.В комплекте с мышью Bluetooth может идти адаптер USB. Если
3.2. Как подключить монитор
3.2. Как подключить монитор Сначала нужно подсоединить подставку к монитору. Не спешите, возьмите инструкцию, там все нарисовано.Затем нужно подключить монитор к компьютеру. Если у вас обычный CRT-монитор, то он подключается к VGA-разъему видеокарты. Если у вас LCD-монитор, то
3.3. Как подключить клавиатуру и мышь
3.3. Как подключить клавиатуру и мышь Разъемы для подключения клавиатуры и мыши (так называемые разъемы PS/2) аналогичны по размеру и форме, поэтому их легко перепутать. Чтобы избежать путаницы, все производители устройств ввода придерживаются цветовой маркировки:к
3.
 4. Как подключить акустическую систему
4. Как подключить акустическую систему
3.4. Как подключить акустическую систему Колонки, главный компонент вашей акустической системы, подключаются к зеленому гнезду. Микрофон нужно подключать через красное гнездо! Синее гнездо используется как линейный вход. С его помощью вы можете подключить к компьютеру
3.6. Как подключить ADSL-модем
3.6. Как подключить ADSL-модем ADSL-модемы подключаются к гнезду сетевого адаптера, обычно оно находится рядом с
Сканер
Сканер
Сканер относится к устройствам, предназначенным для ввода информации в компьютер. В качестве источника может выступать лист бумаги, страница журнала и книги или кадры фотопленки – все, что имеет плоскую форму и содержит текст или изображение.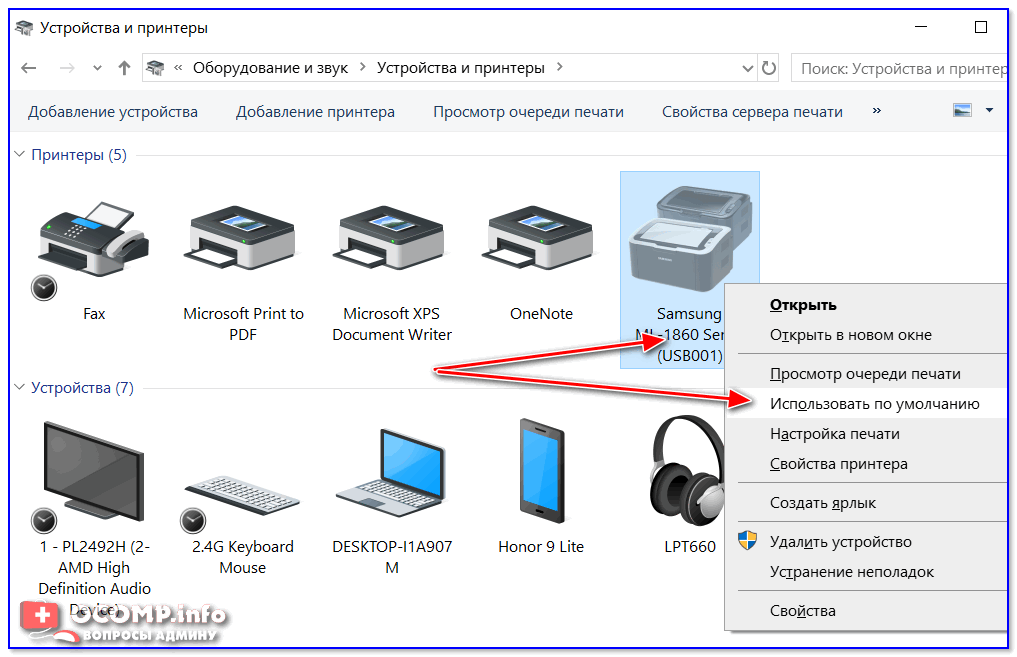 За время
За время
Сканер
Сканер Ремонт сканера также хлопотное дело, поскольку он имеет сложный механизм управления цветовыми характеристиками оптического блока. В домашних условиях можно попробовать решить проблему питания, некачественного распознания отпечатков и исправить различные
Сканер
Сканер Сканер – это прибор, противоположный принтеру. То есть принтер распечатывает картинку с компьютера на бумагу, а сканер же, наоборот, переводит изображение с бумаги на
Сканер
Сканер
Вот еще один приборчик, который позволит нам облегчить нашу слишком загруженную жизнь. В отличие от принтера для него не нужно каких-либо расходных материалов. За ним достаточно своевременно и аккуратно ухаживать. Протирать и сдувать всяческие пылинки. Зачем, об
За ним достаточно своевременно и аккуратно ухаживать. Протирать и сдувать всяческие пылинки. Зачем, об
Как добавить сканер в сеть | Small Business
Ли Джонсон Обновлено 30 января 2021 г.
Если у вас есть сканер документов для портативного компьютера, но вам нужно физически подключать его через USB каждый раз, когда вы его используете, вы, вероятно, ищете более простой способ сканирования. Поскольку большинство офисов и домов оснащены маршрутизатором Wi-Fi и возможностью обмениваться информацией в локальной сети, имеет смысл настроить сканер для работы таким же образом. Это также может быть полезно, если у вас в офисе или дома несколько человек, которым нужно использовать сканер и доставить документы на свои компьютеры.К счастью, добавление сканера в сеть — простой процесс, который обычно не требует каких-либо дополнительных действий, кроме установки сканера и некоторого программного обеспечения для сканирования.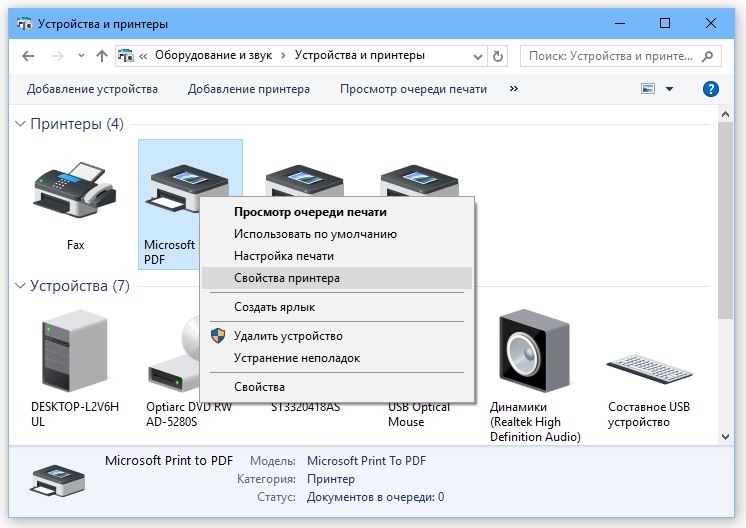
Настройка сканера в сети
Если у вас есть сканер с беспроводным подключением, вы обычно можете настроить сканер через сетевое соединение без необходимости подключения через USB, согласно Microsoft. Убедитесь, что ваш сканер включен и подключен к той же сети, что и ваш ноутбук или компьютер.Windows должна автоматически распознать сканер и установить необходимые драйверы, чтобы он заработал. Если этого не произошло, еще раз проверьте, подключен ли сканер к сети, и если это так, вы можете подключить его вручную. В некоторых случаях этот процесс различается, поэтому подробные сведения см. В руководстве к сканеру или на веб-сайте производителя.
Откройте меню «Пуск» и перейдите в «Настройки», «Устройства», а затем «Принтеры и сканеры». Нажмите «Добавить принтер или сканер» и дождитесь, пока Windows найдет ближайшие сканеры.Выберите свой сканер из списка и нажмите «Добавить устройство». Если вашего сканера нет в списке, нажмите «Нужного мне принтера нет в списке» и следуйте инструкциям по настройке вручную.
Apple описывает аналогичный процесс для пользователей Mac. Перейдите в меню Apple и выберите «Системные настройки», а затем «Принтеры и сканеры». Если вашего сканера нет в списке, щелкните символ «+» и выберите «Добавить принтер или сканер» во всплывающем меню. Выберите свой сканер и нажмите «Добавить».
Настройка сканера через USB
Если вы не можете подключиться к сканеру по сети, возможно, у вас нет сканера с возможностью беспроводного подключения.Возможно, вам удастся успешно настроить его через USB. Процесс аналогичен описанному в предыдущем разделе: подключите сканер к USB-порту, и компьютер должен автоматически распознать его. Если нет, перейдите в раздел «Принтеры и сканеры», чтобы добавить его.
Ваш компьютер может распознавать принтер, но не сканер, что нормально для комбинированных принтеров и сканеров. Поскольку они находятся в одном подразделении, они могут зарегистрироваться как принтер. В этом случае выберите принтер в разделе «Принтеры и сканеры», выберите «Управление», а затем выберите сканер.
Альтернативный метод
Если ваш сканер установлен, но не виден другим компьютерам в сети, Flexihub описывает альтернативный процесс для пользователей Windows. Перейдите в «Панель управления» и «Центр управления сетями и общим доступом». Нажмите «Просмотр сетевых компьютеров и устройств». Щелкните сканер правой кнопкой мыши и выберите «Установить». После завершения этого процесса сканер должен быть доступен для других компьютеров в сети.
Приложение для сканера для портативного компьютера
Даже после успешной установки сканера вам все равно понадобится приложение для сканирования на портативном компьютере для выполнения сканирования.Большинство сканеров поставляются с соответствующим программным обеспечением, но вы также можете использовать приложение Microsoft Windows Scan, которое является бесплатным и простым в использовании. Существует множество сторонних вариантов, но обычно лучше использовать вариант производителя или вариант от Microsoft или Apple (в зависимости от вашей операционной системы).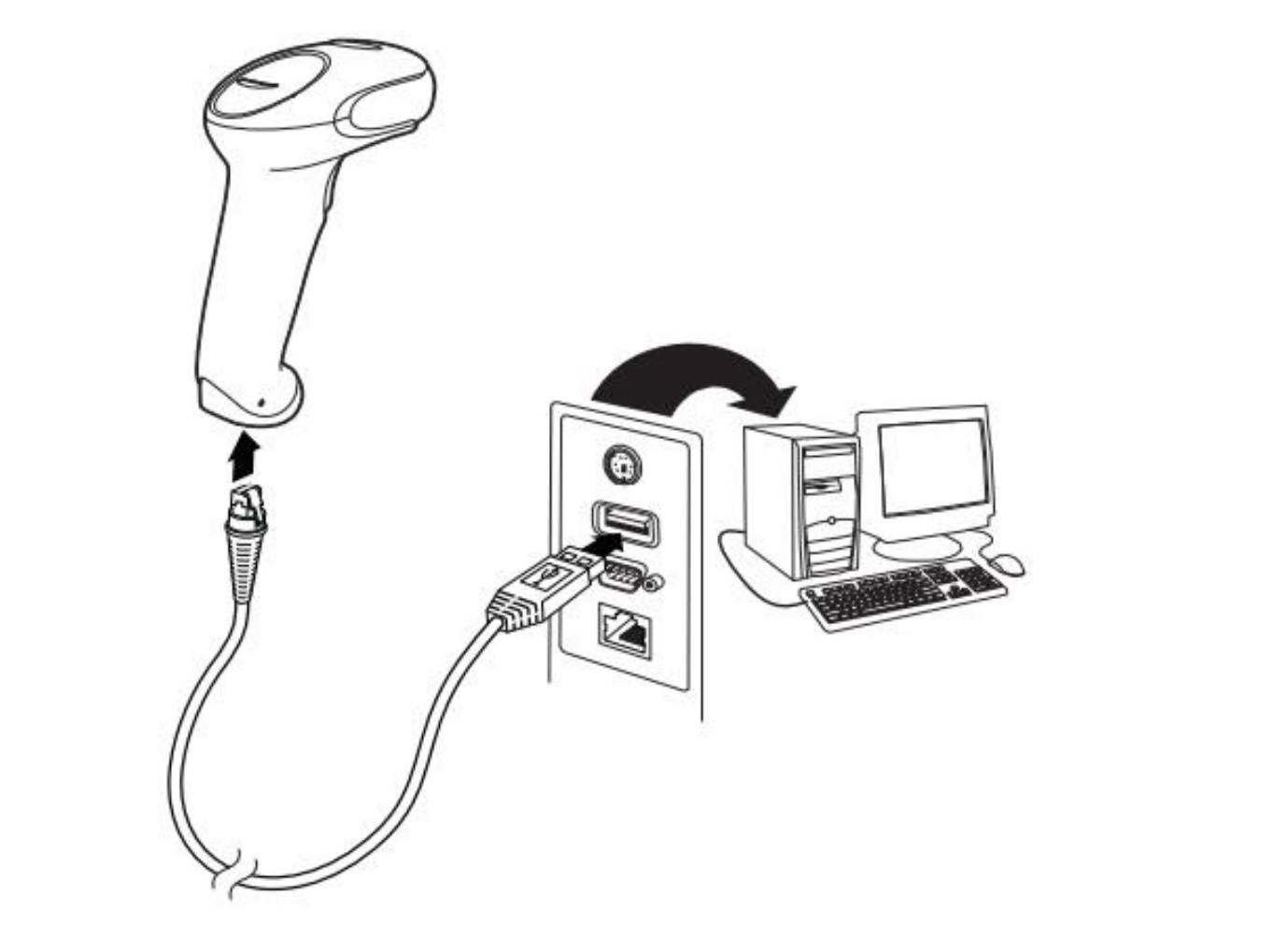
Установите сканер на компьютер — Windows
Мы рекомендуем использовать кабель micro USB 2.0 или micro USB 3.0 для временного подключения сканера к компьютеру для настройки беспроводной сети.После подключения сканера к беспроводной сети вы можете отсоединить USB-кабель.
Щелкните здесь, чтобы узнать, как подключить машину напрямую к компьютеру или мобильному устройству. Кабель USB не требуется.
1. Загрузите полный пакет драйверов и программного обеспечения с https://support.brother.com.
2. Выберите свой язык / страну и нажмите Далее.
3. В Лицензионном соглашении установите флажок Я принимаю это лицензионное соглашение, а затем нажмите Далее, если вы согласны с условиями.
4. Выберите Беспроводное сетевое соединение (Wi-Fi) и нажмите Далее.
5. Когда вы получите окно «Настройка беспроводной сети», выберите «Настройка с помощью кабеля USB (рекомендуется)» и нажмите «Далее».
Если вы выбрали «Настройка без кабеля USB», следуйте инструкциям на экране, чтобы завершить настройку. В зависимости от конфигурации вашей сети и компьютера вам может потребоваться USB-кабель для завершения настройки.
В зависимости от конфигурации вашей сети и компьютера вам может потребоваться USB-кабель для завершения настройки.
6. При появлении запроса установите переключатель выбора режима в положение USB Mode.
7. Подключите кабель USB от устройства Brother к компьютеру. Щелкните здесь, чтобы узнать, как подключить кабель USB.
8. Выберите сканер из списка сканеров и нажмите Далее.
Если ваш аппарат не обнаружен, убедитесь, что он включен и подключен напрямую от сканера к свободному USB-порту на компьютере. Щелкните здесь, чтобы узнать, как подключить кабель USB.
Убедитесь, что переключатель выбора режима установлен в положение USB Mode при подключении с помощью временного кабеля USB.
9. Выполните одно из следующих действий:
— Если программа установки обнаружит вашу сеть, выберите «Да, я хочу подключить устройство к этой беспроводной сети», а затем нажмите «Далее». Переходите к шагу 15.
— Если программа установки не обнаруживает вашу сеть или вы хотите подключиться к другой сети, выберите «Нет, я хочу подключить устройство к другой беспроводной сети» и нажмите «Далее».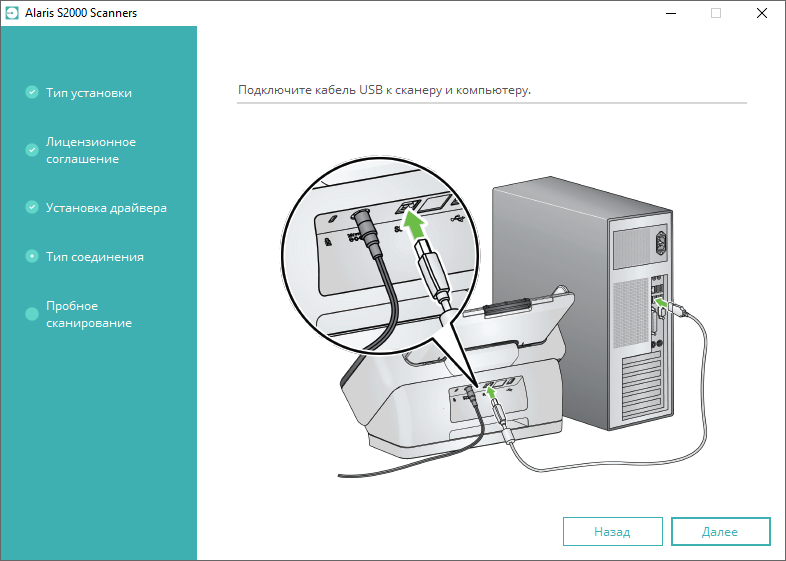 Переходите к шагу 10.
Переходите к шагу 10.
10. Программа установки выполнит поиск доступных беспроводных сетей.
— Если ваша сеть присутствует в списке, выберите ее и нажмите Далее. Перейдите к шагу 11.
— Если ваша сеть отсутствует в списке, поскольку она настроена на скрытие имени сети, нажмите «Дополнительно» и перейдите к шагу 12.
11. Введите сетевой ключ (пароль) и нажмите «Далее». Переходите к шагу 14.
12. Введите имя сети (SSID) и нажмите Далее. Переходите к шагу 13.
13. Выберите метод аутентификации, режим шифрования и введите сетевой ключ (пароль).Они должны точно соответствовать настройкам вашей беспроводной сети. Нажмите «Далее» и перейдите к шагу 14.
14. Убедитесь, что настройки беспроводной сети верны, а затем нажмите «Далее».
Если вы хотите вручную назначить IP-адрес для своей сети, щелкните «Изменить IP-адрес». Для большинства пользователей сети IP-адрес настраивается автоматически.
15. При появлении запроса установите переключатель выбора режима в положение Wi-Fi Mode.
При появлении запроса установите переключатель выбора режима в положение Wi-Fi Mode.
16. Когда индикатор Wi-Fi горит синим, устройство подключено к сети.Установите флажок рядом с «Проверено и подтверждено» и нажмите «Далее».
Если вы используете временный USB-кабель, отсоедините его сейчас.
17. Выберите свой сканер из списка сканеров и нажмите Далее. Начнется установка. Переходите к шагу 18.
18. Выберите «Стандартный» (рекомендуется) и нажмите «Далее».
19. Просмотрите доступное «Дополнительное программное обеспечение» и установите все необходимые приложения. После установки желаемого программного обеспечения щелкните Далее.
Доступное программное обеспечение зависит от вашего компьютера и операционной системы.
20. После завершения установки вы можете зарегистрировать свой аппарат или просмотреть руководства пользователя.
Для полной функциональности сканирования щелкните ссылку, чтобы загрузить приложение Brother iPrint & Scan для Windows.
21. По завершении нажмите Готово.
Сканирование на ПК
Служба сканирования позволяет пользователям создавать цифровую версию бумажной копии документа, которую можно отправить на компьютер по сети или через USB-соединение.Документ можно сканировать в цвете, оттенках серого или черно-белом, а затем цифровой файл можно отправить в указанное место назначения.
Вы можете физически сканировать документ на компьютер, подключенный к устройству, одним из двух способов:
- USB-соединение : для сканирования на компьютер, подключенный напрямую к устройству, используйте соединение USB-кабелем.
- Сетевое подключение : для сканирования на компьютер в сети с принтера.
В этой статье приведены инструкции по сканированию с использованием любого из следующих параметров:
Перед началом:
- Перед тем, как начать любой процесс сканирования, убедитесь, что ваш принтер настроен.

- На компьютерах с Windows должен быть установлен пакет Xerox B215 Windows PrintDrivers Utilities с Xerox Easy Printer Manager.
- Для Macintosh OS 10.14 и ниже необходимо загрузить пакет драйвера Xerox_B215_MacOS_Utilities_PrintDriver_Signed.dmg, а также установить драйвер сканирования «MAC_ICDM» и приложение Easy Printer Manager.
- Для Macintosh OS 10.15 и более поздних версий необходимо загрузить пакет драйвера Xerox_B2xx_Series_Print_Scan_Drivers_.dmg и установить драйвер сканирования «MAC_ICDM».Установив этот драйвер сканирования, используйте для сканирования встроенное приложение Mac Image Capture.
Примечание : Xerox Easy Print Manager больше не поддерживается для Mac OS 10.15 или более поздних версий.
Вариант 1. Сканирование — с помощью Xerox Easy Printer Manager
Примечание. Xerox Easy Print Manager больше не поддерживается для Mac OS 10.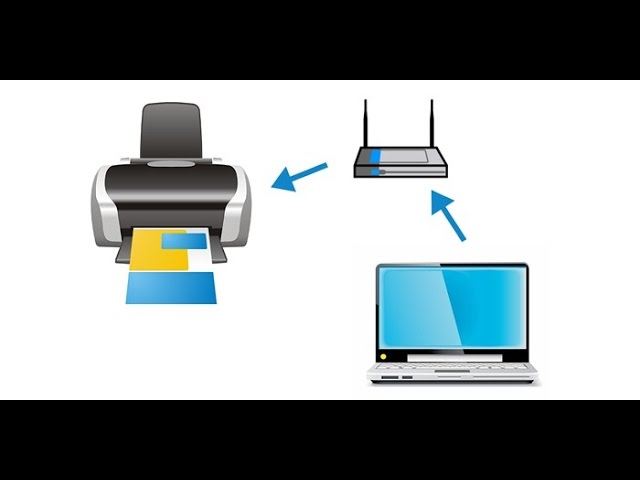 15 или более поздних версий. Пользователи Mac OS 10.15 и более поздних версий могут использовать программное обеспечение для сканирования по умолчанию, которое предустановлено на вашем компьютере, например, Image Capture.
15 или более поздних версий. Пользователи Mac OS 10.15 и более поздних версий могут использовать программное обеспечение для сканирования по умолчанию, которое предустановлено на вашем компьютере, например, Image Capture.
- Загрузите оригиналы в устройство автоматической подачи документов лицевой стороной вверх или поместите один оригинал на стекло оригиналодержателя лицевой стороной вниз.
- На компьютере откройте Xerox Easy Printer Manager .
- Щелкните меню Printer , затем из списка выберите требуемый принтер. При печати с использованием USB выберите порт USB принтера. При печати по сети выберите IP-адрес или имя хоста принтера.
- Щелкните Home , затем щелкните Scan .Откроется служебная программа Easy Document Creator.
- Для сканирования выберите Быстрое сканирование или Расширенное сканирование .
- Нажмите Сохранить , чтобы сохранить отсканированное изображение и отправить его в указанное место.

- Используйте Scan More для сканирования дополнительных документов, если это необходимо.
Вариант 2: Сканирование — использование значка сканирования на ПК в локальном пользовательском интерфейсе
Перед началом:
- Сканирование на ПК поддерживается для Windows и Mac OS 10.14 и ниже.
- Xerox Easy Print Manager больше не поддерживается в Mac OS 10.15 или более поздних версиях.
- Если вы не включили сканирование в Easy Printer Manager с вашего компьютера, ваш компьютер не будет отображаться в качестве места назначения в службе сканирования на ПК. Пожалуйста, следуйте инструкциям ниже.
- Если вы уже включили сканирование из Easy Printer Manger, перейдите к разделу «Сканирование из локального пользовательского интерфейса с помощью значка сканирования на ПК» ниже.
- Включение сканирования из Xerox Easy Printer Manager.

- В принтере загрузите оригиналы лицевой стороной вверх в автоподатчик документов или поместите один оригинал на стекло оригиналодержателя лицевой стороной вниз.
- На компьютере откройте Xerox Easy Printer Manager .
- Щелкните меню Printer , затем из списка выберите требуемый принтер. При печати с использованием USB выберите порт USB принтера. При печати по сети выберите IP-адрес или имя хоста принтера.
- В верхней части окна Xerox Easy Printer Manager выберите Advanced Setting или Machine Settings.
- Щелкните Scan to PC Settings . Появится экран настроек сканирования на ПК.
- Для Активация сканирования выберите Включить .
- Выберите требуемые функции сканирования:
- Цветовой режим или Цвет вывода : Выберите, чтобы получить черно-белый, полутоновый или цветной вывод.
- Разрешение : влияет на внешний вид отсканированного изображения.
 Чем выше разрешение, тем лучше качество изображения. Более низкое разрешение сокращает время связи при отправке файла по сети.
Чем выше разрешение, тем лучше качество изображения. Более низкое разрешение сокращает время связи при отправке файла по сети. - Размер сканирования или Размер оригинала : позволяет указать размер изображения для сканирования.
- Тип оригинала : Используется для улучшения качества изображения путем выбора типа документа для оригиналов.
- Темнота или Светлее / Темнее : Регулирует яркость или темноту вывода.
- Выберите параметры файла:
- Сохранить в : перейдите в папку, в которой вы хотите сохранить отсканированный файл.
- Формат файла : Определяет тип создаваемого файла.
- Язык OCR : при сканировании в формат, совместимый с OCR, выберите настройки OCR.
- Для Действия после сохранения выберите параметр.
- Нажмите Сохранить внизу экрана, чтобы сохранить настройки сканирования и файла.

Примечание: Вы также можете выбрать По умолчанию, чтобы настроить устройство на сканирование с использованием настроек по умолчанию.
- Сканирование из локального пользовательского интерфейса с помощью значка «Сканировать на ПК».
- На панели управления принтера нажмите кнопку Home .
- Загрузите исходные документы:
- Используйте стекло для документов для отдельных страниц или бумаги, которую невозможно подать с помощью автоподатчика документов. Поднимите устройство подачи документов и поместите оригинал лицевой стороной вниз в верхний левый угол стекла экспонирования.
- Для печати одной или нескольких страниц используйте автоподатчик документов. Удалите со страниц все скрепки и скрепки. Вставьте оригиналы документов в устройство подачи документов лицевой стороной вверх, так чтобы верх страницы входил в устройство подачи первым.Отрегулируйте направляющие для бумаги так, чтобы они соответствовали исходным документам.

- Коснитесь значка Сканирование на ПК , появится список доступных компьютеров.
- Коснитесь требуемого места назначения компьютера.
- Настройте параметры сканирования по мере необходимости:
- Touch Scan . Устройство начинает сканирование оригинала.
- При сканировании со стекла оригиналодержателя для сканирования другой страницы коснитесь Да . Загрузите оригинал и нажмите Сканировать .В противном случае нажмите № . Изображения сканируются и отправляются в место назначения, выбранное в задании.
- Чтобы вернуться на главный экран, нажмите кнопку Home .
Вариант 3: Сканирование — использование значка сканирования в сеть на локальном пользовательском интерфейсе
Перед началом:
- На панели управления принтера нажмите кнопку Home .

- Загрузите исходные документы:
- Используйте стекло для документов для отдельных страниц или бумаги, которую невозможно подать с помощью автоподатчика документов.Поднимите устройство подачи документов и поместите оригинал лицевой стороной вниз в верхний левый угол стекла экспонирования.
- Для печати одной или нескольких страниц используйте автоподатчик документов. Удалите со страниц все скрепки и скрепки. Вставьте оригиналы документов в устройство подачи документов лицевой стороной вверх, так чтобы верх страницы входил в устройство подачи первым. Отрегулируйте направляющие для бумаги так, чтобы они соответствовали исходным документам.
- Коснитесь значка Сканировать в сеть , появится список доступных адресатов.
- Коснитесь требуемого места назначения компьютера.
- Настройте параметры сканирования по мере необходимости:
- Touch Scan . Устройство начинает сканирование оригинала.
- При сканировании со стекла оригиналодержателя для сканирования другой страницы коснитесь Да .
 Загрузите оригинал и нажмите Сканировать . В противном случае нажмите № . Изображения сканируются и отправляются в место назначения, выбранное в задании.
Загрузите оригинал и нажмите Сканировать . В противном случае нажмите № . Изображения сканируются и отправляются в место назначения, выбранное в задании. - Чтобы вернуться на главный экран, нажмите кнопку Home .
Проблемы со сканером
Убедитесь, что Epson Scan и Epson Event Manager установлены правильно. См. Инструкции на странице Start Here .
Убедитесь, что ваша система Windows настроена для событий сканера следующим образом. Windows Vista:
Щелкните > Панель управления> Оборудование и звук> Сканеры и камеры или щелкните > Панель управления и дважды щелкните значок Сканеры и камеры .Щелкните значок сканера, затем щелкните Свойства (когда вы увидите окно управления учетными записями пользователей, щелкните Продолжить ). Перейдите на вкладку События в окне свойств сканера и убедитесь, что Не предпринимать действий не выбран.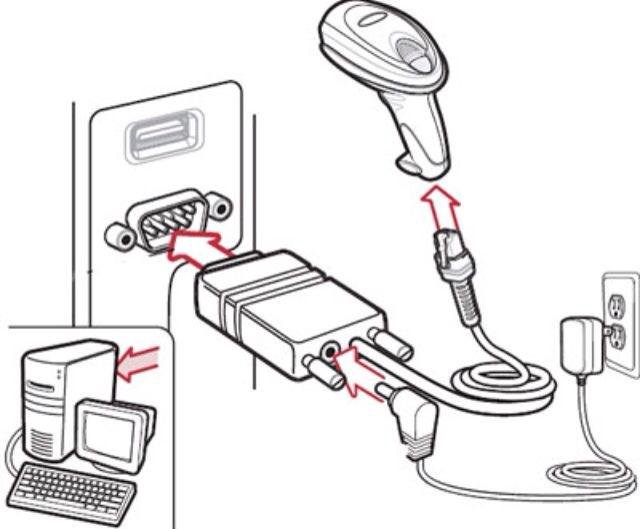 Кроме того, убедитесь, что желаемая кнопка выбрана в списке «Выбрать событие» и выбран параметр « Запустить эту программу». . Если вы используете Epson Event Manager с кнопкой, вы должны выбрать Epson Event Manager в списке «Запустить эту программу».
Кроме того, убедитесь, что желаемая кнопка выбрана в списке «Выбрать событие» и выбран параметр « Запустить эту программу». . Если вы используете Epson Event Manager с кнопкой, вы должны выбрать Epson Event Manager в списке «Запустить эту программу».
Windows XP:
Нажмите Пуск> Панель управления> Принтеры и другое оборудование> Сканеры и камеры или нажмите Пуск> Панель управления и дважды щелкните значок Сканеры и камеры . Затем щелкните правой кнопкой мыши значок сканера и выберите Свойства . Перейдите на вкладку События в окне свойств сканера и убедитесь, что Не предпринимать действий не выбран. Кроме того, убедитесь, что желаемая кнопка выбрана в списке «Выбрать событие» и выбран параметр « Запустить эту программу». .Если вы используете Epson Event Manager с кнопкой, вы должны выбрать Epson Event Manager в списке «Запустить эту программу».
Windows 2000:
Нажмите Пуск> Настройка> Панель управления , дважды щелкните значок Сканеры и камеры , затем выберите свой сканер и нажмите Свойства . Щелкните вкладку События в окне свойств сканера и убедитесь, что флажок Отключить события устройства не установлен.Кроме того, убедитесь, что в списке событий сканера выбрана нужная кнопка, а в списке «Отправить в это приложение» выбрано нужное приложение. Если вы используете Epson Event Manager с кнопкой, вы должны выбрать Epson Event Manager в списке «Отправить в это приложение».
Щелкните вкладку События в окне свойств сканера и убедитесь, что флажок Отключить события устройства не установлен.Кроме того, убедитесь, что в списке событий сканера выбрана нужная кнопка, а в списке «Отправить в это приложение» выбрано нужное приложение. Если вы используете Epson Event Manager с кнопкой, вы должны выбрать Epson Event Manager в списке «Отправить в это приложение».
В Mac OS X убедитесь, что вы не установили программное обеспечение сканера в классическом режиме или запустили его в классическом режиме.
[решено] Можно ли подключить несколько компьютеров к одному сканеру?
Есть ли дешевый способ подключить две (может быть, 3 или 4) машины к одному сканеру?
Установка НЕ будет подключена к сети (если в этом нет крайней необходимости).Это общедоступная программа, в которой случайные люди могут приносить старые фотографии и документы и тому подобное, мы их сканировали, немного подправляли, если необходимо, а затем переносили их на устройство хранения, чтобы посетители могли иметь цифровые копии. Будет 4 или 5 станций по 1 сканеру и 2 компьютерам на каждой.
Будет 4 или 5 станций по 1 сканеру и 2 компьютерам на каждой.
Из-за бюджетных ограничений мы действительно не можем позволить себе иметь один компьютер на сканер. Это упростило бы задачу, подключите их, и все готово. Итак, мы хотим сделать по 2 компьютера на сканер.Слишком много больше, и строка для сканирования, вероятно, начнет резервное копирование.
Наткнулся на этот девайс:
Но я не знаю, насколько хорошо это работает. Есть ли у кого-нибудь опыт работы с этим или что-то подобное?
Как я уже сказал, цель не в том, чтобы объединить что-либо в сеть. Конечно, мы могли бы пойти по этому пути и настроить сетевые устройства на всех компьютерах, и, если это лучший вариант, мы тоже можем это сделать.Но для простоты мы хотели бы иметь автономную установку с одним сканером и парой компьютеров.
Тайский перец
OP
Bloodhound Gang 12 июня 2015 г. , 02:30 UTC
, 02:30 UTC Почему бы вам не подключить его к сети? Это лучший вариант практически для любого принтера / сканера ИМХО. Это если, конечно, ваша сеть не была построена в 80-х годах и не может поддерживать ГБ или хотя бы 100 МБ.Вы сэкономите время и деньги, если воспользуетесь одним (1) сканером промышленного или промышленного уровня. Вы подключаете все ПК к этому устройству через SMB и позволяете пользователям сканировать в заранее определенную папку. Создайте правила, которые очищают эту папку каждую неделю / день в зависимости от вашего использования.
Zerox производит для этого неплохие продукты. Еще мне нравится Knoica Minolta. Не сначала, конечно, из-за проблем с конфигурацией, но как только вы поймете, как они работают и сможете правильно их настроить, они смогут делать гораздо больше, чем просто сканировать в папку.
Это действительно зависит от того, чего вы пытаетесь достичь, и поскольку вы не предоставляете достаточно подробностей, я могу предложить вам только этот общий совет. Сеть — это лучший способ.
Сеть — это лучший способ.
Установка драйвера сканера с компакт-диска (Windows)
Решение
НЕ подключайте сканер к компьютеру до установки драйвера сканера.
ВНИМАНИЕ
* НЕ подключайте сканер к компьютеру до установки драйвера сканера. Сканер может работать неправильно, если он подключен к компьютеру до установки программного обеспечения. Обратите внимание на этот момент.
* После завершения установки необходимо перезагрузить компьютер. Внимательно прочтите эту страницу и закройте все работающие приложения перед началом установки.
* Если ваш компьютер Windows используется несколькими пользователями, войдите в систему как администратор (системный администратор), чтобы установить программное обеспечение.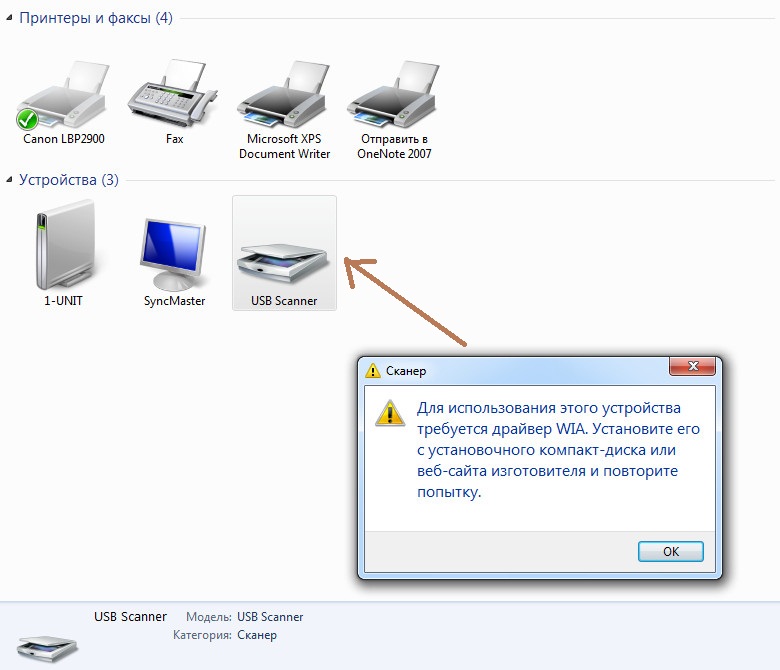 Продолжите установку, если ваш компьютер не используется несколькими пользователями. За подробностями обращайтесь к руководству или справке Windows.
Продолжите установку, если ваш компьютер не используется несколькими пользователями. За подробностями обращайтесь к руководству или справке Windows.
* Установочный компакт-диск содержит программное обеспечение и важную информацию, которые не будут переиздаваться или распространяться в случае потери или повреждения. После установки храните его в надежном месте.
1. Вставьте установочный компакт-диск CanoScan в дисковод.
* Появится главное меню настройки CanoScan.
- Отобразятся примечания по установке программного обеспечения.
3. Прочтите примечания по установке программного обеспечения и нажмите [Далее].
4. Щелкните [Установить] на экране «Установить».
В этом примере будет установлено все программное обеспечение и «Руководство по сканированию».
Будет отображено лицензионное соглашение.
5. Когда появится экран «Лицензионное соглашение», внимательно прочтите его и нажмите [Да].
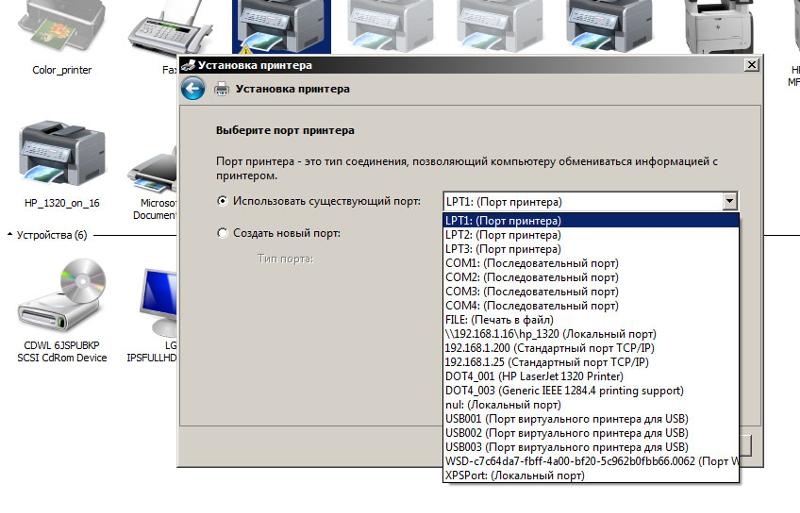
6. Следуя инструкциям на экране, нажмите [Установить] или [Далее], чтобы установить выбранное программное обеспечение.
Программное обеспечение будет установлено в порядке, отображаемом на экране.
Во время установки не нажимайте никакие элементы, кроме тех, которые указаны в диалоговых окнах (сообщениях), которые появляются на экране.
* Не нажимайте [Отмена], пока отображается следующее диалоговое окно.
* После установки драйвера сканера начнется установка каждого приложения.
Программа установки или мастер установки каждого приложения запускается последовательно.Щелкните [Да] или [Далее], чтобы продолжить установку.
7. Когда появится сообщение «Завершение», нажмите [Далее], чтобы установить следующее программное обеспечение.
8. Когда появится сообщение «Установка программного обеспечения завершена.», Щелкните [OK].
Появится сообщение с предложением перезагрузить компьютер.
Вы не сможете использовать сканер, пока не перезагрузите компьютер.
10. После перезагрузки компьютера извлеките установочный компакт-диск CanoScan из привода.
Если появится экран меню, щелкните [Выход], а затем извлеките компакт-диск.
11. Подключите сканер к компьютеру.
ВНИМАНИЕ
* Убедитесь, что переключатель блокировки отпущен.
* Подключите сканер к компьютеру с помощью прилагаемого кабеля USB.
* Сканер может работать неправильно, если сканер подключен через концентратор USB. В этом случае подключите сканер к компьютеру напрямую.
Сопряжение сканера штрих-кода Bluetooth с компьютером
Прочтите ниже, чтобы узнать, как подключить Bluetooth-сканер CS4070 к компьютеру под управлением Windows или Macintosh.Вы можете использовать сканер штрих-кода для управления запасами вакцин в PCC EHR.
Для получения информации о том, как использовать штрих-коды иммунизации с PCC EHR, прочтите статью «Использование сканера штрих-кода для управления инвентаризацией партий иммунизации».
Сопряжение с одной рабочей станцией. Из-за особенностей работы Bluetooth сканер может одновременно подключаться только к одному компьютеру. Замена сканера Bluetooth с одного ноутбука на другой — сложный и трудоемкий процесс. Если вы используете bluetooth-сканеры, вам понадобится один сканер на компьютер.
Руководстводоступно в Интернете: сканер CS4070 поставляется с кратким справочным руководством, но вы можете найти более подробную информацию о том, как использовать CS4070. Руководство доступно онлайн у производителя.
Инструкции для Windows
Щелкните значок Windows на панели задач
Откройте «Настройки Bluetooth и других устройств»
Разбуди сканер
Переведите сканер в режим обнаружения
Удерживайте кнопку Bluetooth на сканере до звукового сигнала.Теперь он находится в режиме обнаружения и готов к сопряжению. Если вы не выполните сопряжение сканера в течение двух минут, он снова подаст звуковой сигнал и отключит Bluetooth.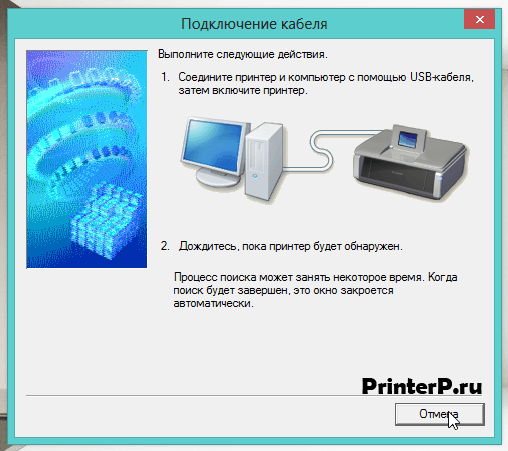 В этом случае просто снова удерживайте кнопку Bluetooth, чтобы снова активировать режим обнаружения.
В этом случае просто снова удерживайте кнопку Bluetooth, чтобы снова активировать режим обнаружения.
Поиск устройств Bluetooth с помощью компьютера
Выберите CS4070
В этом списке вы увидите любое количество Bluetooth-устройств. Некоторых вы можете узнать, некоторых — нет. Появится любое устройство в пределах досягаемости, включая Fitbits, беспроводные мыши и клавиатуры, телефоны и другую электронику.Выберите CS4070. Ваш компьютер может распознать его по имени или просто распознать «Клавиатуру».
Отсканируйте PIN-код
Ваш компьютер запросит у вас ПИН-код. Используйте сканер для сканирования штрих-кодов, которые соответствуют номерам на страницах 10 и 11 Краткого справочного руководства, прилагаемого к вашему сканеру (или страниц C-9 и C-10 интерактивного руководства). Не забудьте просканировать штрих-код «Enter» в конце.
Теперь ваш сканер подключен к вашему ПК и будет работать с PCC EHR.
Инструкции для Mac
Откройте настройки Bluetooth
Используйте меню Apple, чтобы открыть «Системные настройки», а затем щелкните значок Bluetooth.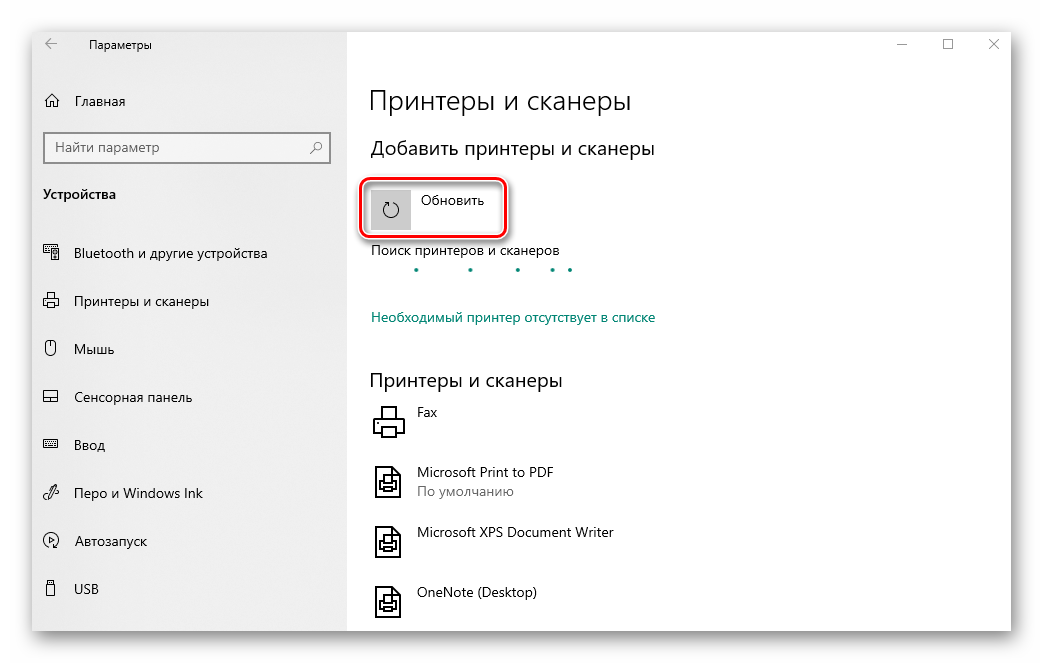
Включите Bluetooth
Разбуди сканер
Переведите сканер в режим обнаружения
Удерживайте кнопку Bluetooth на сканере до звукового сигнала. Теперь он находится в режиме обнаружения и готов к сопряжению. Если вы не выполните сопряжение сканера в течение двух минут, он снова подаст звуковой сигнал и отключит Bluetooth.В этом случае просто снова удерживайте кнопку Bluetooth, чтобы снова активировать режим обнаружения.
Сопряжение CS4070
Вы увидите любое количество Bluetooth-устройств для сопряжения. Некоторых вы можете узнать, некоторых — нет. Появится любое устройство в пределах досягаемости, включая Fitbits, беспроводные мыши и клавиатуры, телефоны и другую электронику. Выберите CS4070. Ваш компьютер может распознать его по имени или просто распознать «Клавиатуру».
Теперь ваш сканер подключен к вашему ПК и будет работать с PCC EHR.
Отключение сканера
устройств Bluetooth можно одновременно подключить только к одному компьютеру. Если вам нужно связать сканер с новым компьютером, вам нужно будет отключить его от исходной рабочей станции. Просто перейдите к списку устройств Bluetooth, щелкните CS4070 правой кнопкой мыши и выберите «Удалить».
Если вам нужно связать сканер с новым компьютером, вам нужно будет отключить его от исходной рабочей станции. Просто перейдите к списку устройств Bluetooth, щелкните CS4070 правой кнопкой мыши и выберите «Удалить».
- Последнее изменение: 24 февраля 2021 г.
Статьи по теме
- Вот несколько статей по теме в разделе Управление и администрирование инструментов PCC> Управление оборудованием вашего офиса:
Использование сканера штрих-кода для управления инвентаризацией партии иммунизации
Для управления вакциной можно использовать сканер штрих-кода инвентаризация в PCC EHR.Управление инвентаризацией и администрирование с помощью сканеров штрих-кода сэкономит время и уменьшит количество ошибок.
Управление партиями иммунизации и инвентаризацией вакцин
В PCC EHR вы можете управлять партиями иммунизации, отслеживать и корректировать количества партий, а также использовать отчеты для управления запасами вакцин.

Сканирование сетевых уязвимостей
Ежеквартально PCC выполняет оценку безопасности вашего сервера PCC и сетевой инфраструктуры. Эта услуга включена в ваш контракт на поддержку PCC.
Выключите сервер PCC
Если вам нужно переместить оборудование или готовите офис к сильному шторму, вы можете выключить свой сервер PCC. Это также может понадобиться, если к вам в офис приезжает технический специалист.
Схема оборудования для педиатрической практики
Вот схема подключения и сети для типичного офиса PCC. В вашей практике может быть разное оборудование.
Маршрутизатор и брандмауэр PCC
PCC устанавливает Fortinet Fortigate в каждом учреждении как часть вашей подписки PCC.Этот маршрутизатор / брандмауэр подключает ваш офис к Интернету и защищает вашу сеть от несанкционированного доступа.
Резервное копирование данных вашей практики
Сервер PCC, расположенный в вашей клинике, содержит полную запись вашего A / R, а также важную медицинскую информацию о пациентах.
 Если эти данные будут правильно сохранены, они будут защищены от пожара, стихийных бедствий или сбоя сервера.
Если эти данные будут правильно сохранены, они будут защищены от пожара, стихийных бедствий или сбоя сервера.Руководство по аппаратному обеспечению: Системное оборудование вашего PCC
PCC устанавливает сервер и другие периферийные устройства в вашем офисе.Это руководство по оборудованию является кратким справочником по этому оборудованию.
Руководство по аппаратному обеспечению: ваш персональный компьютер и оборудование
Ваш офис будет использовать компьютеры, принтеры, сканеры и другие периферийные устройства для подключения и использования вашего партнера и сервера ЭУЗ PCC. PCC не продает и не обслуживает персональные компьютеры, но мы можем проконсультировать вас по поводу ваших покупок и помочь настроить ваш компьютер для работы с программным обеспечением PCC и вашей сетью.
Установите TeamViewer, чтобы PCC мог помочь вам на вашей рабочей станции
Содержание1 Установите TeamViewer на вашу рабочую станцию Microsoft Windows2 Установите TeamViewer на вашу рабочую станцию Apple Macintosh Группы поддержки PCC используют TeamViewer, чтобы помочь вам с PCC EHR и другими продуктами и услугами PCC.

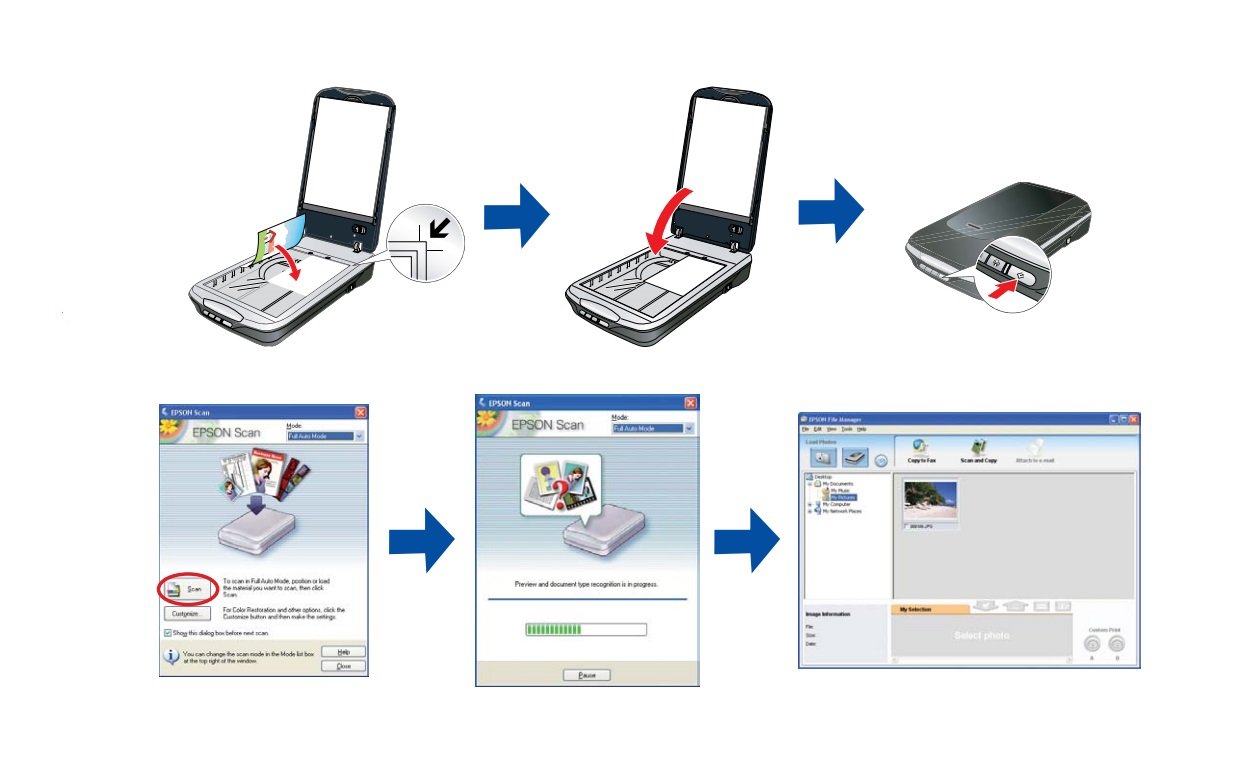
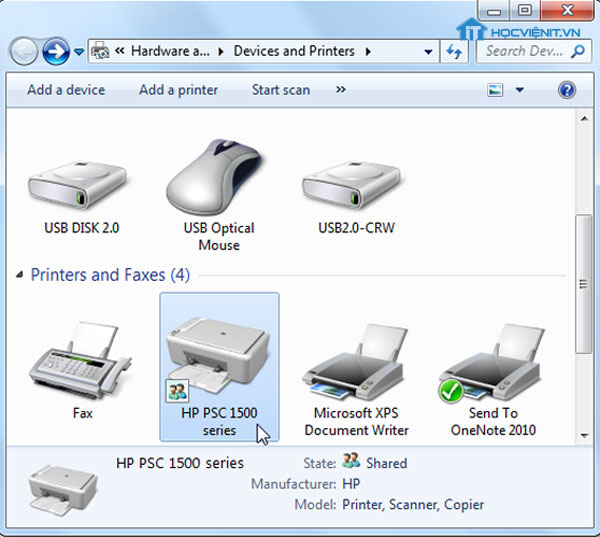 1 7%, 104 голоса
1 7%, 104 голоса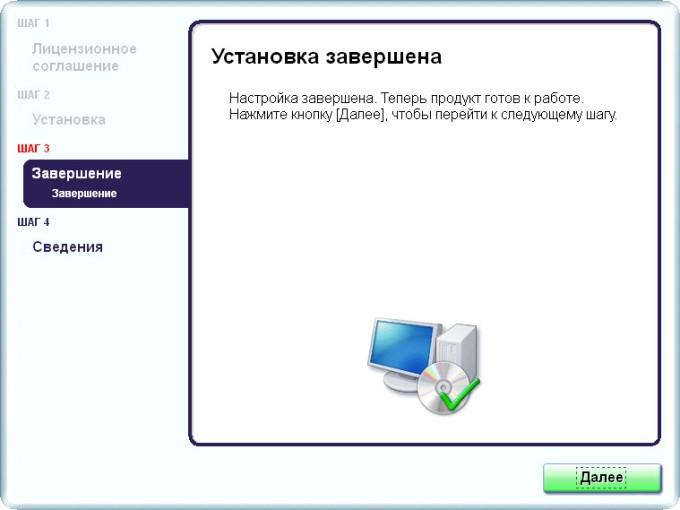
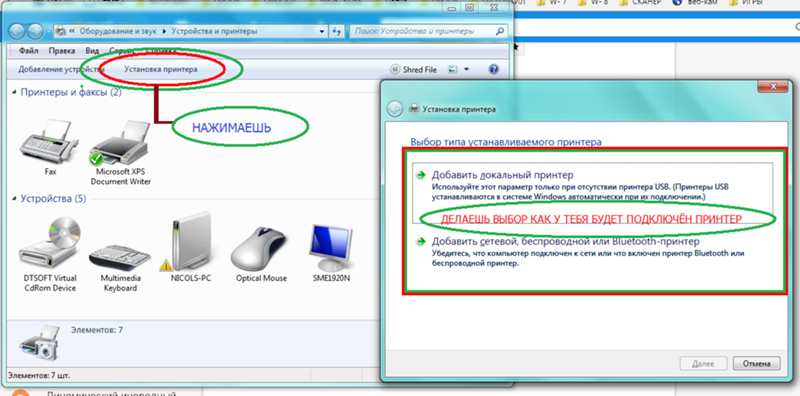
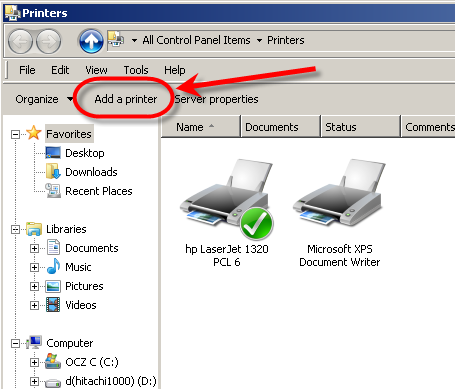 Отметьте ее и снова перезагрузите ПК.
Отметьте ее и снова перезагрузите ПК. Рекомендуем по очереди применить несколько вариантов до получения положительного результата: с диска, через установку в Виндовс, скачать с сайта производителя обновленный пакет. Но перед этим попробуйте просто перезагрузить систему. Возможно возник разовый сбой в работе.
Рекомендуем по очереди применить несколько вариантов до получения положительного результата: с диска, через установку в Виндовс, скачать с сайта производителя обновленный пакет. Но перед этим попробуйте просто перезагрузить систему. Возможно возник разовый сбой в работе. Это может быть цветное изображение, если сканируется фотография, картинка, изображение или черно-белое для обычного текста.
Это может быть цветное изображение, если сканируется фотография, картинка, изображение или черно-белое для обычного текста.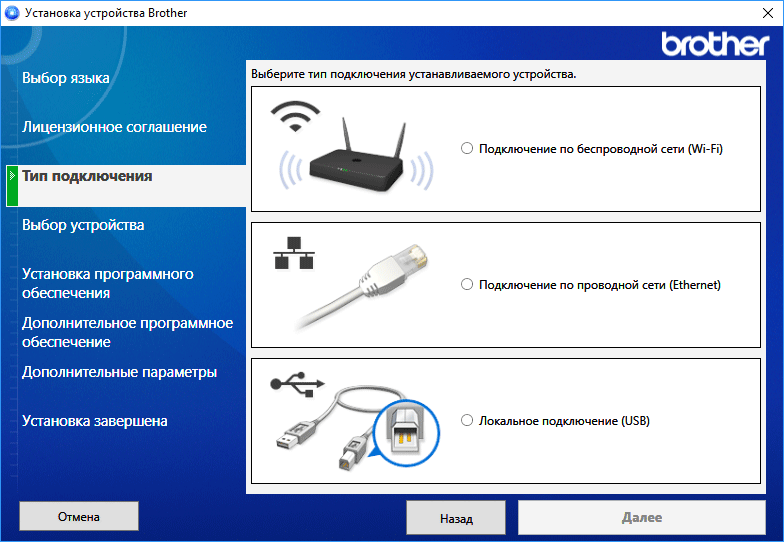

 По завершении необходимо нажать кнопку «Просмотр» (для предварительной оценки результата) или же «Сканировать».
По завершении необходимо нажать кнопку «Просмотр» (для предварительной оценки результата) или же «Сканировать».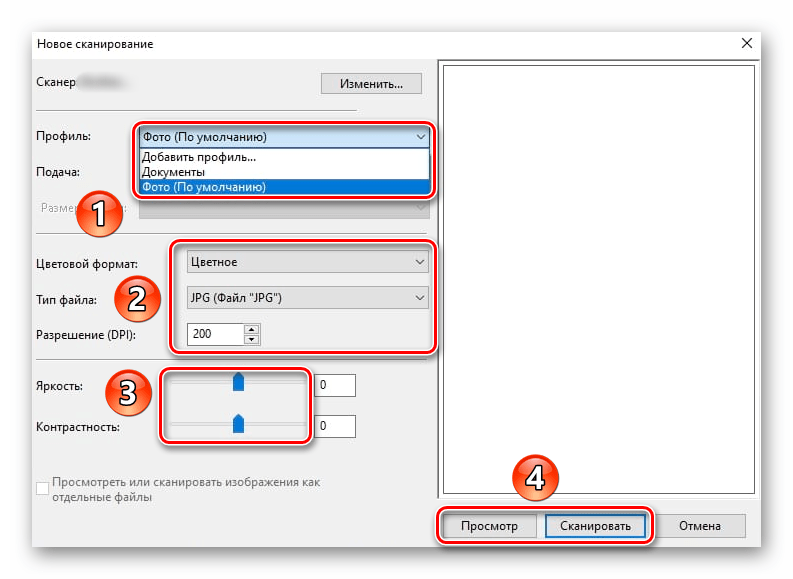

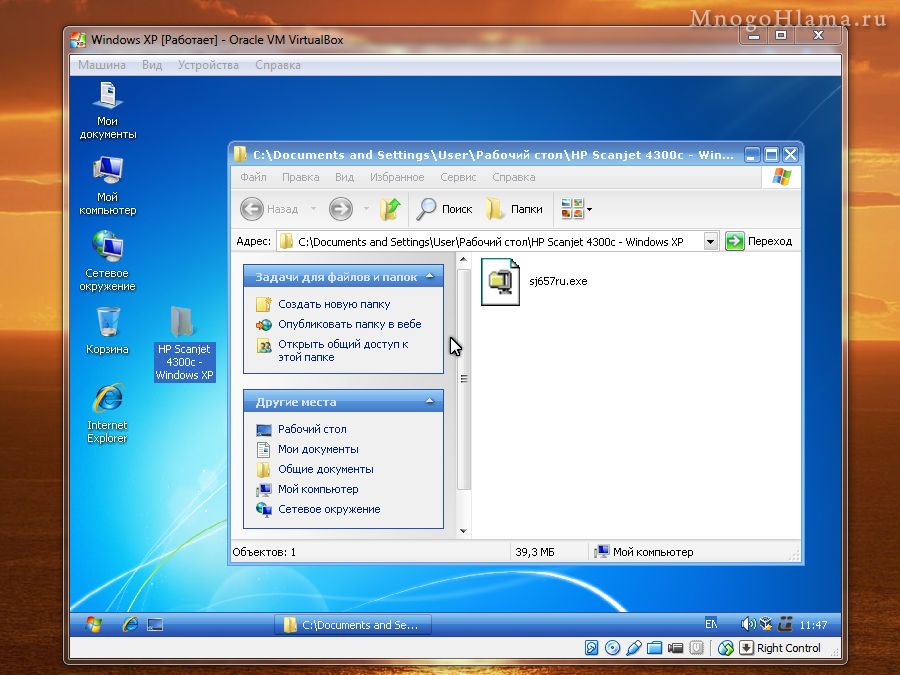
 Чем выше разрешение, тем лучше качество изображения. Более низкое разрешение сокращает время связи при отправке файла по сети.
Чем выше разрешение, тем лучше качество изображения. Более низкое разрешение сокращает время связи при отправке файла по сети.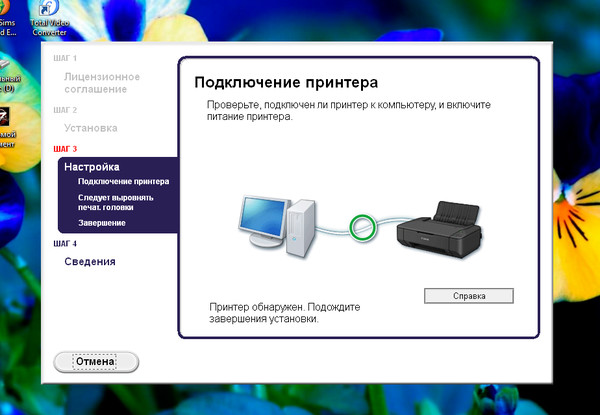


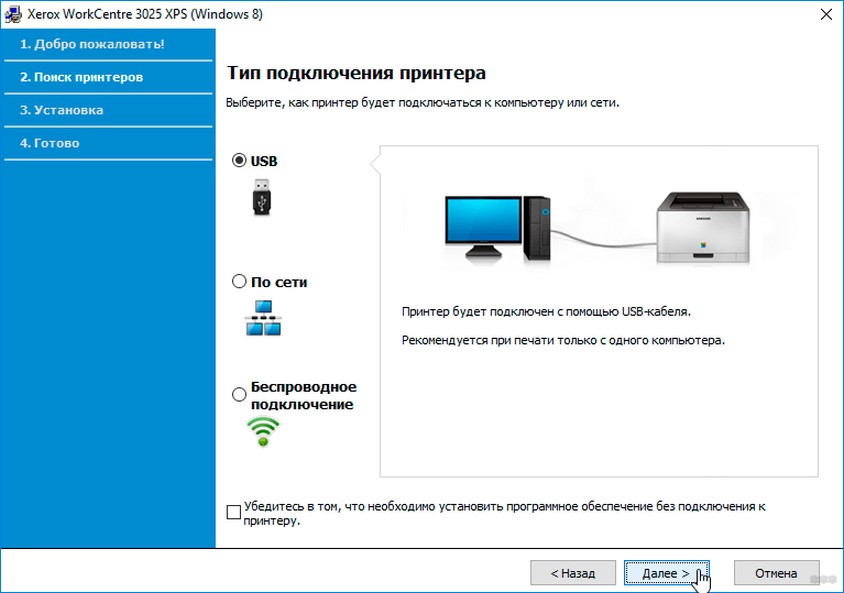 Загрузите оригинал и нажмите Сканировать . В противном случае нажмите № . Изображения сканируются и отправляются в место назначения, выбранное в задании.
Загрузите оригинал и нажмите Сканировать . В противном случае нажмите № . Изображения сканируются и отправляются в место назначения, выбранное в задании.
 Если эти данные будут правильно сохранены, они будут защищены от пожара, стихийных бедствий или сбоя сервера.
Если эти данные будут правильно сохранены, они будут защищены от пожара, стихийных бедствий или сбоя сервера.