Подключение дополнительных учетных записей электронной почты в Outlook в Интернете больше не поддерживается
Office для бизнеса Office 365 для малого бизнеса Администратор Microsoft 365 Outlook в Интернете служба Office 365, предоставляемая 21Vianet Еще…Меньше
Важно: Корпорация Майкрософт удалила возможность добавления новых учетных записей в Outlook в Интернете с использованием функции подключенных учетных записей в сентябре 2018 г.
-
Вы не сможете подключить новые учетные записи после 15 сентября 2018 г.
-
Учетные записи, которые были подключены до 15 сентября 2018 года, продолжат выполнять синхронизацию обычным образом до 30 октября 2018 г.
org/ListItem»>
-
15 ноября 2018 года параметр «Подключенные учетные записи» (Параметры > Почта > Учетные записи) будет удален из Outlook в Интернете.
-
Почта, которая уже была синхронизирована, продолжит отображаться в папке «Входящие», если вы не удалите ее вручную.
Примечания: Чтобы продолжить просматривать почту из других учетных записей, выполните следующие действия:
-
Перешлите почту из этих учетных записей в Outlook в Интернете.
Дополнительные сведения см. в статьях Включение и отключение автоматической пересылки в Outlook.com, Автоматическая пересылка сообщений из Gmail в другую учетную запись и Автоматическая пересылка сообщений в приложении «Yahoo Почта».
-
Подключите другую учетную запись к Outlook для Windows или Outlook для Mac (см. статью Добавление учетной записи электронной почты в Outlook).
-
Подключите другую учетную запись к приложению «Почта» в Windows 10 (см. статью https://support.microsoft.com/en-us/help/17198/windows-10-set-up-email).
Скачайте приложение Outlook для iOS или Outlook для Android, которое позволяет синхронизировать электронную почту, календарь и контакты с другими учетными записями электронной почты, легко переключаться между учетными записями, а также предлагает объединенный интерфейс папки «Входящие», поиска и интегрированного календаря.
 Дополнительные сведения о том, как настроить Outlook Mobile на телефоне см. в статье Outlook для iOS и Android: центр справки.
Дополнительные сведения о том, как настроить Outlook Mobile на телефоне см. в статье Outlook для iOS и Android: центр справки.
Сведения об удалении подключенной учетной записи см. в статье Удаление подключенной учетной записи из Outlook в Интернете.
Как настроить Outlook на телефоне и установить рабочую почту
Интернет – это не только развлечения, игры, общение в социальных сетях, поиск необходимой информации, но и способ передачи письменных сообщений. У людей, которые постоянно пользуются электронными почтовыми ящиками, часто возникает вопрос, какой выбрать сервис для хранения и работы с письмами. Для тех, кому удобнее пользоваться онлайн-ресурсами, корпорация Майкрософт выпустила на рынок свою электронную почту. Рассмотрим подробнее продукт почты outlook.com: вход в почтовый ящик, регистрация на сайте, основные настройки и возможные проблемы.
Предварительный просмотр писем
В списке сообщений доступен предпросмотр каждого письма. Вы видите адрес отправителя, тему и первую строку основного текста. Последний параметр можно настроить. Для этого откройте вкладку «Вид», найдите кнопку «Просмотр сообщения» и выберите нужное количество строк. Можете при желании и вовсе отключить просмотр, чтобы сэкономить место. Outlook также спросит, хотите вы применить настройку только к этой папке или ко всем почтовым ящикам.
Вы видите адрес отправителя, тему и первую строку основного текста. Последний параметр можно настроить. Для этого откройте вкладку «Вид», найдите кнопку «Просмотр сообщения» и выберите нужное количество строк. Можете при желании и вовсе отключить просмотр, чтобы сэкономить место. Outlook также спросит, хотите вы применить настройку только к этой папке или ко всем почтовым ящикам.
Основной почтовый ящик
Если у вас несколько учётных записей в Outlook, можно выбрать одну в качестве основной, чтобы соответствующая папка открывалась при запуске почты. Для этого нажмите «Файл» → «Параметры» и в появившемся окне выберите на панели слева вкладку «Дополнительно».
В разделе «Начало и завершение работы с Outlook кликните на кнопку «Обзор». В диалоговом окне «Выбор папки» найдите нужную учётную запись и выберите «Входящие» или другую необходимую папку. Теперь она будет открываться, когда вы начинаете работу с Outlook.
Почтовая служба Outlook.com. Как создать почтовый ящик Outlook.
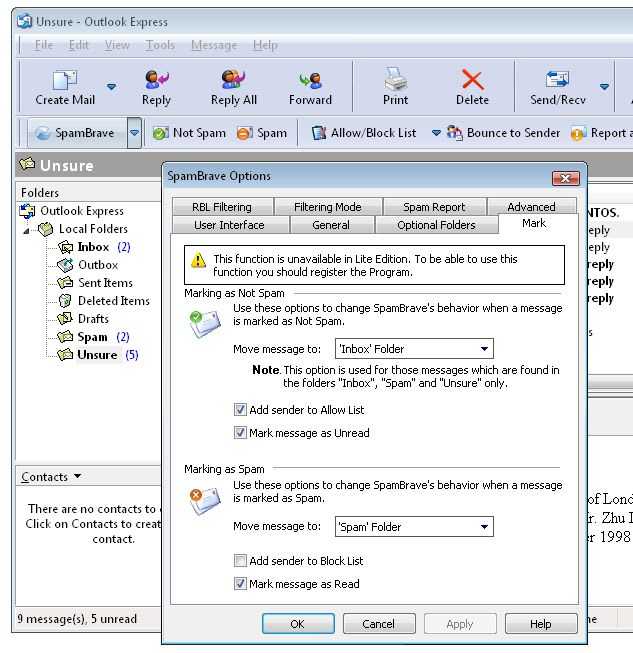 com на мобильном устройстве?
com на мобильном устройстве?Установив на мобильное устройство с OS — iPhone, Android или Windows бесплатное приложение Outlook.com, вы сможете отправлять и получать почту в любом месте и в любое время.
Скачайте Outlook.com на мобильное устройство
Приложение Outlook — самая удобная почта на вашем мобильном устройстве
[Microsoft] Outlook для iOS и Android — лучшее мобильное приложение для электронной почты, независимо от того, какой у вас телефон. Оно лучше, чем Mail и Gmail. — издание Wired.
Почта Outlook удобная почта для устройств с iOS, Android и Windows.
Для входа в Outlook.com можно использовать учетные записи электронной почты с адресами, заканчивающимися на @outlook.com, @live.com, @hotmail.com и @msn.com. Письма загружаются на ваш смартфон автоматически, и можно читать их без подключения к интернету, так как Outlook сохраняет все последние сообщения. Outlook для Android — удобное приложение с новым дизайном, в котором миллионы пользователей работают сразу со всеми своими почтовыми ящиками, календарями и файлами в единой папке «Входящие» Виджет Microsoft Outlook для Android позволяет быстро проверить почту и написать новое сообщение прямо с главного экрана.
установить Microsoft Outlook на телефон
Для смартфонов с установленной мобильной операционной системой — Android Скачайте последнюю версию Microsoft Outlook для установки на свой мобильный телефон.
- Минимальные требования:
- Требуемая версия Android 4.1 или более поздняя
- Рекомендуется тарифный план — безлимитный интернет.
Скачать бесплатное приложение для Android — Microsoft Outlook, можно введя в браузере телефона — outlook.live.com
Откройте приложение Microsoft Outlook на телефоне.
Чтобы установить приложение Outlook, в адресной строке браузера своего телефона, введите — outlook.live.com.
Нажмите на значок Интернет —
В браузера телефона, введите — outlook.live.com и нажмите на кнопку — Зарегистрироваться
Примите условия использования Google Play и нажмите на ссылку — Принять
Нажмите на кнопку — Установить
Папки поиска
Если вы часто ищете письма, вбивая в строку поиска одни и те же слова и выражения, можно упростить себе задачу.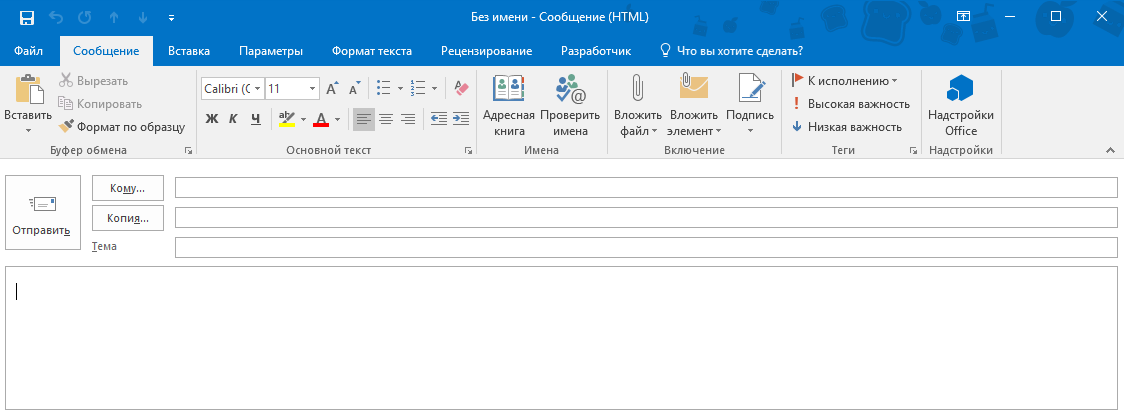 Outlook поддерживает папки поиска, или смарт-папки. Настройте их, и сможете забыть о ручной сортировке корреспонденции.
Outlook поддерживает папки поиска, или смарт-папки. Настройте их, и сможете забыть о ручной сортировке корреспонденции.
Перейдите на вкладку «Папка» → «Создать папку поиска». В появившемся окне можно выбрать папку поиска из шаблонов, предоставляемых Outlook, или создать собственную самостоятельно. Например, папка поиска «Непрочитанные письма» будет показывать все сообщения, которые вы не открывали, независимо от того, где они находятся и каким учётным записям принадлежат. Письма не будут никуда перемещаться: в поисковых папках отображаются только ссылки на них.
Если шаблоны Outlook вас не устраивают, выберите «Создание настраиваемой папки поиска» в нижней части списка. Нажмите «Выбрать». Затем введите имя для папки, нажмите «Условия» и укажите, по каким критериям нужно отбирать в неё сообщения.
Совместная работа Outlook с почтовыми клиентами и мобильными устройствами
Сейчас ясно, что эта программа Outlook может поддерживать лишь протоколы POP и Exchange ActiveSync. И нет поддержки IMAP, и скорее всего она не предвидится. К сожалению, этот факт налаживает некие ограничения на пользователей других почтовых сервисов. Ведь POP умеет только забирать почту, но не сохраняет копии редактируемых писем (например, черновики) на сервере. Exchange ActiveSync позволяет синхронизировать Outlook почту с контактами и календарем, а также с устройствами на Android.
И нет поддержки IMAP, и скорее всего она не предвидится. К сожалению, этот факт налаживает некие ограничения на пользователей других почтовых сервисов. Ведь POP умеет только забирать почту, но не сохраняет копии редактируемых писем (например, черновики) на сервере. Exchange ActiveSync позволяет синхронизировать Outlook почту с контактами и календарем, а также с устройствами на Android.
Очистка папок
Эта функция удаляет избыточные сообщения в выбранной папке. Под избыточными понимаются цитируемые копии ваших писем. Чтобы проверить работу функции в действии, щёлкните правой кнопкой мыши по папке, в которой скопились повторы и копии сообщений, и выберите «Очистить папку».
Вы можете указать, какие сообщения считать избыточными. Для этого выберите «Файл» → «Параметры» → «Почта» → «Очистка беседы». Здесь можно настроить очистку так, чтобы она не затрагивала важные или отмеченные вами сообщения, а также выбрать, в какую папку перемещать ненужные письма. По умолчанию они пересылаются в папку «Удалённые» той учётной записи, к которой принадлежат.
Интерфейс
Интерфейс почтового клиента Outlook довольно просто и интуитивно понятный, он также схож с интерфейсами базарных версий почтовых клиентов. Сейчас мы опишем основные составляющие интерфейса и его возможности.
Начнем с панели с левой стороны окна. В нижней её части расположены 4 иконки, которые откроют вам «Почту», «Календарь», «Контакты» и «Заметки». Основным разделом является почта, при выборе следующего раздела будет открываться его интерфейс.
Выше расположены списки основных разделов с разделенными папками для удобства работы с почтой. Первый список — «Избранное», в нем можно просмотреть общую папку писем для всех подключенных почтовых ящиков. При необходимости этот список можно свернуть.
Под списком «Избранное» находится список папок «Файла данных Outlook». Изначально все содержащиеся в нём папки должны быть пусты. Туда будут дублироваться сообщения со всех подключённых ящиков, но только свежие: те сообщения, что были в ящике до его регистрации системе в Outlook, в этот список не попадут. Если вы хотите перенести старые сообщения в этот список, это можно будет сделать вручную.
Если вы хотите перенести старые сообщения в этот список, это можно будет сделать вручную.
Ниже будут находится разделы с папками входящих и исходящих писем всех других подключенных электронных ящиков. Все отправленные и принятые сообщения будут хранится в файлах данных программы Outlook.
При выделении одной из папок из левой панели, справа от нее будет отображаться все содержимое этой папки, а именно перечень сообщений. Размеры таких панелей моно изменять, для этого достаточно будет навести курсор на границу и зажав левую кнопку мыши передвинуть его на нужное расстояние.
При выделении письма из центрально панели вы сможете отобразить его содержимое на панели справа. Тут вы увидите полную подробную информацию, а также тело электронного сообщения.
Для того, чтобы вы могли читать все входящие письма со всех почтовых ящиков сразу вам, стоит поместить все папки с входящими сообщениями в список «Избранное». Так вам не придется просматривать отдельно каждую папку входящих писем для каждого ящика, все письма будут приходить в одну папку. Для этого вам необходимо нажать правой кнопкой мыши по нужной папке и в выпавшем меню выбрать пункт «Показывать в избранном».
Для этого вам необходимо нажать правой кнопкой мыши по нужной папке и в выпавшем меню выбрать пункт «Показывать в избранном».
Если вам необходимо продублировать все старые сообщения, находящиеся в разных папках разных почтовых ящиков для того, чтобы читать все эти сообщения одним большим списком. Для этого нужно выбрать папку, из которой нужно продублировать сообщения, после этого выделить любое сообщение или нажать сочетание клавиш Ctrl+A, чтобы выделить все письма. После выделения нужных писем нажимаем правой кнопкой мыши на любое из выбранных и в выпавшем меню нажимаем на пункт «Переместить», далее «Копировать в папку…». После этих действий откроется окно, в котором вам нужно выбрать соответствующую типу сообщений папку и нажать ОК.
Отложенная доставка
Эта функция позволяет написать письмо сейчас, а отправить его позже. Просто указываете время отправки и забываете о письме — оно дойдёт без вашего участия. Такой возможностью гордится Gmail со своим новым интерфейсом, но она есть и в Outlook.
Напишите новое письмо, укажите адресата и тему, как обычно. Затем нажмите кнопку «Параметры» в окне сообщения и выберите «Задержка доставки». В открывшемся окне установите флажок «Не доставлять до» и укажите дату и время. Можно установить и другие параметры. Например, пометить сообщение как важное или переслать его копию по другому адресу.
Outlook сохраняет запланированные к отправке сообщения в папке «Исходящие», пока они не будут отправлены. Затем письма переместятся в папку «Отправлено».
Если вам нужно отменить задержку доставки или изменить дату и время отправки, откройте папку «Исходящие» и отыщите там своё сообщение. Нажмите «Задержка доставки» на вкладке «Параметры» и измените дату и время в поле «Не доставлять до». Или снимите флажок, чтобы отключить задержку доставки.
Используйте продукты Microsoft для работы с Outlook
Одна из самых интересных особенностей в экосистеме Microsoft — это интеграция, которой вы можете наслаждаться во всех приложениях и сервисах компании на любом устройстве.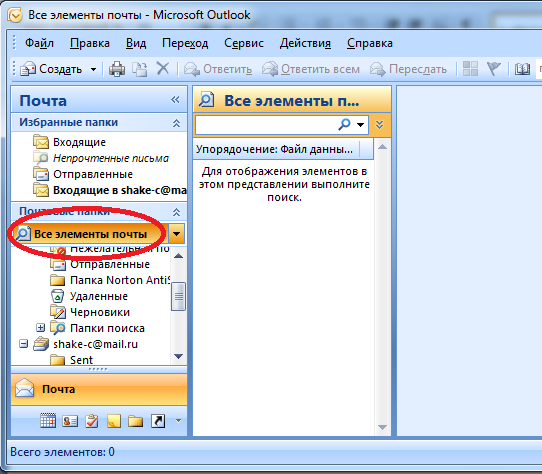 Например, вы можете начать писать сообщение в Microsoft Word, а потом буквально в пару тапов перекинуть его в Outlook.
Например, вы можете начать писать сообщение в Microsoft Word, а потом буквально в пару тапов перекинуть его в Outlook.
Или же, открыв презентацию в теле письма Outlook, у вас есть возможность перебросить ее в Power Point, по-быстрому там отредактировать и вернуть в письмо. Ну а о синхронизации с настольными версиями и говорить не приходится. Все изменения, произведенные в мобильных версиях программ будут отображаться и в их «больших братьях». Равно, как и наоборот.
Скачать: Microsoft Outlook
Быстрые действия
В умелых руках это невероятно мощный инструмент, который поможет справиться с большими объёмами корреспонденции. Функция «Быстрые действия» позволяет автоматизировать любую последовательность действий и выполнять их одним щелчком.
На вкладке «Главная» найдите кнопку «Быстрые действия». Здесь представлено несколько шаблонов, но вы можете сделать и собственные. Для этого нажмите на «Создать новое» в разделе «Быстрые действия» и задайте имя. Затем, нажимая на кнопку «Действия», выберите те операции, которые хотите выполнить, шаг за шагом. Быстрое действие можно будет сохранить на панели инструментов или назначить ему комбинацию горячих клавиш.
Быстрое действие можно будет сохранить на панели инструментов или назначить ему комбинацию горячих клавиш.
Например, можно создать быстрое действие, чтобы переместить выбранные сообщения в определённую папку и пометить их как прочитанные. Или массово ответить своим собеседникам, создав в календаре напоминания о встрече с ними. Включите фантазию.
Создание учётной записи
Итак, интерес относительно того, как создать учётную запись Outlook, вполне понятен, поскольку без этого невозможно осуществлять корректную работу с почтовым приложением.
Ведение деловой переписки невозможно, если не предпринять действий по созданию учётной записи. Следует отметить, что такие действия не сопровождаются сложностями, поэтому нет смысла обращаться к специалистам за помощью.
Все манипуляции легко осуществить самостоятельно, если изучить внимательно инструкцию, как создать учётную запись в Аутлуке.
Алгоритм создания
Сначала откройте само приложение Outlook на своём компьютере. Теперь в главном диалоговом окне, открывшемся на экране монитора, найдите такой параметр, как «Сервис», кликните по нему, чтобы открыть дополнительное раскрывающееся подменю.
Теперь в главном диалоговом окне, открывшемся на экране монитора, найдите такой параметр, как «Сервис», кликните по нему, чтобы открыть дополнительное раскрывающееся подменю.
Шаг 1
В самом низу списка в подменю будет находиться строка «Настройка учётных записей», именно по ней также следует кликнуть.
В главном диалогом окне кликните на вкладку «Сервис», а потом «Учётные записи»
В новом открывшемся окне легко обнаружить кнопку «Создать», расположенную в самом начале, кликните по ней тоже. Теперь очень важно не упустить одну деталь.
В открывшемся диалоговом окне будет предложена автоматическая настройка электронной почты, но в связи с тем, что не все провайдеры способны оказать действенную поддержку рекомендуется ввести в чекбокс галочку, ориентируя процесс на то, что вы намерены осуществить все необходимые настройки в ручном режиме.
После этого сразу переходите к следующему шагу, нажимая на кнопку «Далее». Теперь непосредственно открывается окно, в котором и осуществляется процесс создания первой или очередной учётной записи.
Шаг2
Заполните все запрашиваемые данные, указав ваше имя и фамилию, которые впоследствии будет отображаться при ведении переписки, а также ваш e-mail. Остаётся без единого изменения тип учётной записи, а вот почтовые сервера (входящей и исходящей корреспонденции) вам необходимо будет ввести в ручном режиме, взяв данные у своего провайдера.
Введите все данные, которые запрашивает программа, в частности почту и имя
Шаг 3
В завершении нужно ввести пароль. Не забудьте установить в нижнем чекбоксе галочку, которая позволит вам в дальнейшем осуществлять автоматический вход в созданную учётную запись.
В завершении укажите пароль
После завершения заполнения всех полей, жмите на кнопку «Дополнительные параметры». Откроется диалоговое окно, в котором будут находиться пять горизонтальных переключателей для внесения изменений. Нам следует выбрать параметр «Сервер исходящей почты».
Вы увидите строку «SMTP-серверу требуется проверка подлинности» с пустым чекбоксом рядом.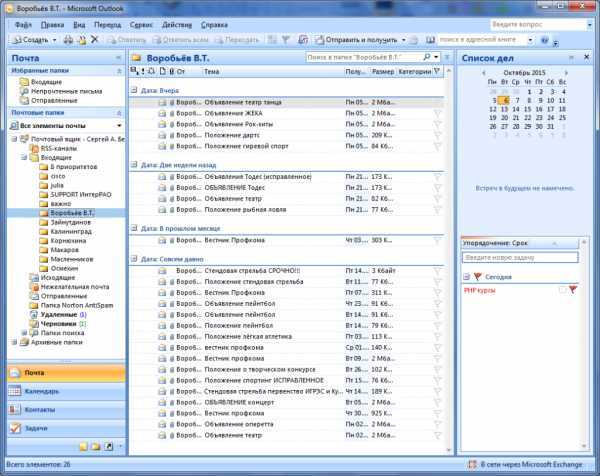 Поставьте в этом чекбоксе галочку и выберите сразу параметр ниже «Аналогично серверу для входящей почты», установив рядом с ним тоже точку.
Поставьте в этом чекбоксе галочку и выберите сразу параметр ниже «Аналогично серверу для входящей почты», установив рядом с ним тоже точку.
Поставьте галочку возле строки SMTP-серверу требуется проверка подлинности
После этого следует совершить изменения и на вкладке «Дополнительно». Переходим на неё, вносим номера портов, которые предоставил провайдер.
Укажите номера портов, предоставленные вашим провайдером
Затем возле параметра «Оставлять копии сообщений на сервере» устанавливаем галочку, чтобы впоследствии вся корреспонденция сохранялась, а не подлежала автоматическому удалению с сервера.
Смело нажимайте на кнопку «Ок», чтобы все внесённые изменения вступили в силу. Чтобы проверить, насколько правильно и корректно были внесены изменения, кликните по строке «Проверка настройки учётной записи».
Если всё было внесено без изъянов, вы сразу же сможете убедиться в том, что корреспонденция может отправляться и также великолепно приниматься вашей учётной записью.
Если же вы в настройках допустили ошибки, программа сразу же заявит о них, тогда вам придётся вновь пересмотреть все сведения, которые вы вносите. Особенно важно перепроверить те данные, которые предоставляет провайдер.
Как мы видим, учётную запись удаётся добавить без проблем, при этом затрачивается не так уж много времени.
Окна Outlook
Вы можете открыть одновременно несколько окон Outlook. Это позволит просматривать электронную почту, календарь и задачи на большом мониторе, не используя кнопки навигации для переключения между почтой и календарём.
Сделать это очень просто. Щёлкните правой кнопкой мыши по значку открытого почтового клиента в панели задач и в появившемся меню выберите Outlook. Откроется второе окно. Когда будете закрывать почтовый клиент, перейдите в «Файл» → «Выход» в любом из открытых окон, не нажимая кнопку закрытия окна в верхнем правом углу. При следующем запуске Outlook откроется с тем же количеством окон.
Календарь, люди, SkyDrive в Outlook.
 com
comКроме прямого назначения сервиса Outlook – почты, в комплект предоставляемых услуг входят еще 3 сервиса. Один из них – облачная книга с адресами, которая напоминает нам приложение «Peaple» из ОС Windows 8. В ее возможности входит подтягивать контакты из Twitter, Google, Linkedln и накладывать их один на другой. Так можно собрать обширную книгу адресов, которая будет доступна из любого из этих сервисов и будет вмещать все ваши контакты зарегистрированных в таких соц. сетях пользователей. Календарь и SkyDrive не потерпели изменений и имеют практический тот же дизайн из предыдущих версий. В ближайшее время компания Microsoft планирует представить общественности их новые версии.
Приложение People
Таким образом, новый сервис Outlook.com не несет в себе новых и кардинальных перемен и по некоторым сервисам продолжает отставать от Gmail. Единственными преимуществами почтового сервиса остаются их интеграция с другими сервисами Microsoft, такими как Skype и др. Подробнее с тем, что это такое Outlook можно ознакомиться в видеоролике:
https://youtu. be/Ea2eQt3MqfU
be/Ea2eQt3MqfU
Правила
Эта функция позволяет автоматически совершать определённые действия с новой почтой. Нажмите «Правила» на вкладке «Главная» и выберите «Управление правилами и оповещениями». Здесь вы сможете создавать, изменять и вручную запускать их.
Щёлкните «Создать правило», а затем установите свои настройки в появившемся окне. Можно указать приложению, чтобы оно подавало определённый звуковой сигнал, отображало оповещение и переносило в нужную папку письма, соответствующие тем или иным критериям.
Имена учётных записей
По умолчанию в качестве имени учётной записи в Outlook используется ваш email, но имя аккаунта можно и изменить. При этом на сервере вашего провайдера электронной почты он останется прежним, поэтому можно называть свои почтовые ящики по их содержанию: «Работа», «Дом» и так далее.
Чтобы изменить имя аккаунта, кликните правой кнопкой мыши на учётной записи (панель слева) и выберите «Свойства учётной записи». Или перейдите в «Файл» → «Сведения». Затем откройте «Настройки учётной записи», выберите учётку, имя которой вы хотите поменять, и нажмите «Изменить». Введите новое имя, затем нажмите «Далее» и «Готово».
Затем откройте «Настройки учётной записи», выберите учётку, имя которой вы хотите поменять, и нажмите «Изменить». Введите новое имя, затем нажмите «Далее» и «Готово».
Как настроить другую учетную запись электронной почты
Настроить любую другую учетную запись, например, Gmail или Hotmail, можно открыв приложение Outlook на телефоне. Для этого нужно нажать на кнопку «Добавить учетную запись», которая находиться в настройках приложения, и ввести адрес необходимой электронной почты, а после нажать на кнопку «Продолжить».
Стоит отметить, что пользователю может быть предложено выбрать поставщика услуг электронной почты. В таком случае он должен будет вручную настроить Exchange Server.
После этого необходимо ввести пароль от электронной почты и нажать на кнопку «Далее» или «Войти».
Если у пользователя была включена функция многофакторной проверки подлинности, то ему потребуется подтвердить его личность.
Командная строка
Гиковские штучки, которые помогут использовать Outlook эффективнее, подойдут тем, кто привык работать с клавиатурой, а не с мышью.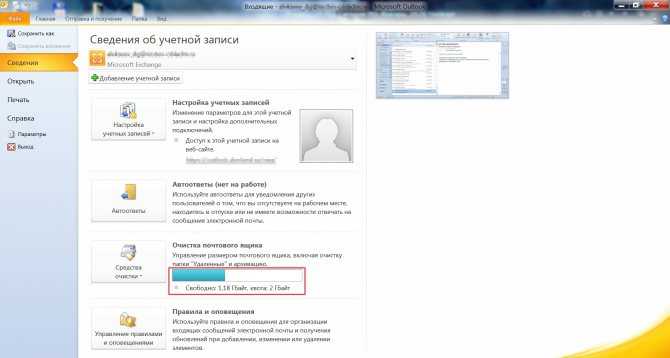 Нажмите Win + R, чтобы открыть командную строку, и вводите команды:
Нажмите Win + R, чтобы открыть командную строку, и вводите команды:
- outlook.exe /nopreview — открыть Outlook без окна предпросмотра писем.
- outlook.exe /select имя_папки — открыть Outlook с конкретной папкой электронной почты вместо той, что у вас назначена основной. Если вместо имя_папки ввести outlook:calendar, откроется календарь.
- outlook.exe /restore — открыть Outlook, восстановив все окна, если программа была закрыта в результате системной ошибки.
- outlook.exe /finder — открыть мощный поисковый инструмент Outlook.
Если вы знаете ещё какие-нибудь крутые фишки Outlook, поделитесь в комментариях.
Исправление проблем с синхронизацией электронной почты Outlook.com
Если вы не можете войти в свою учетную запись электронной почты Outlook.com, Hotmail, Live или MSN или не знаете, как войти или выйти, прочитайте Как войти в или из Outlook.com.
Если вы не можете отправлять или получать электронную почту или не можете подключиться к Outlook. com, воспользуйтесь нашим интерактивным средством устранения неполадок.
com, воспользуйтесь нашим интерактивным средством устранения неполадок.
Начинать
Я не получил электронное письмо, отправленное кем-то на мою учетную запись Outlook.com
Если кто-то отправил электронное письмо на вашу учетную запись Outlook.com, но вы не можете его найти, прочтите статью Поиск почты и людей в Outlook.com. Если сообщение так и не пришло, попробуйте решить проблему несколькими способами:
.В списке папок Outlook.com выберите папку Нежелательная почта и найдите отсутствующую электронную почту.
Если есть сообщения, которые не должны были быть помечены как нежелательные, щелкните правой кнопкой мыши каждое письмо и выберите
Если ваш почтовый ящик переполнен, вы не будете получать новые сообщения.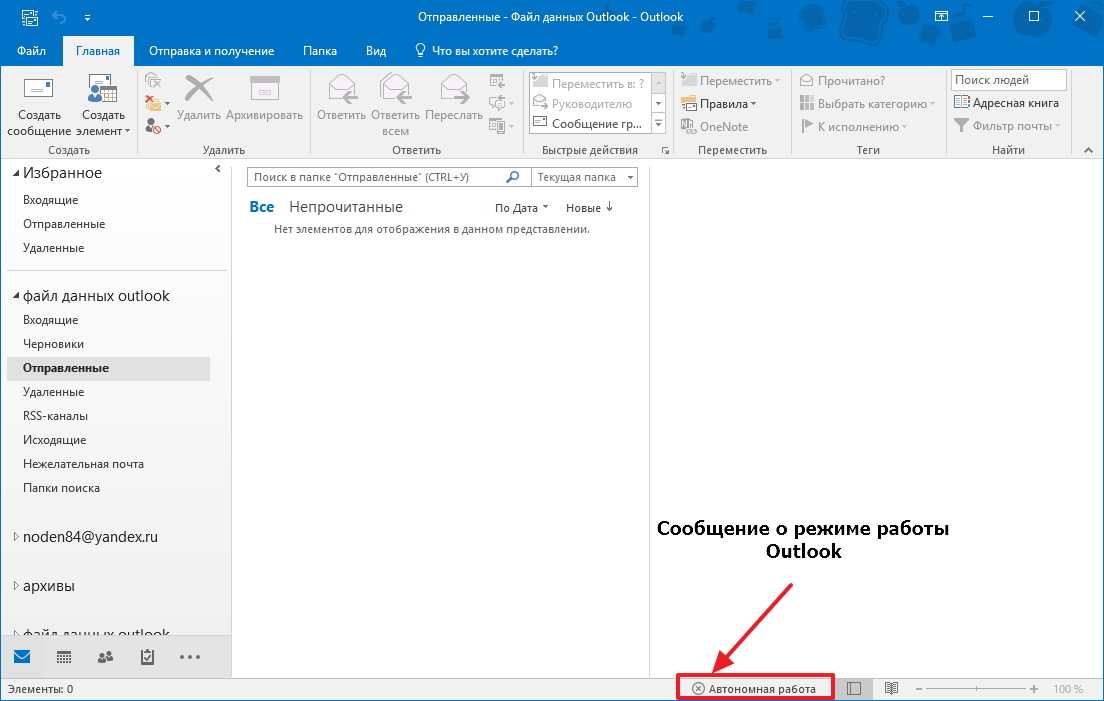 Чтобы освободить место в почтовом ящике, попробуйте очистить папку нежелательной почты, щелкнув правой кнопкой мыши Нежелательная почта > Пустая папка .
Чтобы освободить место в почтовом ящике, попробуйте очистить папку нежелательной почты, щелкнув правой кнопкой мыши Нежелательная почта > Пустая папка .
Вы также можете удалить нежелательную почту из папки «Входящие» или архивных папок. Очистка позволяет автоматически удалять всю входящую электронную почту от определенного отправителя, сохранять только последнее сообщение от этого отправителя или удалять электронную почту от этого отправителя старше 10 дней. Выберите сообщение, которое хотите очистить, и выберите Развертка .
Сохранение фотографий и документов в OneDrive — еще один хороший способ освободить место в почтовом ящике. Чтобы узнать, как сохранять вложения в OneDrive, см. раздел Освобождение хранилища в Outlook.com.
Если ваш почтовый ящик фильтруется по категориям или ваш порядок сортировки отличается от обычного, вы можете не увидеть ожидаемые сообщения. Фильтрация и сортировка доступны в верхней части списка сообщений.
Для фильтрации выберите Фильтр , затем выберите тип сообщений, которые вы хотите видеть.
Для сортировки выберите Фильтр > Сортировать по , затем по тому, по чему вы хотите отсортировать.
Чтобы найти последние сообщения, отсортируйте их по Дата . Чтобы найти сообщения от определенного человека, отсортируйте их по От . Вы можете изменить порядок сортировки, выбрав этот параметр еще раз.
Папка «Отсортированные» разделяет папку «Входящие» на две вкладки: «Отсортированные» и «Другое», чтобы помочь вам сосредоточиться на наиболее важных для вас сообщениях. Если для вас включена функция «Отсортированные входящие», некоторые отправленные вам сообщения могут находиться на вкладке «Другое».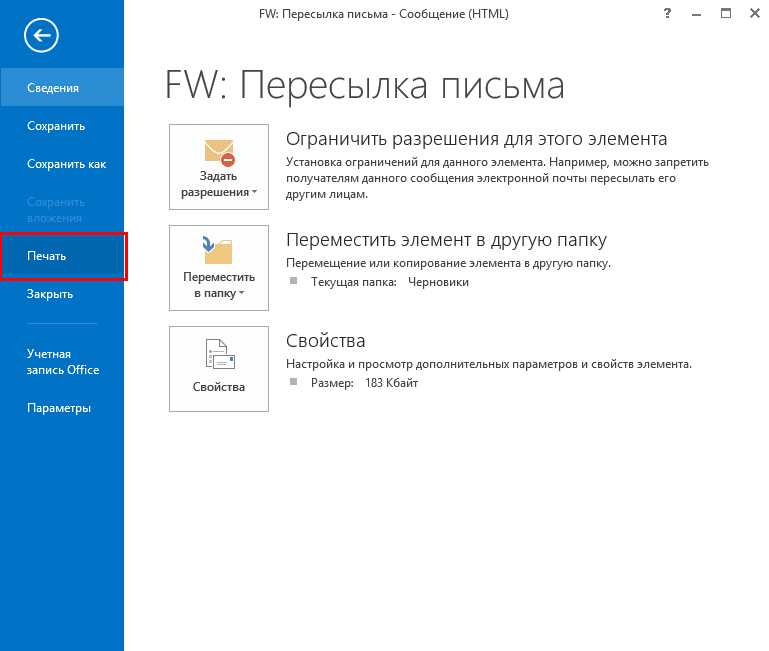 Вы можете щелкнуть правой кнопкой мыши любые сообщения, которые должны отображаться в папке «Отсортированные», и выбрать Переместить в папку «Отсортированные» или Всегда перемещать в папку «Отсортированные» . Папка Focused Inbox узнает, какие сообщения следует отправлять, всегда переходите на вкладку Focused.
Вы можете щелкнуть правой кнопкой мыши любые сообщения, которые должны отображаться в папке «Отсортированные», и выбрать Переместить в папку «Отсортированные» или Всегда перемещать в папку «Отсортированные» . Папка Focused Inbox узнает, какие сообщения следует отправлять, всегда переходите на вкладку Focused.
Чтобы узнать, как отключить папку «Отсортированные входящие», см. раздел Отключение папки «Отсортированные входящие».
Выберите Настройки > Просмотреть все настройки Outlook .
Выберите Mail , а затем выберите Нежелательная почта .
org/ListItem»>
Если вы видите адрес отправителя в списке заблокированных отправителей и доменов, выберите его адрес, а затем выберите
Если адрес отправителя отсутствует в вашем списке заблокированных отправителей, вы можете добавить его в список надежных отправителей и доменов. Электронная почта от контактов из списка надежных отправителей никогда не попадет в папку «Нежелательная почта».
Выберите Настройки > Просмотреть все настройки Outlook .
Выберите Mail , а затем выберите Нежелательная почта .
org/ListItem»>
Введите адрес электронной почты отправителя, а затем выберите Добавить > Сохранить .
Выберите Настройки > Просмотреть все настройки Outlook .
Выберите Почта , а затем выберите Правила .
Если есть одно или несколько правил, которые мешают вам видеть нужную электронную почту, выполните одно из следующих действий.

Выберите правило, которое вы хотите удалить, а затем выберите Удалить .
Выберите правило, а затем выберите Изменить , чтобы изменить настройки правила, чтобы вам было легче находить сообщения. Например, вы можете изменить действие в правиле с удаления на категоризацию или пометку.
Выберите Сохранить .
Чтобы вернуться в папку «Входящие», выберите X в правом верхнем углу окна Настройки .
Проверьте, включена ли переадресация электронной почты.
- org/ListItem»>
Чтобы включить переадресацию, выберите Включить переадресацию . Чтобы отключить переадресацию, снимите флажок.
Если вы хотите, чтобы электронная почта направлялась на адрес для пересылки и оставалась в почтовом ящике Outlook.com, выберите Сохранять копии переадресованных сообщений .
Перейти к настройкам переадресации.
Если вы настроили другую учетную запись электронной почты для пересылки в папку «Входящие» Outlook.com, убедитесь, что срок переадресации не истек и что она настроена правильно. Обратитесь в службу поддержки других служб электронной почты для получения дополнительной информации.
Если вы не можете отправлять или получать электронную почту, ваша учетная запись может быть временно заблокирована, поскольку мы заметили необычную активность при входе в систему. Чтобы узнать, как разблокировать свою учетную запись, см. Разблокировать мою учетную запись Outlook.com.
Чтобы узнать, как разблокировать свою учетную запись, см. Разблокировать мою учетную запись Outlook.com.
К вашей учетной записи Outlook.com можно подключить не более 20 других учетных записей электронной почты. Если вы подключили более 20 учетных записей, вы не сможете отправлять или получать сообщения ни с одной из подключенных учетных записей. Чтобы решить эту проблему, удалите некоторые подключенные учетные записи, чтобы общее количество подключенных учетных записей составляло 20 или меньше.
Если вы попробовали приведенные выше решения, но по-прежнему не получаете сообщения от отправителя, свяжитесь с отправителем. Сообщите им, что:
Outlook.com не позволяет мне отправить электронное письмо
Если у вас возникли проблемы с отправкой сообщений в Outlook.com, попробуйте эти решения.
Если ваш почтовый ящик переполнен, вы не сможете отправлять или получать новые сообщения. Чтобы освободить место в почтовом ящике, попробуйте очистить папку нежелательной почты, щелкнув правой кнопкой мыши Нежелательная почта , а затем выберите Пустая папка .
Чтобы освободить место в почтовом ящике, попробуйте очистить папку нежелательной почты, щелкнув правой кнопкой мыши Нежелательная почта , а затем выберите Пустая папка .
Вы также можете использовать Sweep для удаления нежелательной почты из папки «Входящие» или архивных папок. Очистка позволяет автоматически удалять всю входящую электронную почту от определенного отправителя, сохранять только последнее сообщение от этого отправителя или удалять электронную почту от этого отправителя старше 10 дней. Выберите сообщение, которое хотите очистить, и выберите Sweep .
Сохранение фотографий и документов в OneDrive — еще один хороший способ освободить место в почтовом ящике. Чтобы узнать, как сохранять вложения в OneDrive, см. раздел Освобождение хранилища в Outlook.com.
Убедитесь, что адреса электронной почты людей, которым вы пытаетесь отправить сообщение, имеют правильный формат. Если вы попытаетесь отправить сообщение на неправильно введенный адрес электронной почты, появится сообщение об ошибке.
Например, если вы случайно пропустите «.com» в адресе электронной почты, вы получите сообщение об ошибке, подобное этому:
Чтобы отпугнуть спамеров, Outlook.com ограничивает количество сообщений, отправляемых за один день. Если вы получили сообщение о том, что вы достигли дневного лимита сообщений, попробуйте следующее:
Сохраните письмо как черновик и отправьте на следующий день.
Увеличьте лимиты сообщений, добавив информацию о безопасности в свою учетную запись (см. Увеличьте лимиты на отправку сообщений).
Если сообщение электронной почты было создано на мобильном устройстве, нажмите, чтобы закрыть сообщение.
 Вы получите приглашение с вопросом, хотите ли вы сохранить или удалить сообщение. Выберите Сохранить и затем Синхронизировать . Затем вы можете зайти на Outlook.com на компьютере, открыть черновик и отправить его.
Вы получите приглашение с вопросом, хотите ли вы сохранить или удалить сообщение. Выберите Сохранить и затем Синхронизировать . Затем вы можете зайти на Outlook.com на компьютере, открыть черновик и отправить его.
Вы можете увеличить лимиты на отправку, добавив информацию о безопасности в свою учетную запись. Перейдите на страницу безопасности своей учетной записи Microsoft, выберите Информация об обновлении и добавьте в свою учетную запись следующую информацию безопасности:
Номер телефона:
Выберите Добавить информацию о безопасности .
В диалоговом окне введите свой номер телефона.

Выберите Далее и следуйте инструкциям на экране.
Дополнительный адрес электронной почты:
Выберите Добавить информацию о безопасности .
В диалоговом окне щелкните стрелку рядом с Номер телефона и выберите Альтернативный адрес электронной почты .
Введите дополнительный адрес электронной почты.
org/ListItem»>
Выберите Далее и следуйте инструкциям на экране.
Двухэтапная проверка:
Выберите Настройте двухэтапную проверку .
Введите свой пароль и выберите Войти .
Выберите Далее и следуйте инструкциям на экране.
К вашей учетной записи Outlook.com можно подключить не более 20 других учетных записей электронной почты. Если вы подключили более 20 учетных записей, вы не сможете отправлять или получать сообщения ни с одной из подключенных учетных записей.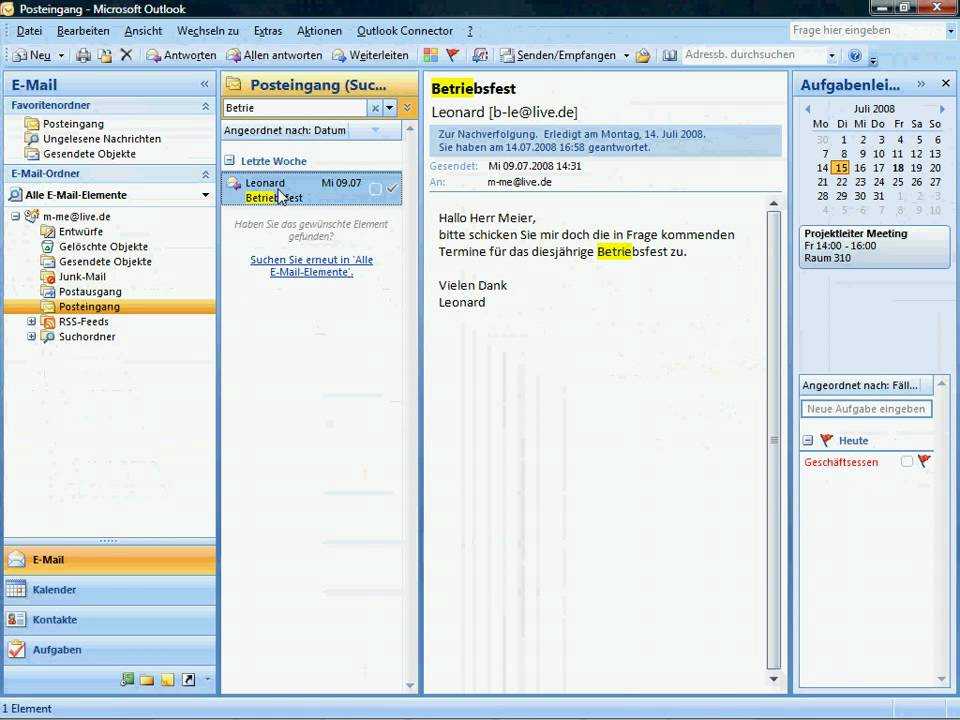 Чтобы решить эту проблему, удалите некоторые подключенные учетные записи, чтобы общее количество подключенных учетных записей составляло 20 или меньше. Дополнительные сведения см. в статье Устранение неполадок с подключенными учетными записями в Outlook.com
Чтобы решить эту проблему, удалите некоторые подключенные учетные записи, чтобы общее количество подключенных учетных записей составляло 20 или меньше. Дополнительные сведения см. в статье Устранение неполадок с подключенными учетными записями в Outlook.com
Если вам будет предложено подтвердить свою учетную запись при попытке отправить сообщение электронной почты с Outlook.com, это означает, что мы пытаемся защитить вашу учетную запись.
Войдите, чтобы подтвердить свою учетную запись Outlook.com.
Если вы не можете отправлять или получать электронную почту, ваша учетная запись может быть временно заблокирована, поскольку мы заметили необычную активность при входе в систему. Чтобы узнать, как разблокировать свою учетную запись, см. Разблокировать мою учетную запись Outlook.com.
Outlook.com ограничивает количество получателей, которых можно добавить в сообщение электронной почты.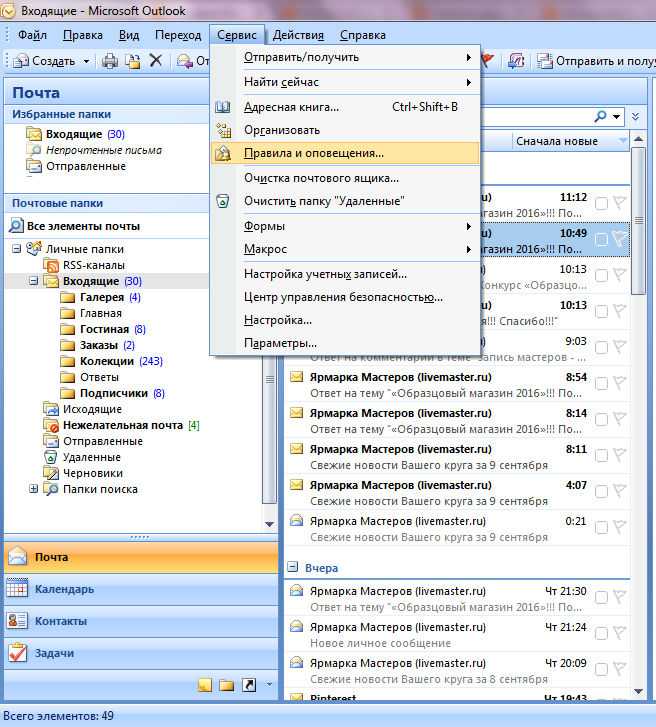 Если вы превысите ограничение, сообщение об ошибке сообщит вам, сколько получателей вы можете добавить в свою электронную почту. Удалите некоторых получателей и повторите попытку отправки.
Если вы превысите ограничение, сообщение об ошибке сообщит вам, сколько получателей вы можете добавить в свою электронную почту. Удалите некоторых получателей и повторите попытку отправки.
Outlook.com блокирует отправку сообщений, когда содержимое выглядит как нежелательная почта для фильтров нежелательной почты Outlook.com. Иногда подлинная электронная почта может быть помечена как нежелательная. Если ваше сообщение заблокировано, попробуйте изменить его содержание и отправить еще раз.
Управление правами на доступ к данным (IRM) позволяет отправителям указывать разрешения на доступ к своим сообщениям электронной почты, которые могут включать запрет на пересылку, чтение, печать или копирование сообщений неуполномоченными лицами. Дополнительные сведения об этой функции см. в разделе Введение в IRM для сообщений электронной почты.
Outlook.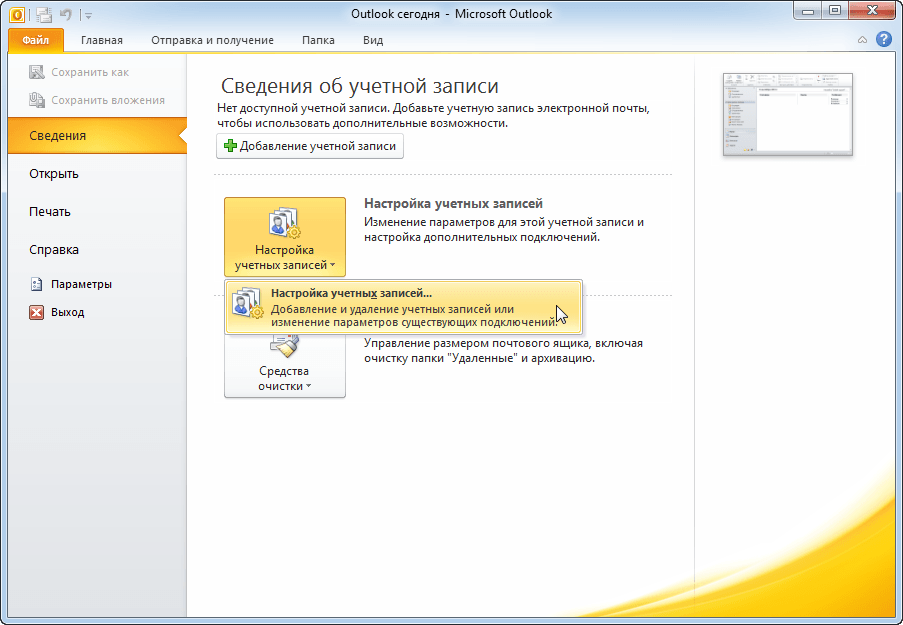 com больше не поддерживает аутентификацию AUTH PLAIN. Если вы попытаетесь отправить сообщения с устройства, которое использует аутентификацию AUTH PLAIN, ваши сообщения не будут отправлены. Дополнительные сведения см. в статье Outlook.com больше не поддерживает проверку подлинности AUTH PLAIN.
com больше не поддерживает аутентификацию AUTH PLAIN. Если вы попытаетесь отправить сообщения с устройства, которое использует аутентификацию AUTH PLAIN, ваши сообщения не будут отправлены. Дополнительные сведения см. в статье Outlook.com больше не поддерживает проверку подлинности AUTH PLAIN.
Вы не можете отправлять электронную почту из Windows Live Mail, мобильного устройства или Outlook на своем компьютере
Ранее в этом году мы представили новый Outlook.com, который поможет вам сосредоточиться на самом важном, без усилий сотрудничать и делать больше. В рамках обновления мы также перемещаем учетные записи в более безопасную и надежную инфраструктуру.
Вам потребуется повторно подключить свою учетную запись Outlook.com к Outlook на компьютере или к Outlook на телефоне, чтобы обеспечить наилучшую работу и устранить проблемы. Для получения дополнительной информации о том, как повторно подключить свою учетную запись, см.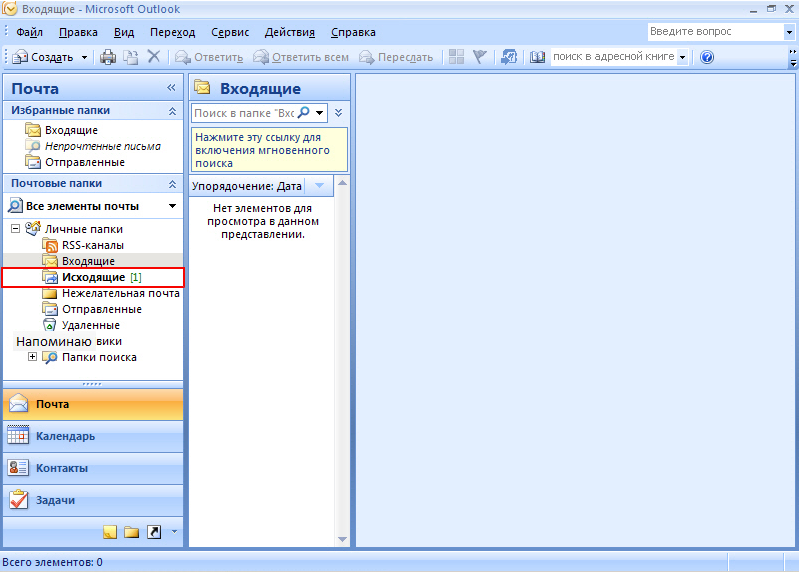 эту статью.
эту статью.
Windows Live Mail 2012 больше не подключается к учетным записям Outlook.com. Пользователям Windows Live Mail потребуется использовать другое приложение или веб-браузер для посещения www.outlook.com. Встроенное почтовое приложение в Windows является рекомендуемой заменой Windows Live Mail 2012 и сегодня является наиболее часто используемым почтовым приложением среди пользователей Outlook.com. Узнайте больше о том, почему Windows Live Mail 2012 не подключается к Outlook.com.
Если вы изменили свой пароль для Outlook.com, вам может потребоваться изменить настройки учетной записи электронной почты в Outlook и в мобильных приложениях.
Если вы подключили свою учетную запись Outlook.com к Outlook на компьютере или к Outlook на телефоне и пытаетесь отправить сообщение с вложением размером более 25 МБ, Outlook не отправит сообщение.
Чтобы решить эту проблему, перейдите в папку «Исходящие» и откройте застрявшие сообщения электронной почты. Сначала начните с самого старого сообщения. Если к сообщению есть вложение размером более 25 МБ, удалите вложение и либо прикрепите файл меньшего размера, либо загрузите файл в OneDrive, а затем прикрепите ссылку на вложение. Затем вы можете попытаться отправить сообщение еще раз.
Сначала начните с самого старого сообщения. Если к сообщению есть вложение размером более 25 МБ, удалите вложение и либо прикрепите файл меньшего размера, либо загрузите файл в OneDrive, а затем прикрепите ссылку на вложение. Затем вы можете попытаться отправить сообщение еще раз.
Дополнительные сведения о вложении файлов в сообщения в Outlook для Windows см. в статье Вложение файла в сообщение электронной почты в Outlook для Windows.
Если у вас возникли проблемы с получением или отправкой сообщений с мобильного устройства, попробуйте удалить устройство в параметрах Outlook.com.
Войдите в Outlook.com на компьютере.
В верхней части страницы выберите Настройки > Просмотреть все настройки Outlook > Общие > Мобильные устройства .

В списке подключенных мобильных устройств выберите свой телефон, а затем выберите Удалить .
Выбрать Сохранить .
Подойдите к мобильному устройству и полностью выключите его.
Перезагрузите мобильное устройство через несколько секунд, а затем снова синхронизируйте почтовый ящик.
Все еще нужна помощь?
Чтобы получить поддержку в Outlook. Чтобы связаться с нами в Outlook.com, вам необходимо войти в систему. Если вы не можете войти, нажмите здесь. | ||
Для получения дополнительной помощи по вашей учетной записи Майкрософт и подпискам посетите раздел Справка по учетным записям и выставлению счетов. | ||
Чтобы получить помощь и устранить неполадки в других продуктах и службах Майкрософт, введите здесь свою проблему. | ||
Задавайте вопросы, следите за обсуждениями и делитесь своими знаниями в сообществе Outlook. |
Похожие темы
Параметры мобильных устройств в Outlook.com или Outlook в Интернете
Ограничения на хранение в Outlook.com
Организуйте свой почтовый ящик с помощью архивации, очистки и других инструментов в Outlook.com
Пометить электронную почту как нежелательную или заблокировать отправителей в Outlook.com
Outlook не получает электронные письма, но может отправлять? Почини это!
В: Почему я не получаю электронные письма в Outlook?
«С моей учетной записью Outlook возникла серьезная проблема. Я могу отправлять электронные письма другим, но не могу их получать. Может ли кто-нибудь сказать мне , как мне исправить, что Outlook не получает электронные письма ?» Загрузите инструмент восстановления Outlook Repairit — Email Repair, чтобы решить ваши проблемы прямо сейчас!
Бесплатная пробная версия
Бесплатная пробная версия
Outlook — один из самых популярных почтовых серверов и приложений для управления, принадлежащий Microsoft.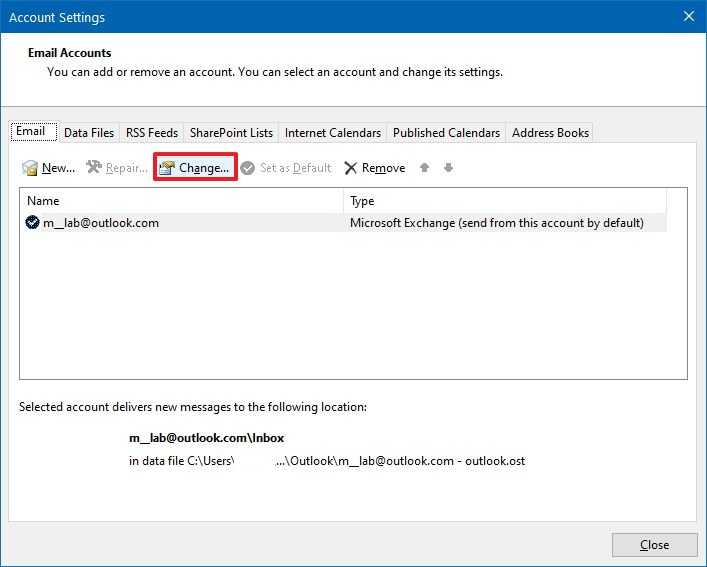 Излишне говорить, что он чрезвычайно популярен, поскольку обеспечивает такую надежную и эффективную поддержку. Однако бывают случаи, когда пользователи часто страдают от нежелательных проблем, связанных с их учетной записью Outlook.
Излишне говорить, что он чрезвычайно популярен, поскольку обеспечивает такую надежную и эффективную поддержку. Однако бывают случаи, когда пользователи часто страдают от нежелательных проблем, связанных с их учетной записью Outlook.
Например, приложение Outlook не получает электронные письма — это одна из этих проблем, которая может быть вызвана несколькими факторами.
В этом руководстве мы расскажем вам, что может вызвать эту проблему, и как исправить Outlook, не получающий электронные письма различными способами.
В этой статье
01 Почему Outlook не получает электронные письма
02 Как исправить «Outlook не получает электронные письма, но может отправлять»?
03 Как исправить «Outlook не отправляет электронные письма, но получает»?
04 Исправление «Outlook не отправляет/не получает электронные письма», вызванное поврежденными файлами Outlook
05 Советы по использованию Outlook и защите электронной почты
Часть 1.
 Почему Outlook не получает электронные письма?
Почему Outlook не получает электронные письма?Очень часто при работе с Outlook пользователи обнаруживают, что не могут получать электронные письма, отправленные другими. Прежде чем мы обсудим способы исправить Outlook 365 из-за того, что он не получает электронные письма, давайте быстро рассмотрим, что могло вызвать эту проблему.
- Возможно, возникла проблема с сетевым подключением вашего компьютера.
- Системный компонент (например, брандмауэр) может блокировать получение почты.
- Письма могли храниться в папке для спама, а не в основном почтовом ящике.
- Возможно, ваша учетная запись электронной почты неправильно синхронизирована с Outlook.
- Возможно, вы ввели неправильные учетные данные или сведения о конфигурации.
- Возможно, сервер Outlook не работает или клиент электронной почты недоступен.
- Эта проблема могла быть вызвана подключаемым модулем Outlook.
- Вредоносное ПО могло повредить данные Outlook в вашей системе.

Часть 2. Как исправить «Outlook не получает электронные письма, но может отправлять»?
Как видите, в Outlook 2016 или любой другой версии могут быть самые разные причины неполучения писем. Существуют разные решения для разных причин. Здесь я готовлю 12 исправлений проблемы «Неполучение писем в Outlook». Вы можете проверить ниже.
Прежде всего, давайте начнем с видео, которое мы подготовили для вас, в котором рассматриваются наиболее распространенные причины, по которым Outlook не получает электронные письма, и способы их устранения. Вы можете узнать больше в сообществе Wondershare Video Community.
Надеемся, что видео решило вашу проблему, но если нет, не беспокойтесь, ниже приведены некоторые другие решения, которые мы подготовили для вас:
1. Проверьте папку нежелательной почты
проверил папку нежелательной почты в Outlook. Скорее всего, вы могли получить электронное письмо, но Outlook вместо этого пометил его как нежелательное. Просто откройте письмо, перейдите в раздел «Действия» > «Нежелательная почта» и отметьте его как нежелательное. Это переместит электронное письмо в ваш почтовый ящик и гарантирует, что одно и то же действие больше не будет выполняться для соответствующего идентификатора электронной почты.
Просто откройте письмо, перейдите в раздел «Действия» > «Нежелательная почта» и отметьте его как нежелательное. Это переместит электронное письмо в ваш почтовый ящик и гарантирует, что одно и то же действие больше не будет выполняться для соответствующего идентификатора электронной почты.
2. Проверьте подключение к Интернету и службу Outlook
Возможно, проблема связана с подключением к Интернету в вашей системе. Поэтому вы можете перезагрузить компьютер и убедиться, что он подключен к стабильному соединению. Кроме того, служба Outlook также может быть недоступна в настоящее время. Просто перейдите на страницу состояния службы Outlook и проверьте ее текущий статус. Если он отмечен красным, это означает, что Outlook в настоящее время недоступен.
3. Проверьте, не заполнен ли ваш почтовый ящик
Излишне говорить, что если ваш почтовый ящик переполнен и в нем недостаточно свободного места, Outlook не будет получать электронные письма. Чтобы исправить это, вы можете просто перейти в папку «Спам», «Входящие» или любую другую папку и удалить все нежелательные электронные письма. Вы также можете попробовать функцию очистки в Outlook, которая автоматически удаляет старые электронные письма от отправителя.
Вы также можете попробовать функцию очистки в Outlook, которая автоматически удаляет старые электронные письма от отправителя.
4. Переместить сообщения электронной почты в другую папку
В новых версиях папки «Входящие» Outlook есть две папки по умолчанию — Focused и Other. Он автоматически отдает приоритет нашим важным письмам в папке Focused. Если вы считаете, что Outlook 2016 не получает электронные письма, проверьте папку «Другое». Вместо этого некоторые электронные письма могут находиться в папке «Другое». Просто выберите их, перейдите к функции «Переместить» и выберите перемещение в выбранную папку. Вы также можете всегда перемещать электронные письма от этого отправителя в выбранную папку.
5. Сброс фильтра папки «Входящие»
Чтобы нам было проще расставлять приоритеты для писем, Outlook позволяет устанавливать различные фильтры для папки «Входящие». Тем не менее, есть вероятность, что вы могли установить фильтр в папке «Входящие» раньше и не помните об этом сейчас. Чтобы исправить то, что Outlook 2007/2010/2016 не получает электронные письма, просто перейдите к фильтрам входящих сообщений Outlook и удалите здесь все ненужные параметры. Кроме того, перейдите в «Фильтр»> «Сортировать по» и выберите сортировку по дате. Таким образом, вы можете увидеть все последние электронные письма, которые могли быть заблокированы фильтром.
Чтобы исправить то, что Outlook 2007/2010/2016 не получает электронные письма, просто перейдите к фильтрам входящих сообщений Outlook и удалите здесь все ненужные параметры. Кроме того, перейдите в «Фильтр»> «Сортировать по» и выберите сортировку по дате. Таким образом, вы можете увидеть все последние электронные письма, которые могли быть заблокированы фильтром.
6. Проверьте список заблокированных пользователей
Если вы добавили определенного пользователя в список заблокированных пользователей Outlook, вы не сможете получать от него электронные письма. Иногда мы добавляем кого-то в черный список, а потом забываем. Чтобы пересечь этот сценарий, просто перейдите в «Настройки Outlook»> «Почта»> «Нежелательная почта». Это отобразит список всех идентификаторов электронной почты, которые заблокированы вами. Просто нажмите на соседнюю кнопку удаления, чтобы удалить их из списка заблокированных пользователей.
7. Избавьтесь от правил Outlook
Одна из лучших особенностей Outlook заключается в том, что он позволяет нам создавать строгие правила для входящих и исходящих сообщений. Однако, если вы установили какие-либо строгие правила, это может вызвать такие проблемы, как Outlook, не получающий электронные письма. Чтобы это исправить, просто перейдите в «Настройки» Outlook > «Почта» > «Правила» и щелкните значок корзины, чтобы удалить существующее правило.
Однако, если вы установили какие-либо строгие правила, это может вызвать такие проблемы, как Outlook, не получающий электронные письма. Чтобы это исправить, просто перейдите в «Настройки» Outlook > «Почта» > «Правила» и щелкните значок корзины, чтобы удалить существующее правило.
8. Удаление нескольких подключенных учетных записей
По умолчанию Outlook позволяет подключить до 20 учетных записей электронной почты в одном месте. Однако, если вы подключили несколько учетных записей, это может заблокировать определенные электронные письма и привести к тому, что Microsoft Outlook не будет получать ошибки электронной почты. Мы рекомендуем перейти в раздел «Учетные записи» > «Подключенные учетные записи», чтобы просмотреть список связанных учетных записей. Отсюда вы можете удалить любую учетную запись электронной почты, которая больше не активна.
9. Ваш аккаунт заблокирован?
Иногда из-за подозрительной активности или из соображений безопасности Microsoft блокирует учетную запись Outlook. Вы можете просто зайти в свою учетную запись Outlook в Интернете и проверить, работает ли она. Чтобы разблокировать его, вы можете просто отправить код аутентификации на свой номер телефона и подтвердить его в Outlook.
Вы можете просто зайти в свою учетную запись Outlook в Интернете и проверить, работает ли она. Чтобы разблокировать его, вы можете просто отправить код аутентификации на свой номер телефона и подтвердить его в Outlook.
10. Установите флажок «Автоматическое обновление».
Как и любой другой сервер электронной почты, Outlook также автоматически обновляет папку в фоновом режиме. Однако, если вы не получаете электронные письма в Outlook 2016, убедитесь, что этот параметр включен. Просто зайдите в настройки группы отправки и получения и включите здесь параметр автоматического обновления. Вы также можете изменить его частоту здесь на подходящее время, например, 2-5 минут.
11. Проверьте настройки учетной записи
При настройке учетной записи вы могли ввести неверные данные. Чтобы убедиться в этом, перейдите в настройки учетной записи или выберите добавление учетной записи еще раз. Убедитесь, что идентификатор электронной почты и пароль указаны правильно. Кроме того, настройки IMAP/POP и SMTP должны быть правильными для правильного получения/отправки электронной почты Outlook.
Кроме того, настройки IMAP/POP и SMTP должны быть правильными для правильного получения/отправки электронной почты Outlook.
12. Отключить любое антивирусное приложение или брандмауэр
Иногда брандмауэр или антивирусное приложение также может блокировать определенные сетевые подключения. Чтобы это исправить, вы можете просто отключить настройки брандмауэра в системе или самостоятельно удалить любое подозрительное приложение. Кроме того, если есть какой-либо недавний плагин, который вы добавили в Outlook, рассмотрите возможность его удаления.
Кстати, если вы хотите получить дополнительную информацию по этим связанным темам, вы можете щелкнуть здесь, чтобы узнать:
— Исправление проблемы с отправкой Outlook
— Восстановление файлов Outlook PST и OST бесплатно
— Различия между Outlook PST и Outlook OST
Часть 3. Как исправить «Outlook не отправляет электронные письма, но получает»?
Узнав о методах исправления «Outlook не получает электронные письма», другая ошибка «Outlook не отправляет электронные письма, но получает» вас также может заинтересовать.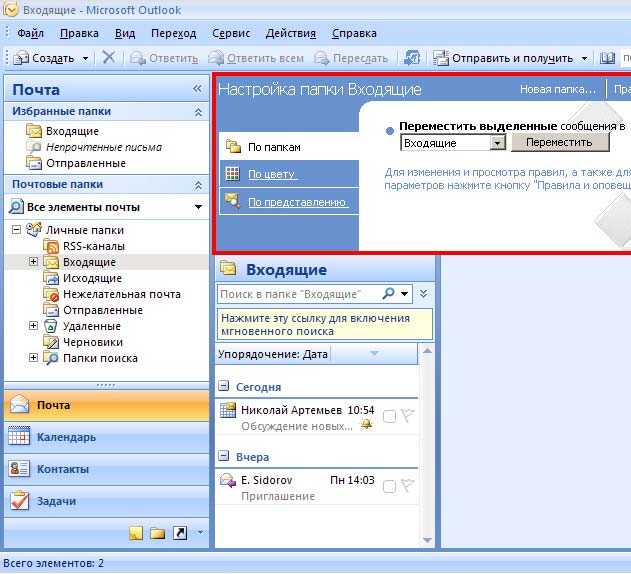 Попробуйте следующие способы исправить ошибку Outlook, получающую, но не отправляющую.
Попробуйте следующие способы исправить ошибку Outlook, получающую, но не отправляющую.
1. Проверьте подключение к сети
Проверьте, работает ли ваше интернет-соединение и отключен ли ваш почтовый сервер. Затем проверьте в нижнем правом окне Outlook, отображается ли «Подключено» или «Подключено к Microsoft Exchange». Если он показывает «Не в сети», перейдите в «Отправить / получить»> «Нажмите «Работать автономно»> отключите эту вкладку> попробуйте отправить электронное письмо еще раз.
2. Удалите вложения электронной почты большого размера
Иногда вложения большого размера, такие как изображения, видео и другие файлы, могут привести к неправильной отправке сообщений электронной почты. Вы можете двигаться дальше, удалив большие вложения и повторно отправив электронные письма. Вы можете сделать это легко, открыв папку Outlook, щелкнув правой кнопкой мыши электронное письмо, которое не отправляется, и нажмите кнопку «Удалить».
3. Синхронизируйте пароль своей учетной записи
Иногда вложения большого размера, такие как изображения, видео и другие файлы, могут привести к неправильной отправке электронных писем. Вы можете двигаться дальше, удалив большие вложения и повторно отправив электронные письма. Вы можете сделать это легко, открыв папку Outlook, щелкнув правой кнопкой мыши электронное письмо, которое не отправляется, и нажмите кнопку «Удалить».
Вы можете двигаться дальше, удалив большие вложения и повторно отправив электронные письма. Вы можете сделать это легко, открыв папку Outlook, щелкнув правой кнопкой мыши электронное письмо, которое не отправляется, и нажмите кнопку «Удалить».
4. Отправляйте электронные письма в безопасном режиме
Ваше электронное письмо Outlook не отправляется и остается в папке «Исходящие», если какие-либо надстройки MS Outlook повреждены или аварийно завершены, поэтому попробуйте запустить приложение MS Outlook в безопасном режиме. Для этого попробуйте выполнить следующие шаги:
- Откройте окно «Выполнить»> введите Outlook/safe> нажмите клавишу ввода.
- Нажмите «Файл», затем перейдите в «Параметры» после запуска Outlook в безопасном режиме, затем щелкните вкладку «Надстройки» и разверните ее.
- Выберите «Надстройки COM» в раскрывающемся меню рядом с «Управление».
- Снимите все выбранные флажки и нажмите «ОК».
После выполнения шагов, упомянутых выше, попробуйте открыть MS Outlook в обычном режиме и снова отправить электронное письмо, чтобы проверить, доставлено оно или нет.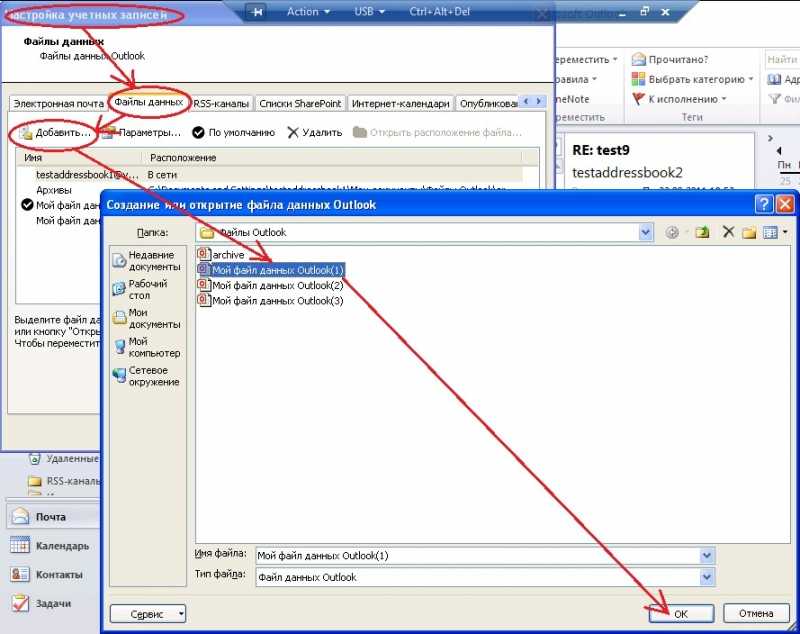
Часть 4. Исправление проблемы «Outlook не отправляет/не получает электронные письма», вызванной поврежденными файлами Outlook
Если ваши файлы Outlook PST/OST повреждены атакой вредоносного ПО, вы не сможете решить проблему «Outlook не отправляет/не получает электронные письма». В таких случаях все, что вам нужно сделать, это восстановить поврежденные файлы Outlook PST / OST с помощью профессионального программного обеспечения для восстановления электронной почты. К счастью, Wondershare Repairit for Email очень помогает, когда дело доходит до восстановления поврежденных файлов PST/OST и восстановления данных в новом файле PST. Этот инструмент может помочь вам восстановить все данные почтового ящика, такие как контакты, электронные письма, задачи и многое другое, независимо от того, насколько они повреждены.
Попробуйте бесплатно Попробуйте бесплатно
5 481 435 человек скачали его.
-
Восстановление поврежденных файлов PST и OST в Outlook во всех сценариях повреждения электронной почты, таких как сбои жесткого диска и поврежденные сектора, вирусные атаки и Tojan Horse, повреждение и сбои Outlook, неправильная процедура завершения работы и т. д.
-
Восстановление электронных писем Outlook, удаленных в течение длительного времени, с вероятностью успеха 100%.
-
Восстановление электронных писем в ваннах без ограничений по размеру и поддержка предварительного просмотра всех писем перед сохранением.
-
Совместимость с Windows 7/8/8.1/10/11, Windows Server 2012/2016/2019 и MacOS X 10.
 11~ MacOS 12 (Монтерей).
11~ MacOS 12 (Монтерей).
Загрузите Wondershare Repairit для электронной почты и выполните следующие шаги, чтобы узнать, как восстановить поврежденный файл Outlook:
Шаг 1: Добавьте файлы PST/OST.
Обед Wondershare Repairit для электронной почты и нажмите кнопку «Выбрать файл», чтобы добавить поврежденные файлы PST/OST.
Нажмите кнопку «Восстановить» после выбора файлов из нужного места. Вы можете добавить одно или несколько писем.
Шаг 2. Восстановите загруженные файлы PST/OST.
Repairit for Email автоматически восстановит поврежденные файлы PST/OST за считанные секунды.
Шаг 3: Просмотрите и сохраните фиксированные электронные письма.
После успешного восстановления Repairit позволяет просмотреть восстановленные данные почтового ящика Outlook. Выберите, что вы хотите сохранить, нажмите кнопку «Сохранить», чтобы сохранить фиксированный файл PST / OST на вашем компьютере.
Часть 5. Советы по использованию Outlook и защите электронной почты?
К настоящему времени вы наверняка сможете исправить проблему, из-за которой Outlook может отправлять, но не получать, следуя приведенным выше советам. Кроме того, подумайте о том, чтобы следовать этим советам, чтобы защитить свою электронную почту и использовать Outlook как профессионал.
- Настройте двухфакторную аутентификацию: Чтобы защитить свою учетную запись электронной почты, убедитесь, что функция двухфакторной аутентификации включена. Таким образом, каждый раз, когда кто-то пытается получить доступ к вашей учетной записи, ему придется подтверждать ее, вводя одноразовый сгенерированный код. Код будет отправлен на ваш телефон, что сведет к минимуму вероятность взлома вашей учетной записи.
- Проверка всех доверенных устройств: Outlook позволяет нам добавить несколько доверенных устройств, на которых мы можем просто войти в систему без постоянного ввода кода аутентификации.
 Просто зайдите в настройки безопасности своего аккаунта и убедитесь, что здесь добавлены только надежные устройства.
Просто зайдите в настройки безопасности своего аккаунта и убедитесь, что здесь добавлены только надежные устройства. - Продолжайте менять пароль: Убедитесь, что у вас есть безопасный буквенно-цифровой пароль для вашей учетной записи Outlook. Кроме того, подумайте о том, чтобы менять пароль своей учетной записи каждые несколько месяцев, чтобы предотвратить его утечку.
- Создайте резервную копию данных Outlook: Поскольку Outlook хранит все данные в локальном хранилище, вы можете заранее сохранить их. Вы можете просто сохранить вторую копию ваших файлов PST и сохранить их в другом месте. Если файлы удалены, вы всегда можете использовать Wondershare Recoverit от Wondershare для извлечения потерянные электронные письма Outlook.
- Восстановление поврежденных файлов PST с помощью Wondershare Repairit: В случае, если файлы Outlook PST повреждены, вы можете использовать программное обеспечение для восстановления Outlook от Wondershare Repairit.


 Дополнительные сведения о том, как настроить Outlook Mobile на телефоне см. в статье Outlook для iOS и Android: центр справки.
Дополнительные сведения о том, как настроить Outlook Mobile на телефоне см. в статье Outlook для iOS и Android: центр справки.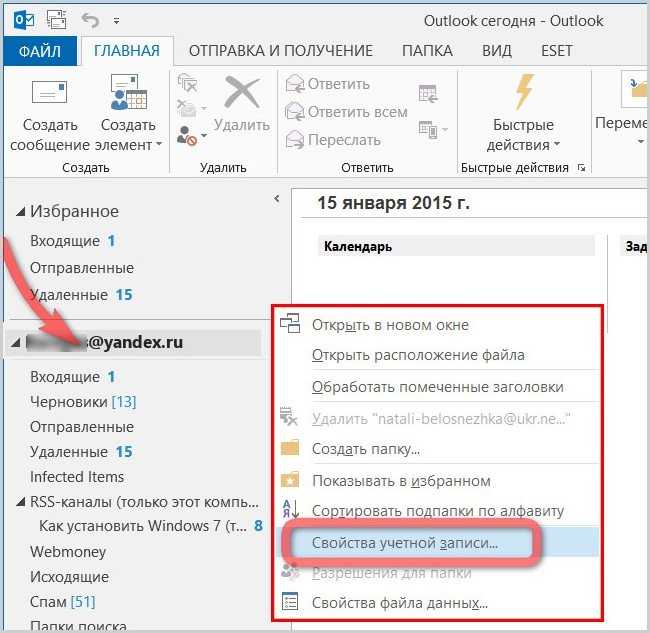
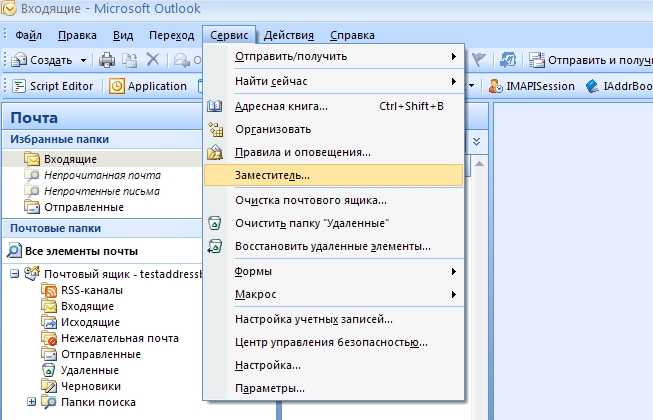 Вы получите приглашение с вопросом, хотите ли вы сохранить или удалить сообщение. Выберите Сохранить и затем Синхронизировать . Затем вы можете зайти на Outlook.com на компьютере, открыть черновик и отправить его.
Вы получите приглашение с вопросом, хотите ли вы сохранить или удалить сообщение. Выберите Сохранить и затем Синхронизировать . Затем вы можете зайти на Outlook.com на компьютере, открыть черновик и отправить его.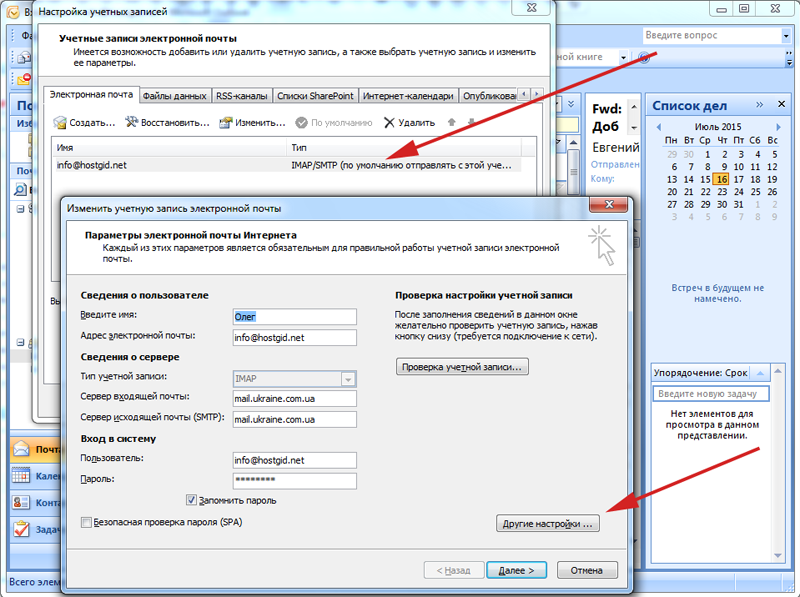

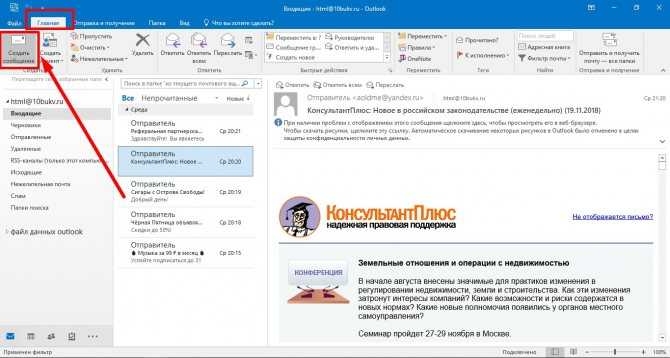 com, нажмите здесь или выберите в строке меню и введите свой запрос. Если самопомощь не решает вашу проблему, прокрутите вниз до Все еще нужна помощь? и выберите Да .
com, нажмите здесь или выберите в строке меню и введите свой запрос. Если самопомощь не решает вашу проблему, прокрутите вниз до Все еще нужна помощь? и выберите Да .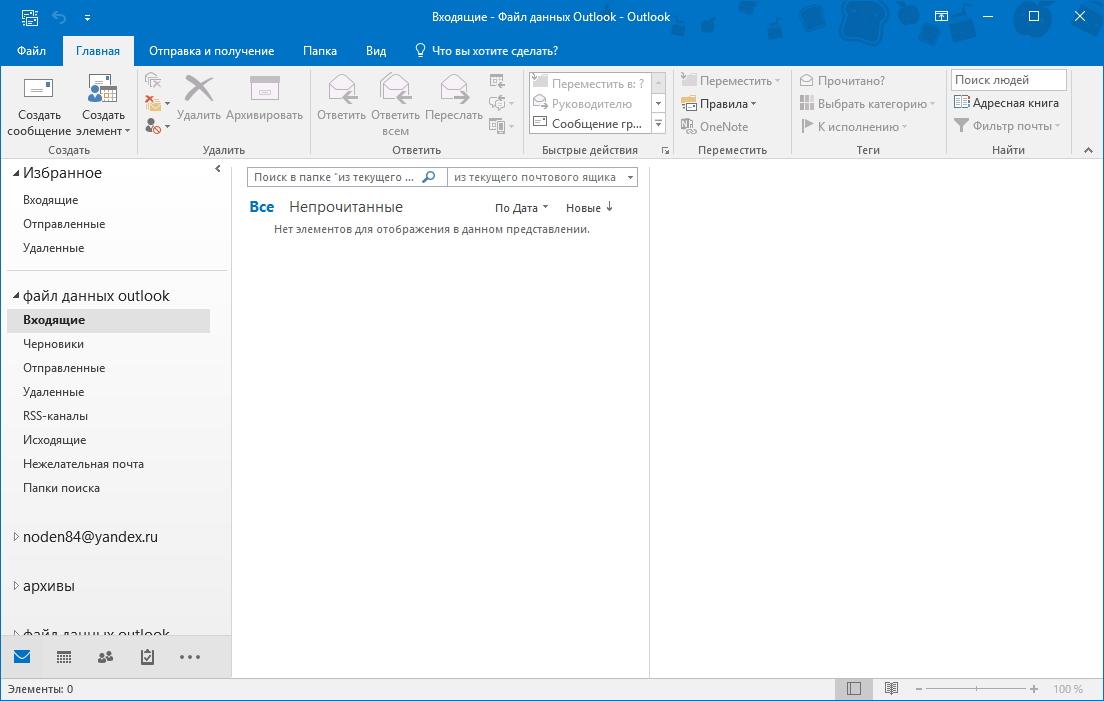 com.
com.
 11~ MacOS 12 (Монтерей).
11~ MacOS 12 (Монтерей). Просто зайдите в настройки безопасности своего аккаунта и убедитесь, что здесь добавлены только надежные устройства.
Просто зайдите в настройки безопасности своего аккаунта и убедитесь, что здесь добавлены только надежные устройства.