hotmail com вход в свою почту
Создать почтовый ящик в обновленной службе Hotmail.
С новыми интеллектуальными инструментами, которые помогут вам экономить время и успевать больше.
Hotmail — бесплатная личная почта Майкрософт доступна на WINDOWS, MAC, ANDROID, IOS
31 июля 2012 года
Hotmail заменён на новый почтовый сервис Outlook.com. Microsoft оставила возможность регистрации адресов в домене @hotmail.com, нопользователи переводятся на Outlook.com.
Учетные записи электронной почты с адресами, заканчивающимися на
@outlook.com, @hotmail.com, @live.com и @msn.com,
работают на платформе Outlook.com.
Hotmail.com вход в свою почту
Если у вас уже есть учетная запись на телефоне, планшете или компьютере, для Xbox Live, Outlook.
Если у вас есть учетная запись Microsoft, то зайдите на сайт —
Outlook.live.com
и нажмите —
Войти
Введите адрес электронной почты, номер телефона или Skype. Электронная почта, телефон или Skype
Hotmail регистрация
Зайдите на сайт службы Windows Live и нажмите — Создать бесплатную учетную запись.
Outlook — бесплатное приложение Майкрософт для работы с личной электронной почтой
Нет учетной записи? Создайте ее!
В окне — Создание учетной записи Майкрософт
Введите адрес электронной почты в формате [email protected].
Например — aleks-pet@hotmail.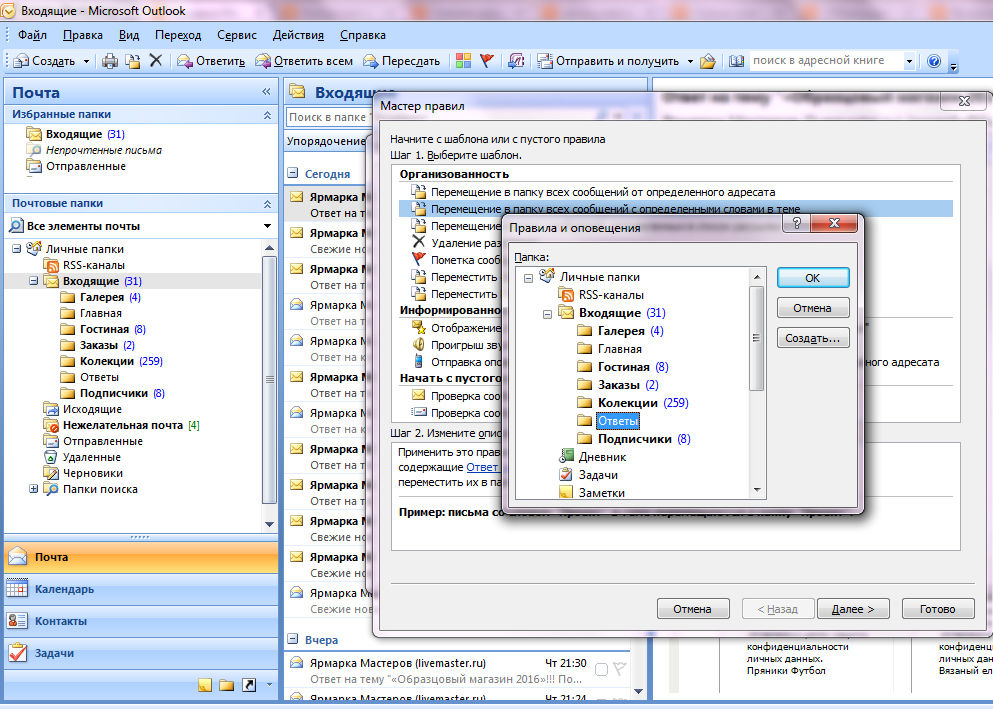 com и нажмите кнопку —
Далее
com и нажмите кнопку —
Далее
Если имя уже занято, то вы получите сообщение:
[email protected] уже является учетной записью Майкрософт.
Попробуйте использовать другое имя или
запросите одно из доступных. Если оно ваше, войдите в систему.
Можно запросить одно из доступных, нажав на ссылку
В окне Выбор адреса можете выбрать один из предложенных
Или продолжать подбирать вводя варианты и нажимая Далее
до тех пор, пока поле ввода адреса не будет в черной рамке.
Здесь — [email protected]
Введите пароль
В пароле можно использовать), цифры и другие символы. Пароли должны включать не менее 8 знаков, которые относятся по крайней мере к двум из следующих типов: буквы верхнего и нижнего регистров, цифры и символы.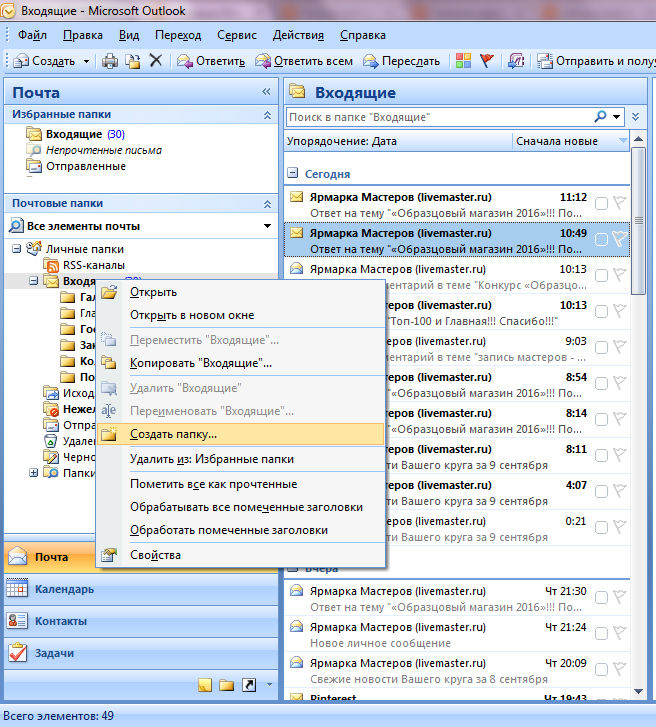
Не используйте пароли с других сайтов.
Комбинаций последовательных символов: «abcd1234», «qwerty», «qazwsx» или «пароль», «password». При вводе простых паролей будет выведено сообщение —
Этот пароль очень распространен. Защитите аккаунт от взлома – придумайте более сложный пароль.
Восстановление пароля Messenger, Hotmail и OneDrive
Чтобы не задавать вопросы в службу поддержки Hotmail: не могу войти в hotmail, забыл логин и пароль почты hotmail …Обязательно сохраните логин и пароль почты Hotmail в записной книжке.
Чтобы завершить настройку вашей учетной записи, нужно еще немного информации.
В окне — Добавление сведений
Дату рождения
Добавление сведений для защиты учетной записи
При необходимости подтвердить вашу личность или внесении изменений в вашу
учетную запись мы будем использовать для связи с вами сведения для защиты вашей
учетной записи.
Поле — Номер телефона обязательно для заполнения.
Введите код полученный в текстовом сообщении для проверки вашего номера телефона
И вы перейдёте на Домашнюю страницу учетной записи Майкрософт
Где вам объяснят, что не только фамилия, номера телефонов, переписка минимум с двух почтовых ящиков интересует Майкрософт, но и номера кредитных карт — «Пора за покупками».
На домашней странице —
нажмите на — Просмотреть папку Входящие.
Creating your mailbox — Создание почтового ящика.
Нажмите стрелку вправо.
Установите русский язык и ваш часовой пояс.
Выберите тему.
Выберите подпись в конце отправляемых вами сообщений.
Ваш новый адрес электронной почты на Hotmail создан.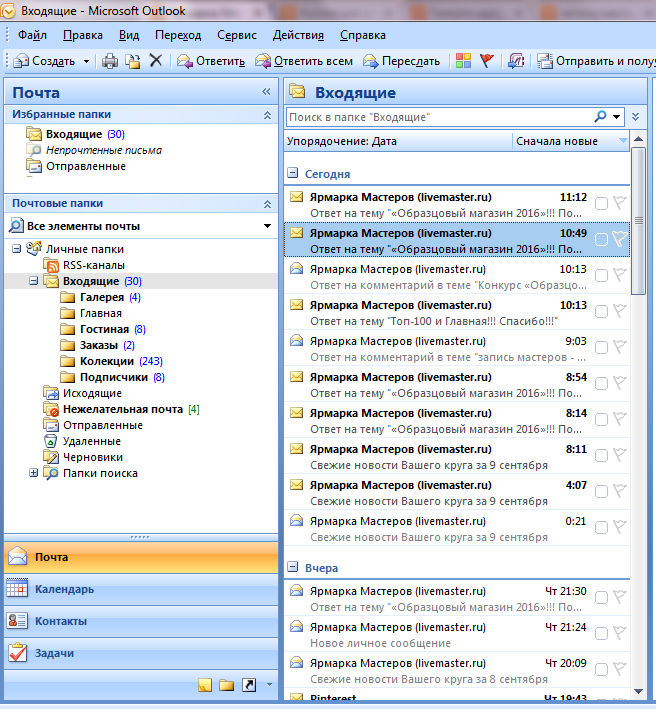
Нажмите кнопку —
Далее
И перейдёте в папку Входящие.
Нажмите на значок — и выберите нужную службу. Например — MSN
На главной странице MSN — Новости, Фото, Skype, Outlook и Hotmail — на MSN Россия
В полосе служб подключайтесь к лучшим сервисам для повседневных задач и настраивайте их
Одна учетная запись для всех служб Microsoft
Почта Hotmail автоматически подключается к различным приложениям и службам от корпорации Майкрософт, включая OneDrive, Skype, Office Online, OneNote и многие другие.
Настраивайте учетную запись Microsoft и все свои службы Microsoft — от Office и Outlook до Skype — и обеспечивайте совместную работу с помощью единых данных для входа. Используете ли вы устройства под управлением Windows, iOS, Android или переключаетесь между всеми тремя — ваша учетная запись хранит все, что вам необходимо на используемом устройстве.
Все эти службы совместимы с вашей учетной записью Microsoft
Неважно, пользуетесь ли вы всеми службами Microsoft сразу или только некоторыми из них, благодаря вашей учетной записи у вас будет доступ к своим настройкам, фотографиям, файлам и другим важным материалам на любом устройстве.Магазин приложений, фильмов, телепередач и музыки.
OneDrive — бесплатное интернет-хранилище, обеспечивающее доступ к вашим файлам с компьютера, планшета, телефона.
Bing: быстрый поиск и персонализированные результаты.
MSN: ваша настраиваемая коллекция (новости, спорт, погода, развлечения и многое другое).
Office: синхронизируйте и редактируйте документы Office на ваших устройствах.
Skype: выполняйте вызовы, отправляйте сообщения и делитесь любыми файлами бесплатно.
Outlook.com: почта, календарь, люди и задачи — все для того, чтобы работать более эффективно.
Xbox Live: лучшее в мире игровое сообщество..
Для выхода нажмите — Выйти
Почта hotmail.com — вход на почту hotmail.com
Приложение Outlook — самая удобная почта на вашем мобильном устройстве «Microsoft Outlook для iOS и Android — лучшее мобильное приложение для электронной почты, независимо от того, какой у вас телефон. Оно лучше, чем Mail и Gmail».
Android — самая популярная мобильная ОС в мире .
Почта hotmail для Android.
Письма загружаются на ваш смартфон автоматически, и можно читать их без подключения к интернету, так как hotmail сохраняет все последние сообщения.Виджет Microsoft Outlook для Android позволяет быстро проверить почту и написать новое сообщение прямо с главного экрана.

Электронной почтой Outlook можно пользоваться с любого устройства.
Microsoft Outlook 2016 — Help Mail.ru. Почта
Настроить по IMAP
1. Откройте Microsoft Outlook 2016.
2. Выберите «Ручная настройка или дополнительные типы серверов» и нажмите «Далее».
3. Выберите «Протокол POP или IMAP» и нажмите «Далее».
4. Заполните поля:
| Введите имя | Имя, которое будет отображаться в поле «От:» для всех отправляемых сообщений |
| Адрес электронной почты | Имя вашего почтового ящика |
| Тип учетной записи | IMAP |
| Свервер входящей почты | imap.mail.ru |
| Сервер исходящей почты | smtp.mail.ru |
| Пользователь | Имя вашего аккаунта |
| Пароль | Действующий пароль от вашего аккаунта.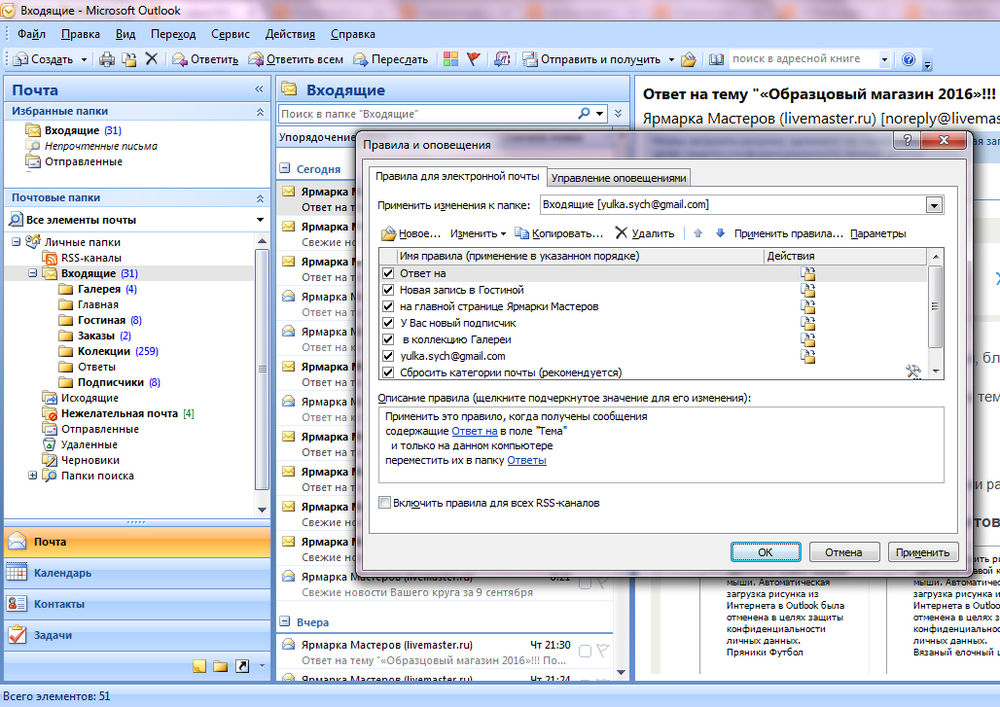 Если у вас включена двухфакторная аутентификация, вместо основного пароля введите пароль для внешнего приложения Если у вас включена двухфакторная аутентификация, вместо основного пароля введите пароль для внешнего приложения |
Установите галочку напротив «Запомнить пароль», если вы хотите, чтобы почтовая программа запомнила пароль от почтового ящика и не запрашивала его при каждой попытке скачать почту.
5. Нажмите кнопку «Другие настройки…».
6. Перейдите на вкладку «Сервер исходящей почты».
7. Установите галочку напротив «SMTP-серверу требуется проверка подлинности».
8. Выберите «Вход с помощью» и введите действующие имя пользователя и пароль от ящика.
Для лучшей защиты данных, которые вы отправляете и получаете при помощи почтовой программы, необходимо включить шифрование.
9. Перейдите на вкладку «Дополнительно».
10. В выпадающих списках «Использовать следующий тип шифрованного подключения» для IMAP-сервера и SMTP-сервера выберите «SSL».
Проверьте, чтобы для IMAP-сервера был указан порт 993, а для SMTP-сервера — порт 465.
11. После того, как все дополнительные настройки произведены, нажмите «ОК».
12. Нажмите «Далее» и дождитесь сообщения об успешном создании учетной записи.
Чтобы список папок в почтовой программе был аналогичен списку папок в вашем ящике, кликните правой кнопкой мыши имя только что созданной учетной записи и выберите «Обновить список папок».
Не забудьте настроить фильтрацию нежелательной почты.
Настроить по POP3
1. Откройте Microsoft Outlook 2016.
2. Выберите «Ручная настройка или дополнительные типы серверов» и нажмите «Далее».
3. Выберите «Протокол POP или IMAP» и нажмите «Далее».
4. Заполните поля:
| Введите имя | Имя, которое будет отображаться в поле «От:» для всех отправляемых сообщений |
| Адрес электронной почты | Имя вашего почтового ящика |
| Тип учетной записи | POP3 |
| Свервер входящей почты | pop. mail.ru mail.ru |
| Сервер исходящей почты | smtp.mail.ru |
| Пользователь | Имя вашего аккаунта |
| Пароль | Действующий пароль от вашего аккаунта. Если у вас включена двухфакторная аутентификация, вместо основного пароля введите пароль для внешнего приложения |
Установите галочку напротив «Запомнить пароль», если вы хотите, чтобы почтовая программа запомнила пароль от почтового ящика и не запрашивала его при каждой попытке скачать почту.
5. Нажмите кнопку «Другие настройки…».
6. Перейдите на вкладку «Сервер исходящей почты»
7. Установите галочку напротив «SMTP-серверу требуется проверка подлинности» и выберите поле «Аналогично серверу для входящей почты».
Для лучшей защиты данных, которые вы отправляете и получаете при помощи почтовой программы, необходимо включить шифрование.
8. Перейдите на вкладку «Дополнительно».
9. Установите галочку напротив «Требуется шифрованное подключение (SSL)», а в выпадающем списке «Использовать следующий тип шифрованного подключения» выберите «SSL».
10. Если вы хотите оставлять на сервере письма, скачанные почтовой программой, установите галочку напротив «Оставлять копии сообщений на сервере».
Проверьте, чтобы для POP3-сервера был указан порт 995, а для SMTP-сервера — порт 465.
11. После того как все дополнительные настройки произведены, нажмите «ОК».
12. Нажмите «Далее». Настройка почтовой программы завершена.
Фильтрация спама
После настройки Outlook, установите параметры нежелательной почты.
- В группе «Удалить» на вкладке «Главная» нажмите «Нежелательные» и перейдите в раздел «Параметры нежелательной почты».
- В открывшемся окне установите переключатель в положение «Низкий». Это нужно, чтобы обычные письма не попадали в спам.

Если вы обнаружили во «Входящих» письмо со спамом, откройте письмо, в группе «Удалить» на вкладке «Главная» нажмите «Нежелательные» и выберите «Заблокировать отправителя». В будущем письма от него будут сразу попадать в спам.
Если вы обнаружили в спаме обычное письмо, откройте письмо, в группе «Удалить» на вкладке «Главная» нажмите «Нежелательные» и выберите «Никогда не блокировать отправителя». В будущем письма от него будут сразу попадать во «Входящие».
Изменить настройки по SSL
- Откройте Microsoft Outlook 2016.
-
Перейдите «Файл» → «Сведения» → «Настройка учетных записей».
-
В появившемся окне выберите почтовый ящик, настройки которого хотите исправить: дважды щелкните по нему правой кнопкой мыши.
- Проверьте, что указано в поле «Тип учетной записи».
Если POP3, перейдите к настройкам с протоколом POP3, если IMAP — к настройкам с протоколом IMAP.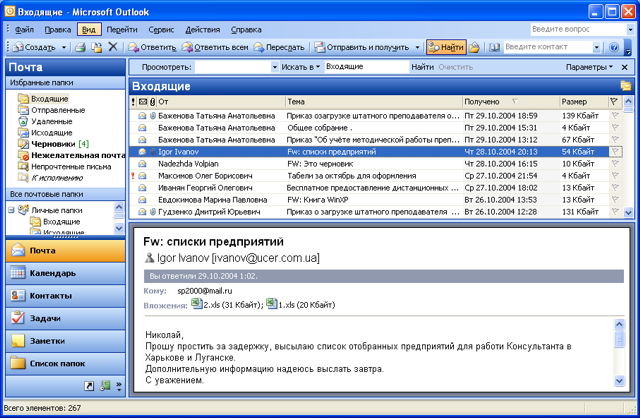
Программа настроена по протоколу POP3
1. Нажмите «Другие настройки…».
2. Перейдите во вкладку «Дополнительно».
3. Установите галочку «Требуется шифрованное подключение (SSL)», а в выпадающем списке «Использовать следующий тип шифрованного подключения» выберите «SSL».
Проверьте, чтобы для POP3-сервера был указан порт 995, а для SMTP-сервера — порт 465.
4. Нажмите «ОК», чтобы сохранить изменения.
Программа настроена по протоколу IMAP
1. Нажмите «Другие настройки…».
2. Перейдите во вкладку «Дополнительно».
3. В выпадающем списке «Использовать следующий тип шифрованного подключения» для SMTP-сервера выберите «SSL».
Проверьте, чтобы для SMTP-сервера был указан порт 465.
4. Нажмите «ОК», чтобы сохранить изменения.
Если в вашей почтовой программе уже установлены указанные выше настройки, никаких изменений вносить не надо.
Outlook.com — новый почтовый сервис Microsoft
Когда-то знавший не лучшие времена сервис от корпорации Майкрософт Hotmail был в свое время подвергнут ребрендингу.
Сегодня он носит название Outlook и может с легкостью соперничать со своими мощными конкурентами.
Заходя на сайт outlook.com и регистрируясь там, вы можете получить доступ не только к бесплатной почте, но и к ряду приложений, которые составляют богатую палитру служб для персонального компьютера и других электронных устройств.
Регистрация и вход в Аутлук
Для того, чтобы Outlook почта стала доступной необходимо быть зарегистрированным пользователем в базе Microsoft.
Сделать это просто – для начала зайдите на главную страницу outlook.com, по приведенной ссылке выше.
Здесь вы увидите небольшой слайд-показ, демонстрирующий последние новинки сервиса, вход в почту Outlook и ссылку для тех, кто еще не имеет своей учетной записи здесь.
После того, как вы нажмете «Зарегистрироваться», вы увидите стандартное поле с графами для заполнения, вот так это выглядит:
Гораздо удобнее, если у вас уже имеется учетная запись, которую вы используете для входа в один из сервисов Майкрософт. В противном случае просто начните заполнять регистрационное поле:
В противном случае просто начните заполнять регистрационное поле:
1) В первой строке введите ваше имя и фамилию. Это делается для распознавания вашего аккаунта теми, кто может вас знать (заполняется русскими буквами, то есть кириллицей).
2) Далее идет имя пользователя – это либо адрес другого почтового ящика на Outlook или любой из тех, что вы уже используете, например: Яндекс, Gmail, Майл, Рамблер.
Под строкой располагается ссылка «Получить новый адрес электронной почты» — вы сможете сразу придумать название для вашего будущего ящика.
Предлагаются имена домена outlook.com и hotmail.com, просто введите в свободное поле свое новое имя пользователя.
3) Далее следует придумать и ввести дважды пароль для входа в почтовый ящик почты outlook.com.
Традиционно рекомендуется ввести как минимум восемь знаков, где должны присутствовать в обязательном порядке буквы как верхнего, так и нижнего регистра, а также хотя бы одна цифра и символы.
4) Следующий пункт – страна или регион вашего проживания, который определяется автоматически, но можно выбрать и из выпадающего списка.
5) Дата рождения. Она указывается для определения возрастных параметров, видимость можно всегда отключить.
6) Пол – не является обязательной для уточнения категорией.
7) Ниже идет информация, которая призвана обеспечить защиту вашего профиля.
Укажите реальный номер мобильного телефона – вам будет доступно быстрое восстановление доступа, если вы забудете пароль, например.
Также нужно добавить запасной адрес электронной почты, куда будут высылаться восстановительные параметры.
8) В конце нужно ввести капчу в виде сочетания букв и цифр – вы можете выбрать новый вариант или даже послушать кодовую комбинацию в аудиоформате.
9) В конце можно подписаться на будущие предложения компании и уже нажать ссылку «Создать учетную запись».
Вся процедура не занимает много времени, а после того как вы выполните вход в почту Hotmail.com впервые, вас ожидает приветственное сообщение и даже обзорное обучающее видео.
Как настроить почту Outlook
Итак, нажимаем «Войти в почту» и попадаем в почтовый интерфейс ящика от компании Microsoft.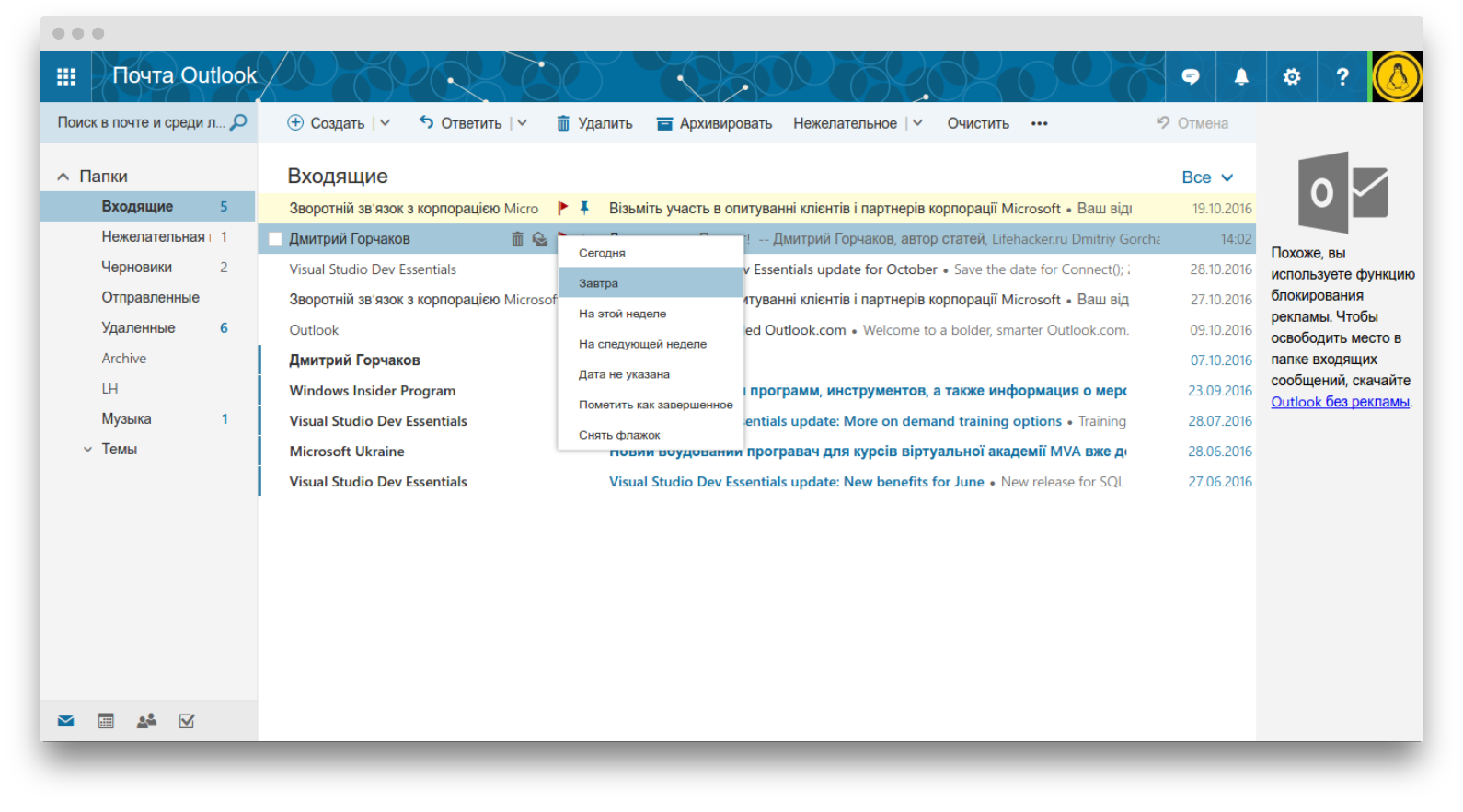
Здесь уже дожидается своего часа приветственное письмо от команды Outlook.com. При простом наведении курсора на строку с письмом появляются значки «быстрого реагирования».
Это функция пометки письма как прочитанного и работает она в обоих направлениях одним только нажатием клавиши мыши.
Следующий значок отправляет корреспонденцию прямиком в мусорную корзину, «флажочек» позволяет отмечать письмо как приоритетное, если вам необходимо держать его в поле своего зрения еще какое-то время (оно будет «висеть» в верхней части списка, то есть попросту закрепится там).
Почта Майкрософт Outlook работает над эффективностью защиты от спама – в каждой строке с сообщением находится «щит», цвет которого указывает на то, можно ли доверять отправителю.
Зеленый говорит о том, что это надежный адресант и скорее всего вы уже его занесли в свою Адресную книгу.
Если отметить письмо галочкой, вы сможете мгновенно получить доступ ко всем возможным операциям с ним – но давайте по порядку.
Ответить. Письмо можно переслать, ответить одному или сразу нескольким отправителям.
Удалить. Сообщение удаляется мгновенно, к тому же у компании присутствует одно новшество – при помощи значка в виде круглой стрелки вы можете отменять любое действие, даже вернуть отправленное письмо назад.
Архивировать – для сообщений, которые еще могут понадобиться это прекрасное решение, к тому же вы освободите пространство.
Пометить как нежелательное. Письма подобного рода – спам или даже мошенническая информация не только автоматически попадает в удаленные сообщения, но также отправляется информация о потенциальной угрозе.
Естественно, что письма от данных отправителей в будущем станут оказываться в соответствующей папке.
Очистить. Выбирая эту опцию, вы можете сразу же создать правило для всех сообщений от отправителя в будущем – удалять или архивировать информацию станет быстрее и проще.
Переместить. Выбирается нужная папка, куда направляется одно или сразу все письма в папке.
Категории. Это очень удобная функция – вы можете сгруппировать сообщения по соответствию – например, категория «Семья», «Путешествия», «Социальная жизнь» и так далее.
Можно создать собственную категорию и назвать ее как угодно.
Создать правило. При нажатии на эту опцию всплывает соответствующее поле с графами, которые нужно заполнить.
Печать – моментально можно распечатать письмо, для этого даже не обязательно его открывать.
Это только первоначальное представление о том, как работать с сообщениями, все самое интересное впереди.
Настройка и возможности почтового ящика
Некогда данный сервис именовался как почта Hotmail, с тех пор много воды утекло – что же сегодня может предложить Outlook?
В левом верхнем углу есть значок, открывающий быстрый доступ не только к почтовому ящику, но и к другим многочисленным продуктам от Майкрософт.
Не буду их описывать отдельно – это требует детального рассмотрения, а пока вернемся непосредственно к почте.
Значок «Создать» — это первый шаг к созданию и отправке будущего письма. После нажатия на него вы перенаправляетесь на эту страницу.
Сверху слева вы видите свой профиль и электронный адрес, чуть ниже – поле для введения адреса получателя. Для автоматического копирования нажмите «Копия» или «Скрытая копия».
В поле для письма в предложенной форме сначала идет тема, затем инструменты для оформления и место для самого текста. В общем и целом стиль довольно простой и понятный, ничего лишнего.
После того как вы закончили письмо, отослать его можно при помощи кнопки «Отправить» (команде соответствует сочетание клавиш Ctrl+Enter). Что еще можно сделать?
Вставить – функция добавления данных. Можно использовать опцию «Файлы как вложения» — загрузка идет из базы данных компьютера или другого используемого вами устройства.
Другой вариант – «Встроенные рисунки» относится только к графическим изображениям, причем они сразу видны в поле письма. Еще один способ – «Поделиться через OneDrive», это облачное хранилище, которое может оказаться весьма полезным.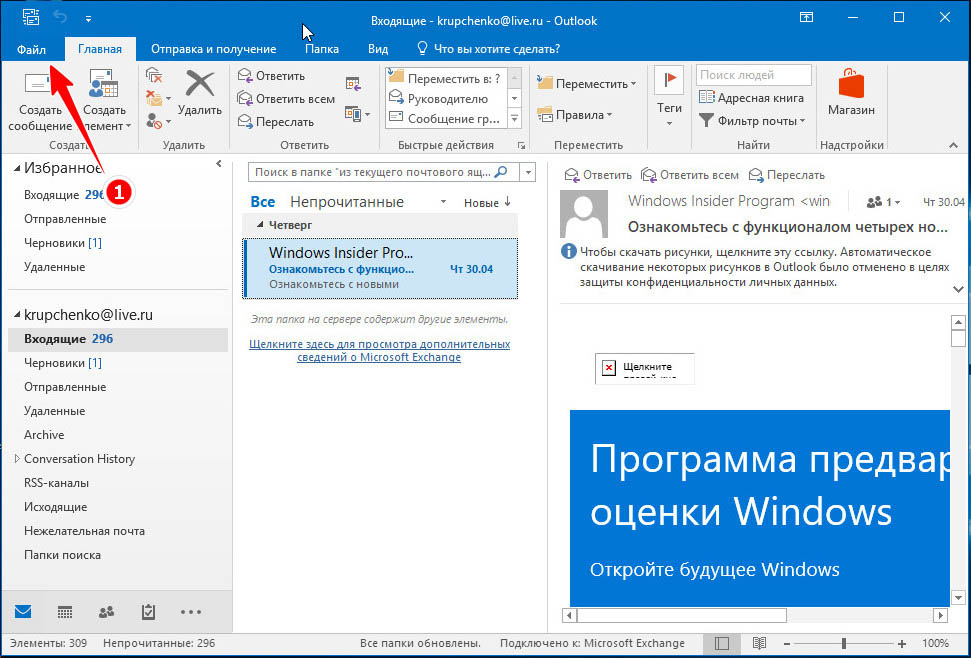
Сохранить черновик. — уверен объяснений не требуется.
Параметры. Здесь можно изменять параметры для работы с письмом. Первоначальный вариант – «Форматированный текст», это привычное сочетание графических символов и знаков с возможностью редактирования текста или вставкой смайликов, ссылок.
Второй вариант – «Обычный текст», то же самое, только без возможности форматирования. И последний – «Редактировать в формате HTML».
Кроме того, в Параметрах задается важность отсылаемого письма, чтобы сразу был ясен приоритетный уровень.
Отмена – позволяет вернуться к исходным данным без сохранения черновика письма.
Обратим внимание на параметры интерфейса почтового ящика Outlook.
Цветовая палитра. Сверху вы видите палитру цветовых решений, которую можно применять в основном к той небольшой панельке сверху, где располагаются ссылки для доступа к основным параметрам почты.
Область чтения – она позволяет, не открывая сообщения при помощи клика, увидеть всю информацию, которая присутствует в письме.
Это довольно удобная опция, так как она позволяет в мобильном формате получить полное представление о содержании.
Управление правилами – мы уже говорили об этом, в каждом письме есть быстрый доступ к данной функции.
Но и в настройках есть этот раздел, здесь правила будут храниться в хронологическом или другом приоритетном порядке, причем все, а не только для какого-то конкретного письма.
Управление категориями. Ранее упоминалось о категориях – они созданы для того, чтобы отсортировать сообщения и иметь быстрый доступ к наиболее важным и отсеивать ненужные.
Создавать самостоятельно можно любые категории и показывать их при этом в области папок или использовать только как фильтры.
Категории можно также удалить на ваше усмотрение и при помощи галочек выбрать тот вариант использования категории, который вам подходит.
Также включается и выключается отображение параметра прямо в списке сообщений.
Параметры и их применение
Здесь же в Настройках имеется категория параметры – в ней находится ключ к управлению всеми функциями по категориям:
1. Управление учетной записью
Управление учетной записью
• Данные учетной записи. В данной категории сохраняется информация о персональных данных, которые были введены при регистрации. Часовой пояс указывается при желании самостоятельно.
Также есть параметры коммерческих предложений – это подписка на специальные предложения от компании, от которой можно в любой момент отказаться.
• Учетные записи электронной почты. Например, вы можете использовать разные учетные записи – одну только для отправки писем или получения на ваше усмотрение.
Также, если вы не хотите, чтобы ваше имя фигурировало в сообщении, можете придумать псевдоним и использовать его без необходимости создания дополнительных учетных записей.
• Импорт учетных записей электронной почты. В зависимости от того или иного почтового сервиса можно производить импорт как имеющихся там сообщений, так и адресной книги.
Предусмотрен также вывод данных из установленных на компьютере почтовых приложений.
• Пересылка почты. После подтверждения учетной записи при помощи кода, присланного на ваш телефон, вы сможете получить доступ. Услуга заключается в автоматическом перенаправлении писем с одной учетной записи на другую без необходимости авторизоваться лишний раз.
После подтверждения учетной записи при помощи кода, присланного на ваш телефон, вы сможете получить доступ. Услуга заключается в автоматическом перенаправлении писем с одной учетной записи на другую без необходимости авторизоваться лишний раз.
• Автоматический ответ об отсутствии – что-то вроде автоответчика для тех пользователей, кто не сможет некоторое время заходить в свою учетную запись.
• Подключение устройств и приложений по протоколу POP – инструмент для синхронизации файлов на разных устройствах, может отключаться и включаться в случае необходимости.
• Создание псевдонима для Outlook.com – что это значит? Вам не нужно запоминать или где-то записывать множество паролей для создания нескольких учетных записей, просто создайте псевдоним и используйте только один пароль сразу для всех.
• Управление псевдонимами – нужно сделать только один из них главным, остальные будут открываться опционно.
2. Составление сообщений электронной почты
• Форматирование, шрифт и подпись – параметры задаются для того, чтобы вы могли в индивидуальном порядке подобрать приемлемый шрифт и вид текста в теле каждого будущего письма.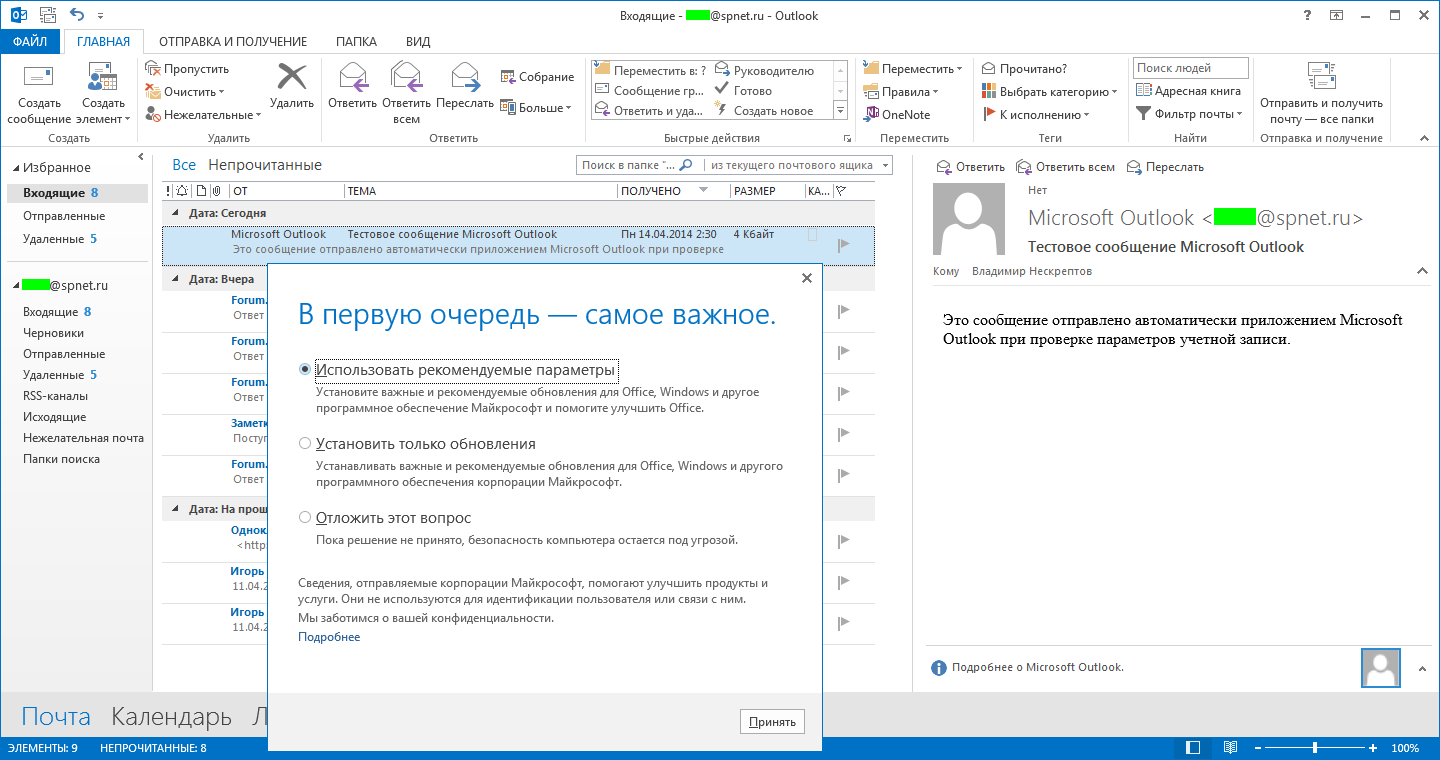
В завершение – подпись в конце каждого сообщения (можно не только форматировать, но использовать различный цвет и вставлять ссылки).
• Адрес для ответов – при желании письма, которые отправляются в ответ на конкретный почтовый ящик в Outlook, могут пересылаться на другой указанный адрес.
• Сохранение отправленных сообщений – команда отключается в зависимости от желания, правда все равно при использовании протокола POP для отправки сообщений Outlook.com из другой службы эти сообщения будут сохраняться.
• Вложения – функция проверки забытых вложений в каждом сообщении, включается при необходимости.
3. Чтение сообщений электронной почты
• Область чтения – вид и основные настройки подбираются в зависимости от личных предпочтений, функция создает возможность быстрого доступа к любому сообщению.
• Параметры активного представления – вложения в виде фото- или видеоматериалов могут находиться в самом верху сообщения.
• Группировка по беседам и предварительная загрузка сообщений.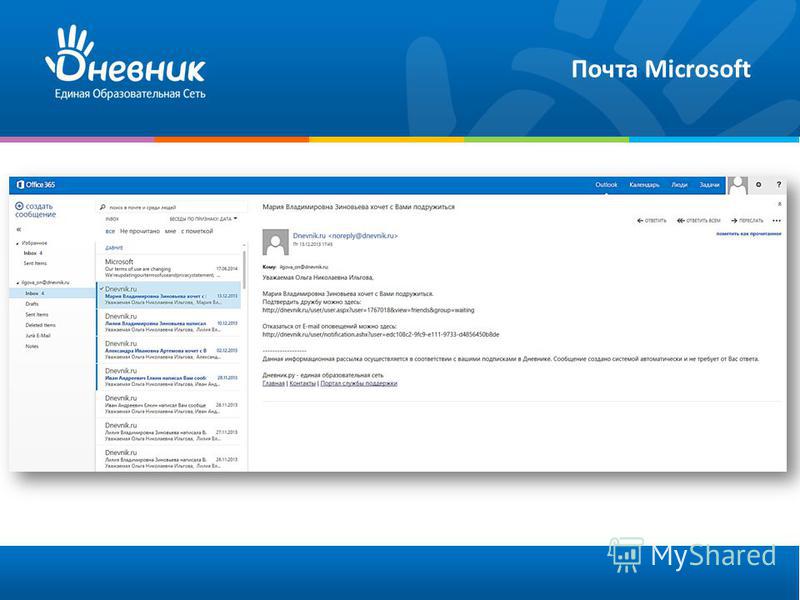 Вам не нужно мучительно искать обрывки переписки с каким-либо важным для вас пользователем – они будут загружены единым блоком, так что вся история будет перед глазами.
Вам не нужно мучительно искать обрывки переписки с каким-либо важным для вас пользователем – они будут загружены единым блоком, так что вся история будет перед глазами.
Предварительная загрузка обеспечивает более быстрый переход между сообщениями.
• Представление по умолчанию после перемещения или удаления сообщения – выбираете папку, в которую перемещается пользователь после процедуры стирания письма.
• Параметры ответа – выбираете, где будете писать сообщение – в поле быстрого чтения или в полном режиме, настраиваете функцию автоматического ответа всем отправителям.
4. Борьба с нежелательной почтой
• Фильтры и сообщения – подбирается стандартный фильтр или исключительный для более жесткого контроля.
• Надежные и заблокированные отправители – это персональный черный и белый список пользователей, благодаря чему отсеиваются нежелательные адресанты.
5. Настройка Outlook.com
• Дополнительные параметры конфиденциальности – кого предлагать для добавления адресатов (тех, кто только есть в списке контактов или более расширенный круг), функция восстановления удаленных сообщений – как плюс к возможностям.
• Язык – предлагается интерфейс в зависимости от нужного языка (любой из мировых и наиболее употребимых).
• Сочетание клавиш – управление производится при помощи различных комбинаций, здесь находится весь перечень команд.
• Правила сортировки новых сообщений – создаются правила, исходя из которых, входящие сразу поступают в конкретные папки.
• Управление категориями.
• Пометка – как говорилось в самом начале, такая функция доступна в быстром доступе к каждому сообщению. Помеченные неизменно будут закрепляться вверху страницы.
• Быстрые действия – об этом также упоминалось, посмотрите на более наглядное объяснение:
Заключение
Несмотря на свою кажущуюся простоту, почта Outlook обладает не только всеми базовыми возможностями, но и рядом преимуществ над другими почтовыми сервисами.
Удобство интерфейса и все настройки в одном месте позволяют эффективно применять почтовый ящик не только на компьютере, но и на портативных устройствах в мобильных приложениях.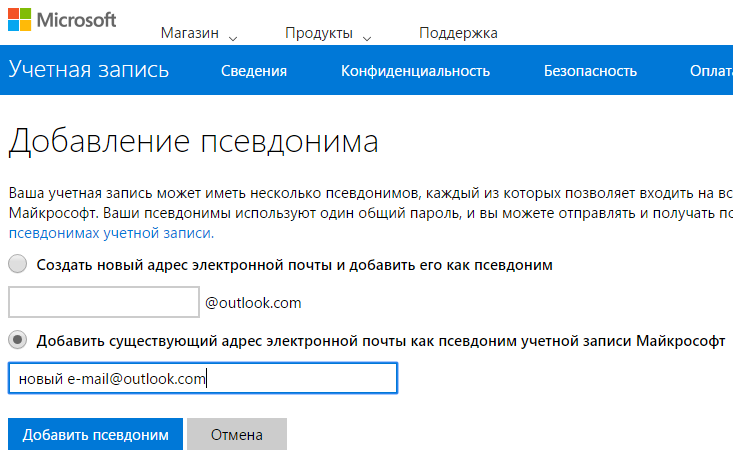
Впечатляет система защиты – при входе в почту и использовании ряда переходов. Это внушает доверие за сохранность данных и заставляет с уверенностью отправлять сообщения самого конфиденциального характера.
Пожалуй, Hotmail оправдал свое переименование, теперь это прогрессивный сервис, сравнимый с самыми передовыми брендами.
Hotmail com почта вход в электронную почту
Создать почтовый ящик в обновленной службе Hotmail ,
с новыми интеллектуальными инструментами, которые помогут вам экономить время и успевать больше.
Hotmail — бесплатная личная почта Майкрософт доступна на WINDOWS, MAC, ANDROID, IOS
31 июля 2012 года
Hotmail заменён на новый почтовый сервис Outlook.com. Microsoft оставила возможность регистрации адресов в домене @hotmail.com, но
пользователи переводятся на Outlook.com.
Учетные записи электронной почты с адресами, заканчивающимися на
@outlook. com, @hotmail.com, @live.com и @msn.com,
com, @hotmail.com, @live.com и @msn.com,
работают на платформе Outlook.com.
Hotmail регистрация — учетная запись Майкрософт
Если у вас уже есть учетная запись на телефоне, планшете или компьютере, для Xbox Live, Outlook.com или OneDrive, можете использовать соответствующий адрес электронной почты, для входа в Hotmail.
В противном случае создайте новый адрес.
Зайдите на сайт службы Windows Live и нажмите на кнопку — Получи свой адрес на Hotmail.com
В настоящее время всё, что касается почты Windows Live Hotmail с сайта Майкрософт удалено.
Поэтому вы перейдёте на страницу — Вход в учетную запись Майкрософт.
В окне — Создания учетной записи Майкрософт
Введите адрес электронной почты в формате [email protected].
Например — [email protected] и нажмите кнопку — Далее
Если имя уже занято, то вы получите сообщение:
aleks-pet@hotmail. com уже является учетной записью Майкрософт.
com уже является учетной записью Майкрософт.
Попробуйте использовать другое имя или
запросите одно из доступных. Если оно ваше, войдите в систему.
Можно запросить одно из доступных, нажав на ссылку
В окне Выбор адреса можете выбрать один из предложенных
Или продолжать подбирать вводя варианты и нажимая Далее
до тех пор, пока поле ввода адреса не будет в черной рамке.
Здесь — [email protected]
В пароле можно использовать), цифры и другие символы. Пароли должны включать не менее 8 знаков, которые относятся по крайней мере к двум из следующих типов: буквы верхнего и нижнего регистров, цифры и символы.
Не используйте пароли с других сайтов.
Комбинаций последовательных символов: «abcd1234», «qwerty», «qazwsx» или «пароль», «password». При вводе простых паролей будет выведено сообщение —
Этот пароль очень распространен. Защитите аккаунт от взлома – придумайте более сложный пароль.
Восстановление пароля Messenger, Hotmail и OneDrive
Чтобы не задавать вопросы в службу поддержки Hotmail: не могу войти в hotmail, забыл логин и пароль почты hotmail .
Обязательно сохраните логин и пароль почты Hotmail в записной книжке.
Чтобы завершить настройку вашей учетной записи, нужно еще немного информации.
В окне — Добавление сведений
Введите имя и фамилию
Добавление сведений для защиты учетной записи
При необходимости подтвердить вашу личность или внесении изменений в вашу
учетную запись мы будем использовать для связи с вами сведения для защиты вашей
учетной записи.
Поле — Номер телефона обязательно для заполнения.
Введите код полученный в текстовом сообщении для проверки вашего номера телефона
И вы перейдёте на Домашнюю страницу учетной записи Майкрософт
Где вам объяснят, что не только фамилия, номера телефонов, переписка минимум с двух почтовых ящиков интересует Майкрософт, но и номера кредитных карт — «Пора за покупками».
На домашней странице — Учетная запись Майкрософт,
нажмите на — Просмотреть папку Входящие.
Creating your mailbox — Создание почтового ящика.
Нажмите стрелку вправо.
Установите русский язык и ваш часовой пояс.
Выберите подпись в конце отправляемых вами сообщений.
Ваш новый адрес электроггой почты на Hotmail создан.
Нажмите кнопку — Далее
И перейдёте в папку Входящие.
Нажмите на значок — и выберите нужную службу. Например — MSN
На на главной странице MSN — Новости, фото, Skype, Outlook и Hotmail — на MSN Россия
В полосе служб подключайтесь к лучшим сервисам для повседневных задач и настраивайте их
содержимое полосы служб, добавить, удалить или скрыть нужное,
Почта Hotmail автоматически подключается к различным приложениям и службам от корпорации Майкрософт, включая OneDrive, Skype, Office Online, OneNote и многие другие.
Настраивайте учетную запись Microsoft и все свои службы Microsoft — от Office и Outlook до Skype — и обеспечивайте совместную работу с помощью единых данных для входа. Используете ли вы устройства под управлением Windows, iOS или Android или переключаетесь между всеми тремя — ваша учетная запись хранит все, что вам необходимо, на используемом вами устройстве.
Используете ли вы устройства под управлением Windows, iOS или Android или переключаетесь между всеми тремя — ваша учетная запись хранит все, что вам необходимо, на используемом вами устройстве.
Все эти службы совместимы с вашей учетной записью Microsoft
Windows: войдя в систему, вы получите доступ ко всем цифровым данным.
Магазин приложений, фильмов, телепередач и музыки.
OneDrive — бесплатное интернет-хранилище, обеспечивающее доступ к вашим файлам с компьютера, планшета, телефона.
Bing: быстрый поиск и персонализированные результаты.
MSN: ваша настраиваемая коллекция (новости, спорт, погода, развлечения и многое другое).
Office: синхронизируйте и редактируйте документы Office на ваших устройствах.
Skype: выполняйте вызовы, отправляйте сообщения и делитесь любыми файлами бесплатно.
Outlook. com: почта, календарь, люди и задачи — все для того, чтобы работать более эффективно.
com: почта, календарь, люди и задачи — все для того, чтобы работать более эффективно.
Xbox Live: лучшее в мире игровое сообщество..
Для выхода Нажмите
Почта hotmail.com — Создать почтовый ящик hotmail.com
Перейдите на страницу — Hotmail Вход (Sign in).
Нажав на ссылку в строке — Нет учетной записи? Создайте ее!
hotmail com — вход (sign in) в почту.
самая удобная почта на вашем мобильном устройстве
Andro >самая популярная мобильная ОС в мире
Почта hotmail для Android
Электронной почтой Outlook можно пользоваться с любого устройства.
Если вы не можете войти в учетную запись электронной почты Outlook.com, Hotmail, Live или MSN либо не знаете, как это сделать, вот несколько решений.
Примечание: Некоторые пользователи видят сообщение об ошибке « Что-то пошло не так » при попытке войти в систему с помощью Safari на Mac.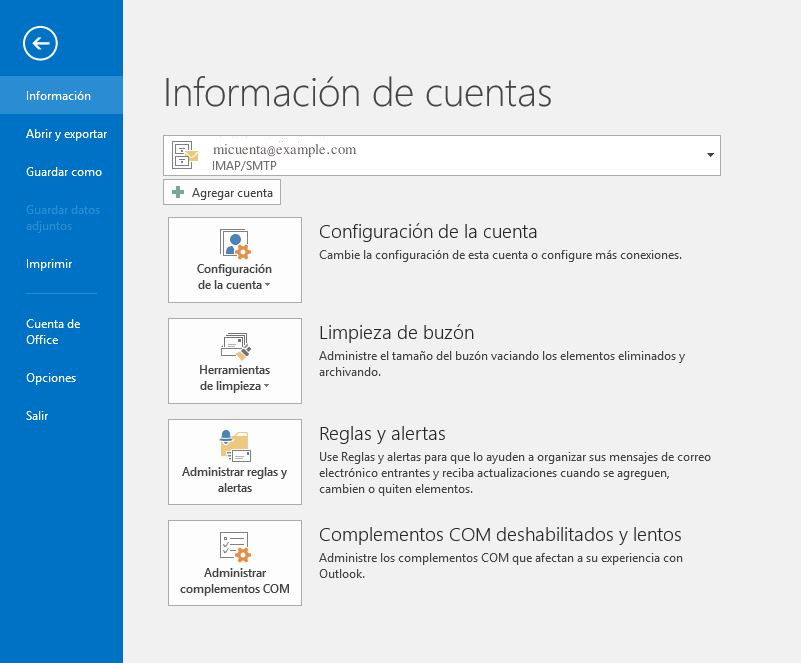 Узнайте подробнее в Исправления или обходные пути для решения последних проблем в службе Outlook.com.
Узнайте подробнее в Исправления или обходные пути для решения последних проблем в службе Outlook.com.
Вход в Hotmail или Outlook.com
Перейдите на страницу входа в Outlook.com и нажмите кнопку Войти.
Введите свой номер телефона или электронный адрес и нажмите кнопку Далее.
На следующей странице введите пароль и нажмите кнопку Вход.
Установите флажок Оставаться в системе, если хотите в следующий раз сразу перейти в Outlook.com (не рекомендуется для совместно используемых компьютеров).
Снимите флажок, чтобы каждый раз при входе запрашивался пароль.
Не удается войти в Hotmail или Outlook.com?
Если у вас возникли проблемы при входе в учетную запись Майкрософт, у этого может быть несколько причин: например, вам не удается вспомнить пароль или у вас включена двухшаговая проверка.
Если у вас возникли проблемы при входе в учетную запись, убедитесь, что:
Клавиша CAPS LOCK не нажата (пароли необходимо вводить с учетом регистра).
Вы правильно ввели адрес электронной почты.
Ваша учетная запись была активна в течение последних 365 дней. Чтобы учетная запись Outlook.com оставалась активной, необходимо входить в нее не реже, чем каждые 365 дней. После 365 дней бездействия ваша электронная почта удаляется без возможности восстановления.
Если это не помогло устранить проблемы со входом, может потребоваться сделать следующее:
Проверка состояния службы Outlook.com
Сбросить свой пароль. Если вы недавно изменили пароль, попробуйте еще раз ввести старый. Если работает старый пароль, необходимо заблокировать устройство и разблокировать его с помощью нового пароля.
Отключение автоматического входа
Если у вас возникли проблемы с Outlook.com, проверьте состояние службы. Если состояние отображается не зеленым цветом, дождитесь, когда служба снова начнет работать в штатном режиме, и еще раз попробуйте войти в систему.
Если вы забыли или потеряли свой пароль, создайте новый.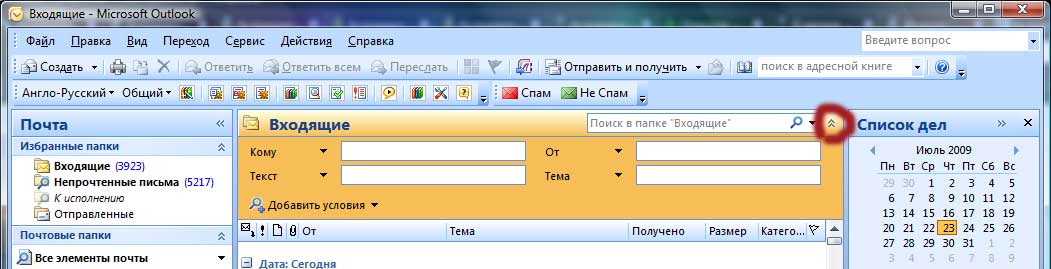
Сначала перейдите на страницу сброса пароля.
Выберите причину, по которой вам не удается войти в систему, и нажмите кнопку Далее.
Введите адрес электронной почты, который вы использовали при создании учетной записи Майкрософт.
Введите отображенные на экране символы и нажмите кнопку Далее.
Если вы указывали сведения для защиты учетной записи, выберите, следует ли отправить одноразовый код на ваш дополнительный номер телефона или дополнительный электронный адрес.
Введите полученный код на следующем экране и задайте новый пароль.
Примечание: Если у вас нет или не удается получить сведения о безопасности (ваш альтернативный номер телефона или адрес электронной почты), выберите пункт я не получил код, когда вас просят ввести код во время входа или у меня нет доступа к ним, когда вы сбрасываете пароль, а затем выполняйте инструкции.
Перейдите на Восстановление учетной записи Майкрософт для советов о том, как успешно заполнить анкету безопасности.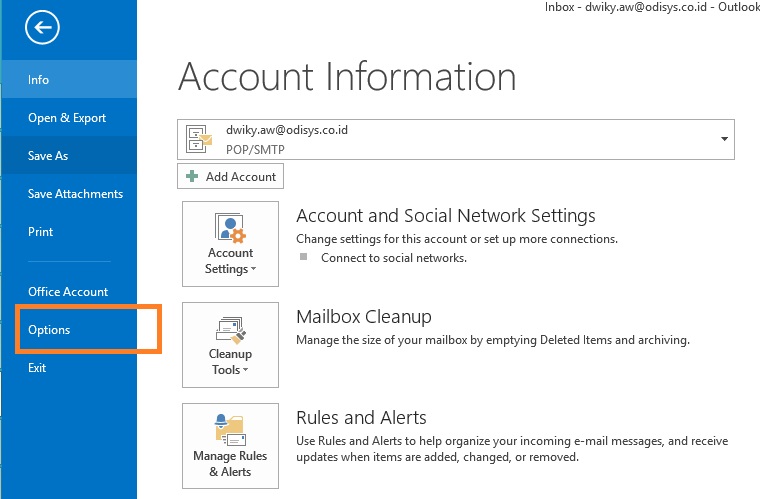
Возможно, ваша учетная запись временно заблокирована из-за обнаружения подозрительных попыток входа. В этом случае см. статью Разблокировка учетной записи Outlook.com.
Корпорация Майкрософт всегда следит за необычной активностью аккаунта на тот случай, если кто-то другой пытается получить доступ в вашу учетную запись. Если вы путешествуете на новое место или пользуетесь новым устройством, мы можем предложить убедиться, что это действительно вы.
Не можете выйти из Outlook.com?
Выберите свой аватар в верхней части экрана.
Если вы не видите свой аватар в верхней части экрана, проверьте, включена ли блокировка рекламы. Иногда аватар не отображается по этой причине.
Если вход в службу Outlook.com выполняется автоматически, отключите эту функцию.
В Outlook.com выберите свой аватар в верхней части экрана.
Перейдите на страницу входа в Outlook.com и нажмите кнопку Войти.
Введите свой номер телефона или электронный адрес и нажмите кнопку Далее.
На странице ввода пароля снимите флажок Оставаться в системе.
Введите пароль и нажмите кнопку Вход.
Нужна дополнительная помощь?
Если у вас все равно возникают проблемы при входе в систему, см. статью Не удается войти в учетную запись Майкрософт.
Одна учетная запись. Одна панель управления. Добро пожаловать на страницу учетной записи.
Нет учетной записи Microsoft?
Узнайте, как начать работу с продуктами Microsoft.
Безопасность
Изменяйте пароль, обновляйте секретные вопросы и поддерживайте актуальность важных сведений учетной записи.
Конфиденциальность
Просматривайте историю поиска, посещений веб-страниц, местоположений и многое другое.
Семья
Обезопасьте свою семью в Интернете и оставайтесь на связи, даже когда находитесь вдали друг от друга.
Платежи и выставление счетов
Обновляйте платежную информацию, просматривайте историю заказов, используйте подарочные карты и получайте помощь с оплатой.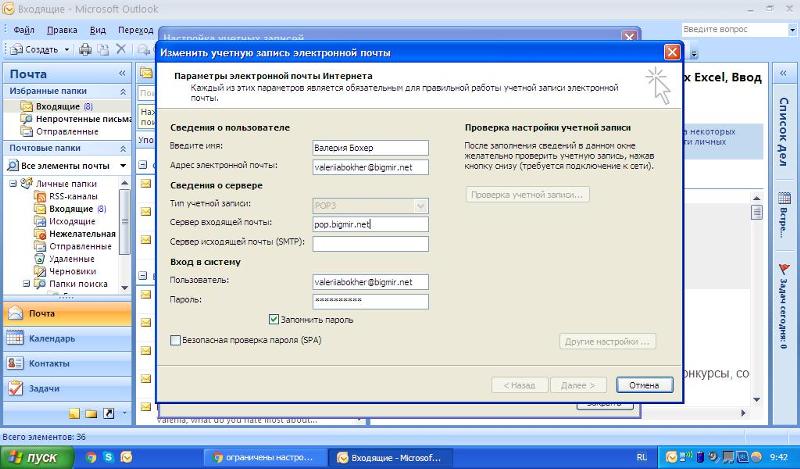
Подписки
Быстро продлевайте подписки и управляйте службами Microsoft из единой панели.
Устройства
Найдите и заблокируйте утерянное или украденное устройство Windows 10, сотрите с него данные или запланируйте ремонт и получите помощь.
Справка
Получите помощь и советы экспертов по продуктам и службам Microsoft.
Войдите в учетную запись и начните работу
Пользуйтесь всеми любимыми продуктами и службами Microsoft с помощью единого входа. От Office и Windows до Xbox и Skype – одно имя пользователя и один пароль объединяют вас с самыми важными файлами, фотографиями, людьми и контентом.
Outlook
Почта и календарь в одном. Все, что нужно для эффективной работы и общения дома и в дороге.
Skype
Оставайтесь на связи с близкими на всех устройствах с помощью текстовых сообщений, голосовых и видеозвонков Skype.
Microsoft Edge
Быстрый браузер для эффективной работы в сети: с ним удобно искать информацию, узнавать новое и систематизировать закладки.
Интеллектуальные функции поиска помогают быстро и удобно находить все необходимое — ответы, новости, развлечения и многое другое.
Играйте в любимые игры где угодно. Играйте, общайтесь с друзьями и заходите в сообщества на Xbox One, компьютерах с Windows 10 и мобильных устройствах.
Office
Выполняйте важные задачи с Word, Excel, PowerPoint и не только. Каким будет ваш следующий успех с Office 365?
OneDrive
Бесплатно сохраняйте и просматривайте файлы и фотографии на своих устройствах. В учетной записи Microsoft доступно 5 ГБ хранилища, и вы сможете добавить больше при необходимости.
Windows
Найдите и заблокируйте утерянное или украденное устройство Windows 10, сотрите с него данные или запланируйте ремонт и получите помощь.
Mixer
Mixer — это место, где игроки собираются, чтобы развлекаться, праздновать победы и делиться лучшими моментами.
Microsoft Store
Воспользуйтесь лучшими предложениями Microsoft — от приложений для работы и творчества до игр и развлечений.
Кортана
Экономьте время и будьте организованными — Кортана помогает решать повседневные задачи, чтобы вы не отвлекались на мелочи.
Благодаря MSN полезная информация доступна в любое время.
Рекомендуем к прочтению
Работа с почтовым клиентом «Почта Windows Live» » Как установить Windows 10
«Почта Windows Live» — это десктопный почтовый клиент от создателя Windows, компании Microsoft, который дублирует некоторые функции более масштабного программного продукта Microsoft Outlook, входящего в состав офисного пакета Microsoft Office. В отличие от своего платного аналога, программой «Почта Windows Live» можно пользоваться совершенно бесплатно. Функционал «Почты Windows Live», если говорить конкретно об удобстве мультиаккаунтной работы с электронной почтой, по большом счету, не особо то и уступает Microsoft Outlook. Просто Microsoft Outlook – это решение для нужд корпораций, а «Почта Windows Live» рассчитана на использование в домашних условиях.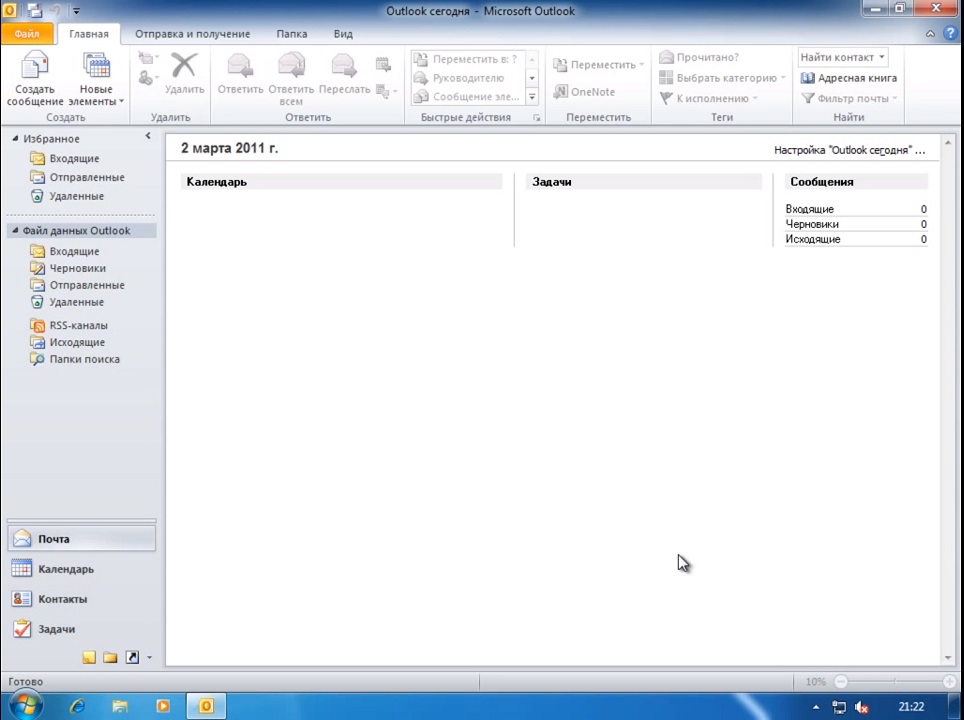 Так, «Почта Windows Live» обустроена календарём, который синхронизируется с приложением «Календарь» Metro-интерфейса Windows 8, 8.1 (ну а теперь уже и Windows 10), есть возможность работы с напоминаниями, есть раздел контактов, есть RSS-ридер.
Так, «Почта Windows Live» обустроена календарём, который синхронизируется с приложением «Календарь» Metro-интерфейса Windows 8, 8.1 (ну а теперь уже и Windows 10), есть возможность работы с напоминаниями, есть раздел контактов, есть RSS-ридер.Работа с почтовым клиентом «Почта Windows Live»
В 2007 году «Почта Windows Live» сменила штатную службу Windows Mail, в комплекте с которой поставлялась ОС Windows Vista. Но наверняка пользователи со стажем больше помнят прародительницу и самой Windows Mail – программу Outlook Express, которая шла в составе старушки Windows ХР.
«Почта Windows Live» не входит изначально ни в состав Windows 7, ни в состав Windows 8/8.1. Программа является частью серии Windows Live — пакета программных компонентов, где, помимо почтовика, присутствуют клиент Microsoft OneDrive, редактор блогов Writer, мессенджер Windows Live, а также фото- и видеоредактор с базовым функционалом для уровня любителей.
На все компоненты Windows Live предусмотрен один инсталлятор, но в процессе установки от всех остальных программ сборки можем отказаться, выбрав только один почтовик.
В окне выбора программ для установки снимаем лишние галочки, оставляем только почту и жмём «Установить».
Подключение почтового ящика
При первом запуске «Почты Windows Live» принимаем соглашение с Microsoft.
После чего программа предложит добавить учётную запись почты. Вводим адрес почты, пароль, ставим галочку, чтобы почтовик запомнил пароль и не спрашивал его снова, указываем имя, которое будет фигурировать в исходящих письмах. Вы можете нажать «Далее», чтобы проверить, сможет ли почтовик автоматически подключиться к почтовому серверу. Почему проверить? Уже на этапе настройки почтового ящика проявляется первое несовершенство «Почты Windows Live» и по сравнению со своим собратом Microsoft Outlook, и по сравнению с такими мощными почтовиками, как The Bat! и Mozilla Thunderbird, которые ранее рассматривались на сайте Remontcompa.Ru. Так, «Почта Windows Live» не каждую учётную запись электронной почты сможет настроить автоматически, без помощи пользователя. Например, в случае с Яндекс.Почтой автоматическое подключение почтового ящика не произошло, но этот процесс был успешно завершён после ручного ввода настроек почтового сервера. Чтобы вручную выставить параметры почтового сервера, в окне добавления учётной записи почты выставляем соответствующую опцию и жмём «Далее».
Например, в случае с Яндекс.Почтой автоматическое подключение почтового ящика не произошло, но этот процесс был успешно завершён после ручного ввода настроек почтового сервера. Чтобы вручную выставить параметры почтового сервера, в окне добавления учётной записи почты выставляем соответствующую опцию и жмём «Далее».Попадём в раздел выставления параметров почтового сервера, где необходимо ввести тип протокола соединения с почтовым сервером (IMAP или POP), адреса и порты серверов входящих и исходящих сообщений. Эти данные специфичны для каждого отдельного почтового сервера. Максимально корректный поисковый запрос для получения этих данных — «сервис почты параметры сервера», например, «gmail параметры сервера» или «mail.ru параметры сервера». В запрос можно сразу включить тип протокола — IMAP или POP3.
Что это за протоколы, и в чём заключается разница между ними, мы уже не единожды это рассматривали на сайте в обзорах других почтовиков – Microsoft Outlook 2013, Mozilla Thunderbird, Opera Mail, The Bat!.
 Повторимся, протокол POP3 предназначен для выгрузки писем с почтового сервера на локальный компьютер, при этом на сервере письма, как правило, либо сразу, либо по прошествии некоторого периода удаляются. В этом случае позднее в веб-интерфейсе нужное письмо уже не сыскать. IMAP – это новый, более совершенный, более защищённый протокол, суть которого – обеспечить доступ из интерфейса десктопного почтового клиента к электронной почте, по факту сохраняющейся на почтовом сервере. В десктопный клиент загружаются копии писем с почтового сервера, тогда как оригиналы надёжно хранятся в веб-интерфейсе.
Повторимся, протокол POP3 предназначен для выгрузки писем с почтового сервера на локальный компьютер, при этом на сервере письма, как правило, либо сразу, либо по прошествии некоторого периода удаляются. В этом случае позднее в веб-интерфейсе нужное письмо уже не сыскать. IMAP – это новый, более совершенный, более защищённый протокол, суть которого – обеспечить доступ из интерфейса десктопного почтового клиента к электронной почте, по факту сохраняющейся на почтовом сервере. В десктопный клиент загружаются копии писем с почтового сервера, тогда как оригиналы надёжно хранятся в веб-интерфейсе.Потому, не колеблясь, в нашем случае для подключения Яндекс.Почты выберем тип протокола – IMAP.
Учётная запись почты будет добавлена в почтовик, и все письма будут загружены на компьютер. Это займёт некоторое время в зависимости от объёма писем в почтовом ящике и скорости Интернета. После обработки первого почтового ящика «Почта Windows Live» предложит подсоединить ещё один. Для этого в окне отчёта добавления первого почтового ящика выбираем «Добавить учётную запись» и проделываем такие же действия, как и при добавлении первого почтового ящика.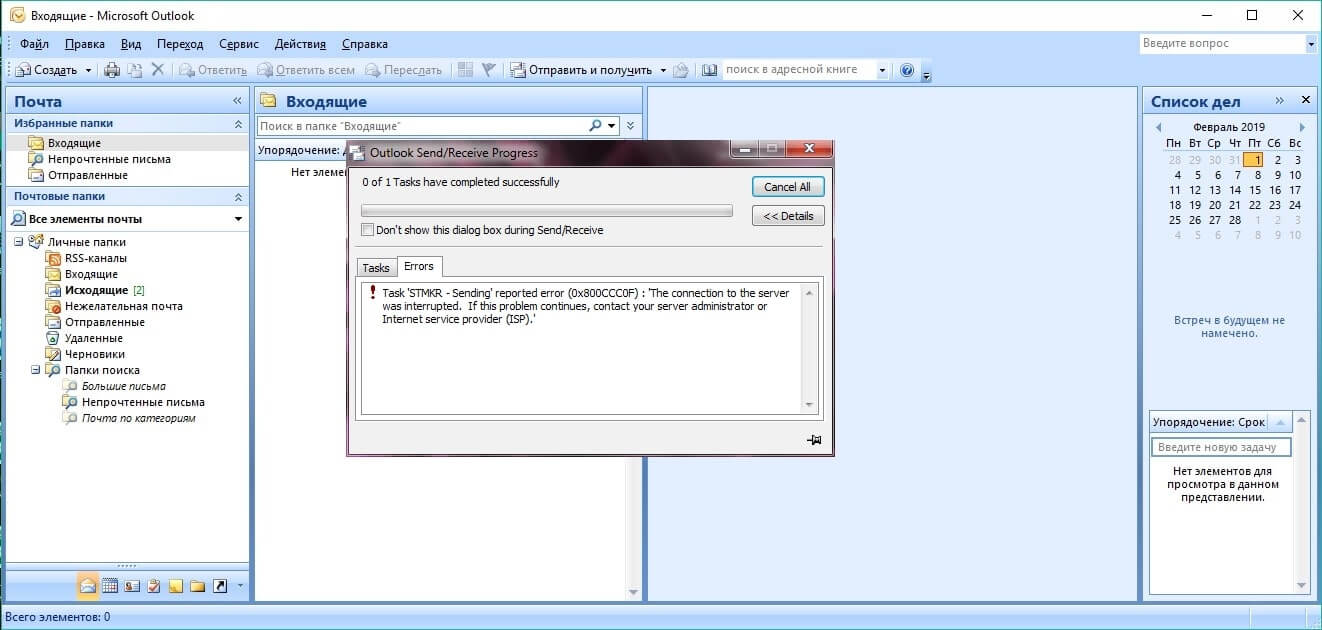
Если попытка автоматического подключения почтового ящика в «Почте Windows Live» не увенчалась успехом, ящик можно сразу удалить с помощью команды в контекстном меню.
В любой момент процесс добавления нового почтового ящика можно запустить во вкладке «Учётные записи».
Также напомним о необходимости выставления разрешения на подключение и работу с почтовым ящиком в настройках самого сервера, поскольку редкие почтовые сервисы изначально предусматривают доступ к скачиванию почты.
Интерфейс и организация
Интерфейс «Почты Windows Live» выполнен в стиле Ribbon, где разделы панели инструментов представлены вкладками, и этот тип интерфейса будет хорошо знаком пользователям приложений Microsoft Office и прочих продуктов софтверного гиганта. А рабочая область почтовика разбита на четыре части – слева расположена панель учётных записей почты и их папок, посередине представлен перечень писем, ближе к правому краю сможем увидеть содержимое писем при выборе каждого отдельного письма, а у самого правого края окна скромно приютился календарь для планирования личных дел.
Предустановленную компоновку разделов почтовика можно сменить во вкладке «Вид». Например, можно убрать отображение календаря, выставить свёрнутый вид панели почтовых ящиков и папок, сменить расцветку шрифта заголовков почтового ящика.
Также можем сменить вид списка писем или вынести отображение их содержимого вниз окна программы.
Настроить можем даже разделы таблицы отображения перечня электронных писем.
Вкладка «Папки» предлагает кнопки-опции для удобства внутренней работы с письмами и папками почтовика.
Как и все продукты Microsoft в стиле Ribbon-интерфейса, «Почта Windows Live» обстроена панелью быстрого доступа, куда пользователь может дополнительно вынести наиболее часто используемые им команды.
Слева внизу окна «Почты Windows Live» находятся ссылки-переключатели на прочие разделы программы.
Раздел «Календарь» — более расширенный вид встроенного справа календаря в разделе почты. Здесь можем распланировать своё время в удобном представлении на день, на неделю или на месяц. Можем даже создавать несколько календарей для планирования отдельных типов задач.
Можем даже создавать несколько календарей для планирования отдельных типов задач.
Работа с электронной почтой и календарём соприкасается одной удобной функцией: так, достаточно выбрать письмо, в котором содержится информация о планируемой на будущее задаче, нажать кнопку «Добавить в календарь», и всё содержимое письма вместе с темой откроется в окошке планирования нового задания. Что и останется сделать вручную, так это выставить дату задания.
Раздел «Контакты» представлен в «Почте Windows Live», как и должно быть в любом пристойном почтовом клиенте. В числе достоинств «Контактов» почтовика стоит упомянуть возможность импорта данных из экспортированных ранее файлов баз данных в различных форматах. Так что пользователям других почтовых клиентов, различных органайзеров и прочих программ, в которых возможен экспорт баз данных, к полноценной работе с контактами могут приступить тотчас же после их импорта.
Помимо этого, при подключении к «Почте Windows Live» учётной записи Microsoft в раздел контактов автоматически добавляются синхронизированные до этого данные (контакты Facebook, Skype, Твиттер, прочих сервисов), в частности, к которым пользователь предоставлял доступ, работая с приложениями Metro-интерфейса Windows 8/8. 1.
1.
Сортировка писем
Список электронных писем в папках можно выстраивать по различным параметрам — дате получения, теме, вложениям, размеру и т.п. Одной из ключевых особенностей «Почты Windows Live» считается функция упорядочивания электронных писем по типу бесед. Чтобы долго не искать нужное письмо, ответ на него, отталкивающиеся от них сообщения, достаточно просто включить режим отображения в виде бесед. И все письма, на которые уже отправлен ответ, будут автоматически располагаться в одном списке с полученными письмами.
Отправка писем
Кнопка создания электронного письма расположена первой во вкладке «Главная» и дублируется в панели быстрого запуска. В «Почте Windows Live» не увидим встроенных функций приложений пакета Microsoft Office, как это реализовано в Microsoft Outlook 2013, тем не менее форма отправки по функциональности ничем не уступает многим продвинутым почтовым клиентам. Здесь можно и отформатировать текст, и вставить рисунок или ссылку, и добавить данные контактной книги, и проверка правописания осуществляется.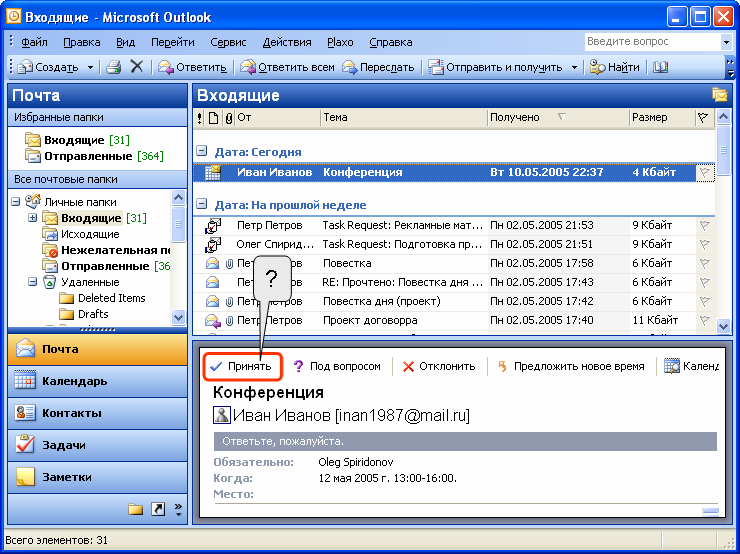 Можно даже выбрать опцию проверки доставки письма, если это поддерживается почтовым сервисом получателя.
Можно даже выбрать опцию проверки доставки письма, если это поддерживается почтовым сервисом получателя.
Чтобы создать единую подпись для всех почтовых ящиков или отдельно выбранных, отправляемся в настройки почтовика – «Файл – Параметры – Почта – вкладка «Подписи».
Отправка фото посредством Microsoft OneDrive
«Почта Windows Live» обустроена удобной возможностью отправки фото без перегрузки папки входящих писем получателя. В главном меню программы выбираем вкладку «Фотосообщение», с помощью кнопки обзора добавляем для отправки изображение – одно или несколько, выбираем дизайн их размещения в письме. Затем отправляем как обычное электронное письмо. Все фото автоматически загрузятся на хостинг Microsoft OneDrive, а получатель сможет просмотреть их, перейдя по ссылке в полученном письме. Естественно, для этого в почтовике необходимо будет авторизоваться с помощью учётной записи Microsoft.
Подводя итоги…
Как видим, в обзоре «Почты Windows Live» не упоминался встроенный RSS-ридер. В почтовике присутствует одна из наихудших реализаций RSS-ридеров. В симпатичном, юзабельном и удобном интерфейсе почтовика обнаружим импотентный RSS-ридер, который способен выполнять лишь примитивные функции добавления, отображения и обновления RSS-лент. Нет возможности группировки RSS-подписок по тематическим папкам, нет функционала экспорта и импорта настроечных файлов ранее собранных новостных лент. Радует хоть, что есть возможность возле понравившийся RSS-записи поставить красный флажок. Так, ради прикола.
В почтовике присутствует одна из наихудших реализаций RSS-ридеров. В симпатичном, юзабельном и удобном интерфейсе почтовика обнаружим импотентный RSS-ридер, который способен выполнять лишь примитивные функции добавления, отображения и обновления RSS-лент. Нет возможности группировки RSS-подписок по тематическим папкам, нет функционала экспорта и импорта настроечных файлов ранее собранных новостных лент. Радует хоть, что есть возможность возле понравившийся RSS-записи поставить красный флажок. Так, ради прикола.
Что можно в целом сказать о «Почте Windows Live»? Это неплохой почтовик для любителей простого, интуитивно-понятного интерфейса, возможно, пользователей продуктов Microsoft, привыкших к организации оформления интерфейса программ в стиле Ribbon. Это почтовик для личных нужд использования электронной почты, который не перегружен лишним продвинутым функционалом, и который, следовательно, не будет вводить в ступор новичков. «Почта Windows Live» — идеальный вариант десктопной работы с почтой, календарём и контактной книгой для владельцев и компьютеров, и планшетов на базе Windows 8, 8.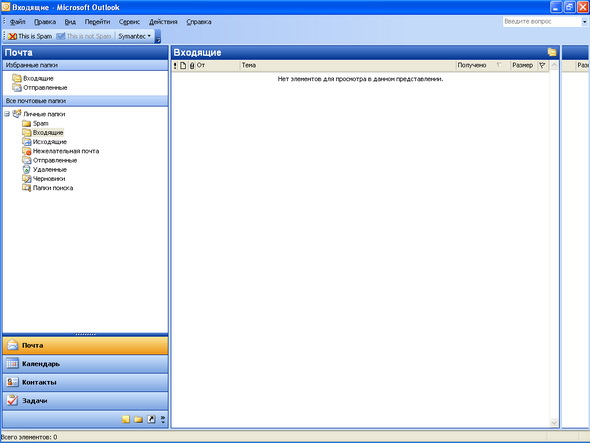 1, 10. Такие пользователи смогут иметь доступ к своим данным как в интерфейсе почтовика, так и в приложениях Metro-интерфейса «Почта», «Календарь», «Люди».
1, 10. Такие пользователи смогут иметь доступ к своим данным как в интерфейсе почтовика, так и в приложениях Metro-интерфейса «Почта», «Календарь», «Люди».
По большому счёту, «Почта Windows Live» — это мини-копия Microsoft Outlook 2013, при этом бесплатная. Из этого выплывает ещё одно неоспоримое преимущество почтовика — он может стать промежуточным этапом при достижении новичками конечной цели освоения функционала Microsoft Outlook 2013.
Метки к статье: Программы
Вход в почту Outlook Web App
Microsoft Outlook – популярный инструмент для работы с почтой, который чаще всего применяется пользователями в бизнесе. Компанией Microsoft была реализована и браузерная версия данного почтового сервиса, более известная как Outlook Web App.
Когда возникает необходимость поработать в почте Outlook на чужом компьютере, то вовсе не обязательно для этого загружать программу Microsoft Outlook, когда вся работа может осуществляться прямо в окне браузера.
Как войти в Outlook Web App?
1. Перейдите по этой ссылке на страницу сервиса. Здесь вам доступны две кнопки: «Войти» и «Зарегистрироваться». Если у вас еще нету почтового аккаунта Microsoft, его можно создать, если щелкнуть по кнопке «Зарегистрироваться». Для входа в существующую почту щелкните по кнопке «Войти».
Перейдите по этой ссылке на страницу сервиса. Здесь вам доступны две кнопки: «Войти» и «Зарегистрироваться». Если у вас еще нету почтового аккаунта Microsoft, его можно создать, если щелкнуть по кнопке «Зарегистрироваться». Для входа в существующую почту щелкните по кнопке «Войти».
2. Выполняя вход в аккаунт, вам потребуется ввести ваши данные от учетной записи Microsoft – адрес электронной почты и пароль.
3. Как только вы введете свои учетные данные, на экране начнется загрузка Outlook Web App. В следующее мгновение на экране отобразится содержимое вашего почтового ящика, а именно входящие письма.
4. Казалось бы, веб-версия почтового клиента, но благодаря количеству функций и интерфейсу данный сервис может дать серьезную нагрузку на систему, что будет ощутимо на слабых компьютерах. В данном случае вы можете решить проблему, если активируете облегченную версию Outlook Web App.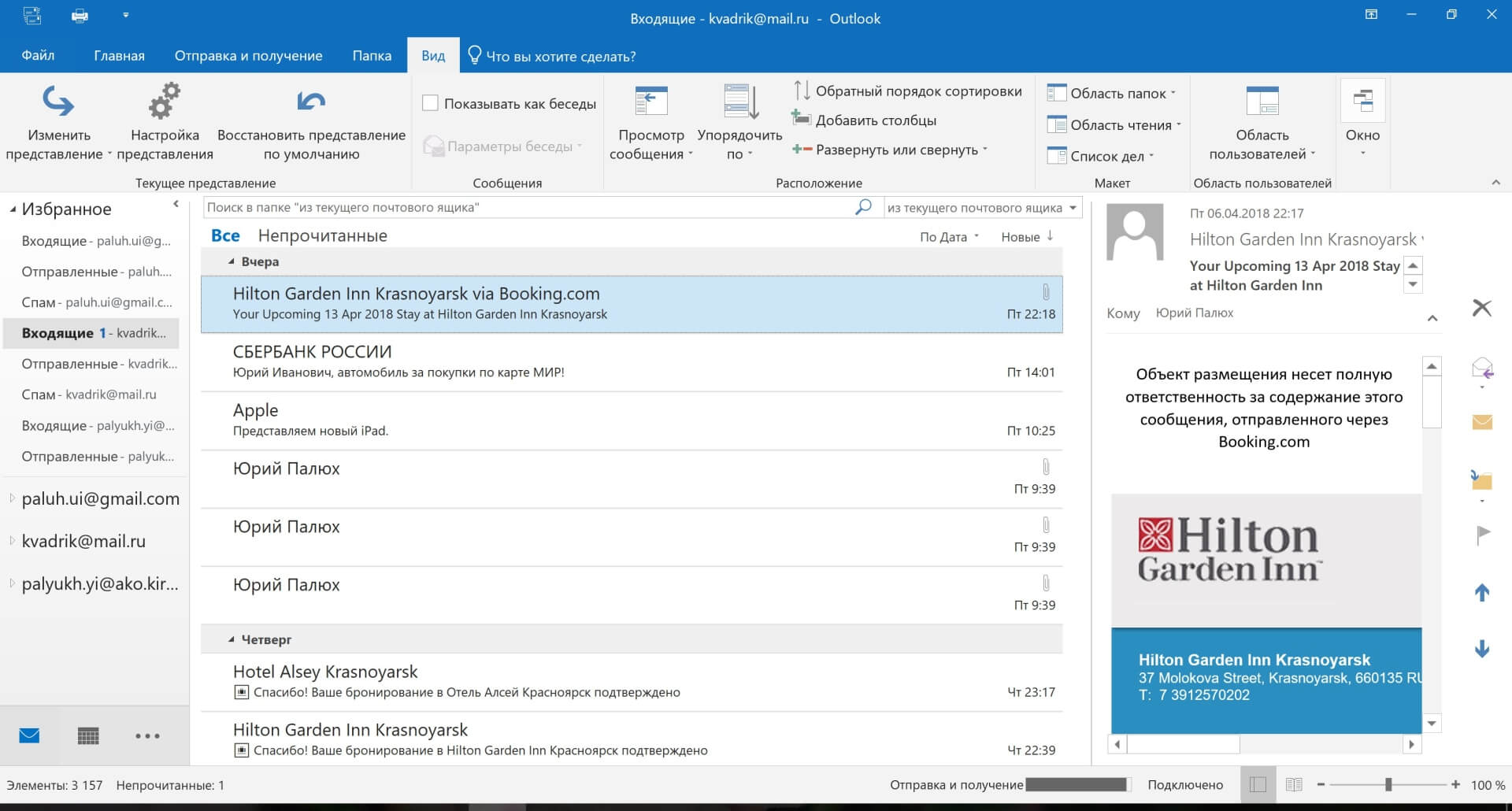
Для этого в правом верхнем углу окна щелкните по иконке с шестеренкой, а затем в отобразившемся окне выберите пункт «Параметры».
5. В левой области окна разверните вкладку «Общие», а затем пройдите к пункту «Облегченная версия».
6. В развернувшемся окне поставьте галочку около пункта «Использовать облегченную версию Outlook». Обратите внимание, что для последних браузеров данная функция недоступна, поскольку Microsoft постепенно хочет и вовсе убрать облегченную версию, оставив лишь переработанную.
Outlook – удобный и функциональный почтовый клиент, идеально подходящий как для повседневного использования, так и для бизнеса. Когда нет возможности воспользоваться настольной версией почтового клиента, хорошую альтернативу ему составит Outlook Web App, т.е. браузерная версия клиента.
Как просматривать входящие электронные сообщения в Интернете в Windows Live Mail
- Компьютеры
- Операционные системы
- Windows 7
- Как просматривать входящие электронные сообщения в Интернете в Windows Live Mail
Нэнси К. Muir
Muir
Хотя вы, вероятно, уже отправляли электронную почту раньше, возможно, вы не знакомы с тонкостями использования Windows Live Mail. Почта Windows Live позволяет получать сообщения электронной почты с любого компьютера, подключенного к Интернету.Электронная почта является краеугольным камнем онлайн-общения, а с Windows Live Mail вы можете общаться в любое время и в любом месте.
Почта Windows Live Mail (или просто Почта Windows ), входящая в состав Windows Vista и Windows XP. Теперь вам нужно либо получить к нему доступ в Интернете, либо сделать дополнительный шаг и загрузить его на свой компьютер с веб-сайта Windows Live. После установки вы можете получить к нему доступ прямо из меню «Пуск».
Перейдите на домашнюю страницу Windows Live с помощью браузера.
Windows открывает браузер по умолчанию и отображает окно входа в Windows Live.
Если на этом этапе вам нужно создать новую учетную запись, нажмите кнопку «Зарегистрироваться» и сначала пройдите процедуру регистрации.
 После настройки вернитесь в окно входа.
После настройки вернитесь в окно входа.Экран входа в Windows Live
Нажмите кнопку «Войти в Windows Live» и введите свой пароль в появившееся поле, а затем нажмите кнопку «Войти».
Windows Live автоматически отправляет все сообщения, ожидающие выхода, и получает новые сообщения.
Если ваша почта не приходит, возможно, у вашего поставщика услуг электронной почты возникли технические проблемы. Просто подожди немного. Если вы по-прежнему не можете получать почту, обратитесь к поставщику услуг электронной почты, чтобы узнать, в чем проблема и когда она будет устранена.
Щелкните ссылку «Почта» в верхней части страницы, чтобы просмотреть папку «Входящие».
Папка входящих сообщений Windows Live
Новые сообщения имеют небольшой значок закрытого конверта; у тех, у кого есть вложения, есть значок скрепки. Если сообщение имеет небольшой восклицательный знак слева от него в папке «Входящие», это значит, что кто-то пометил его как срочное.
 Обычно лучше сначала проверить эту электронную почту!
Обычно лучше сначала проверить эту электронную почту!Чтобы систематизировать сообщения в папке «Входящие», нажмите кнопку «Сортировать по» и выберите любую из категорий, например «От» (для сортировки сообщений в алфавитном порядке по отправителю), «Тема», «Дата» и т. Д.
Об авторе книги
Нэнси Мьюир (Порт-Таунсенд, Вашингтон) — владелица писательской и консалтинговой компании, специализирующейся на вопросах бизнеса и технологий.В активе Нэнси более 40 книг. До своей писательской карьеры Нэнси работала в издательской индустрии, где принимала активное участие в разработке новых серий и различных аспектах издательской технологии.
* Обновление от 15 марта 2011 г .: изменения в настройках почтового сервера Gmail и MSN mail. * Обновление от 23 августа 2009 г .: Hotmail теперь можно подключить к Microsoft Outlook как любую учетную запись электронной почты POP.Для этого вам необходимо загрузить Microsoft Office Outlook Connector. * Обновление от 29 августа 2006 года: служба Google Gmail предлагает SMTP-сервер (сервер исходящей почты) для учетных записей Gmail. Чтобы использовать SMTP-сервер Google Gmail, используйте следующую информацию:
Зачем и когда мне нужны эти настройки?Hotmail, Yahoo! Почта, GMail и другие поставщики — это в основном почтовые сервисы, предназначенные для предоставления вам доступа к почтовому ящику непосредственно из Интернета. Однако выход в Интернет и вход на их сайты — не всегда самый удобный способ чтения и отправки электронных писем. С другой стороны, у вас есть альтернатива отправлять и получать электронные письма через такой почтовый ящик с помощью локального почтового клиента, такого как Outlook Express, Microsoft Outlook, Thunderbird и т. Д.Чтобы правильно использовать его, вам необходимо настроить в своем почтовом программном обеспечении серверы входящей и исходящей почты вашего почтового провайдера (Hotmail, Gmail, Yahoo! Mail или другие). Настройки почтового сервераКак и другие веб-службы электронной почты, Hotmail использует протокол HTTP для подключения вас к вашему почтовому ящику. Если вы хотите отправлять и получать электронные письма Hotmail с помощью почтового клиента, ваше программное обеспечение должно поддерживать HTTP-доступ Hotmail для вашей учетной записи электронной почты.Некоторые почтовые клиенты, такие как Outlook Express или Microsoft Outlook, предлагают встроенную поддержку учетных записей Hotmail, поэтому вам нужно только выбрать HTTP, когда вас попросят выбрать тип вашей учетной записи электронной почты и выбрать Hotmail в качестве поставщика почтовых услуг HTTP. Настройки почтового сервера для Hotmail с использованием Microsoft Outlook Connector Если вы используете Microsoft Outlook и Outlook Connector, вы можете определить свою учетную запись Hotmail так же, как любую обычную учетную запись электронной почты POP3:
Yahoo Mail предлагает стандартный доступ по протоколу POP3 для приема писем, поступающих через ваш почтовый ящик Yahoo, с помощью вашего любимого почтового клиента. Чтобы настроить ваш почтовый клиент для работы с вашей учетной записью Yahoo, вам необходимо выбрать протокол POP3 и использовать следующие настройки почтового сервера:
Служба Google GMail предлагает доступ к почтовому клиенту для получения и отправки электронных писем через вашу учетную запись Gmail.Однако из соображений безопасности GMail использует протокол POP3 через SSL-соединение, поэтому убедитесь, что ваш почтовый клиент поддерживает зашифрованные SSL-соединения.
Служба электронной почты MSN позволяет вам использовать серверы MSN POP3 и SMTP для доступа к вашему почтовому ящику MSN.
Сервис Lycos Mail Plus позволяет вам использовать серверы POP3 и SMTP для доступа к вашему почтовому ящику Lycos.
Почтовый сервис AOL — это веб-система, предназначенная для управления вашим почтовым ящиком AOL через доступ HTTP IMAP. В отличие от Hotmail, вы можете использовать любой почтовый клиент для доступа к своему почтовому ящику AOL, если он поддерживает протокол IMAP.
Служба электронной почты Mail.com позволяет использовать серверы POP3 и SMTP для доступа к почтовому ящику Mail.com.
Система электронной почты Netscape основана на сети, что означает, что вы можете получить доступ к их электронной почте с любого подключения к Интернету.Netscape Internet Service также поддерживает AOL Communicator, Microsoft Outlook, Microsoft Outlook Express и другое программное обеспечение электронной почты POP3. Сервер исходящей почты нуждается в поддержке SSL, поэтому убедитесь, что программное обеспечение вашего почтового клиента поддерживает SSL-соединения по протоколу SMTP.
Электронная служба Tiscali позволяет вам использовать серверы POP3 и SMTP для доступа к вашему почтовому ящику Tiscali.
Служба электронной почты Freeserve позволяет использовать серверы POP3 и SMTP для доступа к почтовому ящику Freeserve.
Служба электронной почты Supanet позволяет вам использовать серверы POP3 и SMTP для доступа к вашему почтовому ящику Supanet.
Если ваш почтовый клиент не поддерживает Hotmail в качестве поставщика почтовых услуг или просто не работает с настройками вашего почтового сервера, вы можете использовать стороннее решение, такое как Hotmail Popper, IzyMail, POP Peeper или Email2Pop. При использовании таких инструментов вы должны определить свою учетную запись Hotmail как учетную запись POP3, и вам нужно будет определить свой сервер входящей почты как localhost (или 127.0.0.1). Назад к указателю советов по электронной почте. |
What Is Incoming Mail Server
Цены, спецификации, доступность и условия предложений могут быть изменены без предварительного уведомления. Ценовая защита, соответствие цен или гарантии цен не распространяются на внутридневные, ежедневные предложения или ограниченные по времени рекламные акции. Ограничения по количеству могут применяться к заказам, включая заказы на товары со скидкой и рекламные товары.Несмотря на все наши усилия, небольшое количество товаров может содержать ошибки в ценах, типографике или фотографиях. Правильные цены и рекламные акции подтверждаются во время размещения вашего заказа. Эти условия применяются только к продуктам, продаваемым HP.com; предложения реселлеров могут отличаться. Товары, продаваемые на HP.com, не подлежат немедленной перепродаже. Заказы, которые не соответствуют условиям и ограничениям HP.com, могут быть отменены. Контрактные и оптовые заказчики не имеют права.
Рекомендованная производителем розничная цена HP может быть снижена. Рекомендуемая производителем розничная цена HP указана либо как отдельная цена, либо как сквозная цена с указанием скидки или рекламной цены.На скидки или рекламные цены указывает наличие дополнительной более высокой начальной цены MSRP
Следующее относится к системам HP с Intel 6-го поколения и другим процессорам будущего поколения в системах, поставляемых с Windows 7, Windows 8, Windows 8.1 или Windows Системы 10 Pro, пониженные до Windows 7 Professional, Windows 8 Pro или Windows 8.1: эта версия Windows, работающая с процессором или наборами микросхем, используемыми в этой системе, имеет ограниченную поддержку со стороны Microsoft. Дополнительную информацию о поддержке Microsoft см. В разделе часто задаваемых вопросов о жизненном цикле поддержки Microsoft по адресу https: // support.microsoft.com/lifecycle
Ultrabook, Celeron, Celeron Inside, Core Inside, Intel, логотип Intel, Intel Atom, Intel Atom Inside, Intel Core, Intel Inside, логотип Intel Inside, Intel vPro, Intel Evo, Itanium, Itanium Inside, Pentium, Pentium Inside, vPro Inside, Xeon, Xeon Phi, Xeon Inside, Intel Agilex, Arria, Cyclone, Movidius, eASIC, Enpirion, Iris, MAX, Intel RealSense, Stratix и Intel Optane являются товарными знаками корпорации Intel или ее дочерних компаний.
Гарантия для дома доступна только для некоторых настраиваемых настольных ПК HP.Потребность в обслуживании на дому определяется представителем службы поддержки HP. Заказчику может потребоваться запустить программы самопроверки системы или исправить обнаруженные неисправности, следуя советам, полученным по телефону. Услуги на месте предоставляются только в том случае, если проблема не может быть устранена удаленно. Услуга недоступна в праздничные и выходные дни.
HP передаст ваше имя и адрес, IP-адрес, заказанные продукты и связанные с ними расходы, а также другую личную информацию, связанную с обработкой вашего приложения, в Bill Me Later®.Bill Me Later будет использовать эти данные в соответствии со своей политикой конфиденциальности.
Microsoft Windows 10: не все функции доступны во всех выпусках или версиях Windows 10. Для использования всех функций Windows 10 систем может потребоваться обновленное и / или отдельно приобретенное оборудование, драйверы, программное обеспечение или обновление BIOS. Windows 10 обновляется автоматически, что всегда включено. Могут применяться сборы интернет-провайдера, и со временем могут применяться дополнительные требования для обновлений. См. Http://www.microsoft.com.
«Лучший принтер« все в одном »» и «самый простой принтер, который вам когда-либо приходилось настраивать» от Wirecutter.© 2020 The Wirecutter, Inc .. Все права защищены. Используется по лицензии. https://www.nytimes.com/wirecutter/reviews/best-all-in-one-printer/
Получите Marvel’s Avengers при покупке игровых ПК HP с соответствующими процессорами Intel® Core ™ i5, i7 или 10-го поколения. процессоры i9. Код погашения будет отправлен по электронной почте в течение 60 дней с момента покупки. Количество ограничено, пока есть поставки. Предложение действительно до 31.12.2020, только пока товар есть в наличии. Мы оставляем за собой право заменять названия в предложении на названия равной или большей стоимости.Некоторые названия могут быть недоступны для всех потребителей из-за возрастных ограничений. Предложение может быть изменено, отменено или приостановлено в любое время, по любой причине, без предварительного уведомления, по разумному усмотрению Intel, если его справедливость или целостность затронуты вследствие человеческой или технической ошибки. Спонсором предложения является корпорация Intel, 2200 Mission College Blvd., Santa Clara, CA 95054, США. Для участия вы должны создать учетную запись Intel Digital Hub, приобрести соответствующий продукт в течение периода погашения, ввести действующий мастер-ключ и ответить на краткий опрос.Предоставляемая вами информация собирается, хранится, обрабатывается и используется на серверах в США. Для получения дополнительной информации о предложениях, критериях участия, ограничениях и нашей политике конфиденциальности посетите https://softwareoffer.intel.com/offer/20Q3-19/terms.
© 2020 MARVEL. © Корпорация Intel. Intel, логотип Intel и другие знаки Intel являются товарными знаками корпорации Intel или ее дочерних компаний в США и / или других странах. Другие названия и бренды могут быть заявлены как собственность других лиц.
Предоставленная вами личная информация будет использоваться в соответствии с Заявлением о конфиденциальности HP (https://www8.hp.com/us/en/privacy/ww-privacy.html)
Почему Microsoft Outlook не получает электронные письма, но может отправлять ? [2021]
Microsoft Outlook поддерживает двустороннюю связь. Вы можете очень легко получать и отправлять свои электронные письма. В некоторых случаях у пользователей возникают проблемы с получением или отправкой ваших писем, это действительно раздражает. В этой статье вы узнаете, почему (некоторые общие причины) и как от нее избавиться.
Microsoft Outlook не получает электронные письма, но может отправлять
Outlook состоит из решения каждой проблемы, все, что вам нужно, чтобы найти лучшее решение, большинство проблем состоит из:
- Спам-фильтры создают препятствия на входе вашей входящей почты. Иногда вы будете попадать в папку для спама или корзины.
- Пусто с учетом квоты на пространство для сервера электронной почты Outlook. Большинство пользователей сталкиваются с той же проблемой. (Очистите или перенесите старый или тяжелый файл вложения из почтового ящика).
- Неправильная настройка сервера POP или IMAP в случае Microsoft Outlook.
- Расширение или надстройка в вашем веб-браузере вызывает получение нового сообщения электронной почты на ваш сервер Outlook.
- По ошибке отправитель иногда блокировал ваш обзор.
Электронная почта сверх квоты прогноз
Наиболее вероятные случаи, которые включают квот электронной почты , проблемы при обмене почтой: «Я лично использую учетную запись Gmail, и я настроил свою учетную запись Gmail с Outlook, я никогда не открываю свою учетную запись Gmail для отправки почты.
После того, как я заплатил взнос по медицинскому страхованию, я должен был получить квитанцию об оплате по электронной почте, но, к сожалению, я этого не сделал.
Я связался со своей страховой компанией, и они предоставили копию квитанции об оплате, но они также подтверждают почту, отправленную на мой зарегистрированный электронный идентификатор.
Итак, я исследую и выясняю, что не только почта страховой компании, я не получаю никакой почты, причина в моей квоте места.
Проверить интернет-соединение Outlook
Решение любой технологической проблемы начинается с проверки наличия подключения к Интернету.В большинстве случаев большинство пользователей не могут определить, подключен ли их компьютер к Интернету или нет.
Но частично откройте ваш браузер и проверьте Google в вашей системе. Если он работает, убедитесь, что Outlook подключен к сети. Для этого зайдите в меню Outlook и убедитесь, что опция Работа в автономном режиме не отмечена.
Фильтр защиты от нежелательной почты
Фильтр защиты от нежелательной почты — это один из вариантов, с помощью которого пользователи могут вывести спам-сообщения на свою электронную почту,
Активация жесткого фильтра иногда блокирует входящие сообщения электронной почты, которые действительно важны.Чтобы решить эту проблему, выполните следующие действия:
- Щелкните вкладку «Главная» >> Щелкните в разделе удаления >> C щелкните Параметры нежелательной почты.
- Появится отдельное всплывающее окно, в котором можно настроить уровень фильтрации от высокого до низкого
- Я рекомендую держать его на низком уровне и нажимать ОК.
Неправильные настройки POP или IMAP (сервера) в Outlook
Microsoft Outlook не получает электронные письма, входящий / исходящий и номер порта играют важную роль, поэтому необходимо проверить настройки учетной записи.
Иногда неправильные настройки POP или IMAP приводят к прерыванию приема сообщений электронной почты.
Проверить настройки учетной записи и исправить проблемы отправки и получения Outlook.
[Вот пошаговое руководство]
- Щелкните вкладку Файл >> Настройка учетной записи >> Настройка учетной записи
- Появится диалоговое окно «Параметры учетной записи POP и IMAP». Я рекомендую повторно ввести все учетные данные, иногда учетные данные, такие как несоответствие POP и IMAP , вызывают проблему.
# Your Name: Имя отправителя, которое они хотели бы отображать в электронных письмах
# Адрес электронной почты: Ваш полный адрес электронной почты
# Тип учетной записи: POP3 или IMAP
# Сервер входящей почты: Для учетных записей POP или IMAP данные
# Сервер исходящей почты (SMTP): Для учетных записей POP или IMAP данные
# Имя пользователя: Имя пользователя учетной записи электронной почты
#Password: Пароль учетной записи электронной почты
- Нажмите «Далее», появится диалоговое окно окончательного процесса (выполняется проверка настроек учетной записи , ), и ваши учетные данные будут обновлены.
Поврежденный профиль Outlook
Другой причиной неполучения писем в Outlook является поврежденный профиль Outlook. Лучше создать новый профиль Outlook
[Вот пошаговое руководство]
- Щелкните вкладку «Файл» на главном экране Outlook.
- Щелкните по Настройка учетной записи >> Управление профилем .
- Следующим шагом является щелчок по третьему параметру «Показать профиль» во всплывающем окне.
- Следующее всплывающее окно, необходимое для добавления нового профиля, следуйте шагу, показанному на рисунке ниже, и, наконец, нажмите OK.
- Наконец, появится окно автоматической настройки учетной записи, и вы должны ввести необходимую информацию для создания нового профиля.
- Введите свое имя, адрес электронной почты, пароль и еще раз введите пароль. и нажмите Далее.
- Перезапустите приложение Outlook.
- Чтобы завершить процесс еще раз, щелкните вкладку «Файл» на главном экране Outlook >> Настройка учетной записи >> Изменить профиль. Вы можете видеть, что опция изменения профиля присутствует ранее, она создается после того, как вы создали новый профиль.
- Щелкните, чтобы изменить профиль, и появится всплывающее окно окончательного утверждения / разрешения, щелкните OK
Перезагрузка компьютера
Перезагрузка в большинстве случаев решает любые проблемы с вашей системой. Проверка подключения к Интернету на первом этапе и перезагрузка системы на втором этапе.иногда системе требуется перестроить файлы Outlook, которые нужно просто перезапустить.
Outlook вылетает из-за антивируса
Часто бывает, что антивирусный плагин в Microsoft Outlook создает барьер для входящего сервера. В этом состоянии пользователи должны следовать указаниям производителя антивируса, чтобы обеспечить безошибочную совместимость между антивирусом и почтовыми клиентами Outlook. Несколько проверенных антивирусных компаний предоставляют соответствующие инструкции на своих официальных сайтах.
Бонусных советов:
Вы частично отключили учетную запись электронной почты Outlook? В этом сценарии Microsoft Outlook позволяет пользователю отключать получение электронной почты, но разрешено отправлять сообщение.
Вот шаги для перекрестной проверки.
- Обед Microsoft Outlook
- Щелкните вкладку «Отправка / получение» >> Щелкните « Группы отправки / получения» >> Определите группы отправки / получения.
- Группы отправки / получения Отобразится диалоговое окно , нажмите кнопку Изменить в правой части диалогового окна.
- Появится всплывающее окно «Настройки отправки / получения — Все учетные записи» .
В разделе «Параметры учетной записи» по умолчанию отмечены флажками «Отправлять почтовые сообщения» и «Получать почтовые элементы». Вы должны перепроверить, отмечены ли они оба или нет, после выбора обеих опций нажимайте «ОК», пока все диалоговое окно не закроется.
Заключительные слова
Microsoft Outlook не получает электронные письма. Если все вышеперечисленные решения по-прежнему вызывают трудности, попробуйте удалить установку из системы и переустановить ее снова.некоторые файлы имеют постоянные складки, что потребовало переустановки Microsoft Outlook.
Некоторые пользователи Outlook Phone также сталкиваются с той же проблемой со своей электронной почтой: такие пользователи перенастраивают свой iPhone с Outlook и перезапускают почту в раскрывающемся списке. Просто перезагрузите свой iPhone и приступайте.
Читайте также:
Как использовать мой почтовый сервер для отправки и получения писем в Odoo — документация Odoo 13.0
Если вы являетесь пользователем Odoo Online или Odoo.sh…
Вам нечего делать! Odoo устанавливает собственные почтовые серверы для вашей базы данных. Исходящие и входящие письма работают по умолчанию!
Если вы не планируете рассылать большие партии массовой рассылки, для которых может потребоваться использование внешнего почтового сервера, просто наслаждайтесь своей новой базой данных Odoo.
Объем данной документации
Этот документ в основном предназначен для локальных пользователей Odoo , которые не воспользоваться готовым решением для отправки и получения электронной почты в Odoo, в отличие от Odoo Online и Odoo.sh.
Предупреждение
Если в вашей компании никто не управляет почтовыми серверами, мы настоятельно рекомендуем вы выбираете эти хостинговые решения Odoo.Их система электронной почты работает мгновенно и контролируется профессионалами. Тем не менее, вы все равно можете использовать свои собственные почтовые серверы, если хотите. самостоятельно управлять репутацией своего почтового сервера.
Здесь вы найдете несколько полезных информация о том, как интегрировать собственное почтовое решение с Odoo.
Note
Почтовые серверы Office 365 не позволяют легко отправлять внешние электронные письма с таких хостов, как Odoo. Обратитесь к документации Microsoft заставить его работать.
Как управлять исходящими сообщениями
В качестве системного администратора перейдите на и проверьте Внешние почтовые серверы .Затем щелкните Серверы исходящей почты , чтобы создать его и сослаться на данные SMTP вашего почтового сервера. После того, как вся информация будет заполнена, нажмите Test Connection .
Вот типичная конфигурация сервера G Suite.
Затем установите имя домена электронной почты в общих настройках.
Примечание
Если вы получаете [AUTHENTICATIONFAILED] Invalid credentials (Failure) warning when you Test
Подключение к адресу Gmail, активируйте опцию Небезопасный доступ к приложениям .Прямая ссылка может
можно получить здесь.
Кроме того, включите настройку IMAP в своей учетной записи Gmail.
Могу ли я использовать сервер Office 365?
Можно использовать сервер Office 365, если вы запускаете Odoo локально. Ретрансляторы SMTP Office 365 несовместимы с Odoo Online.
См. Документацию Microsoft чтобы настроить ретранслятор SMTP для IP-адреса Odoo.
Как использовать сервер G Suite
Вы можете использовать сервер G Suite для любого типа хостинга Odoo.Для этого вам необходимо настроить службу ретрансляции SMTP. Шаги настройки объяснены в Документация Google.
Будьте совместимы с SPF
Если вы используете SPF (Sender Policy Framework) для повышения доставляемости исходящих писем, не забудьте авторизовать Odoo в качестве отправляющего узла в вашем настройки доменного имени. Вот конфигурация для Odoo Online:
- Если для SPF не задана запись TXT, создайте ее со следующим определением: v = spf1 включает: _spf.odoo.com ~ all
- Если запись SPF TXT уже установлена, добавьте «include: _spf.odoo.com». например для доменного имени, которое отправляет электронные письма через Odoo Online и G Suite, это может быть: v = spf1 include: _spf.odoo.com include: _spf.google.com ~ all
Здесь вы найдете точную процедуру создавать или изменять записи TXT в собственном регистраторе доменов.
Ваша новая запись SPF вступит в силу в течение 48 часов, но обычно это происходит быстрее.
Примечание
Добавление более одной записи SPF для домена может вызвать проблемы с доставкой почты и классификацией спама.Вместо этого мы рекомендуем использовать только одну запись SPF, изменив ее для авторизации Odoo.
Разрешить DKIM
Вы должны сделать то же самое, если DKIM (Почта с идентификационными ключами домена) включен на вашем почтовом сервере. В случае Odoo Online и Odoo.sh, вам следует добавить запись CNAME DNS «odoo._domainkey» в «Odoo._domainkey.odoo.com». Например, для «foo.com» у них должна быть запись «odoo._domainkey.foo.com» это CNAME со значением «odoo._domainkey.odoo.com».
Ограничение
Обратите внимание, что порт 25 заблокирован из соображений безопасности.Попробуйте использовать 587, 465 или 2525.
Как управлять входящими сообщениями
Odoo полагается на общие псевдонимы электронной почты для получения входящих сообщений.
В зависимости от вашего почтового сервера может быть несколько методов получения писем. Самый простой и рекомендуемый способ — управлять одним адресом электронной почты на Odoo. псевдоним на вашем почтовом сервере.
- Если вы используете Odoo Online или Odoo.sh, мы рекомендуем перенаправлять входящие сообщения на доменное имя Odoo, а не использовать исключительно собственный почтовый сервер.Таким образом, вы будете получать входящие сообщения без промедления. Действительно, Odoo Online загружает входящие сообщения внешних серверов только один раз в час. Вы должны настроить перенаправление для всех адресов электронной почты на доменное имя Odoo в своем почтовый сервер (например, [email protected] с по [email protected] ).
Совет
- Все псевдонимы настраиваются в Odoo.
- Псевдонимы объектов можно редактировать из соответствующего представления конфигурации.Чтобы отредактировать псевдонимы catchall и bounce, сначала необходимо активировать Режим разработчика.
Затем перейдите к для настройки псевдонимов ( mail.catchall.alias & * mail.bounce.alias *).
Примечание
По умолчанию входящие сообщения в Odoo отправляются каждые 5 минут. Вы можете изменить это значение в режиме разработчика. Зайдите и найдите Mail: Fetchmail Service .
Электронная почта — Электронное руководство | ICDSoft
СКИДКА 75% НА ВСЕ НОВЫЕ ПЛАНЫ, ЧТОБЫ ПОМОЧЬ БОЛЬШЕМУ БИЗНЕСУ ДВИГАТЬСЯ ОНЛАЙН
- ВАЖНО: ошибка «Неверный пароль» в вашей программе электронной почты
Если вы получаете сообщение об ошибке «Неверный пароль» в программе электронной почты на вашем локальном устройстве (компьютере, телефоне, планшете и т. Д.)), но вы уверены, что ввели правильный пароль, проверьте также свое имя пользователя электронной почты. Имя пользователя, которое вы должны использовать в своей программе электронной почты, должно быть ВАШЕМ ПОЛНЫЙ АДРЕС ЭЛЕКТРОННОЙ ПОЧТЫ, а не только часть перед знаком @. Например, если ваш почтовый ящик [email protected], тогда имя пользователя должно быть [email protected], а не просто «johnsmith». Если вы используете просто «johnsmith», вы можете увидеть ошибку «неверный пароль». Также убедитесь, что в вашей почтовой программе нет пробелов до или после пароля.Полные инструкции по настройке наиболее популярных почтовых программ можно найти в этом разделе FAQ.
- Создание учетных записей электронной почты
Чтобы создать учетные записи электронной почты на вашем доменном имени, выполните следующие действия: 1. Откройте раздел «Менеджер почты» в Панели управления хостингом. 2. Введите имя пользователя новой учетной записи в поле «Создать новую учетную запись». Введите пароль, который вы хотите назначить этому почтовому ящику, в поля ниже.3. Щелкните по кнопке «Добавить». Вы также можете ознакомиться с нашими подробными инструкциями здесь.
- Доступ к учетным записям электронной почты
Вы можете получить доступ к своей электронной почте в веб-браузере или в программе электронной почты, установленной на вашем компьютере. Чтобы получить доступ к интерфейсу веб-почты в веб-браузере, перейдите по ссылке: http://mbox.example.com Вам необходимо заменить example.com своим доменным именем. Чтобы эта ссылка работала, вам необходимо, чтобы ваше доменное имя уже указывало на нашу службу хостинга.Чтобы получить доступ к своей электронной почте в программе электронной почты, вам необходимо следовать инструкциям по настройке по адресу: Настройка почтовой программы (Outlook, Thunderbird, Mail и т. Д.) Мы поддерживаем доступ к электронной почте по протоколу POP и IMAP. Вы можете найти краткое сравнение обоих протоколов по адресу: Различия между POP и IMAP
- Автоматическая настройка электронной почты (autodiscover / autoconfig)
Автообнаружение / автоконфигурация электронной почты — это служба, которая позволяет автоматически настраивать программы электронной почты для безопасного подключения к почтовым ящикам на наших серверах, используя IMAP через SSL и SMTP через TLS.В настоящее время автоматическая настройка на наших серверах поддерживается для следующих почтовых программ: — Mozilla Thunderbird (функция автонастройки, любая версия, любая ОС) — Outlook 2007-2013 (автообнаружение, Windows) — KMail (автонастройка) ПРИМЕЧАНИЕ. Это список программ электронной почты, которые мы протестировали на предмет правильной работы со службой автоматической настройки электронной почты. Другие программы электронной почты также могут использовать службу autodiscover / autoconfig. Использование функции автоматической настройки электронной почты При настройке программы электронной почты для доступа к почтовому ящику после ввода адреса электронной почты и пароля на экране «Настройка учетной записи» программа электронной почты автоматически выполнит поиск доступной конфигурации сервера.ПРИМЕЧАНИЕ. Программа электронной почты может выдать предупреждение о том, что имя в сертификате не совпадает с именем на сайте. Это происходит потому, что ваша почтовая программа пытается подключиться через https: // к autodiscover.your_domain.com, а для этого имени хоста не выдан сертификат. Вы можете проигнорировать это предупреждение и продолжить. ВАЖНО: автоматическая конфигурация электронной почты будет работать только в том случае, если имена хостов autodiscover.your_domain.com и autoconfig.your_domain.com соответствуют IP-адресу сервера, на котором у нас размещена ваша учетная запись.Поддомены autodiscover и autoconfig не должны существовать в разделе Subdomains панели управления хостингом. Электронные протоколы Функция автоматической настройки электронной почты настроена на добавление в вашу программу электронной почты учетной записи IMAP для чтения электронной почты и учетной записи SMTP для отправки электронной почты. Оба будут настроены для безопасного доступа к серверу (через TLS / SSL). Если вы предпочитаете настраивать учетную запись POP3 в своей программе электронной почты, вам не следует использовать функцию автоматической настройки электронной почты. Вместо этого вам следует настроить программу электронной почты вручную.Здесь вы можете ознакомиться с нашими инструкциями по установке наиболее популярных почтовых программ. Остановка функции автообнаружения / автонастройки Вы можете отключить функцию автоматической настройки электронной почты, создав в своей учетной записи субдомен с именем autodiscover (autodiscover.your_domain.com) или autoconfig (autoconfig.your_domain.com) соответственно. Это можно сделать в разделе «Поддомены» Панели управления хостингом.
- Поддерживаемые протоколы электронной почты и порты
Если вы используете почтовый клиент, такой как Outlook или Thunderbird, настройте его следующим образом: Входящий и исходящий (SMTP) почтовый сервер: почта.your_server.com Имя хоста вашего сервера указано в верхнем левом углу панели управления. Для SMTP / сервера исходящей почты вы также можете использовать сервер, предоставленный вашим интернет-провайдером, если он доступен. Дополнительную информацию о серверах, протоколах, портах и поддерживаемых функциях см. В таблице ниже: Сервер Протокол Порт Информация Стандарт Альтернатива Входящий IMAP 143 — IMAPS 993 — — IMAP с шифрованием SSL / TLS1) POP3 110 1100 POP3S 995 — — POP3 с шифрованием SSL / TLS1) Исходящий SMTP 25 587 — Поддерживает шифрование SSL / TLS с помощью STARTTLS1) — Не требует информации для входа, если используется аутентификация IMAP / POP-before-SMTP2) (мы рекомендуем использовать аутентификацию SMTP) SMTPS 465 — — SMTP с шифрованием SSL.Шифрование запускается автоматически перед любым обменом данными на уровне SMTP. 1) SSL / TLS — связь между клиентом и сервером зашифрована — мы рекомендуем этот тип связи для максимальной безопасности. 2) IMAP / POP-before-SMTP аутентификация — этот метод позволит вам отправлять сообщения, если вы проверили входящую почту через POP3 или IMAP в течение последних 60 минут.
- Порты SMTP / исходящей почты
Некоторые интернет-провайдеры не разрешают своим клиентам подключаться к сторонним SMTP (исходящим) почтовым серверам через порт по умолчанию 25.Вы можете безопасно использовать следующие порты для исходящей почты с нашим сервисом: — порт 587. Поддерживается как зашифрованное (через STARTTLS), так и незашифрованное соединение. — порт 465. Поддерживаются только шифрованные соединения (SMTPS). Эти порты редко блокируются интернет-провайдерами, и настоятельно рекомендуется использовать один из них вместо порта SMTP по умолчанию 25.
- Проблемы с использованием SMTP-сервера
Некоторые интернет-провайдеры не разрешают своим клиентам использовать другие SMTP-серверы, кроме их собственных, на порту исходящей почты по умолчанию.Это часть их усилий по ограничению спама, исходящего из их сетей. Эти интернет-провайдеры блокируют порт исходящей почты по умолчанию, который равен 25. Вместо этого вы можете использовать нашу службу SMTP на портах 587 или 465. Альтернативное решение — настроить вашу программу электронной почты на использование SMTP-сервера вашего интернет-провайдера для исходящей электронной почты.
- Изменение квоты дискового пространства почтового ящика
Ознакомьтесь со следующей статьей о том, как настроить квоту почтового ящика: Панель управления — & gt; Почтовый менеджер — & gt; Изменить квоту почтового ящика
- Переадресация электронной почты и автоответчики
Чтобы настроить переадресацию для своих почтовых ящиков, ознакомьтесь со следующей статьей: Панель управления — & gt; Почтовый менеджер — & gt; Настроить пересылку Чтобы настроить автоответчик электронной почты, ознакомьтесь со следующей статьей: Панель управления — & gt; Почтовый менеджер — & gt; Настройка автоответчика / сообщения об отпуске
- Различия между POP и IMAP
POP3 (или просто POP — Post Office Protocol) и IMAP (Internet Message Access Protocol) — это протоколы для доступа к электронной почте.Оба они поддерживаются на наших серверах, и вы можете использовать их для подключения к вашему почтовому серверу. IMAP — это протокол для доступа и обработки электронной почты непосредственно на почтовом сервере. POP, с другой стороны, представляет собой протокол электронной почты, который почтовые клиенты используют для загрузки сообщений электронной почты с удаленного сервера электронной почты. Основное различие между POP и IMAP заключается в том, что IMAP управляет сообщениями электронной почты непосредственно на сервере, тогда как POP загружает их локально, и вы можете управлять ими на своем компьютере. Оба протокола имеют свои преимущества в определенных ситуациях.Например, с помощью IMAP вся ваша электронная почта хранится в вашем почтовом ящике на сервере, и вы можете видеть свои сообщения только тогда, когда вы подключены к серверу. Это позволяет вам подключаться с любого компьютера к любой почтовой программе и видеть всю свою почту и почтовые папки в том виде, в каком они находятся на сервере. Приложение веб-почты, которое мы предоставляем для доступа к электронной почте, использует протокол IMAP. Если вы собираетесь использовать его для электронной почты, мы рекомендуем вам настроить свою почтовую программу также на использование IMAP.



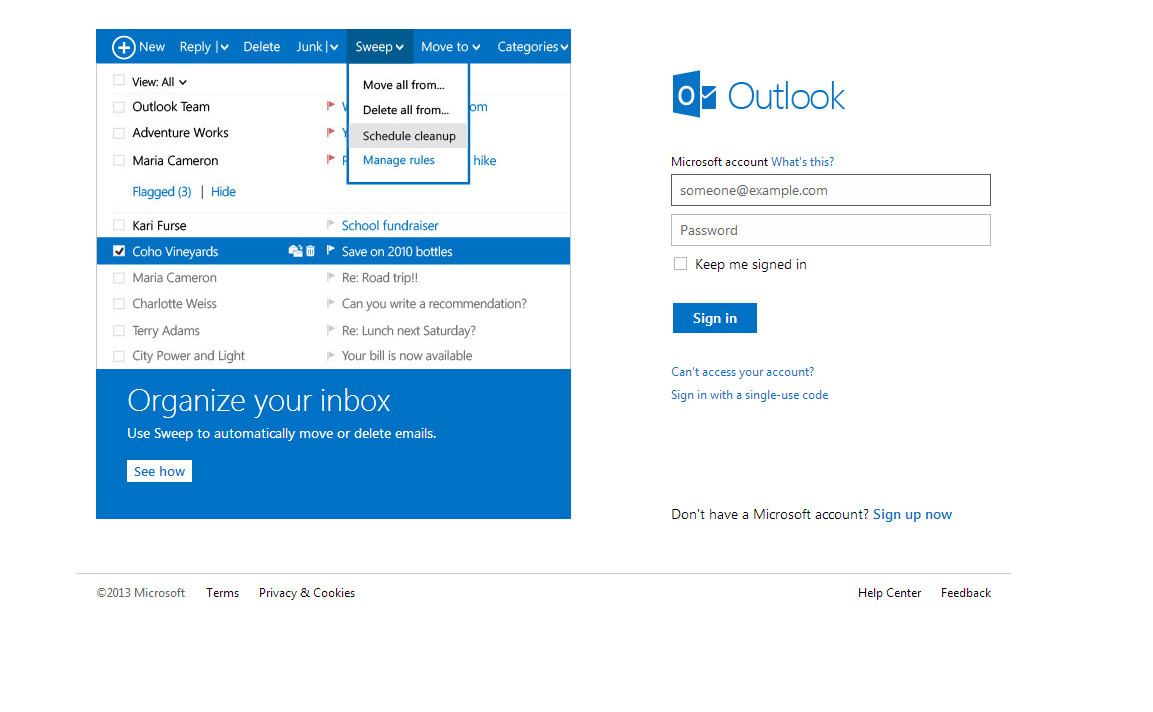 После настройки вернитесь в окно входа.
После настройки вернитесь в окно входа.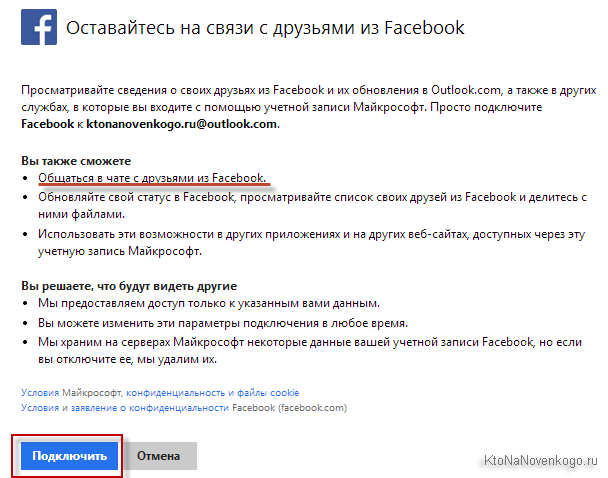 Обычно лучше сначала проверить эту электронную почту!
Обычно лучше сначала проверить эту электронную почту!