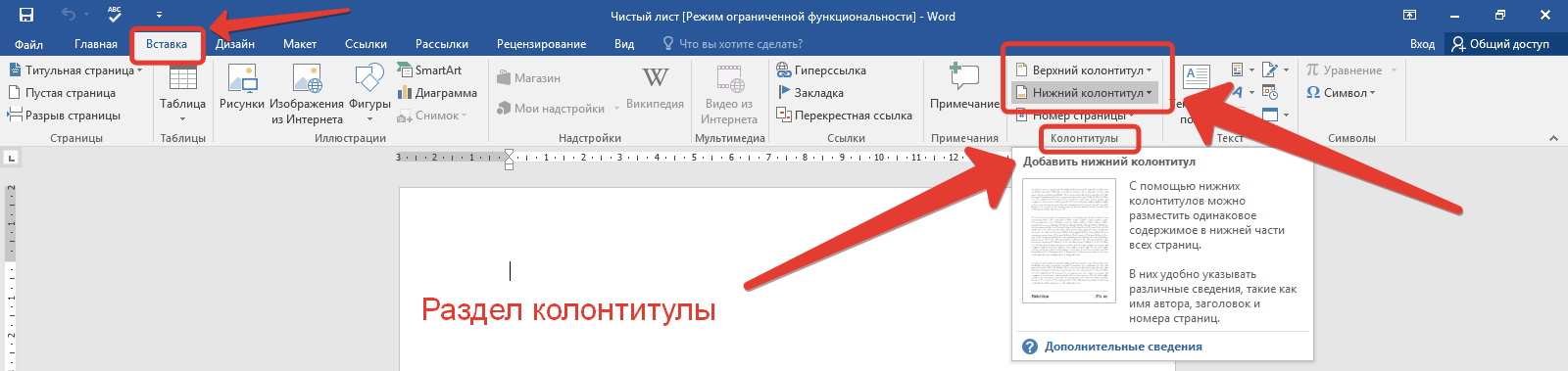Как скрыть текст в Ворде
При работе с программным офисным пакетом Microsoft Office в некоторых ситуациях пользователю может понадобиться сделать скрытый текст в Ворде. Это значит, что в документе Word скрытый текст не виден при чтении или печати, как будто его там нет.
Помимо текста можно сделать скрытыми таблицы, графики, изображения или другие элементы, находящиеся внутри документа. В текстовом редакторе Word скрыть текст или другие элементы можно с помощью использования знаков форматирования.
Содержание:
- Для чего бывает нужно скрыть часть текста в Ворде
- Как сделать невидимым текст в Ворде — 1 способ
- Как убрать невидимый текст в Ворде
- Как скрыть текст в Ворде — 2 способ
- Как сделать скрываемый текст в Ворде — 3 способ
- Печать скрытого текста в Ворде
- Как убрать скрытый текст в Ворде — 1 способ
- Как убрать скрытый текст в Word — 2 способ
- Как удалить скрытый текст в Ворде
- Выводы статьи
По сути, скрытый текст — это стандартный текст с примененными метками форматирования. Поэтому любой, кто может редактировать данный документ имеет возможности для получения доступа к скрытым объектам и сможет их отобразить.
Поэтому любой, кто может редактировать данный документ имеет возможности для получения доступа к скрытым объектам и сможет их отобразить.
Если это не мера безопасности, то почему бы просто не удалить часть текста из документа Word? Дело в том, что невидимый текст в Ворде применяется для нескольких целей.
Для чего бывает нужно скрыть часть текста в Ворде
При предоставлении документа другим лицам, вы можете скрыть часть текста, чтобы они увидели только ту часть в документе, которую им следует просмотреть. Таким способом вы можете сделать невидимыми некоторые абзацы, объекты или спрятать свои пометки.
Вы можете убрать некоторые фрагменты текста из документа, скрыв их для печати. В результате, вы раздадите другим лицам бумажную версию документа без скрытого текста, а у вас останется полная версия этого файла.
При использовании функции печати можно скрыть изображения, графики или другие встроенные объекты в документе Word, чтобы сэкономить расходные материалы: краску принтера или бумагу.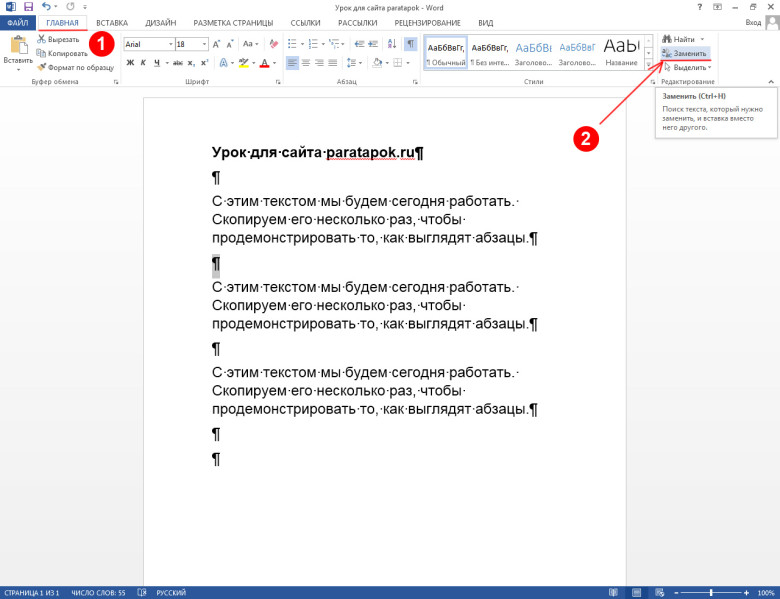
При печати документа скрытые элементы не будут напечатаны на бумаге, и они не отобразятся на экране компьютера.
В этой статье я расскажу о том, как сделать скрытый текст в Ворде несколькими способами, а также как отобразить скрытый текст в Ворде или удалить его полностью.
Как сделать невидимым текст в Ворде — 1 способ
Самый простой способ скрыть текст — установите белый цвет для букв скрываемого фрагмента, который ничем не отличается от цвета фона. Это не канонический способ, но он имеет право на существование, потому что этот методом часто применяют пользователи.
Для повышения конфиденциальности, дополнительно можно уменьшить шрифт, чтобы пустота не бросались в глаза, если невидимый фрагмент текста находится в середине документа. Если использовать подобный метод при печати, скрытый текст не будет виден на бумаге.
Выполните следующие действия:
- Выделите фрагмент текста, который необходимо скрыть, в документе Word.
- Во вкладке «Главная», в группе «Шрифт» щелкните по стрелке, расположенной на кнопке «Цвет шрифта».

- В выпадающем меню «Цвета темы» выберите белый цвет.
- После применения настройки фрагмент текста станет невидимым, потому что он имеет цвет одинаковый с фоном.
Можно изменить размер шрифта, предварительно выделив сокрытый фрагмент, чтобы уменьшить интервалы между абзацами на том месте, где находится скрытый текст.
После этого невидимый текст станет незаметным. Если читатель не подозревает о проделанной операции, то он визуально почти ничего не заметит.
Как убрать невидимый текст в Ворде
Чтобы вернуть все как было, выполните обратные действия:
- Выделите место с невидимым текстом в документе Word.
- Установите цвет шрифта по умолчанию.
Если вы изменили размер шрифта, то сначала выделите этот фрагмент, а потом задайте значение размера шрифта, который используется в данном документе.
Как скрыть текст в Ворде — 2 способ
Существует другой более удобный способ сокрытия текста от посторонних глаз, который следует применять при работе в текстовом редакторе Microsoft Word.
Пройдите несколько шагов:
- Откройте документ Word.
- Выделите текст, который потребовалось сделать невидимым.
- Во вкладке «Главная» нажмите на стрелку в нижнем правом углу группы «Шрифт».
- В окне «Шрифт», во вкладке «Шрифт», в группе «Видоизменение» установите флажок в опции «скрытый».
- Нажмите на кнопку «ОК».
Скрытый текст исчезнет в окне документа Word, как будто его там никогда не было.
Как сделать скрываемый текст в Ворде — 3 способ
Данный вариант аналогичен предыдущему, только он значительно упрощает эту операцию, потому что используются «горячие клавиши» вместо нескольких клацаний мышкой.
Проделайте следующее:
- Выделите фрагмент текста в документе Word.
- Нажмите одновременно на клавиши «Ctrl» + «Shift» + «H».
- В результате скрытый текст исчезнет из документа.
Печать скрытого текста в Ворде
В обычном состоянии при распечатке документа Word скрытый текст не будет напечатан на листе бумаги.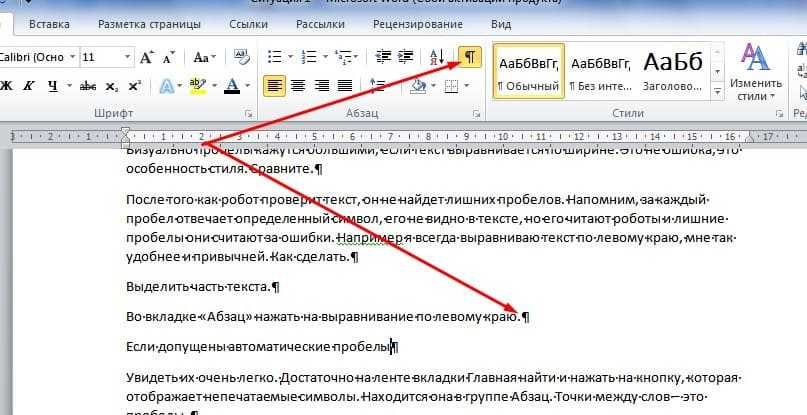 В некоторых случаях пользователям нужно распечатать содержимое документа вместе со скрытыми элементами.
В некоторых случаях пользователям нужно распечатать содержимое документа вместе со скрытыми элементами.
Пройдите шаги:
- Войдите во вкладку «Файл».
- Нажмите на кнопку «Параметры».
- В окне «Параметры Word» перейдите в раздел «Отображение» («Экран»).
- В опции «Параметры печати» поставьте галку в пункте «Печатать скрытый текст».
- Нажмите на кнопку «ОК».
В результате применения данных настроек, при печати в Ворде появляется скрытый текст на бумажном листе.
Как убрать скрытый текст в Ворде — 1 способ
Если в дальнейшем функция скрытия объектов больше не нужна, необходимо привести содержание документа в первоначальный вид со всеми входящими в него элементами. Давайте посмотрим, как увидеть скрытый текст в Ворде.
Вам нужно сделать следующее:
- В окне открытого файла MS Word войдите во вкладку «Главная».
- В группе «Абзац» нажмите на кнопку «Отобразить все знаки». Можете использовать альтернативный вариант — нажмите на клавиши «Ctrl» + «Shift» + «8».

- В документе отобразятся все непечатаемые символы, в том числе скрытый текст, который будет подчеркнут.
- Выделите скрытый текст.
- Нажмите на стрелку в группе «Шрифт».
- В открывшемся окне «Шрифт» откройте вкладку «Шрифт».
- В разделе «Видоизменение» снимите флажок в опции «Скрытый», а затем нажмите на кнопку «ОК».
Как убрать скрытый текст в Word — 2 способ
Этот способ поможет, когда вам потребуется убрать скрытый текст во всем документе Word, который может иметь много страниц.
Чтобы показать скрытый текст в Word потребуется сделать следующее:
- Нажмите на клавиши «Ctrl» + «A», чтобы выделить все содержимое документа.
- Нажмите на клавиши «Ctrl» + «D».
- В окне «Шрифт», во вкладке «Шрифт» снимите флажок в пункте «скрытый».
Как удалить скрытый текст в Ворде
Данный способ поможет убрать весь скрытый текст из документа Word. Перед выполнением этой операции позаботьтесь о сохранении копии этого документа, потому что это необратимая функция, которая полностью удаляет скрытые объекты из данного файла.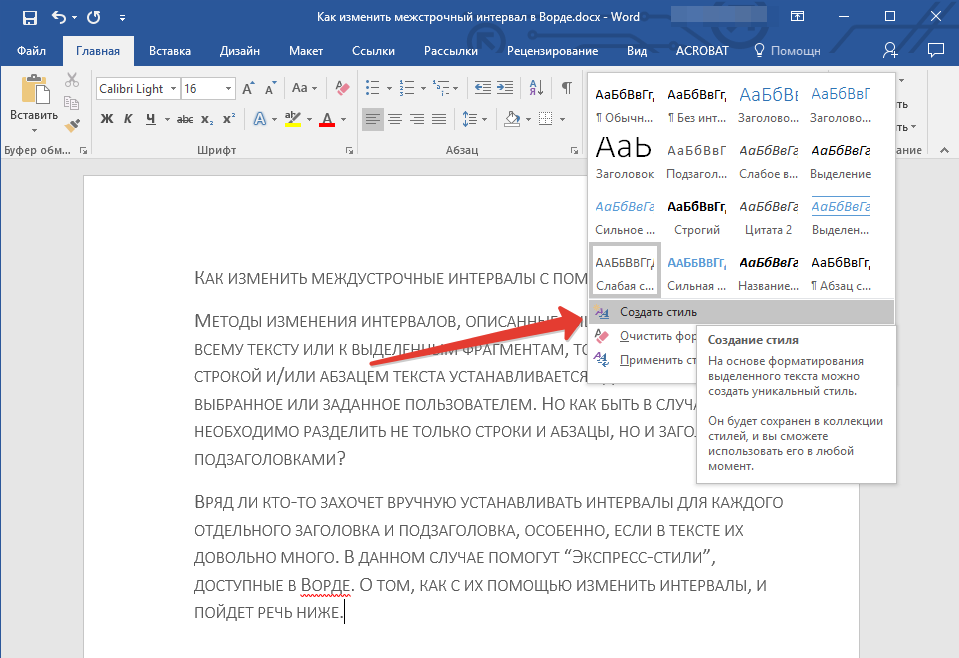
Выполните следующе:
- Из меню «Файл», перейдите в раздел «Сведения».
- Нажмите на кнопку «Найти проблемы» («Поиск проблем»), а в выпадающем меню на «Проверить документ» («Инспектор документов»).
- В окне с предупреждением сохраните или откажитесь от сохранения копии документа.
- В окне «Инспектор документов» снимите все флажки кроме параметра «Скрытый текст».
- Нажмите на кнопку «Проверить».
Если в документе кроме текста имеются скрытые объекты, которые необходимо удалить, также активируйте пункт «Невидимое содержимое».
- В следующем окне нажмите на кнопку «Удалить все».
- Закройте «Инспектор документов».
Весь скрытый текст был удален из данного файла Word.
Выводы статьи
При работе с документами встречаются ситуации, когда необходимо воспользоваться малоизвестными функциями текстового редактора, например, узнать о том, как скрыть часть текста в Word. Пользователь может воспользоваться несколькими способами для решения этой задачи. Помимо этого, нужно знать про то, как показать скрытый текст в Ворде или удалить скрытое содержимое документа.
Пользователь может воспользоваться несколькими способами для решения этой задачи. Помимо этого, нужно знать про то, как показать скрытый текст в Ворде или удалить скрытое содержимое документа.
Нажимая на кнопку, я даю согласие на обработку персональных данных и принимаю политику конфиденциальности
3 способа удалить ненужные элементы из документов Word
Некоторые элементы в документе Word не нужны и могут испортить форматирование. В этой статье мы рассмотрим 3 простых способа пакетного удаления этих элементов из документа Word.
Word поставляется с множеством полезных элементов для форматирования вашей страницы, таких как текст, изображения, возврат каретки и разрывы страниц. Однако некоторые элементы в документе Word дублируются и не нужны. Чтобы сэкономить место и красиво отформатировать страницу, вы можете обратиться к следующим 3 методам.
Способ 1: удаление повторяющихся текстов
При редактировании в Word часто требуется удалить повторяющийся текст из документа.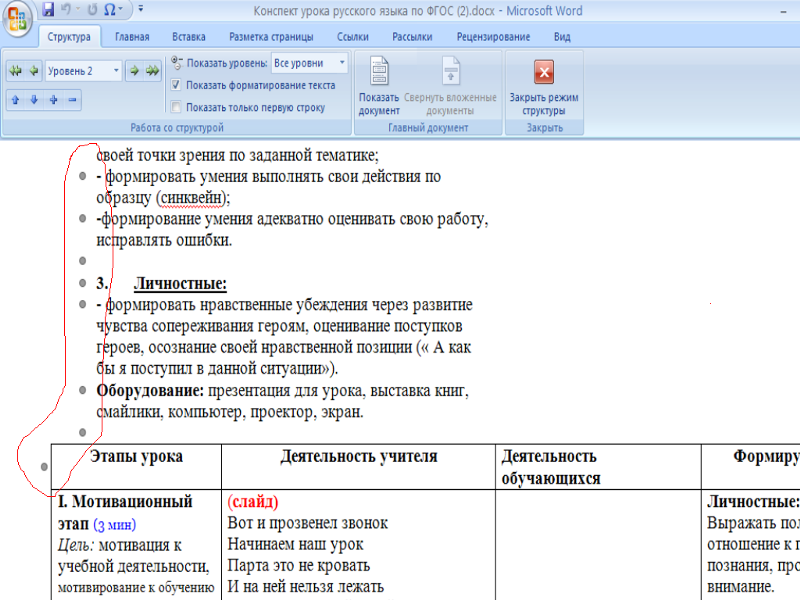 Например, у вас может быть большой текстовый документ с большим количеством адресов электронной почты, многие из которых являются повторяющимися записями. Чтобы удалить эти повторяющиеся записи в пакетах, вы можете предпринять следующие шаги:
Например, у вас может быть большой текстовый документ с большим количеством адресов электронной почты, многие из которых являются повторяющимися записями. Чтобы удалить эти повторяющиеся записи в пакетах, вы можете предпринять следующие шаги:
- На вкладке «Главная» нажмите «Заменить» в группе «Редактирование». Также вы можете открыть диалоговое окно с помощью сочетания клавиш «Ctrl + H».
- Word отображает страницу «Заменить» диалогового окна «Найти и заменить». Затем введите текст, который необходимо удалить, в поле «Найти что» и ничего не вводите в поле «Заменить на». Наконец, нажмите «Заменить все».
Способ 2. Пакетное удаление пустых строк
При копировании большого фрагмента текста с веб-страницы в документ Word вы можете обнаружить, что все пустые строки также вставлены в документ. Конечно, вы можете удалить их вручную, но для большого документа это хлопотно и долго. Взгляните на следующий метод, вы сможете удалять пустые строки в пакетном режиме.
Способ 3: замена ненужных разрывов строк вручную
Иногда может потребоваться вставка блокнота или веб-сайта в документ Word. Если вы просто скопируете текст и вставите его прямо, вы часто получите некоторые нежелательные эффекты, например, вы получите много ручных разрывов строк (разрыв с помощью «Shift + Enter»). В этом разделе мы упомянем, как заменить ненужные ручные разрывы строк на возврат каретки (разрыв по «Enter»). 9p» в поле «Заменить на». Затем нажмите «Заменить все».
Получить данные из поврежденного файла Word
Как мы видим, в Word есть так много полезных советов, которые мы можем использовать, чтобы облегчить себе жизнь. Однако в нашей повседневной жизни мы не можем избежать сбоя питания или неисправности компьютера, что приведет к повреждению файлов Word и потере важных данных. Чтобы восстановить данные из поврежденных файлов Word, лучше всего использовать мощный инструмент для восстановления слов.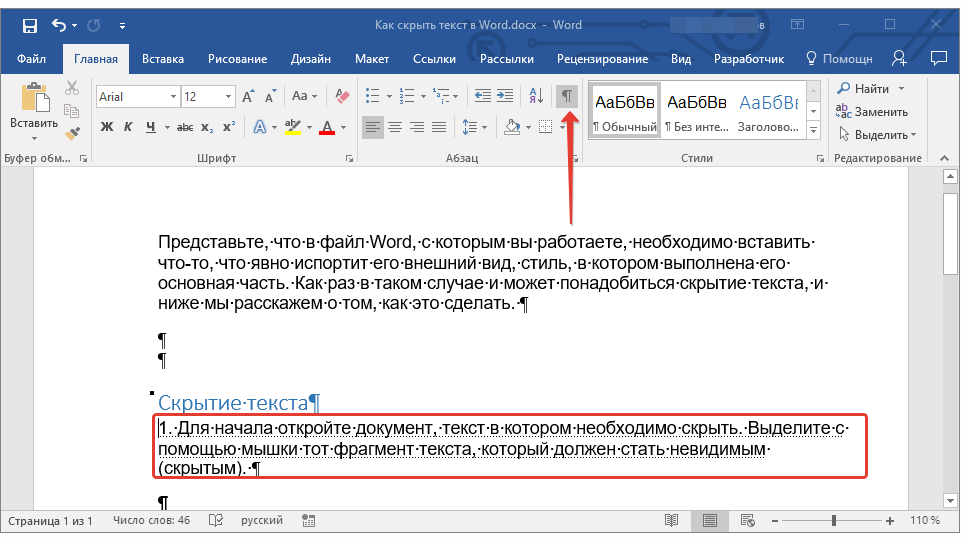 Благодаря передовым технологиям этот инструмент предлагает довольно высокую скорость восстановления, поэтому потеря данных сведена к минимуму.
Благодаря передовым технологиям этот инструмент предлагает довольно высокую скорость восстановления, поэтому потеря данных сведена к минимуму.
Введение автора
Келли Чжао — эксперт по восстановлению данных в компании DataNumen, Inc., которая является мировым лидером в области технологий восстановления данных, включая программное обеспечение для восстановления Excel и восстановления PDF. Для получения дополнительной информации посетите веб-сайт www.datanumen.com
Если вы не можете удалить что-либо из документа в Pages на Mac
Pages
Искать в этом руководстве
9Руководство пользователя 0008 страниц для Mac- Добро пожаловать
- Введение в страницы
- Текстовый редактор или верстка?
- Знакомство с изображениями, диаграммами и другими объектами
- Создайте свой первый документ
- Введение в создание книги
- Используйте шаблоны
- Найти документ
- Открыть или закрыть документ
- Сохранить и назвать документ
- Распечатать документ или конверт
- Отменить или повторить изменения
- Используйте боковые панели
- Быстрая навигация
- Просмотр символов форматирования и руководств по макету
- Правители
- Изменить вид документа
- Сенсорная панель для страниц
- Настроить панель инструментов
- Установить настройки страниц
- Создайте документ с помощью VoiceOver
- Используйте VoiceOver для предварительного просмотра комментариев и отслеживания изменений
- Выберите текст и поместите точку вставки
- Добавить и заменить текст
- Скопируйте и вставьте текст
- Добавить, изменить или удалить поле слияния
- Управление информацией об отправителе
- Добавление, изменение или удаление исходного файла в Pages на Mac
- Заполнение и создание настраиваемых документов
- Используйте диктовку для ввода текста
- Акценты и специальные символы
- Форматирование документа для другого языка
- Используйте фонетические справочники
- Использовать двунаправленный текст
- Используйте вертикальный текст
- Добавьте дату и время
- Добавить математические уравнения
- Закладки и ссылки
- Добавить ссылки
- Измените шрифт или размер шрифта
- Установить шрифт по умолчанию
- Жирный, курсив, подчеркивание и зачеркивание
- Изменить цвет текста
- Добавление тени или контура к тексту
- Изменить заглавные буквы текста
- Введение в стили абзаца
- Применение стиля абзаца
- Создание, переименование или удаление стиля абзаца
- Обновление или возврат стиля абзаца
- Используйте сочетание клавиш, чтобы применить стиль текста
- Копировать и вставлять стили текста
- Автоматически форматировать дроби
- Создание и использование стилей символов
- Лигатуры
- Добавить буквицы
- Подъем и опускание символов и текста
- Форматирование китайского, японского или корейского текста
- Добавить эффект выделения к тексту
- Форматирование дефисов, тире и кавычек
- Установить интервалы между строками и абзацами
- Установить поля абзаца
- Форматировать списки
- Установить позиции табуляции
- Выравнивание и выравнивание текста
- Установить разбиение на страницы и разрывы строк и страниц
- Форматировать столбцы текста
- Связать текстовые поля
- Добавьте границы и правила (линии)
- Установите размер и ориентацию бумаги
- Установить поля документа
- Настройка разворота страниц
- Шаблоны страниц
- Добавить страницы
- Добавляйте и форматируйте разделы
- Изменение порядка страниц или разделов
- Дублирование страниц или разделов
- Удалить страницы или разделы
- Оглавление
- Библиография
- Сноски и концевые сноски
- Заголовки и колонтитулы
- Добавьте номера страниц
- Изменить фон страницы
- Добавить рамку вокруг страницы
- Добавляйте водяные знаки и фоновые объекты
- Создать собственный шаблон
- Добавить изображение
- Добавить галерею изображений
- Редактировать изображение
- Добавить и изменить фигуру
- Объединяйте или разбивайте фигуры
- Нарисуйте фигуру
- Сохранение фигуры в библиотеке фигур
- Добавление и выравнивание текста внутри фигуры
- Добавьте линии и стрелки
- Анимируйте, делитесь или сохраняйте рисунки
- Добавить видео и аудио
- Запись аудио
- Редактировать видео и аудио
- Установка форматов фильмов и изображений
- Размещение и выравнивание объектов
- Размещайте объекты с текстом
- Используйте направляющие для выравнивания
- Слой, группировка и блокировка объектов
- Изменить прозрачность объекта
- Заполнение фигур и текстовых полей цветом или изображением
- Добавить границу к объекту
- Добавить подпись или заголовок
- Добавьте отражение или тень
- Используйте стили объектов
- Изменение размера, поворот и отражение объектов
- Добавить или удалить таблицу
- Выбор таблиц, ячеек, строк и столбцов
- Добавление или удаление строк и столбцов таблицы
- Переместить строки и столбцы таблицы
- Изменение размера строк и столбцов таблицы
- Объединить или разъединить ячейки таблицы
- Изменение внешнего вида текста таблицы
- Показать, скрыть или изменить заголовок таблицы
- Изменение линий сетки и цветов таблицы
- Используйте стили таблиц
- Изменение размера, перемещение или блокировка таблицы
- Добавлять и редактировать содержимое ячейки
- Форматирование дат, валюты и т.
 д.
д. - Создание пользовательского формата ячейки таблицы
- Форматирование таблиц для двунаправленного текста
- Форматирование дат, валюты и т.
- Условное выделение ячеек
- Алфавитизация или сортировка данных таблицы
- Вычислять значения, используя данные в ячейках таблицы
- Используйте справку по формулам и функциям
- Добавить или удалить диаграмму
- Преобразование диаграммы из одного типа в другой
- Изменить данные диаграммы
- Перемещение, изменение размера и поворот диаграммы
- Изменение внешнего вида рядов данных
- Добавьте легенду, линии сетки и другие маркировки
- Изменение внешнего вида текста и меток диаграммы
- Добавление границы и фона к диаграмме
- Используйте стили диаграммы
- Проверять орфографию
- Поиск слов
- Найти и заменить текст
- Заменить текст автоматически
- Показать количество слов и другую статистику
- Просмотр аннотаций
- Установить имя автора и цвет комментария
- Выделите текст
- Добавить и распечатать комментарии
- Отслеживать изменения
- Отправить документ
- Опубликовать книгу в Apple Books
- Введение в сотрудничество
- Приглашайте других к сотрудничеству
- Совместная работа над общим документом
- Просмотр последней активности в общем документе
- Изменение настроек общего документа
- Прекратить совместное использование документа
- Общие папки и совместная работа
- Используйте Box для совместной работы
- Используйте iCloud Drive со страницами
- Экспорт в Word, PDF или другой формат файла
- Открытие книги iBooks Author в Pages
- Уменьшите размер файла документа
- Сохранение большого документа в виде файла пакета
- Восстановить более раннюю версию документа
- Переместить документ
- Удалить документ
- Заблокировать документ
- Защитить документ паролем
- Создание пользовательских шаблонов и управление ими
- Передача документов с помощью AirDrop
- Передача документов с Handoff
- Перенос документов с помощью Finder
- Если вы не можете добавить или удалить страницу
- Если вы не можете удалить что-то из документа
- Если вы не можете найти кнопку или элемент управления
- Если форматирование страницы постоянно меняется
- Горячие клавиши
- Символы сочетания клавиш
- Авторские права
Синие точки между словами
Синие точки между словами и другие синие символы являются метками форматирования (они не отображаются в печати).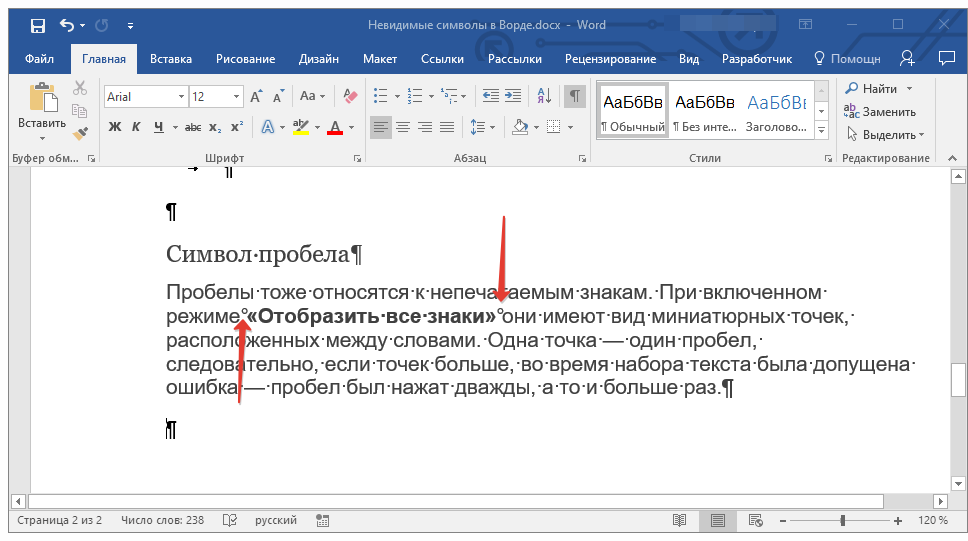
Дополнительные сведения о невидимых объектах см. в разделе Просмотр символов форматирования и макета.
Серая рамка вокруг документа и полей верхнего и нижнего колонтитула
Это метки макета, показывающие периметр основного текста и расположение верхних и нижних колонтитулов.
Дополнительные сведения о представлении макета см. в разделе Просмотр символов форматирования и макета.
Выделение текста
Выделение добавляется к тексту, если он содержит комментарий.
Если выделение все еще остается на тексте, см. раздел Удаление цвета фона из текста, чтобы узнать, как удалить эффект выделения.
Подчеркивание адреса веб-сайта или адреса электронной почты
Щелкните связанный текст (в ячейке таблицы сначала щелкните ячейку, а затем щелкните ссылку).

В редакторе ссылок нажмите Редактировать.
Щелкните Удалить.
Дополнительные сведения см. в разделе Ссылка на веб-страницу, электронную почту или страницу.
Верхние или нижние колонтитулы на странице (не в таблице)
Выполните одно из следующих действий:
Удалите все верхние и нижние колонтитулы из документа: Щелкните на панели инструментов, щелкните вкладку Документ, затем снимите флажок Флажок в верхнем или нижнем колонтитуле.
Удаление верхних и нижних колонтитулов только из одного раздела документа: Щелкните на панели инструментов, щелкните вкладку Раздел, затем снимите флажок Верхний или Нижний колонтитул (только для текстовых документов).
Дополнительные сведения см. в разделе Добавление и удаление верхних и нижних колонтитулов.
Фигура, линия или изображение
Щелкните объект, затем нажмите клавишу Delete на клавиатуре.

Если объект все еще находится на странице, попробуйте следующее:
Если при щелчке по углам или концам объекта появляется маленький крестик, он заблокирован. Выберите «Упорядочить» > «Разблокировать» (меню «Упорядочить» расположено у верхнего края экрана), затем нажмите «Удалить» на клавиатуре.
Если вы вообще не можете выбрать объект, это может быть объект макета раздела, размещенный на фоне страницы. Чтобы сделать его доступным для выбора, выберите «Расстановка» > «Макеты разделов» > «Сделать объекты макета доступными для выбора» (меню «Расстановка» расположено в верхней части экрана). Нажмите на объект, затем нажмите Delete на клавиатуре.
Примечание: Удаление объекта макета раздела удаляет его с каждой страницы раздела. Если вы хотите, чтобы какие-либо оставшиеся объекты макета раздела снова стали недоступными для выбора, выберите «Упорядочить» > «Макеты разделов» > «Сделать объекты макета доступными для выбора» (галочка с этого пункта меню будет снята).

Цвет фона на странице
Цвет фона готового шаблона — это объект макета раздела, который отображается на всех страницах документа или раздела.
Следуйте приведенным выше инструкциям (об удалении фигуры, линии или изображения), чтобы сделать объект макета раздела доступным для выбора, а затем разблокируйте его.
Когда объект разблокирован, вы можете либо удалить цвет (на самом деле это фигура с примененной цветовой заливкой), либо выбрать новую цветовую заливку.
Если вы получили документ от кого-то другого, возможно, он применил цвет фона с помощью элементов управления на боковой панели «Формат». Чтобы узнать, как изменить или удалить цвет фона, примененный таким образом, см. раздел Изменение фона страницы.
Пустая страница
Процесс добавления и удаления страниц различается для текстовых документов и документов с макетом страницы.
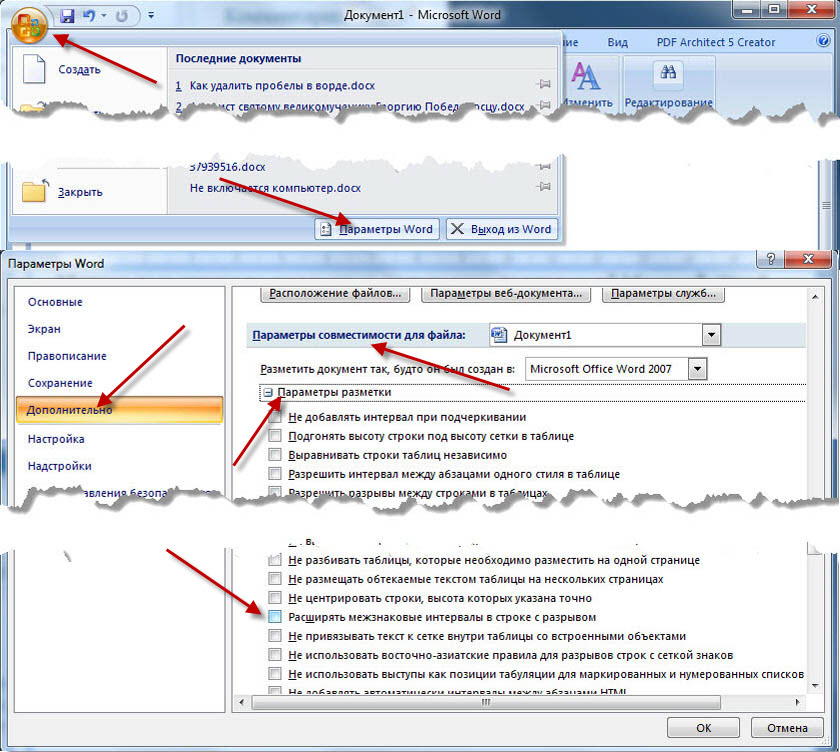

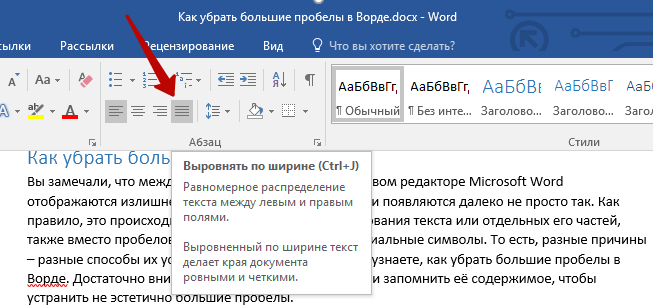 д.
д.