Домашнее задание №1 по Adobe Photoshop. » Adobe Photoshop
Раздел: Файловый архив / Уроки photoshop .
Домашнее задание №1 к уроку №2. Сегодня заданий будет два. Изображения для работы Вы найдете тут:
photo1
photo2
-
Поместите цветок в бокал, используя инструмент Clone Stamp (штамп). Эффект полупрозрачности цветка, находящегося за стеклом, можно получить с помощью инструмента History Brush (кисть истории), с непрозрачностью 50%. Этот инструмент, кроме своего обычного применения, часто используется для ослабления последних действий, поэтому незаменим при ретушировании. -
Займемся восстановлением старой фотографии. Здесь мне помогли инструменты Healing Brush и Clone Stamp, но никто не запрещает Вам фантазировать и применять все, что Вы знаете. Ведь главное — это результат, а достичь его можно разными путями. После восстановления фотографии нужно ее раскрасить. Это лучше всего делать частично непрозрачной кистью в режиме смешивания Color. Хочу предупредить выбор цвета: не всегда пестрее — значит лучше. Удачи!
Здесь мне помогли инструменты Healing Brush и Clone Stamp, но никто не запрещает Вам фантазировать и применять все, что Вы знаете. Ведь главное — это результат, а достичь его можно разными путями. После восстановления фотографии нужно ее раскрасить. Это лучше всего делать частично непрозрачной кистью в режиме смешивания Color. Хочу предупредить выбор цвета: не всегда пестрее — значит лучше. Удачи!
уроки фотошопа
Новости
Уроки Photoshop
Файловый архив
- Книги
- Рамки
- Кисти фотошоп
- Купить Adobe Photoshop
Видеоуроки Фотошопа
Софт
- Графические редакторы
- Цифровое фото
- Программы просмотра
- 3D
- Издательские системы
- Шаблоны и клипарты
- Другие утилиты
- Графика и дизайн
3D , after effects , CS , CS2 , CS3 , CS4 , CS5 , CS6 , lightroom , photoshop cc , photoshop cs2 , photoshop cs3 , photoshop cs4 , photoshop cs5 , photoshop cs6 , photoshop extended , photoshop книги , бесплатно , видеоуроки photoshop cs6 , видеоуроки фотошопа cs6 , детские рамки , для фотографов , для чайников , книги по фотошопу , купить фотошоп , рамки фотошопа , самоучитель , скачать , скачать рамки , уроки фотошопа , фото , фотография , фотошоп cs2 , фотошоп cs3 , фотошоп cs4 , фотошоп cs5 , фотошоп cs6 , фотошоп сс , цифровая фотография , цифровое фото
Показать все теги
Оцените наш портал
Оценка отлично!
Хороший портал, 4.
На троечку потянет.
Двойка вам!
Интересные новости:
- Быстрая маска (Quick Mask).
- Adobe Photoshop CS2 для цифровых изображений (+ CD …
- Новое в Photoshop CS2 для профессионалов. Бен Уилл …
- Мастерская Photoshop. 4 версии в одном издании! CS …
- Photoshop CS5. 100 советов по коррекции и спецэффе …
Практические задания для Adobe Photoshop CS2
Похожие презентации:
3D печать и 3D принтер
Системы менеджмента качества требования. Развитие стандарта ISO 9001
Развитие стандарта ISO 9001
Операционная система. Назначение и основные функции
Adobe Photoshop
AutoCAD история и возможности
Microsoft Excel
Облачные технологии
Корпорация Microsoft и ее особенности
Веб-дизайн
Тема 2. Пакеты прикладных программ
1. Практические задания
Задание 1. Использованиеинструмента выделения
«Лассо».
1. Откройте рисунок в
программе Photoshop.
2. Выберите инструмент
выделения «Лассо» и
выделите птицу на
фотографии.
3. Выполните команду
Редактирование /
Скопировать.
4. Создайте новый файл с
прозрачным фоном и
вставьте туда
скопированное изображение
(Редактирование/ Вклеить)
5. Сохраните новый портрет
на диске.
6. Вставьте обе фотографии
в свою презентацию, назвав
слайд «Задание 1»
Задание 2. Использование
инструмента выделения
«магнитное лассо».
1. Откройте рисунок в
программе Photoshop.

2. Выберите инструмент
выделения «Магнитное
лассо» и обведите им
контур бабочки.
3. Выполните команду
Редактирование /
Скопировать.
4. Создайте новый файл с
прозрачным фоном и
вставьте туда
скопированное
изображение
(Редактирование/ Вклеить)
5. Сохраните новое
изображение на диске в
форматах jpg, gif и png.
6. Вставьте все четыре
фотографии в свою
презентацию на цветной
фон слайда, назвав слайд
«Задание 2»
Задание 3. Использование
инструмента выделения
«Волшебная палочка».
1. Откройте рисунок в программе
Photoshop.
2. Выберите инструмент «Волшебная
палочка» и щелкните по фону. Вы
увидите, что выделился весь
чёрный фон (палочка выделила все
смежные области чёрного цвета).
3. Зайдите в меню Слой/ Новый/ Из
заднего плана, нажмите «да». В
палитре слоёв «задний план»
(«фон») преобразуется в «Слой 0».
4. Выполните команду
Редактирование / Очистить (или
нажмите клавишу Deletе).
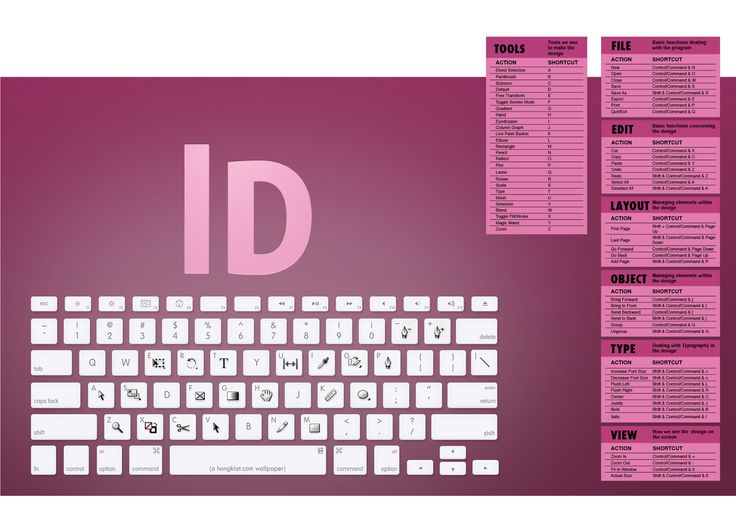 Черный
Черныйфон будет удален.
5. Сохраните новый портрет на диске в
форматах jpg, gif и png.
6. Вставьте все три фотографии в свою
презентацию на цветной фон
слайда, назвав слайд «Задание 3»
Задание 4. Применение разворота изображения
на 180 градусов
Воспользуйтесь меню: Изображение/ Повернуть
Холст/ Отразить холст по горизонтали
Вставьте обе фотографии в свою презентацию,
назвав слайд «Задание 4».
Задание 5. Использование инструментов
рисования прямых линий и линий
произвольной формы.
1. На верхней части рисунка использован
инструмент «Линия». Создаёт фигуры на
отдельных слоях. Он позволяет
рисовать линии любой толщины, а также
линии с наконечником в виде стрелки.
2. В этой же группе находятся инструменты
«Прямоугольник», «Прямоугольник со
скруглёнными углами»,
«Многоугольник», «Эллипс»,
«Произвольная фигура».
3. Прямые линии на одном и том же слое
можно рисовать с помощью
инструментов «Карандаш» или «Кисть» с
нажатой клавишей Shift.
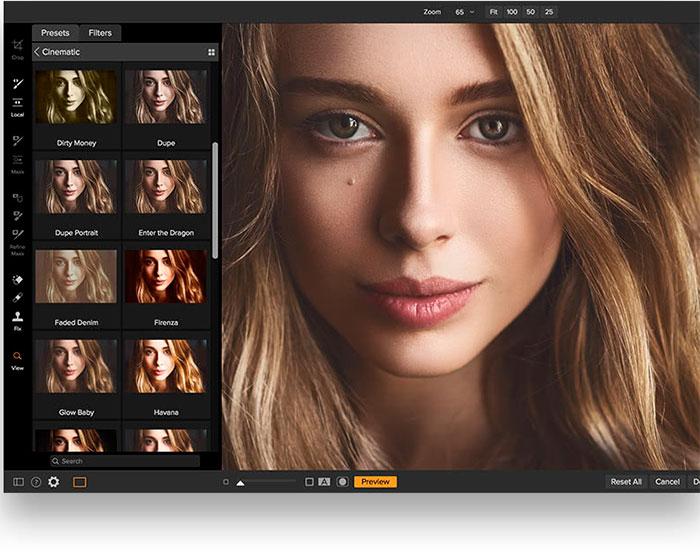
4. С помощю инструментов «Карандаш» или
«Кисть» можно рисовать и произвольно,
от руки, выбирая форму и размер кисти
в панели настроек.
Создайте новый файл и потренируйтесь
в использовании инструментов .
Результат сохраните в своей
презентации, назвав слайд «Задание 5»
Задание 6. Инструмент «Градиент».
Для того, чтобы использовать
градиентную заливку, надо:
— С помощью инструментов выделения
выделить область, в границах которой
будет выполнена заливка.
— Выбрать инструмент «Градиент»
— При нажатой левой клавише мышки
провести через всю выделенную
область (как бы перечеркнуть
выделенную область в направлении
заливки). После того, как вы отпустите
левую клавишу, выделенная область
будет заполнена градиентной заливкой.
Параметры градиента можно менять в
панели настроек градиента (наверху).
Сохраните результат в своей презентации.
Задание 7.
Использование
инструментов «Палец» и
«Размытие».

Инструмент «Палец»
имитирует эффект
растушёвки пальцем по
влажной краске. Он
захватывает цвет,
который оказывается в
начале штриха, и
растушёвывает его.
Повысьте
«лохматость» собаки с
помощью инструмента
«Палец». Для улучшения
правдоподобия картинки
к краям меха собаки был
применён инструмент
«Размытие».
Сохраните новое
изображение на диске и
вставьте в свою
презентацию на слайд
под названием
«Задание7».
Задание 8. «Фотомонтаж»
1. Откройте фотографии в программе
Photoshop.
2. С помощью инструмента «Магнитное
лассо» выделите цветок и
скопируйте его (Редактирование/
Скопировать).
3. Перейдите в другое окно и вставьте
изображение (Редактирование/
Вклеить). Изображение вставится на
другой слой.
4. Если необходимо, отключите
видимость нижнего слоя и с
помощью инструмента «Ластик»
сотрите неровные края у цветка.
5. Инструментом «Перемещение»
подвиньте цветок.

6. Измените размер цветка: меню
Редактирование/
Трансформирование/
Масштабирование (наверху нажать
кнопку-цепочку «сохраняет
пропорции» и потянуть за угол, для
закрепления результата нажать
зелёную галочку в панели настроек).
7. Для поворота цветка: меню
Редактирование/
Трансформирование/ Поворот.
8. Для коррекции цвета: Изображение/
Коррекция/ Цветовой
тон/Насыщенность. С помощью
меню Изображение/ Коррекция/…
можно изменить и другие
параметры.
Результат сохраните в своей папке и
вставьте в свою презентацию на
9. Задание 9. Добавление новых слоёв копированием и создание нового рисунка из фрагментов других рисунков
1. Откройте фотографию листка в программеPhotoshop.
2. Выберете инструмент «Волшебная палочка»,
выделите фон (щёлкните на белом фоне возле
листка, используя клавишу Schift для выделения
2 фрагментов фона одновременно).
3. Инвертируйте выделение: меню Выделение/
Инверсия (теперь будет выделен лист).

4. Скопируйте слой: меню
Слой/Новый/Скопировать на новый слой. В
«Слои»
отразится появление нового
5. Откройте любой файлпалитре
с рисунком
(например,
слоя.
«Задание13»).
6. Выделите любым способом фрагмент.
7. Поместите фрагмент на отдельный слой описанным в
8. Создайте новый файл, выбрав для него прозрачную
основу.
9. Перенесите на него оба слоя с фрагментами (можно
просто перетаскиванием слоя левой кнопкой мыши
на новый холст).
10 С помощью инструмента «Перемещение»
передвиньте фрагменты.
10. Сохраните файл с расширением .gif и .png в своей
папке.
Задание 10. Создание красочной надписи
1. Выберите инструмент
«Горизонтальный текст-маска»,
который выглядит как трафарет.
2. На панели «Параметры»
(наверху) выберите размер
шрифта (или введите вручную,
например, 100 пт).
3. Щёлкните в красочном месте
картинки и наберите слово.
4. Для закрепления щёлкните
зелёную галочку на панели
инструментов.
 Надпись будет
Надпись будетвыделена.
5. Скопируйте выделенную область на новый слой: меню Слой / Новый /
Скопировать на новый слой.
6. Создайте новый файл размером 15х5 см с разрешением 72 пикс/дюйм,
цветовым режимом RGB и прозрачным фоном. Перетащите туда слой с
буквами.
7. Сохраните рисунок в своей папке в формате GIF и вставьте в
презентацию
под заголовком «Задание 10».
Получится красивая надпись,
например:
Задание 11. Использование инструмента «Губка»
Попробуем с помощью инструмента «Губка» сделать бабочку и
цветок более яркими. Для этого выберем инструмент «Губка», а
на панели параметров — режим «Повысить насыщенность».
Итог
справа.
Сохраните
оба
рисунка в
своей
презентаци
и под
заголовком
«Задание
11»
12. Использование инструмента Штамп:
1. Выберите инструмент «Штамп» в палитре
инструментов.
2. На панели параметров установите степень
непрозрачности и другие настройки. Размер
кисти необходимо подбирать чуть больший
размера дефекта, который хотите скрыть.

3. Установите курсор на том фрагменте,
который вы хотите использовать в качестве
мышью. В этой точке инструмент «штамп»
скопирует изображение.
(Нажав клавишу Alt, вы можете взять образец для
инструмента «штамп» в любом открытом окне
программы Photoshop, не меняя при этом
активного окна)
4. Перейдите на место дефекта и щёлкните
мышкой.
5. Изменяя размер и настройки кисти, удалите
все дефекты.
Результат сохраните в своей презентации под
заголовком «Задание 12»
Задание 13. Клонирование фрагмента рисунка с помощью
инструмента «Штамп»
1. Вставим ещё одну розочку на
натюрморт. Для этого:
2. Выберите инструмент «Штамп», а
размер кисти – 10-15 пикселей.
3. Нажмите клавишу Alt и, не
отпуская её, нажмите левую
кнопку мыши на розочке.
4. Не отпуская клавишу Alt и кнопку
мыши, отведите на небольшое
расстояние (туда, куда хотите
вставить копию розочки).

5. Отпустите обе клавиши.
6. Снова нажмите левую кнопку
мышки и, не отпуская,
перемещайте её, при этом
следите по рисунку за
передвижением крестика.
Скопируйте 1-2 розочки.
7. Результат сохраните в своей
презентации под заголовком
«Задание 13»
Задание 14. Коллаж
1. Откройте рисунок с
изображением космического
корабля в программе Photoshop
и двойным щелчком в палитре
слоёв (На словах «Задний
план») превратите фон в «Слой
0».
2. С помощью инструмента
«Волшебная
палочка»
выделите
3.Выберите
инструмент
белый«Перемещение»,
фон и удалите егомышкой
клавишей
Delete. изображение
перетащите
корабля на фото Земли.
Затем передвиньте
корабль как считаете
нужным.
4. Итог сохраните в
презентации как
«Задание14»
Задание 15. Коллаж из слоёв различной прозрачности
1.Любым способом выделите фрагменты на
рисунках, создайте новый файл на прозрачной
основе (но не чёрно-белый!) и через буфер
Редактирование/Вклеить) вставьте
фрагменты.

2. В новом файле, переходя со слоя на слой,
ползунком задайте непрозрачность каждого
слоя 50-70 %.
3. Поставьте результат в презентацию под заголовком
Задание 16. Трансформация фрагмента.
Часть изображения можно
трансформировать.
1. Выделите фрагмент.
2. Меню Редактирование/
Трансформирование/
Перспектива.
3. Маркеры в углах можно
передвигать левой кнопкой
мыши.
4. Для закрепления результата
нажмите зелёную галочку на
панели параметров (вверху
справа).(Там же можно
отменить трансформацию –
перечёркнутая окружность
рядом)
5. Результат сохраните в
презентации под заголовком
«Задание 16»
Задание 17. Трансформация рисунка с удалением фона.
Можно трансформировать
изображение целиком:
1. Откройте фотографию в программе
Photoshop и двойным щелчком в
палитре слоёв (На словах «Задний
план») превратите фон в «Слой 0»
2. Инструментом «Прямоугольная
область» выделите всё
изображение целиком.

3. Далее – см. пункты 2,3,4 из
задания 17.
4. Сохраните рисунок в формате
GIF или PNG.
5. Вставьте оба рисунка в
презентацию как «Задание 17»
Задание 18. Фильтры. Фильтр «Блик»
1. Меню Фильтр/Рендеринг/Блик.
Переместите блик, задайте его
яркость.
2. Сохраните рисунок в своей папке и
скопируйте в презентацию на слайд
«Фильтры»
Задание 19. Фильтры. Применение фильтра к части рисунка.
1. С помощью инструмента «Овальная
область» выделите ту часть рисунка,
которую не хотите подвергать искажению.
2. Инвертируйте выделение – меню
Выделение/ Инверсия.
3. Откройте галерею фильтров – меню
Фильтр/ Галерея фильтров.
4. Выберите один из
фильтров. Например,
Имитация/ Пастель.
5. Результат сохраните
и вставьте в
презентацию на
слайд «Фильтры»
Задание 20. Фильтры
1. Меню Фильтр/ Искажение/
Коррекция дисторсии
2. Измените изображение
3. Сохраните рисунок в форматах
.gif и .
 png.
png.4. Вставьте их в свою презентацию
на слайд «Фильтры»
English Русский Правила
Идеи для заданий Photoshop — дизайн цифровых медиа / графическое производство
Возможные задания Photoshop
Цель этого проекта – лучше понять слои Photoshop путем создания слоев сэндвича на тарелке. Эффективное использование слоев — ключевой навык, необходимый для создания эффективной и полностью редактируемой графики. Если слои используются неэффективно, это может нанести ущерб успеху вашего проекта.
Вас наняли для создания графического дизайна для ресторана Tom’s Diner. Владелец хочет сэндвич BLT с боками в качестве изображения для закусочной. Он предоставил вам изображение тарелки из закусочной, а также изображения ингредиентов для бутерброда. Вы должны следовать указаниям руководителя проекта, чтобы завершить проект для целевой аудитории. Справа находится учебник в формате PDF, который поможет вам выполнить этот проект. Однако, поскольку это первый проект, который мы будем выполнять в Photoshop, мы пройдем эту процедуру вместе с классом. Помните, что когда вы ищете другие товары в Интернете, чтобы добавить их в свой бутерброд, убедитесь, что вы найдете изображения с высоким разрешением и однотонным фоном.
Однако, поскольку это первый проект, который мы будем выполнять в Photoshop, мы пройдем эту процедуру вместе с классом. Помните, что когда вы ищете другие товары в Интернете, чтобы добавить их в свой бутерброд, убедитесь, что вы найдете изображения с высоким разрешением и однотонным фоном.
Когда вы закончите, сохраните файл (в формате .psd) на свой компьютер в папку Photoshop . Обязательно назовите файл фамилия + первый инициал + сэндвич.psd (например, pettywandwich.psd). Это один из немногих случаев, когда вы не сохраните свою работу в формате JPEG, поскольку только файл .PSD сохранит слои для каждого компонента вашего сэндвича. Отправьте файл .PSD, используя форму ниже. Не забудьте просмотреть рубрику, чтобы убедиться, что вы соответствуете всем требованиям проекта! Sandwich
Работа со слоями, масками и кадрированием в PhotoShop.
Цель этого проекта — лучше понять, что такое Photoshop Layers, путем создания слоев бутерброда на тарелке. Эффективное использование слоев — ключевой навык, необходимый для создания эффективной и полностью редактируемой графики. Если слои используются неэффективно, это может нанести ущерб успеху вашего проекта.
Эффективное использование слоев — ключевой навык, необходимый для создания эффективной и полностью редактируемой графики. Если слои используются неэффективно, это может нанести ущерб успеху вашего проекта.
Вас наняли для создания графического дизайна для ресторана Tom’s Diner. Владелец хочет сэндвич BLT с боками в качестве изображения для закусочной. Он предоставил вам изображение тарелки из закусочной, а также изображения ингредиентов для бутерброда. Вы должны следовать указаниям руководителя проекта, чтобы завершить проект для целевой аудитории. Существует также учебник в формате PDF, который поможет вам выполнить этот проект. Однако, поскольку это первый проект, который мы будем выполнять в Photoshop, мы пройдем эту процедуру вместе с классом.
Графический дизайн Beetle Ad
Раскраска и дизайн.
Ваша задача – персонализировать изображение автомобиля с помощью собственных цветов, логотипов и фона. Ваш конечный продукт должен представлять собой хорошо проработанную привлекательную рекламу с логотипом производителя автомобиля и уникальным запоминающимся слоганом.
Ваш конечный продукт должен представлять собой хорошо проработанную привлекательную рекламу с логотипом производителя автомобиля и уникальным запоминающимся слоганом.
Найдите изображения автомобиля, для которого вы хотите сделать рекламу, и сохраните их в папке Графика . Раскрасьте их любым цветом и создайте дизайн, который придумает ваше воображение, и добавьте логотипы на машину и/или фон, чтобы придать вашему индивидуальному стилю. БУДЬ КРЕАТИВНЫМ! Уберите белый фон и поместите их в выбранную вами обстановку. Наконец, добавьте текст, передающий ваш уникальный слоган, чтобы завершить рекламу.
Убедитесь, что ваши компоненты размещены таким образом, чтобы использовать Элементы и принципы дизайна и достичь намеченной цели. Кроме того, чаще сохраняйте файл, чтобы не потерять свою работу. Как вы могли заметить, я предоставил последний пример того, как может выглядеть одно рекламное объявление, но не пытайтесь его копировать! Создайте что-то, что продемонстрирует ваши навыки работы с Photoshop, а также ваш творческий потенциал.
Вы были наняты VW графическим дизайнером. Они хотят увидеть, какие еще цвета им следует предлагать в жуке, и увидеть пример того, как рекламировать свой продукт. Ваш конечный продукт должен представлять собой хорошо проработанную привлекательную рекламу с логотипом производителя автомобиля и уникальным запоминающимся слоганом. Ваш фон и ваша машина должны быть одного цвета. Добавьте стиль слоя к тексту, чтобы он выделялся. Придумайте оригинальный лозунг. Справа находится учебник в формате PDF, который поможет вам выполнить этот проект.
Убедитесь, что ваши компоненты размещены таким образом, чтобы использовать Элементы и принципы дизайна и достичь намеченной цели. Ваш готовый продукт будет похож на пример выше, но может иметь другой фон, другой цвет автомобиля и другую крылатую фразу. Двухцветный автомобиль, чтобы бросить вызов своим навыкам и способностям.
Во время работы сохраните свой проект в формате .psd и назовите его фамилия + инициалы имени + bettlebug. psd. Когда вы закончите, снова сохраните его в формате JPEG с тем же именем (например, pettywbeetlebug.jpg). Отправьте файл .JPG, используя форму ниже. Не забудьте просмотреть рубрику, чтобы убедиться, что вы соответствуете всем требованиям проекта!
psd. Когда вы закончите, снова сохраните его в формате JPEG с тем же именем (например, pettywbeetlebug.jpg). Отправьте файл .JPG, используя форму ниже. Не забудьте просмотреть рубрику, чтобы убедиться, что вы соответствуете всем требованиям проекта!
| backgrounds.zip |
Проект черно-белой раскраски Добавление цвета к черно-белой фотографии. Выберите черно-белое изображение и используйте усовершенствованные инструменты выделения Photoshop, чтобы тщательно выделить определенные области и добавить цвет. Не забудьте добавить каждый цвет на отдельный слой на тот случай, если вам понадобится внести коррективы позже. Если вы оставите несколько цветов на одном слое (особенно на фоновом слое), это может привести к тому, что вам придется начинать проект заново! |
Проект обложки журналаВы уже изучили несколько очень полезных инструментов и функций Adobe Photoshop. Теперь пришло время применить как ваши новые навыки, так и знания, которые мы получили в ходе обсуждений в классе. В этом проекте вы будете применять элементы и принципы дизайна для создания оригинальной привлекательной обложки журнала.
Выберите свой любимый журнал и создайте похожую обложку журнала в Photoshop. Добавьте одну-две типичные обложки этого журнала — это могут быть продукты или известные люди. Убедитесь, что ваши изображения чистые и привлекательные, а не пиксельные. Размер проекта будет 7,25 ширины x 10,25 высоты в дюймах с разрешением 72. Если бы их нужно было отправить в реальную типографию, вы бы использовали разрешение 300. Затем используйте сайты шрифтов, такие как dafont.com, чтобы выбрать несколько подходящих шрифтов и добавить заголовки на обложку журнала. Обязательно практикуйте единство, баланс, акцент и пропорции!
Во время работы сохраните свой проект в формате .psd и назовите его фамилия + первый инициал +magazine.psd. Когда вы закончите, снова сохраните его в формате JPEG с тем же именем (например, pettywmagazine.jpg). Отправьте файл .JPG, используя форму ниже. Не забудьте просмотреть рубрику, чтобы убедиться, что вы соответствуете всем требованиям проекта!
Вас наняла компания, занимающаяся редактированием изображений, которая хочет, чтобы вы разработали дизайн дисплея продукта для своего крупнейшего клиента. Ваша задача состоит в том, чтобы взять группу продуктов и продемонстрировать их на сцене, которая отражает их образ, чтобы они выглядели более привлекательными.
Ваша задача состоит в том, чтобы взять группу продуктов и продемонстрировать их на сцене, которая отражает их образ, чтобы они выглядели более привлекательными.
Создайте новый документ Photoshop с размером 720 x 480 пикселей . Создайте сцену и фон для ваших продуктов. Вы можете создать цветной фон с подсветкой и добавить фильтр. Разместите на сцене как минимум три разных объекта, логотип производителя на стене и создайте отражение на сцене для каждого предмета, который соприкасается со сценой. Вся продукция должна быть изготовлена одним производителем. Убедитесь, что вы ориентируете объекты наиболее привлекательным образом и заставляете их хорошо выглядеть! Все предметы, находящиеся на сцене, должны отражать. Не используйте изображения, наклоненные под углом. Их труднее отразить. Справа находится учебник в формате PDF, который поможет вам выполнить этот проект.
Во время работы сохраните свой проект в формате .psd и назовите его фамилия + первый инициал + Reflect. psd. Когда вы закончите, снова сохраните его в формате JPEG с тем же именем (например, pettywreflect.jpg). Отправьте файл .JPG, используя форму ниже. Не забудьте просмотреть рубрику, чтобы убедиться, что вы соответствуете всем требованиям проекта!
psd. Когда вы закончите, снова сохраните его в формате JPEG с тем же именем (например, pettywreflect.jpg). Отправьте файл .JPG, используя форму ниже. Не забудьте просмотреть рубрику, чтобы убедиться, что вы соответствуете всем требованиям проекта!
Типографика Word Cloud
Проект Академии DMЦелью этого проекта является лучшее понимание шрифта и типографики в дизайне путем создания визуальных элементов через текст. Эффективное использование типов шрифтов является чрезвычайно важным аспектом цифровых медиа.
Выберите Эпос о Гильгамеше или Ной и Всемирный потоп . Внимательно просмотрите историю, которую вы выбрали, и выделите 50 — 75 слов, которые, по вашему мнению, являются наиболее действенными и наиболее полезными для создания настроения и тона. Загрузите различные шрифты с dafont.com и используйте творческое расположение и макет, а также различные размеры слов, чтобы создать графику, которая описывает тон истории через слова. Изображение может использовать слова для формирования основного слова или символической формы. Используйте разные шрифты для каждого слова.
Изображение может использовать слова для формирования основного слова или символической формы. Используйте разные шрифты для каждого слова.
Во время работы сохраните проект в формате .psd и назовите его фамилия + первый инициал + тип.psd. Когда вы закончите, снова сохраните его как JPEG с тем же именем (например, pettywtype.jpg). Отправьте файл .JPG, используя форму справа.
День первый, что-то нарезанное
У вас есть один урок, чтобы создать что-то нарезанное! Что вы выберете и как нарежете, зависит от вас, однако лучше всего тщательно продумать соответствие форм, цветов, текстур и контуров.
День второй, мэшап супергероев с Disney
Объедините любого персонажа Disney или Pixar со сверхспособностями, которых, как вы знаете, он заслуживает. Вы выбираете персонажа и силу. Будьте изобретательны и получайте удовольствие!
День 3. Забавная пародия на постер к фильму
Сделайте постер к «другому» фильму. Как это отличается? Это зависит от вас. Будь креативным. Будь умным!
Как это отличается? Это зависит от вас. Будь креативным. Будь умным!
День четвертый. Некоторые изуродованные тела выглядят сумасшедшими!
Эта часть тела может быть не здесь, а эта часть может не идти туда. Смешайте некоторые части тела.
День пятый. Покажите что-нибудь в движении
Используя правильный объект и достаточное количество размытия, вы можете быть уверены, что движущийся объект останется в движении.
День шестой, очень страшные знаки!
Покажи нам знаки, которые мы не хотим видеть.
День седьмой, обычные крайности!
Возьмите что-то повседневное, обыденное, обычное и сделайте это экстремальным! А как насчет кошачьего корма для велоцирапторов? Что, если прогноз на пять дней был понедельник: астероиды. Вторник: ядерное уничтожение?
День восьмой, буквальное толкование!
Выберите пять сложных слов и создайте 5 изображений, которые отображают буквальные интерпретации. Как бы выглядела муха, если бы она была в огне? Светлячок. Как бы выглядела луна, если бы она была сделана из меда? Медовый месяц.
Как бы выглядела муха, если бы она была в огне? Светлячок. Как бы выглядела луна, если бы она была сделана из меда? Медовый месяц.
День девятый. Что в плохой почте?
На пороге ухабистый сверток с львиным хвостом, свисающим сзади. Что-то не так с этим конвертом. Мы только что получили письмо, худшее письмо, которое только можно себе представить. Покажите нам плохую почту!
День десятый. Оживление неодушевленного предмета!
Используете свои навыки работы с фотографиями, чтобы оживить неодушевленный объект, например дерево или вилку.
День одиннадцатый. Превратите поп-икону в скульптуру!
Иконы поп-музыки варьируются от игрушек, таких как Барби, до певцов, таких как Ke$ha. Картофель фри McDonald’s можно даже считать поп-иконой. Скульптуры варьируются от древних руин, таких как остров Пасхи, до современных художников, таких как Колдер или Сигал. И поп-икона, и скульптура должны быть легко узнаваемы вашей аудиторией.
26 Предприниматель В тебе
Принеси непортящийся продукт (банка, бутылка, коробка). Создайте подделку продукта и замените его переднюю этикетку (например, Raisin Brain Cereal вместо Raisin Bran Cereal). После того, как проект будет распечатан в цвете, прикрепите его к своему пищевому продукту и отдайте г-ну Хантеру для оценки, а не помещайте изображение в дропбокс). После завершения этого проекта заведите журнал PhotoShop Reflective.
В зависимости от их навыков, я думаю, было бы интересно и весело, если бы они занимались манипуляциями с фотографиями и улучшали их. Попросите их сделать обложку журнала с изображением женщины/мужчины умеренной внешности с мешками под глазами, морщинами и прочим, которую вы им предоставите, и пусть они доведут ее до статуса журнала, а также создадут обложку, чтобы согласиться с ней.
один раз в год ходил в мою старую среднюю школу, чтобы учить детей Photoshop. Поскольку я сделал кучу постеров к фильмам в Лос-Анджелесе, я показывал им образцы хороших и плохих, а также то, как история рассказывается на хорошем постере к фильму. Затем им поручили придумать постер для собственного фальшивого фильма. Они должны были обработать заголовок и сделать красивый макет. Затем студенты обсуждали каждый постер и смотрели, смогут ли люди понять, о чем фильм (кто был хорошим/плохим парнем, где это происходило, кто звезда, что это был за фильм). Таким образом, помимо базовых художественных навыков Photoshop, им также приходилось думать о многих других измерениях. Похоже, им это действительно понравилось. (Это также дало нам возможность поговорить с детьми о том, сколько актеров фотошопят. Например, настоящую Гвинет-рыбную палочку против ненастоящей Гвинет с пышными формами.)
Затем им поручили придумать постер для собственного фальшивого фильма. Они должны были обработать заголовок и сделать красивый макет. Затем студенты обсуждали каждый постер и смотрели, смогут ли люди понять, о чем фильм (кто был хорошим/плохим парнем, где это происходило, кто звезда, что это был за фильм). Таким образом, помимо базовых художественных навыков Photoshop, им также приходилось думать о многих других измерениях. Похоже, им это действительно понравилось. (Это также дало нам возможность поговорить с детьми о том, сколько актеров фотошопят. Например, настоящую Гвинет-рыбную палочку против ненастоящей Гвинет с пышными формами.)
http://staff.4j.lane.edu/~eagen/gd1/mutant/gd1_mutant_project.html
Голова мутанта
Общая концепция заключается в том, чтобы использовать свои ниндзя-подобные навыки Photoshop, чтобы возиться с собственной головой. Ваша цель состоит в том, чтобы в целом сохранить его в пределах правдоподобности. Вы хотите обмануть глаз. Вы хотите, чтобы зритель задавался вопросом, как вы это сделали, потому что ваши навыки Photoshop настолько хороши, что они почти невидимы.
Вы хотите, чтобы зритель задавался вопросом, как вы это сделали, потому что ваши навыки Photoshop настолько хороши, что они почти невидимы.
Используйте широкий спектр навыков, показанных ниже. Объедините навыки и приемы . Я не требую определенного количества навыков за попытку… но для тех из вас, кто любит считать, убедитесь, что вы не сдаете ничего, имея менее 3 техник/настроек/навыков.
Вы будете работать над ними 3 полных урока . Не зацикливайтесь на минимальном количестве мутантов. Вместо этого усердно работайте в течение 3 уроков, проявляйте творческий подход, и, в конце концов, вы выберете 2 лучшие мутации.
Этот проект называется «Гильотина», потому что вы полностью отрубите головы двум другим людям. Вы выполните 2 бескровных трансплантации головы с. Одна операция будет включать гладкое кожа к коже слияние вашей шеи непосредственно с чужой. Другая операция будет заключаться в том, чтобы поместить вашу голову и шею в чужую рубашку и воротник. Вы будете использовать « Наслоение сэндвичей » техника для второй операции. Готовые изображения будут выглядеть причудливо, но правдоподобно благодаря вашим навыкам Photoshop и вниманию к деталям. перевод на операцию по наслоению сэндвичей.Вы будете работать над ними в течение 2 полных уроков (по 1 уроку на операцию)
Вы будете использовать « Наслоение сэндвичей » техника для второй операции. Готовые изображения будут выглядеть причудливо, но правдоподобно благодаря вашим навыкам Photoshop и вниманию к деталям. перевод на операцию по наслоению сэндвичей.Вы будете работать над ними в течение 2 полных уроков (по 1 уроку на операцию)
Композиты
HTML
Проект 1. Осквернение классических произведений искусства
Как бы это выглядело, если бы вы использовали свои навыки Photoshop, чтобы одновременно осквернить некоторые из самых знаковых произведений искусства в мире И увековечить некоторые стереотипы?
1. Нажмите на одно из этих известных произведений искусства и загрузите полноразмерное изображение.
Мона ЛизаАмериканская готикаДэвидСотворение Адама
Мать КрикаУистлераМир КристиныПортрет Фриды Кало
Свобода от нуждыМыслительМать-мигранткаLa Grande Jatte
Старый гитаристКупальняLe DemoisellesКлятва Горация2. Затем выберите стереотип из этого списка: пещерный человек, качок, ботаник, яппи, пума, миллиардер, серфер, знаменитость, бродяга, дива, гот, дальнобойщик, деревенщина, эмо, профессор колледжа, металлист, геймер, хиппи, лесоруб, сумасшедший. ученый, зомби, фанат уток!
Затем выберите стереотип из этого списка: пещерный человек, качок, ботаник, яппи, пума, миллиардер, серфер, знаменитость, бродяга, дива, гот, дальнобойщик, деревенщина, эмо, профессор колледжа, металлист, геймер, хиппи, лесоруб, сумасшедший. ученый, зомби, фанат уток!
3. Используйте Интернет, Googlenet и сети для поиска изображений, чтобы превратить шедевр в стереотип. Вы будете использовать навыки Photoshop, которым вы научились, для создания составного изображения.
4. Сохраните копию файла в формате TIFF (без слоев). Поместите TIFF, введите свое имя и период и распечатайте. Бум идет динамит!
ПРИМЕЧАНИЕ: Все это весело. Нет намерения оскорбить или сделать какое-либо политическое или моральное заявление. Это просто увлекательный способ попрактиковаться в составлении композитных изображений в Photoshop. edu/~eagen/gd1/gd1_final_project_flyer.html
Этот заключительный проект объединит все, что мы изучали в течение семестра. Ваша задача — разработать рекламный флаер, относящийся к вымышленной группе, ресторану или магазину/бренду одежды, который вы создали в течение первой половины срока. Вот некоторые возможности:
Ваша задача — разработать рекламный флаер, относящийся к вымышленной группе, ресторану или магазину/бренду одежды, который вы создали в течение первой половины срока. Вот некоторые возможности:
Группа — концерт, расписание турне, выпуск нового альбома, автографы в магазине, краудфандинговая кампания, фан-клуб, фестиваль, документальный фильм, битва групп, благотворительная вечеринка, панихида по барабанщику, который погиб в результате трагического самовозгорания на сцене и т. д.
Ресторан – торжественное открытие, новый пункт меню, тако по вторникам, меню закусок, детское меню, женский вечер, праздничное мероприятие (Cinco de Mayo), вечер джаза и т. д.
Одежда – распродажа в конце года , купон, сезонная одежда, новое место, показ мод, спонсорское благотворительное мероприятие, презентация новых тканей и т. д.
Рекламный флаер будет включать:
- оригинальный логотип (с 1-го полугодия)
- обработка фотографий (многослойный, отредактированный)
- информационная иерархия
- разумный выбор шрифта — удобочитаемость
- зона выпуска и безопасность
- передышка
- визуальное выравнивание
- технологическая документация
Темп быстрый, поэтому вам нужно оставаться сосредоточенным на задаче сроки реализации проекта. У каждого дня есть задача, которую нужно выполнить, чтобы вы могли перейти к следующей задаче на следующий день.
У каждого дня есть задача, которую нужно выполнить, чтобы вы могли перейти к следующей задаче на следующий день.
http://www.mchsdigitalmedia.com/teachers-resources.html
Отличные видео от Рассела Брауна
https://vimeo.com/user6594224
http://www.designcrowd.com/community/
https://phlearn.com/9-cool-photoshop-tutorials-beginner-advanced
https://www.theartofed.com/lesson-plans/
http://tinaavalon.k12.mo.us/Assign_Final_Website/multi-media/sr_photoshop.html
http://www.photoshopessentials .com/photo-effects/selective-coloring/
https://lessonplans.btskinner.com/dtp.html
https://www.lessonplanet.com/lesson-plans/photoshop/all
http://www.digitalwish.com/dw/digitalwish/view_lesson_plans?keyword=photoshop
*Учебник Super Hero —
http://www.digitalartsonline.co.uk/tutorial/photoshop/create-glowing -superhero/
http://www. mchsdigitalmedia.com/teachers-resources.html
mchsdigitalmedia.com/teachers-resources.html
http://www.lee.k12.nc.us/Page/8915
Вариант: превратить день в ночь:
http://www.creativebloq.com/photoshop/turn-day-night-colour-shifted-exposure-1137630
Бесплатные уроки Photoshop повсюду. Ниже вы найдете несколько фантастических руководств по проектам. Выберите хотя бы один из них, который вас интересует. Когда вы закончите свой проект, включите ссылку, чтобы я мог сравнить ваши результаты.
УРОКИ ФОТОШОПА….
http://www.photoshopessentials.com/photo-effects/photo-strips/
http://www.photoshopessentials.com/photo-effects/light-streaks/
http://psd. tutsplus.com/tutorials/text-effects-tutorials/create-a-spectacular-grass-text-effect-in-photoshop/
http://www.webdesignbooth.com/40-really-useful-photoshop-text -effect-tutorials/
http://www.melissaclifton.com/tutorial-pentool.html
http://www.photoshopsupport. com/photoshop-cs3/pen-tool-tutorial/index.html
com/photoshop-cs3/pen-tool-tutorial/index.html
http://www.dphotojournal.com/photoshop-tutorial-creating-a-zombie/
http://www.noupe.com/tutorial/53-killer-photoshop-illustrator-effects-and-tutorials.html
http://www.secondpicture.com/tutorials/digital_image_processing/light_and_glow_effect_in_photoshop.html
http://www.webdesignerdepot.com/2009/03/20-beautiful-photoshop-montage-tutorials/ http://www.smashingapps.com/2009/04/01/40-must-see-resources-and-inspirational-collections-for-designers-to-discover-the-best-of-the-web- in-march.html
http://blogof.francescomugnai.com/2008/12/how-to-create-a-real-3d-glass-ball-in-photoshop-cs4/
http:/ /www.smashingapps.com/2009/05/05/50-truly-useful-photoshop-tutorials-for-amazing-photo-effects.html
http://psd.tutsplus.com/tutorials/tutorials-effects /постоянное-проскальзывание/
http://psd.tutsplus. com/tutorials/tutorials-effects/create-a-magic-crystal-ball/
com/tutorials/tutorials-effects/create-a-magic-crystal-ball/
http://psd.tutsplus.com/tutorials/photo-effects -учебники/как-создать-отрубленную-руку-в-фотошопе/
http://psd.tutsplus.com/tutorials/icon-design/creating-a-set-of-digital-painting- icons-part-2-camera-icon/
http://dzineblog.com/2008/09/27-best-photoshop-gadget-design-tutorials-to-design-realistic-gadgets.html
http://psdtuts.com/tutorials/designing-tutorials/make-an-inspiring-artistic-poster-with-drawn-elements/
http://psdfan.com/inspiration/graphic-design/20 -Super-Professional-Photoshop-Light-Effcects-Tutorials/
Photoshop назначения, 1-17-HHSDPPAGE
6
Создавайте калейдоскопические фотомонтажи, используя фотографии с четкими линиями и большим количеством пустого негативного пространства (неба или сплошного цвета).
6
9004 • Animated GIF.
— How to Make an Animated GIF, video tutorial
— Create-animated-gifs-images-using-photoshop-cs6
• 6
60006
6
Книжка-раскраска Craze.
how-to-create-coloring-book-using-photos
How to make a coloring page from a photo using Photoshop
0004 • 9006 96 9
Фото.
Нарисованная фотоиллюстрация использует комбинацию слоев и инструментов. Следуйте пошаговым инструкциям.
0004 • 9006 96
позиционирование. Сфотографируйте своего питомца или (чьего-то еще) и придумайте как минимум 5 различных сценариев, которые по-новому интерпретируют положение животного. Больше вдохновения здесь: http://thinkartmakeart.com/digitalskill1.htm
Сфотографируйте своего питомца или (чьего-то еще) и придумайте как минимум 5 различных сценариев, которые по-новому интерпретируют положение животного. Больше вдохновения здесь: http://thinkartmakeart.com/digitalskill1.htm
Оригинальное изображение творческие изменения
• Автопортрет со значимым текстом .
Используйте цифровую зеркальную фотокамеру с включенным автоспуском и штатив, чтобы сфотографировать себя. Отредактируйте свою фотографию в Photoshop и добавьте осмысленный текст, который будет сочетаться с фотографией, чтобы передать что-то о себе. http://thinkartmakeart.com/digitalskill1.htm
• 0006 Идиомы. Создайте изображение, иллюстрирующее идиому .
Создайте изображение, иллюстрирующее идиому .
• 6
60006
Word Art.