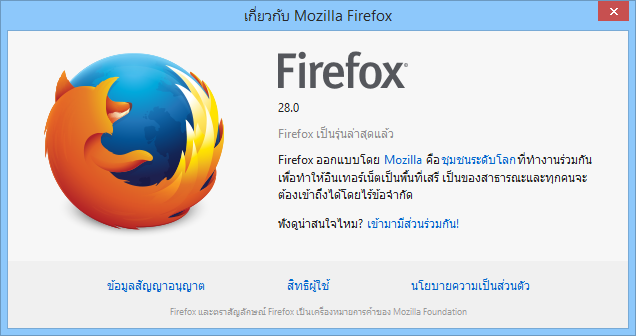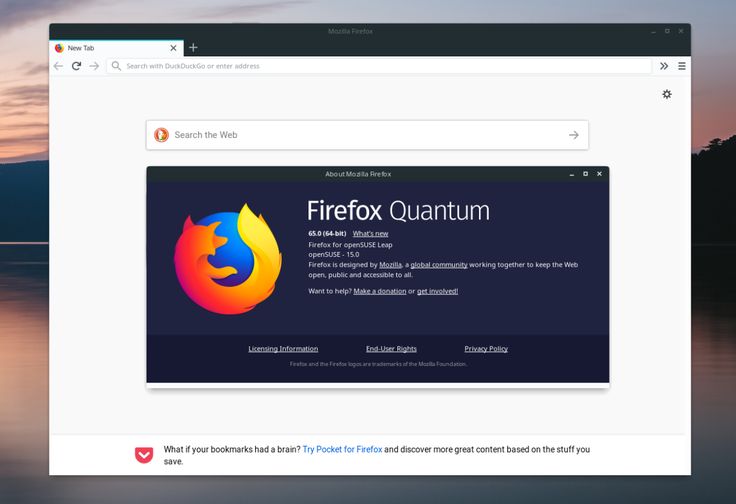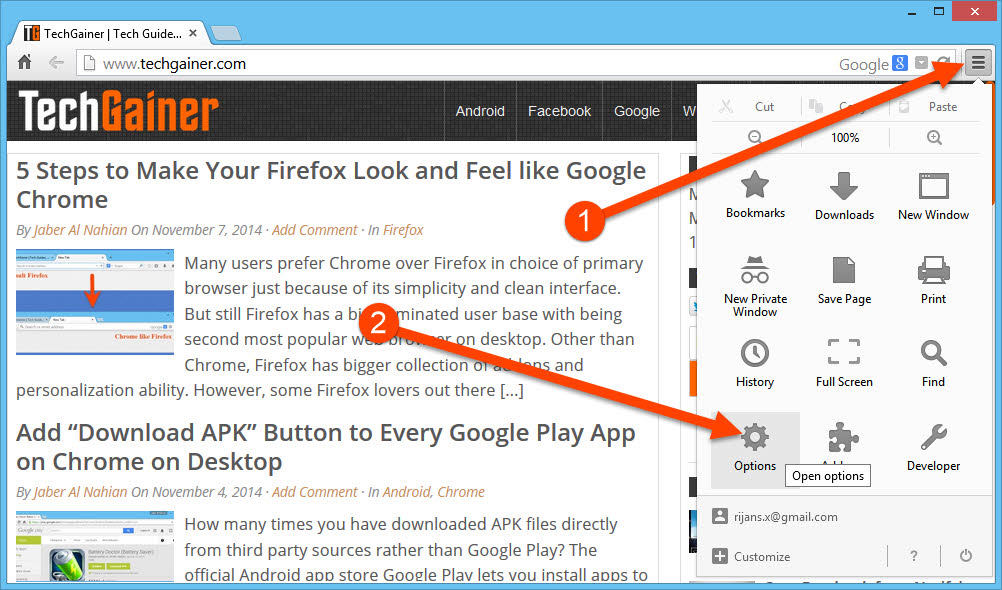Включение расширения Create PDF в Mozilla Firefox, Adobe Acrobat
Последнее обновление Sep 30, 2022 10:53:03 AM GMT | Также применяется к Adobe Acrobat 2017, Adobe Acrobat 2020
Расширение Acrobat Create PDF используется для преобразования веб-страниц в формат PDF. При включении этого расширения добавляется панель инструментов Acrobat PDF Creation, а также контекстное меню, вызываемое нажатием правой кнопкой мыши. Они позволяют преобразовывать целые веб-страницы и ссылки в формат PDF.
Расширение Adobe Acrobat Create PDF доступно только для Firefox версии 73 или более ранних.
Запустите Mozilla Firefox.
В Windows нажмите клавишу Alt для отображения строки меню Firefox. В Mac OS строка уже отображается.
Перейдите в меню Инструменты -> Дополнения.
Отобразится менеджер дополнений. На панели слева выберите Расширения.

Нажмите кнопку Включить для расширения Adobe Acrobat – Create PDF.
Перезапустите Firefox.
Отобразится панель инструментов расширения Create PDF. Кроме того, станет доступным контекстное меню, вызываемое по правой кнопкой мыши (как показано на рисунке ниже). Теперь вы сможете преобразовать веб-содержимое в формат PDF.
Если панель инструментов расширения недоступна, выполните следующие действия:
Перейдите в Меню Firefox > Изменить.
Перетащите значок расширения Acrobat с панели Дополнительные инструменты и функции на панель меню Firefox.
Нажмите Выход из настройки. Теперь панель инструментов расширения доступна на панели меню Firefox.
Применимо к Mozilla Firefox на macOS
После установки Acrobat на macOS, если вы обновили или установили Acrobat Reader, в браузере Firefox отобразится ошибка «Сбой преобразования» при преобразовании веб-страницы в формат PDF с помощью расширения Create PDF.
Веб-страницы, требующие выполнения входа пользователем, не могут быть преобразованы с помощью инструкции ниже.
Запустите Acrobat.
Выберите Файл > Создать > PDF из веб-страницы.
Введите URL-адрес веб-страницы, которую вы хотите преобразовать, в диалоговом окне веб-страницы в Create PDF, а затем нажмите Создать.
Дополнительная информация представлена на странице Преобразование веб-страниц в формат PDF в Acrobat.
Вход в учетную запись
Войти
Управление учетной записью
Настройте браузер на использование модуля Adobe PDF для открытия онлайн-файлов PDF
Последнее обновление Sep 30, 2022 10:56:40 AM GMT | Также применяется к Acrobat Reader, Adobe Acrobat X, Adobe Acrobat XI
Решение проблем с PDF путем перенастройки браузера для работы с расширением Acrobat или Reader.
Многие современные версии браузеров имеют собственные расширения PDF, которые автоматически заменяют расширения Adobe Acrobat и Reader. Установка Firefox 19 или более поздней версии, например, может привести к отключению и замене расширения Adobe. Расширения браузеров обычно не поддерживают все возможности PDF или обладают не полной функциональностью. Рекомендуем вернуться к использованию расширения Adobe, если у вас возникли следующие проблемы:
- Не отображаются части PDF
- Ухудшение производительности или качества изображения
- Большие размеры файлов при печати в PDF
- Не отображаются 3D-модели
- Встроенные файлы SWF не воспроизводятся
Выберите браузер и операционную систему:
Измените настройки браузера вручную так, чтобы он использовал расширение Acrobat или Reader для просмотра документов PDF.
Firefox в Windows
Выберите Firefox > Настройки > Приложения.
В столбце «Тип содержимого» перейдите к Portable Document Format (PDF).

Нажмите на пункт в столбце «Действие» напротив пункта Portable Document Format (PDF), а затем выберите программу для открытия документа PDF. Например для использования расширения Acrobat в браузере, выберите «Использовать Adobe Acrobat (в Firefox)».
Firefox в Mac OS
Выберите Firefox.
Выберите Настройки > Приложения.
В столбце «Тип содержимого» перейдите к Portable Document Format (PDF).
Нажмите на пункт в столбце «Действие» напротив пункта Portable Document Format (PDF), а затем выберите Использовать расширение Adobe Acrobat NPAPI.
Chrome в Mac OS или Windows
Chrome и Acrobat больше не совместимы. Для получения дополнительной информации см. раздел «Изменение в поддержке расширений Acrobat и Reader в современных веб-браузерах».
Safari в Mac OS
В Finder выберите PDF, затем выберите «Файл» > «Получить информацию».

Щелкните стрелку рядом с пунктом «Открыть с», чтобы открыть меню программы.
В меню приложения выберите Adobe Acrobat или Adobe Acrobat Reader.
Нажмите кнопку «Изменить все».
При появлении сообщения с вопросом, требуется ли изменить все похожие документы, нажмите «Продолжить».
Safari в Mac OS или Windows — в настройках браузера
Запусите Safari и выберите Safari > Настройки.
В окне «Настройки» выберите вкладку «Безопасность», затем нажмите кнопку «Настроить веб-сайт» для параметра «Интернет-плагины».
В списке плагинов выберите Adobe Reader.В раскрывающемся списке «При посещении других веб-сайтов» выберите вариант «Разрешать всегда» и затем нажмите кнопку «Готово».
Теперь для отображения документов PDF браузер будет использовать расширение Adobe Reader.

Справки по другим продуктам
- Отображение документа PDF в браузере | Acrobat, Reader XI
- Не удается открыть документ PDF
- Документ PDF не отображается в веб-браузере
Вход в учетную запись
Войти
Управление учетной записью
Открытие PDF-файлов в Firefox — Университет Западного Иллинойса
Открытие PDF-файлов в Firefox
Если у вас возникли проблемы с открытием PDF-файлов в браузере Mozilla Firefox, то вы можете попробовать следующие решения:
- Решение 1. Расширение Firefox
- Решение 2. Отключите «просмотр в браузере» в Adobe Acrobat Reader.
Решение 1. Расширение Firefox
Если вы используете Firefox 1.5+, существует расширение Firefox, которое
позволяют легко настроить, как Firefox будет обрабатывать PDF-файлы. Расширение
называется Загрузка PDF, и следующие шаги помогут вам
весь процесс установки и настройки.
Расширение
называется Загрузка PDF, и следующие шаги помогут вам
весь процесс установки и настройки.
- Открыть страницу загрузки PDF в новой вкладке. В Windows и Linux открытие ссылки в новой вкладке осуществляется зажатием клавиши Ctrl. и нажав на ссылку. В OS X вы можете открыть ссылку в новой вкладке, удерживая нажатой клавишу Apple. и нажав на ссылку.
- В новой вкладке щелкните ссылку «Установить сейчас» , которая находится в зеленом поле.
- Через несколько секунд появится новое окно с предложением установить расширение. Нажмите кнопку «Установить сейчас» , расположенную в нижней части этого окна.
- После нажатия кнопки установки появится новое окно, и Firefox приступайте к загрузке и установке расширения для вас.
- Как только Firefox завершит загрузку и установку расширения, закройте
текущее окно и выйти из Firefox . Этот шаг важен, потому что Firefox должен
быть перезапущен, чтобы полностью завершить установку нового расширения.

- Запустите Firefox еще раз.
- Нажмите Инструменты на главной панели инструментов или нажмите Alt+T.
- Выберите Загрузка PDF — Варианты из раскрывающегося меню Инструменты.
- В новом окне выберите «Открыть PDF» из списка параметров в разделе «Действие по умолчанию» на вкладке «Общие».
- Щелкните вкладку открытия PDF-файла (или один раз нажмите Ctrl+Tab), а затем выберите параметр «Использовать средство просмотра ОС по умолчанию» .
- Нажмите OK или нажмите Enter.
Решение 2. Отключите «просмотр в браузере» в Adobe Acrobat Reader 9.0013
Если вы используете Adobe Acrobat Reader 6.0+, вы можете отключить
возможность открывать PDF-файлы из вашего веб-браузера. Обратите внимание, что это
повлияет на то, как Firefox и Internet Explorer обрабатывают PDF-файлы.
- Открыть Adobe Acrobat Reader
- Нажмите Редактировать на главной панели инструментов или нажмите Alt+E.
- Нажмите «Настройки» из раскрывающегося меню «Правка» или нажмите клавишу N.
- Выберите Интернет из списка вариантов в разделе «Категории».
- Снимите флажок Отображать PDF в браузере .
- Нажмите OK или нажмите Enter.
10 лучших дополнений Mozilla Firefox (БОЛЬШИЕ ОБНОВЛЕНИЯ 2019 ГОДА)
14 март в бизнес-трендах
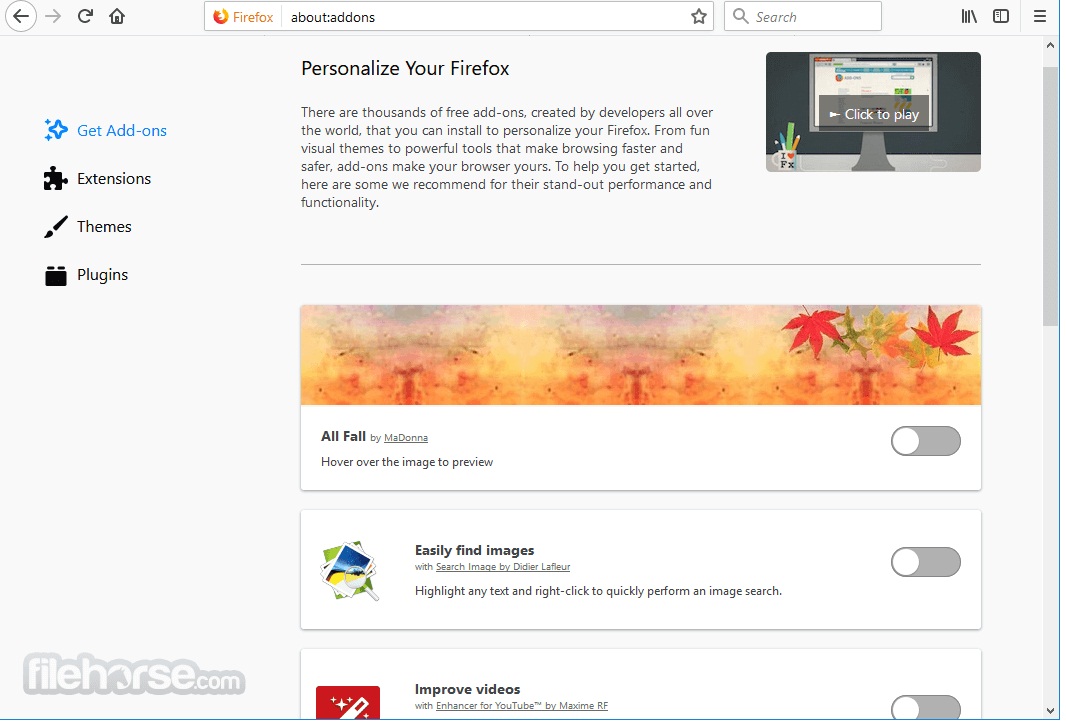 Мы делаем… о да, и # 5 — наш абсолютно беспристрастный любимый плагин.
Мы делаем… о да, и # 5 — наш абсолютно беспристрастный любимый плагин.
Мы знаем, мы знаем, еще один список. Но как же не захотеть увидеть 10 лучших дополнений Mozilla Firefox, доступных в 2019 году.
Содержание
#1 — Отключение — мгновенное сохранение конфиденциальности ваших данных
Каждый сайт, который вы посещаете, отслеживает ваши данные «Отключить… но не подключиться».
Этот подключаемый модуль конфиденциальности автоматически отслеживает сайты, которые собирают ваши данные, и отключает вас от них, обеспечивая 100% конфиденциальность и безопасность вашей личной информации и привычек.
Дополнительным бонусом является то, что он делает просмотр веб-страниц (как вам нужно БОЛЬШЕ этого) быстрее и удобнее, поскольку ваш браузер снимает большую нагрузку данных.
Готовы к еще одному из 10 лучших дополнений Mozilla Firefox?
#2 – Грамматика – Пока, опечатки!
Если вы делаете столько же ошибок при наборе текста, как и мы, вам понравится Grammarly.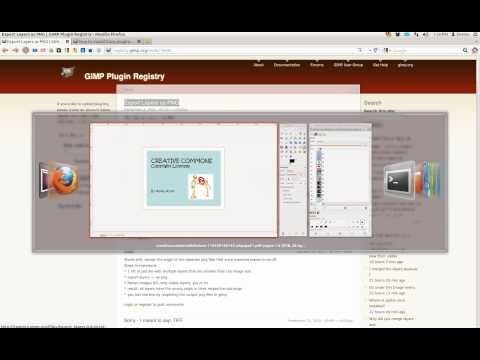
Он выявляет опечатки, указывает на грамматические ошибки и даже предлагает предложения по улучшению письма.
Это самый простой и эффективный способ сделать ваше письмо ярким, четким и безошибочным.
В отличие от автозамены, Grammarly больше похож на помощника по письму, который помогает писать лучше.
ПРИМЕЧАНИЕ. Бесплатная версия подходит для большинства задач, но если вы хотите добиться наилучших результатов, вам понадобится платная версия.
#3-Wikiwand-Улучшите свой вики-опыт
, играя на Википедии, мы нашли невероятный для нашего списка Add-ond-ond-ons.
Wikiwand — находка для викифриков. Он преображает и улучшает ваш опыт работы с вики, как ничто другое в Интернете. Он превращает простой интерфейс Википедии в красивый и четкий читательский опыт.
Все претерпело значительные изменения, благодаря чему просматривать Википедию в течение всего дня стало проще и приятнее. Честно говоря, этот был бы номером один, если бы он был более практичным в повседневной жизни.
Честно говоря, этот был бы номером один, если бы он был более практичным в повседневной жизни.
#4 — Lightshot — делайте и редактируйте снимки экрана в браузере
«Я не понимаю. Можешь прислать скриншот?» – Минимум 1 человек в день
Если бы делать скриншоты было так же просто, как и полезно.
Ну, теперь они есть.
Приложение Lightshot легкое, простое и многофункциональное. Он позволяет делать и редактировать скриншоты прямо из браузера и сохранять их в БЕСПЛАТНОМ облачном хранилище. Не могу требовать большего.
Отлично, теперь, когда ваши проблемы со скриншотами решены, давайте перейдем к нашей беспристрастной записи под номером 5….
#5-Soda PDF-лучший редактор PDF в истории
Мы не любим хвастаться, но Soda PDF Firefox Add Apmo Awesom.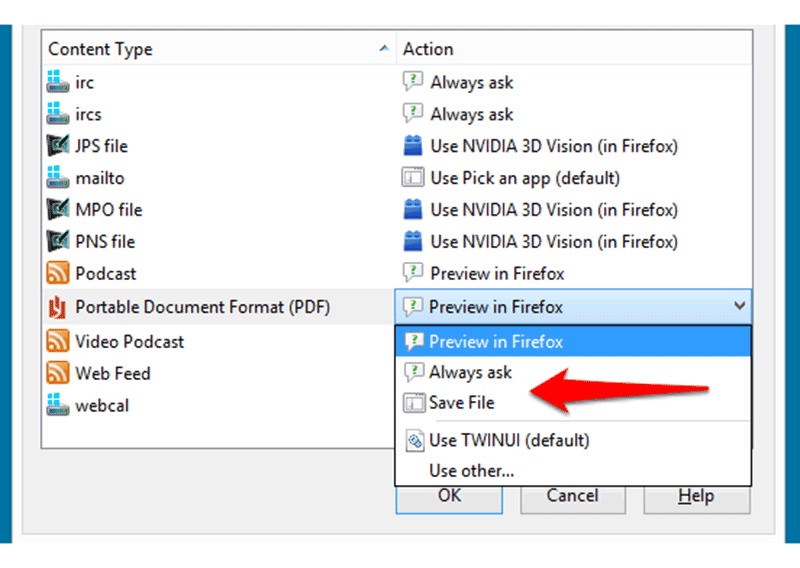 Хорошо, это скорее полноценное веб-приложение, чем обычное дополнение, но давайте немного похвастаемся.
Хорошо, это скорее полноценное веб-приложение, чем обычное дополнение, но давайте немного похвастаемся.
Создавайте, объединяйте, сохраняйте и комментируйте PDF-файлы прямо в браузере. Он портативный, легкий и очень простой в использовании. Вы даже можете подписывать контракты с помощью eSign!
Soda PDF поможет вам справиться с любой задачей PDF. Создавайте файлы из более чем 300 форматов, конвертируйте в файлы любого типа, редактируйте документы напрямую или даже создавайте собственные формы.
Это первое полнофункциональное программное обеспечение для работы с файлами PDF, которое можно взять с собой куда угодно!
Мы не предвзяты ни в малейшей степени…
О, у нас также есть надстройка для быстрых инструментов для Firefox:
Adblock нет.
Лучшее в этом плагине то, что он мгновенно начинает работать. Установите, и вы сразу же перестанете видеть рекламу на стриминговых сайтах, в Facebook и в своем браузере.
Установите, и вы сразу же перестанете видеть рекламу на стриминговых сайтах, в Facebook и в своем браузере.
#7 – Автоудаление файлов cookie – Возьмите под контроль свои файлы cookie
Представьте себе мир, в котором вы покидаете веб-сайт, а он не запоминает вашу информацию и не отслеживает ваши привычки просмотра.
Это может стать вашим миром, если вы загрузите и установите Cookie AutoDelete. Файлы cookie неприятны с самого начала, но они также замедляют работу вашего веб-браузера или делают его менее эффективным. Не тратьте время на их очистку вручную, очищайте их автоматически!
В нашем списке 10 лучших дополнений для Mozilla Firefox осталось всего несколько.
#8 – Darkreader – Защитите глаза при чтении в постели
Вы ложитесь спать намного позже, чем следовало бы, читая бессмысленные статьи или просматривая бессмысленные сайты?
Теперь вы можете защитить свое зрение, делая это!
Darkreader позволяет настраивать цвет, яркость и шрифт, чтобы ваши любимые сайты не бросались в глаза при чтении ночью. В отличие от большинства других расширений, его действительно легко и удобно использовать. У вас не будет никаких проблем.
В отличие от большинства других расширений, его действительно легко и удобно использовать. У вас не будет никаких проблем.
Вот как это работает…
Вы все делаете онлайн, верно? Работа, банковское дело, общение, покупки и т. д.?
Но вы используете только один браузер? Если вы используете только один браузер, легко все перепутать. Контейнер с несколькими учетными записями позволяет хранить все в аккуратных маленьких контейнерах, чтобы легко организовать и хранить все.
Расширение хранит все, от личных данных до файлов cookie, отдельно, поэтому, когда вы входите в одну вкладку (например, рабочую почту), другие ваши вкладки ничего об этом не узнают. Это отлично подходит для организации, конфиденциальности и безопасности, и это абсолютно БЕСПЛАТНО!
#10-LastPass-отмеченный наградами менеджер паролей
Если вы такие же плохие пароли, как и мы, LastPass именно то, что вам нужно.