Графические возможности matlab
MATLAB имеет широкие возможности для графического представления вектров и матриц, а также для создания комментариев и печати графики. Для этого существует большое количество встроенных функций. Например, функция plot() рисует линейные графики на плоскости Oxy. Также у функции plot() помимо параметров x, y, можно указать цвет графика, тип линии, и типы маркеров. Разберем это на примере. Изобразим синусоиду, для этого введем в командном окне MATLAB:
x=-2*pi:pi/10:2*pi ;
plot(sin(x),’b—o’)
в результате получим график синусоиды в диапазоне от -2π до 2π с шагом π/10:
Рис.2. График, построенный функцией plot()
На графике маркером точек является круг, тип линии — пунктир, цвет графика — синий. Все эти параметры мы передали посредством функции plot() когда указали вторым параметром ‘b—o’. Этот параметр подразделяется на следующие элементы: ‘цвет_типлинии_маркер’.
Символы, относящиеся к цвету: ‘c’, ‘m’, ‘y’, ‘r’, ‘g’, ‘b’, ‘w’ и ‘k’.

Символы, относящиеся к типу линий: для ‘-’ сплошной, ‘—’ для разрывной, ‘:’ для пунктирной, ‘-.’ для штрихпунктирной и ‘ ’ для её отсутствия.
Наиболее часто встречающиеся маркеры ‘+’, ‘o’, ‘*’ и ‘x’.
Это далеко не полный перечень перечисленных
графических возможностей
MATLAB.Например,функции
loglog, semilogx,
semilogy, polar,
mesh и bar, как
и plot, служат для построения
графиков на экране. После этого график
может быть назван и размечен, на него
можно наложить сетку значений функциями
title, xlabel, ylabel, text, grid. И наконец, командами
shg, clc, clg, home, axis, subplot, hold осуществляется
управление графическим экраном. Например,
команда hold, позволяет
добавлять кривые на существующий график.
MATLAB, в данном случае, не
стирает существующий график, добавляя
в него новые данные, изменяя оси если
это необходимо.
[x y z]=peaks;
contour(x,y,z,20,’k’)
hold on
pcolor(x,y,z)
shading interp
В результате, получается красивый график функций contour() и pcolor():
Рис.3. Функции contour() и pcolor() «склеенные» командой hold on
Для получения твердых копий существуют команды prtscr, print, meta. Возврат из окна графиков происходит после нажатия любой клавиши.
Пожалуй, один из самых больших плюсов MATLAB является возможность программирования в среде. Система включает в себя как язык MATLAB, так и программный интерфейс, позволяющий писать программы на языках C и FORTRAN (Formula Translation), которые взаимодействуют с MATLAB.
Так как MATLAB, ко всему прочему, является языком программирования, то, конечно же, включает в себя операторы условий и циклы. Следующий пример формирует матрицу заданную посредством цикла for и условным оператором if:
for i=1:3
for j=1:4
if i==j,
a(i,j)=2;
elseif abs(i-j)==1,
a(i,j)=-1;
else
a(i,j)=0;
end
end
end
a
a =
2 -1 0 0
-1 2 -1 0
0 -1 2 -1
MATLAB, в основном работает
с расширениями . mat и .m.
Файлы с расширением первого типа
используется в основном для файлов
данных (описание библиотечных функций
и т. п.), а расширение .m
имеют так называемые M-файлы.
Эти файлы позволяют создать исполняемый
файл – скрипт, который запускается в
MATLAB’е и выполняет заданные
действия. Для того чтобы создать такой
файл, нужно нажать на вкладку File
-> New и из списка выбрать
Blank M-File,
либо воспользоваться сочетанием клавиш
Ctrl+N, так мы
создадим пустой M-file,
в который можно также вводить все то,
что мы вводим в Command Window,
кроме результатов и символов >>. Если
предыдущий фрагмент кода ввести в окне
Editor, сохранить с расширением
.m, то мы получим полноценный
скрипт, который после запуска выведет
результат в окно Command
Window. В MATLAB
есть специальные функции, которые
содержат значения часто используемых
констант:
mat и .m.
Файлы с расширением первого типа
используется в основном для файлов
данных (описание библиотечных функций
и т. п.), а расширение .m
имеют так называемые M-файлы.
Эти файлы позволяют создать исполняемый
файл – скрипт, который запускается в
MATLAB’е и выполняет заданные
действия. Для того чтобы создать такой
файл, нужно нажать на вкладку File
-> New и из списка выбрать
Blank M-File,
либо воспользоваться сочетанием клавиш
Ctrl+N, так мы
создадим пустой M-file,
в который можно также вводить все то,
что мы вводим в Command Window,
кроме результатов и символов >>. Если
предыдущий фрагмент кода ввести в окне
Editor, сохранить с расширением
.m, то мы получим полноценный
скрипт, который после запуска выведет
результат в окно Command
Window. В MATLAB
есть специальные функции, которые
содержат значения часто используемых
констант:
pi = 3.14159265…
i — мнимая единица,
j – то же самое, что и i
eps – относительная точность числа с плавающей точкой,
realmin – наименьшее число с плавающей точкой,
realmax – наибольшее число с плавающей точкой,
Inf — бесконечность
NaN – не число
Константы можно редактировать, так как
они являются не зарезервированными,
для возвращения значения по умолчанию
нужно ввести команду очистки переменной
clear, например: clear
eps.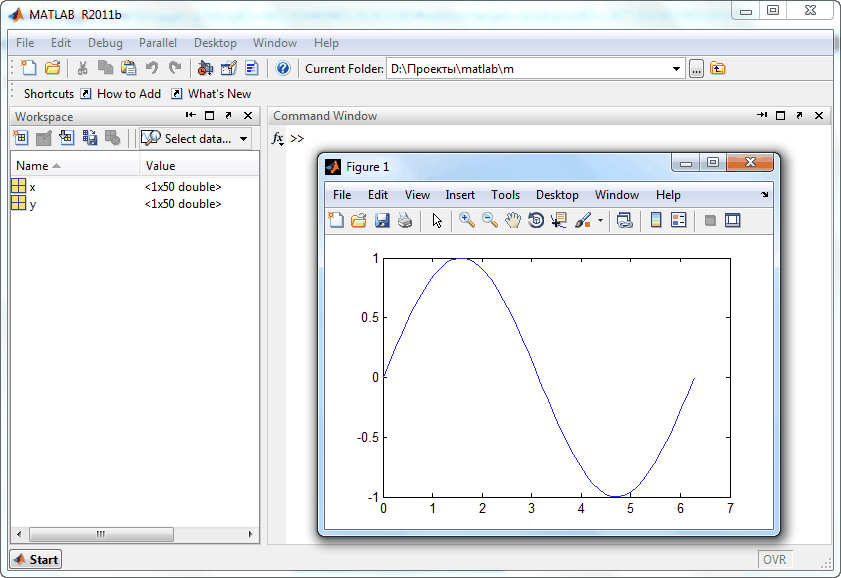
MATLAB поддерживает объектно — ориентированные возможности программирования, создание графического интерфейса и много другое. Для наиболее глубокого изучения программы можно посетить сайт компании –разработчика mathworks.com. Там содержится большое количество различных туториалов, статей и примеров, которые дают исчерпывающую информацию о системе MATLAB.
Выводы
МАTLAB – это прекрасное
средство для ведения математических
расчетов и созданию впечатляющих
графиков функций, как линейных так и
объемных, сочетающее в себе удобный
интерфейс, который максимально упрощает
работу с функциями программы и доступ
к ним. Но, я считаю, что одним из самых
значительных свойств MATLAB’а
является возможность программирования
в системе. Учитывая, что программный
интерфейс позволяет программировать
на языках C и FORTRAN
— возможности программы практических
безграничны. При создании какой – либо
математической модели, возможность
программирования сильно упрощает
реализацию поставленной задачи.
Используются все
эти символы очевидным образом. lines = plt.plot(x, y, '-go', x2, y2, 's:m') отобразится следующий график: Другой способ определения маркера – использование параметра marker: lines = plt.plot(x, y, '-go', x2, y2, 's:m', marker='d') В этом случае для обоих графиков будет присвоен один и тот же маркер типа ‘d’. Для задания цвета маркера, отличного от цвета линии, применяется параметр markerfacecolor: lines = plt.plot(x, y, '-go', x2, y2, 's:m', marker='d', markerfacecolor='w') Здесь мы выбрали белый цвет заливки и графики теперь выглядят так: Именованные параметры функций setp() и plot()Все эти же действия по оформлению графика можно выполнять и с помощью функции setp(). Например, записав следующую строчку: plt.setp(lines[0], linestyle='-. получим отображение графика штрихпунктирной линией, квадратным маркером с синей заливкой и толщиной линии, равной 4 пиксела. Какие еще именованные параметры есть у функций setp() и plot()? В таблице ниже я привел основные из них:
Более подробную
информацию о параметрах для оформления графиков смотрите в документации по matplotlib. Заливка областей графикаНаконец, можно делать заливку областей графика с помощью функции: fill_between(x, y1, y2=0, where=None, interpolate=False, step=None, *, data=None, **kwargs) Основные параметры здесь следующие:
В самом простом случае эту функцию можно использовать так: x = np.arange(-2*np.pi, 2*np.pi, 0.1) y = np.cos(x) plt.plot(x, y) plt.fill_between(x, y) plt.show() У нас получилась косинусоида с заливкой между значениями функции y и осью абсцисс y2 = 0. Если третьим параметром указать другое число, отличное от нуля, например, 0,5: plt. то получим следующий эффект: А если дополнительно еще сделать ограничение на выбор заливаемого региона, когда y < 0: plt.fill_between(x, y, 0.5, where=(y < 0)) то получим такую картину: Также можно вызвать эту функцию два раза подряд: plt.fill_between(x, y, where=(y < 0), color='r', alpha=0.5) plt.fill_between(x, y, where=(y > 0), color='g', alpha=0.5) и сформировать следующее оформление графика косинусоиды: Вот так можно с помощью функции plot() отображать графики в координатных осях и делать их простое оформление. Видео по теме#1. Установка пакета и основные возможности #2. Функция plot для построения и оформления двумерных графиков #3. Отображение нескольких координатных осей в одном окне #4. #5. Настраиваем формат отображения меток у координатных осей #6. Делаем логарифмический масштаб у координатных осей #7. Размещаем стандартные текстовые элементы на графике #8. Добавляем легенду и рисуем геометрические фигуры на графиках #9. Рисуем ступенчатые, стековые, stem и точечные графики #10. Рисуем гистограммы, столбчатые и круговые диаграммы #11. Показ изображений и цветовых сеток #12. Как строить трехмерные графики #13. Рисуем линии уровня функциями contour, contourf и tricontour, tricontourf #14. Создаем анимацию графиков Классы FuncAnimation и ArtistAnimation
|
Стиль линии графика в MATLAB
MATLAB — это мощный инструмент для инженерных расчетов и создания графиков для анализа наших функций.
Когда мы создаем график и функции построения графика или добавляем ссылки, MATLAB позволяет нам выбирать стиль линий для каждой переменной или маркера, который мы хотим изобразить на графике.
Эти атрибуты цвета, ширины и типа линии могут быть настроены при вызове функций plot(), hline(), xline() и т. д. с использованием входных данных «LinSpec» и «LineWidth», которые используются в большинстве графиков. функции в MATLAB есть.
Ниже показано все, что вам нужно знать, чтобы освоить стили линий на графике с использованием входных данных LinSpec и LineWidth, с практическими примерами, фрагментами кода и изображениями.
Синтаксис стиля линий в MATLAB
‘ style color ‘
‘ LineWidth’, width
Как использовать стиль линий в MATLAB Plot с описанием и примерами
Графики являются конечным продуктом, когда мы анализируем переменные или математические функции. MATLAB имеет обширную библиотеку инструментов, которые позволяют отображать эти данные в двухмерном или многомерном виде.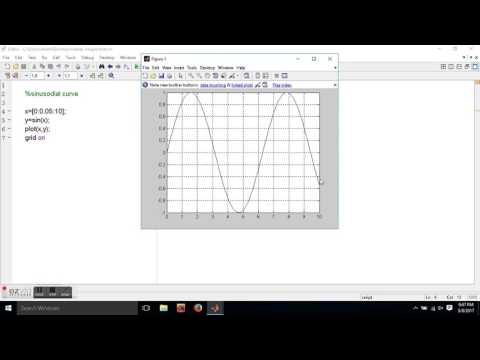 Наиболее часто используемым инструментом является функция plot(). Далее давайте посмотрим на синтаксис этой графовой функции с входными аргументами «LineSpec» и «LineWidth», показанными зеленым цветом. Это переменные, которые управляют стилем линий.
Наиболее часто используемым инструментом является функция plot(). Далее давайте посмотрим на синтаксис этой графовой функции с входными аргументами «LineSpec» и «LineWidth», показанными зеленым цветом. Это переменные, которые управляют стилем линий.
Этот стиль линии создается с помощью входных параметров «LinSpec» и «LineWidth». Он также используется в функциях для рисования произвольных фигур или опорных линий, таких как xline() или hline().
LinSpec — это строка символов, задающая стиль и цвет линии с использованием репрезентативных символов в следующем порядке:
Как установить цвет линии в MATLAB Plot
MATLAB предоставляет семь предопределенных цветов для цветового стиля, которые он назначается автоматически, если пользователь их не определяет. Эти семь цветов являются частью набора «ColorOrder», но пользователи могут настраивать свои цвета с помощью скаляров RGB. Цвета по умолчанию «ColorOrder» представлены символом.
Далее мы видим синтаксис функции plot(), которая использует ввод LinSpec для выбора зеленого цвета в строке, которая отображает «y».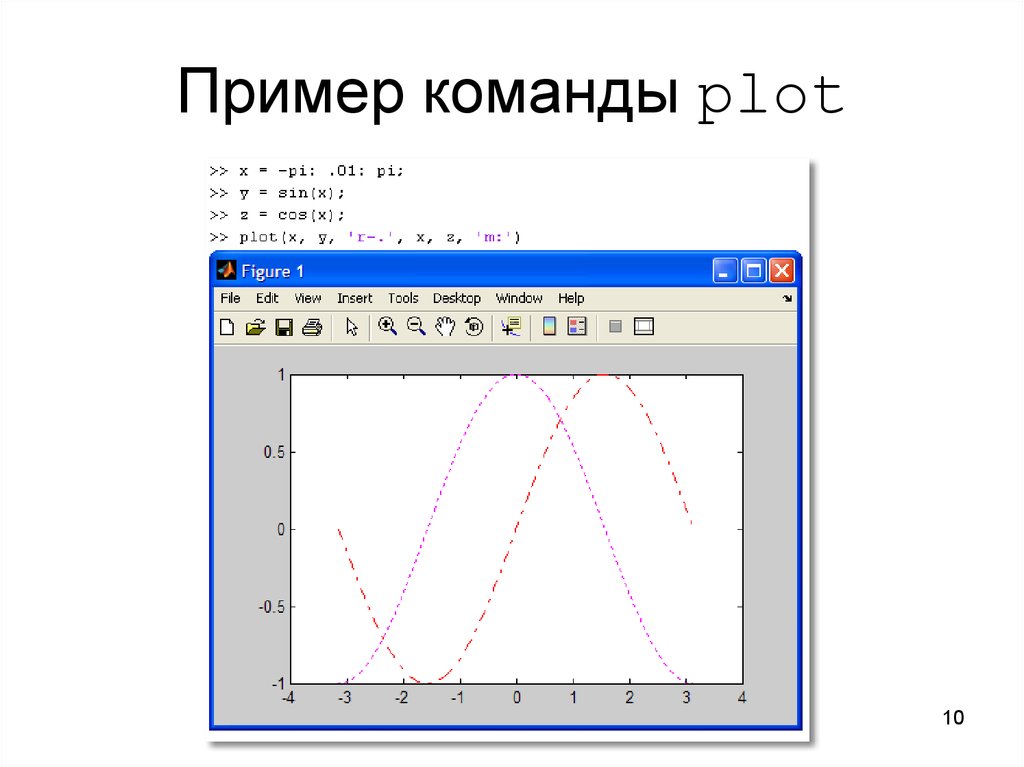
сюжет (x, y, ‘g’)
В следующей таблице мы видим соответствующий символ для каждого цвета.
В этом примере мы будем использовать функцию построения графика для построения зеленой синусоиды. Для этого мы будем использовать ввод LinSpec, чтобы указать выбранный цвет с символом, который он представляет, как показано на следующем рисунке:
Как видно на следующем рисунке, plot() рисует косинус «x» с зеленой линией, а стилю и ширине графика присвоены значения по умолчанию:
Как построить несколько линий Каждый с разными стилями С вводом «LinSpec»
Теперь мы увидим, как можно различать несколько переменных на диаграмме, присваивая каждой из них свой стиль линии. Для этого мы будем использовать следующий код, который идентичен предыдущему примеру. На этот раз мы также определим косинус «x» в «c» и нанесем его на график. Мы создадим две линии, сплошную красную и зеленую пунктирную.
Как видно на следующем рисунке, косинус «s» для «x» показан сплошной красной линией, а синусоидальная линия — зеленой пунктирной линией:
Как установить стиль a Линия на графике MATLAB
MATLAB предоставляет четыре типа линий для построения графика.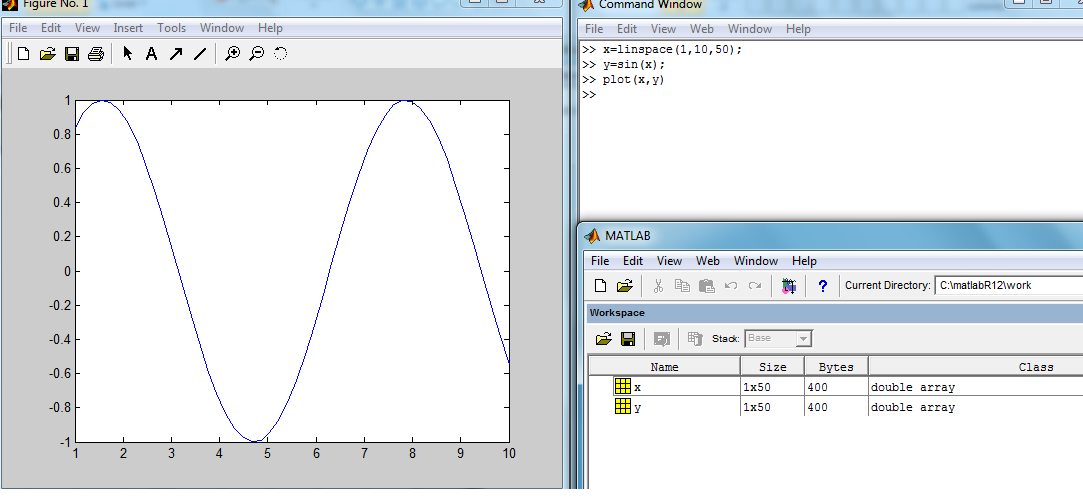 По умолчанию указанная линия будет непрерывной на графике, если это не указано программистом. В следующей таблице показаны эти четыре стиля с их отображаемыми символами:
По умолчанию указанная линия будет непрерывной на графике, если это не указано программистом. В следующей таблице показаны эти четыре стиля с их отображаемыми символами:
Как установить ширину линии графика в MATLAB Plot
Когда мы создаем графики или добавляем к ним графики в MATLAB, мы не только выбираем цвет и стиль линии, но и задаем ширину. Это делается путем ввода «LineWidth» и определения значения ширины. Этот вход является положительным целочисленным скаляром. Ниже приведен синтаксис этих входных данных в функции графика:
plot (( x, y, ‘LineWidth’ , Width)
Как добавить метки координат с помощью ввода LinSpec функции графика MATLAB
В дополнение к отображению данных функция построения графика может добавлять маркеры к данным с помощью инструмента ввода LinSpec.Тип метки представлен символом и может быть выполнен только в LinSpec или другим способом, представляющим стиль или цвет линии.Ниже , вы можете увидеть таблицу с отдельными вариантами меток и соответствующим символом:
В этом примере мы увидим, как добавлять маркеры к графику, который мы рисуем с помощью функции plot().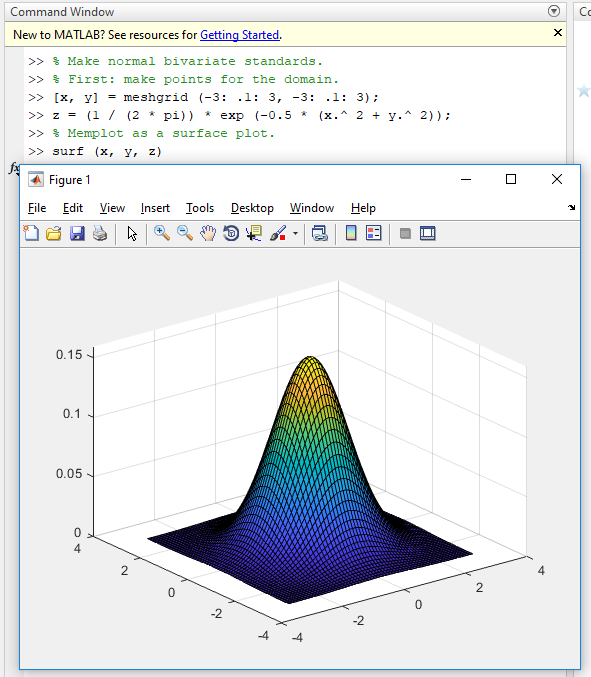 В данном случае это черная пунктирная линия, к которой мы добавили звездочки. Все эти параметры можно найти во входном аргументе LinSpec. Итак, строка, которую нам нужно отправить на этот ввод, будет следующей:
В данном случае это черная пунктирная линия, к которой мы добавили звездочки. Все эти параметры можно найти во входном аргументе LinSpec. Итак, строка, которую нам нужно отправить на этот ввод, будет следующей:
Заключение
Эти входные аргументы являются частью всех графовых функций, предлагаемых этим языком программирования, и знать их — большое преимущество. В этой статье MATLAB мы увидели, как реализовать входные параметры LinSpec и LineWidth, чтобы настроить стили и штрихи на линиях наших графиков. Мы также покажем вам несколько практических примеров с различными функциями, где мы добавляем фрагменты кода и изображения, чтобы показать вам множество способов использования этих входных данных. Мы надеемся, что вы нашли эту статью о MATLAB полезной. Дополнительные советы и информацию см. в других статьях Linux Hint.
matlab plot color — Google Suche
AlleBilderVideosBücherMapsNewsShopping
Suchoptionen
Using Basic Colors in Graphs
Long Name | Short Name | RGB Triplet |
[1,0,0] | ||
[0,1,0] | ||
желтый | [1,1,0] | |
[0,1,1] |
Colors in MATLAB plots
math.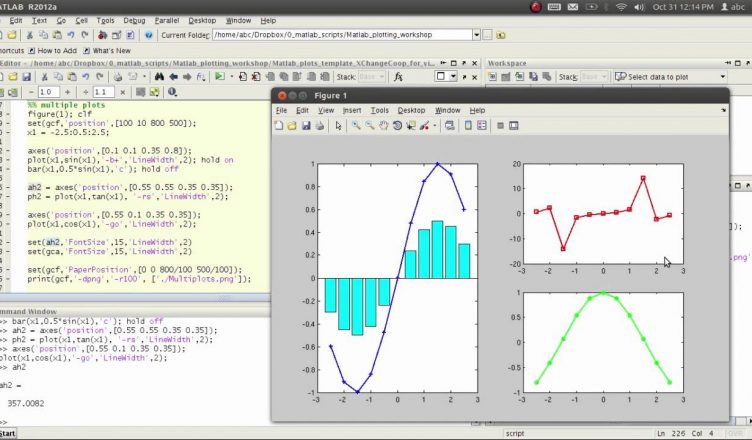 loyola.edu › ~loberbro › matlab › html › colorsInMatlab
loyola.edu › ~loberbro › matlab › html › colorsInMatlab
Hervorgehobene Фрагменты
Укажите цвета графика — MATLAB & Simulink — MathWorks
www.mathworks.com › … › Линейные графики
MATLAB® создает графики, используя набор цветов по умолчанию. Цвета по умолчанию обеспечивают чистый и последовательный вид на различных графиках, которые вы создаете.
Типы значений цвета · Задайте цвет гистограммы · Задайте цвета маркеров в…
Двухмерный линейный график — график MATLAB — MathWorks
www.mathworks.com › … › Графики
Задайте ширину линии, размер маркера и цвет маркера… Создайте линейный график и используйте параметр LineSpec, чтобы указать пунктирную зеленую линию с квадратными маркерами. Использовать имя, …
Синтаксис · Описание · Примеры · Входные аргументы
Управление функциями построения графиков Выбор цветов и стилей линий
www.mathworks.com › … › Линейные графики
MATLAB присваивает цвета объектам графика (таким как Line , Scatter и Bar) путем циклического переключения цветов, перечисленных в свойстве ColorOrder осей.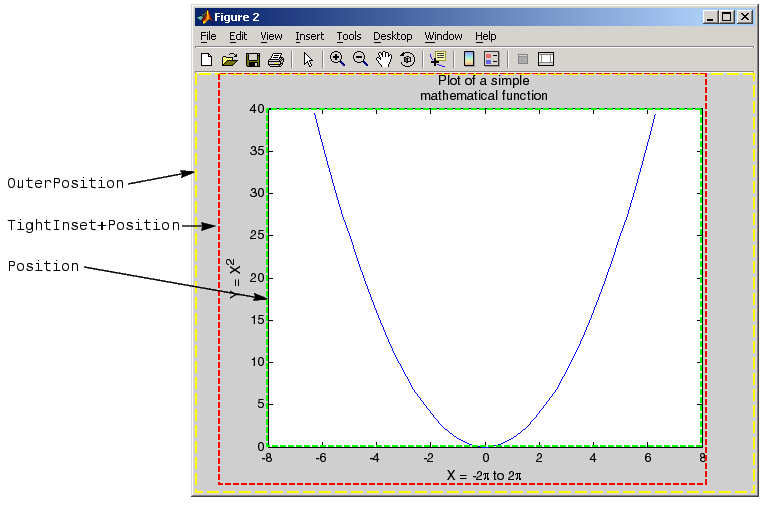
Как автоматически назначать… · Изменение цветовых схем и…
Как нарисовать линию определенного цвета? — Ответы MATLAB — MathWorks
de.mathworks.com › matlabcentral › 151011-how-t…
У меня есть 7 строк на одном графике. Я не хочу использовать цветовой код «y». Как я могу сделать свой собственный цвет? Я также хочу, чтобы на этой строке были звездочки.
Ähnliche Fragen
Каков цвет графика MATLAB по умолчанию?
Как изменить цвет фона графика в MATLAB?
Matlab Plot Colors and Styles — Tutorial45
tutorial45.com › блог
08.04.2020 · Цвета построения Matlab · b синий · g зеленый · r красный · c голубой · m пурпурный · y желтый · k черный · w белый.
Каков порядок цветов MATLAB по умолчанию? — сюжет — Stack Overflow
stackoverflow.com › вопросы › что такое по умолчанию…
В каждой строке указаны значения красного, зеленого и синего для определенного цвета.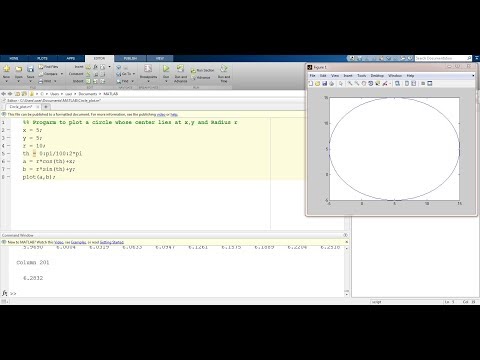

 На предыдущем занятии мы с ее
помощью построили простой двумерный график:
На предыдущем занятии мы с ее
помощью построили простой двумерный график:
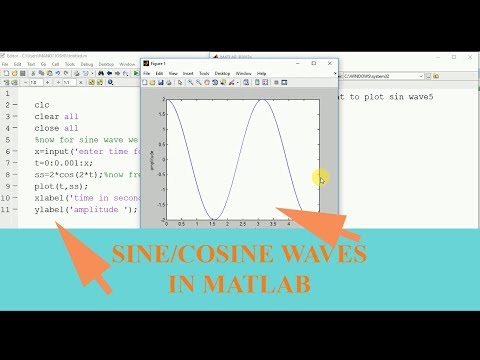 Вообще, почти все функции пакета matplotlib работают именно
с массивами numpy: принимают их в
качестве аргументов или возвращают. Поэтому при работе с matplotlib желательно
знать основы numpy. Если у вас
есть пробелы в этих знаниях, то смотрите плейлист по этой теме:
Вообще, почти все функции пакета matplotlib работают именно
с массивами numpy: принимают их в
качестве аргументов или возвращают. Поэтому при работе с matplotlib желательно
знать основы numpy. Если у вас
есть пробелы в этих знаниях, то смотрите плейлист по этой теме:
 Запишем следующие координаты:
Запишем следующие координаты:
 plot(x, y, x2, y2)
plot(x, y, x2, y2)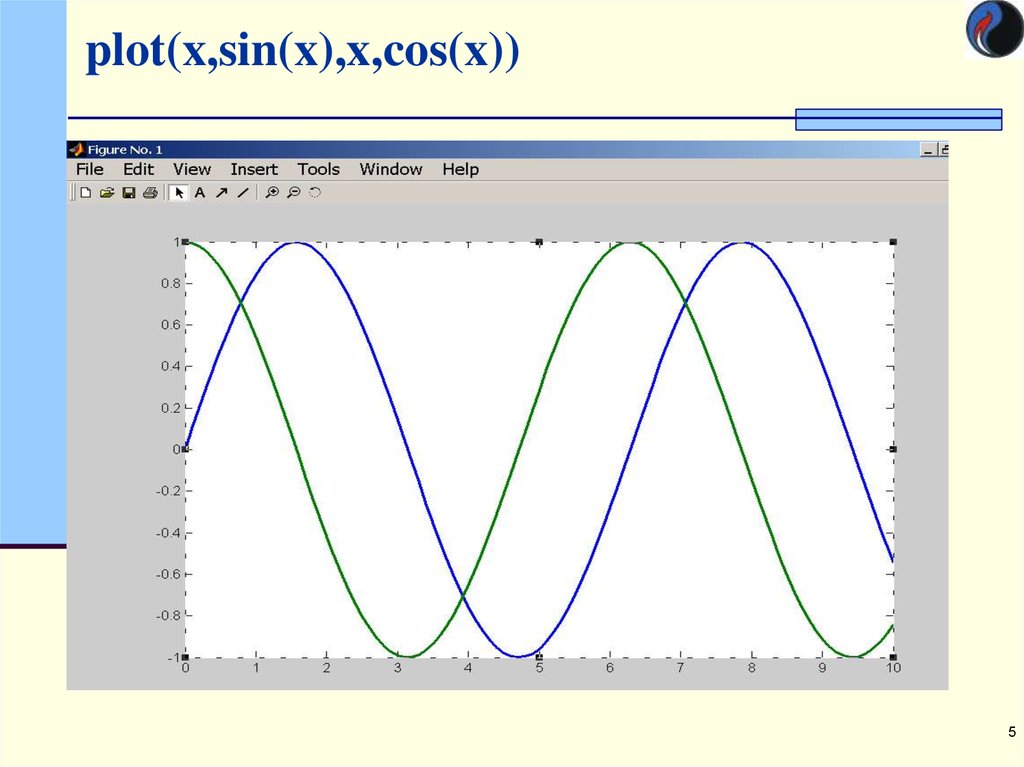 Он создается автоматически при первом вызове
функции plot(), если ранее,
до этого не было создано ни одного Axes. А раз
создается система координат, то создается и объект Figure, на котором
размещаются оси. Поэтому в нашей программе, при первом вызове функции plot() было создано
два объекта:
Он создается автоматически при первом вызове
функции plot(), если ранее,
до этого не было создано ни одного Axes. А раз
создается система координат, то создается и объект Figure, на котором
размещаются оси. Поэтому в нашей программе, при первом вызове функции plot() было создано
два объекта:
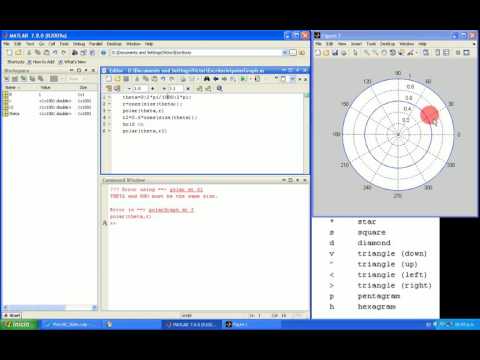 ‘
‘

 Или же можно использовать именованный параметр color (или просто
букву c) для более
точной настройки цвета:
Или же можно использовать именованный параметр color (или просто
букву c) для более
точной настройки цвета:
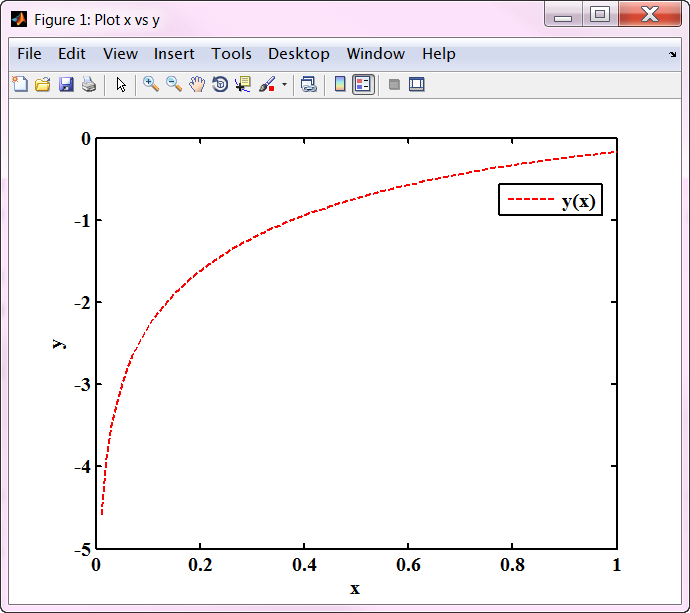 ‘
‘
 Причем, записывать их можно в любом порядке с
другими форматными символами:
Причем, записывать их можно в любом порядке с
другими форматными символами:
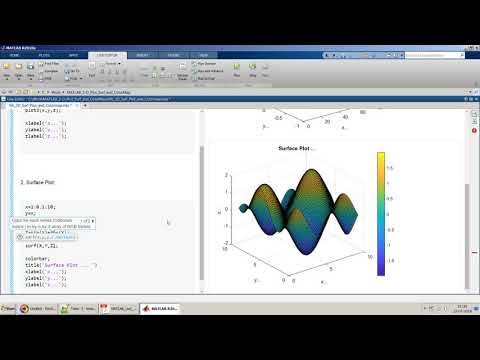 ', marker='s', markerfacecolor='b', linewidth=4)
', marker='s', markerfacecolor='b', linewidth=4) ‘ | ‘:’ | ‘steps’ | …]
‘ | ‘:’ | ‘steps’ | …]

 fill_between(x, y, 0.5)
fill_between(x, y, 0.5)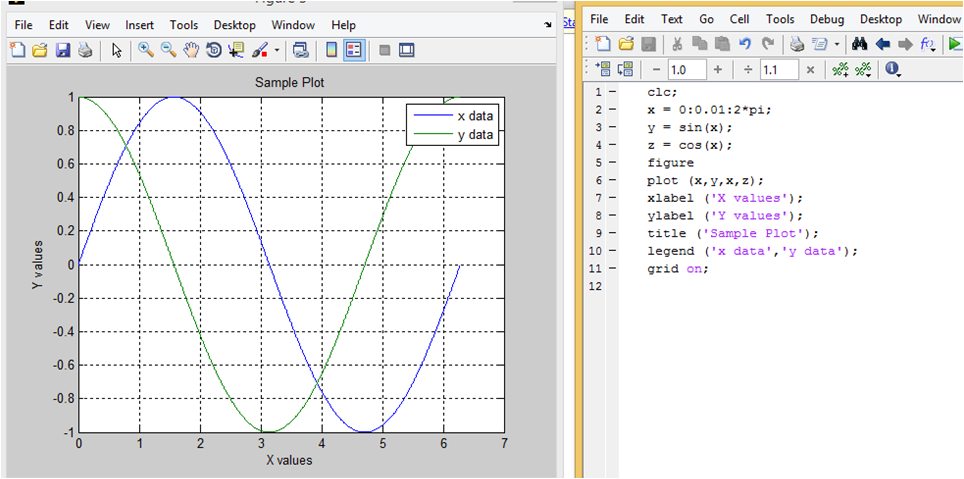 Граничные значения осей и локаторы для расположения меток на них
Граничные значения осей и локаторы для расположения меток на них