Использование фильтра Liquify в Photoshop
Как известно, ни что так не красит женщину, как Фотошоп. А самым мощным его инструментом на этом пути, безусловно, является Liquify. Ему мы и посвятим данную статью.
Открывается этот замечательный фильтр с помощью клавиш Ctrl+Shift+X либо в меню Filter => Liquify. Если вы используете Photoshop CS6, не забудьте сразу переключиться в режим Advanced:

Основная панель инструментов расположена слева:

Первый из них, Forward Warp Tool, как раз и позволяет нам менять очертания любых объектов и буквально «лепить» из модели всё, что нам хочется.
Прямо под ним расположен инструмент Reconstruct Tool — это кисть возвращает к исходному состоянию те участки, по которым мы ей проводим. Например, если где-то мы перестарались.
Следующая группа из четырех элементов (Twirl, Pucker, Bloat и Push Left) пригодна скорее для издевательства над фотографиями и создания шаржей, а в серьезной ретуши применяется крайне редко, так что мы не будем на ней останавливаться.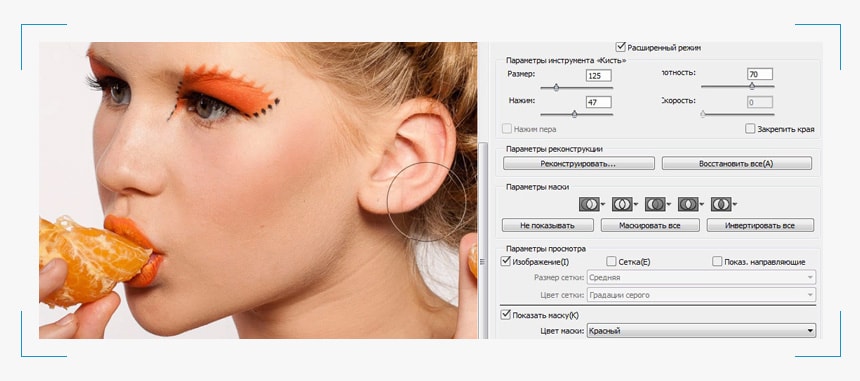
Ещё ниже расположены инструменты создания и удаления Freeze Mask, к которой мы обратимся чуть позже. И в самом низу вы найдете знакомую «руку» для перемещения снимка (куда удобнее пользоваться пробелом) и инструмент масштабирования (также удобнее использовать клавиши Ctrl+ и Ctrl-).
Итак, приступим к работе. Все манипуляции, как уже было сказано выше, мы будем выполнять с помощью инструмента Warp. В случае с обработкой портрета важно задать ему наиболее удобные ретушеру параметры Pressure и Density:

Параметр Brush Pressure определяет силу (или, если угодно, скорость) эффекта от применения инструмента. Попробуйте разные значения, и вы сразу поймёте разницу.
Параметр Brush Density можно сравнить с жёсткостью обычной кисти в Photoshop. Представьте, что, используя Liquify, вы как бы лепите нужную вам форму из пластилина. При этом на пластилин вы можете воздействовать как жёстким инструментом, так и мягким. Вот эту мягкость и определяет значение Density.
Как правило, при обработке лица оба эти параметра мы устанавливаем на значение 20. Вы можете подобрать наиболее удобное вам значение опытным путём.
Установив все настройки, приступим непосредственно к модификации. Поскольку значение Density мы установили небольшое (20), размер кисти выбираем с запасом. В идеале — чуть больше того объекта, который мы собираемся модифицировать. И, из-за малого значения Pressure, двигаем каждую линию несколькими штриховыми движениями. Кисть следует подносить к изменяемой линии не краем, а центром (крестом), поскольку в центре воздействие максимально (наиболее часта ошибка новичков заключается как раз в том, что они подносят кисть к модифицируемому объекту краем).
Мы будем корректировать крыло носа, поэтому размер кисти берем чуть больше и подносим к нему её центр.
Что же мы подвергаем изменениям? Думаю, про корректировку фигуры можно не говорить — это и так очевидно. Остановимся на лице. Вы можете изменить его форму, как вам заблагорассудится. Если же вы хотите оставить черты лица модели узнаваемыми, но сделать её лицо немного уже (чтобы убрать лишний вес), старайтесь сдвигать весь контур, не изменяя его. Вы можете весьма существенно уменьшить щеки, после чего человек все ещё будет похож на своё отражение в зеркале. Но стоит вам хоть немного сместить скулы или угловые точки нижней челюсти, как модель сразу же перестанет себя узнавать.
Если же вы хотите оставить черты лица модели узнаваемыми, но сделать её лицо немного уже (чтобы убрать лишний вес), старайтесь сдвигать весь контур, не изменяя его. Вы можете весьма существенно уменьшить щеки, после чего человек все ещё будет похож на своё отражение в зеркале. Но стоит вам хоть немного сместить скулы или угловые точки нижней челюсти, как модель сразу же перестанет себя узнавать.
Чтобы сделать лицо худее, сдвигаем линию примерно от верхней части уха до нижней челюсти. Линию от нижней челюсти до подбородка делаем прямее, уменьшая её выпуклость.

Длинный нос, снятый в три четверти или в профиль, лучше уменьшать со стороны его крыльев:
Сделать шею более длинной можно, слегка опустив плечи:

Сужение ребер под грудью визуально увеличивает саму грудь (даже в одежде).
В большинстве случаев можно подкорректировать форму прически или придать волосам дополнительный объём:


Во многих случаях не помешает также уменьшить запястья, щиколотки — это сделает модель более изящной.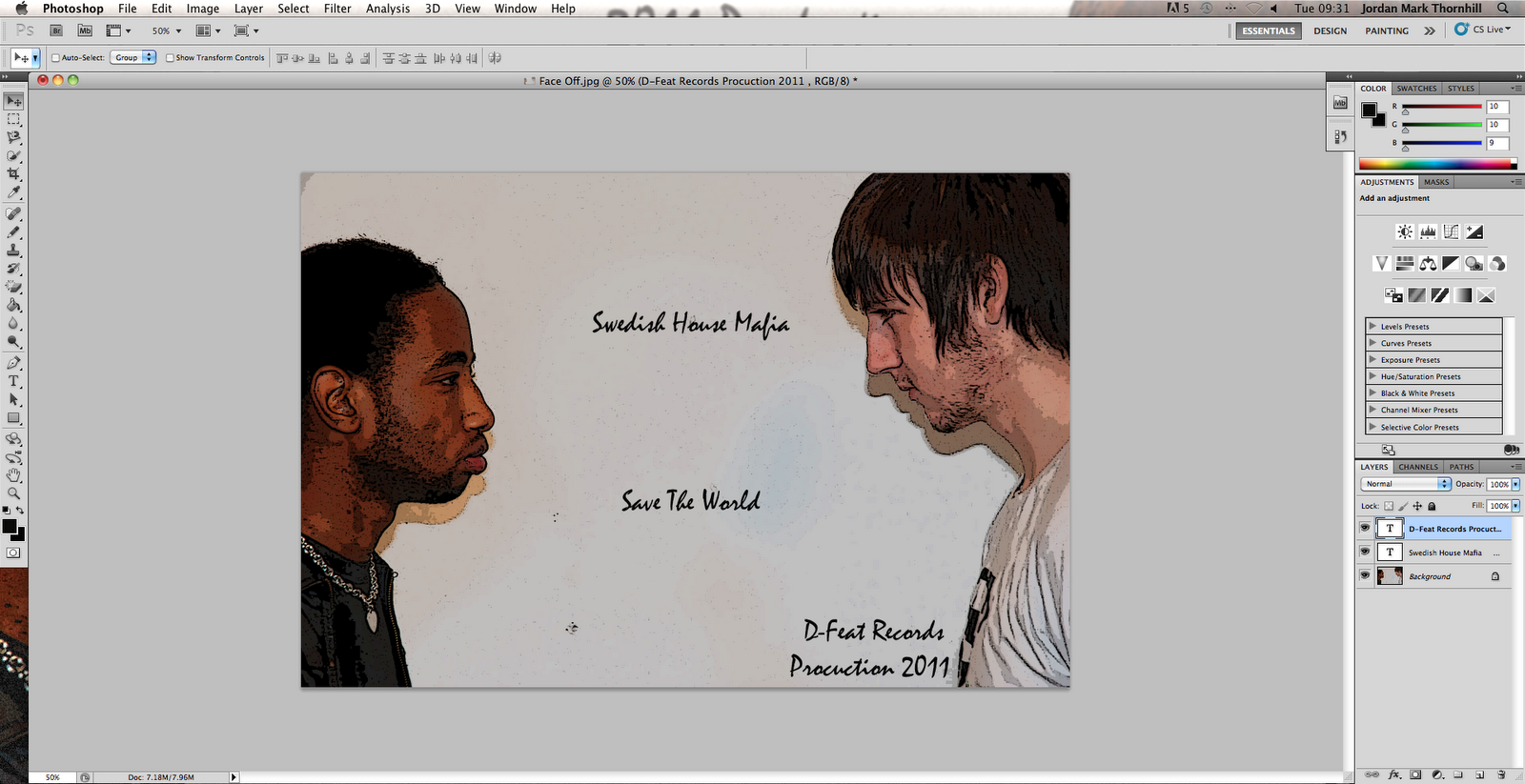 А на фотографиях в профиль нередко стоит уменьшить и уши. Кроме того, с помощью Liquify можно исправить форму ногтей и даже кривые зубы.
А на фотографиях в профиль нередко стоит уменьшить и уши. Кроме того, с помощью Liquify можно исправить форму ногтей и даже кривые зубы.

Единственное, что на лице инструментом Liquify лучше не трогать, это глаза. Дело в том, что применение данного фильтра неизбежно приводит к потере резкости, а в случае с глазами это совершенно недопустимо. Поэтому для увеличения глаз и изменения их формы лучше использовать иные методы (которым мы посвятим отдельную статью).
При обработке отдельных частей лица, вы непременно столкнетесь с тем, что большая кисть (выбранная «с запасом») затрагивает участки, которые вы не хотели бы модифицировать. Например, при изменении формы носа, края большой кисти могут затрагивать губы или глаза. Маленькая же кисть потребует слишком много отдельных движений, что приведёт к волнообразному искривлению контуров. На помощь при этом приходит уже упомянутая выше Freeze Mask, что дословно переводится как замораживающая маска.
С помощью этого инструмента вы можете «заморозить» (визуально на экране это выглядит как закрашивание красным) нужные вам участки фотографии, после чего они не будут подвергаться модификации.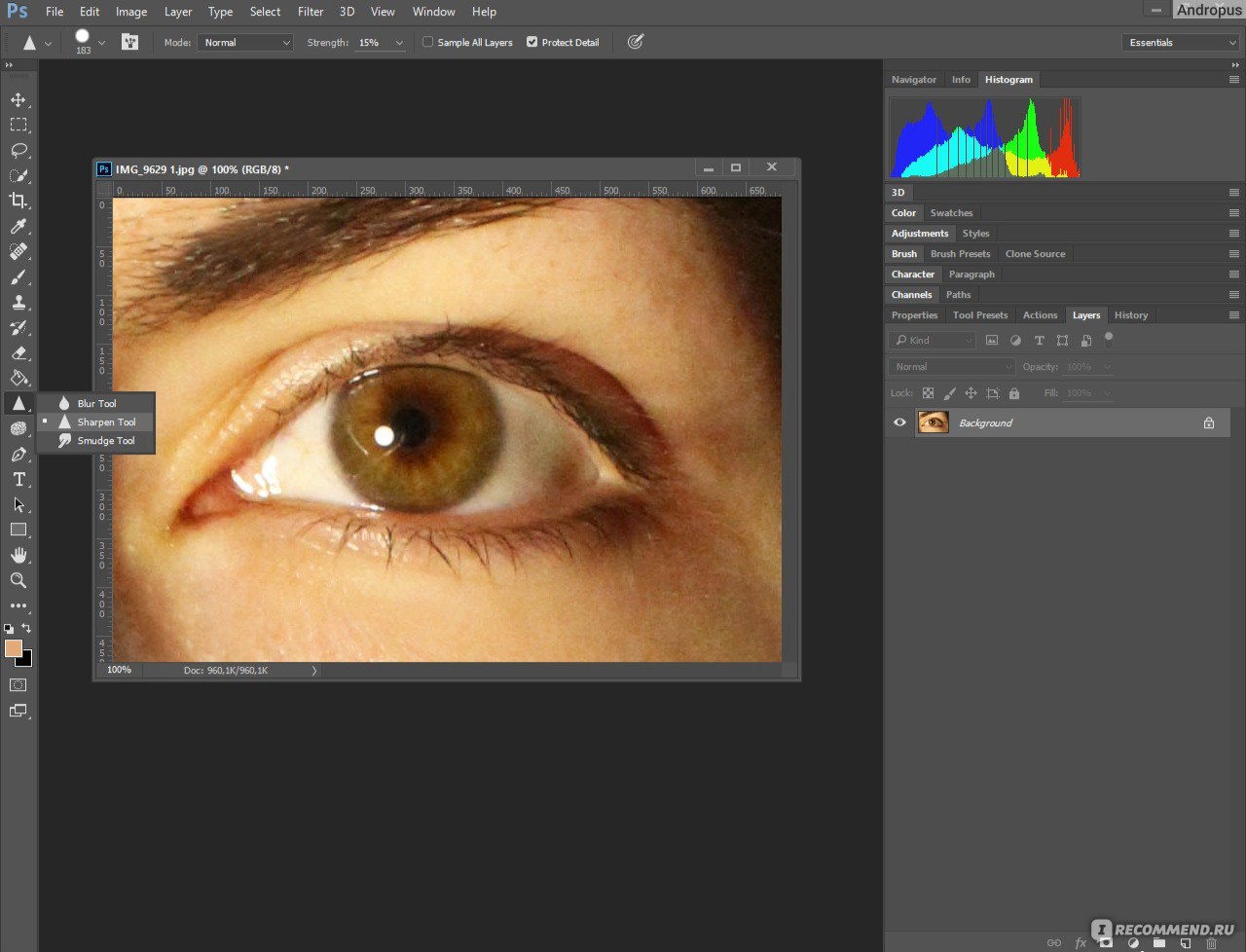 Для «разморозки» можно воспользоваться инструментом Thaw Mask или полностью удалить маску с помощью кнопки None в разделе Mask Options правой панели.
Для «разморозки» можно воспользоваться инструментом Thaw Mask или полностью удалить маску с помощью кнопки None в разделе Mask Options правой панели.

В процессе работы мы настоятельно рекомендуем как можно чаще сравнивать получившийся промежуточный результат с исходной картинкой, для чего можно воспользоваться функцией Show Backdrop. Кликая на него, вы сможете видеть изображение «до» и «после», если установите параметр Opacity равным 100.

Оптимизация работы с Liquify
И в заключение несколько слов о том, как справиться с главной проблемой фильтра Liquify — его непомерно высоким требованиям к системным ресурсам. Прежде всего, мы рекомендуем загружать в фильтр не всю фотографию, а только её фрагменты, предварительно выделяя их с помощью Marquee Tool (M). Это поможет существенно ускорить работу на медленных компьютерах. Если же и это не помогает, попробуйте такой метод. Сначала существенно уменьшите разрешение фотографии и работайте с маленькой картинкой. После всех манипуляций в фильтре Liquify нажмите на кнопку Save Mesh и сохраните файл с расширением «.msh». Теперь вернитесь к исходному разрешению, снова войдите в фильтр, загрузите сохраненный фал с помощью кнопки Load Mesh, и отправляйтесь пить чай — все ваши манипуляции будут повторены уже на большой фотографии.
После всех манипуляций в фильтре Liquify нажмите на кнопку Save Mesh и сохраните файл с расширением «.msh». Теперь вернитесь к исходному разрешению, снова войдите в фильтр, загрузите сохраненный фал с помощью кнопки Load Mesh, и отправляйтесь пить чай — все ваши манипуляции будут повторены уже на большой фотографии.

Другие мои статьи по обработке:
Фильтр пластика. Исправление складок одежды и размера носа
Фильтр пластика. Исправление складок одежды и размера носа
Liquify (Пластика) — потрясающе мощный инструмент, и здесь рассмотрены еще четыре случая, где он исполняет роль буквально палочки-выручалочки (хотя вы сами найдете еще случаи и способы его использования в вашей собственной практике, с этими четырьмя ситуациями, с которыми прекрасно справляется инструмент Liquify (Пластика), вы будете сталкиваться довольно часто). Кроме того, вы научитесь делать ретуширование таких проблем, как измятости или складки в одежде, почти так же быстро, как они обнаруживаются в изображении, и станете по-настоящему легко идентифицировать их и исправлять, используя инструментарий Liquify (Пластика).
(1) ИСПРАВЛЕНИЕ ИЗМЯТОСТЕЙ ИЛИ СКЛАДОК В ОДЕЖДЕ
Если вы видите складки или измятости, или что-нибудь, что нуждается в разглаживании, просто разгладьте его. Для этого используйте фотошоп на русском онлайн, или тот же инструмент Liquify (Пластика), который мы использовали для изменения формы зубов мелкими толчками — инструмент Forward Warp (Деформация) (первый инструмент вверху панели инструментов, расположенной слева). Действуют те же правила: сделайте кисть немного больше, чем сгиб или материал, который вы хотите переместить, затем просто мягко перемещайте его мелкими шагами, и объект ретуши будет перемещается, как если бы вы перемещали вязкую жидкость (подобную патоке).
(2) УМЕНЬШЕНИЕ РАЗМЕРА НОСА
Liquify (Пластика) имеет специальный инструмент как раз для уменьшения отдельных участков. Это инструмент под названием Pucker (Сморщивание) (S) (пятый инструмент сверху в вертикальной панели инструментов, расположенной слева), и чтобы его использовать, сделайте размер кисти немного больше, чем область, которую вы хотите уменьшить (в данном случае мы уменьшим нос невесты, хотя в действительности она в этом не нуждается).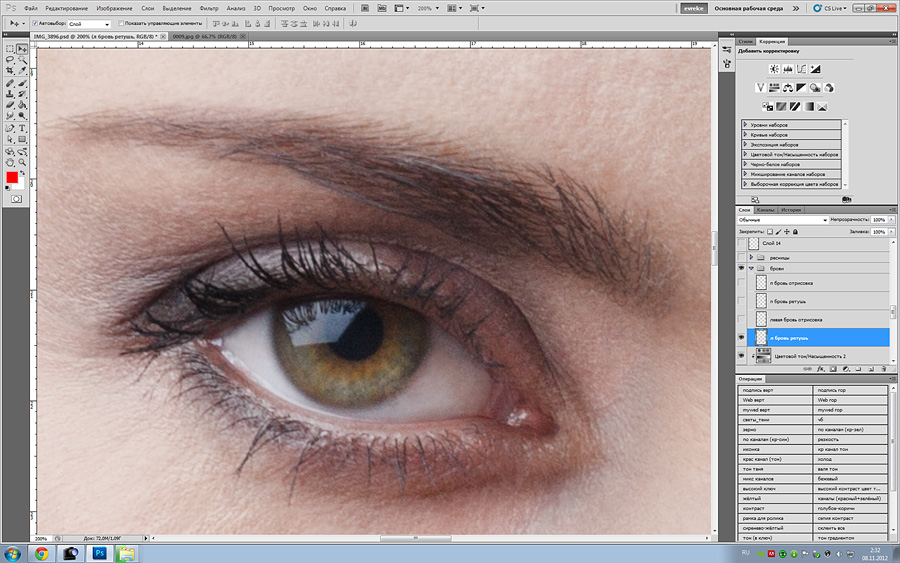
Моделирование лица с помощью фильтра Liquify (Пластика)
Фильтр Liquify (Пластика) чаще всего применяется для ретуширования портретов. В Photoshop CS6 он тоже претерпел существенные изменения:
1) все стало работать значительно быстрее, поскольку решение множества вычислительных задач было переложено на графический процессор; 2) было добавлено множество настроек, упрощающих работу с фильтром; 3) была добавлена возможность возврата к прежним состояниям, что очень удобно.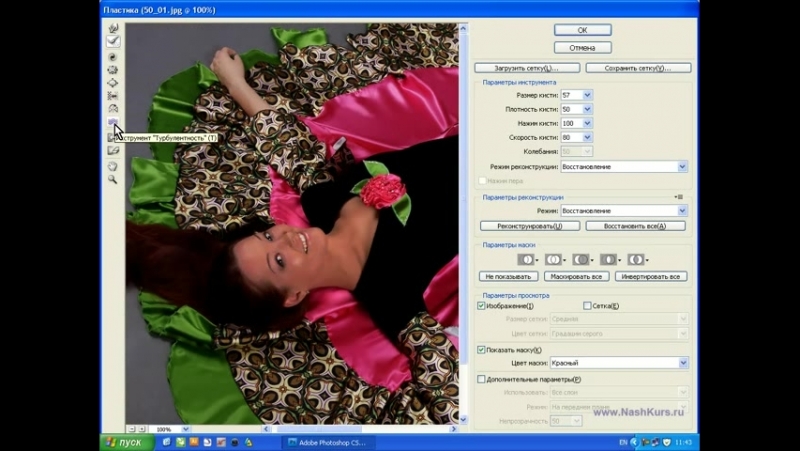
Шаг 1
Откройте портретную фотографию, которую требуется отредактировать, и выполните команду Filter > Liquify (Фильтр > Пластика) либо нажмите комбинацию клавиш <Ctrl+Shift+l>. В Photoshop CS6 диалоговое окно фильтра имеет две версии: упрощенную, всего лишь с несколькими настройками (размер и нажим кисти), и расширенную. Для большинства задач вполне подходит упрощенная версия, в рамках которой мы в основном будем применять верхний инструмент в списке — Forward Warp (Деформация), поэтому сбросьте флажок Advanced Mode (Расширенный режим).
Совет: визуальное изменение размеров кисти Если хотите быстро выбрать более крупную или мелкую кисть, нажмите клавишу <Alt>, а затем, удерживая ее нажатой, щелкните правой кнопкой мыши и растягивайте или сжимайте кисть. В Мае необходимо удерживать нажатой комбинацию клавиш <Option+Ctrl> и щелкать на изображении левой кнопкой мыши.
Шаг 2
Инструмент Forward Warp (Деформация) позволяет свободно растягивать контуры фигуры человека, словно тот сделан из пластилина.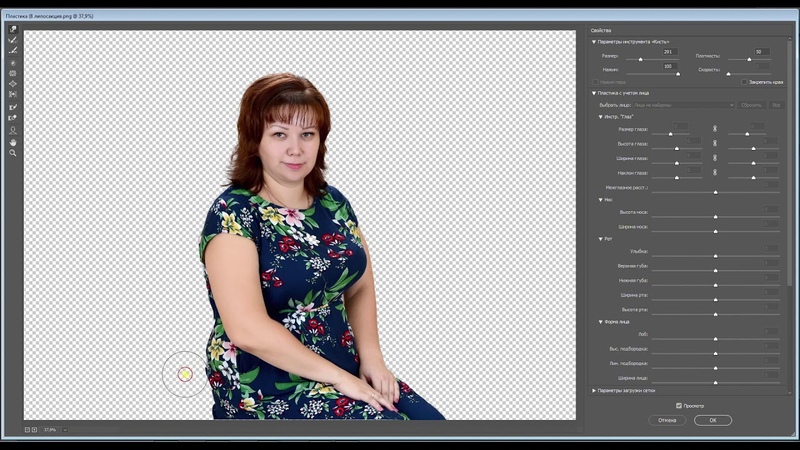 Алгоритм его эффективного применения таков: 1) сделайте размер кисти примерно равным размеру изменяемого объекта; 2) осуществляйте крошечные корректировки для получения оптимальных результатов. В данном случае расположите указатель кисти возле щеки слева и чуть подтолкните кисть вправо, чтобы изменить контур лица. Может пора уже заказать эксклюзивные цветочные композиции и порадовать свою девушку?
Алгоритм его эффективного применения таков: 1) сделайте размер кисти примерно равным размеру изменяемого объекта; 2) осуществляйте крошечные корректировки для получения оптимальных результатов. В данном случае расположите указатель кисти возле щеки слева и чуть подтолкните кисть вправо, чтобы изменить контур лица. Может пора уже заказать эксклюзивные цветочные композиции и порадовать свою девушку?
Шаг 3
Проделайте то же самое со щекой справа (не забудьте предварительно отрегулировать размер кисти, чтобы не затронуть соседние участки), а затем чуть-чуть сожмите контур уха справа. Размер кисти можно менять с помощью ползунка Brush Size (Размер кисти), но, по правде говоря, гораздо проще делать это с помощью клавиатурных сокращений. Нажатие клавиши <[> позволяет уменьшить размер кисти, а нажатие клавиши <]> — увеличить его.
Совет: что делать, если все пошло наперекосяк
Если хотите начать все сначала, щелкните на кнопке Restore All (Восстановить все).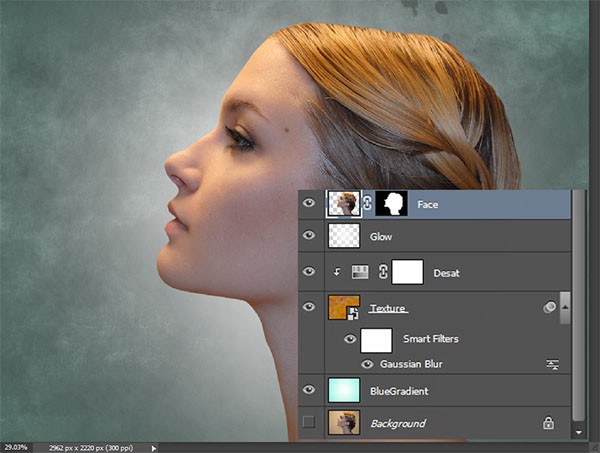 Если же требуется отменить лишь последнее действие, используйте привычную комбинацию клавиш из Photoshop: <Ctrl+Alt+Z>.
Если же требуется отменить лишь последнее действие, используйте привычную комбинацию клавиш из Photoshop: <Ctrl+Alt+Z>.
Шаг 4
Эффект лебединой шеи очень популярен на гламурных портретах, поэтому сделайте размер кисти достаточно большим и немного сожмите контур шеи справа. Наш следующий шаг будет связан с выравниванием контуров прически. Обратите внимание на небольшие неровности контура слева — такие недочеты я стараюсь устранять в первую очередь.
Шаг 5
Сначала увеличьте масштаб данного фрагмента снимка. Фильтр Liquify (Пластика) поддерживает привычные комбинации клавиш для масштабирования: <Ctrl+»плюс»> — для увеличения масштаба и <Ctrl+»минус»> — для его уменьшения. Уменьшите размер кисти до размеров просвета в контуре прически и подравняйте контур (только не пытайтесь сделать его идеальным). Иногда контур придется немного вытягивать, а иногда, наоборот, — сжимать.
Совет: можно работать с кистью гигантского размера
В Photoshop CS6 максимальный размер кисти составляет 15 000 пикселей.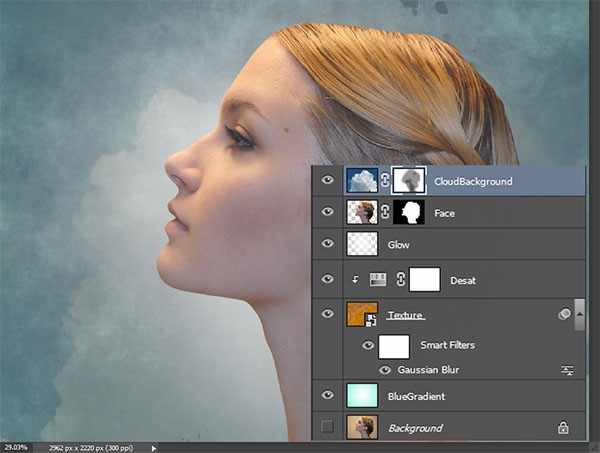 Это удобно при работе с фотографиями, сделанными многомегапиксельными камерами.
Это удобно при работе с фотографиями, сделанными многомегапиксельными камерами.
Шаг 6
Теперь рассмотрим некоторые из расширенных настроек фильтра, поэтому установите флажок Advanced Mode (Расширенный режим). В расширенном режиме у фильтра появляются три дополнительных инструмента. Ключевой особенностью данного режима является возможность заблокировать фрагмент изображения, сделав его недоступным для каких-либо изменений. Если, к примеру, требуется существенно изменить контуры лица или прически, можно заблокировать («заморозить» в терминологии фильтра) основную часть лица, оставив разблокированными («размороженными») области вдоль контура.
В данном случае с помощью инструмента Freeze Mask (Заморозить), который является четвертым снизу (он вызывается нажатием клавиши <F>), я закрыл фрагмент лица красной маской. Если маска не отображается, установите флажок Show Mask (Показать маску) в разделе View Options (Параметры просмотра). Для восстановления случайно закрашенных фрагментов воспользуйтесь инструментом Thaw Mask (Разморозить), который является третьим снизу (он вызывается нажатием клавиши <D>).
Шаг 7
После того как внесете все необходимые изменения, щелкните на кнопке ОК, чтобы применить фильтр. В данный момент изменения, возможно, слишком сильные, но я намеренно сделал их достаточно заметными. А сейчас поговорим о новинке версии CS6, о которой упоминалось в самом начале.
Если полученный эффект вас не устраивает, можно нажать комбинацию клавиш <Ctrl+Z> для отмены эффекта и повторно открыть окно фильтра, правильно? Все верно. Но теперь фильтр запоминает последний набор внесенных изменений (называемый «сеткой»), и, если щелкнуть на кнопке Load Last Mesh (Загрузить последнюю сетку), можно будет продолжить с того места, на котором вы остановились в прошлый раз. Более того, если съемка велась со штатива и объект в кадре не двигался или выполнялась предметная съемка, можно сохранить сетку для первого снимка, а затем открыть следующую фотографию сессии и загрузить ту же самую сетку, буквально двумя щелчками повторив все преобразования.
Фильтр «Пластика» в Фотошоп, как пользоваться инструментом «пластика» в Adobe Photoshop CS5 – урок видео TeachVideo
Как пользоваться инструментом «Пластика»
Фильтр пластика позволяет вносить различные деформации в изображение. С помощью этого инструмента, вы сможете раздуть или сжать, скрутить или растянуть отдельные части фотографии.
С помощью этого инструмента, вы сможете раздуть или сжать, скрутить или растянуть отдельные части фотографии.
Рассмотрим на конкретном примере работу этого фильтра.
Откройте файл с графическим изображением.
Для того чтобы использовать пластику изображения, раскройте меню «Фильтр» на панели управления и выполните команду «Пластика».
В левой части открывшегося окна располагаются все основные инструменты фильтра «Пластика». Рассмотрим некоторые из них. В самом верху ряда инструментов располагается «Деформация». С помощью этого инструмента вы сможете придавать изображению любые формы, корректируя его со всех сторон.
С помощью инструмента «Реконструировать» вы сможете вернуть назад изменения, которые были внесены любым из инструментов фильтра «Пластика».
Закрутить изображение поможет инструмент «Скручивание по часовой стрелке». А с помощью инструментов «Сморщивание» и «Вздутие» вы сможете раздуть или сжать изображение.
Инструмент «Заморозить» наносит защитную маску на изображение, защищая его необходимые зоны от нежелательной деформации, а стирается эта маска инструментом «Разморозить».
С помощью инструментов «Рука» и «Масштаб» вы сможете осуществлять навигацию по изображению, а изменить масштаб изображения вы сможете при помощи кнопок «плюс» и «минус» в нижней части области просмотра или выбрав значение в процентах.
В правой части окна расположена панель настроек всех инструментов. Здесь вводятся такие параметры как размер и нажим кисти, выбирается режим реконструкции, и устанавливаются параметры маски.
В разделе «Параметры просмотра» вы сможете разместить на изображении сетку, поставив соответствующую галочку, разрешить маску и назначить ей цвет, а также установить дополнительные параметры работы с фильтром.
После использования фильтра «Пластика» и получения необходимого результата, нажмите «ОК».
Как сделать улыбку в фотошопе с помощью инструмента «Пластика»
Узнайте, как быстро сделать улыбку в фотошопе с помощью инструмента «Пластика».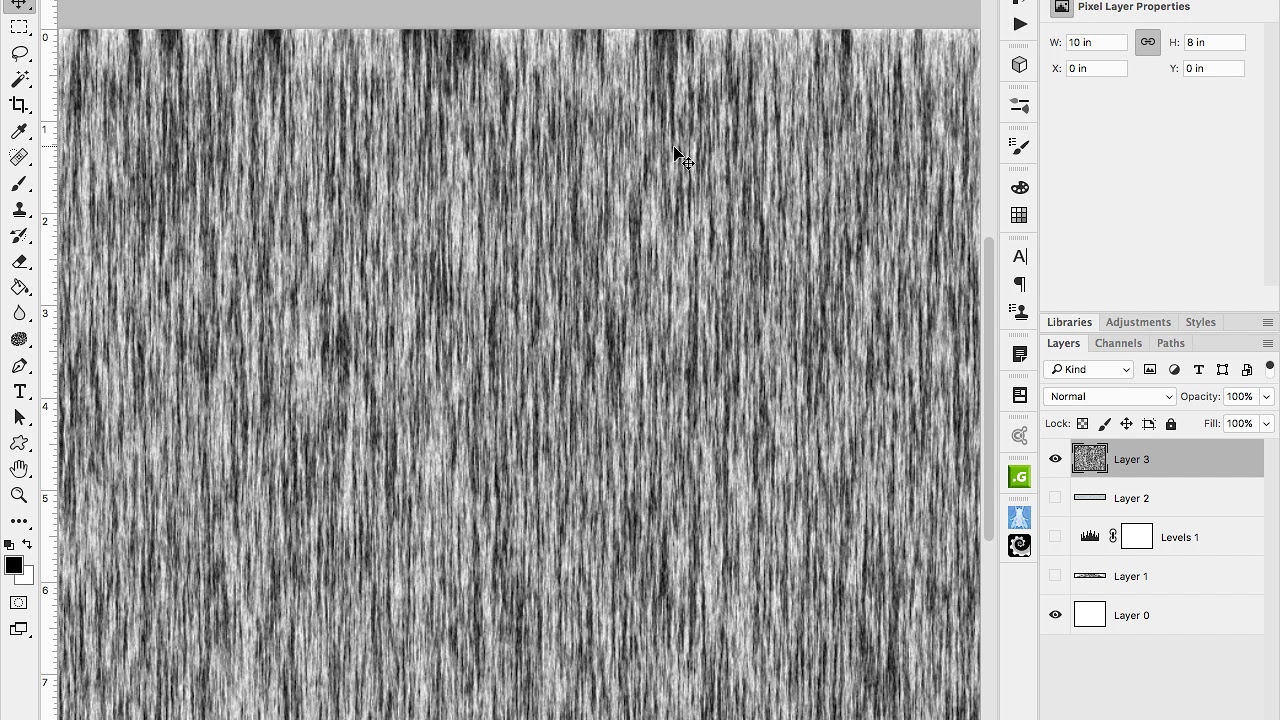 Это руководство подойдет для Photoshop CC.
Это руководство подойдет для Photoshop CC.
Инструмент «Пластика лица» доступен только в самых последних версиях Photoshop. Давайте посмотрим, как он работает!
Для этого урока будем использовать изображение, которое я скачал с Adobe Stock.
Исходное изображение.
Вот как будет выглядеть фото после добавления улыбки.
Конечный результат.
Сначала мы узнаем, как добавить улыбку, используя одну быструю настройку. А потом я покажу, как улучшить улыбку с помощью дополнительных настроек.
В палитре Слои мы видим изображение на фоновом слое:
Палитра «Слои».
Чтобы сделать модель улыбающейся, мы используем фильтр «Пластика» качестве смарт-фильтр. Для этого необходимо преобразовать фоновый слой в смарт-объект. Кликните по иконке меню в правом верхнем углу палитры «Слои»:
Нажмите на иконку меню панели «Слои».
И выберите пункт «Преобразовать в смарт-объект»:
Выберите команду «Преобразовать в смарт-объект».
В правом нижнем углу миниатюры слоя появится иконка, сообщающая о том, что изображение теперь находится внутри смарт-объекта:
Появится иконка смарт-объекта.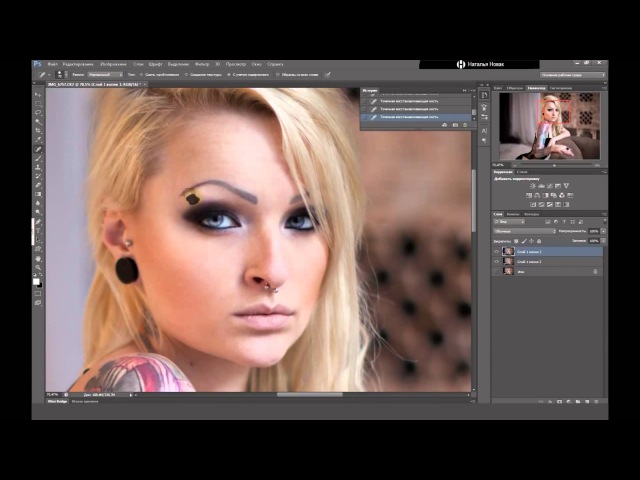
Имя смарт-объекта изменилось с «Background» на «Layer 0». Прежде чем продолжать, зададим ему более осмысленное имя.
Дважды кликните по имени слоя «Layer 0», чтобы выделить его:
Дважды кликните по текущему имени слоя.
А затем измените имя на «Smile». Нажмите на клавиатуре клавишу Enter (Windows) / Return (Mac), чтобы сохранить его:
Переименование смарт-объекта в «Smile».
При выделенном смарт-объекте перейдите в раздел «Фильтр» и выберите пункт «Пластика»:
Перейдите в Фильтр> Пластика.
Изображение откроется в диалоговом окне фильтра «Пластика»:
Фильтр «Пластика».
В левой части диалогового окна расположена палитра инструментов. Чтобы увеличить изображение, выберите инструмент «Масштаб».
Выберите инструмента «Масштаб».
Несколько раз кликните по лицу модели, чтобы увеличить его. После этого нажмите и удерживайте клавишу «Пробел», чтобы временно получить доступ к инструменту «Рука». Перетащите изображение, чтобы расположить его в центре области предварительного просмотра.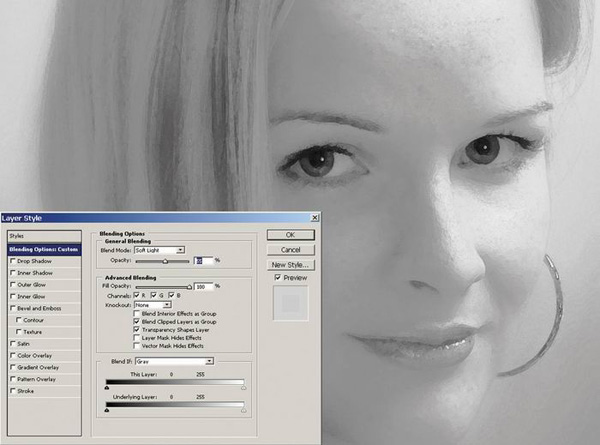
Увеличение изображения.
Выберите инструмент «Лицо» в палитре инструментов. Обратите внимание на то, что этот инструмент доступен только в Photoshop CC.
Выберите инструмента «Лицо».
Выбрав инструмент «Лицо», наведите курсор мыши на рот модели. На экране появятся различные значки, каждый из которых будет представлять различные свойства рта (верхняя губа, нижняя губа, ширина рта и т. д.). Наведите курсор мыши на значок, чтобы отобразить подсказку с названием свойства.
Чтобы настроить улыбку, наведите курсор мыши на один из двух значков улыбки (изогнутая пунктирная линия с обеих сторон рта). После этого курсор превратится в изогнутую двойную стрелку, а на подсказке появится надпись «Улыбка».
Наведите курсор на значок «Улыбка».
Чтобы изменить форму рта, нажмите и перетащите стрелку вверх:
Перетащите стрелку вверх, чтобы изменить улыбку.
Есть еще один способ изменить форму улыбки — перетащить ползунок «Улыбка» в панели «Свойства», расположенной в правой части диалогового окна.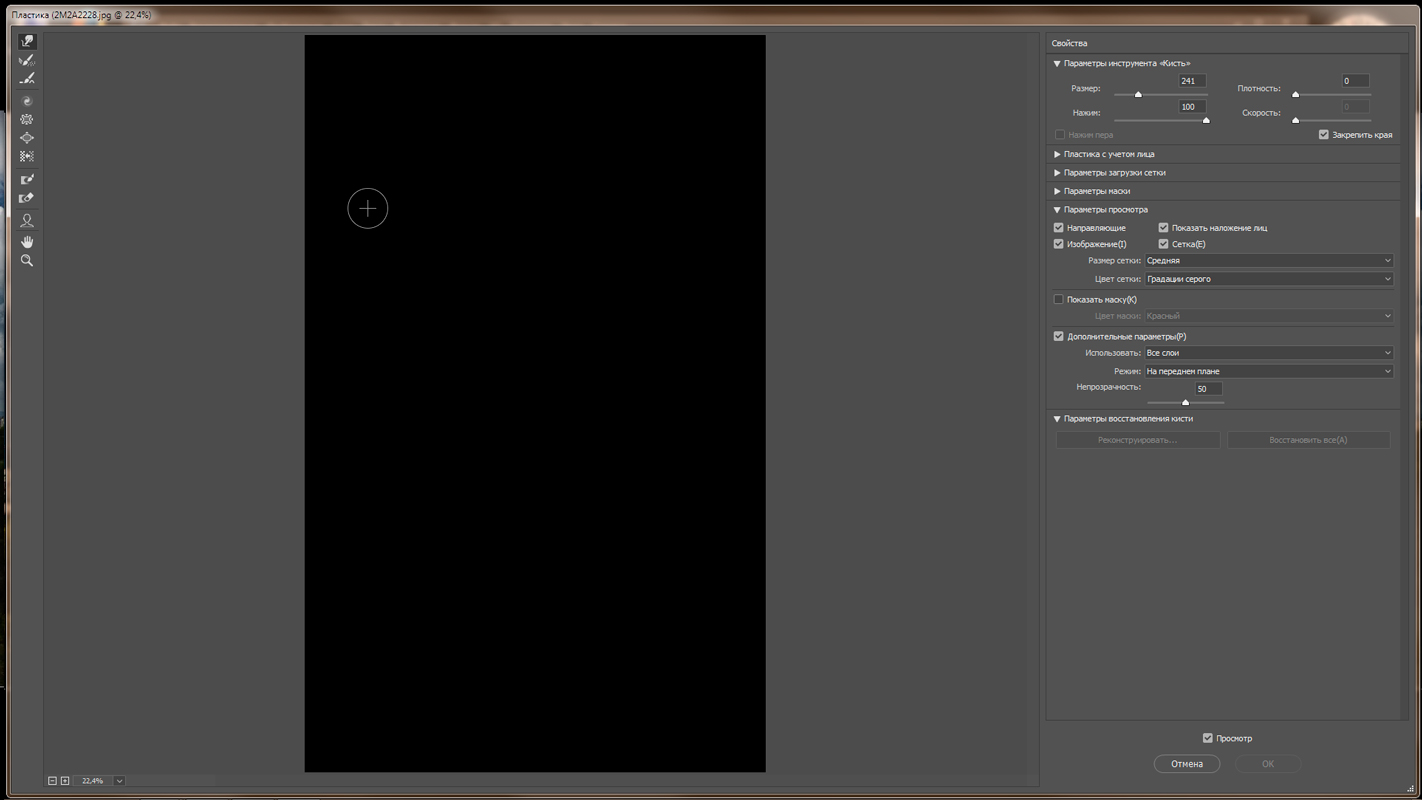 Вы найдете его среди других параметров рта в разделе «Пластика лица». Перетащите ползунок «Улыбка» вправо, чтобы увеличить кривизну, или влево, чтобы уменьшить кривизну:
Вы найдете его среди других параметров рта в разделе «Пластика лица». Перетащите ползунок «Улыбка» вправо, чтобы увеличить кривизну, или влево, чтобы уменьшить кривизну:
Перетащите ползунок «Улыбка» в панели «Свойства».
Перетаскивая стрелку прямо на изображении или, используя ползунок «Улыбка» в панели «Свойства», мы создаем теплую, дружелюбную улыбку
Результат изменения улыбки.
Чтобы сравнить новую улыбку с оригиналом, активируйте опцию «Предварительный просмотр». Вы найдете эту опцию над кнопками «ОК» и «Отмена» в правом нижнем углу диалогового окна.
Предварительный просмотр.
На изображении, приведенном ниже, мы видим оригинальную улыбку слева, а новую улыбку справа.
Оригинальная (слева) и улучшенная улыбка (справа).
Если вы считаете, что улыбка достаточно хороша, то можете на этом остановиться. Но можно сделать улыбку чуть шире. Это можно реализовать с помощью ползунка «Ширина рта» в панели «Свойства». Следите за изображением в области предварительного просмотра и начните перетаскивать ползунок вправо.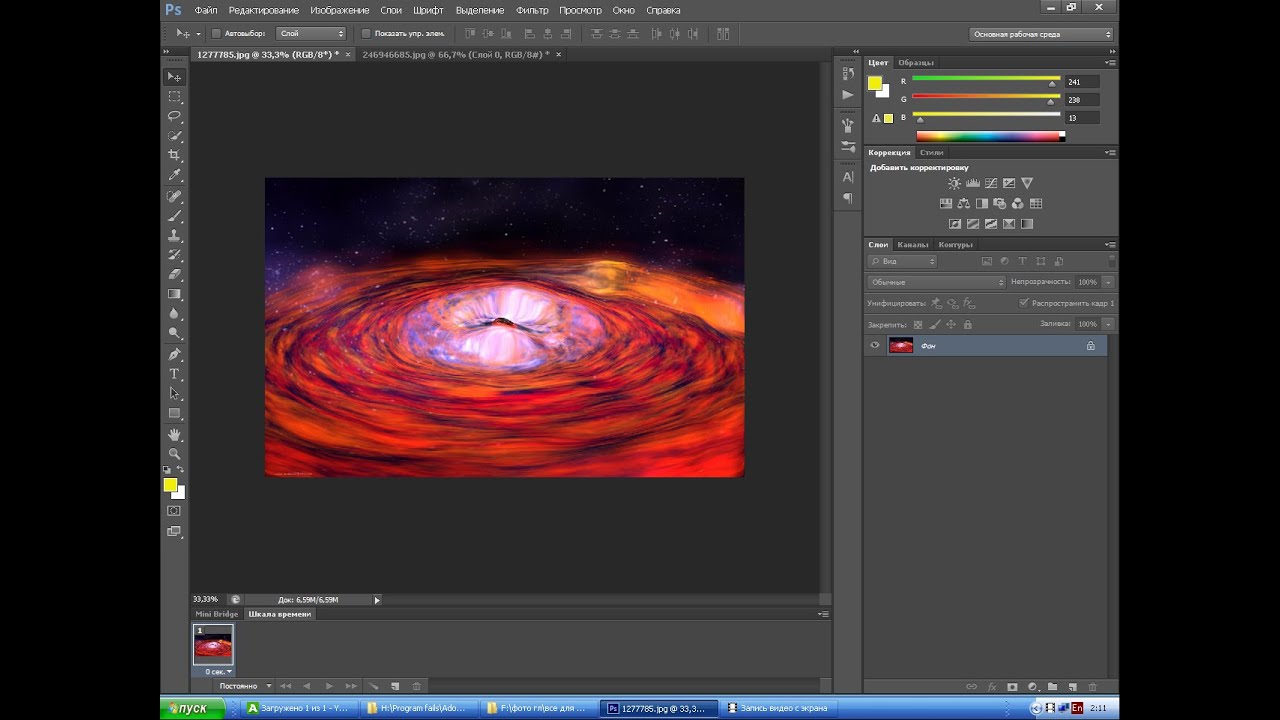 После чего стороны рта будут расходиться наружу. Для моего изображения подходит значение 25.
После чего стороны рта будут расходиться наружу. Для моего изображения подходит значение 25.
Расширение улыбки с помощью ползунка «Ширина рта».
Слева — оригинальная ширина улыбки, а справа — чуть более широкая улыбка. Разница почти неуловима:
Оригинальная (слева) и чуть более широкая улыбка (справа).
Вы также можете отрегулировать толщину губ человека с помощью ползунков «Верхняя губа» и «Нижняя губа» в панели «Свойства».
Обратите внимание, что эти два ползунка ведут себя противоположно друг другу. Перетаскивание ползунка «Верхняя губа» влево уменьшает толщину верхней губы, а перетаскивание вправо увеличивает ее. Но перетаскивание ползунка «Нижняя губа» влево увеличивает толщину, а перетаскивание вправо уменьшает ее.
Я уменьшу верхнюю губу, перетаскивая ползунок «Верхняя губа» до -30. И я еще больше уменьшу нижнюю губу, перетащив ползунок «Нижняя губа» до 70.
Ползунки для верхней и нижней губ.
Оригинальные (слева) и более тонкие губы (справа).
Также мы можем изменить щеки человека, используя инструмент «Пластика лица».
Вы не найдете ползунок для щек в панели «Свойства». Но если навести курсор мыши на одну из щек в области предварительного просмотра, то указатель курсора изменится на четырехконечную стрелку. И отобразится подсказка «Переместить щеки»:
Щеки можно изменить только из области предварительного просмотра.
Попытайтесь естественно продолжить кривую рта, нажимая на левую щеку и перетаскивая ее вверх и немного влево. Затем сделайте то же самое с правой щекой, потянув ее вверх и немного вправо.
Поднимите щеки вверх для создания более реалистичной улыбки.
А вот оригинальные щеки слева и приподнятые справа. Освещение на этом изображении делает разницу менее очевидной, но щеки выглядят менее ровными и более округлыми в версии справа:
Оригинальные (слева) и измененные, приподнятые щеки (справа).
Поднимая щеки, мы е немного подняли глаза. Давайте снова опустим их, используя инструмент «Лицо».
Наведите курсор мыши на центр одного из глаз. Курсор снова изменится на четырехконечную стрелку. И на этот раз всплывающая подсказка будет гласить «Перемещение глаз»:
Высоту глаз можно регулировать только в области предварительного просмотра.
Затем перетащите глаз на небольшое расстояние вниз до его первоначального местоположения. Также можно перетащить глаз немного ниже его первоначальной позиции, чтобы сделать лицо модели более дружелюбным. Сделайте то же самое с другим глазом, опустив его на то же расстояние:
Опустите глаза в их исходное положение или чуть ниже.
Слева — исходная высота глаз после поднятия щек, а справа — результат после опускания глаз вниз:
Предыдущая (слева) и пониженная позиция глаз (справа).
Еще один способ улучшить улыбку — это изогнуть уголки рта вверх. Но мы не можем сделать это с помощью инструмента «Лицо». Вместо этого используйте инструмент «Деформация».
Выберите инструмент «Деформация».
Начнем с левого угла.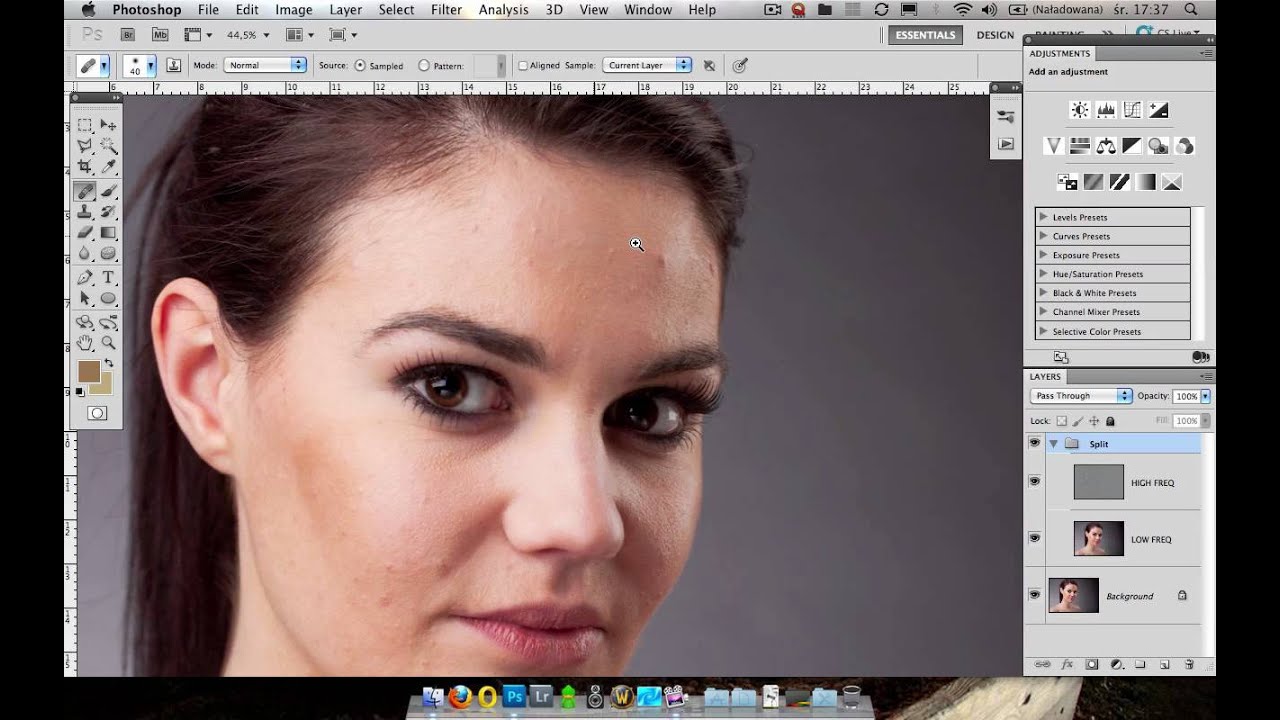 Наведите курсор таким образом, чтобы угол рта располагался в центре области действия инструмента. Затем измените размер кисти, чтобы она охватывала собой области вокруг уголка рта.
Наведите курсор таким образом, чтобы угол рта располагался в центре области действия инструмента. Затем измените размер кисти, чтобы она охватывала собой области вокруг уголка рта.
Вы можете настроить размер кисти с помощью клавиатуры. Нажмите клавишу левой квадратной скобки ( [ ), чтобы уменьшить размер кисти, или клавишу правой квадратной скобки ( ] ), чтобы увеличить ее:
Измените размер кисти и наведите указатель кисти на левый угол рта.
Затем нажмите и перетащите угол рта на небольшое расстояние вверх:
Изменение формы левого угла рта.
Сделайте то же самое с другой стороной, центрируя угол рта внутри курсора кисти, а затем перетаскивая вверх:
Изменение формы правого угла рта.
Нажмите «OK», чтобы сохранить изменения и закрыть диалоговое окно фильтра «Пластика».
Закройте фильтр «Пластика».
Вот окончательное сравнение исходного изображения (слева) и конечного результата (справа).
Оригинал (слева) и конечный результат (справа).
Фильтр «Пластика» будет отображаться под смарт-объектом «Smile». Чтобы включить или выключить фильтр «Пластика», кликните по иконке видимости, расположенной слева от названия фильтра.
Дважды кликните по названию фильтра, чтобы снова открыть диалоговое окно «Пластика». Измените настройки и затем нажмите «OK», чтобы закрыть диалоговое окно.
Палитра «Слои» с интеллектуальным фильтром «Пластика».
Таким образом, можно добавить улыбку, используя фильтр Photoshop «Пластика» и параметры «Пластика лица»!
Данная публикация является переводом статьи «How to Make Someone Smile with Photoshop’s Liquify Filter» , подготовленная редакцией проекта.
топ бесплатных приложений для обработки фото и видео
Кадр из сериала «Элита»Эти мобильные фоторедакторы точно заменят тебе Photoshop! Приятный бонус – установить их можно бесплатно. Рассказываем о лучших приложениях для обработки фото, которые срочно нужно установить на телефон.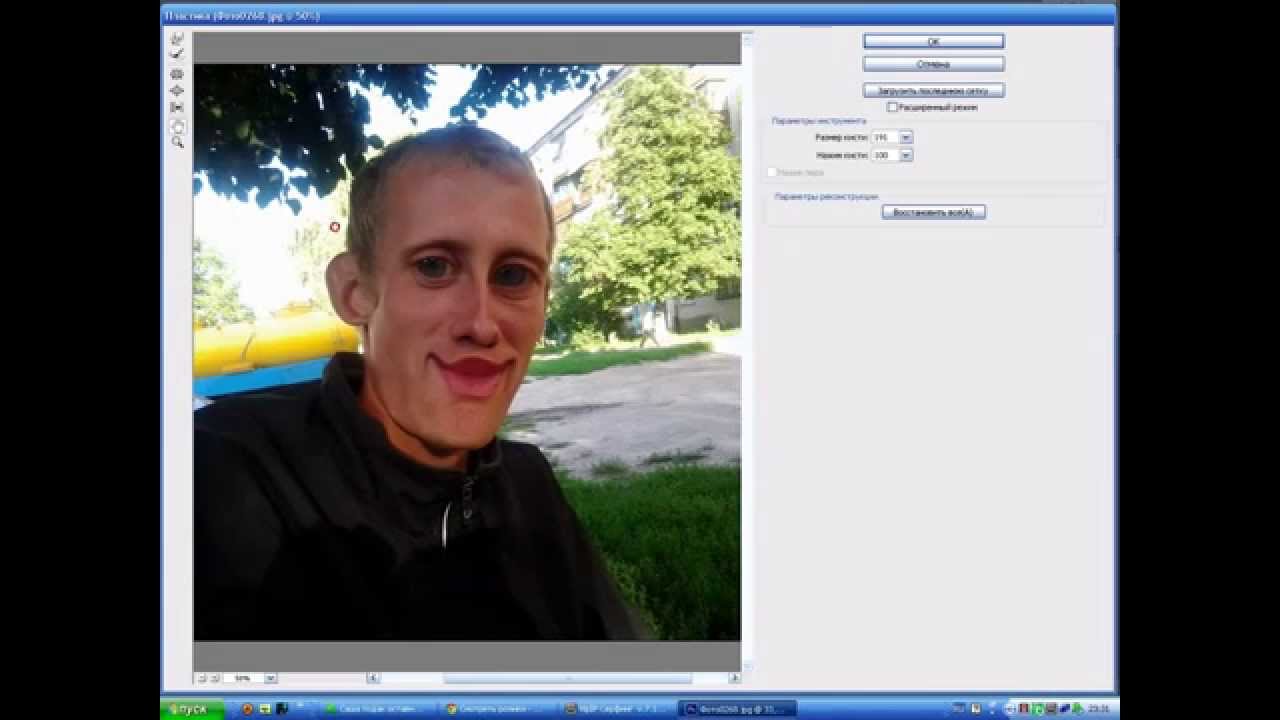
VSCO
Десятки фильтров на любой вкус (учти – некоторые из них доступны только по платной подписке) и стандартный набор инструментов для обработки. Из особенного, может, только настройка выцветания и классный эффект зернистости, который поможет сделать кожу на фото бархатнее.
Snapseed
Кроме базового набора настроек (резкость, яркость, насыщенность и другие инструменты), здесь можно с точностью до миллиметра удалить лишние детали или произвести выборочную коррекцию, то есть настроить экспозицию, контраст и другие параметры только на выбранной части изображения.
Facetune
Второй «Фотошоп»! Поможет разгладить кожу, отбелить зубы, похудеть (главное, чтобы стены на заднем плане не поплыли) и даже сделать твой мейк выразительнее. Основное правило – не переборщи.
AppForType: Story Templates
С такими надписями твои посты в ленте Instagram точно не потеряются! Большая бесплатная библиотека шрифтов, работающая как для английской, так и для русской клавиатур.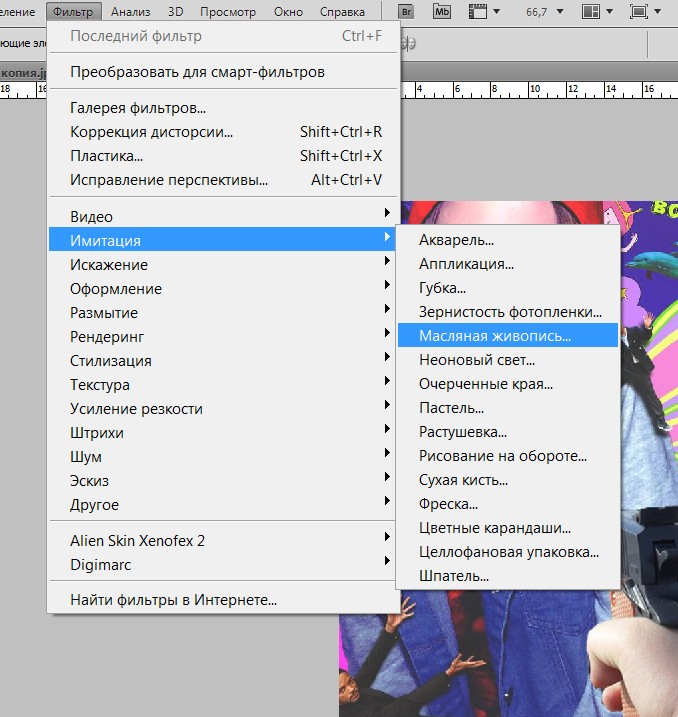
Prequel
Одна из лучших библиотек эффектов и фильтров! На выбор и пленочные фильтры, и рамки, и ретро, и добавление блесток. Работает, кстати, даже на видео.
Background Eraser
Если нужно удалить крупные детали с фото или Snapseed не справился, то без этого приложения никуда. Можно настроить резкость краев и ширину «ластика»!
VCUS
Одно из любимых приложений пользователей TikTok. Программа сама монтирует несколько видео в одно с очень крутыми переходами!
Lomotif: Edit Video. Add Music
Если ты искал программу, которая без каких-либо покупок и подписок могла бы наложить любимую песню на видео, то это твоя остановка. В библиотеке сотни композиций (как русских, так и зарубежных), а на само видео можно добавить текст, эффекты и изменить формат.
Adobe Lightroom
Программа для продвинутых. Можно настроить цветокоррекцию, свет, работать с кривыми, создавать собственные стили и многое другое! А еще здесь, кстати, доступен профессиональный режим съемки, который позволяет сделать фото гораздо качественнее.
Можно настроить цветокоррекцию, свет, работать с кривыми, создавать собственные стили и многое другое! А еще здесь, кстати, доступен профессиональный режим съемки, который позволяет сделать фото гораздо качественнее.
PicsArt
Эту программу рекламировала в своем Instagram даже Ким Кардашьян. Главная фишка – крутые визуальные эффекты: с их помощью можно добавить гирлянду из фонариков, неоновые фигурки, облака и многое другое. А еще здесь есть инструменты для коррекции лица, размытия фона, монтажа видео (музыка, кстати, тоже доступна) и больше 60 000 000 стикеров.
Photoshop Express Photo Editor
Можешь выбрать из готового списка фильтров или создать свой, скорректировать перспективу, устранить недостатки кожи или сделать крутую надпись!
InShot — Видео и фоторедактор
Незаменимая вещь для монтажа и добавления рамок на фото и видео. Из крутого: возможность добавлять закадровый голос, переходы, анимационные наклейки, эффекты и текст!
Videoleap Video Editor & Maker
Профессиональная склейка двух видео в одном приложении.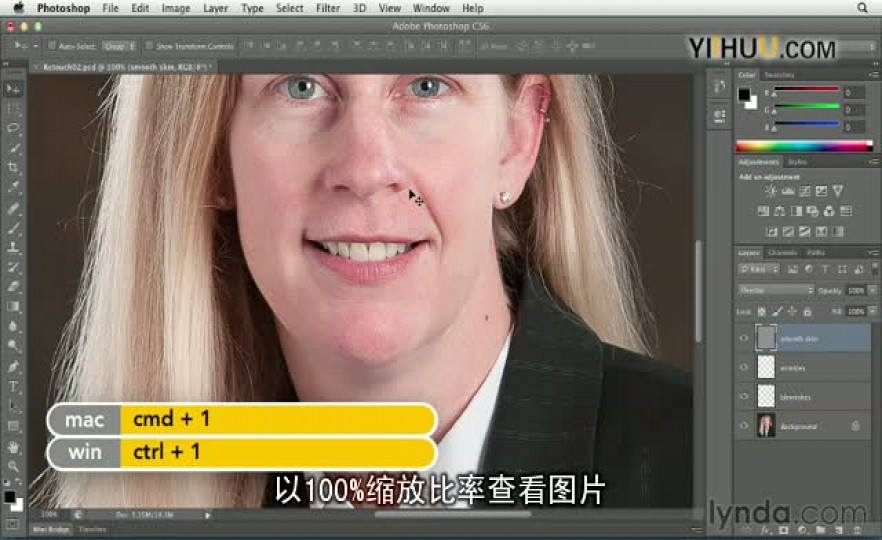 Пригодится, если понадобится наложить один ролик поверх другого, добавить художественные эффекты или даже настроить зеленый экран (как в голливудских фильмах)!
Пригодится, если понадобится наложить один ролик поверх другого, добавить художественные эффекты или даже настроить зеленый экран (как в голливудских фильмах)!
Photofox — Photo Editor
Для тех, кто хочет сделать из своей ленты произведение искусства. Можно комбинировать разные фото (видел те крутые снимки, где прямо на человеческом силуэте изображен какой-нибудь пейзаж?), добавлять необычные эффекты и фоны, миксовать слои и многое другое.
Canva: дизайн и видеоколлаж
Десятки классных шаблонов для создания стильных историй и постов в Instagram. На выбор рамки, наклейки, возможность добавлять текст, создавать логотипы, открытки и даже плакаты!
Pixaloop
Та самая программа, которая заставит небо, воду, облака, дым, листья и далее по списку двигаться. А еще можно добавить эффект 3D, если анимации покажется недостаточно.
Использование фильтра Liquify/Пластика в Adobe Photoshop
Этот фильтр (Liquify) относится к числу наиболее часто применяемых инструментов в программном обеспечении Фотошоп.
 Он дает возможность изменять точки/пиксели фотографии без изменения самих качественных характеристик картинки. Многих людей немного отпугивает применение такого фильтра, другая же категория пользователей осуществляют работу с ним не так, как это нужно.
Он дает возможность изменять точки/пиксели фотографии без изменения самих качественных характеристик картинки. Многих людей немного отпугивает применение такого фильтра, другая же категория пользователей осуществляют работу с ним не так, как это нужно.В данный момент вы ознакомитесь со подробностями использования этого инструмента и затем также сможете использовать его по назначению.
Что представляет собой фильтр Пластика
Начиная с ретуши фотографий до создания сложных профессиональных эффектов, фильтр Пластика является мощнейшим инструментом для каждого пользователя Photoshop. Этот фильтр позволяет сдвигать, перемещать, поворачивать, отражать, делать вздутие и сморщивание пикселей любого изображения. Сегодня вы познакомитесь с основами этого фильтра. Запаситесь изображениями для тренировки, пробуйте делать описываемые действия по мере прочтения этого урока. Давайте приступим!
Фильтр Liquify (Пластика) может быть применен к любому растровому слою, но к сожалению не может быть применен к смарт-объектам. Вы можете открыть фильтр Liquify (Пластика) выбрав в меню Filter — Liquify (Фильтр — Пластика) или нажав Shift+Ctrl+X на вашей клавиатуре.
Вы можете открыть фильтр Liquify (Пластика) выбрав в меню Filter — Liquify (Фильтр — Пластика) или нажав Shift+Ctrl+X на вашей клавиатуре.
Когда вы откроете фильтр Liquify (Пластика), то увидите окно, содержащее следующие области:
1) Панель инструментов, расположенную в левой части экрана. Там находятся следующие инструменты: Forward Warp (Деформация), Reconstruct (Реконструировать), Twirl (Скручивание), Pucker (Сморщивание), Bloat (Вздутие), Push (Смещение пикселов), Mirror (Отражение), Turbulence (Турбулентность), Freeze / Thaw Mask (Заморозить/Разморозить маску), Hand (Рука) и Zoom (Масштаб).
2) Изображение, которое вы редактируете.
3) Панель настроек, где можно редактировать параметры кисти, реконструкции, маски и просмотра. Каждая группа опций управляет поведением активного инструмента, вы узнаете как работать с этими опциями позднее.
Каждая группа опций управляет поведением активного инструмента, вы узнаете как работать с этими опциями позднее.
Тел.: +7-953-6701901
Updated on Декабрь 11, 2015
Мда.. компания Adobe уже не торт. Последнее обновление Adobe Photoshop CC 2020 (версия 20151114.r301) в конце ноября принесло нам следующее:
1. Фильтр пластика не работает в фотошопе. Точнее, работает с огромным багом в режиме 16 бит. Выглядит так (вот этот огромный светлый квадрат — то самое):
Сперва сильно удивился, попробовал еще несколько раз — результат тот же. Гугл подсказал, что да, проблема имеет место быть. Официальное признание Adobe.
2. Фильтром можно пользоваться, но только если перевести изображение в режим 8 бит.
3. Можно также попробовать запустить фильтр Liquify («пластика» в фотошоп) с отключенной функцией ускорения за счет видеокарты (отключить GPU) — для этого следует при запуске фильтра зажать кнопку ALT. Причем на Windows сделать это не так просто. Нужно зажать ALT, затем, зажав и не отпуская левую кнопку мыши, пройти по меню Filters-Liquify (фильтры-пластика). Запуск фильтра по горячей клавише при этом не сработает.
Нужно зажать ALT, затем, зажав и не отпуская левую кнопку мыши, пройти по меню Filters-Liquify (фильтры-пластика). Запуск фильтра по горячей клавише при этом не сработает.
4. При запуске фильтра с отключенным GPU не работает Freeze Tool. Ну как не работает.. фотошоп просто вылетает! Так что полноценно — только второй способ (8 бит)
5. Компания Adobe посчитала, что функция синхронизации наших с вами настроек, кистей, расположения панелей и прочего через облако это слишком круто. И убрала данный функционал напрочь. Вот официальное заявление.
6. Зато переделали внешний вид всех кнопочек и шрифтов в фотошопе. Теперь даже на 23″ мониторе при FullHD (1920×1080) разрешении надо приглядываться, чтобы что-то разглядеть. Про обладателей более широких диагоналей и высоких разрешений вообще молчу.
Кроме того, коллеги сообщают, что в Adobe Lightroom CC 2015 после последних обновлений сильно упала производительность. Подробнее можно почитать у Станислава Васильева в жж.
Не знаю как у вас, а у меня большие сомнения в дальнейшей целесообразности оплаты подписки на Creative Cloud for Photographers.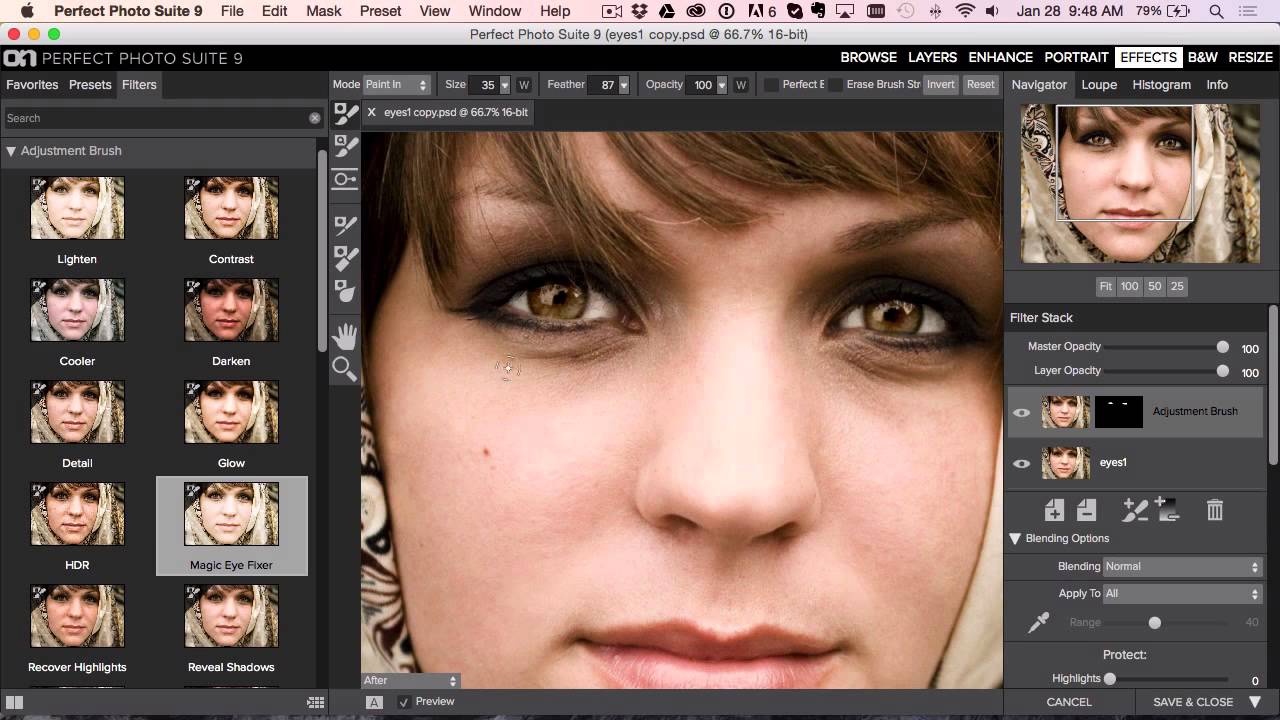
Поддержите меня — расскажите друзьям, нажав одну из кнопок ниже:
15.10.2017 [11:55], ann
Случается, что изменения, которые были внесены при работе с фотографией, в режиме фильтра “Пластика” отображаются только после сохранения и закрытия окна этого фильтра. И пользователю сразу кажется, что не работает пластика в Фотошопе CS6.
Что делать, если не работает фильтр пластика в Фотошопе CS6:
- На панели инструментов (справа) найдите пункт “Дополнительные настройки”
- Уберите галочку с этого пункта
Если вам для работы необходим этот пункт активированным, то установите значение непрозрачности – ноль. После этого вы не столкнётесь с тем, что не работает пластика в Фотошопе.
Инструменты
Инструмент Forward Warp Tool (Деформация / Клавиша «W»)
Наиболее часто употребляемый инструмент в фильтре Liquify (Пластика) – это инструмент Forward Warp Tool (Деформация), который перемещает пиксели изображения в направлении, в котором вы продвигаете кисть. Вы можете управлять количеством перетаскиваемых пикселей изображения, изменяя Brush Size (Размер кисти) в настройках кисти на панели справа. Чем больше размер кисти, тем больше пикселей изображения будут перемещены. После того, как достигните нужного результата, нажмите кнопку Ok на панели справа, чтобы подтвердить изменения.
Вы можете управлять количеством перетаскиваемых пикселей изображения, изменяя Brush Size (Размер кисти) в настройках кисти на панели справа. Чем больше размер кисти, тем больше пикселей изображения будут перемещены. После того, как достигните нужного результата, нажмите кнопку Ok на панели справа, чтобы подтвердить изменения.
Brush Density (Плотность кисти)
Плотность кисти управляет тем, как происходит сглаживание воздействия от центра к краям при применении инструмента. По умолчанию эффект деформации сильнее в центре, и слабее на краях, вы можете изменять значение плотности кисти от 0 до 100. Чем больше это значение, тем сильнее воздействие кисти на края.
Brush Pressure (Нажим кисти)
Нажим кисти управляет быстротой, с которой происходит деформация по мере перемещения кисти по изображению. Можно установить значение от 0 до 100, значение 0 соответствует самому слабому нажиму, 100 – максимальному.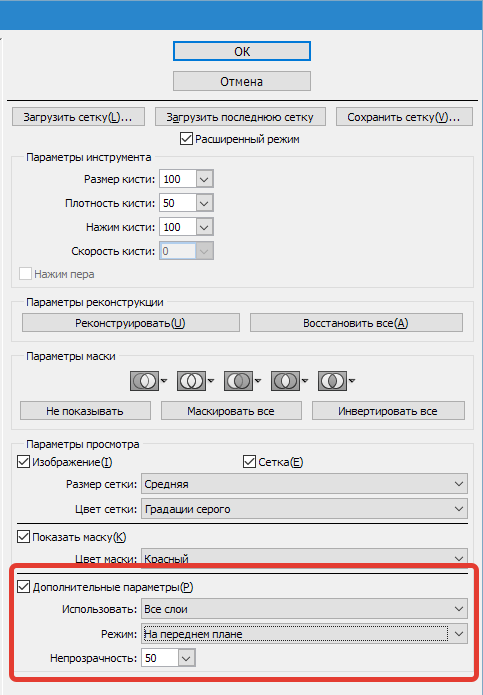 При использовании небольшого значения нажима кисти изменения происходят более медленно, и тогда вам будет легче остановить воздействие в нужный момент.
При использовании небольшого значения нажима кисти изменения происходят более медленно, и тогда вам будет легче остановить воздействие в нужный момент.
Инструмент Twirl Tool (Скручивание / Клавиша «C»)
Этот инструмент фильтра вращает пиксели изображения по часовой стрелке при нажатии кисти на изображение или перемещении кисти. Для того чтобы скручивать пиксели против часовой стрелки, удерживайте клавишу Alt при применении инструмента. Можно настроить значение Brush Rate (Скорость кисти), оно управляет скоростью, с которой происходит скручивание, когда мышь неподвижна. Чем больше значение, тем быстрее происходит воздействие.
Pucker Tool (Сморщивание / Клавиша «S») и Bloat Tool (Вздутие / Клавиша «B»)
Инструмент Pucker Tool (Сморщивание) перемещает пиксели к центру области, на которую наведена кисть, а инструмент Bloat Tool (Вздутие) – от центра. Они действуют при нажатии кисти на изображение или перемещении кисти.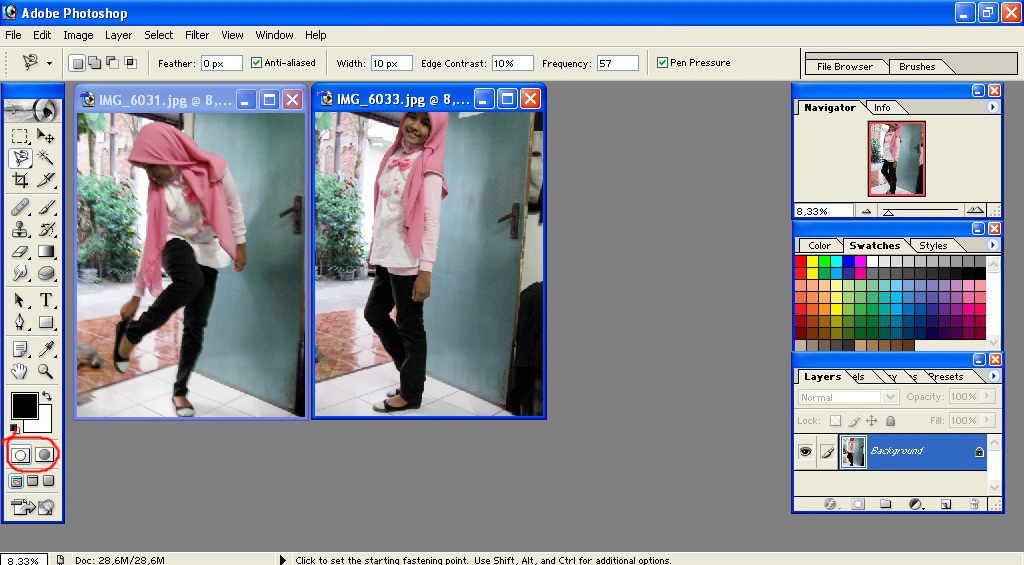 Эти инструменты полезны, если вы хотите уменьшить или увеличить что-либо.
Эти инструменты полезны, если вы хотите уменьшить или увеличить что-либо.
Инструмент Push Tool (Смещение пикселов / Клавиша «O») по вертикали
Этот инструмент передвигает пиксели налево, когда вы проводите кистью вверх, и направо, когда проводите вниз. Вы также можете обвести кистью нужный объект по часовой стрелке, чтобы увеличить его размер, или против часовой стрелки, чтобы уменьшить. Чтобы изменить направление смещения (налево или направо), удерживайте клавишу Alt при применении инструмента.
Альтернатива пластической хирургии
Инструментом Forward Warp Tool (Деформация) можно легко устранить какие-либо дефекты любого изображения или фотографии. В данном примере мы будем использовать два размера кисти, чтобы подкорректировать подбородок и нос девушке, а так же изменить формы губ, чтобы сделать девушку улыбающуюся.
Используя фильтр Пластика, можно до неузнаваемости изменить внешность: сделать маленький рот и большие глаза, уменьшить или увеличить нос, поработать над улыбкой, увеличить размер груди, сделать талию тоньше — всё зависит от вашей фантазии.
Не забывайте, что все изменения должны выглядеть естественно.
Инструмент Push Tool (Смещение пикселов / Клавиша «O») по горизонтали
Передвигает пиксели вверх при перемещении кисти слева направо, и вниз при перемещении кисти справа налево.
Инструмент Mirror Tool (Отражение / Клавиша «M»)
Этот инструмент работает как зеркало. Пиксели, расположенные перпендикулярно направлению движения кисти по изображению, будут дублированы и отражены. В зависимости от направления перемещения кисти, пиксели будут отражаться вниз (при перемещении кисти слева направо) или вверх (справа налево). Результат получится намного лучше, если вы будете проводить кистью параллельные линии по горизонтали или по вертикали. Удерживание клавиши Alt при применении инструмента изменит источник для отражения на противоположный (т.е. на тот, который с другой стороны кисти).
Инструмент Turbulence (Турбулентность / Клавиша «T»)
Плавно перемешивает пиксели при применении. Можно регулировать параметр Turbulent Jitter (Колебания) в настройках кисти. Чем больше это значение, тем сильнее турбулентность, т.е. степень перемешивания.
Можно регулировать параметр Turbulent Jitter (Колебания) в настройках кисти. Чем больше это значение, тем сильнее турбулентность, т.е. степень перемешивания.
Инструменты Freeze Mask (Заморозить) и Thaw Mask(Разморозить)
Вы можете защитить некоторые области изображения от изменений при применении фильтра используя инструмент Freeze Mask (Заморозить). Выберите этот инструмент на панели инструментов и закрасьте те области изображения, которые вы хотите оставить без изменений.
Инструмент Thaw mask (Разморозить)
Работает как ластик, стирая «замороженные» участки. У этих инструментов, также как и у других, вы можете настраивать размер кисти, ее плотность и нажим. После маскирования нужных участков изображения (они окрасятся в красный цвет), «замороженная» область останется без изменений при воздействии других инструментов.
Примеры использования
Практическое применение фильтра пластика рассматривается ниже.
Складки на одежде
Здесь нужно исправить складки на одежде, сделать их плавными в местах, отмеченных красным маркером.
Создание gif-анимации в Фотошопе — анимируем картинку или делаем гифку из видео
Возможен следующий алгоритм действий:
- Заморозить части изображения, не подлежащие изменению. В рассматриваемом примере — руки.
- Выбрать «Деформация» с размером кисти примерно равный неровностям на одежде. Опции «Нажим» и «Плотность» установить равными 50 для аккуратного редактирования. Выбрать удобный масштаб для работы. После этого начать сдвигать выпирающие части одежды внутрь фигуры, как показано на рисунке.
- Результатом будет исчезновение выпирающих и сильно изогнутых складок на одежде.
Улучшение свадебной фотографии
Имеется свадебное фото.
Здесь, по желанию невесты, нужно было увеличить пышность платья. Для придания объема нужно воспользоваться фильтром «Вздутие». Установить следующие параметры для него:
Для придания объема нужно воспользоваться фильтром «Вздутие». Установить следующие параметры для него:
На рисунке видно, что включена сетка, на которой отображаются все деформации пикселей. Результатом стало увеличение объема юбки и воздушности шлейфа.
Изменение фигуры девушки
На фотографии опять невеста, но требуется придать стройности девушке. Здесь нужно провести «пластическую операцию»: увеличить грудь, уменьшить талию и толщину рук, улучшить обводы ягодиц. Места применения пластики отмечены красным цветом.
Грудь увеличивается инструментом «Вздутие» со следующими параметрами: размер — 300-400, плотность около 50, нажим — 1. Несколько нажатий мышкой в области груди позволят улучшить ее форму.
Уменьшить талию и сделать гладким живот позволит опция «Сморщивание» с параметрами: 125, 50, 1. После достижения желаемого размера, сгладить неровности инструментом «Деформация».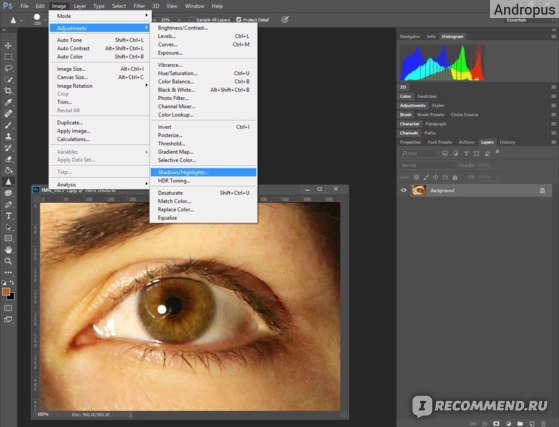
Также, применив «Сморщивание», уменьшается толщина рук. Можно чуть увеличить размер кисти до 150-175.
Далее «Деформацией», с параметрами 100, 50, 50, сглаживается платье на ягодицах.
В заключении, можно увеличить букет инструментом «Вздутие».
Параметры маски (Mask Options)
Панель Mask Options (Параметры маски) с правой стороны окна фильтра Liquify (Пластика) дает возможность выбрать опции Selection (Выделение), Transparency (Прозрачность), Layer Mask (Слой-маска) для создания масок на изображении.
Вы также можете редактировать уже созданные маски выбрав опции, учитывающие их взаимодействие друг с другом – Replace (Заменить выделенную область), Add (Добавить к выделенной области), Subtract (Вычитание из выделенной области), Intersect (Пересечение с выделенной областью) и Invert (Инвертировать выделенную область). Посмотрите на скриншоты, чтобы понять, как они работают.
Посмотрите на скриншоты, чтобы понять, как они работают.
Восстановление всего изображения
После искажения изображения, вам может понадобиться восстановить некоторые области или всё изображение. В фильтре Liquify (Пластика) есть несколько способов для этого. Самый простой способ – это нажать кнопку Restore All (Восстановить все), находящуюся на панели Reconstruct Options (Параметры реконструкции).
Reconstruct Tool (Реконструировать) и Reconstruct Options (Параметры реконструкции)
Инструмент Reconstruct Tool (Реконструировать) позволит вам использовать кисть для восстановления определенных областей искаженного перед этим изображения. Справа окна фильтра Liquify (Пластика) находится панель Reconstruct Options (Параметры реконструкции). Там можно выбрать Reconstruct Mode (Режим) для восстановления изображения, по умолчанию стоит режим Revert (Восстановление), который означает, что изображение будет возвращаться в исходное состояние. Есть и другие режимы восстановления с различным поведением в зависимости от взаимного расположения искаженной области и «замороженной» области. Эти режимы очень интересны, но достаточно сложны, мы оставим их изучение для другого более подробного урока.
Есть и другие режимы восстановления с различным поведением в зависимости от взаимного расположения искаженной области и «замороженной» области. Эти режимы очень интересны, но достаточно сложны, мы оставим их изучение для другого более подробного урока.
Восстанавливаем весь рисунок
После того, как мы изменили свой рисунок, нам может пригодится вернуть некоторые части на прежний уровень, как это было до корректировки. Самый легкий метод – это просто использовать клавишу Восстановить все (Restore All)
, которая находится в части .
Инструментарий Реконструировать (Reconstruct Tool) и Параметры реконструкции (Reconstruct Options)
Инструментарий Реконструировать (Reconstruct Tool)
дает нам возможность применять кисточку для восстановления нужных частей нашего измененного рисунка.
В правой части окошка Пластики
размещается область
Параметры реконструкции (Reconstruct Options)
.
В ней можно отметить Режим (Reconstruct Mode)
для возвращения в первозданный вид картинки, где уже выбран режим
Восстановление (Revert)
, толкующий о том, что будет происходить восстановления изображения.
Существуют и другие способы со своим деталями, как восстановить наше изображение, все зависит от месторасположения корректированной части и части, где была применена заморозка. Эти способы заслуживают своей порции нашего внимания, но они уже сложнее по использованию, поэтому для работы с ними мы выделим целый урок в будущем.
Реконструируем в автоматическом режиме
На части Параметры реконструкции (Reconstruct Options)
существует клавиша
Реконструировать (Reconstruct)
. Просто зажав ее, мы имеем возможность в автоматическом режиме вернуть картинку в первозданный вид, применяя для таких целей любой из способов восстановления из предложенного перечня.
Сетка и маска
В части существует настройка Сетка (Show Mesh)
, показывающая или скрывающая сетку в двухмерном изображения.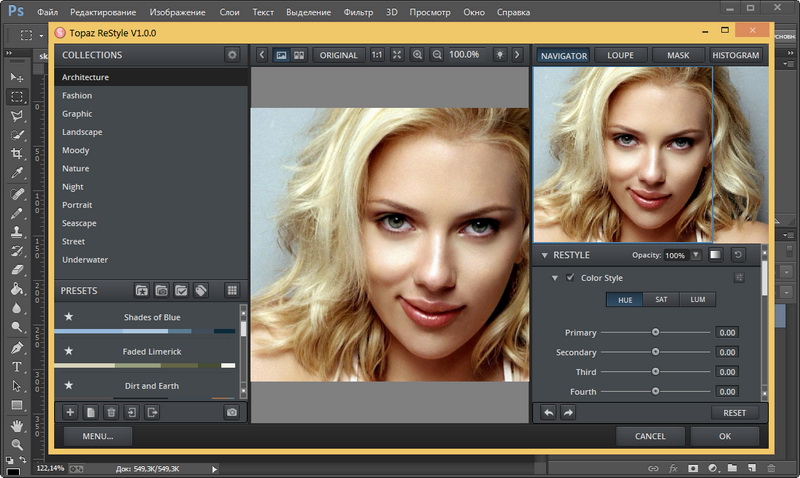 Вы также имеете право изменить габариты этой сетки, а также корректировать ее цветовую гамму.
Вы также имеете право изменить габариты этой сетки, а также корректировать ее цветовую гамму.
В этой же опции есть функция Сетка (Show Mesh)
, при помощи которой возможно включение или отключение самой маски или корректировки ее цветового значения.
Любую картинку, которая была изменена и создана при помощи вышеуказанного инструментария, можно оставить в форме сетки. Для таких целей кликните клавишу Сохранить сетку (Save Mesh)
в верхней части экрана. Как только наша сетка сохранится, ее можно будет открыть и опять использовать к другому рисунку, для данных манипуляций просто зажмите клавишу
Загрузить сетку (Load Mesh)
.
Видимость фона
Кроме самого слоя,по которому вы воздействуете Пластикой, существует возможность сделать видимость самого фонового режима, т.е. других частей нашего объекта.
В объекте, где есть множество слоев, остановите свой выбор на том слое, куда вы хотите внести свои корректировки. В режиме Параметры просмотра (View Options)
выбираем
Дополнительные параметры (Show Backdrop)
, теперь нам видны и другие части-слои объекта.
Дополнительные параметры просмотра
Вы также имеете возможность выбирать разные части документа, которые вы желаете видеть в качестве фонового изображения (применяем Использовать (Use)
). Функции также находятся на панели
Режим (Mode)
.
Параметры просмотра – сетка и маски
На панели View Options (Параметры просмотра) есть опция Show Mesh (Сетка), которая может показать или скрыть двумерную сетку. Вы можете увеличить или уменьшить размер сетки и изменить ее цвет. Также там есть опция Show Mask (Показать маску), соответственно можно включить или отключить видимость маски и изменить ее цвет.
Любое искажение изображения, полученное при применении описанных выше инструментов, может быть сохранено в виде сетки. Для этого нажмите кнопку Save Mesh (Сохранить сетку) вверху панели настроек. Сохраненная сетка может быть открыта и применена заново к любому другому изображению, нажмите для этого кнопку Load Mesh (Загрузить сетку).
Студия дизайна и уроков Photoshop Светланы Васильевой
Вы узнаете:
- Для чего нужен фильтр Liquify (Пластика).
- Как искажать изображение при помощи инструмента Warp (Деформация).
- Про инструменты Twirl Clockwise (Скручивание по часовой стрелке),
- Pucker (Сморщивание), Bloat (Вздутие),Turbulence (Турбулентность)
- Shift Pixel (Смещение пикселей/Подъем пикселей), Reflection (Отражение).
- Как защитить области инструментом Freeze (Заморозить).
- Как ослабить воздействие используя Reconstruct (Реконструировать).
- Как пользоваться сеткой и настраивать подложку.
Урок состоит из следующих разделов:
1. Обучающее видео. 2. Когда применяется фильтр Liquify (Пластика/сделать жидким). 3. Инструменты фильтра. 4. Инструмент Freeze (Заморозить). 5. Использование маски, выделения или канала прозрачности. 6. Thaw (Разморозить) 7. Reconstruct (Реконструировать) . 8. Show Mesh (Сетка). 9. Вопросы.
10. Домашнее задание.
Когда применяется фильтр Liquify (Пластика/сделать жидким).
Чаще всего используется для искажения портретов – просто ради смеха. Однако, при аккуратной работе, с помощью этого фильтра можно стать фотопластическим хирургом. Вы сможете легко улучшить фигуру на фотографии: уменьшить талию, увеличить нос, губы и грудь, а так же заставить улыбаться грустного человека. Можно создавать картины в стиле Дали и многое другое. Найти его можно в меню Filter (Фильтр). Shift + Ctrl + X – это клавиши быстрого вызова .
Инструменты фильтра
Набор инструментов включает в себя следующие кнопки: Инструмент Warp (Деформация) – это основной инструмент фильтра. Он напоминает размазывающий палец Smudge (Палец) с основной панели инструментов Photoshop – у них и значки похожи. Он сдвигает пиксели в сторону движения кисти.
Как работает этот инструмент, легко понять, если включить видимость прямоугольной сетки. Сделать это можно поставив галочку в квадратике Show Mesh (Показать сетку), а сам рисунок спрятать – убрать галочку в квадратике Show Image (Изображение).
Сделать это можно поставив галочку в квадратике Show Mesh (Показать сетку), а сам рисунок спрятать – убрать галочку в квадратике Show Image (Изображение).
Инструмент Twirl Clockwise (Скручивание по часовой стрелке) . При перетаскивании или просто при нажатой левой кнопке мыши, закручиваются линии сетки в спираль по часовой стрелке. А для скручивания против часовой стрелки удерживайте клавишу Alt, нажав левую кнопку мыши.
Инструмент Pucker (Сморщивание) – Стягивает линии к центру, можно толстяка превратить в супермодель.
Инструмент Bloat (Вздутие/Распухать) – Растягивает линии от центра. Можно увеличить нос, выпучить глаза, сделать пухленькие губки, прибавить объем в груди, накачать мышцы.
Инструмент Shift Pixel (Смещение пикселей/Подъем пикселей) – Похож на Warp (Деформация), но сдвигает пиксели не по направлению движения кисти, а перпендикулярно ему. Если рисовать снизу вверх, то пикселы сдвинутся влево (если при движении удерживать нажатой клавишу Alt, то смещение будет происходить вправо). При движении инструмента сверху вниз пикселы сдвинутся вправо (нажмите и удерживайте Alt для смещения влево). При вращении инструментом по часовой стрелке вокруг какого-либо объекта можно увеличить размер этого объекта. При движении против часовой стрелки – уменьшить.
Инструмент Reflection (Отражение) – Имитирует отражение в кривом зеркале. Отражается область, перпендикулярная направлению движения кисти. Чтобы отразить область, противоположную направлению движения кисти нажмите Alt. Желательно отражаемую область предварительно заморозить инструментом Freeze (Заморозить). Эффект отражения в воде, создается путем обводки.
Инструмент Turbulence (Турбулентность) – Используется для создания эффектов облаков, огня, волн и т.п. Он создает в изображении завихрения – турбулентность. Нажмите кнопку мыши и подержите – эффект будет усиливаться как у аэрографа. Хаотичность искажений задается параметром Turbulent Jitter (Колебания).
Если при работе с инструментами Warp (Деформация), Shift Pixel (Смещение пикселей/Подъем пикселей), Reflection (Отражение) и Turbulence (Турбулентность) нажать клавишу Shift , то будет создаваться эффект смазывания по прямой от места первого щелчка кнопкой мыши до второго.
Инструмент Freeze (Заморозить)
Если провести инструментом по изображению, то отмеченная область будет защищена от изменений. Если до применения фильтра выделить участки изображения, создать маску или сделать прозрачными, то в выпадающих меню в области Mask Options (Параметры маски) станут доступны пункты для отображения маскированных областей в окне просмотра. Щелкните по маленькому треугольнику, для выбора выделения, прозрачности, или слой-маски.
Выберите инструмент Freeze (Заморозить) и проведите им по участкам изображения, которые нужно защитить. Чтобы заморозить прямую линию между двумя точками, нажмите Shift на конечной точке.
Чтобы заморозить все незамороженные области, нажмите кнопку Mask All (Маскировать все).
Для отображения замороженных областей, установите галочку ShowMask (Показать маску).
Цвет замороженных областей можно изменить, в области View Options (Параметры просмотра) выберите цвет в выпадающем меню Mask Color (Цвет маски).
Использование маски, выделения или канала прозрачности.
В области Mask Options (Параметры маски) можно выбрать одно из пяти значений (Заменить, Добавить, Вычитание, Пересечение, Инвертировать). Щелкнув по стрелочке рядом с любым из пяти значков, можно дополнительно выбрать: Selection (Выделение), Transparency (Прозрачность) или LayerMask (Слой-маска).
Откройте любую фотографию. Создайте копию фонового слоя Ctrl + J. Возьмите инструмент Type mask (Текст-маска) большого размера, жирного начертания. Напишите любой текст и нажмите или дважды клавишу Enter (в секции цифр). Текст перейдет в выделение. Выберите в меню Filtr (Фильтр) – Liquify (Пластика). Для того чтобы искажать все кроме текста, нажмите (Инвертировать все). Отметьте галочкой Show Mash (Показать маску). В разделе Mask Options (Параметры маски) у всех значков из выпадающего списка выберите Selection (Выделение). Любыми инструментами фильтра исказите изображение. Обратите внимание, что изменения будут происходить только внутри выделенной области. Для того чтобы искажать все кроме текста нажмите клавишу Invert All (Инвертировать все). Для выхода из работы фильтра нажмите ОК.
Теперь нужно скопировать выделение на новый слой. Нажмите Ctrl + J, в палитре Layer(Cлои) или переключившись на любой инструмент выделения, щелкните правой кнопкой мыши по выделению и в контекстном меню выберите Layer via copy (Скопировать на новый слой). Придайте слою с видоизмененным текстом стили, дважды щелкнув по нему левой кнопкой мыши и настроив параметры наложения.
Thaw (Разморозить)
Инструмент Thaw (Разморозить) . Чтобы разморозить изображение, проведите этим инструментом по замороженной области.
Чтобы разморозить сразу все замороженные области, нажмите кнопку None (Не показывать/Нет) в области Mask Options (Параметры маски).
Чтобы инвертировать замороженные и открытые области, нажмите кнопку Invert All (Инвертировать все).
Если вы ошиблись, то нажмите клавишу Alt и кликните по кнопке Cancel (Отмена). Или нажмите на кнопку Reconstruct (Реконструировать). У фильтра Liquify (Пластика) есть очень хитрый инструмент, позволяющий частично восстанавливать изображение.
Reconstruct (Реконструировать)
Инструмент Reconstruct (Реконструировать) , позволяет частично стирать и ослаблять изменения, сделанные с помощью других инструментов. Режим (отмены/ослабления) выбирается в списке Mode (Режим) секция Reconstruct mode (Режим реконструкции).
Чтобы искаженные области не реконструировались, их следует заморозить.
Инструмент достаточно простой в использовании, но только при включенном режиме Revert (Восстановление). При выборе других режимов, восстановление на границе замороженных и не замороженных участков проводится по особым сложным алгоритмам. Если вы используете фильтр только для дружеских шаржей, то знать, как они работают не обязательно.
Рассмотрим все возможные режимы реконструкции:
Revert (Восстановление): Искажения отменяются без сглаживания между замороженными и незамороженными областями.
Rigid (Строгий): Воздействует на прямые углы на границе между замороженными и незамороженными областями. Иногда на краях создаются разрывы. Незамороженные области восстанавливаются почти полностью.
Stiff (Твердый): Действует как магнит. На границах с замороженными областями искажаются незамороженные области. Чем дальше от замороженной области, тем меньше искажение.
Smooth (Плавный): Искажение замороженных областей плавно распространяется на незамороженные области.
Loose (Свободный): Результат похож на действие режима Smooth (Плавный), но влияние искажений на незамороженные области более сильное.
В следующих 3 режимах реконструкция выполняется на основе параметров искажения в точке щелчка мыши. Каждый щелчок устанавливает новую начальную точку. Если нужно растянуть эффект от одной точки до другой, удерживайте кнопку мыши нажатой.
Displace (Смещение): Восстановление незамороженных областей происходит со смещением начальной точки (первый щелчок мыши). Все изображение или отдельную область можно передвинуть на новое место. При щелчке и вращении по спирали вокруг начальной точки происходит сдвиг части изображения в область, на которую воздействует инструмент.
Amplitwist (Амплитвист): Восстановление незамороженных областей происходит с копированием параметров в начальной точке (смещение, поворот и масштабирование).
Affine (Аффинный): Восстановление незамороженных областей происходит с копированием параметров всех искажений в начальной точке (смещение, поворот, наклон, горизонтальное и вертикальное масштабирование).
Show Mesh (Сетка)
Сетка помогает отслеживать искажения. Если отметить этот пункт галочкой, то станут доступны дополнительные настройки: Mesh Size (Размер сетки) и Mesh Color (Цвет сетки). Для того чтобы сохранить сетку для последующего ее применения к другим изображениям нажмите кнопку Save Mesh (Сохранить сетку), задайте путь, введите название и нажмите Save (Сохранить). Чтобы применить сетку к другому изображению, нажмите кнопку Load Mash (Загрузить сетку), выберите нужный файл и нажмите Open (Открыть). Если масштаб сетки не совпадает с размером изображения, то сетка масштабируется по размерам изображения.
ShowImage (Изображение). Если галочку снять, отображаться будет только сетка (если сетка отмечена галочкой).
Show Backdrop (Дополнительные параметры):
Отметьте этот пункт галочкой для включения дополнительных параметров. Окно просмотра можно настроить в меню Use (Использовать). Если в документе несколько слоев, то все они будут перечислены в этом меню. Можно выбрать отображение только активного слоя, All Layers (Всех слоев) или любого из существующих слоев в документе. Слои будут отображаться как подложка.
В выпадающем меню Mode (Режим) можно выбрать, как показывать подложку. Ее можно расположить In Front (На переднем плане), Behind (На заднем плане) или использовать Blend (Совмещенные данные). Это помогает сравнить изменения в разных слоях.
Искажается всегда только активный слой, независимо от того отображаются другие слои или нет.
Настроить наложение между активным слоем и подложкой можно с помощью ползунка Opacity (Непрозрачность).
Вопросы:
- С помощью какого инструмента можно защитить области на изображении от воздействия других инструментов?
– Warp (Деформация)
– Shift Pixel (Смещение пикселей)
– Freeze (Заморозить)
– Reconstruct (Реконструировать)
– Thaw (Разморозить)
– Turbulence (Турбулентность)
- Какого цвета маски нет в настройках фильтра?
– красный
– голубой
– градации серого
– желтый
– пурпурный
– розовый
- Инструмент Reconstruct (Реконструировать). При каком режиме частичной отмены полностью восстанавливаются искаженные области?
– Строгий
– Твердый
– Свободный
– Восстановление
– Аффинный
Домашнее задание:
Попробуйте при помощи этого фильтра уменьшить объем талии, добавить улыбку, уменьшить нос, сделать часы расплавленными или что-нибудь еще на свое усмотрение. Совсем не обязательно повторять в домашнем задании урок, используя шоколадную бутылку, придумайте что-нибудь свое. На всякий случай я ее все таки оставляю в д/з файл: Вы должны войти или зарегистрироваться чтобы увидеть скрытый текст. Отзывы и замечания учеников из группы тестирования учебника. Ответы на заданные вопросы добавлены в урок:
Жанна:
— Вот ужас, как плохо, что нет той фотки, с которой ты работаешь у меня в папочке!!! Я с этим фильтром в жизни не работала, нужды не было. Очень понравился урок. маленькая ремарка и все: У тебя дополнительные возможности включены сразу, у меня -нет. Так вот, пришлось самой искать, так как я заметила, что есть как бы второй слой , основной, а тут прозрачный. Ты позже объясняешь, но уже, как говорится — поздно. Все , остальное супер!
Настя:
— Очень рада,что ты хорошо отдохнула и набралась сил. Ученики твои наверное тоже набрались сил… Лично я готова уже приступить к обучению. По поводу урока, я не пользуюсь этим фильтром, но о его возможностях знаю. В принципе все понятно из урока. Сам по себе фильтр очень интересный, но как ты правильно заметила в конце, требует немало навыков в использовании. Единственное,описание режимов инструмента «Реконструирование» для меня сложновато в понимании (я имею ввиду Амплитвист, Аффинный). В ДЗ «поиздевалась» над фонарным столбом…попыталась применить все функции фильтра пластика.
В.Ольга.В:
— Раньше этим фильтром делала «пластические операции», из урока узнала некоторые нюансы….а вот из тени бутылки, что-то сделать было интересно и не обычно Спасибо большое за урок!!!
Панова Светлана:
— Замечательный урок!!! Спасибо. Замечаний к уроку нет. В качестве домашнего задания сделала шаржик на девушку. (оригинал фото прилагается).
Фехтел -Шепа Оксана:
— Приветик, над домашкой долго трудилась не знаю правильно ли. Трудновато было работать фильтром по видео вроде просто, а вот на самом деле очень трудно. но я старалась очень, если что, то переделаю.
Бабенко Юлия:
— Спасибо за 25 урок. Урок понравился, только вот домашнее задание не очень поняла, я подкорректировала себе фигурку, носик поменьше сделала и губки по пышнее, наверное в этом заключалось домашнее задание? И с бутылочкой тоже поэкспериментировала. С нетерпением жду следующего урока)! Спасибо!
Miftakhova Antonina:
— Влом с бутылкой пластикой возиться, чет прям рука не поднимается.(((( Но грудь увеличивать пластикой умею! И Глаза открывать и второй подбородок подтягивать.))))))))))))))))))) Расстраиваюсь, что скоро конец урокам, и прям оттягиваю их конец не выполнением ДЗ.
Автор: Я изначально не хотела, чтобы д/з делали на моей бутылке. Поэтому в архив ее не упаковала. Но первые кто прошел урок требовали: дайте фото бутылки, чтобы на ней практиковаться. И как только я ее стала прикреплять к письму, произошло то, чего я боялась: все стали мучить именно ее. А некоторые почувствовали от нее какой-то негатив. Придется дать другое домашнее задание…
Елена Михайлова:
— Вот мое домашнее задание. Постаралась нарисовать девушку, как у Вас. А Хью Грант обещал больше не улыбаться, а мы ему не поверим… комментарии…
Надежда Диденко: — 16 замечаний и предложений по уроку!!!…
Автор — Отдельное, большое спасибо Елене Михайловой и Надежде Диденко за коррекцию урока.
Видимость фона
Кроме видимости того слоя, к которому вы применяете фильтр Liquify (Пластика), можно включить видимость фона, т.е. других слоев вашего документа. В документе с множеством слоев выберите слой, к которому вы хотите применить искажения, откройте окно фильтра Liquify (Пластика). На панели View Options (Параметры просмотра) активируйте опцию Show Backdrop (Дополнительные параметры) для включения видимости других слоев документа. Вы можете включать или отключать видимость слоев вашего документа или изменять их непрозрачность.
Работа с подложками
Область предварительного просмотра можно настроить таким образом, чтобы в ней отображался только активный слой, либо дополнительные слои в просматриваемом изображении отображались как подложка. Параметры режима позволяют поместить подложку на перед активным слоем или после него. Благодаря этому можно отслеживать изменения, а также выровнять искажения в разных слоях.
Искажается всегда только активный слой, даже если другие слои отображаются.
Выберите «Показать подложку», а затем — «Фон» в меню «Использовать» и параметр в меню «Режим».
Отображение изменений целевого слоя без демонстрации подложки
Выберите «Все слои» в меню «Использовать». При настройке непрозрачности на уровне 0 отображается только целевой слой с полными эффектами фильтра «Пластика». При настройке непрозрачности с более высоким значением на целевом слое отображается меньше эффектов фильтра «Пластика».
Изменение наложения между целевым слоем и подложкой
Укажите значение непрозрачности.
Определение сочетания целевого слоя и подложки при просмотре изображения
Выберите параметр в меню «Режим».
В диалоговом окне в области параметров просмотра отмените выбор параметра «Показать подложку».
Дополнительные параметры просмотра
Вы можете выбрать любой слой или несколько слоев вашего документа, которые хотите видеть в качестве фона, или можете выбрать все слои (названия нужных слоев выбирайте в строке Use (Использовать)). Также вы можете управлять расположением фоновых слоев, помещая их на передний план, или оставляя позади редактируемого слоя. Для этого выберите нужную опцию в строке Mode (Режим).
Инструменты фильтра Liquify (Пластика) могут быть применены только к активному слою, остальные фоновые слои используются только как вспомогательные для просмотра.
Использование фильтра пластиковой упаковки Photoshop
Фильтр «Пластиковая пленка»Photoshop отлично подходит для создания любых жидких эффектов. Неудивительно, что он также очень эффективен для обертывания предметов в пластик. В этом уроке мы увидим, как мы можем взять игрушечный лучевой пистолет и заставить его выглядеть так, как если бы он был установлен на упаковке, подобной той, которую вы найдете в магазине игрушек. Попутно мы рассмотрим аккуратный способ скругления краев выделения.
Стартовый образЭто изображение показывает лучевую пушку на фоне карты.Я применил для лучевого пистолета простую падающую тень, чтобы немного приподнять его с подложки, что сделало все это более трехмерным.
Нарисуйте контурС помощью инструмента «Лассо» нарисуйте форму пластикового пузыря, который будет заключать в себе луч лучевого пистолета. Самый простой способ сделать это — удерживать клавишу Option или Alt, что позволит вам проводить прямые линии между точками, в которых вы щелкаете, что дает вам временный доступ к инструменту Polygonal Lasso.
Больше после прыжка! Продолжите чтение ниже ↓Пользователи Free и Premium видят меньше рекламы! Зарегистрируйтесь и войдите в систему сегодня. Ввод выбора и маски
Выберите «Выделение и маска» на панели параметров (ранее это диалоговое окно называлось «Уточнить край»). Установите режим просмотра, чтобы изображение отображалось черным, и перетащите ползунок «Растушевка», чтобы сделать очень мягкое выделение.
Затянуть выборПеретащите ползунок «Контрастность» вправо, и мягкое выделение станет резким, но острые углы превратятся в гладкие.Такое выделение сложно нарисовать вручную. Перетащите ползунок Shift Edge, чтобы при желании увеличивать и уменьшать выделение. Затем нажмите кнопку ОК.
Заливка серымСоздайте новый слой и выберите серый в полутонах в качестве цвета переднего плана. Затем используйте Option или Alt и Backspace, чтобы залить выделение цветом переднего плана. У вас появится серая фигура, соответствующая сделанному вами ранее выбору.
Оттенок серогоИспользуйте инструмент Burn со значением Midtones, чтобы добавить темных теней на нижней стороне серой формы.Затем используйте инструмент Dodge, чтобы осветлить верхнюю сторону. Полезный совет: вы можете временно получить доступ к инструменту Dodge, удерживая Alt или Option, когда выбран инструмент Burn.
Нанесите пластиковую пленкуВыберите «Фильтр»> «Галерея фильтров», чтобы получить доступ к фильтру. В разделе «Художественный» выберите «Пластиковая деформация». Установите максимальную интенсивность и гладкость, а также установите уровень детализации на 0 для создания эффекта плавного обтекания.
Изменить режим слояИзмените режим серого слоя с Нормального на Жесткий свет, используя всплывающее меню в верхней части панели «Слои».В этом режиме весь средний серый цвет исчезнет, оставив видимыми только блики и тени — настоящий пластический эффект.
Уменьшить контурДля более убедительного эффекта загрузите пластиковый слой как выделение, удерживая Command (Mac) или Ctrl (Win) и щелкая по миниатюре слоя на панели «Слои». Используйте Select> Modify> Contract, чтобы уменьшить выделение, в данном случае, на 12 пикселей.
перевернутая и затемненнаяИспользуйте «Выделение»> «Инверсия», чтобы выделить все, что находится за пределами выбранной области — 12-пиксельная граница по краю, — а затем снова используйте инструменты «Осветление» и «Затемнение», чтобы добавить тени к этой границе.Это создает впечатление плоской части пластика, наклеенной на основу карты. Ваша пластиковая упаковка готова.
Вы можете посмотреть видеоверсию этого руководства и получить ссылку для загрузки оригинального произведения искусства по адресу
.Видеоурок по пластиковой пленке и иллюстрации
Посмотрите видеоверсию этого руководства ниже и получите ссылку для загрузки оригинального изображения на https://www.2minutephotoshop.com/how-to-wrap-a-raygun-in-plastic/.
Простой пластиковый текст со стилями слоев в Photoshop
Автор Стив Паттерсон.
В этом уроке Photoshop по текстовым эффектам мы узнаем, как использовать стили слоя Photoshop, чтобы текст выглядел так, как будто он сделан из пластика. Чтобы создать эффект, мы собираемся использовать некоторые «контуры», которые мы будем загружать, так как они недоступны нам по умолчанию, но не волнуйтесь, их легко загрузить, как и все остальное мы будем делать.
Вот эффект, к которому мы стремимся:
Окончательный результат.
Приступим!
Загрузите это руководство в виде готового к печати PDF-файла!
Шаг 1. Откройте новый документ Photoshop
Первое, что нам нужно сделать, это открыть новый документ, поэтому давайте сделаем это быстро, используя сочетание клавиш Ctrl + N (Win) / Command + N (Mac).Это вызывает диалоговое окно «Новый документ» Photoshop. Выберите любой размер, который вам нравится. Я собираюсь использовать предустановленный размер 640×480, как обведено ниже:
Создайте новый документ Photoshop.
Шаг 2. Заполните документ черным цветом
Нажмите на клавиатуре букву D , чтобы сбросить цвета переднего плана и фона, так что черный станет вашим цветом переднего плана, а белый станет вашим цветом фона. Затем используйте сочетание клавиш Alt + Backspace (Win) / Option + Delete (Mac), чтобы залить новый документ цветом переднего плана, который в данном случае черный:
Нажмите «Alt + Backspace» (Win) / «Option + Delete» (Mac), чтобы залить новый документ черным цветом.
Шаг 3. Добавьте текст в документ
Возьмите инструмент Type из палитры инструментов или нажмите T для быстрого доступа к нему с помощью сочетания клавиш:
Выберите инструмент «Текст» в палитре «Инструменты» Photoshop.
Затем, выбрав инструмент «Текст», перейдите на панель параметров вверху экрана и выберите свой шрифт. Я собираюсь использовать Helvetica Rounded Black для своего. Вы можете выбрать тот, который вам нравится, из тех, которые вы установили в своей системе.Для этого лучше всего подходит более крупный и толстый шрифт:
Выберите шрифт на панели параметров.
Нажмите на клавиатуре букву X , чтобы поменять местами цвета переднего плана и фона, так что белый станет вашим цветом переднего плана. Мы собираемся выбрать лучший цвет для нашего текста с помощью стилей слоя, но пока подойдет белый цвет. Затем, выбрав шрифт белого цвета в качестве цвета переднего плана, щелкните внутри документа и добавьте текст. Я набираю слово «пластик»:
Щелкните внутри документа Photoshop и добавьте текст.
Измените размер текста по мере необходимости с помощью команды Photoshop Free Transform , нажав Ctrl + T (Win) / Comand + T (Mac), которая вызывает окно Free Transform и обрабатывает текст. Удерживайте Shift , чтобы ограничить пропорции текста, и перетащите любой из угловых маркеров, чтобы изменить размер текста. Удерживайте нажатой Alt (Win) / Option (Mac), а также перетащите, чтобы заставить текст изменить размер от его центральной точки. Нажмите , введите (Win) / , верните (Mac), когда вас устраивает размер текста, чтобы принять изменение.
Шаг 4. Выберите цвет текста с помощью стиля слоя «Наложение цвета»
Теперь, когда у нас есть текст, добавленный в документ, мы собираемся начать создавать наш «пластиковый» эффект, и первое, что мы собираемся сделать, это выбрать для него лучший цвет. Выделив текстовый слой, щелкните значок Layer Styles внизу палитры слоев:
Щелкните значок «Стили слоя» в нижней части палитры слоев.
Выберите Color Overlay из появившегося списка стилей слоя:
Выберите стиль слоя «Наложение цвета».
Откроется диалоговое окно «Стиль слоя», в котором в среднем столбце установлены параметры «Наложение цвета». Щелкните образец цвета справа от параметров «Режим наложения», чтобы выбрать новый цвет для текста:
Щелкните образец цвета, чтобы выбрать новый цвет для текста.
Откроется палитра цветов Photoshop . Я собираюсь выбрать голубой цвет для текста. Не стесняйтесь выбирать любой цвет, который вам больше нравится, но попробуйте выбрать более светлый оттенок цвета:
Выберите цвет текста с помощью палитры цветов Photoshop.
Нажмите «ОК», когда вы выбрали цвет, чтобы выйти из палитры цветов. Ваш текст теперь будет отображаться в документе выбранным вами цветом:
Теперь текст отображается в выбранном вами цвете.
Я должен отметить, что на самом деле у нас не было , на самом деле изменили цвет текста здесь, хотя теперь он отображается другим цветом. Технически текст по-прежнему белый. Мы просто наложили на нового цвета, используя стиль слоя Color Overlay. Если бы мы отключили стили слоя, чего мы не сделаем, но если бы мы это сделали, текст снова стал бы белым.
Шаг 5. Добавьте внутреннюю тень к тексту, используя стиль слоя «Внутреннее свечение»
Далее мы собираемся придать нашему тексту более трехмерный вид, добавив внутреннюю тень. Теперь — это , настоящий стиль слоя «Внутренняя тень», но мы не собираемся его использовать, потому что он ограничен направленной тенью. Мы хотим, чтобы текст казался окруженным тенью, поэтому вместо использования готовой внутренней тени, которую дает нам Photoshop, мы собираемся создать наш собственный стиль слоя Inner Shadow, преобразовав стиль Inner Glow в стиль тень.
Для этого щелкните на слове Inner Glow в списке стилей слоя слева от диалогового окна «Стиль слоя». Убедитесь, что вы нажимаете прямо на слова. Не нажимайте просто внутри флажка, потому что все, что вам нужно, — это включить эффект. Нам нужен доступ к параметрам эффекта, и для этого вам нужно щелкнуть по самому имени:
Щелкните на слове «Inner Glow» слева в диалоговом окне «Стиль слоя».
Средний столбец диалогового окна «Стиль слоя» изменится и отобразит параметры «Внутреннее свечение»:
Параметры «Внутреннее свечение» в диалоговом окне «Стиль слоя».
Чтобы изменить «внутреннее свечение» на «внутреннюю тень», все, что нам нужно сделать, это изменить Blend Mode вверху. Щелкните стрелку, направленную вниз, справа от слова «Экран» и измените режим наложения на Multiply . Наше свечение теперь является тенью, или, по крайней мере, оно будет тенью, когда мы выберем для него более темный цвет. Желтый цвет по умолчанию не очень хорошо работает в качестве тени, поэтому нажмите на образец цвета прямо под словом «Шум», что вернет палитру цветов Photoshop, и выберите более темную версию цвета, который вы выбрали для текст.Я выбрал голубой для своего текста, поэтому я выберу темно-синий для тени. Уменьшите Непрозрачность тени примерно до 50% , чтобы она не была такой интенсивной. Убедитесь, что Edge выбран для Source , и, наконец, увеличьте Size тени примерно до 13 пикселей .
Ваш текст теперь будет выглядеть примерно так:
Текст после применения внутренней тени.
Шаг 6. Примените стиль слоя «Bevel and Emboss»
Затем мы собираемся добавить эффект «Bevel and Emboss» к нашему тексту, поэтому щелкните прямо по словам Bevel and Emboss в списке стилей слоя слева от диалогового окна Layer Style.Опять же, убедитесь, что вы нажимаете прямо на слова, а не просто нажимаете внутри флажка:
Щелкните по слову «Bevel and Emboss» слева от диалогового окна Layer Style.
Средний столбец диалогового окна «Стиль слоя» изменится на параметры «Скос» и «Тиснение». Первое, что мы хотим здесь сделать, это загрузить новый «Контур глянца», поэтому спуститесь туда, где указано «Контур глянца» в параметрах «Затенение», и щелкните стрелку вниз справа от эскиза предварительного просмотра контура. :
Щелкните стрелку вниз справа от эскиза предварительного просмотра контура.
Затем щелкните стрелку вправо в правом верхнем углу всплывающего окна выбора контура:
Щелкните стрелку вправо в правом верхнем углу поля выбора контура.
Затем выберите Contours внизу списка, который появляется, чтобы загрузить новый набор контуров, который нам недоступен по умолчанию:
Выберите «Контуры», чтобы загрузить новый набор контуров.
Photoshop спросит вас, хотите ли вы заменить исходные контуры этими новыми или просто добавить новые в конец списка.Щелкните Приложение :
Нажмите «Добавить», чтобы добавить новые контуры внизу исходных.
Вы увидите новые контуры, добавленные к нижней части оригиналов. Чтобы упростить нам задачу, вместо того, чтобы я пытался описать форму контура, по которому нужно щелкнуть, щелкните еще раз по этой правой стрелке в верхнем правом углу и выберите Large List из опций, чтобы мы могли видеть и то, и другое. предварительный просмотр эскиза контура и имя контура рядом с каждым эскизом:
Выберите «Большой список» из опций, чтобы увидеть миниатюры предварительного просмотра контуров и названия каждого контура.
Теперь, когда мы можем видеть фактические названия каждого контура, прокрутите список вниз, пока не дойдете до того, который называется Ring-Triple , и дважды щелкните его, чтобы выбрать его:
Дважды щелкните контур «Ring-Triple», чтобы выбрать его.
Выбрав контур «Ring-Triple», давайте изменим остальные параметры Bevel и Emboss:
Измените параметры скоса и тиснения, обведенные красным.
Это настройки, которые я использовал для своего текста. Возможно, вам придется немного изменить их в зависимости от используемого шрифта и размера вашего текста.Начиная сверху и двигаясь вниз, увеличиваем Depth примерно до 131% и Size примерно до 18 пикселей . В параметрах «Затенение» установите Угол на 120 ° , если это еще не сделано, и установите Высота на 60 ° . Убедитесь, что Anti-aliased имеет значение , отмеченное рядом с эскизом предварительного просмотра контура. Увеличьте Highlight Mode Opacity до 100% и, наконец, уменьшите Shadow Mode Opacity до 0% .
Теперь ваш текст должен выглядеть примерно так:
Текст после применения стиля слоя Bevel and Emboss.
Шаг 7. Применение стиля слоя «Контур»
Щелкните слово Contour слева от диалогового окна Layer Style. Это прямо под словами «Bevel and Emboss»:
.Щелкните слово «Контур» в левой части диалогового окна «Стиль слоя».
Средний столбец диалогового окна «Стиль слоя» изменится на параметры «Контур».Мы собираемся использовать другой контур из тех, которые мы загрузили минуту назад. Щелкните стрелку, направленную вниз, справа от миниатюры предварительного просмотра контура:
Щелкните стрелку вниз справа от эскиза предварительного просмотра контура.
На этот раз прокрутите список вниз, пока не дойдете до пункта с названием Shallow Slope-Valley . Дважды щелкните по нему, чтобы выбрать:
Прокрутите список вниз до контура «Неглубокий склон-долина» и дважды щелкните его, чтобы выбрать его.
Вы можете настроить «блестящий» эффект по своему вкусу, перетаскивая ползунок Range влево или вправо, пока не будете довольны результатом. Я перетащу свой вправо и увеличу диапазон примерно до 85%:
Выполните точную настройку эффекта, отрегулировав значение «Диапазон».
Вот мой текст после добавления стиля слоя Contour:
Текст после применения стиля слоя «Контур».
Щелкните OK, чтобы выйти из диалогового окна Layer Style.
Шаг 8: Дублируйте текстовый слой
Нажмите Ctrl + J (Win) / Command + J (Mac), чтобы дублировать текстовый слой, так что теперь у вас будет два текстовых слоя в палитре слоев:
Дублируйте текстовый слой.
Затем щелкните исходный текстовый слой в палитре «Слои», чтобы выбрать его, так что мы снова работаем с оригиналом, а не с дублированным текстовым слоем над ним:
Щелкните исходный текстовый слой, чтобы выбрать его еще раз.
Шаг 9. Добавьте обводку к тексту
Выделив исходный текстовый слой, еще раз щелкните значок Layer Style в нижней части палитры слоев и на этот раз выберите Stroke внизу списка:
Выберите «Обводка» из списка стилей слоя.
Откроется диалоговое окно «Стиль слоя» с параметрами обводки в среднем столбце. Сначала увеличьте обводку Размер примерно до 6 пикселей :
Перетащите ползунок, чтобы увеличить размер штриха.
Затем щелкните образец цвета обводки , чтобы выбрать новый цвет обводки:
Щелкните образец цвета в параметрах обводки.
Палитра цветов Photoshop снова появляется. Вместо того, чтобы выбирать цвет непосредственно в палитре цветов, наведите указатель мыши на текст.Вы увидите, как курсор мыши изменится на значок Пипетка . Щелкните рядом с краем одной из букв, чтобы выбрать оттенок цвета, который находится примерно на полпути между самым светлым и самым темным цветами в тексте:
Пример цвета текста, который находится примерно посередине между самым светлым и самым темным цветом текста.
Щелкните OK, чтобы выйти из палитры цветов, когда закончите.
Шаг 10: примените стиль «Bevel and Emboss» к обводке
Вернитесь к параметрам «Bevel and Emboss», щелкнув слова Bevel and Emboss слева от диалогового окна Layer Style:
Щелкните по слову «Bevel and Emboss», чтобы снова получить доступ к параметрам Bevel and Emboss.
Диалоговое окно «Стиль слоя» изменится, и в среднем столбце снова отобразятся параметры «Фаска» и «Тиснение». Мы хотим применить стиль Bevel and Emboss к самой обводке, поэтому для этого щелкните стрелку вниз справа от слов «Inner Bevel» и измените стиль Style на Stroke Emboss :
Измените «Стиль» скоса и тиснения на «Штрих-тиснение».
Мы почти закончили. Вернитесь к опции «Gloss Contour» и еще раз нажмите на стрелку, указывающую вниз, справа от миниатюры предварительного просмотра контура.На этот раз прокрутите список вниз, пока не дойдете до пункта с названием Shallow Slope-Valley . Дважды щелкните по нему, чтобы выбрать:
Прокрутите список вниз до контура «Неглубокий склон-долина» и дважды щелкните его, чтобы выбрать его.
В нижней части параметров Bevel и Emboss увеличьте непрозрачность Shadow Mode примерно до 40% :
Увеличьте непрозрачность режима тени до 40%.
Наконец, вернитесь наверх и уменьшите значение Depth примерно до 41% , затем увеличьте Size , перетаскивая ползунок вправо, пока вы не увидите, что штрихи букв сливаются вместе.Я увеличил свой до 24 пикселя Нажмите «ОК», когда вы будете довольны результатом, чтобы выйти из диалогового окна «Стиль слоя», и все готово! Вот и финальный эффект «пластикового текста»:
Окончательный результат.
Куда идти дальше …
И вот оно! Посетите наши разделы «Текстовые эффекты» или «Фотоэффекты», чтобы получить больше уроков по эффектам Photoshop!
Учебное пособие по художественным фильтрам Photoshop — веб-курсы Бангкок
Лаура показывает нам некоторые из замечательных фильтров в Photoshop.На этой неделе мы рассмотрим художественные фильтры Photoshop.
Художественные фильтры Photoshop можно применять ко всему слою или только к выделенной области. В зависимости от того, какие фильтры вы применяете и какие настройки вы выбираете для них, творческие возможности безграничны.
Вы можете придать изображению вид раскрашенного вручную, шелкографии или наброска; применить искажение или шум; создавать узоры или текстуры. Большинство художественных фильтров Photoshop применяются либо через галерею фильтров, либо через отдельный диалог.
Художественные фильтры Photoshop — Как использовать галерею фильтров?
- Откройте новое изображение в Photoshop
- Выберите фильтр — Галерея фильтров
(Диалоговое окно «Галерея фильтров» состоит из трех разделов: слева область предварительного просмотра, категории фильтров с миниатюрами посередине и справа настройки для текущий выбранный фильтр и список эффектов фильтра, которые вы предварительно просмотрели). - На средней панели диалогового окна щелкните стрелку, чтобы развернуть любую из шести категорий фильтров, затем щелкните миниатюру фильтра.
- В правой части диалогового окна выберите настройки фильтра.
- Когда вы будете удовлетворены выбранными фильтрами и настройками, просто нажмите OK!
Чтобы применить другой эффект фильтра, нажмите кнопку New Effect Layer , щелкните значок другого фильтра в любой категории, затем выберите свои настройки.
Чтобы удалить эффект фильтра из списка, выберите его, а затем нажмите кнопку Удалить слой эффекта .
Художественные фильтры
Художественные фильтры — это первая категория, которую мы увидим.
Dry Brush filter
Film Grain filter
Neon Glow filter
Paint Daubs filter
0003
Фильтр Edges
Фильтр Rough Pastels
Фильтр Smudge Stick
Фильтр Sponge
Фильтр Cutout на следующей неделе
Фильтр Cutout на следующей неделе StokesНОВИНКА
КУРС ADOBE LIGHTROOM
Узнайте больше о нашем курсе Adobe Lightroom:
ПРОСМОТРЕТЬ КУРС
Аква-пластик Текст | Уроки Photoshop
Опубликован
В этом уроке вы научитесь создавать отличный аква-пластиковый текстовый эффект с помощью стилей слоев Photoshop.
Шаг 1
Создайте новое изображение размером около 1000×1000 пикселей с белым фоном.Для достижения наилучших результатов разумно начать с красивой большой рабочей области — позже мы уменьшим ее размер. Если вы планируете применить этот эффект ко всему слову, вам следует при необходимости увеличить ширину изображения. Во-первых, используйте Color Picker, чтобы выбрать цвет для вашего текста (в примере используется # 0084ff, хотя вы можете выбрать другой цвет, если хотите). Выберите инструмент «Текст» и введите текст как можно большего размера, чтобы он занимал как можно большую часть холста.
Шаг 2
Теперь создайте новый слой (Layer 1).Удерживая Cmd (ПК: Ctrl), щелкните текстовый слой, созданный на шаге 1, чтобы выделить текст. Выбрав «Layer 1» на палитре слоев, перейдите в Edit »Fill и во всплывающем окне используйте настройки, показанные на изображении ниже.
Шаг 3
Не теряйте выделение текста. Переключитесь на палитру каналов, создайте новый канал и залейте выделение белым цветом. Перейдите к Filter »Blur» Gaussian Blur и введите 14. Затем снова Filter »Blur» Gaussian Blur и введите 7.И снова Filter »Blur» Gaussian Blur и введите 4. Последний раз Filter »Blur» Gaussian Blur и введите 2. Снимите выделение, нажав Cmd + D (ПК: Ctrl + D) и вернитесь к палитре слоев.
Теперь, удерживая Cmd (ПК: Ctrl), щелкните «Layer 1» и затем перейдите в Filter »Render» Lighting Effects —
Match these Settings
Шаг 4
Теперь ваш текст должен выглядеть как на примере ниже. Теперь вам нужно размыть этот слой, чтобы избавиться от неровностей, поэтому перейдите в Filter »Blur» Gaussian Blur и введите 2 для радиуса.
Шаг 5
Следующим шагом является корректировка кривых. Перейти к Изображение »Настроить» Кривые . Настройте параметры как можно ближе к изображению ниже. Чем ближе вы подойдете, тем реалистичнее будет эффект.
Шаг 6
Теперь вы должны увидеть пластический эффект, хотя некоторая корректировка цвета все еще необходима. Перейдите к Image »Adjust» Hue / Saturation . Совместите настройки с примером изображения ниже и не забудьте установить флажок «Раскрасить» в правом нижнем углу.
Шаг 7
А теперь еще несколько настроек цвета. Откройте инструмент «Цветовой баланс», нажав Cmd + B (ПК: Ctrl + B), и убедитесь, что установлен флажок «Сохранить яркость». Введите следующие настройки:
Тени: 0,0, -100
Средние тона: 0,0, +93
Светлые участки: 0,0, -15
По завершении нажмите OK, и он должен выглядеть примерно так, как в примере ниже.
Шаг 8
Все, что осталось, это добавить тень ( Слой »Эффекты» Тень ) и изменить размер изображения до размера, который вы собираетесь использовать, ( Изображение »Размер изображения ).Конечно, вы можете сохранить относительно большую дополнительную копию перед изменением размера, чтобы вы всегда могли вернуться и использовать более крупную версию своего изображения, если захотите.
Примечание. Автором этого руководства является мой друг Роб из Робука. Эта исправленная версия доступна на Absolute Cross с его разрешения.
Создание эффекта Холга в Photoshop
Если вы читали в течение последнего года популярную прессу о фотографии, вы могли встретить ряд статей о камерах Holga.Если вы еще не знакомы с этими маленькими чудесами, они стоят около 20 фунтов стерлингов, сделаны в Китае из пластика, имеют ужасные линзы, которые создают чудесные художественные изображения, пропускают свет и снимают ролевую пленку среднего формата. У камеры есть что-то вроде культа, и фантастические примеры фотографии Holga можно найти на www.toycamera.com.
Теперь, если вы не хотите выкладывать 20 фунтов стерлингов или не беспокоитесь о возвращении к фильму, вот как смоделировать эффект Холга в Photoshop.
Что отличает изображение Holga от других?
Прежде чем перейти к тому, как мы моделируем изображения Holga в цифровом виде, вы должны знать, что делает их такими отличительными.Если вы не уверены, взгляните на некоторые из примеров в моей галерее Holga на Lenscraft или потратьте некоторое время на просмотр веб-сайта «toycamera», упомянутого выше. Вот мои наблюдения:
- Объектив резкий только по центру изображения. По краям он становится очень размытым, почти как камера-обскура.
- Изображения обычно квадратные (негативы 6 см x 6 см), хотя Holga поставляется с пластиковой вставкой, которая преобразует его в прямоугольный формат (6 см x 4.5 см).
- Объектив имеет тенденцию к очень сильному виньетированию по углам, так что центр изображения остается ярким, а края — темными.
- Holga имеет только одну выдержку, поэтому ее обычно используют с пленкой для печати ISO400. Это дает фантастический эффект зернистости, о котором, если вы использовали цифровой формат более года, вы, вероятно, забыли.
- Камера пропускает свет, так что вы стремитесь обнажить края пленки, что может создавать случайные, но очень привлекательные эффекты; с другой стороны, вы можете это ненавидеть.
Остальная часть урока объяснит, как в цифровом виде воссоздать вышеуказанные эффекты в Photoshop, за исключением утечек света (некоторые секреты я должен хранить при себе). Также стоит отметить, что руководство предполагает хорошие базовые знания Photoshop с использованием слоев и быстрой маски.
Шаг за шагом
Отправной точкой для этого примера является обычное изображение, снятое на Canon 300D с разрешением 2048 × 3072 пикселей. На снимке изображен дверной проем в соборе Линкольна, который может стать интересным объектом.Первая иллюстрация, показанная ниже (рисунок 1), показывает изображение, обрезанное до квадрата 2048 × 2048 пикселей.
Выберите изображение и обрежьте его до квадратного формата.
Начальный квадрат обрезки изображения
Следующим шагом является добавление к изображению эффекта зернистости пленки. Для этого скопируйте изображение на новый слой, нажав Ctrl-J на клавиатуре. В качестве альтернативы выберите «Слой | Новый | Слой через копию» в меню Photoshop.
В новом слое выберите «Фильтр | Шум | Добавить шум» в меню Photoshop.После этого отобразится диалоговое окно фильтра «Добавить шум», как показано на рисунке 2 ниже.
Диалоговое окно «Добавить шум»
Теперь вы можете выбрать подходящий уровень шума для добавления. Сколько вы добавите, будет зависеть от образа, который вы пытаетесь создать, и разрешения изображения, над которым вы работаете. Обычно чем выше разрешение, тем меньше видно шума. Другие настройки, которые я использую в этом диалоговом окне, — «Гауссов» с установленным флажком «Монохромный», иначе шум не будет напоминать зернистость пленки.
Теперь у вас должно быть два слоя в вашем изображении, по умолчанию «Фон» и слой зернистости пленки поверх него. Создайте еще одну копию фонового слоя и затем выберите «Режим быстрой маски» на панели инструментов.
Теперь мы собираемся создать радиальный градиент, чтобы мы могли удалить центр изображения и оставить края. Используя инструмент градиента с выбранным радиальным градиентом, проведите от центра изображения до края. В моем примере я перешел край примерно на половину расстояния до центра изображения.Это создаст маску, как показано на рисунке 3 ниже.
Быстрая маска с использованием радиального градиента
Создав быструю маску, вы можете вернуться в стандартный режим, чтобы увидеть сделанный вами выбор. Это должно покрывать центр изображения и оставаться в фокусе. Если у вас получилось не совсем правильно, вернитесь к быстрой маске и создайте новое выделение.
Теперь вы можете нажать клавишу удаления на клавиатуре, чтобы стереть центр изображения. Если вы еще этого не сделали, сейчас самое время переименовать слой в «Размытие».
Выбрав новый слой Blur, выберите в меню фильтр радиального размытия. Он находится в разделе «Фильтры | Размытие | Радиальное размытие», вызывая диалоговое окно, показанное на рисунке 4.
Диалоговое окно фильтра радиального размытия
В этом примере я использовал настройку «Масштаб» с величиной 10 и установил качество на «Лучшее». Если вы впервые используете фильтр, стоит поэкспериментировать с этими настройками для изображений. После завершения ваше изображение должно выглядеть примерно так, как показано на рисунке 5 ниже.
Изображение со слоями зернистости и размытия, показывающее
Теперь пришло время добавить виньетку по углам изображения. Начните с создания нового пустого слоя, выбрав «Слой | Новый | Слой…» в меню. Назовите этот слой Vignette.
На новом слое мы собираемся нарисовать радиальный градиент с помощью инструмента градиента. Он должен быть такого же размера, как и созданный выше при использовании режима быстрой маски, однако на этот раз мы не создаем маску. Градиент должен быть прозрачным в центре, переходя к черному по краю.Вероятно, это не тот градиент, который уже используется, поэтому вам может потребоваться выбрать новый градиент на панели инструментов. После того, как вы создали градиент, изображение должно выглядеть примерно так, как на рисунке 6 ниже.
Добавлен слой виньетки
На данный момент эффект виньетки на мой вкус слишком силен, поэтому я бы установил непрозрачность слоев виньетки на 80% в окне слоев.
Пришло время настроить яркость и контраст изображения. Обычно я делаю это с помощью кривых, чтобы сохранить изображение, но помните, что это Holga, поэтому мы будем использовать настройку «Яркость / Контрастность».
Создайте новый корректирующий слой, используя меню «Слои | Новый корректирующий слой | Яркость / Контраст…». Установите ползунок яркости на -30 и ползунок контрастности на +20. Это дает красивый вид изображению, но оно слишком темное, поэтому нам нужно осветлить изображение.
Добавьте новый корректирующий слой «Кривые», используя меню «Слои | Новый корректирующий слой | Кривые…». В диалоге кривых существенно увеличьте яркость изображения. Не волнуйтесь, если вы переборщите, вы всегда сможете настроить его позже, отрегулировав непрозрачность слоя.Эффект должен выглядеть примерно так, как показано на рисунке 7 ниже.
Готовое цветное изображение
На этом этапе у вас есть готовое цветное изображение. Однако многие энтузиасты Holga предпочитают снимать в черно-белом режиме, поэтому теперь мы добавим слой насыщенности, чтобы добиться этого. Добавьте новый слой оттенка / насыщенности, выбрав «Слои | Новый корректирующий слой | Цветовой тон / насыщенность…» в меню. Переместите ползунок «Насыщенность» вниз до 0, чтобы удалить цвет, и вы должны увидеть эффект, аналогичный показанному на рисунке 8 ниже.
Готовое черно-белое изображение
Поскольку это довольно сложный процесс, вы можете создать экшен для его автоматизации или, в качестве альтернативы, вы можете купить Holga и снова научиться любить кино.
Этот урок также поможет вам создать эффект Холга в Lightroom.
Узнайте, как создать эффект жидкой пластики
В этом уроке я научу, как за несколько шагов создать эффект жидкого пластика в Photoshop.
Окончательное изображение
Ресурсы
Шаг 1
Открыть файл.Первое, что вам нужно сделать, это разблокировать фоновый слой. Для этого дважды щелкните слой «Фон» и назовите его «Мышь». Переместите слой немного выше, затем создайте новый слой под слоем «Мышь» с именем «Фон» и залейте его белым цветом
Шаг 2
Теперь возьмите образец цвета из нижней части мыши, используя инструмент «Пипетка». Получил цвет # c3bea3.
Шаг 3
Выберите инструмент «Перо» (режим слоев формы) и попробуйте создать форму падающих капель где-нибудь в нижней части мыши, используя тот же цвет, который мы выбрали ранее.
Шаг 4
Когда наша форма готова, просто растеризуйте ее с помощью Layer> Rasterize> Shape. Затем выберите инструмент Burn Tool (Brush: 20px, Range: Highlights, Exposure: 40%) и сделайте нижние части бега немного темнее.
Шаг 5
После этого выберите инструмент Dodge Tool (Brush: 25px, Range: Midtones, Exposure: 35%) и сделайте небольшое осветление в местах, где должен падать свет.
Шаг 6
Перейдите в Layer> Layer Style и примените к этому слою следующие стили слоя:
У вас должен получиться такой эффект:
Шаг 7
Создайте новый слой выше и объедините его с предыдущим, чтобы получить все эффекты в одном слое.После этого выберите инструмент Eraser Tool и мягкую круглую кисть размером около 50 пикселей, чтобы удалить видимую границу между текущим слоем и мышью.
Шаг 8
Затем выберите инструмент Dodge Tool (Brush: 60px, Range: Midtones, Exposure: 10%), чтобы удалить разницу в цвете между слоем клавиатуры и слоем Run.
Шаг 9
Как мы видим, поверхность клавиатуры имеет некоторый шум на поверхности. Это означает, что мы должны добавить такую же текстуру на поверхность бега. Выберите этот слой с помощью Select> Load Selection, затем создайте новый слой и залейте его черным цветом.
Шаг 10
После этого удалите выделение с помощью Ctrl + D и примените Фильтр> Шум> Добавить шум с аналогичными настройками:
Шаг 11
Измените режим слоя на Screen, и вы получите следующий результат:
Окончательное изображение
| 10 уроков Photoshop Это коллекция из 10 уроков Photoshop, которые включают: состаренный металл, зернистость дерева, матовый Металл, грубый гранит, простой пластик, улучшенный пластик, хром, пылающий текст, сосульки и золотой самородок. | Размер: 556KB Загрузить сейчас | |
| Adobe Adobe Photoshop 6 msxml версия 6.10.1129.0 | ||
| Фото фильтры и эффекты Программное обеспечение для Photoshop Photoshop Эффекты и библиотека фильтров Photoshop | Stilleffects.com Классные фильтры Photoshop, фотоэффекты и визуальные эффекты для Adobe Photoshop и Elements. Доступно на DVD или в виде загрузки с сайта www.stilleffects.c … | Размер: 8000K Загрузить сейчас | |
| фильтры Adobe Photoshop Photoshop Текстура Photoshop | ||
| Virtual Plastic Surgery Программное обеспечение для моделирования цифровых фотографий пластическая хирургия Virtual Plastic Surgery (VPS) — это программа для цифровых фотографий, имитирующая пластическую операцию.Вы можете использовать его, чтобы сделать пластическую операцию для вашего копания … | Размер: 10339912 Загрузить сейчас | |
| редактировать программное обеспечение имитировать Image Editor виртуальное редактировать фото | ||
| Пластиковый логотип Пластиковый логотип — это сценарий GIMP который может легко создать логотип, выглядящий как пластик. | ||
 10. Домашнее задание.
10. Домашнее задание.