Как ускорить ретушь в 10 раз?
Рано или поздно фотограф, занимающийся съемкой людей, сталкивается с необходимостью ретуши кожи на своих работах. И это вполне объяснимо, так как люди хотят видеть себя красивыми на собственных фотографиях.
Никому не понравится, если вы отдадите вот такую фотографию, вместо отретушированной.

Не подумайте, что я специально утрирую, взяв вот такую фотографию с проблемной кожей. Бывает и хуже. Например, кожа некоторых подростков в пубертатный период.
Какие действия чаще всего приходится выполнять в процессе ретуши?
Это удаление точечных дефектов с помощью инструментов ретуши в Photoshop, затем, обычно, выполняют осветление и затемнение различных участков изображения (Dodge and Burn) с целью некоторого исправления светотеневого рисунка, нивелирования нежелательных объемов и устранения пятен и неровностей на коже.
Как правило, без этапа Dodge and Burn`a не обходится ни одна качественная ретушь. Работа при чистке кожи и Dodge and Burn очень напоминает рисование. Действительно, при этом приходится делать как отрывистые движения, так и прорисовывать линиями различной толщины и жесткости различные участки кожи.
Вот так, например, выглядит слой с Dodge and Burn на приведенной выше фотографии.
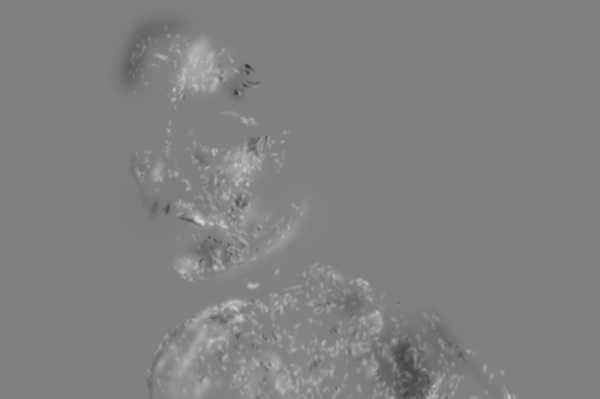
Как думаете, удобно ли делать это мышкой и сколько времени это займет?
Чтобы ответить на этот вопрос, попробуйте красиво написать мышкой свои имя и фамилию. Вот примерно такая же корявая ретушь у вас и получится.

Почему так получилось?
Дело в том, что писать и рисовать мы с детства привыкли ручкой, карандашом или кистью. Эти движения стали для нас естественными, поэтому мы можем выполнять их с высокой скоростью и точностью. Мышкой же писать и рисовать нас никто не учил.
Между тем, как я упоминал выше, ретушь очень похожа на рисование. Именно поэтому мышкой делать ее очень неудобно и долго. Плюс ко всему, еще и качество страдает. Я сам через все это прошел много лет назад, когда только начинал осваивать ретушь. Поэтому, заявляю со всей ответственностью – мышка для ретуши абсолютно не годится! Причем, неважно, насколько она крутая, геймерская, и сколько она стоит.
Единственным техническим инструментом, который позволит, без преувеличения, ускорить ретушь по сравнению с мышкой в 10 раз, является так называемый графической планшет.

Графический планшет – это устройство ввода информации в компьютер, состоящее из беспроводного пера и рабочей поверхности. Другими словами – это электронные бумага и ручка (или кисть), позволяющие работать быстро и с большим комфортом.
Но, самым замечательным в графическом планшете является возможность управления различными параметрами кисти с помощью давления пера на рабочую поверхность. К примеру, если вы работаете с легким нажимом на перо, то кисть в фотошопе будет делать тонкие штрихи. Если вы усилите давление, кисть станет рисовать более широкими мазками. К работе с нажимом очень быстро привыкаешь, и это невероятно удобно!
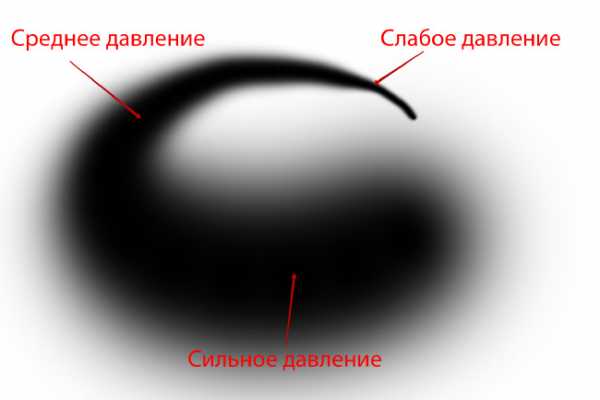
Посмотрите, в моем распоряжении теперь одновременно десятки различных размеров кисти, причем, с возможностью плавного изменения в процессе ведения штриха, что с мышкой абсолютно невозможно.
К тому же, работая с электронным пером, мы совершаем естественные, знакомые с детства движения, что самым лучшим образом сказывается на скорости и качестве работы.
Без планшета я тратил на ретушь среднестатистического портрета примерно 2-3 часа. С планшетом это время сократилось сначала до 40 минут, а затем и до 15-20. Это при том же качестве работы (имеется ввиду, таким же, как мышкой). Представляете, сколько времени экономится?
Как выбрать графический планшет для ретуши?
В этом блоке я хочу рассказать про общий подход к выбору графического планшета, без указания конкретных моделей, так как не хочется давать какую-то рекламу.
Как и при выборе любого продукта, здесь существует три варианта: дешево и сердито, среднее качество, топовый уровень. Соответственно, отличается и цена.
Дешево и сердито – это планшеты многочисленных китайских производителей, которые можно купить, например, на Aliexpress.
Средний уровень – это планшеты компании Genius.
Топовый уровень — это планшеты верхних линеек компании Wacom.
Также нужно обратить внимание на функционал планшета и аксессуары к нему. Наличие программируемых функциональных клавиш, сенсорного кольца позволит работать более удобно и быстро. Количество сменных наконечников для пера также имеет значение, поскольку при интенсивной работе они стираются о рабочую поверхность.
Лучше, если перо планшета будет без батарейки. Дело в том, что батарейка имеет свойство садиться в самый неподходящий момент. Когда это пару раз случится поздно вечером, в процессе работы, когда магазины уже закрыты, будет весьма неприятно.
Размер рабочей поверхности планшета также имеет значение при выборе. Например, для ретуши большая рабочая поверхность – это минус, так как, в этом случае вам придется работать не кистью, а всей рукой, что приведет к быстрому утомлению. Если же вы собираетесь заниматься рисованием на компьютере с помощью планшета, то в этом случае предпочтительнее большой размер планшета, так как художники обычно работают «от плеча».
Надеюсь, моя статья позволит вам ускорить процесс ретуши и поможет определиться с выбором такого необходимого аксессуара, как графический планшет.
Завтра мы с вами поговорим о том, какие шаги нужно выполнить сразу после покупки планшета.
photo-monster.ru
Планшет для обработки фотографий — Sergey Brezhnev
Сегодня разговор пойдет о таком полезном инструменте в обработке фотографий как графический планшет. И рассмотрим Wacom Intuos Pro в частности. Также сравнив его по своему опыту использования с другими моделями.
И чем же он так примечателен для обработки? А тем, что у нас в руке устройство сравнимое с ручкой или карандашом. Этими инструментами мы привыкли работать с детства и без проблем можем нарисовать ровную линию или наоборот плавную кривую. Попробуйте мышкой нарисовать, например, ресницы или волосы. И вы сразу поймете, что это сделать аккуратно практически невозможно. Если спросите: “А что, если мне не надо рисовать волосы?”. Но в любом случае, даже не рисуя что-то с нуля, мы будем обрабатывать фото, рисовать маски, затемнять/осветлять, просто проводить аккуратные линии. И вот тут уже мышка проигрывает по всем параметрам, и что самое важное, по времени. Тот же dodge&burn делать мышкой – это мука. Планшетом гораздо быстрее и в несколько раз удобнее.

Тут стоит уточнить, что я говорю именно о качественной обработке. Я, кстати, в начале своей деятельности ретушера работал без планшета, мышкой. Было и такое время 🙂 Да, я делал dodge&burn, даже аккуратный. Но времени у меня уходило раза в 3 больше, чем с планшетом. А что-то именно нарисовать я не мог совсем. Еще помимо плавности и прочих прелестей планшет Wacom имеет чувствительность к нажатию пера. И распознает от 1024 до 2048 уровней чувствительности к нажиму. Современные планшеты еще имеют дополнительные клавиши, как на самом планшете, так и на пере, каждые из которых гибко настраиваемы. Количество клавиш на планшете зависит от модели и размера. У более продвинутых моделей есть еще и сенсорное кольцо (не как у Гарри Поттера, но тоже крутое). Им можно менять размер кисти, вращать холст, выбирать слой и еще много чего по своему вкусу (тоже настраивается).
Какой бы планшет я посоветовал? В любом случае – Wacom. А вот модель уже смотрите по удобству и бюджету. Раньше у Вакома было 2 линейки планшетов – это Bamboo и Intuos (именовались цифрами: Intuos4, Intuos5). Первый для любителей, второй для профессионалов. Но стоит отметить, что даже Bamboo имеет характеристики, позволяющие без проблем работать с ним и профессионалам. Он имеет ограниченные количества доп.клавиш, не имеет всяких приятных ништяков типа подставки под перо, большого количества разных наконечников, сенсорного кольца (touch ring) и т.п. Сейчас сменились название моделей, и теперь есть Intuos (бывший Bamboo) и IntuosPro (бывший Intuos). Поменялся, естественно, дизайн у обеих моделей, но основной функционал остался практически таким же.

В комплекте, не считая инструкции и диска, у меня сам планшет, перо, подставка под перо (к которой идет 10 наконечников и пинцет), 3 сменных кольца на перо (для красоты и идентификации перьев, если, например, вы работаете в студии, где у каждого сотрудника свое перо), usb-провод и модуль для беспроводного подключения. Сам планшет имеет покрытие софт-тач, очень приятное на ощупь, лучше, чем глянцевый пластик у Intuos4. Относительно беспроводного модуля я всегда думал, что это больше игрушка, чем действительно полезная вещь. Но оказалось достаточно удобно, мне нравится. Одним проводом меньше на столе. По скорости рисования пером задержек нет. Сравнивал с проводом – разницы не заметил. Планшет еще имеет функцию multi-touch, т.е. можно руками скролить сайты, поворачивать фото в фотошопе, использовать много жестов (до 5 пальцев одновременно) и т.д. Все это легко настраивается на любое нужное вам действие. Я же обычно при обработке фотографий отключаю сенсорные функции, поскольку лично мне они иногда мешают.


Сам планшет имеет рабочую область меньше, чем она есть физически. Ограничения области выделены светящимися треугольниками. У Intuos’ов вплоть до 4-го этого не было. На моем основном 4-м вся рабочая поверхность – рабочая область. Спорный момент. За счет этой “лишней” части рабочей области планшет по размерам не столь компактен, как хотелось бы. Также у Интуоса4 в местах кнопок и функционального кольца имеются зазоры в пластике (канавки). Туда иногда забивается всякая труха в виде крошек (привет печенькам) и подобных маленьких песчинок. В Интуосе5 этот момент хорошо исправили, сделав практически весь планшет однородным, без канавок. А вот в IntuosPro снова эти канавки вернули. Честно говоря, я не очень понял зачем.

И о самих кнопках. В 4-й версии они самые обычные, а в Pro они имеют сенсорную чувствительность. Можно не нажимая положить сверху кнопки палец и через секунду увидеть на мониторе подсказку, какая функция назначена на эту и остальные клавиши. Удобно. Сами доп.клавиши (их 6, 2 ряда по 3 в моей модели Small, а в более крупных моделях и по 8 шт) очень удобно разделены выпуклой областью на средней из 3-х кнопок. Т.е. можно даже не смотря на планшет контролировать, где именно лежит палец. Очень удобная функция — вызов параметров планшета с доп.кнопки. Не знаю, настраивается ли такая функция на Intuos4, но по умолчанию ее нет точно.
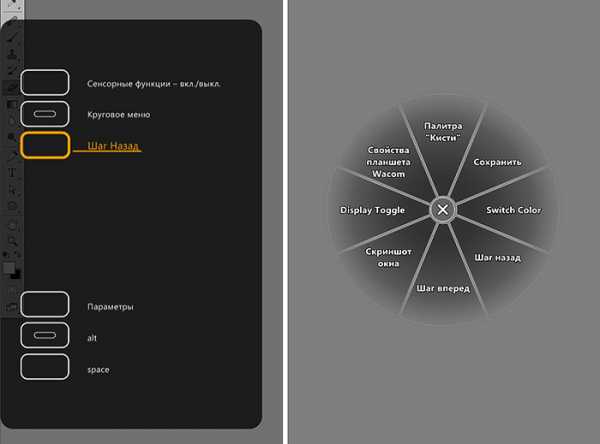
Полной зарядки беспроводного модуля мне хватило на 3 дня активной работы. Планшет сам отключается спустя 2 минуты бездействия. Время отключения настраивается. В системном трее есть значок, показывающий уровень заряда аккумулятора. Перо у планшетов Intuos4, Intuos5, IntuosPro – одинаковое. Они совместимы между моделями. И теперь о ложке дегтя. Покрытие рабочей зоны. Для меня, как ретушера это отчасти разочарование. На Интуосе4 оно было матовое, но гладкое по ощущениям. А у IntuosPro (и Intuos5) оно шероховатое. Т.е. сами ощущения от рисования пером не такие мягкие. Это, видимо, сделано в угоду не ретушерам, а именно художникам. С таким покрытием, конечно, лучше чувствуется разница в наконечниках и ощущения действительно разные (маркер, карандаш…). Но для ретуши это просто все не нужно. Даже поставив самый мягкий наконечник, я все еще не ощущаю очень мягкого скольжения. Хотя и не могу сказать, что все плохо. Просто не так, как я привык на Intuos4. В этом плане такой динозавр, как Intuos3 был идеальным. На нем просто плотная глянцевая пленка и она отлично скользит. И еще заметил неприятную особенность при использовании touch ring. Идет небольшое запоздание у реакции планшета на скольжение пальца по кольцу. Не зависимо от того, меняешь ли размер кисти, масштаб или еще что-то. В Intuos4 эта функция работает идеально, когда только начинаешь вести пальцем по touch ring’у, и тут же меняется заданный параметр. В IntuosPro эта реакция чуть медленней. Это буквально на доли секунды и многие этого даже скорей всего не заметят. Но при сравнении с Intuos4, на котором я работал последние 2 года это заметно. Тестировал по usb и беспроводному модулю – задержка есть и там и там. В остальном, это отличный планшет, который имеет огромное количество настраиваемых функций, и позволяющий решить все поставленный задачи при обработке изображений.
Какой из всего вышесказанного можно сделать вывод? Если вы часто обрабатываете фото и желаете повысить уровень, упростить процесс и сделать его комфортней и быстрее, то планшет – это необходимая для вас вещь.
По размеру можете брать S, если у вас экран размера вплоть до 24″. Будет работать комфортно. Если монитор больше 24″, то лучше брать M. У меня сейчас монитор 24″ и мне комфортно и с размером M (мой Intuos4) и с размером S (IntuosPro). А вот на ноутбуке (15″) размер M неудобен – очень большой. Зато размер S вообще отлично.
Это все я пишу сугубо по своим ощущениям и именно как ретушер. У художников может быть другое мнение на счет некоторых вещей (покрытие рабочей области и т.п.).
На этом всем спасибо за внимание и до следующих статей! Если есть какие-то вопросы, пишите. С удовольствием отвечу!
sergbrezhnev.livejournal.com
Как ускорить ретушь в 10 раз?
Рано или поздно фотограф, занимающийся съемкой людей, сталкивается с необходимостью ретуши кожи на своих работах. И это вполне объяснимо, так как люди хотят видеть себя красивыми на собственных фотографиях.
Никому не понравится, если вы отдадите вот такую фотографию, вместо отретушированной.

Не подумайте, что я специально утрирую, взяв вот такую фотографию с проблемной кожей. Бывает и хуже. Например, кожа некоторых подростков в пубертатный период.
Какие действия чаще всего приходится выполнять в процессе ретуши?
Это удаление точечных дефектов с помощью инструментов ретуши в Photoshop, затем, обычно, выполняют осветление и затемнение различных участков изображения (Dodge and Burn) с целью некоторого исправления светотеневого рисунка, нивелирования нежелательных объемов и устранения пятен и неровностей на коже.
Как правило, без этапа Dodge and Burn`a не обходится ни одна качественная ретушь. Работа при чистке кожи и Dodge and Burn очень напоминает рисование. Действительно, при этом приходится делать как отрывистые движения, так и прорисовывать линиями различной толщины и жесткости различные участки кожи.
Вот так, например, выглядит слой с Dodge and Burn на приведенной выше фотографии.
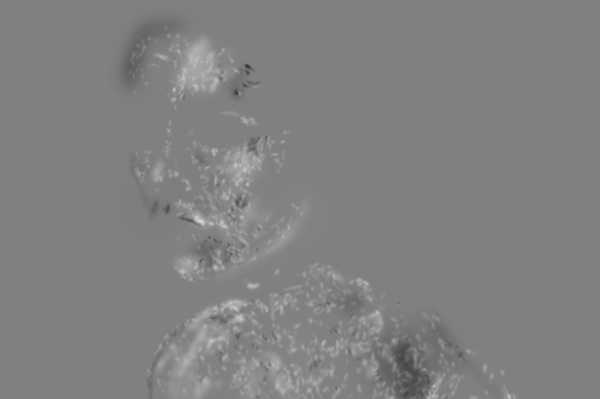
Как думаете, удобно ли делать это мышкой и сколько времени это займет?
Чтобы ответить на этот вопрос, попробуйте красиво написать мышкой свои имя и фамилию. Вот примерно такая же корявая ретушь у вас и получится.

Почему так получилось?
Дело в том, что писать и рисовать мы с детства привыкли ручкой, карандашом или кистью. Эти движения стали для нас естественными, поэтому мы можем выполнять их с высокой скоростью и точностью. Мышкой же писать и рисовать нас никто не учил.
Между тем, как я упоминал выше, ретушь очень похожа на рисование. Именно поэтому мышкой делать ее очень неудобно и долго. Плюс ко всему, еще и качество страдает. Я сам через все это прошел много лет назад, когда только начинал осваивать ретушь. Поэтому, заявляю со всей ответственностью – мышка для ретуши абсолютно не годится! Причем, неважно, насколько она крутая, геймерская, и сколько она стоит.
Единственным техническим инструментом, который позволит, без преувеличения, ускорить ретушь по сравнению с мышкой в 10 раз, является так называемый графической планшет.

Графический планшет – это устройство ввода информации в компьютер, состоящее из беспроводного пера и рабочей поверхности. Другими словами – это электронные бумага и ручка (или кисть), позволяющие работать быстро и с большим комфортом.
Но, самым замечательным в графическом планшете является возможность управления различными параметрами кисти с помощью давления пера на рабочую поверхность. К примеру, если вы работаете с легким нажимом на перо, то кисть в фотошопе будет делать тонкие штрихи. Если вы усилите давление, кисть станет рисовать более широкими мазками. К работе с нажимом очень быстро привыкаешь, и это невероятно удобно!
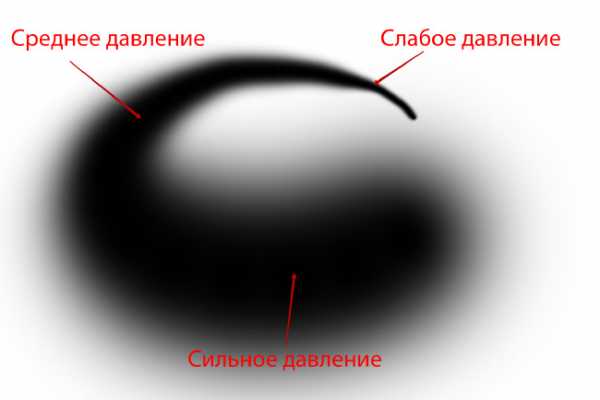
Посмотрите, в моем распоряжении теперь одновременно десятки различных размеров кисти, причем, с возможностью плавного изменения в процессе ведения штриха, что с мышкой абсолютно невозможно.
К тому же, работая с электронным пером, мы совершаем естественные, знакомые с детства движения, что самым лучшим образом сказывается на скорости и качестве работы.
Без планшета я тратил на ретушь среднестатистического портрета примерно 2-3 часа. С планшетом это время сократилось сначала до 40 минут, а затем и до 15-20. Это притом же качестве работы (имеется в виду, таким же, как мышкой). Представляете, сколько времени экономится?
Как выбрать графический планшет для ретуши?
В этом блоке я хочу рассказать про общий подход к выбору графического планшета, без указания конкретных моделей, так как не хочется давать какую-то рекламу.
Как и при выборе любого продукта, здесь существует три варианта: дешево и сердито, среднее качество, топовый уровень. Соответственно, отличается и цена.
- Дешево и сердито – это планшеты многочисленных китайских производителей, которые можно купить, например, на Aliexpress.
- Средний уровень – это планшеты компании Genius.
- Топовый уровень – это планшеты верхних линеек компании Wacom.
Также нужно обратить внимание на функционал планшета и аксессуары к нему. Наличие программируемых функциональных клавиш, сенсорного кольца позволит работать более удобно и быстро. Количество сменных наконечников для пера также имеет значение, поскольку при интенсивной работе они стираются о рабочую поверхность.
Лучше, если перо планшета будет без батарейки. Дело в том, что батарейка имеет свойство садиться в самый неподходящий момент. Когда это пару раз случится поздно вечером, в процессе работы, когда магазины уже закрыты, будет весьма неприятно.
Размер рабочей поверхности планшета также имеет значение при выборе. Например, для ретуши большая рабочая поверхность – это минус, так как, в этом случае вам придется работать не кистью, а всей рукой, что приведет к быстрому утомлению. Если же вы собираетесь заниматься рисованием на компьютере с помощью планшета, то в этом случае предпочтительнее большой размер планшета, так как художники обычно работают «от плеча».
Надеюсь, моя статья позволит вам ускорить процесс ретуши и поможет определиться с выбором такого необходимого аксессуара, как графический планшет.
Как освоить графический планшет на хорошем уровне?
Вам интересна эта тема и вы хотите освоить графический планшет на хорошем уровне? У меня для вас есть отличная новость!

Я недавно купил себе новый графический планшет и записал серию видеоуроков о том, какие шаги нужно сделать после покупки. Как подключать планшет, как его настраивать, какие упражнения использовать для тренировки навыков быстрой ретуши.
Получился небольшой курс «Графический планшет – секретное оружие для профессиональной ретуши», который уже поступил в продажу.
Все подробности ждут вас в специальной презентации.
Кликните здесь, чтобы перейти к презентации курса
Автор: Евгений Карташов
photoshop-master.ru
Обработка пейзажей с использованием планшета: liseykina — LiveJournal

Мысли раздобыть где-нибудь графический планшет и попробовать применить его в своем процессе обработки фотографий у меня витали давно, но как-то все не складывалось (то лень, то забывчивость)
А тут на фестивале Фотовыезд довелось познакомиться с амбассадором компании Wacom Тимофеем Трефиловым и благодаря этому знакомству ко мне на тест попал планшет Wacom Intuos Pro, которым, отбросив в сторону мышь и трекпад, я пользовалась три недели и возвращала назад со слезами на глазах и болью в сердце.
Поначалу было «больно» — неудобно, руки дрожат, медленно, нужно рукой водить много. Но я вспоминала самый главный завет Тимофея — просто пользоваться планшетом вместо мыши и прочих инструментов делая на нем обычные действия и продолжала настойчиво и уперто возить пером по черной матовой поверхности пытаясь отвечать на почту.
Когда я задумывала этот обзор очень хотелось поделиться с вами какими-нибудь секретами и лайфхаками.
Что-то в духе: «вот рецепт как сделать шедевр». Или придумать что-то такое, что сделать без планшета практически не реально. Я очень долго рыла интернет, читала обзоры и форумы. Но оказалось, что никакого секрета нет. Само использования планшета — это лайфхак, который позволяет обрабатывать фотографии более точно, аккуратно и быстро.
Да, можно без планшета. Особенно при обработке пейзажа, когда все, чаще всего, сводится к цветокоррекции.
Использование планшета обычно ассоциируется с графическими художниками и дизайнерами, ну в крайнем случае с ретушью людей, когда надо подрисовывать волоски или править мелкие дефекты кожи.
Но оказалось, что и при обработке пейзажа планшет удобен и полезен. Любые операции так или иначе связанные с рисованием или выделением намного удобнее и интуитвенее делать пером, чем мышкой.
В Лайтруме это рисование масок на градиентах, Adjustment Brush, и Spot removal.
В Фотошопе планшет пригодится для операций dodge and burn, стекинга экспозиций, склеивания слоев, рисования масок и ретуши.
Настройка
Половина успеха, это грамотная настройка планшета. Можно сделать так, чтобы от степени нажания на перо зависила прозрачность инструмента, а можно чтобы сила нажатия влияла на размер кисти. Мне больше нравится когда сильной нажатия определяется прозрачность — легкое нажатие пером — незаметный эффект. Но это подходит только для кисти. При работе с Healing Brush, наоборот, более удобно чтобы от силы нажатия зависел размер инструмента, тогда можно будет постоянно не подбирать размер, а просто надавливать пером с разной силой.
В Photoshop CC эти настройки кроются в верхней панели настроек инструмента — самая правая кнопка в виде мишени с карандашиком это то что нужно 🙂
В случае работы с обычной кистью самым удобным вариантом настройки для меня оказалось сделать прозрачность зависимой от степени нажатия, а изменение размера повесить на сенсорное кольцо планшета.

А при работе в Lightroom с помощью этого кольца очень удобно прокручивать панель изображений. При этом нет необходимости переключаться на модуль Library.
Поведение практически всех клавиш и органов управления планшета можно настроить отдельно для разных приложений. Нужно сначала выбрать для какого именно приложения производится настройка, потом выбрать что именно мы будем настраивать и задать для каждой кнопки свои команды. На каждую кнопку или пункт радиального меню можно повесить произвольную команду просто по сочетаюнию горячих клавиш.
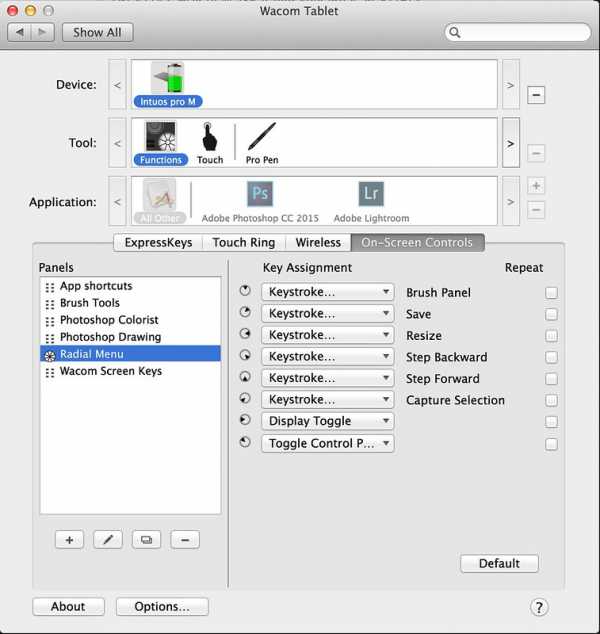 | 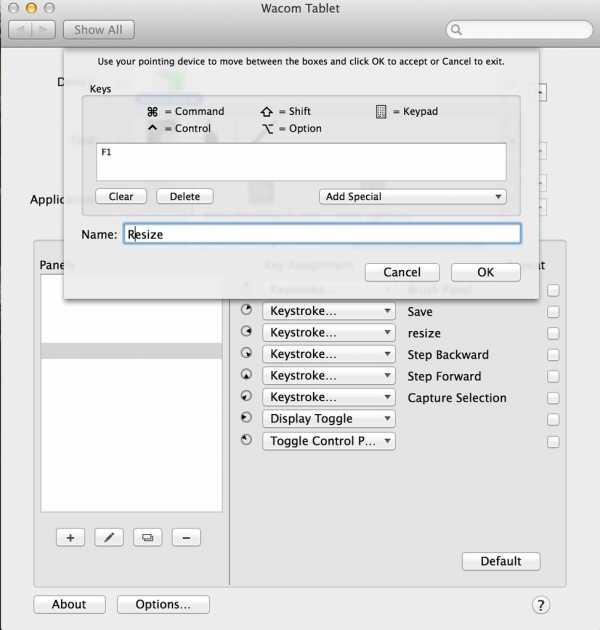 |
Вот на этом скриншоте отлично видно, сколько разных возможностей есть для настройки, если вдумчиво и грамотно подойти к этому процессу, то можно обрабатывать фотографии ни разу не коснувшись клавиатуры.
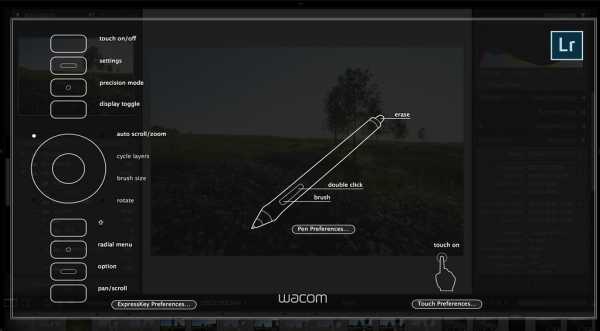
Например, мне оказалось очень удобным вынести в радиальное меню команду уменьшения размера и добавления резкости для web, а так же сохранения фотографии. Теперь для этих частых действий не надо лезть в меню или на панель экшенов.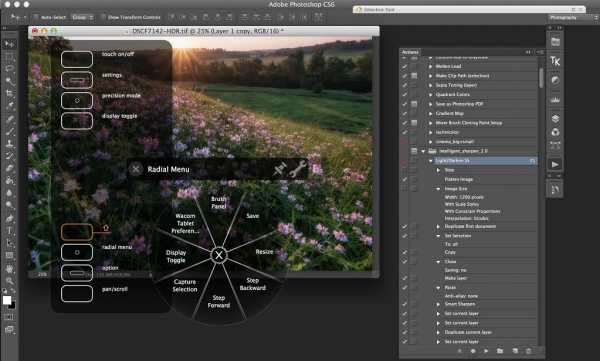
Две клавиши на пере можно настроить по аналогии с левой и правой кнопками мыши, а можно повесить и дополнительные часто вызываемые действия.
Например, при работе с Лайтрумом на одну из кнопок я повесила функцию добавления градиента — не приходится каждый раз лезть на панель инструментов и кликать там лишний раз.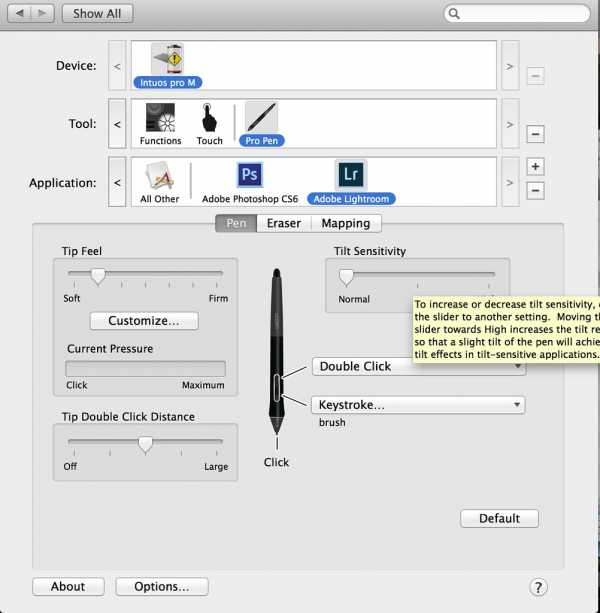
Еще одной удобной особенностью оказалась поддержка multi-touch — это те самые жесты одним или несколькими пальцами к которым мы все так привыкли при использовании трекпада (ну я привыкла, ладно). Листание пальцами, изменение размера изображения с помощью жестов и прочие удобные штуки. Благодаря этой функции планшет полне способен заменить трекпад.
Для тех, кто знает толк в рисовании, в комплекте с планшетом есть огромное множество сменных наконечников. А чтобы не путаться в проводах планшет к комьютеру подключается в помощью беспроводного модуля. Очень удобно, что если модуль не спользуется его можно спраятать в планшет и не боятся что он потеряется.
 |  |
Обработка
Первое на чем я попробовала планшет — ретушь. Обычно я стараюсь особо не вмешиваться в реальность, а сделать по максимуму все при съемке, но тут сама картинка прямо-таки просилась чтобы с нее убрали все лишнее, ну и поэксперементировать мне интересно было.
 |  |
Второй мой эксперимент с планшетом привел к следующему результату
Писать текст удобно и просто. Что-то рисовать поверх фотографии и того проще, а результат напоминает что-то в стиле Петра Ловыгина, правда, у него почерк более художественный :))
HDR и стекинг по фокусу
Ну и чтобы сделать этот обзор максимально полезным покажу пример обработки фотографии без придумывания всяких сложностей типа ретуши и надписей. Это алгоритм, по которому я обычно обрабатываю свои фотогарфии, с небольшими вариациями, но общий смысл сохраняется.
Чтобы вас запутать для примера я выбрала фотографию снятую с брекетингом по фокусу и к тому же в hdr. Т.e. на входе имеем 4 кадра — светлый и темный с фокусом на переднем плане и свтлый+темный с фокусом на заднем плане.
Такие «заготовки» лучше всего снимать со штатива, но мне как всегда лень я снимала с рук в режиме брекетинга.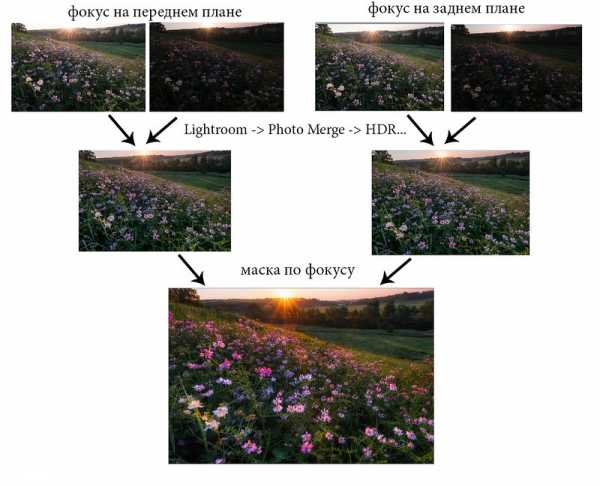
Смысл в том, что сначала в Лайтруме из каждой пары кадров с брекетингом с помощью функции Photo merge -> HDR клеится hdr файл. Получается два файла с фокусом в разных местах из которых просто надо получить картику с бесконечной глубиной резкости.
 |  |
Вот они все слои, которые принимали участие в формировании результата
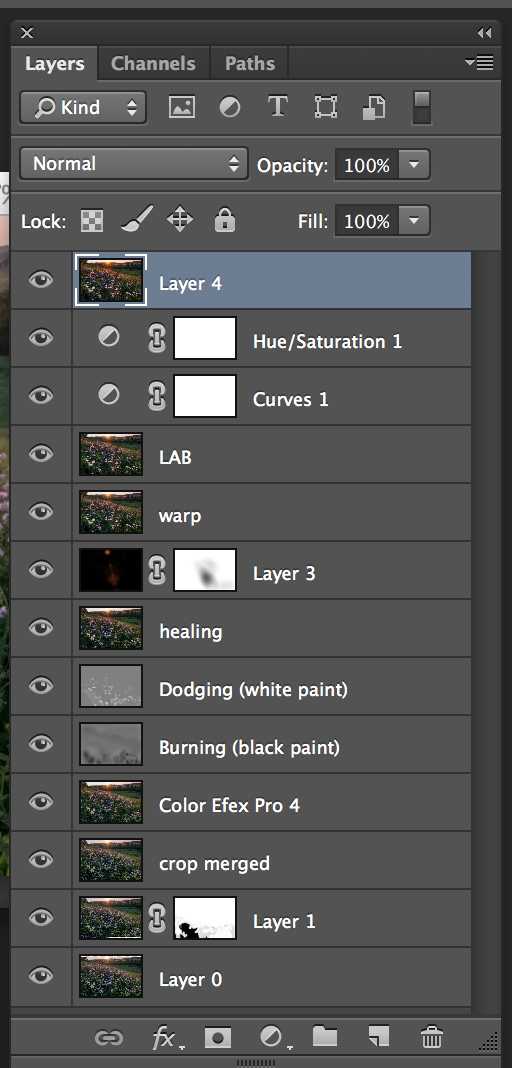
Теперь по порядку.
1. Объединяем две картинки с фокусом в разных местах. Для этого два файла помещаем на разные слои и просто протираем по маске нужные области. Планшетом рисовать маски невероятно удобно, можно давить сильнее или слабее делаю маску менее или более прозрачной. Опять же, повышается точность и детализация.

Через минуту рисования пером у нас снимок с бесконечной глубиной резкости в которую попали и передний и задний планы.
2. Кроп и корректировка геометрии
3. Фильтр Nik Color Efed -> Pro Contrast и, кажется, Sunlight
4. Dodge and Burn. Рисуем с помощью планшета белым то что хотим оветлить и черным то, что хотим затемнить. Тут я разгулялась, настолько подробно я еще никогда не прорисовывала детали. Благодаря планшету мне удалось выделить практически каждый лепесток клевера. Мышкой за такую работу я бы просто не взялась, а пером оно как-то само-собой получилось.
 |  |
5. Healing Brush — потерла мешающие и мельтешащие травинки
6. Edit->Transform->Warp — подправила геометрию и подтянула углы
7. Lab Color — кривые и насыщенность
8. Ресайз и сохранеия для web.
И результат
Выводы
В мой процесс обработки фотографий планшет вписался просто отлично. Поначалу было довольно неривычно и неудобно пользовать пером вместо мыши, но за несколько дней я привыка. А вот выполнять операции в Лайтруме и Фотошопе связанные с рисованием, масками и ретушью на порядок удобнее и приятнее делать с помощью пера. Как бы банально это не звучало, но держать кисточку в руках и рисовать непосредственно ей по фотографии намного удобнее чем использовать для этой цели переходник в виде мыши.
Половина базовых операций по обработке пейзажной фотографии может быть сделана с помощью планшета.
Размер планшета стоит подбирать в зависимости от размера и разрешения монитора или экрана ноутбука. В моем случае планшет оказался великоват для ноутбука и приходилось довольно много двигать рукой чтобы переместить курсор из угла в угол.
Я работала на 13′ MacBook Pro и Intuos Pro M оказался великоват — рукой двигать было не очень удобно. Можно было бы настроить плантешт таким образом, чтобы экрану соответствовала только часть его поверхности, но тогда не понятно зачем платить деньги за больший размер планшета.
Вот довольно наглядная табличка:
Беспроводной модуль довольно сильно сажает батарейку ноутбука. У меня закралось подозрение, что даже пока ноутбук находится в спящем состоянии. Во всяком случае, я несколько раз за время тестирования планшета приходила в офис с полностью севшей батарекой, хотя в памяти отклыдывалось что там еще процентов 50% должно остаться. При использовании со стационарным комьютером, это не очень актуально, но вот при работе с ноутбуком стоит помнить про зарядку.

Сам планшет довольно большой, он окзалася даже несколько больше моего ноутбука. Примерно 1/4 поверхности это не используемые области и кнопки.
В Intuos Pro — это самая продвинутая модель.
2048 уровней нажатия, разрешение 5,080 lpi, а значит очень большая точность, чувствительность к наклону пера, много программируемых клавиш.
У меня сложилось впечатления, что для обработки фотографий, во всяком случае пейзажей, это несколько избыточно и вполне можно ограничится более младшей моделью Intuos Photo которая стоит в несколько раз дешевле и имеет более скромные характеристики (2,540lpi и 1024 степеней нажатия), которых тем не менее с лихвой хватает для обработки фотографий. Ко всему прочему Intuos Photo более компактный и комплектуется спейиальными программами для обработки фотографий.
Задумалась, а не купить ли мне такой 🙂
Более подробно с техническими характеристиками можно ознакомиться на официальном сайте
Wacom Intuos Pro — http://www.wacom.ru/intuospro/texnicheskie-speczifikaczii/planshet.html
Wacom Intuos Photo — http://www.wacom.ru/intuosnews/int-photo.html
Копирование материалов без согласования запрещено.
По вопросам сотрудничества можно написать сюда: [email protected]
подписаться чтобы не пропустить ничего интересного
В других социальных сетях: [Google+ ][ Facebook ] [500px] [Instagram]
Купить фотографии: [Lori] [Shutterstock] [Dreamstime] [Istockphoto]
liseykina.livejournal.com
Графический планшет для ретушера. Часть 3
Графический планшет для ретушера. Часть 3
Содержание
Healing Brush and Spot Healing Brush
Mixer Brush
В предыдущих двух частях вы получили достаточно информации, чтобы работать в различных графических редакторах. Однако, мой материал был неполным без рассказа о настройках кистей Photoshop, так как правильно настроенная кисть может не только облегчить работу, но и повысить ее качество.
Многие знают, как использовать частотное разложение, однако не у всех получается качественный результат. Возможно, проблема в настройках кистей.
Mixer Brush – это основной инструмент для работы с частотным разложением. Он позволяет смягчать нижнюю частоту, тем самым выравнивая цвет и тон.
Для ретуши портрета на нижних частотах используется Mixer Brush с мягкими краями, поэтому Hardness – 0%, Spacing – 25%.

К слову, Spacing – это расстояние между мазками и с изменением этого параметра меняется плотность штриха.
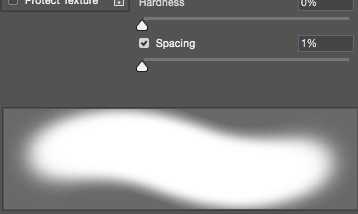
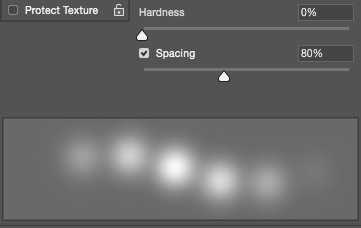
Далее – настраиваем Transfer. Единственный параметр, который там нужен – это Flow Jitter: выставляем Control – Pen Pressure. Теперь кисть будет реагировать на степень нажатия и позволит достичь более натурального результата.
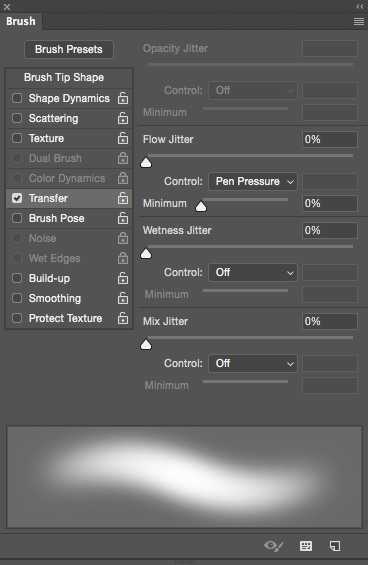
Настраиваем Control Panel: почти все числовые настройки должны соответствовать цифре 20:
Wet – Контролирует количество краски, забираемой кистью из холста, – 20%
Load – количество краски на кисти. Цвет берется усредненно и автоматически с нижележащего слоя (нижняя частота в частотном разложении), с того места, где мы начали штрих.) – 20%
Mix – степень смешивания с нижележащим слоем – 20%
Flow – степень давления на кисть. Параметр Flow можно ставить вплоть до 50%, если вы чувствуете себя уверенными при работе с инструментом – эффект достигается быстрее, но я предпочитаю 15%, и никуда не торопиться.
Также настраиваем остальные параметры:
Выбираем параметр «Clean brush» – отсутствие изначально заданного цвета.
Выключаем «Load the brush after each stroke».
Включаем «Clean the brush after each stroke».
Галочка «Sample all layers» зависит от настроек вашего частотного разложения, поэтому рекомендовать что-либо я не могу. Я работаю на дубликате слоя Нижней частоты и поэтому у меня параметр Sample all Layers отключен.
Вот так это выглядит у меня:
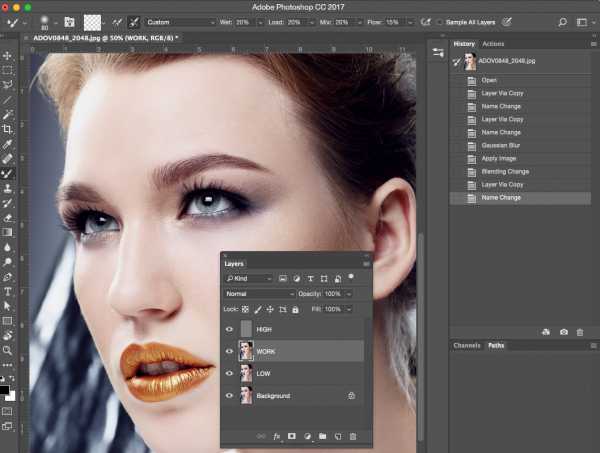
Clone Stamp
При всей универсальности Mixer Brush, у него есть один недостаток: невозможно перенести хороший sample цвета и тона из далекого места. А Clone Stamp может переносить с одной части фотографии в другую все что угодно – и необходимый цвет, и тон. Поэтому давайте настроим и эту кисть, тем более, что она имеет ряд особенностей.
Transfer
Первая особенность заключается в настройке параметра Transfer. Необходимо настроить Opacity Jitter and Flow Jitter – Control – Pen Pressure.

Control Panel
Вторая особенность – в настройке Control Panel. Необходимо выставить Opacity – 30%, Flow – 100%, Aligned and Sample – Current And Below.
В остальном, настройки схожи с Mixer Brush – Hardness – 0%, Spacing – 25%
Комбинация работы Mixer Brush and Clone Stamp дает хорошие результаты, особенно в те моменты, когда надо пересадить цвет и тон с разных участков тела.
Healing Brush and Spot Healing Brush
В этом инструменте очень маленькая настройка, необходимо лишь выбрать параметр Pen Pressure в Control Panel, чтобы размер кисти можно было изменять давлением на перо.
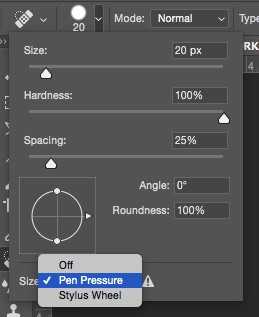
Отмечу, что Hardness – 100% and Spacing – 25%
Некоторые профессионалы изменяют форму кисти на овальную, и хоть я лично в этом преимуществ не вижу, возможно, это знание кому-либо пригодится.
Dodge&Burn (D&B)
Я думаю, многие знают технику Dodge&Burn, а также, что без планшета выполнить ее просто невозможно, поэтому давайте рассмотрим настройки для инструментов попиксельного и глобального D&B
Итак, попиксельный D&B – это ретушь кожи с помощью затемнения и осветления проблемных участков кожи для выравнивания света, цвета, объема и контраста кожи.
Dodge&Burn Tool
Так как Dodge&Burn Tool не имеет режима Flow, то получить максимальное осветление какой-либо области можно только в несколько подходов (ну, или просто выкрутить Exposure на 100%, но так работать невозможно), следовательно, это накладывает некоторые особенности на настройку.
Итак, Brush Option – никаких настроек, кроме Hardness 100%! Это странно, но правда: отсутствие Flow не позволяет настроить кисть по-другому. То есть, настраивать планшет под этот инструмент бесполезно, кроме настройки Touch Ring на увеличение и уменьшение размера кисти.
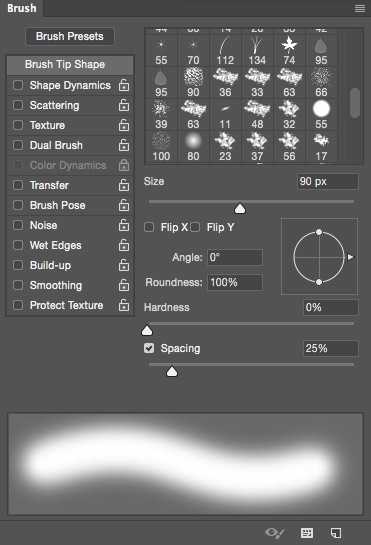
В Control Panel можем выбрать Range в зависимости от типа ретушируемой области, но в большинстве случаев подходит параметр Midtones.
Exposure 3-5-7% в зависимости от навыков ретушера и непосредственно картинки.
Галочку в Protect Tones я не ставлю, так как это приводит к перенасыщенным областям, однако, отсутствие галки приводит к потере насыщенности, но в большинстве случаев оно незначительное.
Brush Tool
Конечно, можно работать с попиксельным D&B с помощью инструмента Brush, но тут немного другие настройки, так как присутствует режим Flow.
Hardness – 0%, Spacing – 25%
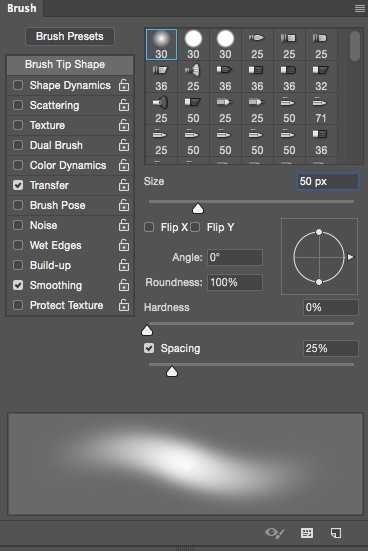
Включен режим Transfer и в настройках Opacity Jitter и Flow Jitter – Control – Pen Pressure, это позволит использовать нажим пера, а также это поможет более свободно использовать режим Flow в дальнейшей работе. Чем это удобно? В настройках планшета можно выставить комфортный уровень нажима и, тем самым, значительно упростить себе работу (эта настройка исключительно под мою руку, вы должны самостоятельно подобрать себе настройку).
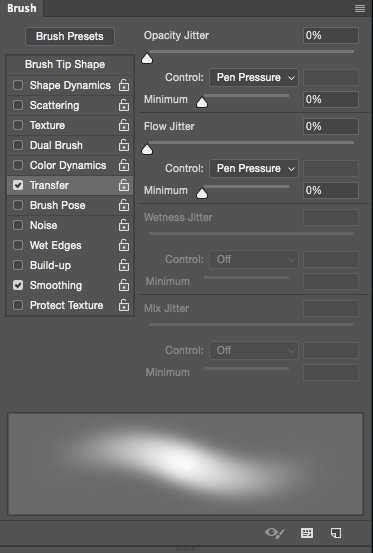
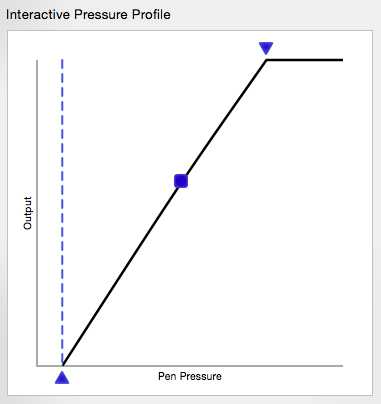
Opacity – 100%, Flow – 15%
Лично я предпочитаю выполнять попиксельный D&B именно с такими настройками.
Отрисовка объемов Dodge&Burn (Глобальный D&B)
На мой взгляд, лучший инструмент для отрисовки объемов, это Brush Tool c мягкими настройками, так как для такой работы необходим Flow и возможность настраивать нажатие в настройках планшета. Такие настройки больше всего делают Brush Tool похожим на кисть, а поскольку отрисовка объемов – это почти рисование, то наличие хорошей имитации кисти нам на руку.

Тут уже присутствует еще один параметр – Shape Dynamics, Size Jitter –Control – Pen Pressure, Minimum Diametr – 50%. В остальном, настройки такие же, как и в предыдущем случае, однако, одна эта настройка меняет многое – теперь меняется размер пера в зависимости от силы нажима.
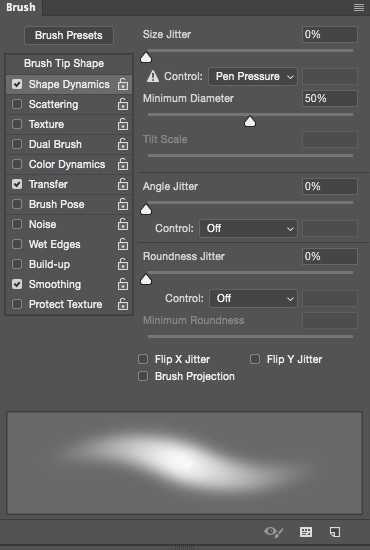
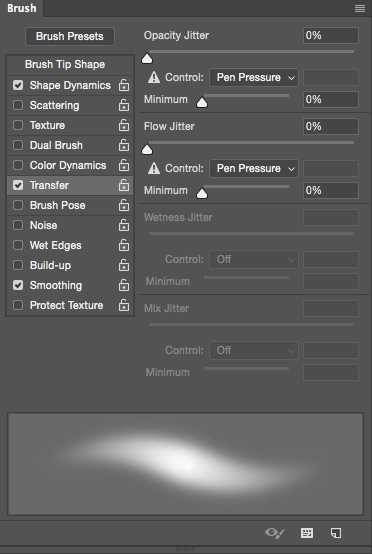
У меня легкая рука, поэтому мне удобнее, когда перо откликается на нажатие очень чутко, однако, вам придется подобрать наилучшую для себя настройку самостоятельно.
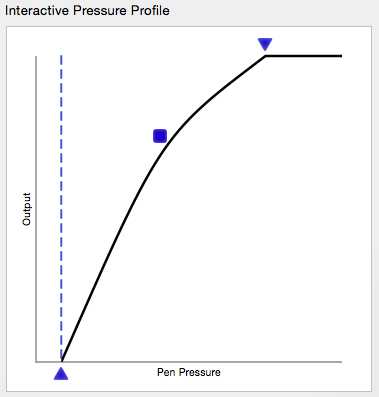
Лайфхаки
В заключении статьи добавлю несколько лайфхаков по работе с планшетом.
Отрисовка ресниц
Каждый ретушер сталкивался с необходимостью отрисовать ресницы: кто-то решает проблему пересадкой с помощью Clone Stamp, кто-то пытается отрисовать тонкой кистью. Я же пользуюсь крайне простым способом: с помощью параметра Shape Dynamics – Size Jitter – Control – Fade 50-80%.
И не забудьте отключить Transfer, Hardness – 100% and Opacity/Flow – 100%.
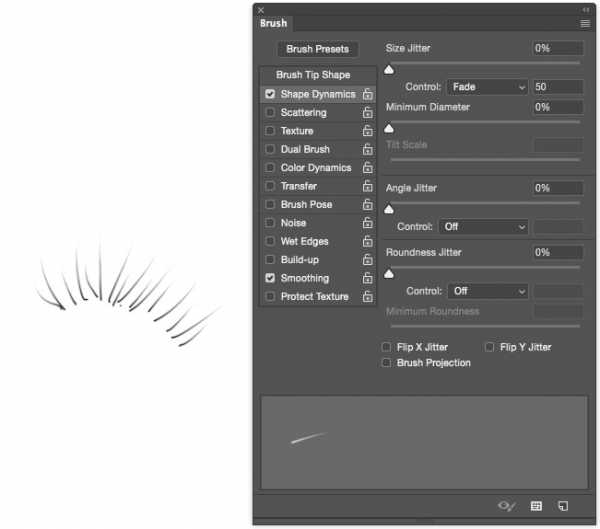
Отрисовка волос
Отрисовка волос несколько сложнее в настройке, но оно того стоит. Когда вы научитесь хорошо контролировать настройки ваших кистей, вы отчетливо почувствуете разницу – никто и никогда не отличит хорошо отрисованные волосы от натуральных.
Итак, чаще всего размер волоса получается от 1 до 3 пикселей, а Hardness 50% оба эти параметра на ваш вкус.
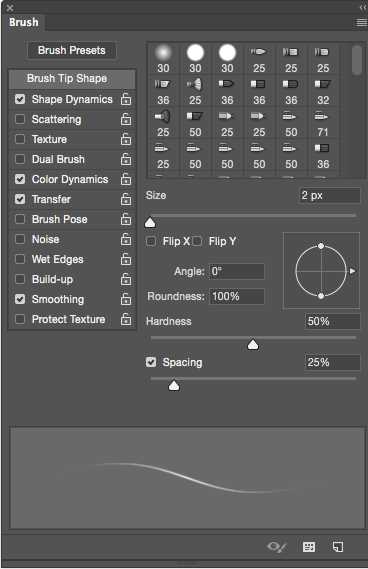
Shape Dynamics – тут ничего особенного, только Size Jitter Control: Pen Pressure.
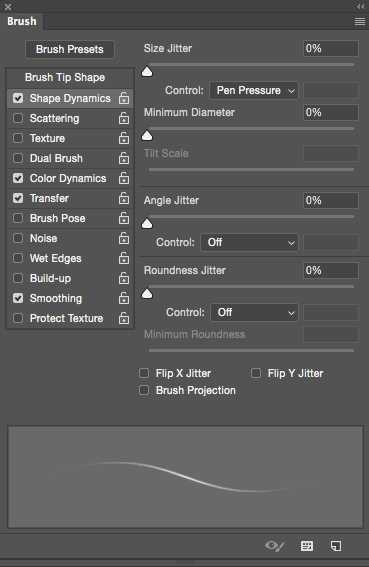
Transfer включаем Flow Jitter, Control: Pen Pressure, Opacity Jitter, Control: Off.
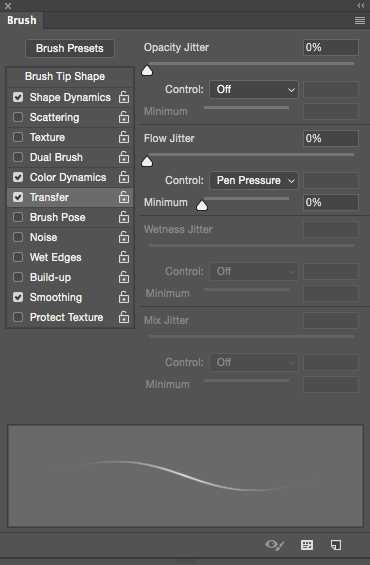
А теперь самое важное!
Присмотревшись, вы заметите, что волосы не имеют однородного цвета: на одной голове вы можете встретить и темные, и светлые, и седые волосы. Поэтому, для грамотной отрисовки нам понадобятся разного цвета и тона мазки. Именно эту задачу и решает Color Dynamics.
Для начала выставляем самый светлый и самый темный цвет волос в Foreground and Background Colors. Обычно, я просто пипеткой беру на фотографии Sample. Далее в Color Dynamics выставляем Foreground/Background Jitter – 50% при желании вы можете сместить процент в ту или иную сторону. Control – Pen Pressure, Hue Jitter – 2%, Brightness Jitter – 10%.
Все, кисть настроена и вы можете тренироваться рисовать волосы.
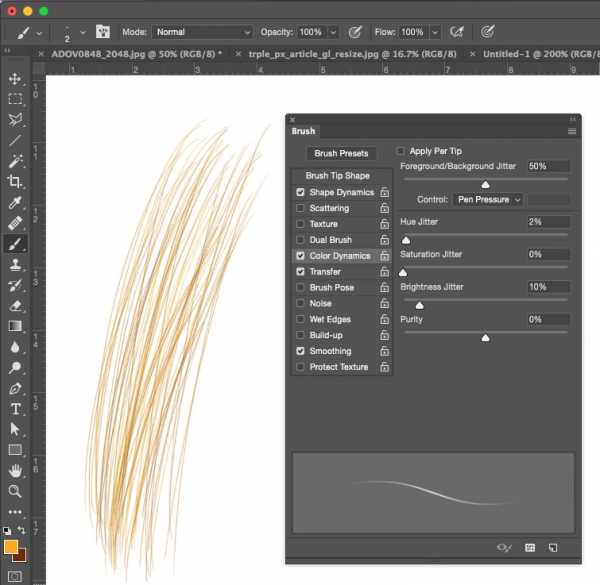
Заключение
Итак, мы рассмотрели довольно много различных настроек, но чтоб получить положительный результат, следует все протестировать на себе и найти свои собственные идеальные настройки.
Надеюсь, моя статья была вам полезна и эти знания упростят вам жизнь.
Рекомендуем вам авторский онлайн-курс Алексея Довгуля Ретушь для фотографа – курс, который позволяет быстро начать практику ретуши. В нем собраны техники и приемы, которыми пользуется сам Алексей Довгуля.Читать с начала Графический планшет для ретушера. Часть 1…www.profileschool.ru
Графический планшет для ретушера. Часть 2
Графический планшет для ретушера. Часть 2
Содержание
Настройка чувствительности Grip Pen
Кастомизация кнопок на пере
Купив какую-нибудь обновку, мы любим сразу ее подключить и посмотреть, как работает. Хорошо, если обновка потребует драйвер, но графические планшеты в большинстве случаев распознаются системой как мышь, и тут же начинают работать. Неопытный ретушер не сразу может обнаружить подвох, поскольку планшет работает – пусть и некорректно. Перо будет работать как мышь, а не «от края до края» как планшет (то есть, крайние точки на планшете соответствуют крайним точкам на экране).
Перед началом работы с планшетом установите свежий драйвер с сайта производителя, так как драйвер в комплекте может быть устаревшим из-за изменений модельного ряда и обновлений операционных систем. Перезагрузитесь, и только после этого приступайте к работе.
Если у вас уже стоит драйвер, то нелишним будет проверить настройки.
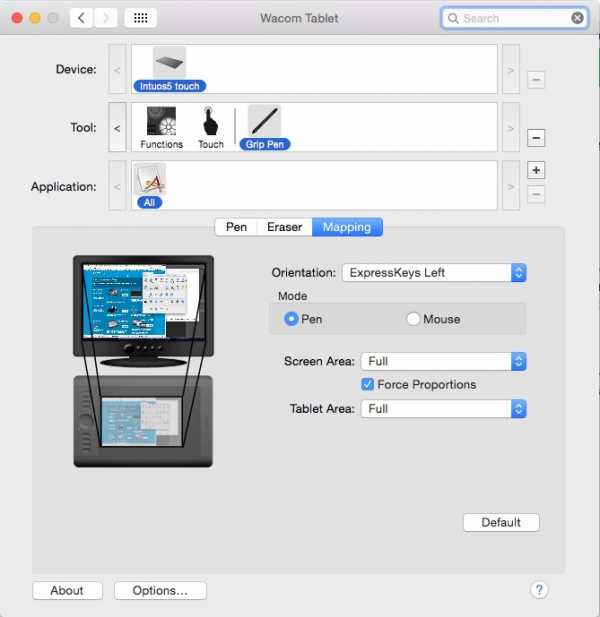
Mapping
Я буду отмечать только важные пункты:
Проверьте, выставлен ли Mode – Pen в разделе Mapping: в этом случае перо будет работать как перо, а не как мышь.
Если вы работаете с одним монитором, в выпадающем списке Screen Area следует поставить Full, а если с двумя – то выбирайте действительно рабочий монитор (не тот, на котором вы смотрите сериалы, а тот, на котором у вы открываете Photoshop) – для примера Monitor 1 (см. «Хороший пример»). В противном случае, у вас на поверхности планшета будут задействованы сразу оба монитора, что существенно изменит пропорции и, что самое главное, значительно снизит удобство работы.
Плохой пример.
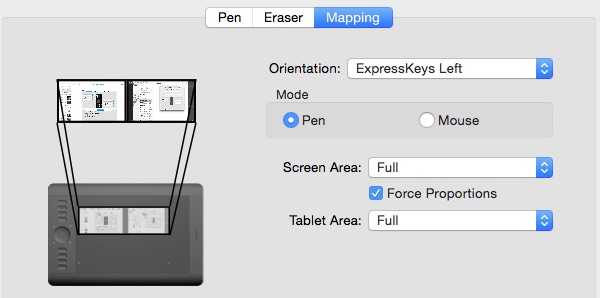
Хороший пример.

Галочку Force Proportions тоже ставим, так как это позволит сохранить правильные пропорции, то есть, если вы рисуете окружность на планшете, то на холсте у вас будет окружность, а не эллипс.
Tablet Area – Full, но если вы устали работать на планшете огромного размера, то можете сократить размер по своему усмотрению (Portion).
Express Keys
Давайте настроим клавиши на планшете – в палитре Tool выберите Functions и откройте раздел Express Keys.
Если вы работаете с двумя мониторами, то первое, что необходимо – это настроить функцию переключения между мониторами – Display Toggle.
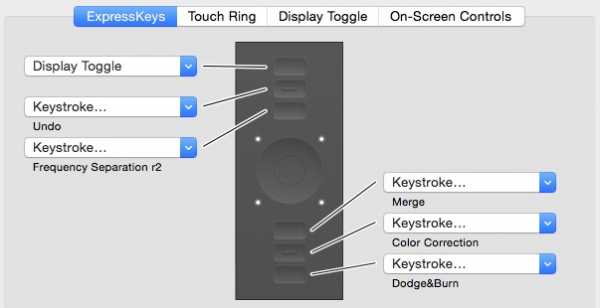
Задайте очередность мониторов в разделе Display Toggle. Но если вы на втором мониторе смотрите только сериалы, то уберите галочку со второго монитора – на одно нажатие на клавишу будет меньше.

Если вы работаете с одним монитором, то не пытайтесь найти у себя это меню – оно автоматически появляется как только вы подключаетесь ко второму монитору.
Продолжим настраивать Express Keys. Что можно повесить на Express Keys на планшете?
Modifiers (Alt, Command, Shift)
Tools in Photoshop and Lightroom
Open Apps, for example Lightroom or Photoshop
Для примера создадим пару настроек на эти клавиши.
Если вы стараетесь меньше использовать клавиатуру в своей работе, то полезно будет настроить функцию Undo. Выбираем в Express Key функцию Keystroke и задаем комбинацию клавиш Cmd+Option+Z или в Windows Ctrl+Alt+Z
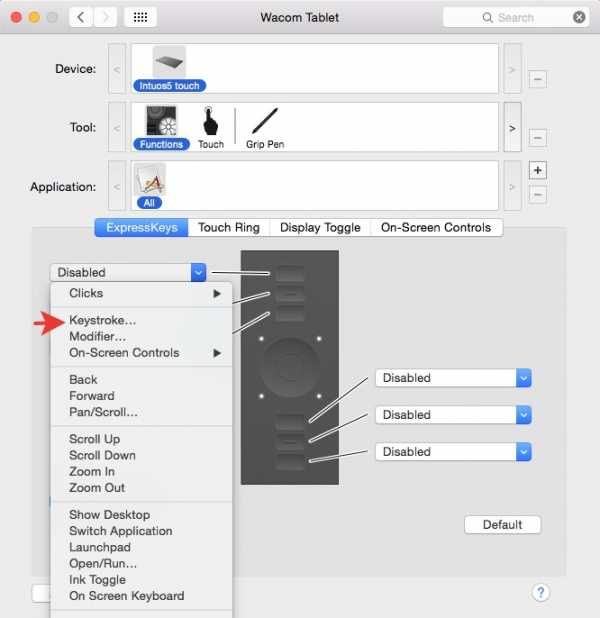
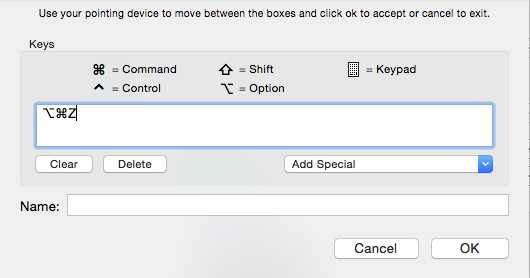
Теперь у вас есть возможность отменять последние действия в Photoshop насколько хватит ресурса вашего History.
Вторая настройка одна из моих любимых – это Express Key for an Action in Photoshop.
Для начала я в Photoshop создаю Action. Возьму, для примера, любой – с тем, чтобы продемонстрировать его работу, и закрепляю за ним hotkey F2.
Я использую множество различных Actions. К примеру, частотное разложение с определенным радиусом, слияние всех слоев, создание слоя для работы с Dodge&Burn, Color Correction layer, и все их, в зависимости от вида деятельности, закрепляю в Express Keys.
Далее добавляю этот Hotkey in Express Keys menu.
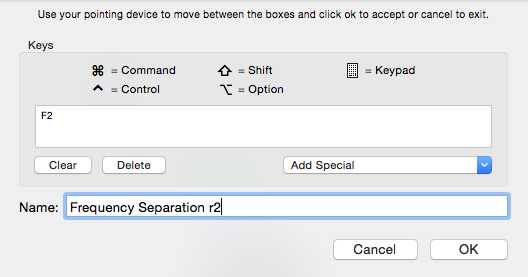
Таким образом, можно добавить несколько Express Keys, к примеру – Frequency Separation and Merge Visible, для того чтобы раскладывать и складывать фотографию при ретуши очень быстро и не прибегая к помощи клавиатуры.
Следующее, о чем я бы хотел рассказать, – это Touch Ring (есть только на моделях профессиональной линейки). Это кольцо позволяет изменить размер кисти, Zoom и многое другое. Для этого переместитесь в раздел Touch Ring.
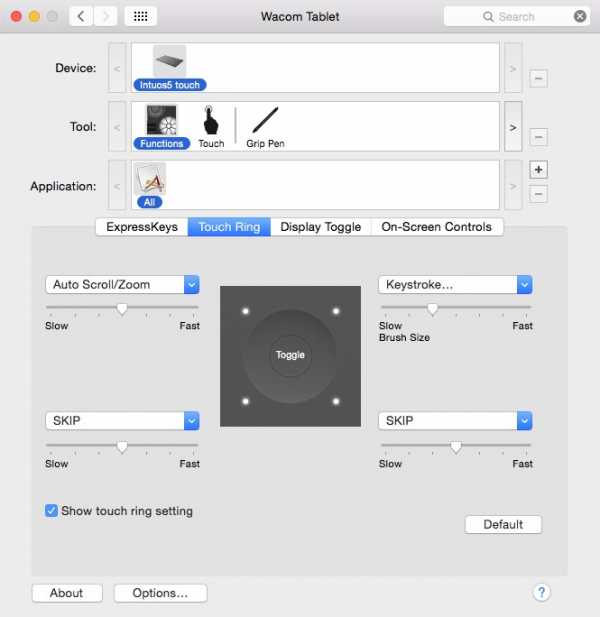
Обычно я создаю всего две настройки Zoom and Brush Size, а остальные выставляю Skip.
Zoom, который предлагает настройка Wacom, мне нравится больше, чем если бы я через Keystroke выставил Hotkeys из Photoshop – Cmd+/Cmd – так как работает плавнее. Но между тем, Rotation в Photoshop (hotkey R) мне нравится больше, чем функция Rotate в настройках Wacom. Попробуйте, и вы поймете, о чем я.
Выставьте настройку Brush Size – это вам очень поможет при ретуши и отрисовке деталей.
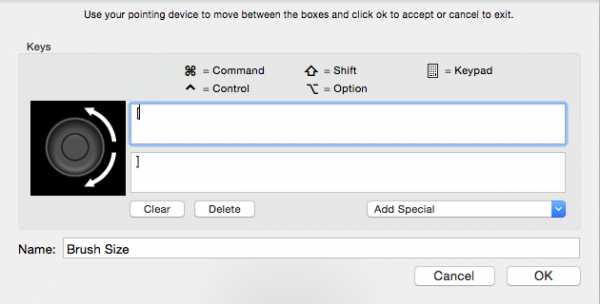
Подберите скорость изменения размера кисти под себя. У меня стоит вот такая настройка.
Если ваш планшет обладает функцией Touch – отключите ее! Дело в том, что когда вы отрисовываете какую-либо деталь или, что еще хуже, выделяете что-то, то при включеной функции Touch изгиб вашей кисти, в которой вы держите Grip Pen, может быть распознан как какой-то жест и может испортить вам работу. Чаще всего движения распознаются как Zoom или перемещение по холсту.
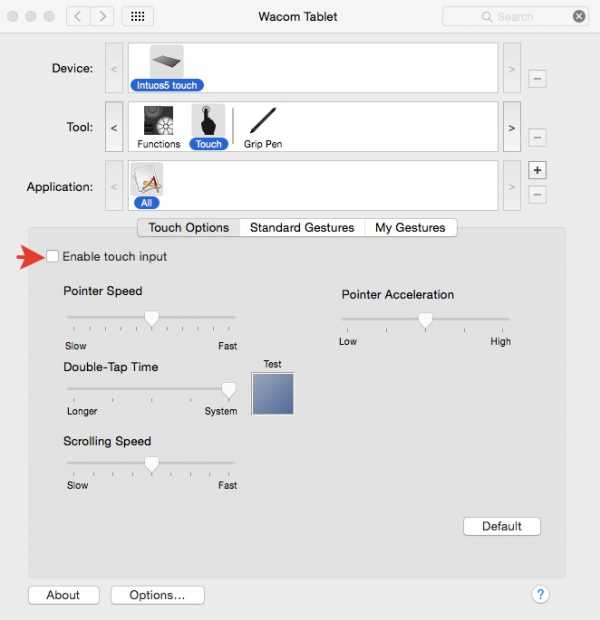
Настройка чувствительности Grip Pen
Следующая настройка крайне важна – настройка чувствительности Grip Pen.
На планшетах профессиональной линейки есть возможность более тонко настроить чувствительность к нажатию пера.

Первое, с чего следует начать настройку, это Click Threshold – этот параметр позволяет исключить воздействие случайного касания.
К примеру, если вы случайно коснетесь пером планшета в момент выделения магнитным лассо – ваше выделение завершится преждевременно, или вообще сбросится. Вот чтобы такой ситуации не возникало – и существует параметр Click Threshold.
Расслабьте руку и позвольте перу коснуться поверхности планшета под весом руки на тестовом поле Try Here. Появилась точка? Если да – сдвигаем параметр Threshold далее вправо. Появляется? Нет? Отлично, значит это ваш параметр отсечки воздействия пера.

Max Pressure
Следующий параметр – Max Pressure. Он отвечает за уровень максимального давления на стержень пера.
Если вы чувствуете, что при работе с планшетом у вас устает рука или сильно стирается стержень, то необходимо сдвинуть этот параметр влево. Это позволит сократить давление на перо.
Для примера – два варианта, сделанных с одинаковым давлением на перо:
Давление по умолчанию
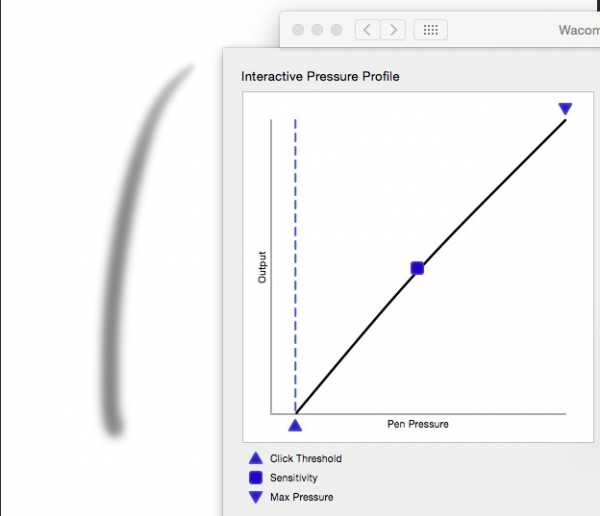
Сдвиг точки максимального давления
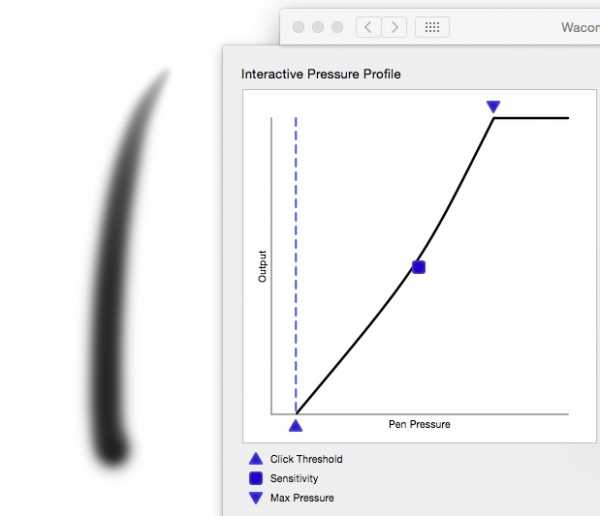
Для настройки этого параметра необходимо протестировать комфортное положение точки максимума, при котором у вас получается максимальный результат без излишнего давления на перо.
Sensitivity
Следующий параметр – это Sensitivity. Он отвечает за то, насколько чувствительно перо к вашему давлению. Этот параметр я лично люблю менять в зависимости от того, какую именно работу я выполняю. К примеру, если мне надо довольно быстро отрисовать тени на фотографии, то я увеличиваю чувствительность. А если мне надо выполнить достаочно тонкую и точную работу – то я увожу чувствительность к среднему значению.
Вот два примера с одинаковым нажимом и разными настройками – думаю, разница очевидна.
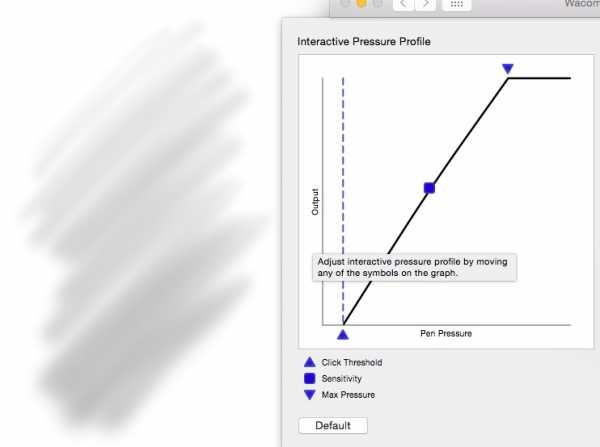
Однако, если у вас не профессиональная модель планшета, то вам доступен только один регулятор нажима.
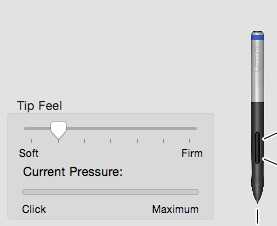
Кастомизация кнопок на пере
Ну и последняя настройка, которую я хотел бы упомянуть, – это кастомизация кнопок на пере.
Я сам не пользуюсь кнопками на пере: мое основное перо вообще без кнопок. Однако, мои коллеги, мнению которых я доверяю, утверждают, что удобно настроить одну кнопку на инструмент hand (Space/Пробел в Photoshop) or Pan/Scroll, и другую кнопку – на команду Undo (Cmd+Option+Z).
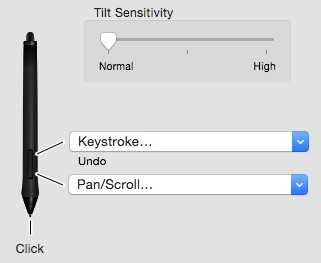
К слову, параметр Tilt Sensitivity для ретуши не имеет значения, так как мы не используем кисти, которые поддерживали бы угол наклона.
Резюме
Для того, чтобы понять какая из настроек вам покажется удобнее, необходимо протестировать работу планшета в различных условиях и видах работ. Поэтому – пробуйте!
Рекомендуем вам авторский онлайн-курс Алексея Довгуля Ретушь для фотографа – курс, который позволяет быстро начать практику ретуши. В нем собраны техники и приемы, которыми пользуется сам Алексей Довгуля.Читать далее Графический планшет для ретушера. Часть 3…www.profileschool.ru
Графический планшет
Когда я снимал еще на древнюю, по теперешним меркам, камеру Canon EOS 20D, купленную с рук, возникла необходимость качественно отретушировать фотографии. Я делал портреты для разных людей: молодых девушек, женщин, мужчин, и все они хотели выглядеть на фотографиях красиво, независимо от того, насколько в реальности близка к идеалу или далека от него их кожа и макияж. Почему-то, как назло, чаще случалось второе.Посидев за ретушью с мышкой пару ночей, я понял, что если так дело пойдет дальше, то перспектива подхватить какое-нибудь нервное расстройство от недосыпа и переутомления вполне реальна. Тогда я стал искать способ ускорения работы при сохранении прежнего качества. Этой находкой оказался графический планшет!
Посмотрев на зарубежных сайтах (на русскоязычных тогда ничего такого в помине не было) небольшие видео по применению графического планшета для ретуши, я загорелся его приобретением.
Первым моим планшетом был Genius, модель уже сейчас не помню. Меня буквально с первых минут поразила точность работы: по рекомендации зарубежных коллег я попробовал написать в фотошопе с помощью пера планшета свое имя и фамилию. А потом попытался сделать это с помощью мышки.
Таак! Мышку прочь! Это все равно, что пытаться широченной макловицей (это кисть такая) провести тончайшую линию на холсте, вместо того, чтобы взять тонкую беличью кисть.
Через несколько дней, когда я полностью привык к планшету и освоил работу с нажимом пера, скорость ретуши возросла многократно. Что удивительно, качество не сохранилось на прежнем уровне. Оно улучшилось, так как работа на планшете по своей точности и гибкости никогда не сравнится работой курсором мыши.
Работая на планшете, мы совершаем привычные, естественные для нас и знакомые с детства движения, как будто что-то рисуем карандашом или ручкой. Поэтому, привыкание и развитие навыков работы происходит очень быстро.
Но, есть, конечно, необходимый минимум знаний, облегчающих освоение планшета. Мне эти знания достались путем проб и ошибок. От настройки планшета и до методики тренировки работы пером.
photoshop-master.org