Как настроить планировщик задач Windows
В инструкции описано использование планировщика Windows на виртуальных серверах под управлением операционной системы семейства Windows.
Что это такое?
Планировщик Windows используется для выполнения задач (в фоновом режиме) в указанное время или в качестве реакции на событие в системе. Расписание, например, можно использовать для проверки системы на наличие вредоносных программ или выполнения определенных скриптов.
Как открыть планировщик задач Windows
Для того чтобы открыть планировщик задач Windows:
- Откройте панель управления (Control Panel)
- Откройте вкладку System and Security
- На закладке Administrative Tools выберете ссылку Schedule tasks.
Перед вами появится окно планировщика Windows.
Примечание: также можно открыть планировщик с помощью поиска Windows.
Создание простого задания
Для создания простого задания откройте планировщик и выберете в меню справа Create Basic Task.
В поле Name введите удобное для вас название задачи, в поле Description при необходимости описание задачи.
На следующем шаге выберете частоту запуска: ежедневно, еженедельно,ежемесячно, один раз, при запуске компьютера, при входе в систему, при специфическом событии.
Укажите дату и время начала работы задания, а также периодичность, например запуск команды раз в 2 дня.
Далее выберете запуск программы в качестве действия.
Укажите путь до исполняемого файла, при необходимости введите дополнительные аргументы.
Проверьте введенные ранее настройки и нажмите Finish.
Создание обычного задания
Для создания обычного задания откройте планировщик и выберете в меню справа Create Task.
На вкладке General заполните поле Name именем задания. Также можно указать дополнительные параметры безопасности, такие как пользователь и группа пользователей, от имени которых выполняется задача, запуск задачи от имени суперпользователя.
На закладке Triggers необходимо создать расписание работы задачи с помощью кнопки New.
Здесь можно выбрать условие запуска задачи, например по расписанию, при входе в систему, при блокировке или разблокировке системы.
Например можно задать следующее расписание: начиная с 1 марта 2018 года еженедельно во во вторник, пятницу и воскресенье в 10:30 утра выполнять указанную задачу. Интерфейс настроек прост и интуитивно понятен.
На закладке Actions необходимо указать действия, которые будут выполняться по расписанию, с помощью кнопки New.
Укажите путь до исполняемого файла, при необходимости введите дополнительные аргументы. Нажмите OK.
Ниже приведены скриншоты расширенных настроек и условий, при необходимости их можно использовать.
Выполнение задания
Результат выполнения задания можно посмотреть в планировщике в центре рабочей области.
P. S. Другие инструкции:
S. Другие инструкции:
- SMTP сервер на Windows: настройка и установка
- Обзор программы Resilio (BitTorrent) Sync
- Настройка FTP-сервера в Windows Server 2012
- Установка и настройка PHP и MySQL на IIS сервер
Поделиться в соцсетях:
Средняя оценка: 5,0, всего оценок: 2 Спасибо за Вашу оценку! К сожалению, проголосовать не получилось. Попробуйте позже
ru
191014 Санкт-Петербург ул. Кирочная, 9
+7(812)313-88-33
235 70
1cloud ltd
2022-04-11 Настройка планировщика для Windows
191014
Санкт-Петербург
ул. Кирочная, 9
Кирочная, 9
+7(812)313-88-33
235 701cloud ltd
2022-04-11 Настройка планировщика для Windows
600 auto
Планирование серверного процесса в — Windows Server
Twitter LinkedIn Facebook Адрес электронной почты
- Статья
- Чтение занимает 2 мин
В этой статье описывается планирование серверного процесса в Windows Server 2003.
Применяется к: Windows Server 2003
Исходный номер базы знаний: 324283
В этой пошаговой статье описывается, как запланировать автоматический запуск программы по истечении заданного интервала.
Планирование задачи
- Нажмите кнопку «Пуск», наведите указатель панель управления на запланированные задачи, а затем нажмите кнопку «Добавить запланированную задачу».
Появится мастер запланированных задач. Нажмите кнопку Далее. - Отобразится список программ, доступных на компьютере. Если программа, которую вы хотите запланировать, находится в этом списке, щелкните ее и нажмите кнопку «Далее». Если программа, которую вы хотите запустить, отсутствует в этом списке, нажмите кнопку «Обзор», чтобы найти программу, выберите программу и нажмите кнопку «Открыть».
- Введите имя задачи и щелкните интервал, который вы хотите использовать для этой задачи (например, ежедневно, еженедельно, ежемесячно или только один раз).
 Нажмите кнопку Далее.
Нажмите кнопку Далее. - Если вы решили запланировать задачу ежедневно, еженедельно, ежемесячно или только один раз, вы получите параметр времени или даты. Выберите дату (или даты) и время (или время), для которых нужно запланировать задачу, а затем нажмите кнопку
- Введите имя пользователя и пароль, которые будут использоваться для запуска этой программы. Убедитесь, \ что имя пользователя имеет формат пользователя домена, где доменом является доменное имя NetBIOS, а пользователем является учетная запись пользователя, в которой вы хотите запланировать задачу. Нажмите кнопку Далее.
- Нажмите кнопку « Готово», чтобы запланировать задачу.
Устранение неполадок
- По умолчанию планировщик задач выполняет вход в качестве учетной записи локальной системы. В некоторых случаях эта учетная запись может не иметь соответствующих разрешений для выполнения запланированной задачи.
 По этой причине необходимо указать учетную запись в мастере запланированных задач. Убедитесь, что учетная запись, указанная в мастере, имеет соответствующие разрешения для выполнения задачи, которую вы запланируете. Для этого войдите от имени этого пользователя и запустите задачу вручную.
По этой причине необходимо указать учетную запись в мастере запланированных задач. Убедитесь, что учетная запись, указанная в мастере, имеет соответствующие разрешения для выполнения задачи, которую вы запланируете. Для этого войдите от имени этого пользователя и запустите задачу вручную. - Вы также можете запланировать задачи с помощью
AT command. Оба метода можно использовать для автоматического планирования задач. Однако ни одна из программ не знает о списке запланированных программ другого. Например, еслиAT commandпакетный файл планируется выполнять каждый день в полночь в мастере запланированных задач, а также с помощью команды, команда выполняется два раза. - Если вы решили запланировать задачу на любой интервал, отличный от «только один раз», задача продолжает выполняться неограниченное время. Удалите задачу вручную, чтобы предотвратить ее повторное выполнение.
- Мастер планирования задач не проверяет пароль, который вы введите для учетной записи пользователя, под которую будет выполняться процесс.

Различные способы запуска планировщика заданий в Windows
в Microsoft Windows, Windows 11
от Джамиль Парвез 1.2k просмотров
В этой статье мы рассмотрим различные способы запуска планировщика заданий в Windows. Планировщик заданий — это один из полезных инструментов Windows, который позволяет нам планировать и запускать автоматизированные задачи. Например, с помощью планировщика заданий вы можете заставить ОС Windows запускать программу в определенное время.
Откройте планировщик заданий с помощью поиска
Вероятно, в Windows 11 проще всего запустить планировщик заданий с помощью поиска. Введите планировщик задач слова в поле поиска, а затем нажмите Enter, чтобы открыть его.
Откройте планировщик заданий из меню «Пуск».
Нажмите кнопку меню «Пуск» Windows 11, а затем нажмите «Все приложения».
Прокрутите вниз, чтобы найти Инструменты Windows.
Смотреть видео: Различные способы запуска планировщика заданий в Windows
Прокрутите вниз и найдите Планировщик заданий.
Откройте планировщик заданий с помощью окна «Выполнить».
Нажмите клавиши Windows + R на клавиатуре, чтобы запустить «Выполнить», введите taskschd.msc и нажмите клавишу ввода на клавиатуре.
Откройте планировщик заданий через панель управления
Запустите панель управления, введя control в команде запуска.
Перейдите к разделу «Система и безопасность» в разделе «Инструменты Windows», а затем выберите ссылку «Расписание задач».
Откройте планировщик заданий, создав ярлык
Щелкните правой кнопкой мыши на рабочем столе Windows, выберите «Создать», а затем нажмите «Ярлык».
Введите taskschd. msc в разделе расположение элемента и нажмите кнопку Далее.
msc в разделе расположение элемента и нажмите кнопку Далее.
Введите имя ярлыка или оставьте его в качестве имени по умолчанию, а затем нажмите «Готово».
Дважды щелкните, чтобы запустить планировщик задач.
Запустите планировщик заданий в Windows с помощью PowerShell или командной строки
Откройте командную строку или приложения PowerShell, введите команду taskschd.msc и нажмите Enter, планировщик заданий откроется немедленно.
Откройте планировщик заданий через диспетчер задач
Удерживайте клавиши Ctrl + Shift + Esc на клавиатуре, чтобы открыть диспетчер задач , или щелкните правой кнопкой мыши на панели запуска Windows и выберите диспетчер задач. Затем выберите меню «Файл», выберите «Запустить новую задачу», а затем введите команду taskschd.msc. Нажмите «ОК».
Откройте Планировщик заданий через Управление компьютером
Откройте консоль управления компьютером с левой стороны, разверните системные инструменты и щелкните Планировщик заданий.
- Подробнее
- 40 Newster
Как подключить Windows к контроллеру домена 2022
от Джамиль Парвез
Как исправить сетевое обнаружение отключено в Windows 11
по Джамиль Парвез
Как исправить ошибку NetFx3 при установке SQL Server
от Джамиль Парвез
Как включить настройки значков на рабочем столе в Windows Server
от Джамиль Парвез
Как удалить файл thumbs.db в Проводнике Windows
от Джамиль Парвез
Hot
Как обновить Windows 10 Home до Pro
от Джамиль Парвез
В тренде Горячий Популярное
Как запланировать автоматическую перезагрузку Windows Server
от Джамиль Парвез
В тренде Hot
Как добавить игры в Citra Emulator
по Джамиль Парвез
Hot
Как добавить игры в Dolphin Emulator
от Джамиль Парвез
Hot
Как обновить Windows Server 2012 R2 до Server 2022
от Джамиль Парвез
Hot
Как создать сервер с загрузочным USB-накопителем 2022
по Джамиль Парвез
Hot
Различные способы запуска планировщика заданий в Windows
от Джамиль Парвез
Адрес электронной почты
Не беспокойтесь, мы не рассылаем спам
Не пропустите
powershell — Задачи не работают должным образом — Windows Server 2019
Я нахожусь в процессе установки системы Windows Server 2019, которая в основном используется для запуска сценариев через планировщик задач . Скрипты, которые до этого работали на серверах 2016 2012, больше не работают на новом сервере. Я написал простые сценарии, чтобы увидеть, что именно не работает, и мне было интересно, видел ли кто-нибудь это раньше.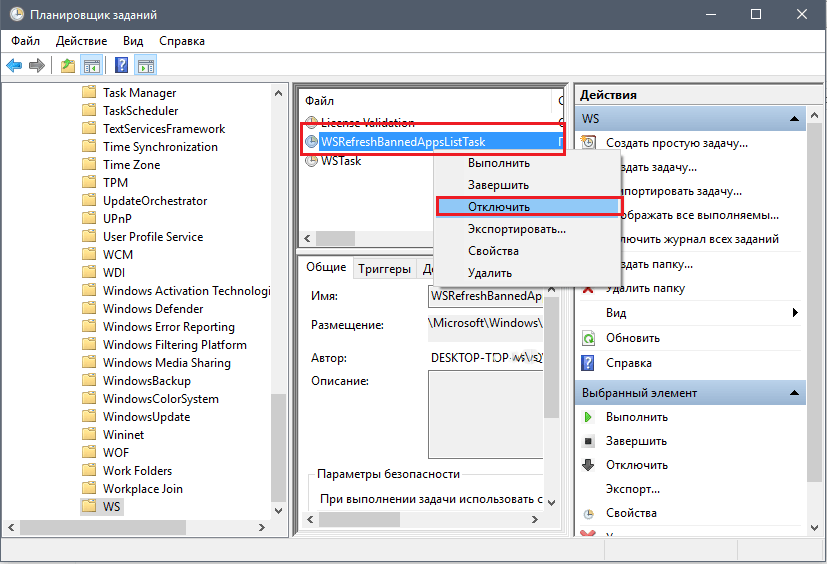
test-wsman $DFSIPADDRESS | tee-object -переменный тест | выходной файл errortest.log $ тест | выходной файл \\$DFSIPADDRESS\my\personal\share\wsmantest.log $ ошибка | выходной файл errortest.log
Выходные данные об ошибке указывают на то, что пользователю «не предоставлен запрошенный тип входа в систему на этом компьютере». для исходящего файла в DFS. Если я запускаю тот же сценарий, что и пользователь в ISE, он работает нормально. Если я запускаю скрипт через планировщик задач, но требую, чтобы пользователь вошел в систему, он также работает.
Пользователь является пользователем домена и входит в локальную группу администраторов. Я подтвердил вход в систему как пакет для пользователя.
Пакетный вход подтвержден. Как будто пользователь не получает доступ к домену, когда скрипт запускается через планировщик задач, но все еще имеет права локального администратора.
любые мысли будут очень признательны.
РЕДАКТИРОВАТЬ: я обновил заголовок, чтобы отразить, что это любая задача, а не только сценарии PowerShell. Я не могу получить доступ к каким-либо удаленным ресурсам в рамках задачи с сохраненными учетными данными. Я вижу вход в систему NT Authority\Anonymous на удаленных серверах, и сценарий возвращает несанкционированный доступ.
Я не могу получить доступ к каким-либо удаленным ресурсам в рамках задачи с сохраненными учетными данными. Я вижу вход в систему NT Authority\Anonymous на удаленных серверах, и сценарий возвращает несанкционированный доступ.
- powershell
- запланированные задачи
- windows-server-2019
3
Существует несколько вероятных причин возникновения этой ошибки. Эти первые три маловероятны, если вы можете получить доступ к общей папке с этим пользователем вручную:
- У пользователя AD установлен атрибут
LogonWorkstations, что ограничивает его возможность удаленного подключения. - На локальном компьютере параметр
Разрешить локальный вход в системуполитика настроена для конкретных пользователей. - На удаленной машине
Доступ к этому компьютеру из сетиустановлен для определенных пользователей
Проверьте это:
- Локальный компьютер не позволяет
Войдите в систему как пакетное задание, которое вы упомянули, что проверили (убедитесь, что вы перезапустили, если вы изменили это).
 Нажмите кнопку Далее.
Нажмите кнопку Далее. По этой причине необходимо указать учетную запись в мастере запланированных задач. Убедитесь, что учетная запись, указанная в мастере, имеет соответствующие разрешения для выполнения задачи, которую вы запланируете. Для этого войдите от имени этого пользователя и запустите задачу вручную.
По этой причине необходимо указать учетную запись в мастере запланированных задач. Убедитесь, что учетная запись, указанная в мастере, имеет соответствующие разрешения для выполнения задачи, которую вы запланируете. Для этого войдите от имени этого пользователя и запустите задачу вручную.
