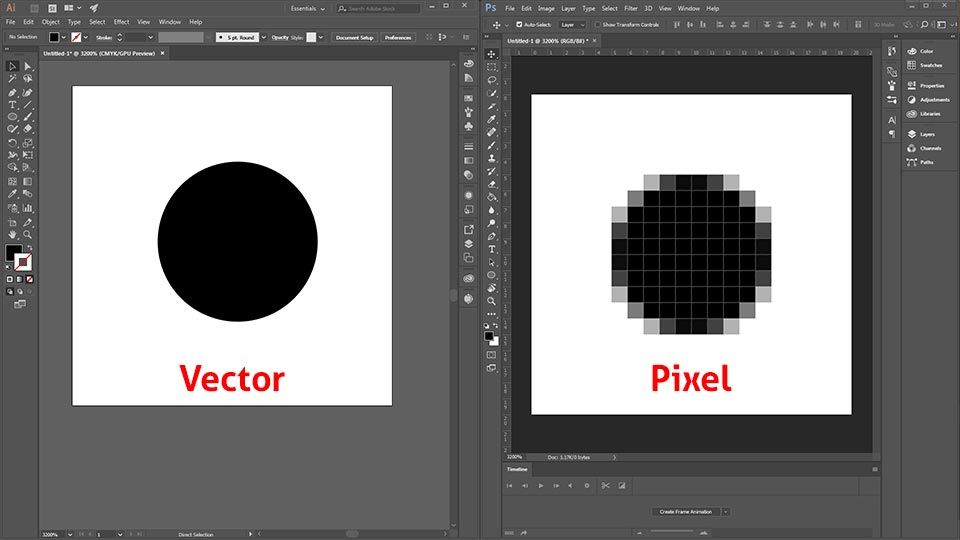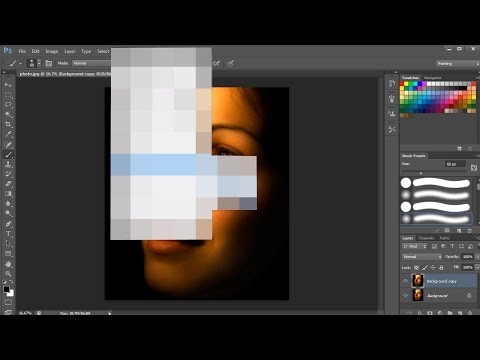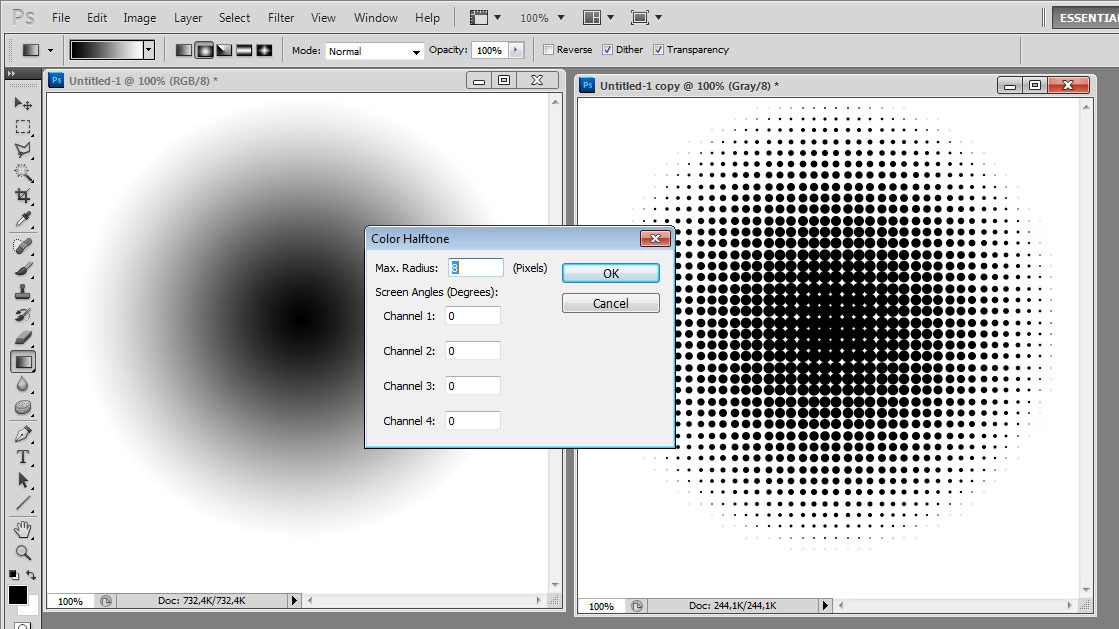Никогда не используйте пикселизацию для сокрытия текста / Хабр
Наша компания пишем много отчётов (такое бывает, когда вы занимаетесь хакингом). При этом часто требуется скрывать часть текста. У нас уже давно действует политика, по которой при сокрытии текста для надёжности следует использовать только чёрные полосы. Иногда люди хотят проявить себя используют такие методики удаления данных, как размытие, искажение или пикселизация. Но это ошибка.
Сегодня мы рассмотрим одну из таких методик — пикселизацию, и покажем, почему это плохой, небезопасный, гарантированный способ обеспечения утечки данных. Чтобы продемонстрировать, как это происходит, я написал инструмент под названием Unredacter. Он получает отредактированный пикселизированный текст и возвращает его в исходный вид. В реальном мире люди часто используют пикселизацию, но тыкать пальцем мы сейчас ни в кого не будем.
Вызов принят
Существует инструмент под названием Depix, который пытается выполнить ту же задачу при помощи хитрого процесса поиска перестановок пикселей, которые могли бы привести к получению пикселизированных блоков, имея последовательность де Брёйна соответствующего шрифта.
Как я мог отказаться от такого вызова?!
Принцип действия пикселизации
Пикселизация выглядит так:
Алгоритм довольно прост; мы разделяем изображение на сетку с заданным размером блоков (в примере выше это 8×8). Затем для каждого блока мы задаём цвет отредактированного изображения равным усреднённому цвету исходных данных той же области. Вот и всё, просто скользящее среднее пикселей в каждом блоке.
Этот эффект как бы «размазывает» информацию изображения по каждому блоку. Однако хотя часть информации в процессе теряется, другая часть всё равно утекает. И эту утекшую информацию мы можем применить для своей выгоды.
Однако хотя часть информации в процессе теряется, другая часть всё равно утекает. И эту утекшую информацию мы можем применить для своей выгоды.
Примечательно, что этот алгоритм из-за своей простоты широко стандартизован. То есть, редактируете ли вы изображение в GiMP, Photoshop или практически в любом другом инструменте, результат окажется одинаковым.
Для нашего proof-of-concept допустим, что нападающий знает:
- Тип шрифта отредактированного текста
- Размер шрифта отредактированного текста
- Что редактировался именно текст
Это вполне логичные допущения, так как в реалистичном сценарии нападающий с большой вероятностью получил полный отчёт, из которого вырезали только одну часть. В представленном для соревнования тексте непосредственно над пикселизированным текстом мы видим несколько слов, выдающих эту информацию.
Множество проблем борьбы с редактурой
Самое важное заключается в том, что процесс редактирования является локальным.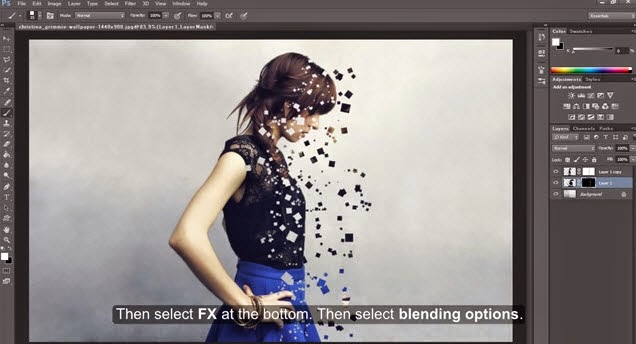 С точки зрения криптографии можно сказать, что он не имеет диффузии. Изменение в одном пикселе исходного изображения влияет только на отредактированный блок, к которому он относится, то есть мы можем (чаще всего) распознавать изображение символ за символом. Мы проведём рекурсивный поиск в глубину для каждого символа, оценивая каждую догадку на предмет того, насколько хорошо она соответствует отредактированному тексту.
С точки зрения криптографии можно сказать, что он не имеет диффузии. Изменение в одном пикселе исходного изображения влияет только на отредактированный блок, к которому он относится, то есть мы можем (чаще всего) распознавать изображение символ за символом. Мы проведём рекурсивный поиск в глубину для каждого символа, оценивая каждую догадку на предмет того, насколько хорошо она соответствует отредактированному тексту.
Допустим, мы предполагаем, что отредактирована буква «a», пикселизируем её и смотрим, насколько хорошо она соответствует отредактированному изображению. Затем мы предполагаем букву «b», и так далее. Выглядит не так уж сложно, правда? Ну, на самом деле всё равно есть множество логистических проблем, поначалу совсем неочевидных! Давайте разберём их.
Проблема «растекания» символа
Первая проблема, с которой мы сразу сталкиваемся, заключается в том, что символы в тексте не соответствуют 1 к 1 с блоками отредактированного изображения.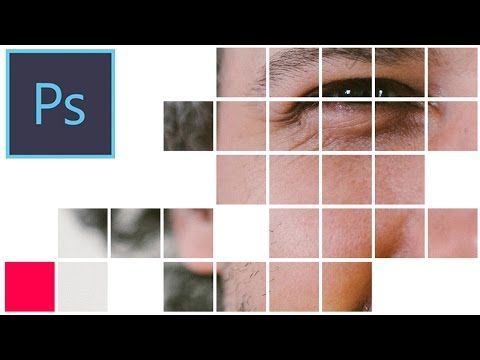 Это значит, что у верной догадки может оказаться несколько ошибочных блоков по самому правому краю. Взгляните на этот пример:
Это значит, что у верной догадки может оказаться несколько ошибочных блоков по самому правому краю. Взгляните на этот пример:
Мы видим, что буквы «t» и «h» имеют общий столбец блоков. Поэтому если мы попробуем предположить букву «t», то самый левый столбец блоков окажется правильным, а самый правый — немного ошибочным.
Правильные пиксели, догадка «t» и разность
Второй столбец ошибочен из-за буквы «h». Если бы мы рассмотрели его отдельно, то могли бы прийти к выводу, что буква «t» не была верной первой буквой, потому что почти половина её блоков совершенно ошибочна.
Первым делом мы попытались не учитывать самый правый блок в любой догадке. Этот столбец растекается на другие пиксели сильнее всего и может иметь существенную долю ошибки. Проблема этого в том, что на практике такой подход уменьшал общее количество догадок насколько, что мы начали получать ложноположительные результаты.![]() Всегда есть вероятность, что по чистой случайности ваша буква окажется соответствующей, и эта вероятность при уменьшении количества блоков повышается.
Всегда есть вероятность, что по чистой случайности ваша буква окажется соответствующей, и эта вероятность при уменьшении количества блоков повышается.
Поэтому вместо этого мы отрезали блок сравнения на границе самой буквы. Поэтому наша разность будет выглядеть так:
Как видите, качество совпадений сильно повысилось, потому что мы учитываем меньшую часть неверной области справа. Так происходит, потому что мы прерываем сравнение на границе, где завершается «t»:
Преимущество этого заключается в том, что чем больше наш предполагаемый символ распространяется на блок, тем с большей вероятностью блок будет хорошей догадкой, поэтому мы учитываем бОльшую часть этого блока. Поэтому мы автоматически обрезаем бОльшую часть блока, когда догадка плоха и сохраняем бОльшую часть блока, когда она хороша.
Проблема с пробелами
Подмножеством проблемы растекания символов является то, что пробел нарушает некоторые наши допущения о том, как работает угадывание символов.
Однако это не всегда верно, если угадываемый символ является пробелом. Когда такое происходит, пикселизированные блоки будут полностью захвачены следующим символом. Вот пример, мы делаем предположение, что это «this is » (с пробелом в конце):
Оно пикселизируется следующим образом, как и можно ожидать, висячий пробел остаётся:
Проблема в том, что в изображении с решением после пробела есть ещё один символ. Он растекается настолько сильно, что наша верная догадка кажется совершенно ошибочной!
Эту проблему можно решать разными способами. Наиболее очевидный — никогда не делать предположения о пробелах по отдельности и всегда соединять их с каким-то другим символом.
Вместо этого мы можем сделать особое исключение для предполагаемых пробелов, дающее им больший допуск в том, что считается «хорошей» догадкой. При тестировании выяснилось, что растекание никогда не бывает столь сильным, чтобы превзойти нижний порог. Выглядит немного неуклюже, но, похоже, работает.
Проблема шрифта с переменной шириной символов
Большинство шрифтов, которыми пишут люди, имеют переменную ширину символов. Это значит, что пространство по горизонтали, занимаемое каждой буквой, зависит от самой буквы. Например, «w» занимает больше места, чем «i». Противоположностью этому являются моноширинные шрифты, в которых буквы намеренно расставлены так, чтобы каждая занимала одинаковое пространство по горизонтали.
Переменная ширина:
iiiii
wwwww
Моноширинность:
iiiii wwwww
Для нашей атаки (предполагающей использование шрифта переменной ширины) это означает, что каждая предполагаемая буква будет иметь каскадное влияние на то, что находится справа от неё. Если вы сделаете предположение:
Если вы сделаете предположение:
this is supww
То все последующие буквы будут смещены, даже если в остальном буквы «правильны».
Кажется, что это очень серьёзно, но на самом деле не всё так плохо. Это просто означает, что нам придётся продолжать использовать рекурсивный поиск в глубину и не рассматривать буквы как отдельные и независимые артефакты. Рекурсивный поиск в глубину хорошо здесь подходит, потому что учитывает порядок. Это работает следующим образом:
Допустим, имеющееся предположение имеет вид:
this is su
Мы попробуем подставлять каждый символ в качестве следующей буквы и посмотрим, какие из них достаточно хорошо соответствуют отредактированному изображению. У нас появится некое подмножество «хороших» догадок, вероятно, «p» и «q», потому что «p» — это верный ответ, а «q» достаточно сильно её напоминает. Затем мы начинаем весь процесс угадывания заново для новой строки «this is sup» вниз по цепочке, пока не наткнёмся на тупик без хороших догадок.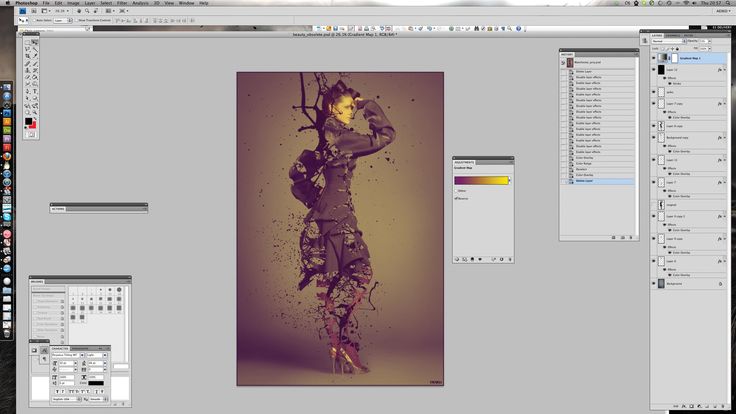 На этом этапе стек вызова функции естественным образом вернётся назад, чтобы проверить нашу другую версию — q.
На этом этапе стек вызова функции естественным образом вернётся назад, чтобы проверить нашу другую версию — q.
И так далее, пока мы не исчерпаем все «хорошие» догадки.
Проблема непостоянства шрифта
Разные движки рендеринга создают слегка отличающиеся изображения даже для того, что должно быть совершенно одинаковым шрифтом. Взгляните на два скриншота одного текста. Сверху показан рендеринг Sans Serif в GiMP, снизу — в FireFox:
Они почти идентичны, но не полностью. Выделяются два аспекта; во-первых, длина. Можно увидеть, что верхнее изображение чуть длиннее. Для достаточно длинных строк это может иметь каскадный эффект, смещающий всё изображение. Второе отличие заключается в растеризации текста; нижняя строка чуть жирнее верхней. В основном с этим можно справиться изменением яркости, но это настоящее мучение.
В Unredacter мы используем Electron, чтобы делать скриншоты локального безголового окна HTML. То есть в качестве рендерера используется Chrome. Чаще всего это не представляет проблемы. Но если отредактированный текст рендерился программой, не придерживающейся стандартов, то он достаточно сильно может отклониться от курса. Помните об этом.
То есть в качестве рендерера используется Chrome. Чаще всего это не представляет проблемы. Но если отредактированный текст рендерился программой, не придерживающейся стандартов, то он достаточно сильно может отклониться от курса. Помните об этом.
Проблема смещения пикселизации
При пикселизации изображений есть две степени свободы, которые нужно учитывать: координаты смещения по x и y. Но каковы они?
Рассмотрим изображение угадываемого текста, разделённое на блоки размером 8×8:
Если считать его статичной сеткой, то существует 64 уникальных локации для размещения текста на этой сетке. Мы назовём это «смещением» по x и y. Изображения будут сильно зависеть от выбранного вами смещения:
Разные значений смещения для одного текста
Более того, нападающий никак не может узнать, какими были эти смещения. (В отличие от типа и размера шрифта). Смещение определяется в большинстве редакторов наподобие GiMP по большей мере случайным образом: по тому, куда нажал пользователь при создании прямоугольника выделения. Если он нажал на один пиксель выше или ниже, то пикселизация создаст достаточно отличающееся изображение!
Смещение определяется в большинстве редакторов наподобие GiMP по большей мере случайным образом: по тому, куда нажал пользователь при создании прямоугольника выделения. Если он нажал на один пиксель выше или ниже, то пикселизация создаст достаточно отличающееся изображение!
Хорошо здесь то, что возможностей для смещения не так уж много. Всего возможно количество перестановок, равное размеру блока в квадрате. При размере блока 8 нужно будет проверить 64 смещения. В тексте, выданном на соревновании, размер блока равен 5, то есть проверить нужно лишь 25 смещений.
То есть первым делом Unredacter должен выяснить, какое смещение использовалось. Мы делаем это, проверяя каждое смещение в цикле и просматривая наличие любой буквы, найденной в качестве хорошей версии первой буквы. Затем мы берём все смещения, имеющие хорошие версии первой буквы, и добавляем их в список, чтобы далее проверять догадки.
Решение текста соревнования Jumpsec
Отлично! Вооружённые этими знаниями и инструментом для их использования, мы снова взглянем на изображение Jumpsec:
Первым делом мы замечаем странный цвет.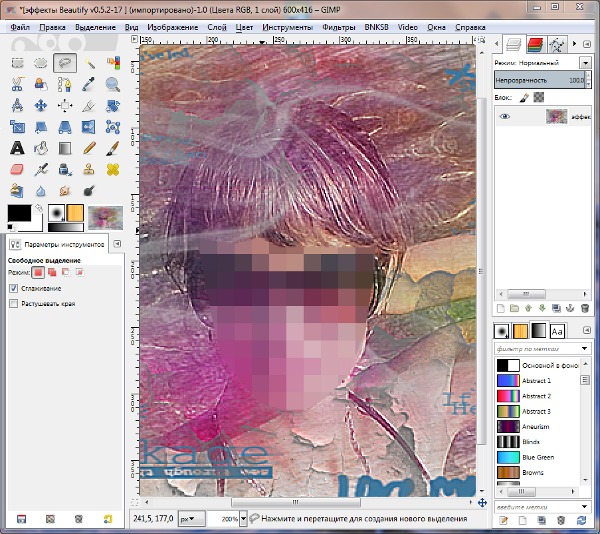 Откуда он взялся? Разве там не должны быть только чёрный и белый, потому что текст чёрного цвета? Они троллят нас цветными буквами?
Откуда он взялся? Разве там не должны быть только чёрный и белый, потому что текст чёрного цвета? Они троллят нас цветными буквами?
Я не совсем понимаю, почему это происходит (а иногда не происходит), но это артефакт процесса растеризации при рендеринге текста на экран. Посмотрите, что произойдёт, если приблизить текст, введённый в «Блокноте»:
Когда Unredacter рендерит буквы в безголовое окно Chrome, цветных артефактов не появляется, поэтому нам нужно преобразовать изображение в оттенки серого. При этом мы потеряем часть информации, но это нормально. Приложению Unredacter не нужны точные совпадения, а только «в основном правильные» догадки. После преобразования изображение выглядит так:
Далее нужно внести последнее изменение, а именно в нижнем ряду:
Он слишком маленький! Остальные блоки имеют размер 5×5, а нижний — 5×3. Спустя несколько часов проб и ошибок я заметил, что эти блоки слишком тёмные. Посмотрите, как выглядит предполагаемая буква «g» и сравните её с изображением:
Посмотрите, как выглядит предполагаемая буква «g» и сравните её с изображением:
Изображение с соревнования и предположение
Видите, что нижний ряд слишком тёмный? Так получилось, потому что в процессе пикселизации был выбран прямоугольник выделения, размер которого не кратен 5. Поэтому при определении алгоритмом среднего он усреднял меньшую область. (Поэтому она и более тёмная.) Но это неважно, мы можем это исправить, просто осветлив нижний ряд. В результате изображение получает следующий вид:
Далее нам нужно определить нужный шрифт и его размер. К счастью, это оказалось не слишком сложно, изображение было сделано в «Блокноте» Windows со стандартным шрифтом Consolas. Путём проб и ошибок я выяснил, что шрифт имеет размер 24px. (Я просто проверял разные размеры шрифтов, пока высота заглавной M не совпала.) Единственная сложность здесь заключалась в том, что в «Блокноте», очевидно, используется стандартное межбуквенное расстояние -0. 2px. Если попробовать отрендерить текст в Chrome шрифтом Consolas, он окажется сильно длиннее. Но при letter-spacing в -0.2px он совпадает идеально.
2px. Если попробовать отрендерить текст в Chrome шрифтом Consolas, он окажется сильно длиннее. Но при letter-spacing в -0.2px он совпадает идеально.
Сверху: исходное изображение с соревнования
Снизу: рендеринг Unredacter в безголовом Chrome
Если приглядеться, можно заметить, что буквы «s», «e» и «c» в рендеринге Notepad имеют бОльшую кривизну. Но это нормально. Повторюсь, нам не нужна точность на 100%. Этого вполне достаточно!
Unredacter достаточно быстро определил смещение [3, 1], посмотрим, к чему это приведёт!
Поработав несколько минут, Unredacter выдал свою окончательную догадку:
Даже невооружённым взглядом видно, что наша догадка достаточно близка!
Сверху: исходное изображение с соревнования (в оттенках серого и с исправленным нижним рядом)
Снизу: догадка Unredacter
Я связался с Калебом Хербертом из Jumpsec и он подтвердил, что моя догадка верна!
Кроме того, Калеб попросил меня не раскрывать решение, чтобы вы могли решить загадку сами. (Выше оно размыто, а вы ведь никак не сможете прочитать размытый текст?) Огромное спасибо Jumpsec за это соревнование. И отличный способ протестировать новый инструмент!
(Выше оно размыто, а вы ведь никак не сможете прочитать размытый текст?) Огромное спасибо Jumpsec за это соревнование. И отличный способ протестировать новый инструмент!
Подведём итог
Если вы хотите изучить исходный код proof-of-concept Unredacter, то его можно найти на нашем GitHub.
Вывод заключается в том, что если вам нужно отредактировать текст, то используйте чёрные полосы, закрывающие весь текст. Никогда не пользуйтесь ничем другим. Никакой пикселизации, размытия, фаззинга или искажения. И убедитесь, что редактируете текст как изображение. Не совершайте ошибку, редактируя документ Word так, чтобы он имел чёрный фон с чёрным текстом. (Его всё равно можно прочитать, выделив его.)
Как исправить пиксельные изображения и фотографии
Если вы когда-либо пытались увеличить цифровую фотографию, чтобы получить более четкое изображение, то в итоге, вероятно, получили зернистую и размытую фотографию. Это явление называется пикселизацией. Это происходит, когда вы слишком сильно растягиваете фотографию или пытаетесь изменить ее размер. Это происходит, когда вы отображаете растровую графику с большим разрешением, чем поддерживается, в результате чего отдельные пиксели изображения становятся видимыми. При низком разрешении это может вызвать некоторые эффекты размытия, но если вы попытаетесь растянуть довольно маленькую фотографию до большего размера, то в итоге получите оцифрованную фотографию. Это может немного расстроить, особенно если вам нужна большая версия фотографии.
Это явление называется пикселизацией. Это происходит, когда вы слишком сильно растягиваете фотографию или пытаетесь изменить ее размер. Это происходит, когда вы отображаете растровую графику с большим разрешением, чем поддерживается, в результате чего отдельные пиксели изображения становятся видимыми. При низком разрешении это может вызвать некоторые эффекты размытия, но если вы попытаетесь растянуть довольно маленькую фотографию до большего размера, то в итоге получите оцифрованную фотографию. Это может немного расстроить, особенно если вам нужна большая версия фотографии.
Все мы любим иметь идеальные фотографии, которыми можно поделиться с друзьями и подписчиками в социальных сетях. Поэтому в этой статье мы расскажем вам, как исправить пиксельные изображения и фотографии.
Причина появления пиксельных изображений и фотографийПрежде всего, необходимо понять, почему пиксели могут появляться на картинке или фотографии. Для наглядности вы можете сами добиться появления пикселей.![]() Для этого достаточно взять любое изображение на компьютере или смартфоне и просто увеличить его в 4-5 раз. В этом случае появится пикселизация.
Для этого достаточно взять любое изображение на компьютере или смартфоне и просто увеличить его в 4-5 раз. В этом случае появится пикселизация.
Это происходит, когда область отображения слишком велика и данных недостаточно для создания плавных кривых. В этом случае изображения становятся размытыми, искаженными и в целом ухудшается их качество.
Единственный способ увеличить разрешение изображения — это создать новое изображение того же объекта с более высоким разрешением. Тем не менее, можно использовать программные средства для улучшения качества изображения, чтобы пикселизация не выглядела так плохо.
Существует несколько различных способов решения этой проблемы. Вы можете воспользоваться онлайн-сервисом обработки изображений или использовать Photoshop, Paint.net или другую графическую программу для выполнения той же работы вручную.
Прежде всего, необходимо понять, почему пиксели могут появляться на картинке или фотографии. Для наглядности вы можете сами добиться появления пикселей.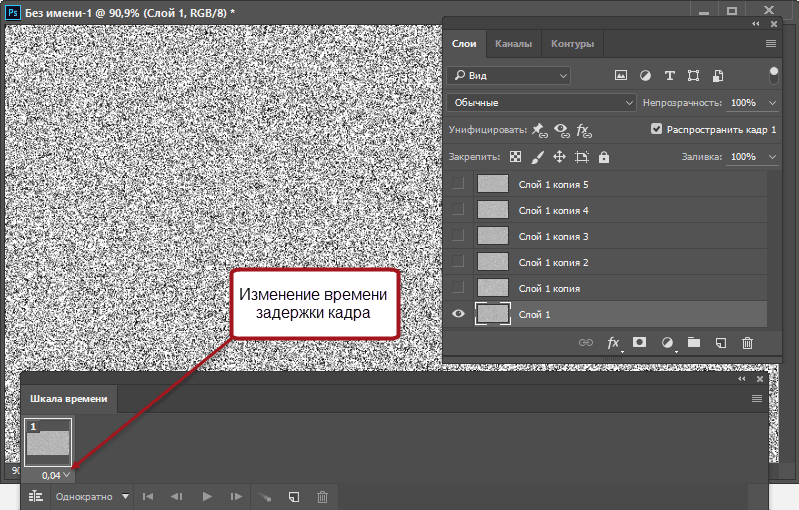 Для этого достаточно взять любое изображение на компьютере или смартфоне и просто увеличить его в 4-5 раз. В этом случае появится пикселизация.
Для этого достаточно взять любое изображение на компьютере или смартфоне и просто увеличить его в 4-5 раз. В этом случае появится пикселизация.
Это происходит, когда область отображения слишком велика и данных недостаточно для создания плавных кривых. В этом случае изображения становятся размытыми, искаженными и в целом ухудшается их качество.
Единственный способ увеличить разрешение изображения — это создать новое изображение того же объекта с более высоким разрешением. Тем не менее, можно использовать программные средства для улучшения качества изображения, чтобы пикселизация не выглядела так плохо.
Существует несколько различных способов решения этой проблемы. Вы можете воспользоваться онлайн-сервисом обработки изображений или использовать Photoshop, Paint.net или другую графическую программу для выполнения той же работы вручную.
Прежде чем работать с изображением, обязательно сделайте резервную копию файла и работайте только с ней. Оставьте исходный файл изображения нетронутым, чтобы, если что-то пойдет не так, у вас оставалось исходное изображение в качестве резервной копии.![]()
Преимущество онлайн-инструментов заключается в том, что они позволяют выполнять значительную работу без необходимости загружать на компьютер какое-либо программное обеспечение. Это очень удобно, если вы используете рабочий или учебный компьютер, на котором запрещено устанавливать новое программное обеспечение, или если вы используете телефон или планшет.
Существует множество онлайн-инструментов для редактирования и обработки изображений. Мы рекомендуем два хороших инструмента для исправления пикселированных изображений: «Let’s Enhance.io» и «Fotor». Оба веб-сервиса предлагают ряд бесплатных инструментов, которые можно использовать для работы с изображениями без необходимости загружать специальное программное обеспечение. Они идеально подходят для случайного редактирования изображений, особенно если вам нужно сделать это на мобильном устройстве, и оба они неплохо справляются с исправлением пикселированных изображений.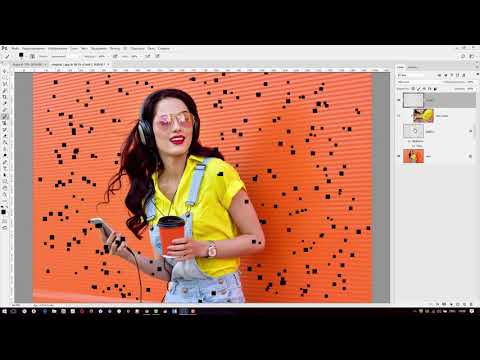 Оба приложения работают практически одинаково.
Оба приложения работают практически одинаково.
Если вы хотите исправить пиксельное фото с помощью «Let’s Enhance.io», вам нужно выполнить следующие шаги:
- Прежде всего, зайдите на сайт «Let’s Enhance.io» и зарегистрируйтесь;
- После этого загрузите свою фотографию на сайт;
- Затем откроется новая страница. В разделе «Операции» в правом верхнем углу страницы выберите «Фото«;
- Выберите «Custom» и нажмите «2x» или «4x». Вы можете использовать другие опции, только если вы подписались на эту услугу;
- Наконец, нажмите «Начать обработку» и загрузите свою новую фотографию, чтобы проверить ее.
Если вы хотите использовать инструмент «Fotor», вам необходимо выполнить следующие шаги:
- Прежде всего, зайдите на сайт «Fotor»;
- Затем в левом меню выберите «Эффект» и прокрутите до пункта «Пикселизация«;
- Минимизируйте пикселизацию, прокрутив влево «Размер пикселя«;
- Наконец, нажмите «Применить».

Если у вас есть немного больше времени и много денег, вы можете сделать довольно много для исправления пикселированного изображения в Photoshop. Photoshop — лучшая программа для редактирования изображений, но для ее покупки требуется много денег. Однако эта программа может так много сделать с вашими фотографиями, что затраты определенно стоят того. Несмотря на довольно долгий и сложный процесс освоения многих функций Photoshop, исправление пикселированных фотографий занимает всего секунду.
Итак, если вы хотите исправить пиксельные изображения и фотографии с помощью Photoshop, вам необходимо выполнить следующие шаги:
- Прежде всего, откройте Photoshop на своем компьютере;
- Откройте изображение и нажмите «Фильтр» в разделе меню в верхней части;
- Затем выберите «Размытие«;
- После этого выберите «Размытие по Гауссу» и с помощью полосы прокрутки найдите приемлемый уровень;
- Нажмите «OK«;
- Снова нажмите «Фильтр» и выберите «Резкость«;
- Выберите «Unsharp Mask» и с помощью полосы прокрутки найдите приемлемый уровень;
- Нажмите «OK» и сохраните изображение.

Если вы хотите исправить пиксельные изображения и фотографии с помощью Paint.NET, вам необходимо выполнить следующие шаги:
- Прежде всего, запустите Paint.NET и откройте свое изображение;
- Выберите «Эффекты», «Размытие» и «Размытие по Гауссу«;
- Используйте полосу прокрутки, чтобы минимизировать эффект пикселей;
- Выберите «Эффекты», «Фото» и «Резкость«;
- Затем используйте полосу прокрутки для поиска приемлемого уровня;
- Наконец, сохраните изображение.
Обсудить
Похожие статьи
Больше для вас
Как уменьшить пикселизацию в Photoshop | Small Business
Автор Zach Lazzari Обновлено 19 марта 2019 г.
Photoshop — это золотой стандарт для редактирования фотографий и изображений, особенно пиксельных изображений.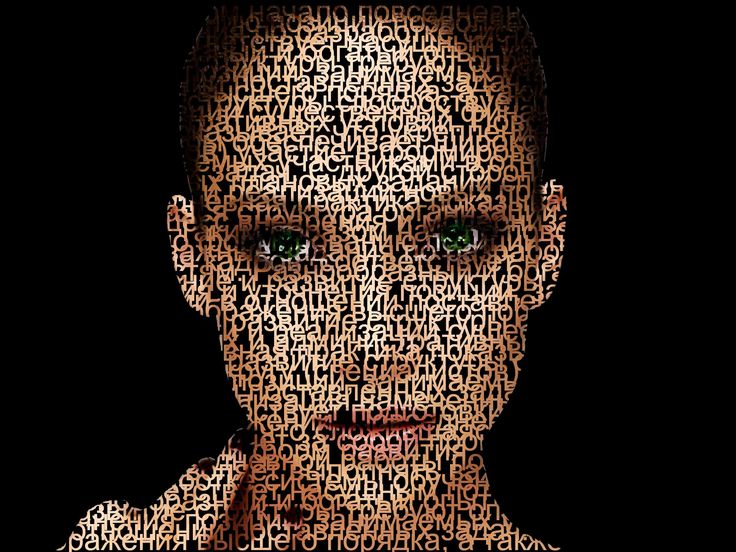 Программное обеспечение чрезвычайно мощное и способно манипулировать фотографиями различными творческими способами. Он также служит средством восстановления или улучшения качества изображения после съемки. Уменьшение пикселизации является обычной необходимостью для улучшения качества фотографии с более низким разрешением.
Программное обеспечение чрезвычайно мощное и способно манипулировать фотографиями различными творческими способами. Он также служит средством восстановления или улучшения качества изображения после съемки. Уменьшение пикселизации является обычной необходимостью для улучшения качества фотографии с более низким разрешением.
Понимание пикселизации
Пикселизация существенно снижает качество изображения при попытке увеличить фотографию. Пиксели не могут компенсировать расширение, и изображение становится размытым и искаженным. Пиксели — это маленькие точки, из которых состоит оцифрованное изображение. Попытка увеличить размер фотографии эффективно снижает разрешение.
Проблема чаще всего связана с подготовкой фотографий к печати. Фотография увеличена в соответствии со стандартами печати, и качество значительно снижается, снижается четкость, а в некоторых случаях фотография становится слишком искаженной для достойной печати. Эта проблема видна на старых фотографиях, сделанных камерами и телефонами с низким разрешением. К счастью, оцифрованная фотография может значительно улучшиться с помощью процессов восстановления Photoshop.
К счастью, оцифрованная фотография может значительно улучшиться с помощью процессов восстановления Photoshop.
Следует также отметить, что многие другие программы для редактирования фотографий способны уменьшать пикселизацию. Если у вас еще нет Photoshop, сначала рассмотрите возможность использования бесплатной программы для редактирования фотографий. В остальном Photoshop — фантастический инструмент для уменьшения пикселизации изображения с низким разрешением.
Удалить пикселизацию в Photoshop
Photoshop может уменьшить пикселизацию и подправить изображение лучше, чем любая другая программа. Доступны бесплатные инструменты, и они эффективны, но Photoshop — лучший вариант, когда вам нужен результат самого высокого качества.
Откройте Photoshop и откройте изображение в программе. Нажмите на опцию Фильтр и резкость . Выберите Unsharp Mask , чтобы открыть ползунок.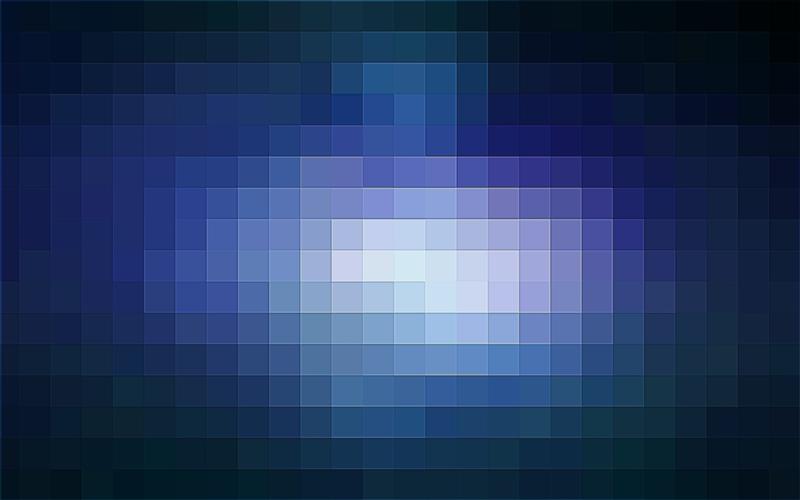 Отрегулируйте ползунок, чтобы повысить резкость изображения, пока оно не достигнет хорошей визуальной точки. Это уменьшит пикселизацию. Сохраните изменения, чтобы распечатать изображение.
Отрегулируйте ползунок, чтобы повысить резкость изображения, пока оно не достигнет хорошей визуальной точки. Это уменьшит пикселизацию. Сохраните изменения, чтобы распечатать изображение.
Вы также можете скрыть пикселизацию, замаскировав искажения слоем мягкого света поверх фотографии. Фактически вы создаете отдельный слой для достижения результата смягчения. Щелкните правой кнопкой мыши изображение и создайте новый слой. Выберите Параметры наложения в меню заголовка и нажмите Мягкий свет . Нажмите Фильтры и шум , затем Удаление пятен , чтобы открыть ползунок. Отрегулируйте ползунок, пока не исчезнет пикселизация. Затем нажмите на инструмент Яркость и контрастность . Вы можете настроить автоматически или вручную, чтобы найти правильный баланс. Сохраните изменения, чтобы завершить процесс.
Бесплатные инструменты редактирования
Запустите быстрый поиск в Интернете бесплатных инструментов для пикселизации, и вы найдете ряд опций на основе браузера.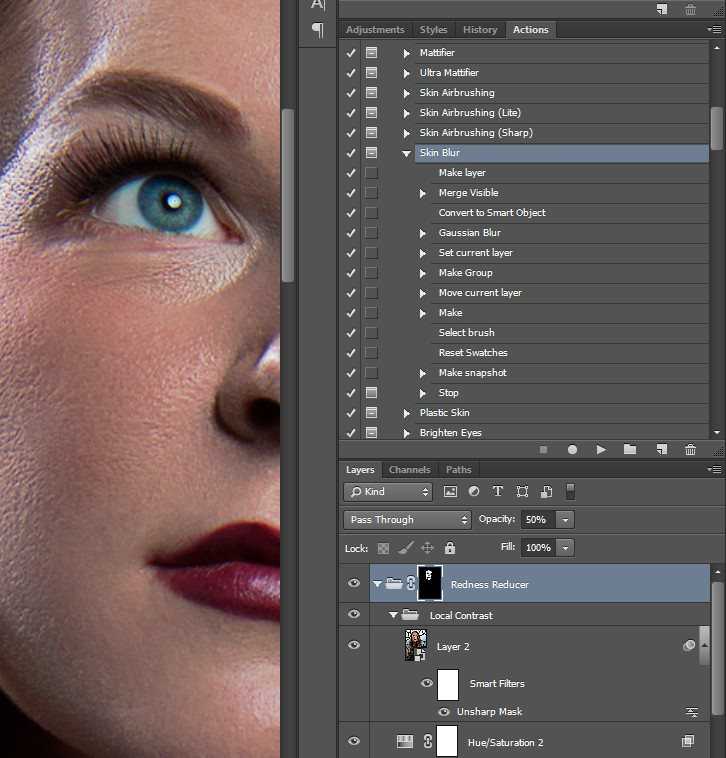 Многие предлагают возможность просто загрузить изображение, нажать кнопку процесса и загрузить новое изображение. У других есть ползунок специально для работы с пикселизацией.
Многие предлагают возможность просто загрузить изображение, нажать кнопку процесса и загрузить новое изображение. У других есть ползунок специально для работы с пикселизацией.
Бесплатные инструменты чрезвычайно просты и могут существенно улучшить изображение. Однако вы не можете регулировать освещение и использовать расширенные функции для редактирования фотографии с помощью многих из этих инструментов.
Преимуществом является простота и экономия времени. Цена также правильная, когда вы получаете качественный сервис и нулевую стоимость. Установка не требуется, и вы можете быстро уменьшить пикселизацию прямо из стандартного веб-браузера.
Fotor — распространенный инструмент для настройки пикселизации. Photo Gimp и Microsoft Paint также имеют возможность уменьшать пикселизацию, предоставляя дополнительные инструменты редактирования, аналогичные тем, что есть в Photoshop.
Ссылки
- Adobe Systems: Справка и руководства по Adobe Photoshop
- Технический наркоман: Как исправить пиксельные фотографии и изображения
- Обтравочный контур: Депикселизация изображений с низким разрешением до высокого разрешения с помощью Photoshop и Lightroom
Ресурсы Adobe
3 906 Photoshop CS6 Classroom в книге; Adobe Creative Team
Советы
- Если ваш проект будет напечатан на коммерческой типографии, повышайте резкость более агрессивно, чем если вы нацелены на экранную или настольную печать.

- Всегда повышайте резкость изображений до размера, в котором они будут воспроизводиться. Насколько вам нужно повысить резкость изображения, зависит от его размера, а не только от его содержимого.
- Повышение резкости отдельного канала цветового режима, чтобы избежать усиления цифрового шума. Например, в файле в режиме RGB избегайте резкости синего канала, потому что он обычно показывает наибольшие эффекты артефактов, вызванных камерой.
- Преобразуйте изображение в цвет Lab и повысьте резкость только в канале Lightness, чтобы изменить контраст между темными и светлыми тонами без повышения резкости информации о цвете. Вернитесь к правильному цветовому режиму для вашего проекта после завершения задачи повышения резкости.
- Резкие изображения в формате JPEG сжимаются меньше, чем мягкие изображения. Если размер файла становится критическим для времени загрузки страницы на веб-сайте, выборочно повышайте резкость с помощью маски или выделения, чтобы избежать ненужного увеличения размера файла.

Предупреждения
- Чрезмерная резкость приводит к появлению «хрустящих» краев, которые выглядят неестественно. Хотя вы можете использовать это как эффект, это нежелательно при рутинной ретуши.
Биография писателя
Зак Лаззари — писатель-фрилансер с большим опытом работы в стартапах и цифровой рекламе. У него разнообразный опыт работы в мире цифрового маркетинга. Зак разработал и продал несколько успешных веб-ресурсов и управляет маркетингом для нескольких клиентов в индустрии активного отдыха. Он публиковал бизнес-контент в журнале Angling Trade Magazine и пишет официальные документы и тематические исследования для нескольких корпоративных партнеров.
5 простых способов исправить пиксельный текст в Photoshop
При работе с текстом в Photoshop может быть очень неприятно внезапно заметить, что края вашего текста выглядят блочными и пикселизированными. Такой внешний вид заставляет любой текст выглядеть некачественно и, вероятно, будет экспортироваться в еще худшем виде. К счастью, есть несколько простых способов решить эту проблему.
К счастью, есть несколько простых способов решить эту проблему.
Распространенной причиной пиксельного текста в Photoshop является неправильная настройка сглаживания. Сглаживание сглаживает блочные края текста, создавая четкие края. Получив доступ к инструменту «Текст» и установив для параметра «Сглаживание» значение «Сглаживание» на верхней панели настроек, ваш текст будет иметь более четкие края.
Теперь, чтобы понять, почему это происходит с текстом в Photoshop, полезно сначала понять, что такое пиксели. Элементы изображения, или пиксели, — это крошечные единицы измерения изображения. Обычно они выглядят как квадраты, каждый из которых имеет определенный цвет. Существует множество факторов, которые могут повлиять на то, насколько хорошо вы видите пиксели на изображении и как пиксели соотносятся с общим качеством изображения.
Но знаете ли вы, что текст тоже состоит из пикселей? Обычно мы этого не замечаем, потому что текст, который мы видим, обычно довольно мелкий.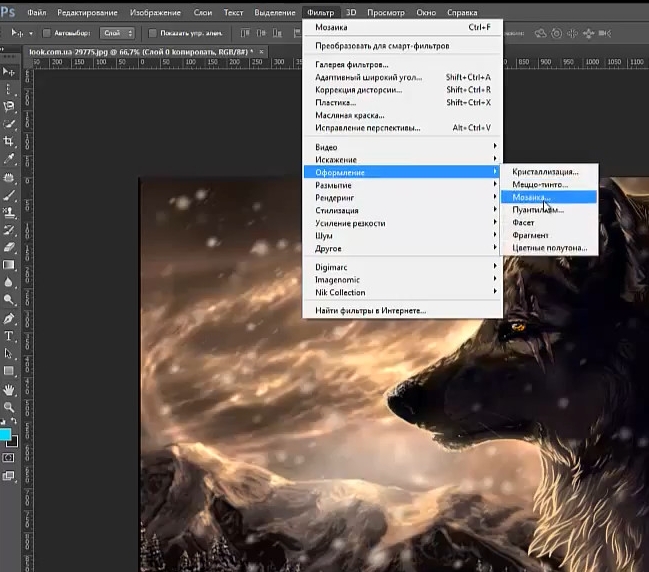 Но при работе с текстом в Photoshop есть ряд причин, по которым пиксели в тексте могут стать видимыми, создавая блочный край, а не гладкую чистую линию.
Но при работе с текстом в Photoshop есть ряд причин, по которым пиксели в тексте могут стать видимыми, создавая блочный край, а не гладкую чистую линию.
Итак, давайте рассмотрим пять наиболее распространенных причин пикселизации текста и несколько простых способов исправить каждую из них.
1. Размер проекта слишком мал
При создании нового проекта в Photoshop вы можете выбрать размер документа, с которым будете работать. Размер измеряется в пикселях, поэтому, естественно, если вы выберете маленький размер — например, 200 × 200 — у вас автоматически будет меньше пикселей для работы, чем если бы вы выбрали больший размер, например 1000 × 1000.
Чтобы убедиться, что размер вашего документа достаточно велик при создании нового проекта, сначала выберите Файл > Новый (или нажмите Command + N на Mac и Control + N на Windows).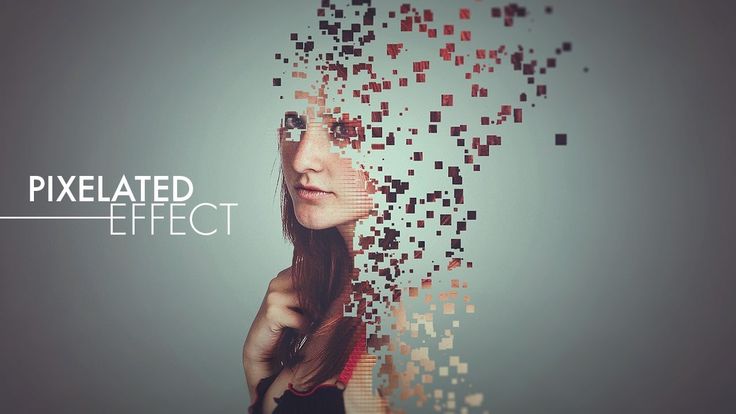 В появившемся новом окне проекта вы увидите область справа, где вы можете редактировать размеры вашего документа. Убедитесь, что единица измерения, выбранная в раскрывающемся списке рядом с шириной и высотой, составляет пикселей.
В появившемся новом окне проекта вы увидите область справа, где вы можете редактировать размеры вашего документа. Убедитесь, что единица измерения, выбранная в раскрывающемся списке рядом с шириной и высотой, составляет пикселей.
Теперь вы можете ввести желаемую ширину и высоту. Для лучшего разрешения я бы предложил что-нибудь более 1000 × 1000 с разрешением 200 PPI или выше.
Нажмите «Создать» в правом нижнем углу, и все готово.
Если вы уже создали свой проект, вы все равно можете изменить размер холста, выбрав Изображение > Размер холста .
В появившемся окне убедитесь, что вы работаете в пикселях, щелкнув любое из раскрывающихся полей единиц рядом с шириной и высотой и выбрав пиксели.
Затем введите другой размер ширины и высоты холста. Опять же, все, что выше 1000×1000, работает лучше всего.
2. Вы слишком сильно увеличили масштаб
Другая причина, по которой ваш текст может выглядеть пиксельным, заключается в том, что вы слишком сильно увеличили масштаб документа.![]() Чем ближе вы приближаете свой проект, тем больше становятся пиксели, до такой степени, что вы сможете их увидеть, если вы увеличили масштаб слишком близко.
Чем ближе вы приближаете свой проект, тем больше становятся пиксели, до такой степени, что вы сможете их увидеть, если вы увеличили масштаб слишком близко.
Чтобы проверить, насколько вы увеличили масштаб документа, перейдите на вкладку над вашим проектом с названием проекта и процентным значением. Этот процент, который вы видите, представляет собой процент увеличения холста.
370% в этом случае даст вам нереальное представление о том, как текст будет выглядеть в реальном размере при 100%. Уменьшите масштаб, направившись в нижний левый угол и щелкнув там процентное значение. Затем вы можете ввести величину, которую хотите увеличить — она должна быть не более 100% при проверке качества текста. По мере увеличения масштаба вы постепенно начнете видеть все больше и больше пикселей в тексте независимо от настроек вашего проекта.
3. Вы еще не включили сглаживание
Один из способов убедиться, что ваш текст не имеет блочных, пиксельных краев, — это убедиться, что ваши настройки сглаживания верны. Псевдонимы — это визуальный эффект ступенчатости, который появляется на изображениях с низким разрешением. Из этого следует, что сглаживание предотвращает это, сглаживая края изображения.
Псевдонимы — это визуальный эффект ступенчатости, который появляется на изображениях с низким разрешением. Из этого следует, что сглаживание предотвращает это, сглаживая края изображения.
По этой причине установка сглаживания также сглаживает края текста. Выберите инструмент «Текст» и перейдите на верхнюю панель настроек, затем нажмите на опцию AA. Для некоторых шрифтов сглаживание будет автоматически установлено на None. Любой из различных вариантов здесь сделает края менее пикселизированными. Давай с Гладкая.
Это поможет сгладить края и сделать пикселизацию менее заметной.
До:
После:
неправильный формат файла. Есть несколько форматов файлов, с которыми вы можете работать, когда дело доходит до Photoshop, и некоторые из них дадут изображения лучшего качества, чем другие.
Несмотря на то, что разные файлы имеют разное назначение и сильные стороны, PNG считается лучшим форматом файла для всего, что связано с текстом. Jpeg, например, лучше всего подходит для небольших сжатых файлов, таких как фотографии. Однако это сжатие может привести к тому, что при экспорте текст будет отображаться с гораздо более низким разрешением. Это можно решить путем экспорта в PNG.
Jpeg, например, лучше всего подходит для небольших сжатых файлов, таких как фотографии. Однако это сжатие может привести к тому, что при экспорте текст будет отображаться с гораздо более низким разрешением. Это можно решить путем экспорта в PNG.
Чтобы сохранить и экспортировать текстовое изображение в формате PNG, просто выберите Файл > Сохранить как.
В появившемся окне перейдите в раскрывающийся список рядом с Формат, и вы увидите большой выбор различных форматов файлов, которые вы можете выбрать. Найдите и выберите PNG.
Стоит отметить, что при сохранении в виде файла PNG любые области, которые вы установили прозрачными на холсте (представленные в Photoshop серо-белым клетчатым узором), будут прозрачными в экспортированной версии. Это еще одна причина, по которой PNG является идеальным форматом файла для текстовых изображений, таких как логотипы — вместо надоедливого белого или черного фона фон будет казаться прозрачным, и ваш текст можно будет легко применить в других проектах.
5. Ваш ИЦП слишком низкий
PPI, или пикселей на дюйм, относится к количеству пикселей в каждом дюйме вашего изображения. Естественно, из этого следует, что чем выше значение PPI, тем более качественным будет ваше изображение. Тот же принцип применим и к тексту. При работе с текстом в Photoshop высокое значение PPI означает, что у вас будут более четкие и резкие края и менее заметная пикселизация текста.
Вы можете проверить настройку PPI либо в новом проекте, либо во время работы с существующим проектом. Чтобы проверить и отредактировать PPI для нового проекта, сначала откройте новый холст, нажав 9.0019 Файл > Создать.
В появившемся окне нового проекта перейдите в раскрывающееся меню рядом с Разрешение и убедитесь, что выбрано Пиксели/Дюймы.
Число, которое вы видите в поле рядом с разрешением, — это количество PPI, с которым вы работаете, поэтому вы можете отредактировать его до высокого PPI — что-то выше 300 даст вам превосходный, четкий текст.