Как нарисовать пиксель-арт по фото в Photoshop
Введение
В этом уроке вы узнаете, как превратить фотографию человека в пиксельное искусство как вымышленный персонаж аркадной игры с начала 90-х годов.
Джеймс Май — aka Smudgethis — разработал этот стиль в 2011 году для музыкального видео для дабстеп-рок-акта. Первый хит Nero’s, Me & You — где он создал анимацию, чтобы показать старую игру с участием Nero’s два участника. Игра была 2D-платформером с ритмикой с 16-битной графикой, подобной Double Dragon, но намного превосходящей 8-битные игры ретро-классики, такие как Super Mario Bros.
Чтобы создать этот стиль, персонажи все равно должны быть блочными, но более сложными, чем старые игры. И хотя вам нужно использовать ограниченную цветовую палитру для достижения внешнего вида, помните, что в этих играх по-прежнему было 65 536 цветов.
Здесь Джеймс показывает вам, как создать персонаж на основе фотографии, используя простую цветовую палитру и инструмент «Карандаш».
Как и руководство по анимации, вам также понадобится фотография человека. Джеймс использовал фотографию панка, которая включена в файлы проекта этого учебника.
После завершения ознакомьтесь с этим 16-разрядным учебником анимации After Effects, где Джеймс покажет вам, как взять этого персонажа в AE, оживить его и применить эффекты ретро-игры.
Шаг 1
Откройте Руководство по анимации (16 бит ) .psd и 18888111.jpg (или фото по вашему выбору) для использования в качестве основы для персонажа. Полноформатная фотография профиля будет работать лучше всего и поможет с получением цветовых палитр и стилей для вашей 16-битной фигуры.
В руководстве по анимации есть несколько поз по отдельным слоям. Выберите тот, который наилучшим образом соответствует позе на вашей фотографии — поскольку у нас нет ног в кадре, я пошел на стандартную позу на уровне 1.
Шаг 2
Используя инструмент Rectangular Marquee (M), выберите головку с вашей фотографии и копию (Cmd /Ctrl + C) и вставьте ее (Cmd /Ctrl + V) в Руководство по анимации (16 бит) .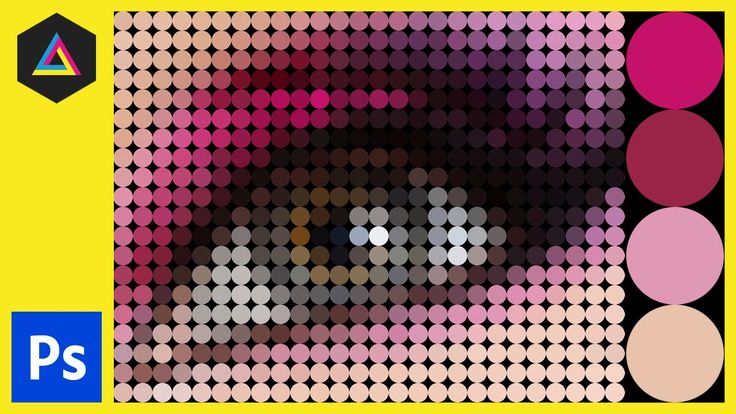 psd.
psd.
Масштабируйте изображение, чтобы оно соответствовало, пропорционально. Вы заметите, что по мере того, как размеры PSD очень малы, изображение мгновенно начнет рисовать пиксель.
Шаг 3
Создайте новый слой и нарисуйте контур одним пиксельным черным карандашом (B), используя предоставленную в нем руководство по анимации и фотографию в качестве основы. \ п
Поставляемый гид помогает развить ряд персонажей из более крупных фигур босса или более тонких женских. Это приблизительное руководство для компоновки и анимации моих персонажей пиксельных произведений.
Шаг 4
Используя инструмент Eyedropper ( I), проведите образец самой темной области тона кожи на фотографии и создайте маленький квадрат цвета. Сделайте это еще три раза, чтобы создать четырехцветную палитру тон кожи.
Создайте еще один слой под контурным слоем и с помощью однопиксельной кисти и четырехцветной цветовой палитры затенйте изображение (опять же, используя фотографию как ваш гид).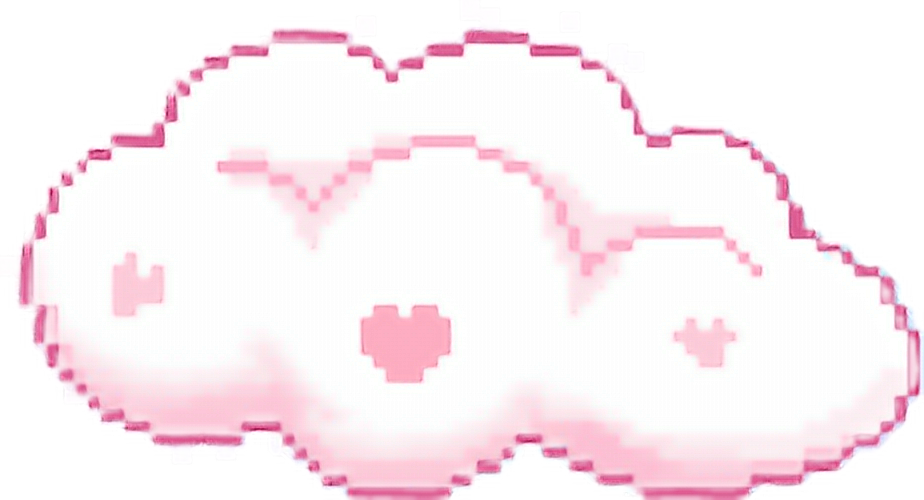 \ п
\ п
Лучше всего хранить все элементы вашего произведения искусства или разные слои, поскольку это позволяет легко повторно использовать их на других фигурах. Это особенно полезно для «baddies», поскольку большинство 16-битных игр используют очень похожие цифры. Например, у одного бадди может быть красная рубашка и нож, в то время как более поздняя идентична, кроме синей рубашки и пистолета.
Шаг 5
Повторите этот процесс для других частей фигуры, затеняя ткань в соответствии с другими элементами в исходной фотографии. Не забудьте продолжить выборку с помощью инструмента «Пипетка», чтобы сначала создать палитры цветов, поскольку это обеспечивает согласованный набор цветов, который отлично выглядит и подходит к относительно ограниченной цветовой палитре 16-разрядных игр.
Шаг 6
Добавьте данные, чтобы улучшить ваши характер с оттенками, татуировками, серьгой и т. п. Поужинайте здесь, и подумайте о том, как вы хотите, чтобы ваш персонаж появился в игровой среде. Возможно, они могут использовать топор или иметь роботизированную руку?
Возможно, они могут использовать топор или иметь роботизированную руку?
Шаг 7
Чтобы оживить ваш персонаж, повторите предыдущие этапы используя другие пять слоев руководства по анимации. Этот процесс может занять некоторое время, чтобы освоить и создать бесшовные результаты, но можно выполнить короткие сокращения путем повторного использования элементов из предыдущих кадров. Например, в этой шестикадровой последовательности голова остается неизменной.
Шаг 8
Чтобы проверить последовательность анимации в порядке, откройте панель анимации в Photoshop и убедитесь, что в данный момент только первый кадр анимации. Вы можете добавить новые кадры и включить и выключить слои, чтобы сделать свою анимацию, но самым быстрым способом является использование команды «Сделать кадры из слоев» в всплывающем меню панели (вверху справа).
Первый кадр — пустой фон, поэтому выберите его и нажмите на значок корзины панели (внизу), чтобы удалить его.
Пиксели и контуры в фотошопе, растровая и векторная графика
Для начала разберёмся, что такое векторная, а что — растровая графика.
Растр
В основе растровых изображений лежат точка (пиксель). В памяти хранится информация о цвете пикселей и их расположении относительно друг друга.
Отсюда вытекают недостатки: изображения занимают много места и чаще всего сжимаются, при увеличении рисунка становятся увеличивается размер точек, из которых он состоит, что ведёт к существенной потере качества отображения — с масштабированием в растре всё очень плохо.
Однако есть в таком подходе и достоинства: выглядит растровый рисунок живо, естественно, цвета передаёт великолепно.
Растровые редакторы (к ним, кстати, относится и Photoshop, и не менее распространённый, хоть и не столь функциональный, Paint) используются преимущественно для обработки фотографий, сканирования, художественного рисунка.
Вектор
Векторные редакторы (CorelDRAW, Adobe Illustrator) работают с графическими примитивами, с которыми мы как раз знакомились в предыдущем уроке — линиями, прямоугольниками, окружностями и т. д. Вместо информации о каждом пикселе они хранят описывающие фигуру математические формулы.
д. Вместо информации о каждом пикселе они хранят описывающие фигуру математические формулы.
Достоинства такого подхода очевидны: малый размер файла (не нужно хранить информацию о каждой точке), простота отрисовки, увеличение без искажений.
Недостатки тоже на поверхности: изящную картину примитивами нарисовать сложно, а то, что получается, выглядит не так естественно, как изображённое в растре.
Теперь, когда разница ясна, рассмотрим два предоставляемых Photoshop дополнительных режима рисования фигур. Напомню: всего их три, в предыдущем уроке мы использовали первый (Фигура), сейчас рассмотрим остальные — Контур и Пикселы.
Контур
Создайте новый документ Photoshop, выберите для рисования одну из геометрических фигур, в списке Режимы щёлкните на пункте Контур.
Нарисуйте фигуру и посмотрите на панель слоёв. Слой-фигура создан не был, на фоновом тоже ничего нет. Всё это потому, что контуры — вспомогательный инструмент. Их не видно при сохранении рисунка в графический файл и на панели слоёв они находятся в отдельной вкладке.
Их не видно при сохранении рисунка в графический файл и на панели слоёв они находятся в отдельной вкладке.
Контур можно преобразовать в выделенную область, его можно залить или обвести, им можно скрыть часть рисунка. Все кнопки для выполнения этих и других действий находятся в нижней части панели.
Также команды для работы с контурами можно найти в меню, которое открывается нажатием кнопки , расположенной на панели контуров в правом верхнем углу.
Пикселы
В этом режиме Photoshop рисует растровые фигуры. Хоть это и растровый редактор, графические примитивы он создаёт в векторе, благодаря чему их легко можно масштабировать и изменять.
Попробуйте нарисовать фигуру в режиме пиксельной заливки. Как видите, новый слой для неё создан не был — она просто появилась на текущем. Photoshop просто залил выделенную область пикселями выбранного цвета. На практике такой подход используется редко.
Знакомство с фигурами полностью завершено. Дальше мы будем говорить об инструментах группы Перо.
Дальше мы будем говорить об инструментах группы Перо.
Полезные ссылки:
- Бесплатные видеоуроки по Фотошопу;
- Каталог платных курсов по Фотошопу видеоуроки по разным направлениям;
- Курсы для фотографов;
- Полноценный онлайн курс по веб-дизайну с нуля от SkillBox.
пикселей, размер изображения и разрешение изображения в Photoshop
Хотите получить наилучшие результаты при изменении размера изображений в Photoshop? Начните с изучения всего о пикселях, размере изображения и разрешении!
Автор сценария Стив Паттерсон.
В этом уроке я познакомлю вас с тремя важными темами, которые необходимы для работы с цифровыми изображениями в Photoshop, а именно: пикселей , размер изображения и разрешение изображения . Четкое понимание того, как пиксели, размер изображения и разрешение связаны друг с другом, необходимо для получения наилучших результатов при изменении размера изображений как для печати, так и для Интернета.
Мы начнем с изучения пикселей, основных строительных блоков всех цифровых изображений. Затем мы узнаем, как пиксели связаны с размером изображения. И закончим мы изучением того, как размер изображения и разрешение изображения работают вместе, чтобы управлять размером печати вашего изображения! Мы даже опровергнем распространенное мнение о том, что разрешение никак не связано с размером файла вашего изображения.
Мы узнаем все об изменении размера изображения в последующих уроках этой главы. А пока давайте начнем с самого начала, изучая пиксели, размер изображения и разрешение!
Что такое пиксели?
Термин пиксель является сокращением от «элемент изображения», а пиксели — это крошечные строительные блоки, из которых состоят все цифровые изображения. Подобно тому, как картина создается из отдельных мазков кисти, цифровое изображение создается из отдельных пикселей.
В Photoshop при просмотре изображения с обычным масштабом (100 % или меньше) пиксели обычно слишком малы, чтобы их можно было заметить. Вместо этого мы видим то, что выглядит как непрерывное изображение со светом, тенями, цветами и текстурами, которые смешиваются вместе, создавая сцену, которая выглядит очень похожей на реальный мир (изображение из Adobe Stock):
Вместо этого мы видим то, что выглядит как непрерывное изображение со светом, тенями, цветами и текстурами, которые смешиваются вместе, создавая сцену, которая выглядит очень похожей на реальный мир (изображение из Adobe Stock):
Цифровое изображение, открытое в Photoshop. Изображение предоставлено: Adobe Stock.
Пристальный взгляд на пиксели
Но, как и любой хороший фокус, то, что мы видим, на самом деле иллюзия. И чтобы разрушить иллюзию, нам просто нужно присмотреться. Чтобы просмотреть отдельные пиксели изображения, все, что нам нужно сделать, это увеличить масштаб. Я выберу инструмент «Масштаб» на панели инструментов:
.Выбор инструмента масштабирования.
Затем я щелкну несколько раз по одному из глаз женщины, чтобы увеличить его. Каждый раз, когда я нажимаю, я приближаюсь. И если я увеличу масштаб достаточно близко, мы начнем видеть, что то, что выглядело как непрерывное изображение, на самом деле представляет собой набор крошечных квадратов.![]()
Увеличение позволяет увидеть отдельные пиксели.
А если увеличить еще больше, то мы увидим, что каждый пиксель отображает один цвет. Все изображение на самом деле представляет собой просто сетку из однотонных квадратов. Если смотреть с достаточно большого расстояния, наши глаза смешивают цвета, создавая изображение с большим количеством деталей. Но вблизи наш цифровой мир создают пиксели:
.Крупный план пикселей изображения, каждый из которых отображает один цвет.
Пиксельная сетка
Обратите внимание: как только вы увеличиваете изображение достаточно близко (обычно выше 500%), вы начинаете видеть светло-серый контур вокруг каждого пикселя. Это Photoshop’s Pixel Grid , и он существует только для того, чтобы было легче увидеть отдельные пиксели. Если вас отвлекает пиксельная сетка, вы можете отключить ее, перейдя в меню View
 Чтобы снова включить его, просто выберите его снова:
Чтобы снова включить его, просто выберите его снова:Перейдите в «Вид» > «Показать» > «Пиксельная сетка».
Уменьшение масштаба для просмотра изображения
Чтобы уменьшить масштаб в пикселях и просмотреть все изображение, перейдите в меню View и выберите Fit on Screen :
Переход к просмотру > по размеру экрана.
И теперь, когда мы уменьшили масштаб, отдельные пиксели снова стали слишком маленькими, чтобы их можно было заметить, и мы снова видим иллюзию детальной фотографии:
При нормальном расстоянии просмотра пиксели сливаются вместе, образуя изображение.
См. наше полное руководство по навигации по изображениям в Photoshop
Что такое размер изображения?
Итак, теперь, когда мы знаем, что пиксели — это крошечные квадратики цвета, из которых состоит цифровое изображение, давайте рассмотрим связанную тему,
размер изображения . Размер изображения относится к ширине и высоте изображения в пикселях.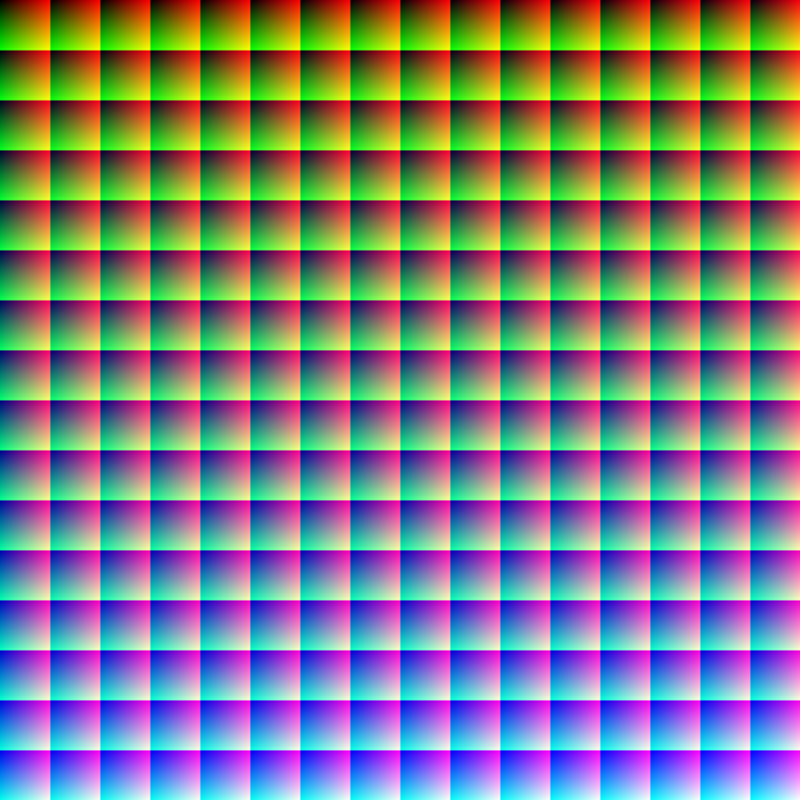 Это также относится к общему количеству пикселей в изображении, но на самом деле нам нужно заботиться о ширине и высоте.
Это также относится к общему количеству пикселей в изображении, но на самом деле нам нужно заботиться о ширине и высоте.Диалоговое окно «Размер изображения»
Информацию о размере изображения лучше всего найти в диалоговом окне «Размер изображения» в Photoshop. Чтобы открыть его, перейдите в меню Image и выберите Image Size :
.Переход к Изображение > Размер изображения.
В Photoshop CC в диалоговом окне «Размер изображения» слева отображается область предварительного просмотра, а справа сведения о размере изображения. Я рассмотрю диалоговое окно «Размер изображения» более подробно в следующем уроке. А пока мы просто рассмотрим необходимую информацию:
Диалоговое окно «Размер изображения» в Photoshop CC.
Размеры в пикселях
Ширина и высота изображения в пикселях известны как его размеры пикселя , и в Photoshop CC мы можем просмотреть их рядом со словом Размеры в верхней части диалогового окна.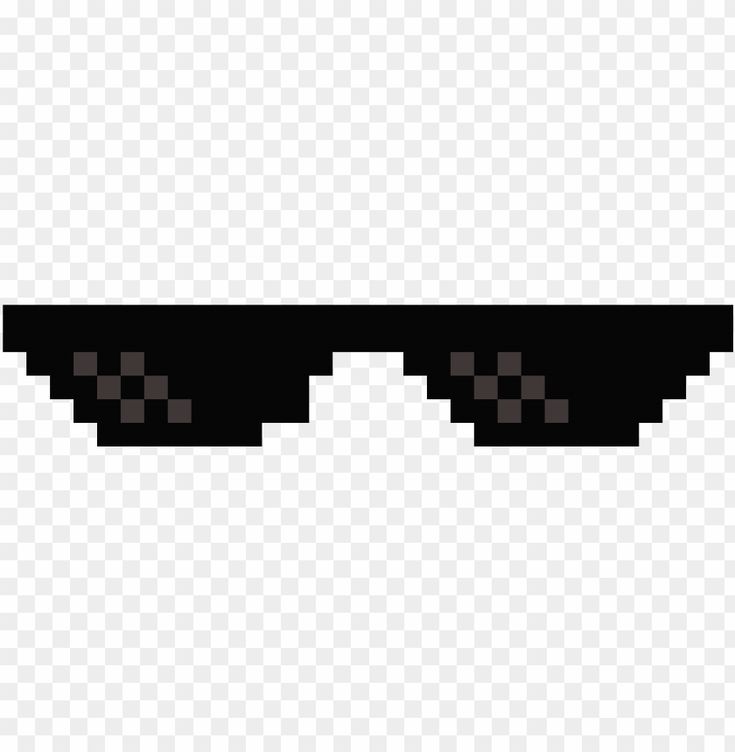 Здесь мы видим, что мое изображение имеет ширину 4509 пикселей (px) и высоту 3000 пикселей:
Здесь мы видим, что мое изображение имеет ширину 4509 пикселей (px) и высоту 3000 пикселей:
Photoshop CC включает новый параметр «Размеры» вверху.
Если размеры отображаются в единицах измерения, отличных от пикселей, например, в дюймах или процентах, щелкните маленькую стрелку рядом со словом «Размеры» и выберите пикселей из списка:
Размеры могут отображаться в различных типах измерений.
Это говорит нам о том, что мое изображение содержит 4509 пикселей слева направо и 3000 пикселей сверху вниз:
Размер изображения в пикселях.Нахождение общего количества пикселей
Чтобы вычислить общее количество пикселей в изображении, нам просто нужно перемножить значения ширины и высоты. Так что в этом случае 4509 x 3000 = 13 527 000, или примерно 13,5 миллионов пикселей. Вам не нужно знать общее количество пикселей. Но по мере того, как вы приобретете больше опыта в изменении размера изображений, вы обнаружите, что знание общего количества пикселей заранее даст вам хорошее представление о том, насколько большим вы можете напечатать изображение, как мы увидим далее, когда будем рассматривать разрешение изображения.
Что такое разрешение изображения?
Таким образом, если пиксель — это крошечные цветные квадраты, из которых состоят все цифровые изображения, а размер изображения — это количество пикселей в изображении слева направо (ширина) и сверху вниз (высота), что такое
Важно заранее понимать, что разрешение изображения влияет только на размер распечатал версию изображения. Это не имеет никакого эффекта при просмотре изображения на экране. Я рассматриваю эту тему более подробно в моем руководстве по мифам о веб-разрешении 72 ppi, и мы еще раз рассмотрим его в конце этого руководства.
Соединение ширины, высоты и разрешения
В диалоговом окне «Размер изображения» под словом «Размеры» вы найдете поля Ширина , Высота и Разрешение . Здесь мы можем не только просмотреть текущие настройки, но и изменить их:
Здесь мы можем не только просмотреть текущие настройки, но и изменить их:
Параметры ширины, высоты и разрешения.
Опция ресамплинга
Прежде чем мы двинемся дальше, если вы посмотрите ниже значения Разрешения, вы найдете еще одну важную опцию под названием Resample . И по умолчанию Resample включен. Мы узнаем все об опции Resample, когда рассмотрим, как изменять размер изображений. Но вкратце Resample позволяет нам изменить количество пикселей в изображении:
Опция ресемплинга.
Почему вы хотите изменить количество пикселей? Если текущий размер изображения слишком мал для печати фотографии нужного вам размера, вы можете использовать Resample, чтобы добавить больше пикселей, известных как 9.0021 повышающая дискретизация . Или, если вы хотите отправить свою фотографию по электронной почте друзьям или загрузить ее в Интернет, а текущий размер слишком велик, Resample позволит вам уменьшить количество пикселей, известное как с понижением разрешения .
Опять же, мы узнаем все о повышающей и понижающей дискретизации, когда будем рассматривать, как изменять размер изображений. На данный момент, чтобы увидеть, как разрешение влияет на размер печати изображения, снимите флажок Resample, чтобы отключить его:
Снятие флажка с опции Resample.
Изменение размера печати, а не размера изображения
Как только вы выключите Resample, вы заметите, что тип измерения для значений ширины и высоты изменится. Вместо просмотра ширины и высоты в пикселях, как было минуту назад, я теперь вижу их в дюймов . И вместо того, чтобы сказать мне, что мое изображение имеет ширину 4509 пикселей и высоту 3000 пикселей, мне теперь говорят, что оно имеет ширину 15,03 дюйма и высоту 10 дюймов:
.Измерения ширины и высоты теперь отображаются в дюймах, а не в пикселях.
На самом деле, если вы щелкнете поле типа измерения для ширины или высоты, вы заметите, что пиксели теперь неактивны и недоступны. Это связано с тем, что при отключенном Resample мы не можем изменить физическое количество пикселей в изображении. Все, что мы можем сделать, это изменить размер изображения.0021 напечатайте , а размер печати обычно измеряется в дюймах (или сантиметрах, в зависимости от того, где вы находитесь):
Это связано с тем, что при отключенном Resample мы не можем изменить физическое количество пикселей в изображении. Все, что мы можем сделать, это изменить размер изображения.0021 напечатайте , а размер печати обычно измеряется в дюймах (или сантиметрах, в зависимости от того, где вы находитесь):
Отключение Resample не позволяет нам добавлять или удалять пиксели.
Как работает разрешение изображения?
Разрешениеуправляет размером печати изображения, устанавливая количество пикселей, которые будут втиснуты в каждый дюйм бумаги как по вертикали, так и по горизонтали. Вот почему значение разрешения измеряется в пикселей на дюймов, или « ppi «. Так как изображение имеет ограниченное количество пикселей, чем больше мы набиваем эти пиксели вместе на бумаге, тем меньше изображение будет напечатано.
Например, мое значение разрешения в настоящее время установлено на 300 пикселей/дюйм. Это означает, что когда я собираюсь распечатать изображение, 300 его пикселей по ширине и 300 пикселей по высоте будут втиснуты в каждый квадратный дюйм бумаги.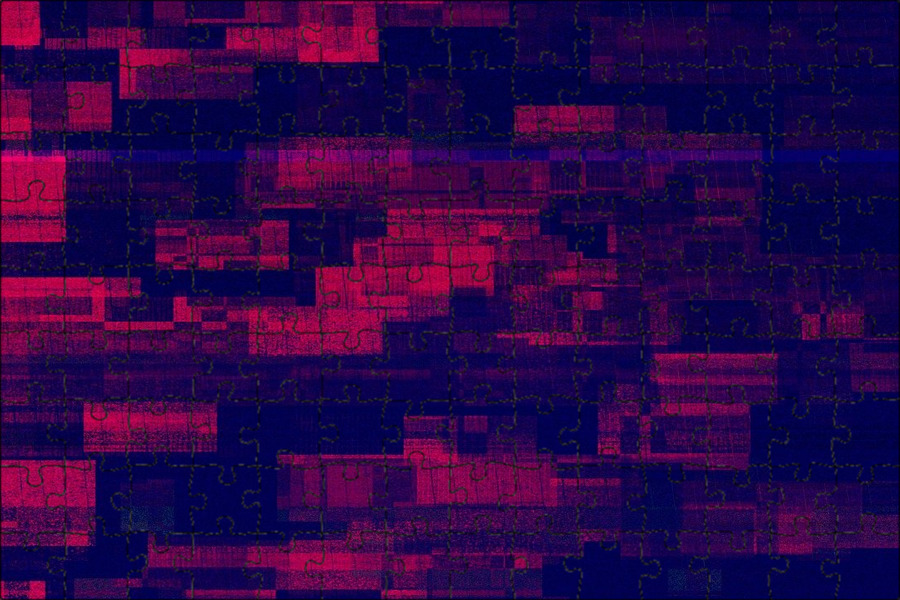 Теперь 300 пикселей могут показаться не такими уж большими. Но помните, это 300 по ширине и по высоте. Другими словами, это 300 умножить на 300, всего 90 000 пикселей на квадратный дюйм:
Теперь 300 пикселей могут показаться не такими уж большими. Но помните, это 300 по ширине и по высоте. Другими словами, это 300 умножить на 300, всего 90 000 пикселей на квадратный дюйм:
Текущее разрешение, измеренное в пикселях на дюйм.
Как определить размер печати
Чтобы определить размер печати изображения, все, что нам нужно сделать, это разделить его текущую ширину и высоту в пикселях на значение разрешения. Если мы снова посмотрим на раздел «Размеры» вверху, мы увидим, что ширина моего изображения по-прежнему составляет 4509 пикселей:
.Текущая ширина в пикселях.
Если разделить 4509при текущем значении разрешения 300 получаем 15.03. Другими словами, ширина моего изображения при печати будет 15,03 дюйма, точное значение, указанное в поле «Ширина»:
.4509 пикселей ÷ 300 пикселей/дюйм = 15,03 дюйма.
И снова в разделе Размеры видим, что высота моего изображения по-прежнему 3000 px:
Текущая высота в пикселях.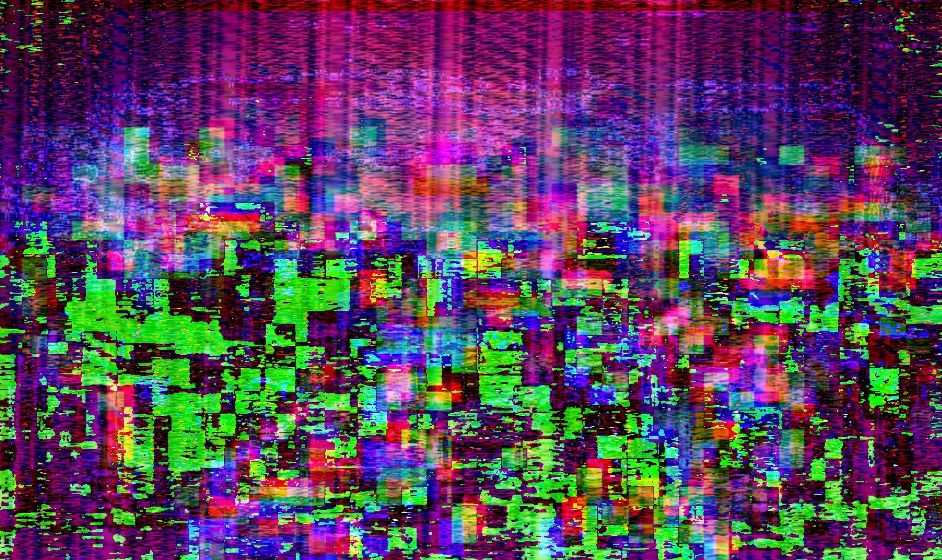
Если мы разделим 3000 на текущее разрешение 300, то получим 10. Это означает, что высота изображения при печати будет 10 дюймов, как показано в поле Высота:
3000 пикселей ÷ 300 пикселей/дюйм = 10 дюймов.
Изменение разрешения изменяет размер печати
Если мы изменим значение разрешения, количество пикселей в изображении не изменится, но изменится размер отпечатка. Обратите внимание, что если я уменьшу разрешение с 300 пикселей на дюйм до 150 пикселей на дюйм, размеры в пикселях останутся прежними: 4509 x 3000 пикселей. Но ширина и высота увеличиваются. Поскольку я буду выдавливать на бумагу вдвое меньше пикселей на дюйм как по горизонтали, так и по вертикали, ширина и высота удвоятся:
Уменьшение разрешения увеличивает размер отпечатка.
Изменение размера печати изменяет разрешение
А так как все, что мы меняем, это размер печати, то изменение ширины или высоты изменит разрешение. Фактически, когда параметр Resample, который мы рассмотрели ранее, отключен, все три значения (ширина, высота и разрешение) связаны вместе.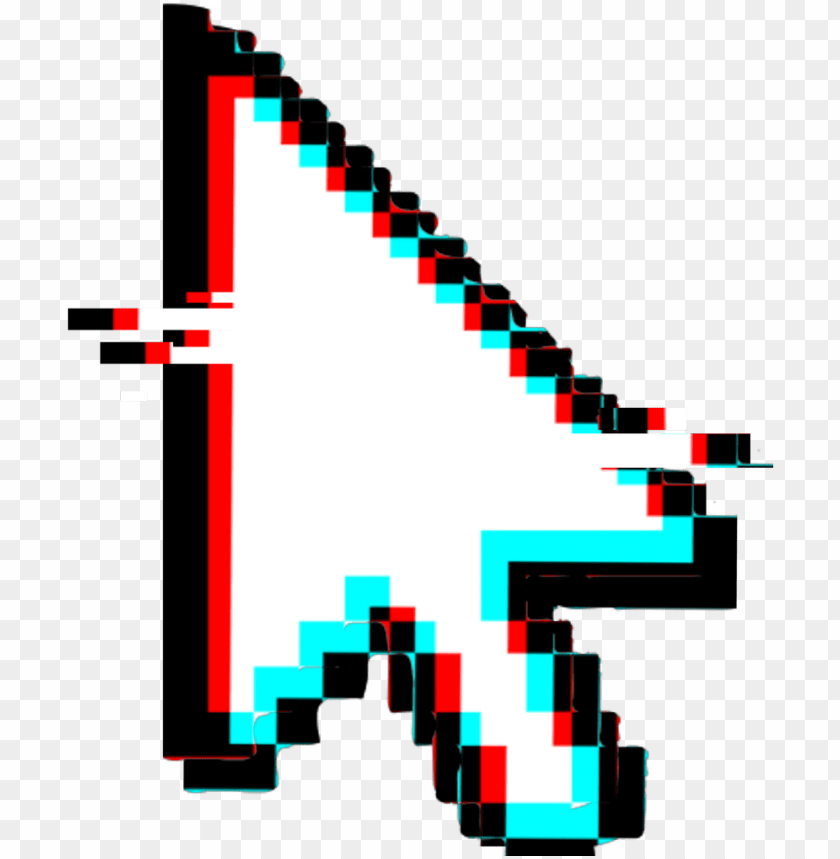 Изменение одного автоматически меняет остальные.
Изменение одного автоматически меняет остальные.
Если я уменьшу значение ширины до 10 дюймов, то, чтобы сохранить соотношение сторон изображения прежним, Photoshop автоматически изменит значение высоты на 6,653 дюйма. И чтобы все изображение поместилось в новый, меньший размер печати, пиксели должны быть упакованы более плотно, поэтому значение разрешения увеличилось до 450,9.пикселей/дюйм:
Изменение ширины и высоты изменяет разрешение.
Влияет ли разрешение изображения на размер файла?
Распространенное заблуждение относительно разрешения изображения состоит в том, что оно каким-то образом влияет на размер файла изображения. Многие люди считают, что перед тем, как отправить фотографию по электронной почте или загрузить ее в Интернет, необходимо уменьшить ее разрешение, чтобы уменьшить размер файла. Это просто неправда. Поскольку изменение разрешения не меняет количество пикселей в изображении, оно никак не влияет на размер файла.
Если вы посмотрите рядом со словами «Размер изображения» в верхней части диалогового окна, вы увидите число, обычно отображаемое в мегабайтах (М). В моем случае это 38,7М. Это число представляет собой размер изображения в памяти вашего компьютера. Когда вы открываете изображение в Photoshop, оно копируется с вашего жесткого диска, распаковывается из файла, в котором оно было сохранено, а затем помещается в оперативную память, чтобы вы могли работать с ним быстрее. Число, отображаемое в диалоговом окне «Размер изображения», представляет собой фактический несжатый размер изображения:
В моем случае это 38,7М. Это число представляет собой размер изображения в памяти вашего компьютера. Когда вы открываете изображение в Photoshop, оно копируется с вашего жесткого диска, распаковывается из файла, в котором оно было сохранено, а затем помещается в оперативную память, чтобы вы могли работать с ним быстрее. Число, отображаемое в диалоговом окне «Размер изображения», представляет собой фактический несжатый размер изображения:
Размер изображения в мегабайтах показан вверху.
Более низкое разрешение по сравнению с размером файла
Доказать, что разрешение изображения не влияет на размер файла, несложно. Просто следите за размером при изменении разрешения. Пока параметр Resample отключен, поэтому вы не меняете количество пикселей в изображении, независимо от того, что вы выберете для значения разрешения, размер файла в верхней части всегда останется прежним.
Здесь я снизил разрешение с 300 пикселей на дюйм до 30 пикселей на дюйм. Поскольку на дюйм бумаги приходится так мало пикселей, размер отпечатка увеличился до колоссальных 150,3 x 100 дюймов. Но даже при таком очень низком значении разрешения размер изображения в памяти остается неизменным и составляет 38,7М:9.0003
Но даже при таком очень низком значении разрешения размер изображения в памяти остается неизменным и составляет 38,7М:9.0003
Снижение разрешения печати не влияет на размер файла.
Более высокое разрешение по сравнению с размером файла
И здесь я увеличил разрешение до 3000 пикселей/дюйм. Это уменьшает размер отпечатка до 1,503 дюйма x 1 дюйм, но опять же не влияет на размер файла, который по-прежнему составляет 38,7 МБ. Единственный способ уменьшить размер файла изображения — либо уменьшить количество пикселей в изображении (используя параметр Resample), либо сохранить файл в формате, поддерживающем сжатие (например, JPEG), либо и то, и другое. Простое изменение разрешения печати не изменит размер файла:
Увеличение разрешения печати также не влияет на размер файла.
Итак, как сделать уменьшить количество пикселей в изображении? И какое значение разрешения необходимо для получения высококачественных отпечатков? Я отвечу на эти и другие вопросы в отдельных уроках этой главы.
И вот оно! Это быстрый взгляд на пиксели, размер изображения и разрешение изображения, три важные темы, о которых вам нужно знать, чтобы получить наилучшие результаты при изменении размера изображений в Photoshop! В следующем уроке мы более подробно рассмотрим мощную команду «Размер изображения» в Photoshop CC!
Вы можете перейти к любому другому уроку в этой главе «Изменение размера изображений в Photoshop». Или посетите наш раздел «Основы Photoshop», чтобы узнать больше!
Как избавиться от пиксельной сетки в Photoshop?
Последнее обновление: 21 ноября 2022 г., 15:46
Если вы работаете с изображениями в Photoshop, вы могли заметить пиксельную сетку, которая появляется на вашем изображении. Эта сетка состоит из крошечных квадратных блоков, которые составляют пиксели вашего изображения. Пиксельная сетка — это способ Photoshop помочь вам увидеть отдельные пиксели, составляющие ваше изображение.
Хотя пиксельная сетка может быть полезной в некоторых ситуациях, она также может стать помехой, если вы пытаетесь создать гладкое бесшовное изображение.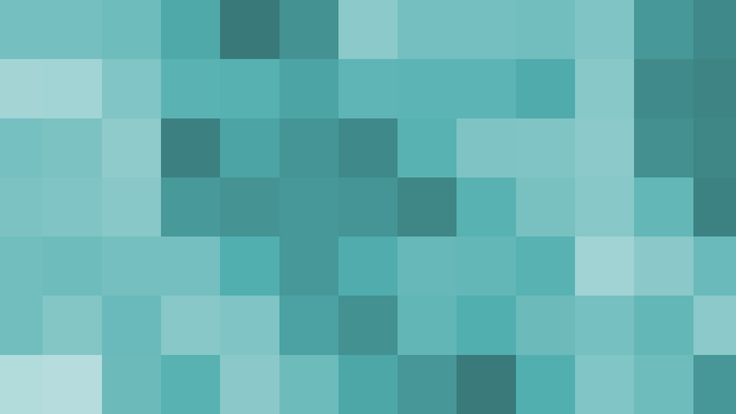 К счастью, есть несколько вещей, которые вы можете сделать, чтобы избавиться от пиксельной сетки и создать более плавное изображение.
К счастью, есть несколько вещей, которые вы можете сделать, чтобы избавиться от пиксельной сетки и создать более плавное изображение.
1. Изменить режим просмотра
Один из способов избавиться от пиксельной сетки — просто изменить режим просмотра. По умолчанию Photoshop отображает изображения в режиме просмотра «Стандартный». Однако доступны и другие режимы просмотра, такие как «Полный экран» и «Размер печати». Эти режимы просмотра не отображают пиксельную сетку на вашем изображении.
Чтобы изменить режим просмотра, перейдите в меню «Вид» в верхней части экрана и выберите один из других вариантов. Кроме того, вы можете использовать сочетания клавиш Ctrl+1 , Ctrl+2 или Ctrl+3 .
2. Используйте наложение сетки
Другой способ избавиться от пиксельной сетки — использовать наложение сетки. Наложение сетки — это просто изображение, на которое наложена обычная сетка. Когда вы используете наложение сетки, пиксели вашего изображения выравниваются с квадратами в наложении, создавая впечатление, что пиксельной сетки вообще нет.![]()
Существует несколько способов создания наложения сетки:
СОВЕТ ПРОФЕССИОНАЛА: Если вы ищете способ избавиться от пиксельной сетки в Photoshop, имейте в виду, что нет гарантированного способа сделать это. Некоторые методы могут работать для одних людей, но не для других. Обязательно сделайте резервную копию ваших файлов, прежде чем пытаться использовать какие-либо методы, так как некоторые из них могут привести к необратимому повреждению.
- Создайте новый слой:
Первый способ — создать новый слой и заполнить его сплошным цветом. Затем перейдите в меню «Фильтр» и выберите «Рендеринг», а затем «Линии». В диалоговом окне «Линии» установите «Тип» на «Сетка» и настройте другие параметры по желанию. Нажмите «ОК», когда закончите.
- Использование готовой сетки:
Второй способ — использовать готовое изображение сетки. Есть много веб-сайтов, которые предлагают бесплатные загружаемые сетки, например, этот от Spoon Graphics. После того, как вы загрузили изображение сетки, откройте его в Photoshop и перейдите в меню «Редактировать определить узор».
После того, как вы загрузили изображение сетки, откройте его в Photoshop и перейдите в меню «Редактировать определить узор».
- Использование функции сетки Photoshop:
Третий способ — использовать встроенную в Photoshop функцию сетки. Для этого перейдите в «Правка» > «Установки» > «Направляющие и сетка» и установите флажок «Показать сетку».
- «guides_and_grid_preferences» от HTML Goodies под лицензией CC BY 2.5
После включения этой опции на изображении появится обычная сетка (вы можете настроить интервал этой сетки, выбрав «Правка» > «Установки» > «Направляющие и сетка» и изменив значения в разделе «Сетка каждые») . Чтобы отключить эту функцию, просто вернитесь в Edit Preferences Guides & Grid и снимите флажок «Show Grid».
3 . Использование инструментов выделения Еще один способ избавиться от пикселей — использовать инструменты выделения. Вы можете использовать инструменты выделения, такие как инструменты выделения, инструменты лассо или инструмент волшебной палочки, чтобы выбрать область изображения, а затем удалить эти пиксели.
