Как изменить цвет иконки с помощью Photoshop — Спроси Как
Евгений 14 января, 2014 Adobe Photoshop , Компьютеры и ПО 1 Comment 9670 Просмотров
В зависимости от цветовой гаммы иконки и поставленных задач в Photoshop можно использовать следующие инструменты:
«Изображение» > «Регулировки» > «Тон/Насыщенность»
или
«Изображение» > «Регулировки» > «Заменить цвет».
Давайте же подробнее на примерах разберем как использовать эти функции Фотошопа для разных случаев.
В иконке один цвет
Если точность цвета не сильно важна, можно воспользоваться «Тон/Насыщенность»
Передвигая ползунки, добиваемся нужного цвета. Результат манипуляций можно наблюдать на открытом редактируемом изображении. При этом обратите внимание белый (чёрный, если есть) цвет не будут изменяться.
Если нужно задать определённый оттенок цвета иконки, рекомендую воспользоваться функцией «Заменить цвет»
Обычной пипеткой (без плюса и минуса) выбираем цвет, который хотим изменить. Можно кликнуть по иконке в рабочем окне Фотошопа, а можно прямо здесь же в открытом окне.
Можно кликнуть по иконке в рабочем окне Фотошопа, а можно прямо здесь же в открытом окне.
Для исходного изображения с одним цветом, не обязательно трогать переключатель «Разброс».
Примечание:
Если же вы не уверены, что в иконке используется только один оттенок, советую выставить значение на «200».
Нажимаем на квадратик с образцом желаемого результата. Появится «Сборщик цветов». Выбираем цветовую гамму вручную или вводим HTML код цвета.
Здесь же можно подкрутить цвет «на глазок», не выбирая цвета (тон, насыщенность, яркость).
В иконке несколько оттенков одного цвета
Используем «Тон/Насыщенность» чтобы быстро изменить цвет «на глаз». Всё оттенки без проблем будут изменяться, при этом чётко соответствуя выбранному цвету.
Процедуру «Замена цвета» начинаем так же, как описывалось выше, только в этом случае могут возникнуть небольшие трудности. Если оттенки одного цвета в иконке крайне различаются, может получиться непрокрашивание некоторых областей рисунка.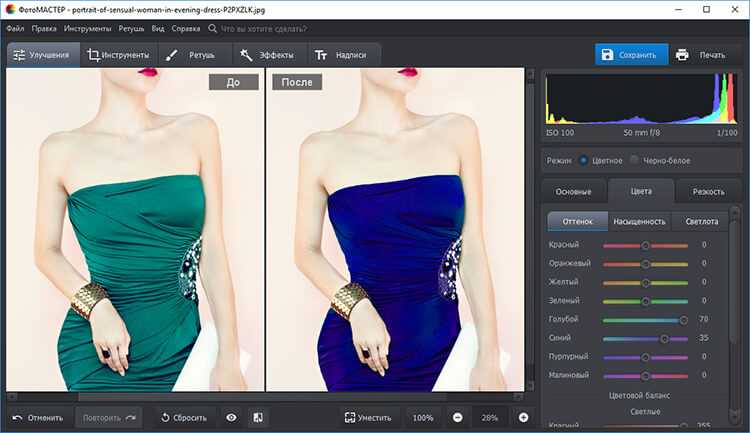
Чтобы это избежать, во-первых, обязательно нужно выставить «Разброс» на «200». Если не поможет, то нужно добавить непрокрашенный оттенок в образец: нажмите на пипетку с плюсиком.
Выбранной пипеткой щёлкните по незакрашенной части, при этом произойдёт автоматическая корректировка до нужных оттенков.
В иконке несколько цветов и их оттенков
Изменение всех цветов сразу
Если у вас нет необходимости в замене какого-то определённого цвета, можно воспользоваться «Тон/Насыщенность» не трогая настроек «Редактирование» (в открывшемся окне).
Изменение определённого цвета
Если вы хотите изменить только один цвет можно также использовать «Тон/Насыщенность», но в настройках «Редактирование» в этом случае необходимо выбрать оттенки какого цвета вы хотите изменить (красные, желтые, зелёные, голубые, синие, пурпурные).
Можно также воспользоваться функцией Photoshop «Заменить цвет». Обычной пипеткой ткните по оттенку, цвет которого вы хотите заменить.![]() Выставляем «Разброс» на максимум. После этого задайте определённый цвет, или подберите его, регулируя ползунки «Тон», «Насыщенность», «Яркость».
Выставляем «Разброс» на максимум. После этого задайте определённый цвет, или подберите его, регулируя ползунки «Тон», «Насыщенность», «Яркость».
Иногда, чтобы изменить цвет только отдельной части рисунка можно воспользоваться инструментами «Лассо» и «Волшебная палочка». В этом случае можно использовать только функцию «Тон/Насыщенность».
Теперь вы без труда сможете изменить цвет понравившейся вам иконки!
Почему Photoshop меняет цвета (и что делать)
Для фотографов, цифровых художников и дизайнеров заставить цвета выглядеть правильно на изображении может быть очень сложно. Цвет является одним из наиболее важных элементов визуальной коммуникации, и его использование может создать или разрушить изображение.
Таким образом, может быть невероятно неприятно, когда цвета выглядят по-разному в PSD, над которым вы работали в Photoshop, и в JPEG, который вы экспортируете в конце процесса. Проблема часто связана с насыщенностью или даже оттенком цветов.
Но, к счастью, есть несколько различных решений, которые вы можете попробовать.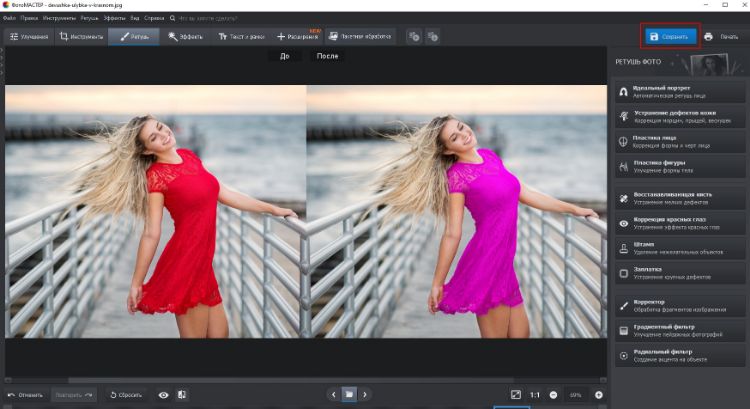 Проблема часто возникает из-за того, что цветовое пространство вашего документа сравнивается с режимом сохраненного изображения, поэтому большинство решений включают преобразование цветового профиля документа. Вот краткий обзор того, что мы рассмотрим:
Проблема часто возникает из-за того, что цветовое пространство вашего документа сравнивается с режимом сохраненного изображения, поэтому большинство решений включают преобразование цветового профиля документа. Вот краткий обзор того, что мы рассмотрим:
Содержание
- Почему Photoshop меняет цвета?
- Что такое цветовые профили?
- Как исправить изменение цвета в Photoshop?
- 1: Перейдите к редактированию > Преобразовать в профиль, чтобы изменить цветовой профиль
- 2: Перейдите к View > Proof Setup и убедитесь, что выбрано Monitor RGB
- 3: Отметьте Embed Color Profile в окне Save As Изменения путем настройки цветов вручную
- ВИДЕО-РУКОВОДСТВО
В этом уроке мы будем использовать фотографию Laura Stanley из Pexels .
Почему Photoshop меняет цвета? Если есть какие-либо проблемы с цветами в вашем документе, которые затрагивают все пиксели, а не только пиксели в определенной области или определенного цвета, это почти всегда является результатом проблемы с цветовым профилем вашего документа.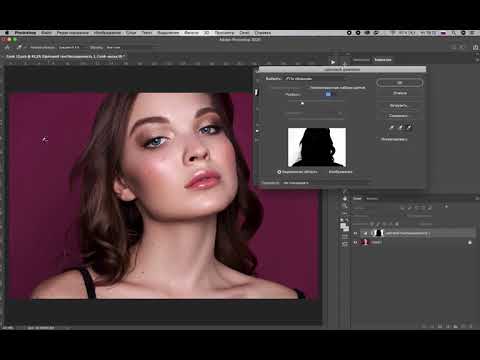 . В этом случае проблема, вероятно, возникла из-за разницы между цветовым режимом документа Photoshop и изображения JPEG.
. В этом случае проблема, вероятно, возникла из-за разницы между цветовым режимом документа Photoshop и изображения JPEG.
Монитор (другими словами, экран дисплея) вашего компьютера работает с цветовым профилем типа RGB, который называется sRGB. Поэтому, если вы редактируете изображения, которые будут отображаться на мониторе настольного компьютера, или веб-сайт, предназначенный для просмотра на мониторе компьютера, мы рекомендуем вам использовать профиль sRGB. Выбор этого цветового профиля часто решает проблему.
Что такое цветовые профили? Прежде чем мы пойдем дальше и начнем изучать возможные решения проблемы, давайте сначала установим, что такое цветовой профиль. Цветовые профили, также известные как цветовые форматы или цветовые режимы, представляют собой наборы данных, которые существуют для управления цветами на устройстве или в документе. Это способ стандартизации цветов для всех пользователей и зрителей. Цветовые профили — это числовые значения, существующие в цветовом пространстве.
Двумя наиболее распространенными цветовыми профилями являются RGB и CMYK. RGB означает основные цвета — красный, белый и синий. В качестве основных цветов света они используются в мониторах, телевизионных экранах и других цифровых дисплеях, таких как камеры. CMYK относится к основным цветам пигмента: голубому, пурпурному, желтому и черному. Эти цвета используются для печати изображений, поскольку они используются в чернилах для принтера.
По этим причинам CMYK — это профиль, который следует использовать при создании документов, которые в конечном итоге будут напечатаны, например, визитных карточек, товаров или листовок. RGB и sRGB следует использовать при создании документов с конечным пунктом назначения на экране. Использование формата sRGB дает более надежные результаты и более яркие цвета, а полученные цвета, как правило, более тщательно стандартизируются в документах.
Как исправить изменение цвета в Photoshop?Теперь, когда мы обсудили общую причину проблемы и установили, что такое цветовые профили, мы можем сразу приступить к изучению некоторых способов потенциального решения проблемы!
1: Перейдите к Edit > Convert to Profile to Change the Color Profile Как мы упоминали ранее, наиболее вероятной причиной проблемы является то, что вы работаете с неправильным цветовым профилем в Photoshop. Чтобы стандартизировать цвета файла для экранных назначений, мы можем изменить цветовой профиль документа Photoshop на sRGB.
Чтобы стандартизировать цвета файла для экранных назначений, мы можем изменить цветовой профиль документа Photoshop на sRGB.
Самый простой способ сделать это — сначала перейти к Правка > Преобразовать в профиль .
В открывшемся окне измените цветовой режим на sRGB. Это, в частности, даст значительное улучшение, если вы ранее работали с профилем CMYK.
Затем просто нажмите OK, чтобы подтвердить изменения и закрыть окно.
После изменения цветового профиля вы можете попробовать снова сохранить файл в формате JPEG, выбрав Файл > Сохранить как на панели в верхней части экрана. Затем проверьте, произошло ли какое-либо улучшение цветов. Если нет, то не переживайте! У нас есть много других методов, чтобы попробовать.
2. Перейдите в раздел «Просмотр» > «Настройка проверки» и убедитесь, что выбран параметр «Монитор RGB». Следующее решение, которое мы рассмотрим, также включает изменение цветового профиля документа.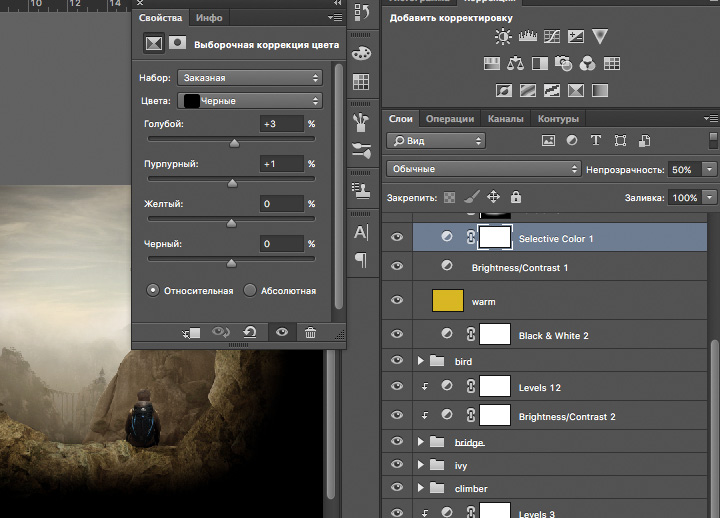 Начните с выбора View > Proof Setup в верхней части экрана.
Начните с выбора View > Proof Setup в верхней части экрана.
В появившемся всплывающем меню убедитесь, что выбрано Monitor RGB .
Снова попробуйте сохранить документ, а затем проверьте экспортированное изображение, чтобы увидеть, изменились ли вообще цвета. Если улучшения не было, продолжайте пробовать следующие методы.
3: Отметьте Embed Color Profile в окне Save AsДалее попробуем решить проблему с цветом, поэкспериментировав с некоторыми настройками, которые появляются при сохранении документа в формате JPEG. Для начала перейдите к началу сохранения документа, выбрав File > Save As .
В открывшемся окне выберите имя и место для нового файла, выберите JPEG в раскрывающемся меню под названием Сохранить как Тип в нижней части окна.
Под этим раскрывающимся меню вы должны увидеть раздел под названием «Цвет». Здесь убедитесь, что ICC Profile установлен, установив флажок рядом с заголовком.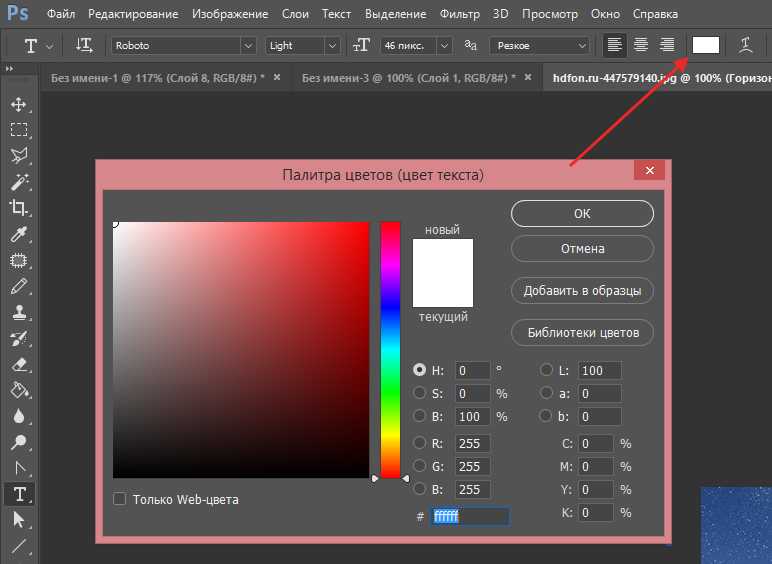
Нажмите Сохраните , как только вы будете довольны настройками.
Когда вы закончите, откройте сохраненный файл JPEG в любом средстве просмотра фотографий, чтобы увидеть, повлиял ли этот метод на цвета изображения. Если это не оказало никакого влияния, то у нас есть еще одна техника, которую вы можете попробовать.
4: Экспорт через Сохранить для Интернета Вместо Сохранить какОкончательное решение включает изменение метода сохранения версии файла в формате JPEG. Вместо сохранения документа с помощью команды «Сохранить как » выберите «Файл» > «Экспорт» > «Сохранить для Интернета».
В этом окне убедитесь, что выбраны параметры Встроить цветовой профиль и Преобразовать в sRGB , отмеченные флажками, содержащими галочку.
Когда вас устраивают все настройки в окне, продолжайте и нажмите Сохранить .
Еще раз откройте сохраненный файл JPEG в любом приложении для просмотра фотографий, чтобы проверить наличие изменений в цветах документа.
Надеемся, что один из методов, которые мы обсуждали, помог решить вашу проблему! Если ни один из них не сработал, возможно, вам придется обойти проблему, компенсировав изменения цвета в документе Photoshop перед его экспортом в виде изображения.
Например, если вы знаете, что его экспорт приводит к увеличению насыщенности, боритесь с этим изменением, занижая насыщенность документа Photoshop, чтобы насыщенность увеличилась до нужного уровня в экспортируемом изображении.
Аналогичным образом, если экспортированное изображение выглядит менее насыщенным, чем в Photoshop, вернитесь в PSD и чрезмерно увеличьте насыщенность перед повторным сохранением, чтобы компенсировать изменения JPEG.
Мы надеемся, что с помощью одного из этих методов удалось решить проблему, и что вы сможете вернуться к работе над своими проектами как можно скорее! Хотите посмотреть видео, объясняющее некоторые возможные решения проблемы? Тогда посмотрите это потрясающее видео от PiXimperfect, в котором объясняется, как этого избежать.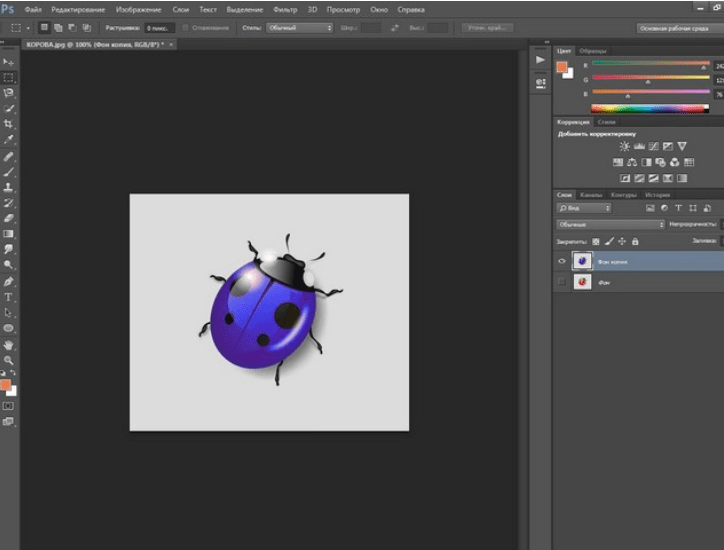
Изменяется ли ваш цвет после экспорта в Photoshop?
Посмотреть это видео на YouTube
Об авторе Betchphoto
Мартин — фотограф-любитель и специалист по цифровому маркетингу с более чем 15-летним опытом работы с Adobe Photoshop. Подпишитесь на его информационный бюллетень здесь и получите БЕСПЛАТНЫЙ набор кистей!
3 способа изменить цвет в Photoshop:
Последнее обновление: 11 марта 2023 г., автор: Ecomclips • Фотошоп
Изменение цвета в Photoshop — это обычная задача, которая необходима для того, чтобы научиться изменять существующий цвет объекта, области, текстуры, окружения и так далее.
Зачем это нужно:
Photoshop используется для работы с цветовым режимом RGB, который используется в визуальных средствах массовой информации (например, на телевидении, компьютере, цифровом экране и т. д.). Цветовая коррекция необходима в Photoshop, чтобы изменить вид изображения и сделать его пригодным для визуальных носителей.
д.). Цветовая коррекция необходима в Photoshop, чтобы изменить вид изображения и сделать его пригодным для визуальных носителей.
Использование цветокоррекции:
Личное использование: цифровые художники, фоторедакторы, творческие работники, дизайнеры и те, кто работает с визуальными медиа, используют цветокоррекцию в Photoshop для достижения наилучших результатов своей работы.
Коммерческое использование: в основном используется для изменения цвета продукта, среды или стиля на различных сайтах электронной коммерции, сайтах одежды, модельных агентствах, рекламных СМИ, полиграфических секторах, вещательных СМИ и многих других.
Что важно знать при коррекции цветов:
При работе с цветокоррекцией очень важны следующие вещи.
- Знать цветовой круг.
- Знать, как использовать оттенок, насыщенность и яркость.
- Хорошее знание яркости и контрастности.
3 способа изменить цвет в Photoshop:
- Использование оттенка/насыщенности/яркости:
Оттенок означает, какой цвет, Насыщенность означает, сколько цвета, а Яркость означает, насколько светлым или темным является цвет. Мы можем изменить существующий цвет на любой другой, используя Оттенок/Насыщенность/Яркость
Мы можем изменить существующий цвет на любой другой, используя Оттенок/Насыщенность/Яркость
Во-первых, используйте образец цвета, чтобы определить цветовой диапазон определенного цвета.
Затем выберите цвет и посмотрите диапазон цветового тона и насыщенности цвета.
После этого примените оттенок и насыщенность соответственно целевому изображению и зафиксируйте яркость цвета.
Чтобы найти вкладку Оттенок, Насыщенность и Яркость, перейдите в меню Изображение и выберите Оттенок/Насыщенность/Яркость .
Советы: Используйте Ctrl+U (Windows) или Cmd+U (Mac), чтобы открыть вкладку «Оттенок, насыщенность и яркость».
- Использование цветового баланса:
Мы можем изменить цвет или оттенки определенного цвета, используя Цветовой баланс .
До использования Цветовой баланс :
После использования Цветовой баланс :
Чтобы найти вкладку Цветовой баланс , перейдите в меню Изображение и выберите Цветовой баланс .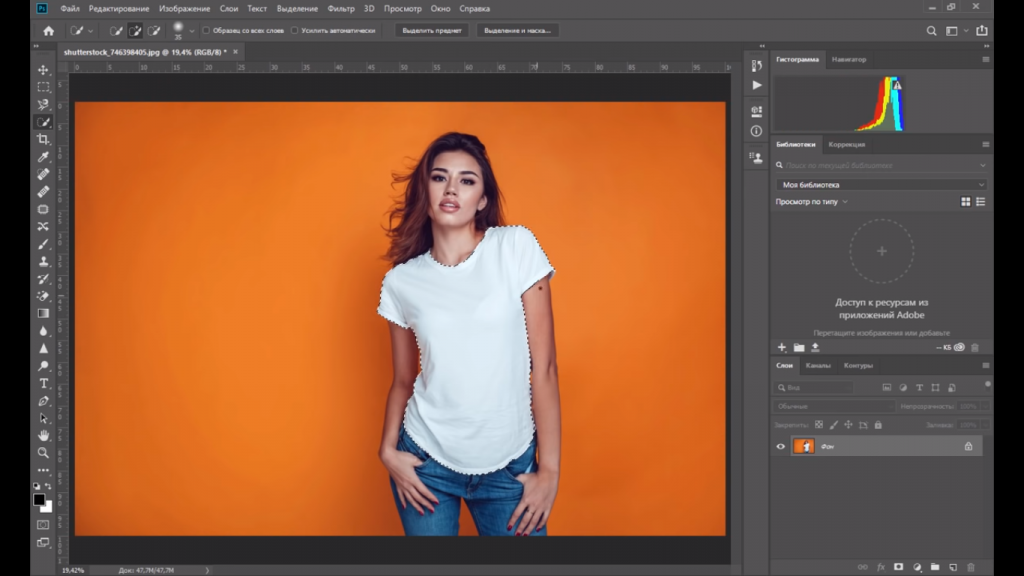
Советы: Используйте Ctrl+B (Windows) или Cmd+B (Mac), чтобы найти вкладку Color Balance .
- Использование замены цвета:
Замена цвета — эффективный способ замены выбранного цвета. Можно изменить любой цвет на определенный цвет с помощью Заменить цвет .
Выберите объект, цвет которого необходимо изменить.
Затем перейдите к Изображение и выберите Заменить цвет в раскрывающемся меню.
После этого измените оттенок на целевой цветовой диапазон и настройте насыщенность на него. Измените насыщенность, если это необходимо. Сохраняйте нечеткость в соответствии с вашими потребностями выбора. Используйте инструмент «Пипетка», чтобы выделить область объекта.
Перед использованием Заменить цвет :
После использования Заменить цвет :
Очень важно быть экспертом по цветовым кругам, чтобы эффективно работать над цветокоррекцией.
Если вы сможете сбалансировать цвет с визуальным окружением, ваше представление будет идеальным.
Что говорят о нас клиенты?
Ничего себе, их команда была великолепна! Я работаю с фрилансерами и удаленными маркетинговыми агентствами около десяти лет, и они одни из лучших.
Исаак Кертис
Магазин офисной мебели INC.
Помогли решить сложные задачи, на которые у нас ушло бы много времени. Мы рекомендуем их услуги!
Блейк Таннер
Tanner International INC.
Последние несколько месяцев я работаю с Фредом и его командой и очень доволен их работой.
Дэн Хокинс
Mixles Limited
Отличная помощь/дополнение к нашему бизнесу. Все задачи полностью выполняются в срок.
Морис Эмбри
Sam Tucker LLC
Используется уже много лет и будет использоваться еще много лет. Я также без сомнения рекомендую друзьям и коллегам использовать тоже.
Натан Ривз
Xenons Online Limited
Наша компания сотрудничает с Ecomclips уже более года. Я обнаружил, что команда очень гибкая, легко обучаемая и адаптируемая. Вы не пожалеете о работе с ними.
Абрахам Кван
PG Incorporation
Команда Ecoclips отлично удовлетворила все мои потребности. Они очень внимательно относятся к моим требованиям. Связь быстрая и кристально чистая. Я определенно рекомендую их.
PR
Right Parts Group INC.
До сих пор я нанял Фредди, и его команда была превосходной, они помогают мне развивать мой бизнес. Я буду продолжать работать с ними.
Бев Матушевски
FiTTeck INC.
Отличное дружелюбное и быстрое обслуживание
Ahmedani
Ahmedani Canada INC.
Мы работаем с Ecomclips уже пару лет, и мы более чем счастливы и признательны за их услуги. Определенно рекомендую.
Майкл Бернли
Zooshoo INC.
А+++ Отлично!!
Имран Хассам
Amedeo Apparels Limited
Trustpilot
СВЯЗАННЫЕ ЗАПИСЬ В БЛОГЕ
23 апреля 2022 г.
Отделение предметов или тем от их исходного фона является одним из Adobe Photosh
Читать далее
20 мая 2022 г.
Что такое эффект стилизации? Семейство фильтров Stylize предлагает несколько потрясающих эффектов
Читать далее
28 февраля 2022 г.
ИЗМЕНЕНИЕ РАЗМЕРА ИЗОБРАЖЕНИЯ: когда вы публикуете сообщение в блоге, создаете веб-сайт или запускаете
Читать далее
ПОСЛЕДНИЕ СООБЩЕНИЯ В БЛОГЕ
20 апреля 2023 г.