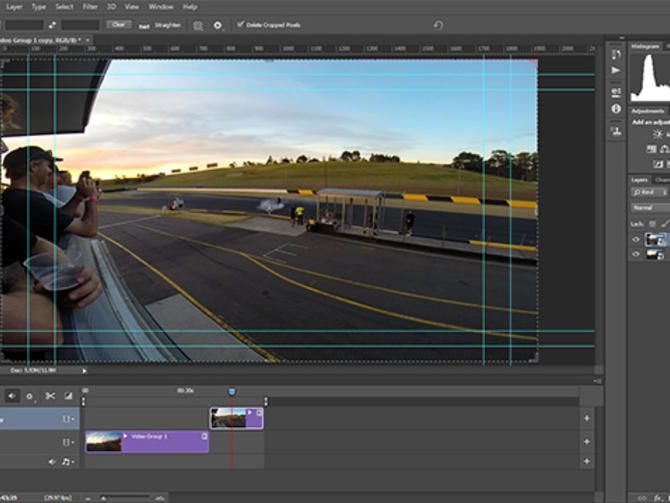Возможности работы с видео в Adobe Photoshop
Руководство пользователя Отмена
Поиск
Последнее обновление Jul 10, 2021 03:23:28 PM GMT | Также применяется к Adobe Photoshop CS6
- Руководство пользователя Photoshop
- Введение в Photoshop
- Мечтайте об этом. Сделайте это.
- Новые возможности Photoshop
- Редактирование первой фотографии
- Создание документов
- Photoshop | Часто задаваемые вопросы
- Системные требования Photoshop
- Перенос наборов настроек, операций и настроек
- Знакомство с Photoshop
- Photoshop и другие продукты и услуги Adobe
- Работа с графическим объектом Illustrator в Photoshop
- Работа с файлами Photoshop в InDesign
- Материалы Substance 3D для Photoshop
- Photoshop и Adobe Stock
- Работа со встроенным расширением Capture в Photoshop
- Библиотеки Creative Cloud Libraries
- Библиотеки Creative Cloud в Photoshop
- Работа в Photoshop с использованием Touch Bar
- Сетка и направляющие
- Создание операций
- Отмена и история операций
- Photoshop на iPad
- Photoshop на iPad | Общие вопросы
- Знакомство с рабочей средой
- Системные требования | Photoshop на iPad
- Создание, открытие и экспорт документов
- Добавление фотографий
- Работа со слоями
- Рисование и раскрашивание кистями
- Выделение участков и добавление масок
- Ретуширование композиций
- Работа с корректирующими слоями
- Настройка тональности композиции с помощью слоя «Кривые»
- Применение операций трансформирования
- Обрезка и поворот композиций
- Поворот, панорамирование, масштабирование и восстановление холста
- Работа с текстовыми слоями
- Работа с Photoshop и Lightroom
- Получение отсутствующих шрифтов в Photoshop на iPad
- Японский текст в Photoshop на iPad
- Управление параметрами приложения
- Сенсорные ярлыки и жесты
- Комбинации клавиш
- Изменение размера изображения
- Прямая трансляция творческого процесса в Photoshop на iPad
- Исправление недостатков с помощью восстанавливающей кисти
- Создание кистей в Capture и их использование в Photoshop
- Работа с файлами Camera Raw
- Создание и использование смарт-объектов
- Коррекция экспозиции изображений с помощью инструментов «Осветлитель» и «Затемнитель»
- Бета-версия веб-приложения Photoshop
- Часто задаваемые вопросы | Бета-версия веб-приложения Photoshop
- Общие сведения о рабочей среде
- Системные требования | Бета-версия веб-приложения Photoshop
- Комбинации клавиш | Бета-версия веб-приложения Photoshop
- Поддерживаемые форматы файлов | Бета-вервия веб-приложения Photoshop
- Открытие облачных документов и работа с ними
- Совместная работа с заинтересованными сторонами
- Ограниченные возможности редактирования облачных документов
- Облачные документы
- Облачные документы Photoshop | Часто задаваемые вопросы
- Облачные документы Photoshop | Вопросы о рабочем процессе
- Работа с облачными документами и управление ими в Photoshop
- Обновление облачного хранилища для Photoshop
- Не удается создать или сохранить облачный документ
- Устранение ошибок с облачными документами Photoshop
- Сбор журналов синхронизации облачных документов
- Общий доступ к облачным документам и их редактирование
- Общий доступ к файлам и комментирование в приложении
- Рабочая среда
- Основные сведения о рабочей среде
- Более быстрое обучение благодаря панели «Новые возможности» в Photoshop
- Создание документов
- Работа в Photoshop с использованием Touch Bar
- Галерея инструментов
- Установки производительности
- Использование инструментов
- Сенсорные жесты
- Возможности работы с сенсорными жестами и настраиваемые рабочие среды
- Обзорные версии технологии
- Метаданные и комментарии
- Комбинации клавиш по умолчанию
- Возможности работы с сенсорными жестами и настраиваемые рабочие среды
- Помещение изображений Photoshop в другие приложения
- Установки
- Комбинации клавиш по умолчанию
- Линейки
- Отображение или скрытие непечатных вспомогательных элементов
- Указание колонок для изображения
- Отмена и история операций
- Панели и меню
- Помещение файлов
- Позиционирование элементов с привязкой
- Позиционирование с помощью инструмента «Линейка»
- Наборы настроек
- Настройка комбинаций клавиш
- Сетка и направляющие
- Разработка содержимого для Интернета, экрана и приложений
- Photoshop для дизайна
- Монтажные области
- Просмотр на устройстве
- Копирование CSS из слоев
- Разделение веб-страниц на фрагменты
- Параметры HTML для фрагментов
- Изменение компоновки фрагментов
- Работа с веб-графикой
- Создание веб-фотогалерей
- Основные сведения об изображениях и работе с цветом
- Изменение размера изображений
- Работа с растровыми и векторными изображениями
- Размер и разрешение изображения
- Импорт изображений из камер и сканеров
- Создание, открытие и импорт изображений
- Просмотр изображений
- Ошибка «Недопустимый маркер JPEG» | Открытие изображений
- Просмотр нескольких изображений
- Настройка палитр цветов и образцов цвета
- HDR-изображения
- Подбор цветов на изображении
- Преобразование между цветовыми режимами
- Цветовые режимы
- Стирание фрагментов изображения
- Режимы наложения
- Выбор цветов
- Внесение изменений в таблицы индексированных цветов
- Информация об изображениях
- Фильтры искажения недоступны
- Сведения о цвете
- Цветные и монохромные коррекции с помощью каналов
- Выбор цветов на панелях «Цвет» и «Образцы»
- Образец
- Цветовой режим (или режим изображения)
- Цветовой оттенок
- Добавление изменения цветового режима в операцию
- Добавление образцов из CSS- и SVG-файлов HTML
- Битовая глубина и установки
- Слои
- Основные сведения о слоях
- Обратимое редактирование
- Создание слоев и групп и управление ими
- Выделение, группировка и связывание слоев
- Помещение изображений в кадры
- Непрозрачность и наложение слоев
- Слои-маски
- Применение смарт-фильтров
- Композиции слоев
- Перемещение, упорядочение и блокировка слоев
- Маскирование слоев при помощи векторных масок
- Управление слоями и группами
- Эффекты и стили слоев
- Редактирование слоев-масок
- Извлечение ресурсов
- Отображение слоев с помощью обтравочных масок
- Формирование графических ресурсов из слоев
- Работа со смарт-объектами
- Режимы наложения
- Объединение нескольких фрагментов в одно изображение
- Объединение изображений с помощью функции «Автоналожение слоев»
- Выравнивание и распределение слоев
- Копирование CSS из слоев
- Загрузка выделенных областей на основе границ слоя или слоя-маски
- Просвечивание для отображения содержимого других слоев
- Слой
- Сведение
- Совмещенные изображения
- Фон
- Выделения
- Рабочая среда «Выделение и маска»
- Быстрое выделение областей
- Начало работы с выделениями
- Выделение при помощи группы инструментов «Область»
- Выделение при помощи инструментов группы «Лассо»
- Выбор цветового диапазона в изображении
- Настройка выделения пикселей
- Преобразование между контурами и границами выделенной области
- Основы работы с каналами
- Перемещение, копирование и удаление выделенных пикселей
- Создание временной быстрой маски
- Сохранение выделенных областей и масок альфа-каналов
- Выбор областей фокусировки в изображении
- Дублирование, разделение и объединение каналов
- Вычисление каналов
- Выделение
- Ограничительная рамка
- Коррекции изображений
- Деформация перспективы
- Уменьшение размытия в результате движения камеры
- Примеры использования инструмента «Восстанавливающая кисть»
- Экспорт таблиц поиска цвета
- Корректировка резкости и размытия изображения
- Общие сведения о цветокоррекции
- Применение настройки «Яркость/Контрастность»
- Коррекция деталей в тенях и на светлых участках
- Корректировка «Уровни»
- Коррекция тона и насыщенности
- Коррекция сочности
- Настройка насыщенности цвета в областях изображения
- Быстрая коррекция тона
- Применение специальных цветовых эффектов к изображениям
- Улучшение изображения при помощи корректировки цветового баланса
- HDR-изображения
- Просмотр гистограмм и значений пикселей
- Подбор цветов на изображении
- Кадрирование и выпрямление фотографий
- Преобразование цветного изображения в черно-белое
- Корректирующие слои и слои-заливки
- Корректировка «Кривые»
- Режимы наложения
- Целевая подготовка изображений для печатной машины
- Коррекция цвета и тона с помощью пипеток «Уровни» и «Кривые»
- Коррекция экспозиции и тонирования HDR
- Фильтр
- Размытие
- Осветление или затемнение областей изображения
- Избирательная корректировка цвета
- Замена цветов объекта
- Adobe Camera Raw
- Системные требования Camera Raw
- Новые возможности Camera Raw
- Введение в Camera Raw
- Создание панорам
- Поддерживаемые объективы
- Виньетирование, зернистость и удаление дымки в Camera Raw
- Комбинации клавиш по умолчанию
- Автоматическая коррекция перспективы в Camera Raw
- Обратимое редактирование в Camera Raw
- Инструмент «Радиальный фильтр» в Camera Raw
- Управление настройками Camera Raw
- Обработка, сохранение и открытие изображений в Camera Raw
- Совершенствование изображений с улучшенным инструментом «Удаление точек» в Camera Raw
- Поворот, обрезка и изменение изображений
- Корректировка цветопередачи в Camera Raw
- Краткий обзор функций | Adobe Camera Raw | Выпуски за 2018 г.

- Обзор новых возможностей
- Версии обработки в Camera Raw
- Внесение локальных корректировок в Camera Raw
- Исправление и восстановление изображений
- Удаление объектов с фотографий с помощью функции «Заливка с учетом содержимого»
- Заплатка и перемещение с учетом содержимого
- Ретуширование и исправление фотографий
- Коррекция искажений изображения и шума
- Основные этапы устранения неполадок для решения большинства проблем
- Преобразование изображений
- Трансформирование объектов
- Настройка кадрирования, поворотов и холста
- Кадрирование и выпрямление фотографий
- Создание и редактирование панорамных изображений
- Деформация изображений, фигур и контуров
- Перспектива
- Использование фильтра «Пластика»
- Масштаб с учетом содержимого
- Трансформирование изображений, фигур и контуров
- Деформация
- Трансформирование
- Панорама
- Рисование и живопись
- Рисование симметричных орнаментов
- Варианты рисования прямоугольника и изменения обводки
- Сведения о рисовании
- Рисование и редактирование фигур
- Инструменты рисования красками
- Создание и изменение кистей
- Режимы наложения
- Добавление цвета в контуры
- Редактирование контуров
- Рисование с помощью микс-кисти
- Наборы настроек кистей
- Градиенты
- Градиентная интерполяция
- Заливка и обводка выделенных областей, слоев и контуров
- Рисование с помощью группы инструментов «Перо»
- Создание узоров
- Создание узора с помощью фильтра «Конструктор узоров»
- Управление контурами
- Управление библиотеками узоров и наборами настроек
- Рисование при помощи графического планшета
- Создание текстурированных кистей
- Добавление динамических элементов к кистям
- Градиент
- Рисование стилизованных обводок с помощью архивной художественной кисти
- Рисование с помощью узора
- Синхронизация наборов настроек на нескольких устройствах
- Текст
- Добавление и редактирование текста
- Универсальный текстовый редактор
- Работа со шрифтами OpenType SVG
- Форматирование символов
- Форматирование абзацев
- Создание эффектов текста
- Редактирование текста
- Интерлиньяж и межбуквенные интервалы
- Шрифт для арабского языка и иврита
- Шрифты
- Поиск и устранение неполадок, связанных со шрифтами
- Азиатский текст
- Создание текста
- Ошибка Text Engine при использовании инструмента «Текст» в Photoshop | Windows 8
- Добавление и редактирование текста
- Видео и анимация
- Видеомонтаж в Photoshop
- Редактирование слоев видео и анимации
- Общие сведения о видео и анимации
- Предварительный просмотр видео и анимации
- Рисование кадров в видеослоях
- Импорт видеофайлов и последовательностей изображений
- Создание анимации кадров
- 3D-анимация Creative Cloud (предварительная версия)
- Создание анимаций по временной шкале
- Создание изображений для видео
- Фильтры и эффекты
- Использование фильтра «Пластика»
- Использование эффектов группы «Галерея размытия»
- Основные сведения о фильтрах
- Справочник по эффектам фильтров
- Добавление эффектов освещения
- Использование фильтра «Адаптивный широкий угол»
- Фильтр «Масляная краска»
- Эффекты и стили слоев
- Применение определенных фильтров
- Растушевка областей изображения
- Сохранение и экспорт
- Сохранение файлов в Photoshop
- Экспорт файлов в Photoshop
- Поддерживаемые форматы файлов
- Сохранение файлов в других графических форматах
- Перемещение проектов между Photoshop и Illustrator
- Сохранение и экспорт видео и анимации
- Сохранение файлов PDF
- Защита авторских прав Digimarc
- Сохранение файлов в Photoshop
- Печать
- Печать 3D-объектов
- Печать через Photoshop
- Печать и управление цветом
- Контрольные листы и PDF-презентации
- Печать фотографий в новом макете раскладки изображений
- Печать плашечных цветов
- Дуплексы
- Печать изображений на печатной машине
- Улучшение цветной печати в Photoshop
- Устранение неполадок при печати | Photoshop
- Автоматизация
- Создание операций
- Создание изображений, управляемых данными
- Сценарии
- Обработка пакета файлов
- Воспроизведение операций и управление ими
- Добавление условных операций
- Сведения об операциях и панели «Операции»
- Запись инструментов в операциях
- Добавление изменения цветового режима в операцию
- Набор средств разработки пользовательского интерфейса Photoshop для внешних модулей и сценариев
- Управление цветом
- Основные сведения об управлении цветом
- Обеспечение точной цветопередачи
- Настройки цвета
- Работа с цветовыми профилями
- Управление цветом документов для просмотра в Интернете
- Управление цветом при печати документов
- Управление цветом импортированных изображений
- Выполнение цветопробы
- Подлинность контента
- Подробнее об учетных данных для содержимого
- Идентичность и происхождение токенов NFT
- Подключение учетных записей для творческой атрибуции
- 3D-объекты и технические изображения
- 3D в Photoshop | Распространенные вопросы об упраздненных 3D-функциях
- 3D-анимация Creative Cloud (предварительная версия)
- Печать 3D-объектов
- 3D-рисование
- Усовершенствование панели «3D» | Photoshop
- Основные понятия и инструменты для работы с 3D-графикой
- Рендеринг и сохранение 3D-объектов
- Создание 3D-объектов и анимаций
- Стеки изображений
- Процесс работы с 3D-графикой
- Измерения
- Файлы формата DICOM
- Photoshop и MATLAB
- Подсчет объектов на изображении
- Объединение и преобразование 3D-объектов
- Редактирование 3D-текстур
- Коррекция экспозиции и тонирования HDR
- Настройки панели «3D»
Модернизированная панель Шкала времени на основе клипов отражает принцип работы видеоредакторов, таких как Adobe Premiere, включая переходы и эффекты, придающие итоговым видеороликам профессиональный стиль.
Учебные видеопособия:
Редактирование видео в Photoshop. Автор: Мэтью Гор (Matthew Gore) (10:42)
Редактирование смещения для коррекции точек входа и выхода без изменения продолжительности клипа. Автор: Мередит Пэйн-Стотцнер (Meredith Payne-Stotzner) (1:20)
Пропуск и кэширование кадров с целью улучшения производительности при воспроизведении. Автор: Мередит Пэйн-Стотцнер (Meredith Payne-Stotzner) (2:07)
Группы видео
Группы видео объединяют несколько видеоклипов и другое содержимое, например текст, изображения и фигуры, на одной дорожке временной шкалы.
Создание группы видео
- Импортируйте видеофайл. Он будет автоматически добавлен в качестве новой видеогруппы.
- Чтобы создать пустую группу для добавления содержимого, щелкните значок кинопленки в левой части панели «Временная шкала» и выберите пункт «Новая группа видео» во всплывающем меню.
Редактирование группы видео
- Для перемещения клипов перетащите их на временную шкалу.

- Чтобы изменить точки входа и выхода, перетащите границы клипа на временную шкалу.
- Чтобы переместить элементы из одной группы в другую, перетащите их вверх или вниз на временной шкале или на панели Слои.
- Чтобы разделить выбранный клип и отдельно отредактировать итоговые фрагменты, поместите точку воспроизведения временной шкалы в том месте, где требуется разделить клип. Затем нажмите кнопку Разделить в месте воспроизведения в левом верхнем углу панели Временная шкала.
Аудиозаписи и элементы управления
Отдельные аудиозаписи на временной шкале позволяют с легкостью выполнять редактирование и корректировку.
Корректировка аудиозаписи в клипах
- Щелкните правой кнопкой мыши аудиоклипы, чтобы выключить звук, отрегулировать громкость и сделать звук слабее или сильнее.
- Щелкните правой кнопкой мыши видеоклипы и выберите музыкальные ноты , чтобы скорректировать звук, который они содержат.
Коррекция аудио: учебный видеоролик от Ричарда Харрингтона (Richard Harrington).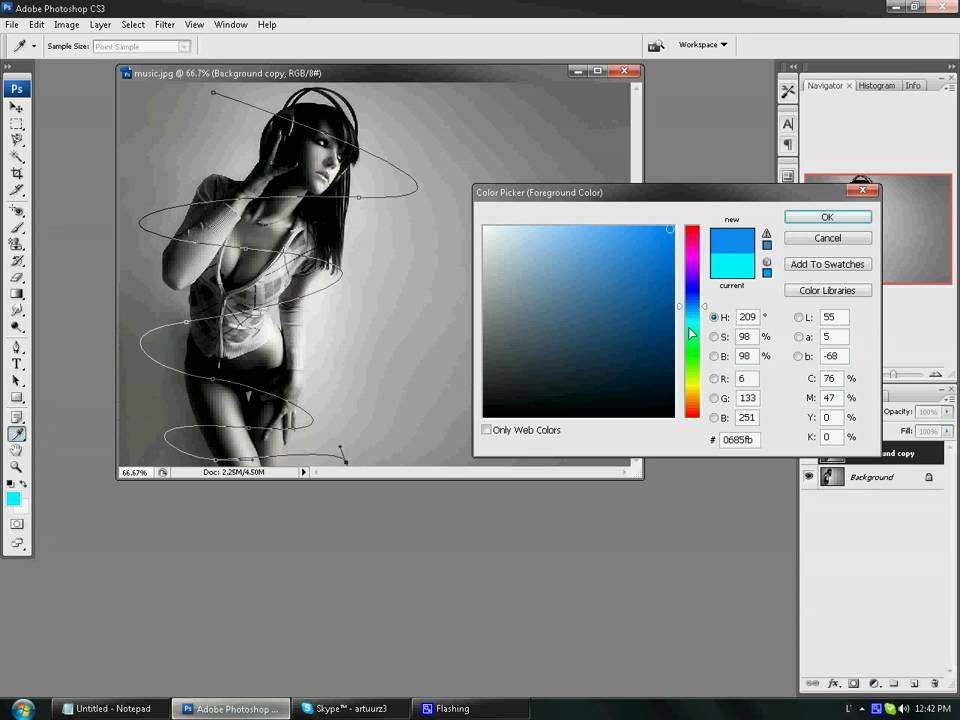 (3:31)
(3:31)
Создание и удаление аудиозаписей
- Справа от имен аудиозаписей на временной шкале щелкните музыкальные ноты и выберите пункт Новая аудиозапись или Удалить запись.
Добавление, создание дубликата, удаление или замена аудиоклипов
- Справа от имен аудиозаписей на временной шкале щелкните музыкальные ноты . Затем выберите Добавить звук, чтобы добавить другой клип в запись.
- Выберите аудиоклип на временной шкале и щелкните музыкальные ноты справа от имени записи. Затем выберите Создать дубликат, Удалить или Заменить аудиоклип.
Видеопереходы
Переходы создают профессиональные эффекты выцветания и перекрестного затухания. Щелкните значок переходов в левом верхнем углу панели «Временная шкала». Затем выберите длительность и перетащите тип перехода в начальную или конечную точку клипов. (Для перекрестного затухания поместите переход между клипами.) Перетащите края окна просмотра перехода на временную шкалу, чтобы точно задать точки входа и выхода.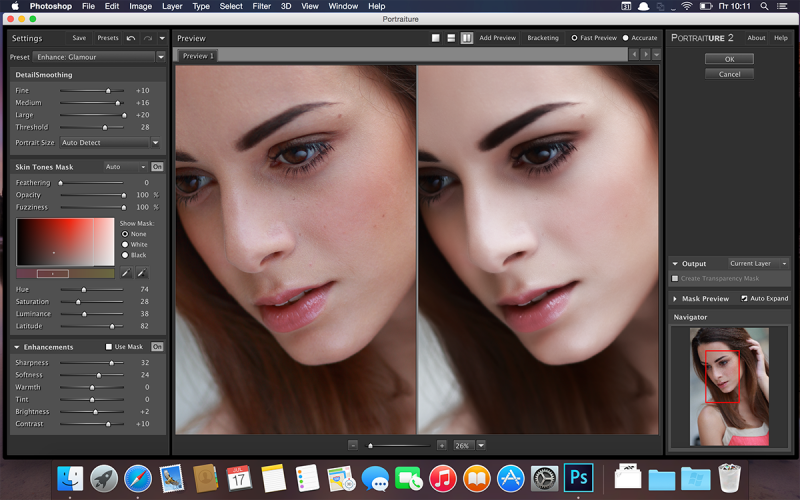
Щелкните правой кнопкой мыши переходы на временной шкале, чтобы заменить их другим типом перехода или указать точную числовую длительность.
Изменение длительности и скорости воспроизведения видеоклипа
Щелкните правой кнопкой мыши видеоклипы, чтобы получить доступ к ползункам Продолжительность и Скорость. Эти элементы управления взаимозависимы. Например, Скорость на уровне 400% ограничивает максимальную продолжительность на одну четверть продолжительности исходной записи.
Чтобы применить фильтры во всех кадрах слоя видео, сначала преобразуйте слой в смарт-объект. Любые фильтры, применяемые впоследствии, становятся смарт-фильтрами, что обеспечивает полную гибкость и возможность повторной настройки параметров фильтра в любое время.
- Выделите слой видео на панели «Временная шкала» или «Слои».
- Выберите «Слой» > «Смарт-объекты» > «Преобразовать в смарт-объект».
- Примените фильтры из меню «Фильтр». Чтобы изменить настройки, откройте панель «Слои» и дважды щелкните фильтр в списке смарт-фильтров для слоя видео.

Дополнительные сведения см. в разделе Обратимое редактирование.
Щелкните правой кнопкой мыши фрагменты текста, неподвижных изображений и смарт-объектов, чтобы получить доступ к установкам панорамирования, масштабирования и поворота, быстро применяя сложную анимацию. Перетащите итоговые ключевые кадры Трансформирование на временную шкалу, чтобы точно настроить результаты.
Чтобы создать впечатляющие эффекты во время панорамирования, изменения масштаба и поворота фрагментов с течением времени, преобразуйте фрагмент в смарт-объект и используйте ключевые кадры Трансформирование вместе с инструментом Свободное трансформирование.
Видео-учебник: Создание анимации с аудио . Обучающая статья от Рафика Элманси (Rafiq Elmansy).
Благодаря модернизированному модулю обработки видео можно импортировать расширенный перечень видео- и аудиофайлов, а также последовательностей изображений.
Полный список см. на веб-странице Поддерживаемые форматы файлов.
Выберите Файл > Экспорт > Просмотреть видео. В первом всплывающем меню выберите Adobe Media Encoder, чтобы использовать один из следующих параметров форматирования.
- Формат DPX (Digital Picture Exchange) предназначен, главным образом, для последовательностей кадров, которые планируется добавлять в профессиональные видеопроекты с помощью таких редакторов, как Adobe Premiere Pro.
- Формат H.264 (MPEG-4) является наиболее универсальным, включающим наборы для видео высокой четкости и широкоэкранного видео и вывод, оптимизированный для планшетных устройств или публикации в Интернете.
- Формат QuickTime (MOV) требуется для экспорта альфа-каналов и несжатого видео. В меню «Набор» доступны дополнительные параметры сжатия.
Еще похожее
- Видео и анимация в Photoshop
Вход в учетную запись
Войти
Управление учетной записью
Сохранение и экспорт видео и анимации в Photoshop
- Руководство пользователя Photoshop
- Введение в Photoshop
- Мечтайте об этом.
 Сделайте это.
Сделайте это. - Новые возможности Photoshop
- Редактирование первой фотографии
- Создание документов
- Photoshop | Часто задаваемые вопросы
- Системные требования Photoshop
- Перенос наборов настроек, операций и настроек
- Знакомство с Photoshop
- Мечтайте об этом.
- Photoshop и другие продукты и услуги Adobe
- Работа с графическим объектом Illustrator в Photoshop
- Работа с файлами Photoshop в InDesign
- Материалы Substance 3D для Photoshop
- Photoshop и Adobe Stock
- Работа со встроенным расширением Capture в Photoshop
- Библиотеки Creative Cloud Libraries
- Библиотеки Creative Cloud в Photoshop
- Работа в Photoshop с использованием Touch Bar
- Сетка и направляющие
- Создание операций
- Отмена и история операций
- Photoshop на iPad
- Photoshop на iPad | Общие вопросы
- Знакомство с рабочей средой
- Системные требования | Photoshop на iPad
- Создание, открытие и экспорт документов
- Добавление фотографий
- Работа со слоями
- Рисование и раскрашивание кистями
- Выделение участков и добавление масок
- Ретуширование композиций
- Работа с корректирующими слоями
- Настройка тональности композиции с помощью слоя «Кривые»
- Применение операций трансформирования
- Обрезка и поворот композиций
- Поворот, панорамирование, масштабирование и восстановление холста
- Работа с текстовыми слоями
- Работа с Photoshop и Lightroom
- Получение отсутствующих шрифтов в Photoshop на iPad
- Японский текст в Photoshop на iPad
- Управление параметрами приложения
- Сенсорные ярлыки и жесты
- Комбинации клавиш
- Изменение размера изображения
- Прямая трансляция творческого процесса в Photoshop на iPad
- Исправление недостатков с помощью восстанавливающей кисти
- Создание кистей в Capture и их использование в Photoshop
- Работа с файлами Camera Raw
- Создание и использование смарт-объектов
- Коррекция экспозиции изображений с помощью инструментов «Осветлитель» и «Затемнитель»
- Бета-версия веб-приложения Photoshop
- Часто задаваемые вопросы | Бета-версия веб-приложения Photoshop
- Общие сведения о рабочей среде
- Системные требования | Бета-версия веб-приложения Photoshop
- Комбинации клавиш | Бета-версия веб-приложения Photoshop
- Поддерживаемые форматы файлов | Бета-вервия веб-приложения Photoshop
- Открытие облачных документов и работа с ними
- Совместная работа с заинтересованными сторонами
- Ограниченные возможности редактирования облачных документов
- Облачные документы
- Облачные документы Photoshop | Часто задаваемые вопросы
- Облачные документы Photoshop | Вопросы о рабочем процессе
- Работа с облачными документами и управление ими в Photoshop
- Обновление облачного хранилища для Photoshop
- Не удается создать или сохранить облачный документ
- Устранение ошибок с облачными документами Photoshop
- Сбор журналов синхронизации облачных документов
- Общий доступ к облачным документам и их редактирование
- Общий доступ к файлам и комментирование в приложении
- Рабочая среда
- Основные сведения о рабочей среде
- Более быстрое обучение благодаря панели «Новые возможности» в Photoshop
- Создание документов
- Работа в Photoshop с использованием Touch Bar
- Галерея инструментов
- Установки производительности
- Использование инструментов
- Сенсорные жесты
- Возможности работы с сенсорными жестами и настраиваемые рабочие среды
- Обзорные версии технологии
- Метаданные и комментарии
- Комбинации клавиш по умолчанию
- Возможности работы с сенсорными жестами и настраиваемые рабочие среды
- Помещение изображений Photoshop в другие приложения
- Установки
- Комбинации клавиш по умолчанию
- Линейки
- Отображение или скрытие непечатных вспомогательных элементов
- Указание колонок для изображения
- Отмена и история операций
- Панели и меню
- Помещение файлов
- Позиционирование элементов с привязкой
- Позиционирование с помощью инструмента «Линейка»
- Наборы настроек
- Настройка комбинаций клавиш
- Сетка и направляющие
- Разработка содержимого для Интернета, экрана и приложений
- Photoshop для дизайна
- Монтажные области
- Просмотр на устройстве
- Копирование CSS из слоев
- Разделение веб-страниц на фрагменты
- Параметры HTML для фрагментов
- Изменение компоновки фрагментов
- Работа с веб-графикой
- Создание веб-фотогалерей
- Основные сведения об изображениях и работе с цветом
- Изменение размера изображений
- Работа с растровыми и векторными изображениями
- Размер и разрешение изображения
- Импорт изображений из камер и сканеров
- Создание, открытие и импорт изображений
- Просмотр изображений
- Ошибка «Недопустимый маркер JPEG» | Открытие изображений
- Просмотр нескольких изображений
- Настройка палитр цветов и образцов цвета
- HDR-изображения
- Подбор цветов на изображении
- Преобразование между цветовыми режимами
- Цветовые режимы
- Стирание фрагментов изображения
- Режимы наложения
- Выбор цветов
- Внесение изменений в таблицы индексированных цветов
- Информация об изображениях
- Фильтры искажения недоступны
- Сведения о цвете
- Цветные и монохромные коррекции с помощью каналов
- Выбор цветов на панелях «Цвет» и «Образцы»
- Образец
- Цветовой режим (или режим изображения)
- Цветовой оттенок
- Добавление изменения цветового режима в операцию
- Добавление образцов из CSS- и SVG-файлов HTML
- Битовая глубина и установки
- Слои
- Основные сведения о слоях
- Обратимое редактирование
- Создание слоев и групп и управление ими
- Выделение, группировка и связывание слоев
- Помещение изображений в кадры
- Непрозрачность и наложение слоев
- Слои-маски
- Применение смарт-фильтров
- Композиции слоев
- Перемещение, упорядочение и блокировка слоев
- Маскирование слоев при помощи векторных масок
- Управление слоями и группами
- Эффекты и стили слоев
- Редактирование слоев-масок
- Извлечение ресурсов
- Отображение слоев с помощью обтравочных масок
- Формирование графических ресурсов из слоев
- Работа со смарт-объектами
- Режимы наложения
- Объединение нескольких фрагментов в одно изображение
- Объединение изображений с помощью функции «Автоналожение слоев»
- Выравнивание и распределение слоев
- Копирование CSS из слоев
- Загрузка выделенных областей на основе границ слоя или слоя-маски
- Просвечивание для отображения содержимого других слоев
- Слой
- Сведение
- Совмещенные изображения
- Фон
- Выделения
- Рабочая среда «Выделение и маска»
- Быстрое выделение областей
- Начало работы с выделениями
- Выделение при помощи группы инструментов «Область»
- Выделение при помощи инструментов группы «Лассо»
- Выбор цветового диапазона в изображении
- Настройка выделения пикселей
- Преобразование между контурами и границами выделенной области
- Основы работы с каналами
- Перемещение, копирование и удаление выделенных пикселей
- Создание временной быстрой маски
- Сохранение выделенных областей и масок альфа-каналов
- Выбор областей фокусировки в изображении
- Дублирование, разделение и объединение каналов
- Вычисление каналов
- Выделение
- Ограничительная рамка
- Коррекции изображений
- Деформация перспективы
- Уменьшение размытия в результате движения камеры
- Примеры использования инструмента «Восстанавливающая кисть»
- Экспорт таблиц поиска цвета
- Корректировка резкости и размытия изображения
- Общие сведения о цветокоррекции
- Применение настройки «Яркость/Контрастность»
- Коррекция деталей в тенях и на светлых участках
- Корректировка «Уровни»
- Коррекция тона и насыщенности
- Коррекция сочности
- Настройка насыщенности цвета в областях изображения
- Быстрая коррекция тона
- Применение специальных цветовых эффектов к изображениям
- Улучшение изображения при помощи корректировки цветового баланса
- HDR-изображения
- Просмотр гистограмм и значений пикселей
- Подбор цветов на изображении
- Кадрирование и выпрямление фотографий
- Преобразование цветного изображения в черно-белое
- Корректирующие слои и слои-заливки
- Корректировка «Кривые»
- Режимы наложения
- Целевая подготовка изображений для печатной машины
- Коррекция цвета и тона с помощью пипеток «Уровни» и «Кривые»
- Коррекция экспозиции и тонирования HDR
- Фильтр
- Размытие
- Осветление или затемнение областей изображения
- Избирательная корректировка цвета
- Замена цветов объекта
- Adobe Camera Raw
- Системные требования Camera Raw
- Новые возможности Camera Raw
- Введение в Camera Raw
- Создание панорам
- Поддерживаемые объективы
- Виньетирование, зернистость и удаление дымки в Camera Raw
- Комбинации клавиш по умолчанию
- Автоматическая коррекция перспективы в Camera Raw
- Обратимое редактирование в Camera Raw
- Инструмент «Радиальный фильтр» в Camera Raw
- Управление настройками Camera Raw
- Обработка, сохранение и открытие изображений в Camera Raw
- Совершенствование изображений с улучшенным инструментом «Удаление точек» в Camera Raw
- Поворот, обрезка и изменение изображений
- Корректировка цветопередачи в Camera Raw
- Краткий обзор функций | Adobe Camera Raw | Выпуски за 2018 г.

- Обзор новых возможностей
- Версии обработки в Camera Raw
- Внесение локальных корректировок в Camera Raw
- Исправление и восстановление изображений
- Удаление объектов с фотографий с помощью функции «Заливка с учетом содержимого»
- Заплатка и перемещение с учетом содержимого
- Ретуширование и исправление фотографий
- Коррекция искажений изображения и шума
- Основные этапы устранения неполадок для решения большинства проблем
- Преобразование изображений
- Трансформирование объектов
- Настройка кадрирования, поворотов и холста
- Кадрирование и выпрямление фотографий
- Создание и редактирование панорамных изображений
- Деформация изображений, фигур и контуров
- Перспектива
- Использование фильтра «Пластика»
- Масштаб с учетом содержимого
- Трансформирование изображений, фигур и контуров
- Деформация
- Трансформирование
- Панорама
- Рисование и живопись
- Рисование симметричных орнаментов
- Варианты рисования прямоугольника и изменения обводки
- Сведения о рисовании
- Рисование и редактирование фигур
- Инструменты рисования красками
- Создание и изменение кистей
- Режимы наложения
- Добавление цвета в контуры
- Редактирование контуров
- Рисование с помощью микс-кисти
- Наборы настроек кистей
- Градиенты
- Градиентная интерполяция
- Заливка и обводка выделенных областей, слоев и контуров
- Рисование с помощью группы инструментов «Перо»
- Создание узоров
- Создание узора с помощью фильтра «Конструктор узоров»
- Управление контурами
- Управление библиотеками узоров и наборами настроек
- Рисование при помощи графического планшета
- Создание текстурированных кистей
- Добавление динамических элементов к кистям
- Градиент
- Рисование стилизованных обводок с помощью архивной художественной кисти
- Рисование с помощью узора
- Синхронизация наборов настроек на нескольких устройствах
- Текст
- Добавление и редактирование текста
- Универсальный текстовый редактор
- Работа со шрифтами OpenType SVG
- Форматирование символов
- Форматирование абзацев
- Создание эффектов текста
- Редактирование текста
- Интерлиньяж и межбуквенные интервалы
- Шрифт для арабского языка и иврита
- Шрифты
- Поиск и устранение неполадок, связанных со шрифтами
- Азиатский текст
- Создание текста
- Ошибка Text Engine при использовании инструмента «Текст» в Photoshop | Windows 8
- Добавление и редактирование текста
- Видео и анимация
- Видеомонтаж в Photoshop
- Редактирование слоев видео и анимации
- Общие сведения о видео и анимации
- Предварительный просмотр видео и анимации
- Рисование кадров в видеослоях
- Импорт видеофайлов и последовательностей изображений
- Создание анимации кадров
- 3D-анимация Creative Cloud (предварительная версия)
- Создание анимаций по временной шкале
- Создание изображений для видео
- Фильтры и эффекты
- Использование фильтра «Пластика»
- Использование эффектов группы «Галерея размытия»
- Основные сведения о фильтрах
- Справочник по эффектам фильтров
- Добавление эффектов освещения
- Использование фильтра «Адаптивный широкий угол»
- Фильтр «Масляная краска»
- Эффекты и стили слоев
- Применение определенных фильтров
- Растушевка областей изображения
- Сохранение и экспорт
- Сохранение файлов в Photoshop
- Экспорт файлов в Photoshop
- Поддерживаемые форматы файлов
- Сохранение файлов в других графических форматах
- Перемещение проектов между Photoshop и Illustrator
- Сохранение и экспорт видео и анимации
- Сохранение файлов PDF
- Защита авторских прав Digimarc
- Сохранение файлов в Photoshop
- Печать
- Печать 3D-объектов
- Печать через Photoshop
- Печать и управление цветом
- Контрольные листы и PDF-презентации
- Печать фотографий в новом макете раскладки изображений
- Печать плашечных цветов
- Дуплексы
- Печать изображений на печатной машине
- Улучшение цветной печати в Photoshop
- Устранение неполадок при печати | Photoshop
- Автоматизация
- Создание операций
- Создание изображений, управляемых данными
- Сценарии
- Обработка пакета файлов
- Воспроизведение операций и управление ими
- Добавление условных операций
- Сведения об операциях и панели «Операции»
- Запись инструментов в операциях
- Добавление изменения цветового режима в операцию
- Набор средств разработки пользовательского интерфейса Photoshop для внешних модулей и сценариев
- Управление цветом
- Основные сведения об управлении цветом
- Обеспечение точной цветопередачи
- Настройки цвета
- Работа с цветовыми профилями
- Управление цветом документов для просмотра в Интернете
- Управление цветом при печати документов
- Управление цветом импортированных изображений
- Выполнение цветопробы
- Подлинность контента
- Подробнее об учетных данных для содержимого
- Идентичность и происхождение токенов NFT
- Подключение учетных записей для творческой атрибуции
- 3D-объекты и технические изображения
- 3D в Photoshop | Распространенные вопросы об упраздненных 3D-функциях
- 3D-анимация Creative Cloud (предварительная версия)
- Печать 3D-объектов
- 3D-рисование
- Усовершенствование панели «3D» | Photoshop
- Основные понятия и инструменты для работы с 3D-графикой
- Рендеринг и сохранение 3D-объектов
- Создание 3D-объектов и анимаций
- Стеки изображений
- Процесс работы с 3D-графикой
- Измерения
- Файлы формата DICOM
- Photoshop и MATLAB
- Подсчет объектов на изображении
- Объединение и преобразование 3D-объектов
- Редактирование 3D-текстур
- Коррекция экспозиции и тонирования HDR
- Настройки панели «3D»
В версиях, предшествующих Photoshop CC, некоторые функциональные возможности, описанные в данной статье, могут быть доступны только при наличии Photoshop Extended. Photoshop не имеет специальной версии Extended. Все возможности Photoshop Extended доступны в Photoshop.
Photoshop не имеет специальной версии Extended. Все возможности Photoshop Extended доступны в Photoshop.
Создав видео или анимацию в Photoshop, можно без труда выполнить оптимизацию, рендеринг и экспорт.
Можно сохранить анимацию в виде GIF-файлов для просмотра в Интернете. Видео и анимацию можно сохранить как фильм QuickTime или PSD-файлов. Если работа не предназначена для видео, то лучше сохранить файл в формате PSD, поскольку в этом случае сохраняется редактирование, а формат PSD поддерживается приложениями Adobe для обработки цифрового видео и многими приложениями редактирования кинофильмов.
После завершения работы над анимацией необходимо оптимизировать ее для эффективной загрузки веб-браузером. Анимацию можно оптимизировать двумя способами.
Оптимизируйте кадры, чтобы включить в них только области, которые меняются от кадра к кадру. Это значительно уменьшает размер анимированного GIF-файла.
Если анимация сохраняется как GIF-изображение, оптимизируйте ее, как любое другое GIF-изображение.
 Чтобы гарантировать, что узоры дизеринга постоянны во всех кадрах, и избежать мерцания во время воспроизведения, к анимации применяется специальный метод дизеринга. В связи с применением этих дополнительных функций оптимизация анимированного GIF-файла требует больше времени, чем оптимизация обычного GIF-изображения.
Чтобы гарантировать, что узоры дизеринга постоянны во всех кадрах, и избежать мерцания во время воспроизведения, к анимации применяется специальный метод дизеринга. В связи с применением этих дополнительных функций оптимизация анимированного GIF-файла требует больше времени, чем оптимизация обычного GIF-изображения.
При оптимизации цветов в анимации используйте палитру «Адаптивная», «Перцепционная» или «Селективная». Этим обеспечивается согласованность цветов во всех кадрах.
Убедитесь, что панель «Шкала времени» находится в режиме покадровой анимации.
В меню панели выберите команду «Оптимизировать анимацию».
Определите значения для следующих параметров.
Ограничительная рамка
Обрезает каждый кадр по области, которая изменилась по сравнению с предыдущим кадром. Файлы анимации, созданные с помощью этого параметра, меньше размером, но они несовместимы с GIF-редакторами, не поддерживающими этот параметр.
 (Данный параметр включен по умолчанию и рекомендуется к использованию.)
(Данный параметр включен по умолчанию и рекомендуется к использованию.)Удаление лишних пикселов
Делает прозрачными все пикселы в кадре, которые не изменились по сравнению с предыдущим кадром. Чтобы этот параметр работал, необходимо на панели «Оптимизация» выбрать параметр «Прозрачность». (Данный параметр включен по умолчанию и рекомендуется к использованию.)
При выборе параметра «Удаление лишних пикселов» установите автоматический режим отображения кадров. (См. раздел Выбор режима отображения кадра.)
Нажмите кнопку ОК.
При расположении кадров на слоях для каждого кадра в видеослое создается один слой. Это может оказаться удобным, например, при экспорте единичных видеокадров в отдельные файлы изображений или если планируется использовать видео статичного объекта в стеке изображений.
На панели «Шкала времени» или «Слои» выберите видеослой.
В меню панели «Шкала времени» выберите команду «Объединить кадры в слои».

В меню «Файл» выберите команду «Экспортировать» > «Экспорт видео».
В диалоговом окне «Просмотреть видео» введите название видео или последовательности изображений.
Нажмите кнопку «Выбрать папку» и перейдите к папке для экспортированных файлов.
Чтобы создать папку для хранения экспортированных файлов, выберите «Создать новую вложенную папку» и введите имя папки.
В диалоговом окне «Просмотреть видео» выберите Adobe Media Encoder или «Последовательность изображений Photoshop» в меню под разделом «Расположение». Выберите формат файла во всплывающем меню. Если выбран Adobe Media Encoder, видео можно экспортировать в форматах CPS, H.264 или QuickTime.
(Необязательно) Задайте параметры формата в меню под меню формата файла.
(Необязательно) Если на этапе 4 выбрана «Последовательность изображений», введите значения «Начать с…» и «Нумерация». (Эти параметры определяют способ нумерации экспортируемых файлов.
 ) Затем при необходимости выполните любое из следующих действий.
) Затем при необходимости выполните любое из следующих действий.- Во всплывающем меню «Размер» задайте размер экспортируемых файлов в пикселах.
- Нажмите кнопку «Настройки» и укажите параметры для конкретного формата.
- Выберите частоту кадров в меню «Как в документе».
В поле «Диапазон» выберите один из следующих параметров.
Все кадры
Визуализирует все кадры, содержащиеся в документе Photoshop.
Начальный кадр и конечный кадр
Укажите последовательность кадров для рендеринга.
Рабочая область
Визуализирует кадры, выбранные в рабочей области панели «Шкала времени».
Кадр входа и кадр выхода (Photoshop Extended)
Укажите последовательность кадров для рендеринга.
Текущие выбранные кадры (Photoshop Extended)
Визуализирует кадры, выбранные в рабочей области панели «Анимация».

Доступные параметры диапазона зависят от выбранного формата файла.
(Необязательно) Задайте параметры рендеринга.
Альфа-канал
Задает метод рендеринга альфа-каналов. (Этот параметр доступен только для форматов, поддерживающих альфа-каналы, например PSD или TIFF.) Выберите «Нет», чтобы игнорировать альфа-канал, «Обычный режим — не маска», чтобы включить этот канал, или один из параметров режима умножения, чтобы смешать цвет подложки с цветовыми каналами.
3D-качество
Управление рендерингом поверхностей, если проект содержит трехмерные объекты. Интерактивный: подходит для видеоигр и подобных использований. Черновая трассировка лучей: обеспечивает быструю визуализацию видео, но с низким качеством. Окончательная трассировка лучей: обеспечивает высокое качество видео, но требует много времени.
Скорость смены кадров
Определяет количество кадров, создаваемое на каждую секунду видеоролика или анимации.
 Параметр «Частота кадров документа» отражает частоту, установленную для Photoshop. При экспорте в другой видеостандарт (например, из NTSC в PAL) выберите соответствующую частоту во всплывающем меню.
Параметр «Частота кадров документа» отражает частоту, установленную для Photoshop. При экспорте в другой видеостандарт (например, из NTSC в PAL) выберите соответствующую частоту во всплывающем меню.Нажмите кнопку «Рендеринг».
Форматы файлов экспорта QuickTime (Photoshop Extended)
3G
Формат файла, разработанный для мобильных устройств третьего поколения.
FLC
Формат для воспроизведения компьютерной анимации на рабочих станциях под управлением Windows и Mac OS. Этот формат также называют FLI.
Фильм QuickTime
Архитектура мультимедиа Apple Computer, включающая несколько кодеков. (Используйте этот формат для экспорта аудио.)
AVI
Формат Audio Video Interleave (AVI) является стандартным форматом для аудио- и видеоданных на компьютерах с ОС Windows.
DV Stream
Видеоформат с внутрикадровым сжатием, использующий интерфейс FireWire
(IEEE 1394) для передачи видео на нелинейные системы видеомонтажа.
Последовательность изображений
Последовательность отдельных изображений, которая хранится в одной папке и использует одинаковую цифровую или буквенно-цифровую схему именования файлов (например, Последовательность1, Последовательность2, Последовательность3 и так далее).
MPEG-4
Стандарт мультимедиа для доставки аудио- и видеопотоков с широким диапазоном полосы пропускания.
В Photoshop также поддерживаются другие сторонние форматы, например кодеки Avid AVR, но тем не менее необходимые кодеки QuickTime должны быть установлены.
Знакомство с ключевыми кадрами QuickTime
Согласно терминологии QuickTime понятие ключевого кадра отличается
от того, что понимается под ключевыми кадрами анимации в Photoshop.
В QuickTime ключевые кадры располагаются в ролике
с регулярным интервалом и хранятся как полные кадры. Каждый кадр
между ключевыми сравнивается с предыдущим кадром, при этом сохраняются
только измененные данные. Использование ключевых кадров приводит к чувствительному снижению размера фильма и значительному
увеличению объема памяти, необходимой для редактирования и рендеринга ролика. Сокращение
интервалов между ключевыми кадрами позволит быстрее производить поиск и воспроизведение в обратную сторону,
но может значительно увеличить размер файла.
Использование ключевых кадров приводит к чувствительному снижению размера фильма и значительному
увеличению объема памяти, необходимой для редактирования и рендеринга ролика. Сокращение
интервалов между ключевыми кадрами позволит быстрее производить поиск и воспроизведение в обратную сторону,
но может значительно увеличить размер файла.
Настройки экспорта 3G (Photoshop Extended)
Дополнительные сведения о параметрах экспорта 3G можно найти на веб-сайте Apple Computer.
Быстрый запуск
Форматы 3GPP и 3GPP2 представляют собой стандарты для создания, доставки
и воспроизведения мультимедиа в высокоскоростных беспроводных
сетях третьего поколения. Формат 3GPP предназначен для сетей GSM, а 3GPP2 — для сетей CDMA 2000.
Форматы 3GPP (Mobile MP4), 3GPP2 (EZmovie) и AMC (EZmovie) предназначены для конкретных
сетей. Формат 3GPP (Mobile MP4) предназначен для службы i‑motion 3G в сети NTT DoCoMo.
Формат 3GPP2 (EZmovie) предназначен для службы 3G сети KDDI. Формат AMC (EZmovie)
предназначен для подписчиков KDDI с телефонами, поддерживающими формат AMC.
Формат AMC (EZmovie)
предназначен для подписчиков KDDI с телефонами, поддерживающими формат AMC.
Видео
Выберите пункт «Видео» во всплывающем подменю в меню Формат файла и задайте следующие параметры.
Формат видео
Выбирает кодек для экспорта видео. Если в исходном фильме имеется только видеодорожка и она уже сжата, можно выбрать «Пропустить», чтобы избежать повторного сжатия.
Скорость передачи данных
Задает значение скорости передачи данных при воспроизведении (в килобитах в секунду). Выбор большего значения скорости передачи данных обеспечивает более высокое качество воспроизведения, однако не рекомендуется превышать значение предельной пропускной способности.
Оптимизировано для
Указывает предполагаемый способ распространения видео. Если
в меню «Видеоформат» выбран стандарт H.264, то в меню «Параметры видео» рекомендуется выбрать пункт «Лучшего качества».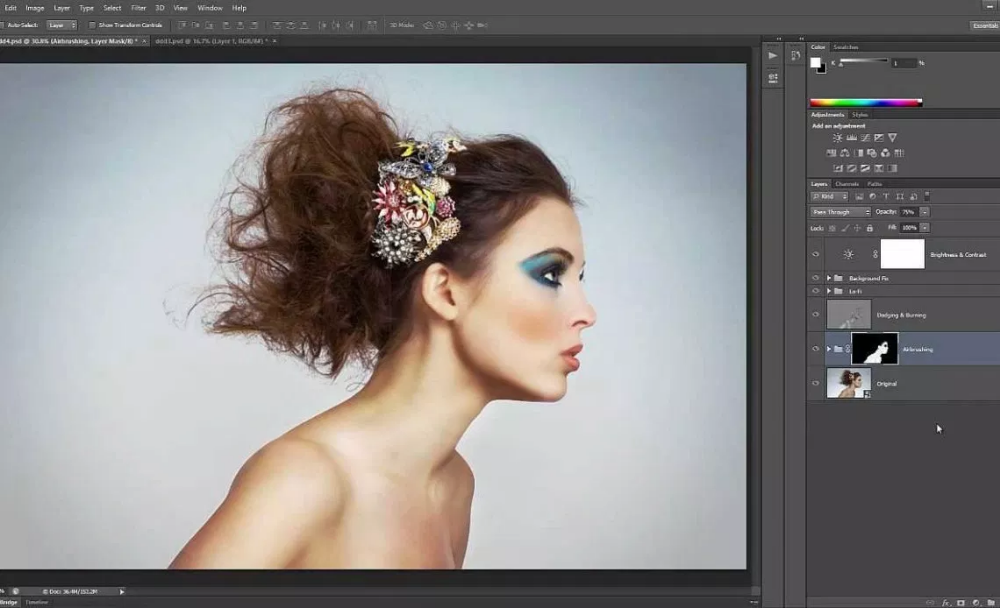 Этот параметр указывает кодеку, насколько может колебаться скорость передачи данных (битрейт)
в ту или иную сторону относительно выбранной скорости передачи данных.
Этот параметр указывает кодеку, насколько может колебаться скорость передачи данных (битрейт)
в ту или иную сторону относительно выбранной скорости передачи данных.
Размер изображения
Задает стандарт для отправки файла на мобильный телефон. Значение «Текущий» сохраняет исходный размер, но получившийся в результате файл может не воспроизводиться на мобильном телефоне. Выберите «Заказной», чтобы указать размер, отсутствующий в меню.
Сохранение пропорций с помощью
Задает параметр, используемый при изменении размера изображения и необходимости масштабировать фильм в новую размерность. Параметр Letterbox пропорционально масштабирует исходное изображение по размеру чистого окна, добавляя при необходимости черные полосы сверху и снизу изображения. Кадрирует центры, масштабирует и обрезает по размеру чистого кадрового окна.
Скорость смены кадров
Задает количество кадров в секунду (кадров/с) при воспроизведении. В большинстве случаев видеоролик будет выглядеть лучше, если выбрать число, на которое его частота кадров делится без остатка. Например, если частота источника составляет 30 кадров в секунду, необходимо выбрать частоту кадров 10 или 15. Не следует выбирать частоту, превышающую частоту исходного материала.
В большинстве случаев видеоролик будет выглядеть лучше, если выбрать число, на которое его частота кадров делится без остатка. Например, если частота источника составляет 30 кадров в секунду, необходимо выбрать частоту кадров 10 или 15. Не следует выбирать частоту, превышающую частоту исходного материала.
Ключевой кадр
Задает частоту создания ключевых кадров в экспортируемом видео. Увеличение частоты ключевых кадров (меньшее число) улучшает качество видео, но увеличивает размер файла.
Параметры видео
Если кнопка «Параметры видео» доступна, нажмите ее, чтобы открыть
диалоговое окно «Дополнительные настройки 3G-видео». В зависимости от видео в видеокадры
можно добавлять маркеры повторной синхронизации, чтобы
компенсировать потерю пакетов при потоковой передаче данных. Для видео в формате H.264
можно также ускорить процесс сжатия
(например, для просмотра), выбрав параметр «Быстрая кодировка (однопроходная)». Параметр
по умолчанию «Лучшее качество (многопроходная)» позволяет кодеку определить
количество проходов кодировки, необходимых для сжатия видео с наилучшим качеством.
Параметр
по умолчанию «Лучшее качество (многопроходная)» позволяет кодеку определить
количество проходов кодировки, необходимых для сжатия видео с наилучшим качеством.
Аудио
Все параметры звука отключаются, так как Photoshop Extended не включает аудио в экспортируемые 3G-файлы.
Текст
Все параметры текста отключаются, так как Photoshop Extended не включает текстовые дорожки в экспортируемые 3G-файлы.
Потоковая передача
Выберите пункт «Потоковая передача» во всплывающем подменю в меню Формат файла и задайте следующие параметры.
Включить потоковую передачу
Создает файл для потоковой передачи данных по протоколу RTSP на проигрыватель QuickTime. Этот параметр создает дорожку рекомендаций (инструкций, необходимых для потоковой передачи файла).
Оптимизировать для сервера
Помогает серверу быстрее обработать файл, но увеличивает
размер файла.
Дополнительно
Выберите пункт «Дополнительно» во всплывающем подменю в меню Формат файла и задайте следующие параметры.
Ограничить распространение
Задает количество воспроизведений файла на мобильном телефоне после загрузки. Также задает параметры истечения срока действия файла: укажите количество дней или введите дату. Можно ограничить распространение файлов в формате Mobile MP4 или EZmovie, чтобы после загрузки на мобильный телефон его нельзя было отправить на другое устройство или скопировать.
Фрагментировать фильм
Позволяет файлу загружаться по протоколу HTTP небольшими частями, чтобы воспроизведение могло начаться быстрее, а большие файлы можно было воспроизводить на мобильном телефоне (одновременно на мобильном телефоне должен поместиться только фрагмент, но не весь фильм).
Настройки экспорта FLC (Photoshop Extended)
В диалоговом окне «Настройки экспорта FLC»
доступны следующие параметры.
Таблица цветов
С помощью системных цветов Windows или Mac OS задает в экспортируемом фильме таблицу цветов.
Движение
Устанавливает частоту кадров воспроизведения.
Установка параметров экспорта AVI (Photoshop Extended)
В диалоговом окне «Просмотр видео» выберите «Экспорт QuickTime», а затем AVI во всплывающем меню.
Нажмите кнопку «Настройки».
В диалоговом окне «Настройки AVI» убедитесь, что выбран параметр «Видео».
Параметры звука отключаются, так как Photoshop Extended не включает аудио в экспортируемые AVI-файлы.
В разделе «Видео» нажмите кнопку «Параметры» и установите следующее.
Тип сжатия
Выбирает компрессор видеосигнала (кодек) для сжатия видео.
Кадров в секунду
Задает число отдельных изображений, отображающихся за одну секунду.
 Стандартный видеоформат NTSC имеет частоту кадров 29,97 кадров/с. Европейский видеоформат PAL
имеет частоту кадров 25 кадров/с. Стандарт для кинофильмов —
24 кадров/с. Фильм QuickTime иногда создается с более низкой
частотой кадров, чтобы снизить пропускную способность и нагрузку на процессор.
Стандартный видеоформат NTSC имеет частоту кадров 29,97 кадров/с. Европейский видеоформат PAL
имеет частоту кадров 25 кадров/с. Стандарт для кинофильмов —
24 кадров/с. Фильм QuickTime иногда создается с более низкой
частотой кадров, чтобы снизить пропускную способность и нагрузку на процессор.Фильмы с более высокой частотой кадров лучше передают движение, но имеют большой размер файла. Если выбрать частоту кадров меньше текущей частоты кадров для фильма, кадры удаляются. Если выбрать частоту кадров больше текущей частоты кадров для фильма, существующие кадры дублируются (не рекомендуется, поскольку в этом случае увеличивается размер файла без повышения качества). В большинстве случаев ваш ролик будет выглядеть лучше, если вы выберете число, на которое его частота кадров делится без остатка. Например, если частота источника составляет 30 кадров в секунду, необходимо выбрать частоту кадров 10 или 15. Не следует выбирать частоту, превышающую частоту исходного материала.
Частота ключевых кадров
Указывает частоту ключевых кадров.
 Увеличение частоты ключевых
кадров (меньшее число) улучшает качество видео, но увеличивает размер
файла. Некоторые кодеки автоматически вставляют
дополнительные ключевые кадры, если изображение слишком сильно изменилось по сравнению
с предыдущим кадром. Обычно достаточно одного ключевого кадра на каждые 5 секунд (умножьте
количество кадров в секунду на 5). Если создается
файл для потоковой передачи данных по протоколу RTSP и возникают сомнения по поводу надежности
сети доставки, можно увеличить частоту ключевых кадров
до одного ключевого кадра на каждую секунду или две секунды.
Увеличение частоты ключевых
кадров (меньшее число) улучшает качество видео, но увеличивает размер
файла. Некоторые кодеки автоматически вставляют
дополнительные ключевые кадры, если изображение слишком сильно изменилось по сравнению
с предыдущим кадром. Обычно достаточно одного ключевого кадра на каждые 5 секунд (умножьте
количество кадров в секунду на 5). Если создается
файл для потоковой передачи данных по протоколу RTSP и возникают сомнения по поводу надежности
сети доставки, можно увеличить частоту ключевых кадров
до одного ключевого кадра на каждую секунду или две секунды.Ограничить скорость передачи данных до
Задает значение скорости передачи данных при воспроизведении (в килобитах в секунду). Выбор большего значения скорости передачи данных обеспечивает более высокое качество воспроизведения, однако не рекомендуется превышать значение предельной пропускной способности.
Глубина
Задает количество цветов в экспортируемом видео.
 Это меню недоступно, если выбранный кодек поддерживает
только одну глубину цвета.
Это меню недоступно, если выбранный кодек поддерживает
только одну глубину цвета.Качество
Если параметр доступен, перетащите ползунок или введите значение, чтобы настроить качество экспортируемого видео и, соответственно, размер файла. При использовании одного и того же кодека для захвата и экспорта и если выполнен рендеринг последовательности для предварительного просмотра, можно сократить время рендеринга. Для этого настройки качества экспорта и исходные настройки качества захвата должны совпадать. Если качество превышает исходный уровень качества записи, то качество создаваемого видеоряда не улучшится, а время обработки может увеличиться.
Режим сканирования
Определяет, имеет ли экспортируемый фильм поля (чересстрочная развертка) или не имеет (построчная развертка).
Пропорции
Задает пропорции экспортируемого фильма: 4:3 или 16:9.
Параметры
Устанавливает параметры сжатия, прозрачности и доступа к кодеку Intel Indeo® Video 4.
 4
(только для Intel Indeo® Video 4.4).
4
(только для Intel Indeo® Video 4.4).
Настройки экспорта DV (Photoshop Extended)
В диалоговом окне «Настройки экспорта DV» доступны следующие параметры.
Формат DV
Задает формат DV или DVCPRO для экспортируемого видео.
Формат видео
Задает стандарт телевещания NTSC или PAL.
Режим сканирования
Определяет, имеет ли экспортируемое видео чересстрочные поля или не имеет полей (прогрессивная развертка).
Пропорции
Задает пропорцию 4:3 или 16:9.
Сохранение пропорций с помощью
Определяет, масштабируется ли фильм в новое пикселное форматное соотношение. Параметр Letterbox пропорционально масштабирует исходное изображение по размеру чистого окна, добавляя при необходимости черные полосы сверху и снизу изображения. Кадрирует центры, масштабирует и обрезает по размеру чистого кадрового окна.
Хотя в диалоговом окне «Параметры экспорта DV» имеется параметр «Формат аудио», приложение Photoshop Extended не поддерживает экспорт аудио в файлы DV.
Настройки последовательности изображений для экспорта QuickTime (Photoshop Extended)
Как правило, для экспорта видеофайлов применяется QuickTime. Однако во всплывающем меню «Экспорт QuickTime» можно также выбрать «Последовательность изображений». Щелкните «Настройки», чтобы получить доступ к следующим параметрам:
Формат
Выбирает формат файла для экспортируемых изображений.
Кадров в секунду
Устанавливает частоту кадров для последовательности изображений.
Вставить пробел перед числом
Вставляет пробел между именем и созданным автоматически числом в имени файла изображения.
Параметры
При наличии кнопки «Параметры» щелкните ее и задайте параметры формата.
Дополнительные сведения о конкретных форматах файлов и их параметрах см. в разделах Сохранение и экспорт изображений и Форматы файлов.
Установка параметров экспорта MPEG4 (Photoshop Extended)
В диалоговом окне «Просмотреть видео» выберите «Экспорт QuickTime», а затем MPEG-4 во всплывающем меню. Затем нажмите «Настройки».
В диалоговом окне «Настройки экспорта MPEG‑4» в меню «Формат файла» выберите MP4 или MP4 (ISMA). Формат MP4 (ISMA) обеспечивает работоспособность с устройствами, изготовленными членами альянса ISMA.
В разделе «Видео» задайте следующие параметры.
Формат видео
Выбирает кодек для сжатия видео. Для обеспечения наилучшего качества при минимальной скорости передачи данных рекомендуется выбирать кодек H.264. Если необходимо воспроизвести файл на устройствах, поддерживающих видео в формате MPEG‑4, выберите MPEG‑4 Basic или MPEG‑4 Improved, в зависимости от целевого устройства.
 Если видеодорожка исходного фильма уже сжата,
можно выбрать параметр «Пропустить», чтобы избежать
повторного сжатия.
Если видеодорожка исходного фильма уже сжата,
можно выбрать параметр «Пропустить», чтобы избежать
повторного сжатия.Скорость передачи данных
Задает значение скорости передачи данных при воспроизведении (в килобитах в секунду). Выбор большего значения скорости передачи данных обеспечивает более высокое качество воспроизведения, однако не рекомендуется превышать значение предельной пропускной способности.
Оптимизировано для
Определяет, насколько может колебаться скорость передачи данных (битрейт) в ту или иную сторону относительно выбранной скорости передачи данных. Этот параметр становится доступным, если в меню «Формат файла» выбрать MP4, затем выбрать стандарт H.264 в меню «Видеоформат» , нажать «Параметры видео» и установить «Лучшее качество».
Размер изображения
Определяет размер экспортируемого изображения в пикселах. Значение «Текущий» сохраняет размер исходного материала.
 Чтобы задать размер,
не указанный в меню «Размер изображения», выберите «Заказной».
Чтобы задать размер,
не указанный в меню «Размер изображения», выберите «Заказной».Сохранение пропорций с помощью
Определяет параметр, используемый при масштабировании фильма в новое пиксельное форматное соотношение. Параметр Letterbox пропорционально масштабирует исходное изображение по размеру чистого окна, добавляя при необходимости черные полосы сверху и снизу изображения. Кадрирует центры, масштабирует и обрезает по размеру чистого кадрового окна. Команда «Подогнать размер» корректирует размер изображения по наиболее длинной стороне, масштабируя при необходимости.
Скорость смены кадров
Задает частоту кадров при воспроизведении экспортируемого видео. В большинстве случаев качество видео улучшается при выборе числа, кратного частоте кадров источника. Например, если частота источника составляет 30 кадров в секунду, необходимо выбрать частоту кадров 10 или 15. Не следует выбирать частоту, превышающую частоту исходного материала.

Ключевой кадр
Определяет, что ключевые кадры создаются автоматически, либо указывает частоту ключевых кадров, создаваемых в экспортируемом видео. Увеличение частоты ключевых кадров (меньшее число) улучшает качество видео, но увеличивает размер файла.
Нажмите кнопку «Параметры видео» и задайте следующие параметры (только для формата MP4):
Маркеры ресинхронизации
Использует маркеры повторной синхронизации в цифровом потоке видео (только для форматов MPEG‑4 Basic и MPEG‑4 Improved). Маркеры синхронизации позволяют восстановить синхронизацию при ошибках передачи данных.
Ограничить профили
Выбирает профили для воспроизведения видеофайлов на устройствах, соответствующих одному или нескольким стандартным профилям (только для H.264).
Режим кодирования
Позволяет выбрать максимальное качество или ускоренное кодирование (только для H.
 264).
264).
В диалоговом окне «Просмотр видео» выберите «Экспорт QuickTime», а затем «Фильм QuickTime» во всплывающем меню.
Нажмите кнопку «Настройки».
В диалоговом окне «Параметры фильма» убедитесь, что выбран параметр «Видео».
Несмотря на то что в диалоговом окне «Настройки фильма» отображаются «Параметры звука», изменить текущие настройки звука нельзя. Инструкции по включению звука в экспортированные файлы см. в разделе Прослушивание аудио для видеослоев.
В разделе «Видео» нажмите соответствующую кнопку и установите следующее.
Настройки
Открывает диалоговое окно «Стандартные параметры сжатия видео» для установки параметров сжатия видео и сопутствующих параметров.
Фильтр
Открывает диалоговое окно «Выбор видеофильтра», в котором можно применить встроенные видеоэффекты QuickTime.
Размер
Открывает диалоговое окно «Настройки размеров экспорта» для определения размеров экспортируемого видео в пикселах.

(Необязательно) Если фильм доставляется через Интернет, выберите «Подготовить для потоковой передачи через Интернет», а затем установите следующие параметры:
Быстрый запуск
Подготавливает фильм для быстрого воспроизведения с веб-сервера, прежде чем он полностью загрузится на жесткий диск компьютера.
Быстрый запуск-Сжатый заголовок
Сжимает без потерь заголовок фильма и подготавливает фильм для быстрого воспроизведения с веб-сервера, прежде чем он полностью загрузится на жесткий диск компьютера.
Управляемая потоковая передача
Подготавливает фильм для потоковой передачи с помощью сервера потоковой передачи QuickTime.
Стандартные настройки сжатия видео QuickTime (Photoshop Extended)
В диалоговом окне «Стандартные настройки сжатия видео QuickTime» доступны следующие параметры.
Тип сжатия
Выберите кодек для экспорта файла.
Движение
Задайте частоту кадров видео, выбрав количество кадров в секунду (кадров/с). Некоторые кодеки поддерживают определенный набор частот кадров. Повышение частоты кадров дает более плавное движение (в зависимости от исходной частоты кадров источника), но при этом используется больший объем дискового пространства. По возможности укажите частоту создания ключевых кадров. (См. раздел Знакомство с ключевыми кадрами QuickTime).
Скорость передачи данных
Выберите (если доступно для текущего метода сжатия) и введите скорость передачи данных, чтобы установить верхний предел для объема видеоданных, который будет создаваться экспортируемым видео во время воспроизведения.
Тип сжатия
Установите параметры сжатия для выбранного кодека. Нажмите кнопку «Параметры» (если она доступна), чтобы установить дополнительные параметры сжатия. При наличии меню «Глубина» выберите число цветов, включаемых в экспортируемый видеоролик. (Это меню недоступно, если выбранный кодек поддерживает только одну глубину цвета.)
(Это меню недоступно, если выбранный кодек поддерживает только одну глубину цвета.)
Если ползунок «Качество» параметров сжатия доступен, перетащите его или введите значение, чтобы настроить качество картинки экспортируемого видео, и, соответственно, размер файла. При использовании одного и того же кодека для захвата и экспорта и при наличии отрендеренной последовательности (для предварительного просмотра) можно сократить время рендеринга. Для этого настройки качества экспорта и исходные настройки качества захвата должны совпадать. Если качество превышает исходный уровень качества записи, то качество создаваемого видеоряда не улучшится, а время обработки может увеличиться.
Параметры сжатия недоступны для кодека компонентного видеосигнала.
Настройки размера фильма QuickTime (Photoshop Extended)
В диалоговом окне «Настройки размеров экспорта» доступны следующие параметры.
Размеры
Определяет размер кадра экспортируемого фильма. Если
нужно задать размер кадра, не включенный в меню «Размеры»,
выберите «Заказной» и введите значения ширины и высоты.
Если
нужно задать размер кадра, не включенный в меню «Размеры»,
выберите «Заказной» и введите значения ширины и высоты.
Сохранение пропорций с помощью
Определяет, масштабируется ли фильм в новый размер кадра. Параметр Letterbox пропорционально масштабирует исходное изображение по размеру чистого окна, добавляя при необходимости черные полосы сверху и снизу изображения. Кадрирует центры, масштабирует и обрезает по размеру чистого кадрового окна. Команда «Подогнать под размеры» корректирует размер изображения по наиболее длинной стороне, масштабируя при необходимости.
Устранение чересстрочной развертки исходного видео
Устраняет чересстрочную развертку двух полей в каждом чередующемся видеокадре.
Похожие темы
- Сохранение изображений
- Интерпретация видеоматериала (Photoshop Extended)
App Store: Photoshop Express-Фоторедактор
Описание
ОБРАБАТЫВАЙТЕ, УЛУЧШАЙТЕ И ДЕЛИТЕСЬ ФОТО
Редактирование, ретушь, коллаж и объединение фото — качественно, легко и увлекательно. Одним касанием создавайте потрясающие фото и заявите о себе в соцсетях. Быстрый и простой фоторедактор Photoshop Express — выбор миллионов пользователей — пробудит вашу креативность.
Одним касанием создавайте потрясающие фото и заявите о себе в соцсетях. Быстрый и простой фоторедактор Photoshop Express — выбор миллионов пользователей — пробудит вашу креативность.
В Photoshop Express доступны бесплатные эффекты и функции редактирования фото. Добавляйте рамки и текст, корректируйте цвета и композицию, создавайте коллажи, делайте быстрые доработки и доводите до совершенства понравившиеся кадры, чтобы поделиться ими с миром.
ФИЛЬТРЫ И ЭФФЕКТЫ
• Работайте только с частью изображения с помощью выборочного редактирования.
• Легко удаляйте и заменяйте фон, используя автоматические инструменты.
• Объединяйте фото для креативного преобразования.
• Добейтесь результата своей мечты благодаря фильтрам Looks: «Шарм», «Матовый», «Ч-Б», «Портрет» и «Двойной тон».
• Делайте монтаж одним касанием благодаря новым эффектам наложения: «Поток света», «Боке» и «Капли дождя».
• Удаляйте лишнее и создавайте безупречные фото с помощью расширенных возможностей восстановления.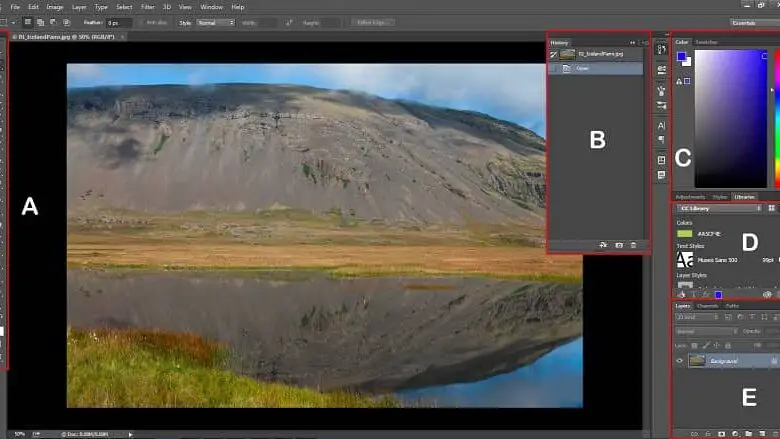
• Настраивайте температуру цвета и красочность удобными ползунками.
• Удаляйте туман и дымку специальным инструментом для четкого детализированного изображения.
РЕТУШЬ
• Изменяйте угол наклона головы и ориентацию лица в несколько касаний.
• Исправляйте несовершенства и выравнивайте кожу для превосходного результата.
• Превратите селфи в карикатуру, играя с различными ползунками настроек.
• Выполняйте коррекцию с помощью ползунков, распознающих форму и черты лица.
ПОТРЯСАЮЩИЕ КОЛЛАЖИ
• Создавайте уникальные коллажи, используя готовые фоны, градиенты и макеты.
• Применяйте функцию преобразования стиля, чтобы гармонизировать изображения.
• Выделяйте цветовые темы с помощью инструмента «Цветовой элемент», чтобы добиться потрясающего результата.
• Дайте волю творчеству благодаря возможностям цифрового скрапбукинга и редактору коллажей.
РАМКИ И ТЕКСТ
• Добавляйте индивидуальности стикерам, мемам и подписям.
• Добавляйте текст на фото, используя множество шрифтов, цветов и настроек прозрачности.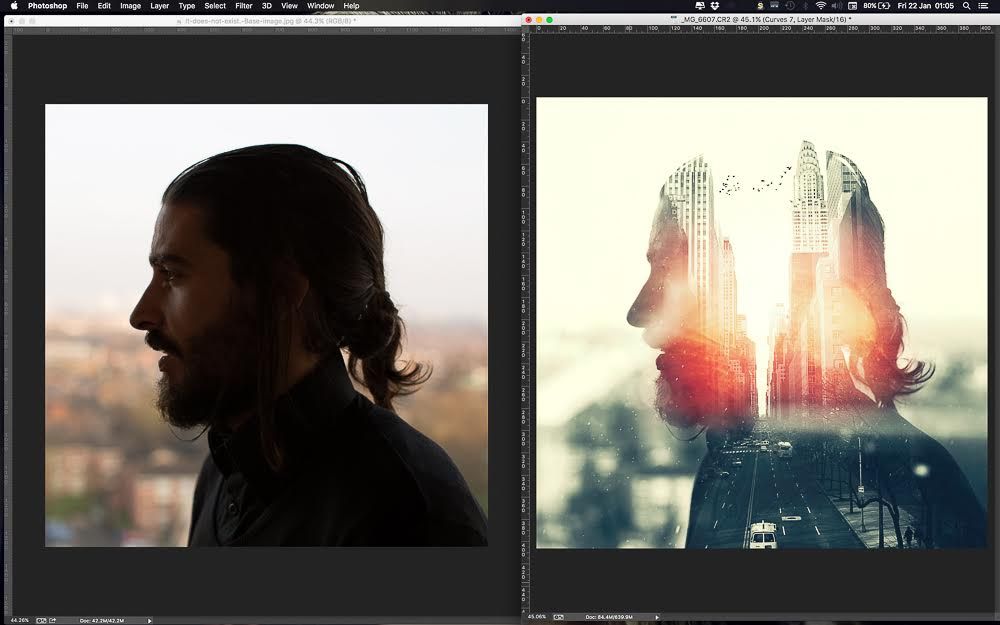
• Подбирайте рамку под цвет фото и создавайте уникальные дизайны.
• Настраивайте положение текста с помощью панорамирования, масштабирования и поворота.
• Добавляйте водяные знаки в виде текста или логотипов.
БЫСТРЫЕ ИСПРАВЛЕНИЯ
• Кадрирование, выпрямление, вращение и зеркальное отражение.
• Быстрое автоматическое исправление контраста, экспозиции и баланса белого.
• Коррекция закрытых глаз одним касанием.
• Простые виньетки для акцента на теме композиции.
РАЗМЫТИЕ
• Привлекайте внимание к деталям и смешивайте фон с помощью радиального размытия.
• Улучшайте изображения и создавайте эффект движения с помощью полного размытия.
УДАЛЕНИЕ ШУМА
• Устраняйте зернистость или уменьшайте цветовой шум для четкого изображения.
• Повышайте резкость деталей для улучшения фото.
КОРРЕКЦИЯ ПЕРСПЕКТИВЫ
• Исправляйте искривленные фото автоматически.
• Исправляйте искаженный угол съемки с помощью инструмента «Трансформирование».
Теперь Photoshop Express предлагает лучшие возможности Photoshop Mix и Photoshop Fix: инструмент «Пластика», интеллектуальные функции вырезки, слои и инструмент «Пластика» для лица.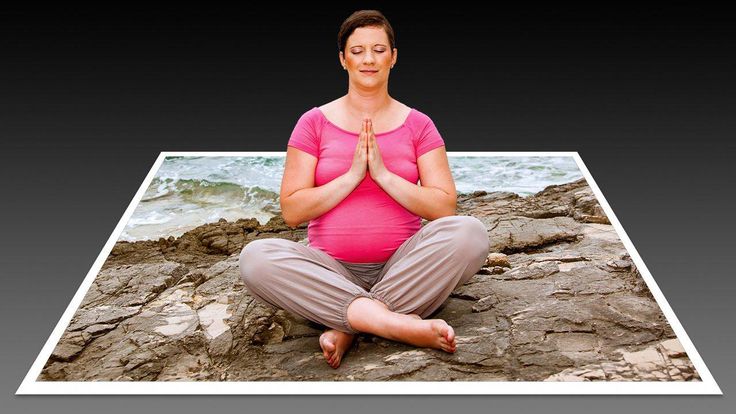 Технология восстановления Adobe распознает черты лица, позволяя добиться гармоничного и реалистичного результата.
Технология восстановления Adobe распознает черты лица, позволяя добиться гармоничного и реалистичного результата.
СОХРАНЕНИЕ В ФОРМАТЕ PNG
• Теперь можно сохранять четкие контрастные фотографии в формате PNG. Идеально для цифровых фото и изображений с прозрачным фоном, подходящих для наложения.
Photoshop Express создан Adobe — разработчиком серии продуктов Photoshop.
Условия использования:
Использование этого приложения регулируется Общими условиями использования Adobe http://www.adobe.com/go/terms_linkfree_ru и Политикой конфиденциальности Adobe http://www.adobe.com/go/privacy_policy_linkfree_ru
Версия 22.35.0
Новые фоны в коллаже: оцените более 350 новых обоев в различных категориях, таких как «Музыка», «Весна», «Облака», «Праздники», «Школа» и др.
Градиентные фоны в Mix: при замене фона или редактировании слоев используйте слой «Градиент» из инструмента «Фон».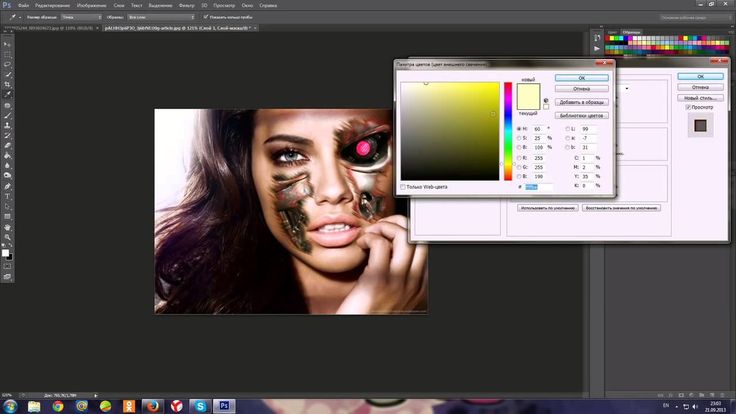
Новые темы и рамки в «Редакторе»: откройте для себя более 150 новых интересных тем и более 500 рамок в различных категориях, включая «Цветовой элемент», «Винтаж», «Школа» и др.
Режимы наложения в «Редакторе» и «Ретуши»: при редактировании фотографий и селфи используйте «Затемнение», «Умножение», «Жесткий свет», «Экран» и многие другие режимы наложения в инструменте «Наложение» для достижения как натурального, так и творческого результата.
Стили карикатур в «Ретуши»: попробуйте новые стили, чтобы скрутить, преобразовать фотографии или превратить их в смешные карикатуры.
Кроме того, мы исправили ошибки, упростили пользовательский интерфейс и повысили стабильность и производительность работы приложения, чтобы обеспечить удобство работы с ним.
Оценки и отзывы
Оценок: 87,9 тыс.
Ps
Весь функционал бесплатного редактора от профессионалов
Второе бесполезное приложение.
 Просто и ясно — хлам
Просто и ясно — хламА теперь снова по существу, а не ваши накрученные отзывы.
Мало того что для проверки функционала я танцевал с бубном чтобы войти в аккаунт, чуть не оплатил какой то пробный период и прочий бред, так оно ещё и не работает как надо. Те же проблемы:
Приложение не несёт в себе уникальности и вообще никакой пользы. Не удобное, однотипное прочим убогим приложениям обрабатывающим фотографии. Верните старое доброе 32х битное приложение с кучей функций. Почему вы его убрали? Я не обновлял телефон два года чтобы оно не пропало. Купил второй телефон для обновлённых приложений, ради вашей первое версии фотошопа. А сейчас телефон умер, и нет у меня ни приложения, ни возможности скачать его на любое другое устройство, так как его НЕТ В ЭПЛ СТОР! Все о чем вас прошу — снесите эту пародию на фотошоп и верните пользователям хорошее грамотное приложение!
Кстати да, окей, тут есть перенос фотки в оригинальный стационарный фотошоп.
Браво. Но кому тогда нужен на телефоне, КОГДА ФУНКЦИОНАЛА НИКАКОГО?!?!?!? ЭФФЕКТ НАЛОЖИТЬ? ПУЗЫРИКИ? ВЫ С УМА СОШЛИ? Ребята, прекращайте смешить. Я такие шедевры на старом приложении делал, а тут я даже обвести кистью ЛАССО не могу, о каких слоях и редактировании речь…
😞
После обновления все действия стали платные😞 было очень крутое приложение
Подписки
Premium (Yearly)
Adobe Photoshop Express Premium Features
Пробная подписка
Разработчик Adobe Inc. указал, что в соответствии с политикой конфиденциальности приложения данные могут обрабатываться так, как описано ниже. Подробные сведения доступны в политике конфиденциальности разработчика.
Связанные с пользователем данные
Может вестись сбор следующих данных, которые связаны с личностью пользователя:
- Геопозиция
- Контактные данные
- Пользовательский контент
- Идентификаторы
- Данные об использовании
- Диагностика
- Другие данные
Конфиденциальные данные могут использоваться по-разному в зависимости от вашего возраста, задействованных функций или других факторов. Подробнее
Подробнее
Информация
- Провайдер
- ADOBE SYSTEMS SOFTWARE IRELAND LIMITED
- Размер
- 343,8 МБ
- Категория
- Фото и видео
- Возраст
- 4+
- Copyright
- ©2009-2022 Adobe. All Rights Reserved.
- Цена
- Бесплатно
- Поддержка приложения
- Политика конфиденциальности
Другие приложения этого разработчика
Вам может понравиться
Видео Photoshop — Shazoo
Cohen
8Photoshop получит еще более улучшенную версию заливки по содержимому
Следующая версия Adobe Photoshop предоставит пользователям еще больше возможностей управления инструментом заливки на основе содержимого. Если вы использовали инструмент ранее, то знаете, насколько он удобен для удаления лишних объектов или заполнения пространства. С данной опцией…
Cohen
15Adobe анонсировала полноценный Photoshop для iPad
Apple в ближайшее время получит очень серьезное преимущество перед планшетами на Android. Во время конференции MAX в Лос-Анджелесе Adobe подтвердила, что полноценная версия Photoshop CC станет доступна на iPad уже в следующем году. Photoshop уже…
Cohen
25Потрясающее мастерство фотоманипуляции в Photoshop
Перед сахарной фабрикой в Балтиморе, штат Мэриленд, месяцами был припаркован кран, мешая фотографу Полу Фредериксену сделать нужный ему кадр. Ему казалось, что используя Photoshop он не сможет избавиться от машины… однако Denyer, переубедил его. Британский…
Cohen
19Getty Images будет банить отфотошопленные фото с «утонченными» моделями
С 1 октября сервис Getty Images внесет поправки в свои условия по загрузке фото, запрещая снимки, которые были отфотошоплены для значительного уменьшения или увеличения моделей. Введение правила связано с новым законом во Франции, который вступит…
Cohen
12Как воссоздать картину за $200 миллионов в Photoshop
При помощи стоковых изображений и картины Яна Вермеера 1664 года «Концерт», фотограф Erik Almas воссоздал работу художника в Photoshop. Причем выглядит настолько похоже, что с расстояния и немного зажмурив глаза, можно было бы принять за…
Editorial
216 часов про-фотошопа за 90 секунд
Ретушер Элизабет Мосс решила продемонстрировать то, что происходит за кулисами профессиональной ретуши фотографий. В серии ускоренных видео она уложила часы работы в секунды. Результаты действительно поражают. Элизабет работала с такими журналами как Vogue, Elle, GQ…
Editorial
1325 лет Photoshop с шикарным видео
Где бы мы были без Photoshop. Среди всех рабочих приложений доступных на PC более 25 лет, Adobe Photoshop стало одним из самых влиятельных, трансформируя не только процесс работы с цифровыми изображениями, но и мир в…
DannyYaply
12Будущее креативных приложений Adobe на девайсах Microsoft
Adobe выпустили новый, потрясающий ролик, который наглядно демонстрирует будущее креативных приложений компании на девайсах от Microsoft. Нам еще предстоит понять, просто ли рекламный это ролик, либо реальная демонстрация того, что нас вскоре ждет. Особо интересен…
Cohen
32Цифровая ретушь в реальном времени
Цифровая ретушь в фотошопе – довольно увлекательное зрелище, особенно когда есть возможность ускорить процесс и сравнить результаты. Однако как насчет ретуши в реальном времени? Именно за эту идею взялись режиссеры Bálint Nagy и Nándor Lőrincz,…
Cohen
12Обратный Photoshop – из Модели в Санту
Все мы не раз видели то, как мастера Photoshop из посредственных фотографий создают шедевры гламура, заставляя миллионы женщин – завидовать, и миллионы мужчин – вожделеть. Но как насчет немного повеселится и пошутить над всем этим…
Kane
1Photoshop: Рождение Аватара
А я все думал, когда же народ начнет делать из своих снимков жителей Кэмероновской Пандоры. На YouTube уже есть пара видео пользователей накладывающих на себя грим а-ля Na’vi, но по понятным причинам все это полный…
На YouTube уже есть пара видео пользователей накладывающих на себя грим а-ля Na’vi, но по понятным причинам все это полный…
Как сделать гифку в Photoshop / Skillbox Media
Дизайн
#Руководства
- 12
Объясняем, как отредактировать видео и задать оптимальные настройки экспорта.
Vkontakte Twitter Telegram Скопировать ссылкуИллюстрация: Polina Vari для Skillbox Media
Редакция Skillbox Media
Пишем о событиях, явлениях и понятиях из мира дизайна и программирования, геймдева, образования и бизнеса.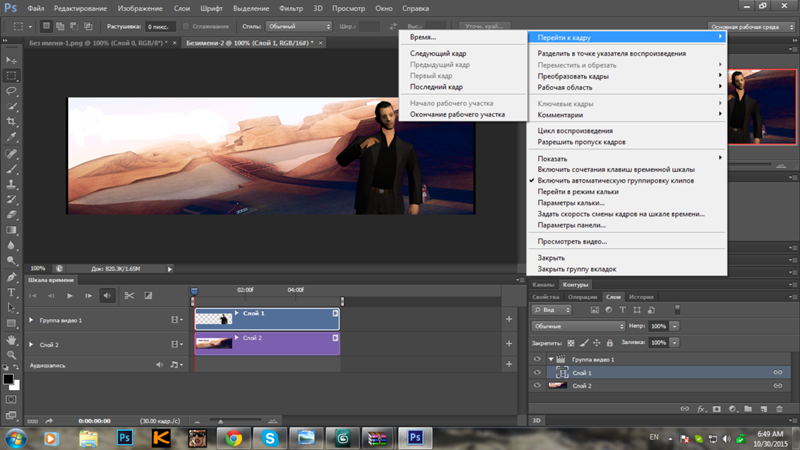
Обычно гифки в интернете делают через автоматические онлайн-сервисы. Они работают быстро, но почти всегда сильно портят картинку. Если вам нужна качественная гифка для клиентского проекта, лучше сделайте её в Photoshop.
Чтобы добавить видео в Photoshop, просто перетащите его правой кнопкой мыши на холст, как вы делаете с обычными картинками. В статье разберём, как сделать гифку на примере этой утки.
Если ваше видео идёт долго, его можно обрезать прямо в Photoshop с помощью таймлайна. Чтобы его включить, перейдите в меню Window («Окно») → Timeline («Шкала времени») — снизу появится подобие линейного редактора, как в Premiere Pro.
Чтобы обрезать видео на таймлайне, наведите курсор на любой конец видео — он превратится в . Затем зажмите правую кнопку мыши и тяните в противоположный конец таймлайна:
Как только вы обрежете видео, перейдите в меню File («Файл») → Export («Экспорт») → Save for Web («Сохранить для Web»). Перед вами появится меню с настройками экспорта гифки.
Перед вами появится меню с настройками экспорта гифки.
В меню экспорта ваша задача сделать так, чтобы гифка была как можно меньше. Иначе она будет очень долго прогружаться у пользователя.
Мы советуем использовать такой алгоритм оптимизации гифок:
1. Уменьшите количество цветов. Если на гифке только рисованный персонаж, цвета можно смело урезать с 256 до 64. Но следите за тем, чтобы в результате изображение не ухудшилось.
2. Поменяйте алгоритм смешения Diffusion («Диффузия») на Noise («Шум»). Diffusion вам придётся настраивать самостоятельно, а Noise — автоматический, хотя выдаёт практически тот же результат.
3. Уменьшите разрешение изображения на 50%. Гифки обычно смотрят в небольшом размере, поэтому использовать высокое разрешение 1920×1080 необязательно.
4. Включите Transparency («Прозрачность»). Photoshop лучше оптимизирует гифки, если эта настройка активирована. Даже если фактически никакой прозрачности в вашей гифке нет :-)
Включите Transparency («Прозрачность»). Photoshop лучше оптимизирует гифки, если эта настройка активирована. Даже если фактически никакой прозрачности в вашей гифке нет :-)
По этим настройкам гифку из примера удалось «сжать» с изначальных 8,8 МБ до 1,7 МБ:
Результат:
Изображение: @KS_wktk / twitterБольше о Photoshop
Vkontakte
Twitter
Telegram
Скопировать ссылку Photoshop с нуля до PRO
Вы освоите самый популярный графический редактор. Научитесь профессионально работать с графикой, создавать коллажи и анимацию и сможете начать карьеру в дизайне.
Научитесь профессионально работать с графикой, создавать коллажи и анимацию и сможете начать карьеру в дизайне.
Узнать про курс
Учись бесплатно:
вебинары по программированию, маркетингу и дизайну.
Участвовать
Обучение: Photoshop с нуля до PRO Узнать больше В лесу в Теннесси построили невидимые зеркальные кабины
13 сен 2022
Институт Pantone представил главные цвета сезона весна-лето — 2023
12 сен 2022
В Иллинойсе открыли кукурузный лабиринт, посвящённый Джеймсу Бонду
12 сен 2022
Понравилась статья?
Да
Как открывать и добавлять видеоклипы в Photoshop
Автор Дмитрий Евсеенков На чтение 4 мин Просмотров 522
Обновлено
В текущих версиях Photoshop (CS6 и старше), видео клип открывается точно так же как любой другой файл (тем более, что Photoshop поддерживает все самые распространенные форматы файлов кино, сделанных камерами DSLR), но в данном уроке речь зайдёт не только о первоначальной загрузке видео в программу, но и о добалении новых фрагментов к уже открытому видео.
Открыть видеофайл очень просто — вкладка Файл —> Открыть, или даже можно просто перетащить мышкой файл на окно программы.
Основная тема о том, что делать после того, как вы начали видео проект, потому что чёткое знание, что делать
дальше — как добавлять к фильму клипы — может существенно сохранить время работы и защитить от лишней нервотрепки. Позже я расскажу, как наложить на видео неподвижные изображения, а также аудио дорожку.
Шаг 1
Как только видеоклипы импортированы из камеры на компьютер, можно открыть эти клипы в Photoshop точно
так же, как любой другой файл – заходим в меню File (Файл) и выбирая команду Open (Открыть), что я сейчас и сделал. Ниже, в Шаге 4, я расcкажу об остальных способах первоначального открытия видео в Photoshop
Ниже, в Шаге 4, я расcкажу об остальных способах первоначального открытия видео в Photoshop
Когда он откроется, Photoshop автоматически распознает видеофайл и открывает панель Timeline (Шкала времени) внизу и по всей его ширине окна, в этой панели мы и будем компилировать фильм. Длина синей линейки соответствует длине видео (в минутах и секундах). Чем длиннее линейка, тем длиннее видеоклип. Можно изменить размер (но это лишь изменение масштаба) полоски с помощью ползунка внизу панели, я обвёл ползунок изменения масштаба зелёным:
В процессе редактирования Вам постоянно придётся использовать эту регулировку масштаба отображения видеодорожки.
Шаг 2
Если вы хотите добавить новый видеоклип, чтобы воспроизводить его сразу после уже добавленного клипа, то щелкните по небольшой иконке в виде кинопленки справа от Video Group 1 (Группа видео 1) на левой стороне панели Timeline, (иконка выделена здесь зелёным кружком) и выберите опцию Add Media (Добавить объекты):
В диалоговом окне Open (Открыть) дважды кликните по нужному видеоклипу, это добавит видеоклип сразу после первого клипа (клипы воспроизводятся в панели Timeline по порядку, слева направо):
Шаг 3
Если нужно открыть сразу пакет клипов, щелкните по иконке в виде кинопленки, выберите опцию «Добавить объекты» (Add Media), затем в диалоговом окне Открыть (Open), зажмите клавишу Ctrl и мышью выделите все клипы,
которые хотите использовать и кликните по кнопке по Открыть (Open) в нижнем правом углу окна:
В результате клипы появятся на шкале времени и в панели слоёв:
Шаг 4
Это действие откроет все файлы в Photoshop, каждый в собственном слое. Перед тем, как открыть эти клипы, я переименовал их в том порядке, в котором они должны воспроизводиться, и имена клипов являются их номерами (Clip 01.mov, Clip 02.mov и так далее). При их открытии они располагаются на шкале времени по порядку – первым Clip 01, за ним Clip 02 и так далее. Крайний левый клип на шкале времени (нижний слой в стеке на панели слоёв) будет первым воспроизводимым клипом, клип выше в стеке воспроизводится следующим и т.д.
Перед тем, как открыть эти клипы, я переименовал их в том порядке, в котором они должны воспроизводиться, и имена клипов являются их номерами (Clip 01.mov, Clip 02.mov и так далее). При их открытии они располагаются на шкале времени по порядку – первым Clip 01, за ним Clip 02 и так далее. Крайний левый клип на шкале времени (нижний слой в стеке на панели слоёв) будет первым воспроизводимым клипом, клип выше в стеке воспроизводится следующим и т.д.
Примечание. Если Вы открываете первый клип через Файл —> Открыть, то первый открытый клип называется «Слой 1» (Layer 1 в английском) и является чем-то вроде аналога фонового слоя для изображений. Если же Вы открываете все клипы через опцию «Добавить объекты» (Add Media) или кликом по иконке «Добавить мультимедийные данные в дорожку» (Add Media To Track), то первый клип будет иметь такие же свойства, как и последующие и открыт под собственным именем, без переименования в «Слой 1».
Шаг 5. Остальные способы открытия видео в Photoshop.
Итак, Вы уже знаете, что видеофайл в Photoshop можно открыть таким же способом, как и изображение, через Файл —> Открыть.
Но чаще используются другие методы.
Для начала запускаем Photoshop и открываем панель Окно —> Шкала времени (Window —> TimeLine). На данный момент в на панели активны только две кнопки — кнопка добавления объектов (иконка в виде киноплёнки) и кнопка в виде плюсика, расположенная справа «Добавить мультимедийные данные в дорожку» (Add Media To Track).
Кнопки добавления видео в Photoshop на шкале времени
Важно! Но здесь имеется один нюанс.На момент открытия видео одной из этих кнопок в Photoshop не должно быть открытых документов! Если в Photoshop имеется открытый документ(ы), необходимо его (их) закрыть, если же этот документ важен и закрыть его нет возможности, то открывать видео в новом документе следует через Файл —> Открыть.
Возможности видео в Adobe Photoshop
Руководство пользователя
Отмена
Поиск
- Руководство пользователя Photoshop
- Знакомство с Photoshop
- Мечтай.
 Сделай это.
Сделай это. - Что нового в Photoshop
- Отредактируйте свою первую фотографию
- Создание документов
- Фотошоп | Общие вопросы
- Системные требования Photoshop
- Перенос предустановок, действий и настроек
- Знакомство с Photoshop
- Photoshop и другие продукты и услуги Adobe
- Работа с иллюстрациями Illustrator в Photoshop
- Работа с файлами Photoshop в InDesign
- Материалы Substance 3D для Photoshop
- Photoshop и Adobe Stock
- Использование встроенного расширения Capture в Photoshop
- Библиотеки Creative Cloud
- Библиотеки Creative Cloud в Photoshop
- Используйте сенсорную панель с Photoshop
- Сетка и направляющие
- Создание действий
- Отмена и история
- Photoshop на iPad
- Photoshop на iPad | Общие вопросы
- Знакомство с рабочим пространством
- Системные требования | Фотошоп на iPad
- Создание, открытие и экспорт документов
- Добавить фото
- Работа со слоями
- Рисовать и раскрашивать кистями
- Сделать выделение и добавить маски
- Ретушь ваших композитов
- Работа с корректирующими слоями
- Отрегулируйте тональность композиции с помощью Кривых
- Применить операции преобразования
- Обрезка и поворот композитов
- Поворот, панорамирование, масштабирование и сброс холста
- Работа с текстовыми слоями
- Работа с Photoshop и Lightroom
- Получить отсутствующие шрифты в Photoshop на iPad
- Японский текст в Photoshop на iPad
- Управление настройками приложения
- Сенсорные клавиши и жесты
- Сочетания клавиш
- Измените размер изображения
- Прямая трансляция во время создания в Photoshop на iPad
- Исправление недостатков с помощью Восстанавливающей кисти
- Создание кистей в Capture и использование их в Photoshop
- Работа с файлами Camera Raw
- Создание смарт-объектов и работа с ними
- Отрегулируйте экспозицию ваших изображений с помощью Dodge and Burn
- Photoshop в Интернете, бета-версия
- Общие вопросы | Photoshop в Интернете, бета-версия
- Введение в рабочее пространство
- Системные требования | Photoshop в Интернете, бета-версия
- Сочетания клавиш | Photoshop в Интернете, бета-версия
- Поддерживаемые типы файлов | Photoshop в Интернете, бета-версия
- Открытие и работа с облачными документами
- Сотрудничать с заинтересованными сторонами
- Применение ограниченных правок к вашим облачным документам
- Облачные документы
- Облачные документы Photoshop | Общие вопросы
- Облачные документы Photoshop | Вопросы рабочего процесса
- Управление и работа с облачными документами в Photoshop
- Обновление облачного хранилища для Photoshop
- Невозможно создать или сохранить облачный документ
- Устранение ошибок облачного документа Photoshop
- Сбор журналов синхронизации облачных документов
- Делитесь доступом и редактируйте свои облачные документы
- Делитесь файлами и комментируйте в приложении
- Рабочее пространство
- Основы рабочего пространства
- Настройки
- Учитесь быстрее с помощью Photoshop Discover Panel
- Создание документов
- Разместить файлы
- Сочетания клавиш по умолчанию
- Настройка сочетаний клавиш
- Инструментальные галереи
- Параметры производительности
- Использовать инструменты
- Предустановки
- Сетка и направляющие
- Сенсорные жесты
- Используйте сенсорную панель с Photoshop
- Сенсорные возможности и настраиваемые рабочие области
- Превью технологий
- Метаданные и примечания
- Сенсорные возможности и настраиваемые рабочие пространства
- Поместите изображения Photoshop в другие приложения
- Линейки
- Показать или скрыть непечатаемые дополнения
- Укажите столбцы для изображения
- Отмена и история
- Панели и меню
- Позиционные элементы с привязкой
- Положение с помощью инструмента «Линейка»
- Дизайн веб-сайтов, экранов и приложений
- Photoshop для дизайна
- Артборды
- Предварительный просмотр устройства
- Копировать CSS из слоев
- Разделение веб-страниц
- Опции HTML для фрагментов
- Изменить расположение фрагментов
- Работа с веб-графикой
- Создание фотогалерей в Интернете
- Основы изображения и цвета
- Как изменить размер изображения
- Работа с растровыми и векторными изображениями
- Размер изображения и разрешение
- Получение изображений с камер и сканеров
- Создание, открытие и импорт изображений
- Просмотр изображений
- Недопустимая ошибка маркера JPEG | Открытие изображений
- Просмотр нескольких изображений
- Настройка палитр цветов и образцов
- Изображения с высоким динамическим диапазоном
- Подберите цвета на изображении
- Преобразование между цветовыми режимами
- Цветовые режимы
- Стереть части изображения
- Режимы наложения
- Выберите цвет
- Настройка индексированных таблиц цветов
- Информация об изображении
- Фильтры искажения недоступны
- О цвете
- Цветовые и монохромные настройки с использованием каналов
- Выберите цвета на панелях «Цвет» и «Образцы»
- Образец
- Цветовой режим или Режим изображения
- Цветной оттенок
- Добавить условное изменение режима к действию
- Добавить образцы из HTML CSS и SVG
- Битовая глубина и настройки
- Слои
- Основы слоев
- Неразрушающий монтаж
- Создание и управление слоями и группами
- Выбрать, сгруппировать и связать слои
- Поместите изображения в рамки
- Непрозрачность слоя и смешивание
- Слои маски
- Применение смарт-фильтров
- Композиции слоев
- Переместить, сложить и заблокировать слои
- Слои-маски с векторными масками
- Управление слоями и группами
- Эффекты слоя и стили
- Редактировать маски слоя
- Извлечение активов
- Отображение слоев с помощью обтравочных масок
- Создание ресурсов изображения из слоев
- Работа со смарт-объектами
- Режимы наложения
- Объединение нескольких изображений в групповой портрет
- Объединение изображений с помощью Auto-Blend Layers
- Выравнивание и распределение слоев
- Копировать CSS из слоев
- Загрузить выделение из границ слоя или маски слоя
- Knockout для отображения содержимого других слоев
- Слой
- Выпрямление
- Композит
- Фон
- Выборки
- Рабочая область выбора и маски
- Сделать быстрый выбор
- Начало работы с выборками
- Выберите с помощью инструментов выделения
- Выберите с помощью инструментов лассо
- Выберите диапазон цветов в изображении
- Настройка выбора пикселей
- Преобразование между путями и границами выделения
- Основы канала
- Перемещение, копирование и удаление выбранных пикселей
- Создать временную быструю маску
- Сохранить выделение и маски альфа-канала
- Выберите области изображения в фокусе
- Дублировать, разделять и объединять каналы
- Расчет канала
- Выбор
- Ограничительная рамка
- Настройки изображения
- Деформация перспективы
- Уменьшить размытие изображения при дрожании камеры
- Примеры лечебных кистей
- Экспорт таблиц поиска цветов
- Настройка резкости и размытия изображения
- Понимание настроек цвета
- Применение регулировки яркости/контрастности
- Настройка деталей теней и светлых участков
- Регулировка уровней
- Настройка оттенка и насыщенности
- Настройка вибрации
- Настройка насыщенности цвета в областях изображения
- Быстрая настройка тона
- Применение специальных цветовых эффектов к изображениям
- Улучшите изображение с помощью настройки цветового баланса
- Изображения с высоким динамическим диапазоном
- Просмотр гистограмм и значений пикселей
- Подберите цвета на изображении
- Как обрезать и выпрямить фотографии
- Преобразование цветного изображения в черно-белое
- Корректирующие слои и слои-заливки
- Регулировка кривых
- Режимы наложения
- Целевые изображения для прессы
- Настройка цвета и тона с помощью пипеток «Уровни» и «Кривые»
- Настройка экспозиции и тонирования HDR
- Фильтр
- Размытие
- Осветлить или затемнить области изображения
- Выборочная настройка цвета
- Заменить цвета объектов
- Adobe Camera Raw
- Системные требования Camera Raw
- Что нового в Camera Raw
- Введение в Camera Raw
- Создание панорам
- Поддерживаемые объективы
- Эффекты виньетирования, зернистости и удаления дымки в Camera Raw
- Сочетания клавиш по умолчанию
- Автоматическая коррекция перспективы в Camera Raw
- Как сделать неразрушающее редактирование в Camera Raw
- Радиальный фильтр в Camera Raw
- Управление настройками Camera Raw
- Открытие, обработка и сохранение изображений в Camera Raw
- Исправление изображений с помощью инструмента Enhanced Spot Removal Tool в Camera Raw
- Поворот, обрезка и настройка изображений
- Настройка цветопередачи в Camera Raw
- Обзор функций | Adobe Camera Raw | 2018 выпусков
- Обзор новых функций
- Версии процесса в Camera Raw
- Внесение локальных корректировок в Camera Raw
- Исправление и восстановление изображений
- Удаление объектов с фотографий с помощью Content-Aware Fill
- Content-Aware Patch and Move
- Ретушь и исправление фотографий
- Исправить искажение изображения и шум
- Основные действия по устранению неполадок для устранения большинства проблем
- Преобразование изображений
- Преобразование объектов
- Настройка кадрирования, поворота и размера холста
- Как обрезать и выровнять фотографии
- Создание и редактирование панорамных изображений
- Деформация изображений, форм и путей
- Точка схода
- Используйте фильтр «Пластика»
- Контентно-зависимое масштабирование
- Преобразование изображений, форм и контуров
- Деформация
- Трансформация
- Панорама
- Рисунок и живопись
- Симметричные узоры красками
- Рисование прямоугольников и изменение параметров обводки
- О чертеже
- Рисование и редактирование фигур
- Малярные инструменты
- Создание и изменение кистей
- Режимы наложения
- Добавить цвет к путям
- Редактировать пути
- Краска с помощью кисти-миксера
- Наборы кистей
- Градиенты
- Градиентная интерполяция
- Выбор заливки и обводки, слоев и контуров
- Рисование с помощью инструментов «Перо»
- Создание шаблонов
- Создание рисунка с помощью Pattern Maker
- Управление путями
- Управление библиотеками шаблонов и пресетами
- Рисовать или рисовать на графическом планшете
- Создание текстурированных кистей
- Добавление динамических элементов к кистям
- Градиент
- Нарисуйте стилизованные мазки с помощью Art History Brush
- Краска с рисунком
- Синхронизация пресетов на нескольких устройствах
- Текст
- Добавить и отредактировать текст
- Единый текстовый движок
- Работа со шрифтами OpenType SVG
- Символы формата
- Формат абзацев
- Как создавать текстовые эффекты
- Редактировать текст
- Интервал между строками и символами
- Арабский и еврейский шрифт
- Шрифты
- Устранение неполадок со шрифтами
- Азиатский тип
- Создать тип
- Ошибка Text Engine при использовании инструмента «Текст» в Photoshop | Виндовс 8
- Видео и анимация
- Видеомонтаж в Photoshop
- Редактировать слои видео и анимации
- Обзор видео и анимации
- Предварительный просмотр видео и анимации
- Красить кадры в слоях видео
- Импорт видеофайлов и последовательностей изображений
- Создать анимацию кадра
- Creative Cloud 3D-анимация (предварительная версия)
- Создание анимации временной шкалы
- Создание изображений для видео
- Фильтры и эффекты
- Использовать фильтр «Пластика»
- Использовать галерею размытия
- Основы фильтра
- Ссылка на эффекты фильтра
- Добавить световые эффекты
- Используйте адаптивный широкоугольный фильтр
- Используйте фильтр масляной краски
- Эффекты слоя и стили
- Применить определенные фильтры
- Размазать области изображения
- Сохранение и экспорт
- Сохранение файлов в Photoshop
- Экспорт файлов в Photoshop
- Поддерживаемые форматы файлов
- Сохранять файлы в графических форматах
- Перемещение дизайнов между Photoshop и Illustrator
- Сохранение и экспорт видео и анимации
- Сохранение файлов PDF
- Защита авторских прав Digimarc
- Печать
- Печать 3D-объектов
- Печать из фотошопа
- Печать с управлением цветом
- Контактные листы и презентации в формате PDF
- Печать фотографий в макете пакета изображений
- Плашечные цвета для печати
- Дуотоны
- Печать изображений на коммерческой типографии
- Улучшение цветных отпечатков из Photoshop
- Устранение проблем с печатью | Фотошоп
- Автоматизация
- Создание действий
- Создание графики, управляемой данными
- Сценарий
- Обработать пакет файлов
- Воспроизведение и управление действиями
- Добавить условные действия
- О действиях и панели действий
- Инструменты записи в действиях
- Добавить условное изменение режима к действию
- Набор инструментов пользовательского интерфейса Photoshop для подключаемых модулей и сценариев
- Управление цветом
- Понимание управления цветом
- Поддержание согласованности цветов
- Настройки цвета
- Работа с цветовыми профилями
- Документы с управлением цветом для онлайн-просмотра
- Управление цветом документов при печати
- Импортированные изображения с управлением цветом
- Пробные цвета
- Подлинность контента
- Узнайте об учетных данных содержимого
- Идентичность и происхождение для NFT
- Подключить учетные записи для атрибуции креативов
- 3D и техническое изображение
- Photoshop 3D | Общие вопросы о снятых с производства 3D-функциях
- Creative Cloud 3D-анимация (предварительная версия)
- Печать 3D-объектов
- 3D живопись
- Усовершенствования 3D-панели | Фотошоп
- Основные концепции и инструменты 3D
- 3D-рендеринг и сохранение
- Создание 3D-объектов и анимации
- Стопки изображений
- Рабочий процесс 3D
- Измерение
- DICOM-файлы
- Photoshop и MATLAB
- Подсчет объектов на изображении
- Объединение и преобразование 3D-объектов
- Редактирование 3D-текстур
- Настройка экспозиции и тонирования HDR
- Настройки панели 3D
Модернизированная панель временной шкалы на основе клипов отражает видеоредакторы, такие как Adobe Premiere, включая переходы и эффекты, которые придают готовому видео профессиональный блеск.
Видеоуроки:
Как редактировать видео в Photoshop. Мэтью Гор (10:42)
Редактирование скольжения для настройки точек входа и выхода видео без изменения продолжительности клипа. Автор Meredith Payne-Stotzner (1:20)
Пропуск кадров и кэширование для повышения производительности воспроизведения. Автор Meredith Payne-Stotzner (2:07)
Группы видео
Группы видео объединяют несколько видеоклипов и другого содержимого, такого как текст, изображения и фигуры, на одной дорожке на временной шкале.
Создать группу видео
- Импорт видеофайла; он автоматически добавляется как новая группа видео.
- Чтобы создать пустую группу для добавления содержимого, щелкните значок диафильма слева от панели «Таймлайн» и выберите «Новая видеогруппа» во всплывающем меню.
Редактирование группы видео
- Чтобы изменить положение клипов, перетащите их на временной шкале.

- Чтобы изменить точки входа и выхода, перетащите границы клипа на временной шкале.
- Чтобы переместить элементы из одной группы в другую, перетащите их вверх или вниз на панели «Таймлайн» или «Слои».
- Чтобы разделить выбранный клип и отредактировать получившиеся части по отдельности, поместите ползунок временной шкалы в то место, где вы хотите разделить клип. Затем нажмите кнопку «Разделить на указателе воспроизведения» в верхнем левом углу панели «Таймлайн».
Звуковые дорожки и элементы управления
Отдельные звуковые дорожки на временной шкале позволяют легко редактировать и настраивать.
Настройка звука в клипах
- Щелкните правой кнопкой мыши аудиоклипы, чтобы отключить их звук, отрегулировать громкость или постепенное появление и исчезновение.
- Щелкните правой кнопкой мыши видеоклипы и щелкните музыкальные ноты, чтобы настроить звук, который они содержат.
Настройка звука: видеоруководство Ричарда Харрингтона. (3:31)
(3:31)
Создание или удаление звуковых дорожек
- Справа от названий звуковых дорожек на временной шкале щелкните музыкальные ноты и выберите «Новая звуковая дорожка» или «Удалить дорожку».
Добавление, дублирование, удаление или замена аудиоклипов
- Справа от названий аудиодорожек на временной шкале щелкните музыкальные ноты . Затем выберите «Добавить аудио», чтобы поместить на дорожку еще один клип.
- Выберите аудиоклип на временной шкале и щелкните музыкальные ноты справа от названия дорожки. Затем выберите «Дублировать», «Удалить» или «Заменить аудиоклип».
Видеопереходы
Переходы создают профессиональные эффекты затухания и перекрестного затухания. Щелкните значок перехода в левом верхнем углу панели «Таймлайн». Затем выберите продолжительность и перетащите тип перехода в начало или конец клипов. (Поместите переход между клипами для перекрестного затухания. ) Перетащите края предварительного просмотра перехода на временной шкале, чтобы точно установить точки входа и выхода.
) Перетащите края предварительного просмотра перехода на временной шкале, чтобы точно установить точки входа и выхода.
Щелкните правой кнопкой мыши переходы на временной шкале, чтобы заменить их другим типом перехода или указать точную числовую продолжительность.
Изменение продолжительности и скорости видеоклипа
Щелкните видеоклип правой кнопкой мыши, чтобы получить доступ к ползункам «Длительность» и «Скорость». Эти элементы управления взаимодействуют; например, скорость 400% ограничивает максимальную продолжительность до одной четверти исходной.
Чтобы применить фильтры ко всем кадрам видеослоя, сначала преобразуйте слой в смарт-объект. Любые последующие фильтры, которые вы применяете, становятся смарт-фильтрами, которые обеспечивают полную гибкость и позволяют в любое время изменить настройки фильтров.
- Выберите видеослой на панели «Таймлайн» или «Слои».
- Выберите «Слой» > «Смарт-объекты» > «Преобразовать в смарт-объект».

- Применение фильтров из меню «Фильтр». Чтобы позже изменить настройки, просмотрите панель «Слои» и дважды щелкните фильтр в списке смарт-фильтров для видеослоя.
Дополнительные сведения см. в разделе Неразрушающее редактирование.
Щелкните правой кнопкой мыши текст, неподвижное изображение и клипы смарт-объектов, чтобы получить доступ к предустановкам панорамирования, масштабирования и поворота, быстро применяя сложную анимацию. Перетащите полученные ключевые кадры Transform на временную шкалу, чтобы точно настроить результаты.
Чтобы создавать драматические эффекты при панорамировании, масштабировании и вращении клипов с течением времени, преобразуйте клип в смарт-объект и используйте трансформацию ключевых кадров с помощью инструмента «Свободная трансформация».
Видеоруководство: Создание анимации со звуком. Учебная статья Рафика Эльманси.
Благодаря переработанному видеодвижку вы можете импортировать более широкий спектр файлов видео, аудио и изображений.
Полный список см. в разделе Поддерживаемые форматы файлов.
Выберите «Файл» > «Экспорт» > «Рендеринг видео». В первом всплывающем меню выберите Adobe Media Encoder, чтобы выбрать один из следующих параметров формата:
- Формат DPX (Digital Picture Exchange) предназначен в первую очередь для последовательностей кадров, которые вы планируете включать в профессиональные видеопроекты с помощью редактора, такого как Adobe Premiere Pro.
Формат- H.264 (MPEG-4) является наиболее универсальным, включая предустановки для видео высокой четкости и широкоэкранного видео, а также вывод, оптимизированный для планшетных устройств или веб-доставки.
- Формат QuickTime (MOV) необходим для экспорта альфа-каналов и несжатого видео. Меню Preset предоставляет дополнительные параметры сжатия.
Еще нравится это
- Обзор видео и анимации
Войдите в свою учетную запись
Войти
Управление учетной записью
Как редактировать видео в Photoshop
Подходит ли Photoshop для редактирования видео?
Photoshop наиболее известен своим редактированием изображений, но можете ли вы редактировать видео в Photoshop? Да, ты можешь. Photoshop расширяет функциональные возможности своих инструментов обработки изображений для редактирования видеофайлов, начиная с версии CS6. Теперь он позволяет вырезать, кадрировать, добавлять фильтры, слои, графику и текст к видео за несколько шагов.
Photoshop расширяет функциональные возможности своих инструментов обработки изображений для редактирования видеофайлов, начиная с версии CS6. Теперь он позволяет вырезать, кадрировать, добавлять фильтры, слои, графику и текст к видео за несколько шагов.
Однако,
Одним из самых больших недостатков этих функций редактирования видео в Photoshop является сложный пользовательский интерфейс, который может ошеломить новичков, а возможности редактирования видео могут быть не такими хорошими, как у этого профессионального программного обеспечения для редактирования видео.
Так,
В этой статье вы можете узнать, как редактировать видео в Photoshop с помощью пошагового руководства. Но если вы ищете инструмент для создания профессионального, но потрясающего видео для обмена, то здесь настоятельно рекомендуется простая в использовании альтернатива редактированию видео в Photoshop.
Читайте также: Adobe Video Editor | Возьмите самый подходящий инструмент для редактирования
Теперь приступим. ..
..
- Часть 1: Как редактировать видео в Photoshop CS6 [Простое руководство]
- Часть 2: Как редактировать видео с помощью профессионального видеоредактора [Выбор редакции]
Краткое руководство: как редактировать видео в Adobe Photoshop?
Шаг 1. Импорт видео
Перейдите к «Файл > Открыть», выберите видеофайл из папки хранения и нажмите «Открыть». После загрузки Photoshop откроет видеоклип на временной шкале. Перетащите курсор временной шкалы на части видео, которые вы хотите отредактировать.
Шаг 2. Добавьте фильтры и специальные эффекты
Чтобы добавить фильтр, сначала необходимо преобразовать видео в смарт-объект ( , откройте панель «Слои», щелкните правой кнопкой мыши видеослой и выберите «Преобразовать в смарт-объект» 9).0984).
Теперь вы сможете применять к выбранному видеослою такие фильтры, как размытие, искажение и пикселизация. Если вам нужно больше фильтров, Filmora Video Editor включает более 300 захватывающих фильтров, эффектов и наложений.
Если вам нужно больше фильтров, Filmora Video Editor включает более 300 захватывающих фильтров, эффектов и наложений.
Шаг 3. Добавьте переходы
Вы можете увидеть доступные эффекты перехода, щелкнув значок «Переходы», расположенный в левой части временной шкалы видео. Чтобы применить переход, щелкните его, а затем перетащите на видеоклип на временной шкале.
Шаг 4. Добавьте музыку и звуковые эффекты
Щелкните правой кнопкой мыши звуковую дорожку, расположенную под временной шкалой видео, и выберите «Добавить аудио». Выберите аудиофайл из папки хранения и нажмите «Открыть».
ПРИМЕЧАНИЕ: Если вы собираетесь разместить видео на YouTube, рекомендуется использовать звук без авторских отчислений.
Шаг 5. Сохраните проект
Просто перейдите в «Файл > Экспорт > Рендеринг видео» и выберите формат видео и разрешение из доступных пресетов.
Лучшая альтернатива Photoshop для редактирования видео — Filmora Video Editor
Большинству пользователей Photoshop покажется либо сложным в использовании, либо ограниченным в плане инструментов, функций и эффектов. Многие эксперты считают Filmora Video Editor лучшей альтернативой Photoshop, особенно для начинающих и опытных пользователей.
Filmora Video Editor для Windows (или Filmora Video Editor для Mac) специально разработан для начинающих или любителей редактирования видео, чтобы редактировать или создавать видео для публикации в любое время и в любом месте. Он содержит почти все основные и расширенные инструменты редактирования видео, которые вы можете использовать в процессе редактирования, и предоставляет более 500 бесплатных эффектов для повышения производительности вашего видео.
Бесплатная загрузка Бесплатная загрузка
Теперь давайте кратко рассмотрим функции Filmora Video Editor:
- Включает в себя почти все основные инструменты редактирования, которые легко найти и использовать для новичков, такие как разделение, обрезка, обрезка, слияние, вращение и т.
 д.
д. - Расширенные навыки редактирования помогут вам создать потрясающее видео за несколько кликов, включая зеленый экран, разделенный экран, PIP, стабилизацию видео и т. д.
- Более 500 бесплатных эффектов в качестве встроенного ресурса для каждого пользователя, включая звуковые эффекты, фильтры, переходы, наложения, эффект мозаики, элементы, шаблоны заголовков и т. д.
- Легко импортируйте и экспортируйте видео из или в популярные видеоформаты, устройства, социальные платформы.
- …
Ниже приведен видеоурок, который покажет вам, насколько прост в использовании Filmora Video Editor: Или вы можете просмотреть текстовое руководство, чтобы узнать, как вырезать, обрезать или разделить видео с подробными инструкциями:
— Как разделить видео на части
— Как накладывать видео с помощью лучшего редактора наложения видео
— Как размыть лица в видео | Изменить лицо в видео
Редактирование видео в Photoshop или видеоредактор Filmora, какой из них лучше для вас?
Многие считают Adobe Photoshop ведущим программным обеспечением для обработки изображений в отрасли. Но, как программное обеспечение для редактирования видео, это программное обеспечение не является хорошим выбором, особенно для новичка или полупрофессионала.
Но, как программное обеспечение для редактирования видео, это программное обеспечение не является хорошим выбором, особенно для новичка или полупрофессионала.
Здесь я обобщил несколько проблем, с которыми вы можете столкнуться при использовании программного обеспечения для редактирования видео Photoshop. Если вы считаете, что эти проблемы не будут вас беспокоить, вы можете выполнить описанные выше шаги для редактирования видео в Photoshop.
Но,
Если вы считаете, что перечисленные ниже проблемы — это проблемы (как и я), то, я думаю, вам лучше сразу получить пробную версию Filmora Video Editor. Как профессиональное программное обеспечение для редактирования видео, Filmora Video Editor заставит вас полюбить редактирование видео в повседневной жизни.
Теперь давайте проверим проблемы, которые могут вас беспокоить при использовании Photoshop для редактирования видео:
В первую очередь , Photoshop не предназначена для начинающих. Он также предназначен для использования в качестве программы для редактирования фотографий для профессионалов, а не для редактирования видео. Кривая обучения Photoshop настолько крутая, что обычный пользователь не сможет использовать весь потенциал программы. Это означает, что расширенные функции Photoshop будут бесполезны для большинства людей, не знакомых с его многочисленными функциями и инструментами.
Он также предназначен для использования в качестве программы для редактирования фотографий для профессионалов, а не для редактирования видео. Кривая обучения Photoshop настолько крутая, что обычный пользователь не сможет использовать весь потенциал программы. Это означает, что расширенные функции Photoshop будут бесполезны для большинства людей, не знакомых с его многочисленными функциями и инструментами.
Несмотря на то, что Photoshop является достаточно мощным видеоредактором, ему также не хватает функциональности полноценной программы для редактирования видео, такой как Filmora Video Editor. Пользовательский интерфейс Photoshop также может пугать новых пользователей, и даже некоторые опытные пользователи пытаются не отставать от постоянно меняющегося интерфейса.
Еще одним недостатком использования Photoshop является то, что это довольно дорого . По сравнению с Filmora Video Editor вы обычно тратите гораздо больше на Adobe Photoshop. На момент написания статьи Adobe Photoshop CS6 стоил более 600 долларов в год, в зависимости от того, какую версию вы получаете. Даже если вы редактируете видео на регулярной основе, не стоит платить так много, особенно когда можно найти гораздо более дешевое и более функциональное программное обеспечение для редактирования видео, доступное в Интернете.
Даже если вы редактируете видео на регулярной основе, не стоит платить так много, особенно когда можно найти гораздо более дешевое и более функциональное программное обеспечение для редактирования видео, доступное в Интернете.
Комбинезон,
Filmora Video Editor рекомендуется большинству пользователей. Он очень прост в использовании, поставляется с множеством инструментов для редактирования видео, а также стоит дешево. Многие эффекты и процессы редактирования видео можно применить одним щелчком мыши. Например, вы можете добавлять фильтры или вырезать и объединять клипы одним нажатием кнопки. Вы также можете легко исправить цвета и добавить потрясающие звуковые эффекты, чтобы сделать ваши видео более кинематографичными.
Чтобы начать создавать свои видеошедевры с помощью Filmora Video Editor, нажмите ЗДЕСЬ.
Бесплатная загрузка Бесплатная загрузка
Как редактировать видео в Photoshop: бесплатный мини-курс
Да, Photoshop может редактировать видео. Он также может сделать гораздо больше. Например, применение корректирующих слоев и фильтров к видео (даже Camera RAW). Вы можете складывать слои, включая графику, текст, фотографии и видео. Он поддерживает анимацию и моушн-графику и даже 3D-анимацию. Photoshop похож на Mini Premiere Pro и After Effects, все в одном. Чтобы увидеть, что возможно, посмотрите это руководство и ознакомьтесь с письменными шагами ниже. Это для всех версий Photoshop CC и работает в Photoshop CS6 Extended.
Он также может сделать гораздо больше. Например, применение корректирующих слоев и фильтров к видео (даже Camera RAW). Вы можете складывать слои, включая графику, текст, фотографии и видео. Он поддерживает анимацию и моушн-графику и даже 3D-анимацию. Photoshop похож на Mini Premiere Pro и After Effects, все в одном. Чтобы увидеть, что возможно, посмотрите это руководство и ознакомьтесь с письменными шагами ниже. Это для всех версий Photoshop CC и работает в Photoshop CS6 Extended.
Я так много экспериментировал с этим, что написал книгу с Peachpit Press – Видео в Photoshop, а также 2 видеокурса в PhotoshopCAFE, Видео в Photoshop (компаньон к книге) и Создание фильмов в Photoshop. Я также преподавал это в Adobe MAX и Photoshop World. Для полноформатного редактирования следует использовать Premiere Pro. Для коротких клипов, рекламных роликов, рекламы, анимированной графики, социальных сетей и т. д. Photoshop сияет.
236
АКЦИИ
Шаг 1.
 Импорт видео в Photoshop
Импорт видео в Photoshop Чтобы импортировать видео в Photoshop, выберите «Файл» > «Открыть» и выберите видео.
Photoshop откроет временную шкалу (Окно>Временная шкала) и создаст новый видеодокумент, используя настройки из видеоклипа.
Перетащите указатель воспроизведения, чтобы перемещаться (перемещаться) к различным частям видео.
Чтобы сократить видеоклип, перетащите его в конец или в начало. Вы хотите сократить каждый клип до нескольких секунд, чтобы не утомлять своих зрителей.
Чтобы добавить больше клипов, нажмите + слева от временной шкалы.
Выберите «Добавить мультимедиа»
Перейдите к другим видеофайлам. Вы можете выбрать один или несколько сразу.
Нажмите кнопку «Открыть».
Здесь у нас есть несколько клипов на вашей временной шкале.
Чтобы изменить порядок, перетащите на шкале времени или на панели слоев. Нижняя часть стека слоев — это первый клип, верхняя — последний клип.
Обрежьте каждый клип, перетащив начало и конец каждого на временной шкале. Появится окно для предварительного просмотра клипа.
Здесь у нас расположены все клипы. Это ваш первый шаг, организуйте, упорядочите и обрежьте клипы. Попробуйте рассказать историю с помощью редактирования видео: начало, середина и конец
Обратите внимание, что этот последний клип является абстрактным. Я снял это не в фокусе, чтобы создать красивый эффект боке. В этом клипе есть звук, мы хотим отключить звук.
Щелкните клип правой кнопкой мыши. Нажмите на музыкальную ноту, и здесь вы можете настроить звук, в том числе отключить звук.
Шаг 2, добавление фильтров и эффектов для цветокоррекции видео
К видео можно добавлять фильтры и корректирующие слои.
Работаем с фильтрами. Сначала вам нужно преобразовать его в смарт-объект, иначе фильтр повлияет только на один кадр. (Я углубляюсь в видео часть этого урока).
Щелкните правой кнопкой мыши видеослой на панели «Слои» и выберите «Преобразовать в смарт-объект».
Теперь примените к видео практически любой понравившийся вам фильтр, даже Camera RAW. ACR (Raw) будет работать немного медленнее при воспроизведении, потому что это огромный объем данных для вычисления. Однако после рендеринга он будет воспроизводиться плавно.
Вот видео после применения настройки RAW (вы можете увидеть все настройки в видео части этого урока вверху).
Чтобы применить корректирующий слой: выберите клип, к которому вы хотите применить эффект, на панели «Слои».
Выберите корректирующий слой, в данном случае мы используем карты градиента.
Вот базовая карта градиента. Это слишком сильно, мы исправим это на следующем шаге.
Там, где на панели слоев указано «нормальный», щелкните и измените его на «Мягкий свет», вы только что изменили режим наложения слоя.
Уменьшайте непрозрачность до тех пор, пока она не станет лучше, как показано на рисунке. Обычно около 30% будут выглядеть хорошо.
Обычно около 30% будут выглядеть хорошо.
Вы также можете складывать корректирующие слои. Попробуйте добавить слой с кривыми и сделать середину ярче, как показано на рисунке.
Видите маленькие стрелки слева от корректирующих слоев? Они прикрепляют его к слою непосредственно под ним. Нажмите кнопку обрезки (внизу изображения) или поместите курсор между слоем и корректировкой, удерживайте клавишу Alt/Option и щелкните.
Это отсечение заставляет корректирующие слои воздействовать только на тот слой, который находится непосредственно под ним, и никакие другие слои.
ПРИМЕЧАНИЕ: подробнее об использовании корректирующих слоев (учебник продолжается на шаге 3).
Если вы хотите применить настройку к нескольким клипам, создайте ее в верхней части группы слоев видео и убедитесь, что группа обрезки не включена. (без стрелки).
В качестве альтернативы, если вы хотите применить эффект ко всем видам, создайте корректирующий слой. Перетащите корректировку в верхнюю часть панели слоев и над группой видео.
Перетащите корректировку в верхнюю часть панели слоев и над группой видео.
Вы увидите фиолетовую полосу на временной шкале. Перетащите полосу полностью наружу, чтобы создать эффект для всего видеоклипа, как показано ниже, с черно-белым корректирующим слоем.
Вы также можете обрезать корректирующий слой, чтобы изолировать корректировку определенных частей видео, как показано ниже.
(это очень просто продемонстрировано в видео части урока выше, если вы запутались).
Теперь мы применили цветокоррекцию к видео. Следующий шаг — переходы.
Шаг 3, Видеопереходы
Щелкните поле с диагональным бело-черным полем слева от временной шкалы. Это ваши переходы. Перетащите их в начало, конец или между клипами, чтобы применить переходы.
Перетащите переход растворения между каждым клипом на временной шкале. Это приведет к плавному переходу клипов друг от друга, а не к жесткому монтажу.
Шаг 4. Наложение клипов
Мы возьмем последний клип с эффектами боке и наложим их на последнее видео, это создаст красивый многослойный видеоэффект.
Чтобы сложить клип, перетащите его в верхнюю часть панели слоев над группой видео, как показано
Вы увидите новый слой на временной шкале.
На временной шкале сдвиньте клип влево, пока он не окажется над другим клипом (Наташа в костюме Алисы).
Измените режим наложения слоя на Экран. Воспроизведите видео, и оно выглядит действительно круто. (Нажмите пробел, чтобы воспроизвести и приостановить видео)
Если вы хотите замедленное движение, щелкните правой кнопкой мыши клип и измените скорость на 50% для 1/2 скорости.
Здесь мы перетащили, затенили переходы на каждом из слоев, а также аккуратно все обрезали.
Шаг 5, Добавление музыки
Звук и музыка ОЧЕНЬ добавляют к видео, если вы мне не верите, попробуйте посмотреть фильм с выключенным звуком.
Добавим музыку. Вы увидите звуковую дорожку на временной шкале. Нажмите кнопку, чтобы добавить звук. (см. щелчок мышью на предыдущем снимке экрана).
Переход к аудиофайлу.
Я использую бесплатную музыку из фантастического (и доступного) источника под названием Epidemic Sound.
Звуковая дорожка будет выделена зеленым цветом. Вы можете создать несколько звуковых дорожек.
Обязательно обрежьте аудиоклип, перетащив его за конец, как видео.
Вы можете добавить текст к слою и даже анимировать его, как мы делаем в видео. Трудно показать анимацию с текстом и фотографиями.
Убедитесь, что вы сохранили свой проект. PSD будет работать нормально.
Шаг 6. Рендеринг видео.
Последним шагом является кодирование всего этого видеопроекта в видео, которое вы можете загрузить на YouTube, поделиться на своей веб-странице или в социальных сетях. К счастью, Adobe упростила для нас эту задачу.
Выберите «Файл»> «Экспорт»> «Рендеринг видео».
Вы увидите много настроек, но H.264 по умолчанию идеально подходит для большинства вещей.
Выберите пресеты и выберите тот, который больше всего соответствует тому, как вы хотите использовать видео. Я выбираю Youtube HD (1920×1080) для большинства.
Вы увидите индикатор выполнения рендеринга. Время, необходимое для завершения, зависит от длины видео и мощности вашего компьютера.
И ваше видео будет готово. См. это выше в видео части учебника.
Надеюсь, вы нашли это полезным.
Я знаю, что здесь много информации, не стесняйтесь проверить мои видео премиум-класса для получения дополнительных пошаговых руководств по редактированию видео и созданию движущейся графики и анимированных слайд-шоу. Они также включают все мои исходные файлы, чтобы вы могли следить за ними. Есть несколько действительно крутых вещей, которые вы можете сделать. Мои 2 курса:
- Видео в Photoshop — Руководство для фотографов и дизайнеров (PS CS6 или CC)
- Создание фильмов в Photoshop (Photoshop CC) также код: PSTMMIP даст вам скидку 50% в течение ограниченного времени.

Спасибо,
Колин
PS Не забудьте присоединиться к нашему списку рассылки и следить за мной в социальных сетях>
- Instagram
- Youtube.
- facebook
- twitter
(в последнее время я публикую забавные истории в Instagram и Facebook)
Вы можете получить мою бесплатную электронную книгу по режимам наложения слоев здесь
Что лучше для редактирования видео?
Работая над видеопроектами, вы, вероятно, знакомы с такими программами, как Adobe Premiere Pro и DaVinci Resolve. И если вы похожи на большинство людей, вы, скорее всего, будете использовать Photoshop для редактирования неподвижных изображений. Но задумывались ли вы когда-нибудь, что это может быть хорошим вариантом и для настройки видео?
Хотя Photoshop не предназначен специально для видеопроектов, вы все равно можете вносить в свои видео различные изменения. Но если сравнивать с Premiere Pro, действительно ли стоит менять программное обеспечение для редактирования видео?
В этой статье Premiere Pro и Photoshop сравниваются в различных областях с точки зрения их возможностей редактирования видео, включая удобство для пользователя и совместимость с разными устройствами.
Простота использования
Если вы выбираете инструмент для редактирования, вам нужно найти золотую середину между обширными функциями и простотой использования. Вы можете делать много вещей с помощью Photoshop, но научиться пользоваться этим инструментом сложно.
Использование Premiere Pro в качестве новичка также сопряжено с трудностями. Тем не менее, одна приятная особенность заключается в том, что вы можете легко переключаться между различными рабочими процессами. Все, что вам нужно сделать, это посетить панель инструментов на вашем компьютере. Как только вы пойдете в Window > Workspaces , вы увидите большой выпадающий список со всеми параметрами редактирования видео, в том числе:
- Цвет
- Звук
- Надписи и графика
Возможности редактирования видео
Если вы выбираете платформу для редактирования видео, вы, естественно, захотите иметь возможность редактировать свои видео. В этом отношении Photoshop и Premiere Pro сильно различаются.
В этом отношении Photoshop и Premiere Pro сильно различаются.
Поскольку программа Photoshop не предназначена специально для редактирования видео, ваши возможности ограничены. Вы можете изменить размер проектов, упростив их размещение в Stories, Reels, TikTok и т. д. Вот почему вы должны использовать Photoshop для создания историй в Instagram.
Если вы хотите проявить творческий подход, вы можете разделить свой макет на разные баннеры в Photoshop. Когда вы это сделаете, вы сможете добавить более одного видео в один проект, что поможет вам лучше рассказать историю.
Photoshop — хороший выбор, если вы уже отредактировали видео и хотите внести лишь несколько последних штрихов. Но если вы ищете что-то для всего процесса, Premiere Pro — гораздо лучший вариант.
Premiere Pro позволяет вносить любые изменения в ваши видео. Вы можете раскрасить отснятый материал и добавить специальные эффекты, такие как выцветшая пленка. Premiere Pro также является отличным выбором, если вам нужно выполнить первоначальную цветокоррекцию перед редактированием всего.
Вы также можете использовать Premiere Pro, чтобы вырезать части видео, которые вы не хотите использовать. Кроме того, платформа поможет вам добавить музыку, графику и заголовки, а также многое другое.
Возможности экспорта
В наши дни видеоконтент постоянно расширяется в Интернете. Многие люди открыли каналы на YouTube, а платформы социальных сетей, такие как Instagram, пытались подражать коротким видео TikTok. Таким образом, вам понадобится программа для редактирования видео, которая предоставит вам более широкий выбор параметров экспорта.
Photoshop позволяет экспортировать анимированный контент в формате H.264, также можно выбрать форматы .mp4 и GIF. Вам нужно будет отрендерить видео перед сохранением файла на вашем компьютере; вы можете сделать это в окне при экспорте.
У вас есть несколько вариантов экспорта проекта из Premiere Pro. Если вы планируете загрузить свое видео на YouTube, вы можете отправить файл непосредственно на платформу. Перед этим вам необходимо войти в свою учетную запись Google.
Перед этим вам необходимо войти в свою учетную запись Google.
Premiere Pro также позволяет экспортировать видео в формате YouTube на жесткий диск, если вы предпочитаете делать это в первую очередь. Вы также можете выбрать один из нескольких других вариантов форматирования, таких как 1080p и 4K.
С помощью Premiere Pro вы можете создавать стили экспорта, чтобы упростить будущий экспорт.
Цены
Photoshop и Premiere Pro являются частью набора инструментов Adobe Creative Cloud. Тем не менее, эти две функции в основном в разных планах. Вам понадобится ежемесячная подписка; на момент написания статьи в августе 2022 года Adobe не предлагает разовые покупки.
Если вы хотите купить подписку на Photoshop, вы можете приобрести план фотографии с 20 ГБ или 1 ТБ облачного хранилища. Тарифный план на 20 ГБ стоит 11,49 долларов США.в месяц, а вариант 1 ТБ стоит 22,99 доллара в месяц. Обе подписки также включают доступ к Adobe Lightroom.
Кроме того, вы можете приобрести Photoshop отдельно за 24,14 доллара в месяц.
Если вы хотите использовать Premiere Pro, вы можете приобрести подписку на приложение, которая стоит 24,14 доллара США в месяц.
Для тех, кто хочет использовать оба, вы можете получить подписку Creative Cloud All Apps за 60,49 долларов США в месяц. Если вы планируете использовать другие приложения Adobe, такие как After Effects или Lightroom, получение плана «Все приложения» — ваш самый экономичный выбор. Посмотрите на эти интересные вещи, которые вы можете делать с After Effects.
Функции изменения размера
Каждая видеоплатформа имеет разные требуемые размеры; их соблюдение важно, если вы хотите избежать как можно большего размытия в своих видео.
При использовании Photoshop вы можете создавать проекты любых размеров. У вас также будет возможность расширить свои видео, чтобы заполнить весь холст. Кроме того, Photoshop позволяет обрезать изображение там, где это необходимо.
Если вы хотите изменить размер видео в Premiere Pro, у вас есть несколько возможностей. Например, вы можете использовать Опция масштабирования до размера кадра . Вы также можете использовать Настройки последовательности , чтобы выбрать предпочтительные размеры.
Например, вы можете использовать Опция масштабирования до размера кадра . Вы также можете использовать Настройки последовательности , чтобы выбрать предпочтительные размеры.
Использование на разных устройствах
Независимо от того, используете ли вы Photoshop или Premiere Pro, вы не можете использовать полное приложение на своем смартфоне или планшете. Однако вы найдете более легкие версии, которые можно загрузить при редактировании видео на ходу.
Для Photoshop можно использовать Photoshop Express. Приложение можно использовать бесплатно независимо от того, есть ли у вас платная подписка Adobe Creative Cloud. Но когда вы это сделаете, вы должны помнить, что у вас не будет много возможностей для редактирования видео.
Эквивалентом Photoshop Express для Premiere Pro является Adobe Rush. Инструмент намного лучше подходит для редактирования видео; вы можете редактировать все в последовательности, добавлять заголовки и многое другое. Как и Photoshop Express, вы можете использовать Adobe Premiere Rush бесплатно.
Как и Photoshop Express, вы можете использовать Adobe Premiere Rush бесплатно.
Звуковые возможности
Визуальные эффекты важны, если вы хотите сделать увлекательное видео. Тем не менее, звук не менее важен. Итак, вам понадобятся мощные функции редактирования звука.
Эта конкретная категория не является соревнованием между ними. В Premiere Pro есть несколько инструментов для редактирования звука, в том числе возможность повышать или понижать громкость в децибелах. Кроме того, вы можете использовать такие инструменты, как Параметрический эквалайзер , чтобы убедиться, что ваш голос звучит четко и привлекательно для вашей аудитории.
Photoshop подходит для базового редактирования видео, но Premiere Pro остается лидером
Photoshop — не лучший инструмент для редактирования видео, но это и не его основная функция. Несмотря на это, вы можете найти его отличным для внесения изменений перед публикацией своего контента в социальных сетях.
С другой стороны, Premiere Pro — гораздо лучший выбор, если вы ищете комплексное программное обеспечение для редактирования видео. Вы можете редактировать все виды проектов, включая видео на YouTube и полномасштабные фильмы.
Как редактировать видео в Photoshop 2021
Photoshop, вероятно, является одним из самых узнаваемых пакетов для редактирования фотографий на рынке. Это, вероятно, ваш первый выбор, когда вам нужно редактировать фотографии, и он обладает множеством функций, позволяющих пользователям делать это на уровне, который до сих пор не имеет себе равных в большинстве других фоторедакторов. Но можно ли редактировать видео в Photoshop? Это один из самых больших вопросов, которые мы получаем от пользователей, и ответ — да, вы можете использовать Photoshop для редактирования видео так же, как и фотографии.
Редактирование видео было частью пакета редактирования Photoshop с момента появления расширенной версии Photoshop CS3. Итак, в учебнике, изложенном в этой статье, мы покажем вам, как редактировать видео в Photoshop CS4, как редактировать видео в Photoshop CS5 и как редактировать видео в Photoshop CS6. Шаги в основном одинаковы, и каждая из этих версий Photoshop поддерживает различные форматы видео. Давайте начнем.
Шаги в основном одинаковы, и каждая из этих версий Photoshop поддерживает различные форматы видео. Давайте начнем.
- Часть 1. Как редактировать видео в Photoshop
- Часть 2. Сложно ли освоить инструмент Photoshop?
Как редактировать видео в Photoshop
Выполните следующие действия, чтобы отредактировать видео в Photoshop. Процесс может быть немного сложным, хотя мы постарались его максимально упростить.
Шаг 1: импортируйте видео, которое вы хотите отредактировать
Откройте Photoshop на своем компьютере и щелкните меню «Окно». Выберите «Временная шкала», если она еще не выбрана, чтобы открыть панель инструментов для видео в нижней части окна.
Вы также можете просто перейти в «Окно» > «Рабочее пространство» > «Движение», чтобы получить доступ к элементам управления видео.
Теперь все, что вам нужно сделать, это импортировать видео в Photoshop. Вы можете сделать это, просто перетащив видео в главное окно или щелкнув значок диафильма на временной шкале, чтобы выбрать «Добавить видео».
Если вы хотите больше контролировать видео, особенно при его экспорте, выберите «Файл» > «Создать», а затем выберите «Выбрать фильм и видео» в раскрывающемся меню. Затем перейдите в «Слой> Видеослои> Новый видеослой из файла», чтобы импортировать видео.
Вы также можете превратить видео в небольшой объект перед началом процесса редактирования. Это позволяет применять фильтры ко всему видеоизображению в одном слое, что упрощает весь процесс. Для этого выберите слой и нажмите «Смарт-объекты» > «Преобразовать в смарт-объект». Появится фиолетовый клип, указывающий, что слой был преобразован в смарт-объект.
Шаг 2: отредактируйте видео добавлен, вы заметите, что теперь у вас есть те же параметры редактирования, что и для неподвижного изображения.0003
Для начала вы можете применить коррекцию объектива. Только что получил «Фильтр»> «Коррекция объектива», чтобы позволить Photoshop определить камеру, используемую для съемки видео. Если вы снимали видео с помощью смартфона, Photoshop может не обнаружить камеру. В этом случае вы можете выполнить коррекцию объектива с помощью «Пользовательской вкладки» в окне коррекции объектива.
В этом случае вы можете выполнить коррекцию объектива с помощью «Пользовательской вкладки» в окне коррекции объектива.
Если вы хотите разделить видео в определенном месте, выберите инструмент «Ножницы» на временной шкале и обрежьте видео в нужном месте указателя воспроизведения.
Вы также можете добавить дополнительное аудио к видео с помощью слоя аудиодорожки. Просто нажмите на значок музыкальной ноты, чтобы импортировать новое аудио в проект. Чтобы настроить звук, щелкните клип правой кнопкой мыши и выберите значок музыкальной ноты.
Вы также увидите, что Photoshop предоставляет множество возможностей для фильтров, которые можно добавить к видео.
Универсальный рекордер экрана и видеоредактор
Одновременная запись экрана рабочего стола и веб-камеры
Быстрое редактирование записанных клипов с помощью широкого набора профессиональных инструментов
Множество встроенных шаблонов и эффектов
Экспорт в MP4, MOV, MKV, GIF и другие форматы
Скачать бесплатно
Безопасная загрузка
Скачать бесплатно Безопасная загрузка
Шаг 3. Добавление переходов
Добавление переходов
При необходимости вы также можете использовать Photoshop для добавления в видео переходов, таких как затухание и плавное затухание. Чтобы выбрать эти переходы, щелкните значок «разделить квадрат» на временной шкале. Выберите подходящий переход и перетащите его на слой.
Вы можете легко настроить продолжительность перехода с помощью ползунка под видеоизображением на временной шкале.
Также можно изменить скорость отдельного клипа. Просто щелкните правой кнопкой мыши слой и выберите «Скорость», чтобы увеличить или уменьшить скорость воспроизведения.
Шаг 4. Добавление текста и объектов
Вы можете так же легко добавлять текст и объекты к видео, как и к неподвижному изображению. Мы рекомендуем создать новую группу видео, чтобы было проще настроить положение теста и размещение над клипом. Для этого просто щелкните значок диафильма, а затем выберите «Новая группа видео» 9.0003
Затем просто выберите текстовый инструмент и поместите курсор на изображение, чтобы начать печатать. Текст будет в отдельном слое, чтобы его было легче переместить в нужное место.
Текст будет в отдельном слое, чтобы его было легче переместить в нужное место.
Шаг 5: Экспорт отредактированного видео
Когда вы закончите редактирование, выберите «Файл» > «Экспорт» > «Визуализация видео», чтобы выбрать выходной формат для видео в «Типе выходного файла».
Очень важно убедиться, что выбран «Adobe Media Encoder», чтобы избежать получения множества изображений вместо видео.
Сложно ли освоить инструмент Photoshop?
Одним из самых больших недостатков использования Photoshop для редактирования изображений и видео является то, что это может быть довольно сложно. В интерфейсе слишком много значков и слишком много опций, поэтому быстро и профессионально редактировать видео может быть очень сложно, особенно если вы никогда раньше не использовали Photoshop.
Если вам трудно научиться пользоваться Photoshop, мы рекомендуем попробовать Wondershare DemoCreator. DemoCreator — это простой инструмент, который позволяет пользователям снимать видео высокого качества и легко редактировать их. В отличие от Photoshop, он разработан, чтобы сделать процесс очень простым. Просто следуйте этим простым шагам, чтобы отредактировать видео с помощью DemoCreator;
В отличие от Photoshop, он разработан, чтобы сделать процесс очень простым. Просто следуйте этим простым шагам, чтобы отредактировать видео с помощью DemoCreator;
Попробовать сейчас
Безопасная загрузка
Попробовать сейчас
Безопасная загрузка
Шаг 1: Импорт видео
Загрузите и установите DemoCreator на свой компьютер. Запустите программу после успешной установки.
В главном окне нажмите «Файл > Импорт медиафайлов».
Нажмите значок «Импорт» на панели «Медиатека», а затем выберите «Импорт медиафайла», чтобы найти видео на компьютере.
Теперь выберите видео, а затем выберите «Добавить на временную шкалу в точке воспроизведения».
Шаг 2. Редактирование видео
У вас есть несколько вариантов редактирования видео в DemoCreator.
Чтобы обрезать видео, выберите значок «Ножницы», а затем поместите его на край клипа, пока курсор не исчезнет. Затем перетащите его вперед или назад, чтобы обрезать ненужные фрагменты видео.
Если вы хотите записать свой разговор поверх видео, щелкните значок «Закадровый голос» на панели инструментов.
Вы также можете отделить звук от видео, чтобы отдельно отредактировать звук. Для этого щелкните клип правой кнопкой мыши и выберите «Отключить звук». Шаг 3. Экспорт видео
. После редактирования видео вы можете нажать значок «Экспорт», чтобы экспортировать видео в формате MP4, MP3 или MOV. Здесь вы также можете добавить имя файла для видео и настроить несколько параметров, включая разрешение, частоту кадров, битрейт и другие параметры.
Нажмите «Экспорт», чтобы завершить процесс.
Часто задаваемые вопросы по теме
Ниже приведены наиболее распространенные вопросы, которые мы получаем о редактировании видео с помощью Photoshop.
- Подходит ли Photoshop для редактирования видео?
Photoshop предлагает множество вариантов редактирования видео. Но, как показано в приведенном выше руководстве, его может быть довольно сложно использовать, и поэтому он может быть не идеальным решением, если вы хотите быстро отредактировать короткое и быстрое видео.
- Можете ли вы сделать видео в Photoshop?
Photoshop можно использовать только для редактирования изображений и видео, и он может быть не идеальным решением для записи видео. Фактически, у него нет никаких функций, которые предполагали бы, что его можно использовать для захвата или записи видео.
- Как ускорить видео в Photoshop?
Изменить скорость воспроизведения видео в Photoshop очень просто. Просто щелкните правой кнопкой мыши слой с клипом и выберите «Скорость» в параметрах. Затем вы можете использовать ползунок или процентное значение, чтобы увеличить или уменьшить скорость по мере необходимости.
Хотя Photoshop более известен своими возможностями редактирования изображений, он также может быть очень полезен, когда вы хотите редактировать видео. Но если вы хотите использовать Photoshop для редактирования видео, вам придется немало поучиться. Если вам нужно быстрое, простое и эффективное решение, мы рекомендуем вместо него использовать DemoCreator. Любые вопросы и комментарии по этой теме или любые другие вопросы по созданию и редактированию видео всегда приветствуются и ценятся, и мы сделаем все возможное, чтобы найти решения для вас.
Как ускорить и замедлить видео в Photoshop
Быть средним — это устарело и скучно. Обычное видео движется со скоростью 24 кадра в секунду, но оно становится более привлекательным и впечатляющим, когда вы ускоряете видео. Это привлекает внимание большего количества зрителей и делает киносцены более привлекательными.
Вы когда-нибудь задумывались, как было отредактировано это видео? Хотите научиться этому редактированию? Тогда просто используйте Photoshop! Photoshop — это простой и быстрый способ ускорить видео, чтобы создать сильное впечатление о сценах в сознании зрителя. Photoshop оснащен несколькими инструментами, которые могут ускорить видео, чтобы создать завораживающий общий вид.
Photoshop оснащен несколькими инструментами, которые могут ускорить видео, чтобы создать завораживающий общий вид.
Но если вам сложно пользоваться Photoshop, рекомендуется использовать Filme, который может ускорить видео за несколько кликов.
Часть 1. Руководство по ускорению видео в Photoshop
Часть 2. Лучшая альтернатива Photoshop — iMyFone Filme
Как ускорить видео в Filme
Как ускорить видео с помощью Filme
Часть 1. Руководство по ускорению видео в Photoshop
Photoshop может добавить видео веселья и азарта. Это позволяет очень легко редактировать видео с помощью любой версии Photoshop. Это заставляет вас перемещать видео быстрее, чтобы сделать сцену более привлекательной и обеспечить больше развлечений. Очень удобно ускорять или замедлять видео, не беспокоясь о размере видео, Photoshop делает все это сам.
Хотите узнать больше о том, как ускорить видео в Photoshop? Или как ускорить видео в Photoshop cs6? Затем выполните следующие действия:
Как ускорить видео в Photoshop:
Загрузите и запустите Adobe Photoshop на своем компьютере.
Дважды щелкните файл, и он начнет установку, затем следуйте указаниям, чтобы завершить процесс установки.
Теперь Photoshop установлен и готов к ускорению видео. Откройте нужное видео в Photoshop и проверьте его размер.
Импортируйте видео в Photoshop, и вы заметите, что все видеоизображения движутся с постоянной скоростью.
Найдите продолжительность видео, так как это видео составляет 25,5 секунд, и оно движется со скоростью 100% в реальном времени.
Теперь на панели видео вы можете увидеть параметры для регулировки продолжительности и регулировки скорости. Мы должны ускорить видео, чтобы удвоить время.
Мы должны ускорить видео, чтобы удвоить время.
Размер видеоклипа автоматически уменьшится до 12,76 секунды. Таким образом, скорость видео увеличится, а размер видео уменьшится.
Размер видеоклипа автоматически уменьшится до 12,76 секунды. Таким образом, скорость видео увеличится, а размер видео уменьшится.
Это были простые восемь шагов, которые помогут вам ускорить видео в Photoshop. Эти шаги удобны, быстрее и точны для ускорения любого видео с помощью Photoshop. Вы также можете редактировать несколько видео и изображений одновременно, как хотите.
Часть 2. Лучшая альтернатива Photoshop — iMyFone Filme
iMyFone Filme — это выбор, который позволяет вам наиболее эффективно редактировать видео и упрощает работу, как никакое другое программное обеспечение. Это программное обеспечение не имеет технических сложностей; следовательно, его проще всего установить и использовать.
iMyFone Filme поддерживает нас, предоставляя самое простое и не связанное с техническими средствами редактирование видео, которое выполняется всего в один клик. Функция Fast Video Mode позволяет вам использовать встроенные шаблоны для обновления видео, используя творческие способности вашего разума, и позволяет создавать видео-слайд-шоу всего за 1 щелчок. .
Функция Fast Video Mode позволяет вам использовать встроенные шаблоны для обновления видео, используя творческие способности вашего разума, и позволяет создавать видео-слайд-шоу всего за 1 щелчок. .
iMyFone Filme поставляется с множеством встроенных опций фоновой музыки, эффектов, шаблонов и других основных функций, которые вместе создают потрясающее и достойное просмотра высокоскоростное видео.
Попробуйте бесплатноПопробуйте бесплатно
Как ускорить видео в Filme
iMyFone Filme поставляется с простой в использовании настройкой для удобства пользователей. Прочитайте шаги ниже, и вы заметите, что ускорить видео с помощью iMyFone Filme очень просто и очень быстро. Следуйте инструкциям и наслаждайтесь!
Загрузите iMyFone Filme на свой компьютер одним щелчком мыши и запустите установку, чтобы завершить установку.
Нажмите «Импорт» и нажмите «Импортировать файл» в дополнительных параметрах. Вы можете загрузить необходимое видео в Filme отсюда.
Вы можете загрузить необходимое видео в Filme отсюда.
После того, как вы загрузили видео на iMyFone Filme, перетащите его в нижнюю часть экрана и нажмите кнопку воспроизведения, чтобы проверить, правильно ли вы перетащили его.
Если нет, перетащите его влево, чтобы начать видео с самого начала.
После того, как вы настроите свое видео в строке, вы сможете увидеть несколько параметров в верхней части нижней части экрана, включая обрезку, удаление и скорость.
Нажмите «значок скорости» на 8-й или предпоследней позиции, чтобы отрегулировать скорость. Или вы можете нажать «Ctrl+R», чтобы получить быстрый доступ к диалогу настройки скорости.
Диалоговое окно регулировки скорости очень простое в использовании, так как оно оснащено ползунком. Он будет предварительно настроен на 1.00, представляющий нормальную скорость. Вы можете прокрутить ползунок вправо, чтобы увеличить скорость до 14,00x.
Вы можете прокрутить ползунок вправо, чтобы увеличить скорость до 14,00x.
Или вы можете вручную ввести любое число, например 5,70 или 6,8 и т. д., чтобы получить более точную скорость.
Посмотрите, нужно ли вам настроить какие-либо переходы, эффекты или другие интеллектуальные функции, чтобы отполировать ваше видео. Когда вы закончите редактирование видео и ускорите его, сохраните файл на своем ПК, нажав «Экспорт».
Как ускорить видео с помощью Filme
Замедленное видео — горячая тенденция века, поскольку оно добавляет завораживающее очарование любой сцене. Теперь вы можете ускорить свои видео с помощью iMyFone Filme, чтобы добавить больше заклинаний в свои видео всего за несколько шагов.
Ускорение и замедление используют одну и ту же процедуру на iMyFone Filme, и это почти то же самое, что и вышеупомянутая техника. Вот несколько быстрых шагов, которым вы можете следовать, чтобы создавать инновационные медленные видео.
Загрузите и запустите iMyFone Filme на своем ПК.
Попробуйте бесплатноПопробуйте бесплатно
Импортируйте файл в iMyFone Filme, нажав «Импорт».
Перетащите видео в нижнюю часть, чтобы начать редактирование.
Щелкните значок скорости и перетащите ползунок влево, чтобы уменьшить скорость по сравнению с обычной или в 1,00 раза.
Отрегулируйте скорость воспроизведения по своему усмотрению. Вы можете замедлить видео до 0,10x с помощью ползунка, а добавив вручную, вы можете замедлить видео до 0,05x, что является очень медленным. Это гарантирует, что iMyFone Filme достоин любых потребностей в редактировании видео.
Воспроизведите видео, чтобы проверить замедленное воспроизведение, и экспортируйте файл, когда закончите.
Основные характеристики
Filme — это самое доступное программное обеспечение для редактирования видео, которое дает вам возможность добавлять текст или записывать свой голос, добавлять переход или изменять скорость видео.
Он состоит из нескольких шаблонов и переходов, которые вы можете легко использовать в соответствии со своей темой и желанием.
Встроенная фоновая музыка, специальные эффекты и переходы, чтобы добавить пикантности вашему видео, и вы можете добавить музыку в соответствии с соответствующей темой. Эта функция повысит креативность и привлечет внимание аудитории.
Filme — программа, не сложная даже для новичков. Это простое, но инновационное программное обеспечение для создания видео.
Заключение
Эффект ускорения или замедления в видео — это способ, который завораживает зрителей. Photoshop — одно из старейших, но надежных и профессиональных программ для ускорения видео, но иногда с ним становится все сложнее и сложнее работать.
Но если вам нужна самая простая и надежная платформа для редактирования видео с большим количеством функций, Filme — лучший вариант.
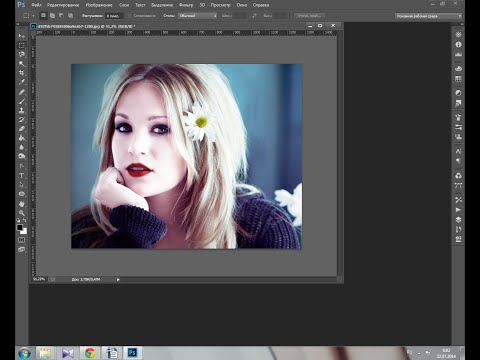

 Сделайте это.
Сделайте это.
 Чтобы гарантировать, что узоры дизеринга постоянны во всех кадрах, и избежать мерцания во время воспроизведения, к анимации применяется специальный метод дизеринга. В связи с применением этих дополнительных функций оптимизация анимированного GIF-файла требует больше времени, чем оптимизация обычного GIF-изображения.
Чтобы гарантировать, что узоры дизеринга постоянны во всех кадрах, и избежать мерцания во время воспроизведения, к анимации применяется специальный метод дизеринга. В связи с применением этих дополнительных функций оптимизация анимированного GIF-файла требует больше времени, чем оптимизация обычного GIF-изображения. (Данный параметр включен по умолчанию и рекомендуется к использованию.)
(Данный параметр включен по умолчанию и рекомендуется к использованию.)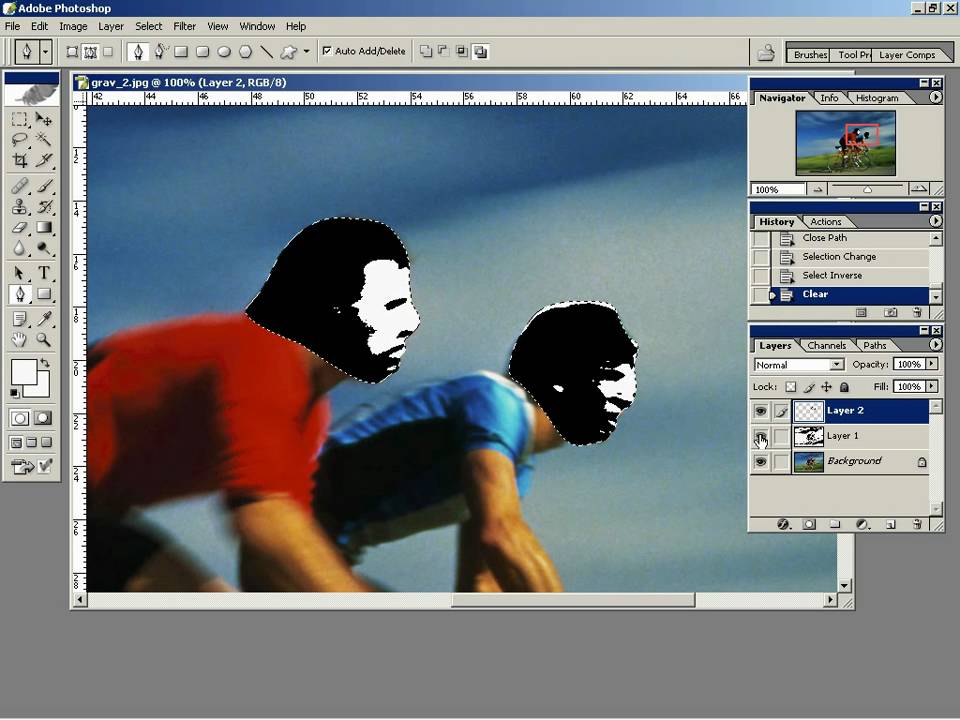
 ) Затем при необходимости выполните любое из следующих действий.
) Затем при необходимости выполните любое из следующих действий.
 Параметр «Частота кадров документа» отражает частоту, установленную для Photoshop. При экспорте в другой видеостандарт (например, из NTSC в PAL) выберите соответствующую частоту во всплывающем меню.
Параметр «Частота кадров документа» отражает частоту, установленную для Photoshop. При экспорте в другой видеостандарт (например, из NTSC в PAL) выберите соответствующую частоту во всплывающем меню. Стандартный видеоформат NTSC имеет частоту кадров 29,97 кадров/с. Европейский видеоформат PAL
имеет частоту кадров 25 кадров/с. Стандарт для кинофильмов —
24 кадров/с. Фильм QuickTime иногда создается с более низкой
частотой кадров, чтобы снизить пропускную способность и нагрузку на процессор.
Стандартный видеоформат NTSC имеет частоту кадров 29,97 кадров/с. Европейский видеоформат PAL
имеет частоту кадров 25 кадров/с. Стандарт для кинофильмов —
24 кадров/с. Фильм QuickTime иногда создается с более низкой
частотой кадров, чтобы снизить пропускную способность и нагрузку на процессор. Увеличение частоты ключевых
кадров (меньшее число) улучшает качество видео, но увеличивает размер
файла. Некоторые кодеки автоматически вставляют
дополнительные ключевые кадры, если изображение слишком сильно изменилось по сравнению
с предыдущим кадром. Обычно достаточно одного ключевого кадра на каждые 5 секунд (умножьте
количество кадров в секунду на 5). Если создается
файл для потоковой передачи данных по протоколу RTSP и возникают сомнения по поводу надежности
сети доставки, можно увеличить частоту ключевых кадров
до одного ключевого кадра на каждую секунду или две секунды.
Увеличение частоты ключевых
кадров (меньшее число) улучшает качество видео, но увеличивает размер
файла. Некоторые кодеки автоматически вставляют
дополнительные ключевые кадры, если изображение слишком сильно изменилось по сравнению
с предыдущим кадром. Обычно достаточно одного ключевого кадра на каждые 5 секунд (умножьте
количество кадров в секунду на 5). Если создается
файл для потоковой передачи данных по протоколу RTSP и возникают сомнения по поводу надежности
сети доставки, можно увеличить частоту ключевых кадров
до одного ключевого кадра на каждую секунду или две секунды. Это меню недоступно, если выбранный кодек поддерживает
только одну глубину цвета.
Это меню недоступно, если выбранный кодек поддерживает
только одну глубину цвета. 4
(только для Intel Indeo® Video 4.4).
4
(только для Intel Indeo® Video 4.4).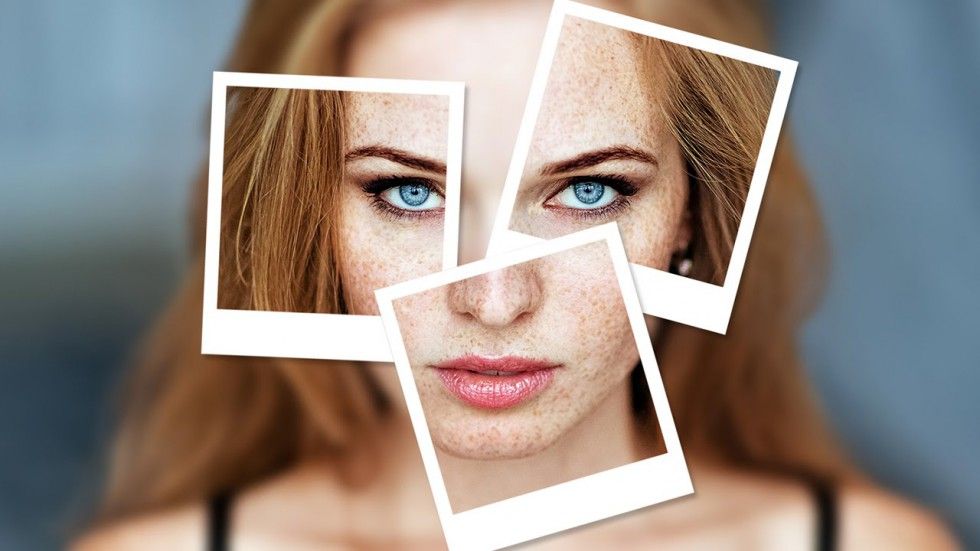 Если видеодорожка исходного фильма уже сжата,
можно выбрать параметр «Пропустить», чтобы избежать
повторного сжатия.
Если видеодорожка исходного фильма уже сжата,
можно выбрать параметр «Пропустить», чтобы избежать
повторного сжатия. Чтобы задать размер,
не указанный в меню «Размер изображения», выберите «Заказной».
Чтобы задать размер,
не указанный в меню «Размер изображения», выберите «Заказной».
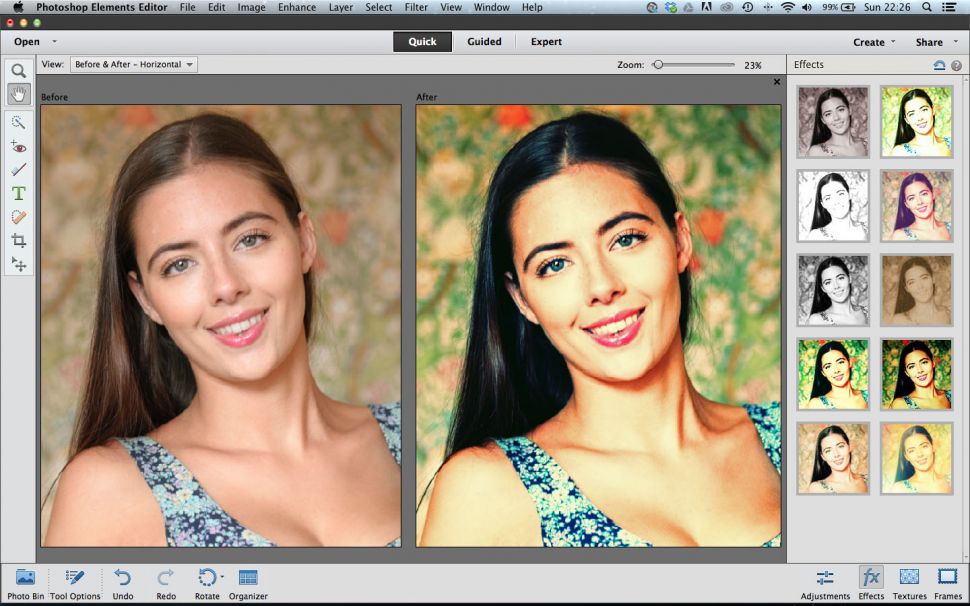 264).
264).
 Браво. Но кому тогда нужен на телефоне, КОГДА ФУНКЦИОНАЛА НИКАКОГО?!?!?!? ЭФФЕКТ НАЛОЖИТЬ? ПУЗЫРИКИ? ВЫ С УМА СОШЛИ? Ребята, прекращайте смешить. Я такие шедевры на старом приложении делал, а тут я даже обвести кистью ЛАССО не могу, о каких слоях и редактировании речь…
Браво. Но кому тогда нужен на телефоне, КОГДА ФУНКЦИОНАЛА НИКАКОГО?!?!?!? ЭФФЕКТ НАЛОЖИТЬ? ПУЗЫРИКИ? ВЫ С УМА СОШЛИ? Ребята, прекращайте смешить. Я такие шедевры на старом приложении делал, а тут я даже обвести кистью ЛАССО не могу, о каких слоях и редактировании речь… Перед вами появится меню с настройками экспорта гифки.
Перед вами появится меню с настройками экспорта гифки. Включите Transparency («Прозрачность»). Photoshop лучше оптимизирует гифки, если эта настройка активирована. Даже если фактически никакой прозрачности в вашей гифке нет :-)
Включите Transparency («Прозрачность»). Photoshop лучше оптимизирует гифки, если эта настройка активирована. Даже если фактически никакой прозрачности в вашей гифке нет :-) Научитесь профессионально работать с графикой, создавать коллажи и анимацию и сможете начать карьеру в дизайне.
Научитесь профессионально работать с графикой, создавать коллажи и анимацию и сможете начать карьеру в дизайне.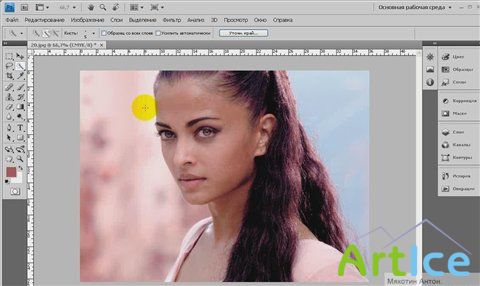 Ниже, в Шаге 4, я расcкажу об остальных способах первоначального открытия видео в Photoshop
Ниже, в Шаге 4, я расcкажу об остальных способах первоначального открытия видео в Photoshop Перед тем, как открыть эти клипы, я переименовал их в том порядке, в котором они должны воспроизводиться, и имена клипов являются их номерами (Clip 01.mov, Clip 02.mov и так далее). При их открытии они располагаются на шкале времени по порядку – первым Clip 01, за ним Clip 02 и так далее. Крайний левый клип на шкале времени (нижний слой в стеке на панели слоёв) будет первым воспроизводимым клипом, клип выше в стеке воспроизводится следующим и т.д.
Перед тем, как открыть эти клипы, я переименовал их в том порядке, в котором они должны воспроизводиться, и имена клипов являются их номерами (Clip 01.mov, Clip 02.mov и так далее). При их открытии они располагаются на шкале времени по порядку – первым Clip 01, за ним Clip 02 и так далее. Крайний левый клип на шкале времени (нижний слой в стеке на панели слоёв) будет первым воспроизводимым клипом, клип выше в стеке воспроизводится следующим и т.д.
 Сделай это.
Сделай это.
:format(png)/8ec6660d1a12111.s.siteapi.org/img/1f8c415e7504f7642541f1bc303b4752ad5d7b3f.jpg)
 (3:31)
(3:31) ) Перетащите края предварительного просмотра перехода на временной шкале, чтобы точно установить точки входа и выхода.
) Перетащите края предварительного просмотра перехода на временной шкале, чтобы точно установить точки входа и выхода.
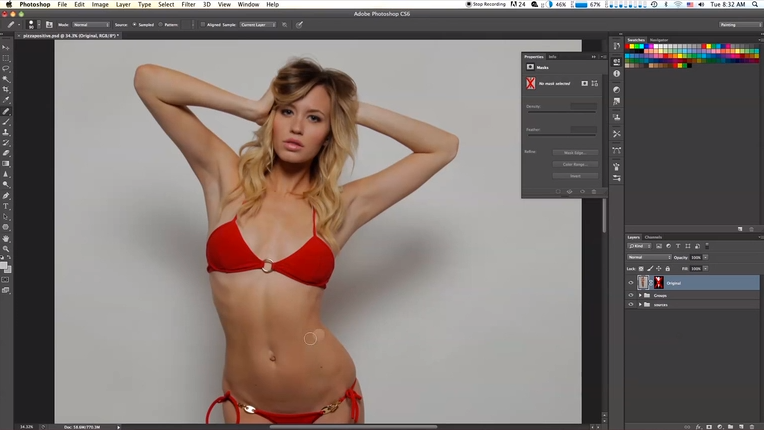
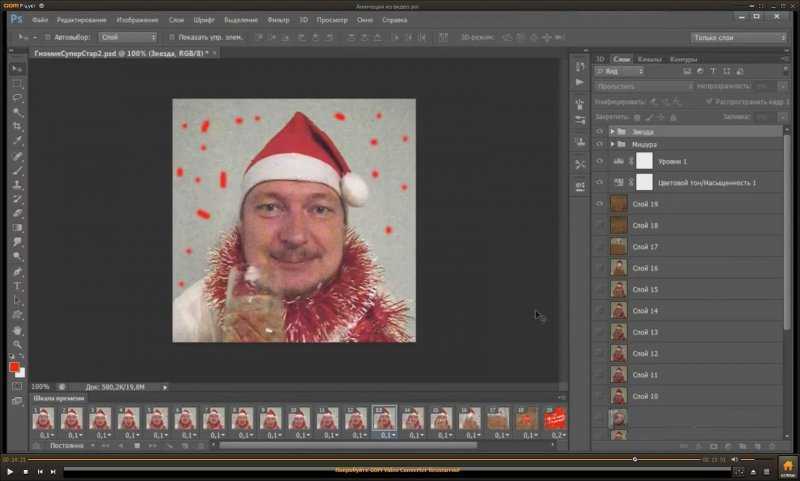 Photoshop расширяет функциональные возможности своих инструментов обработки изображений для редактирования видеофайлов, начиная с версии CS6. Теперь он позволяет вырезать, кадрировать, добавлять фильтры, слои, графику и текст к видео за несколько шагов.
Photoshop расширяет функциональные возможности своих инструментов обработки изображений для редактирования видеофайлов, начиная с версии CS6. Теперь он позволяет вырезать, кадрировать, добавлять фильтры, слои, графику и текст к видео за несколько шагов. ..
.. Если вам нужно больше фильтров, Filmora Video Editor включает более 300 захватывающих фильтров, эффектов и наложений.
Если вам нужно больше фильтров, Filmora Video Editor включает более 300 захватывающих фильтров, эффектов и наложений.
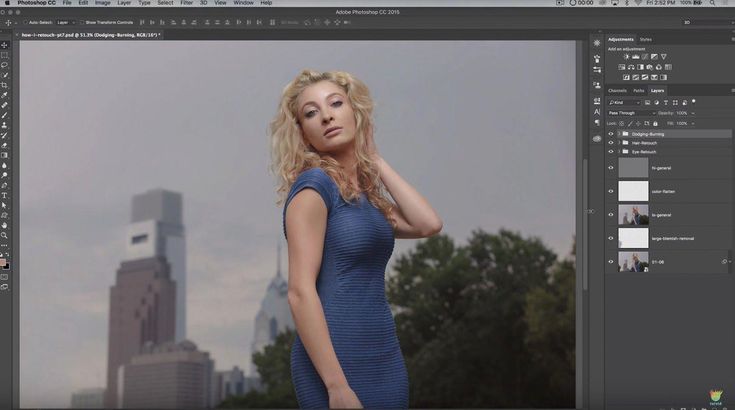 д.
д. Но, как программное обеспечение для редактирования видео, это программное обеспечение не является хорошим выбором, особенно для новичка или полупрофессионала.
Но, как программное обеспечение для редактирования видео, это программное обеспечение не является хорошим выбором, особенно для новичка или полупрофессионала. Он также предназначен для использования в качестве программы для редактирования фотографий для профессионалов, а не для редактирования видео. Кривая обучения Photoshop настолько крутая, что обычный пользователь не сможет использовать весь потенциал программы. Это означает, что расширенные функции Photoshop будут бесполезны для большинства людей, не знакомых с его многочисленными функциями и инструментами.
Он также предназначен для использования в качестве программы для редактирования фотографий для профессионалов, а не для редактирования видео. Кривая обучения Photoshop настолько крутая, что обычный пользователь не сможет использовать весь потенциал программы. Это означает, что расширенные функции Photoshop будут бесполезны для большинства людей, не знакомых с его многочисленными функциями и инструментами.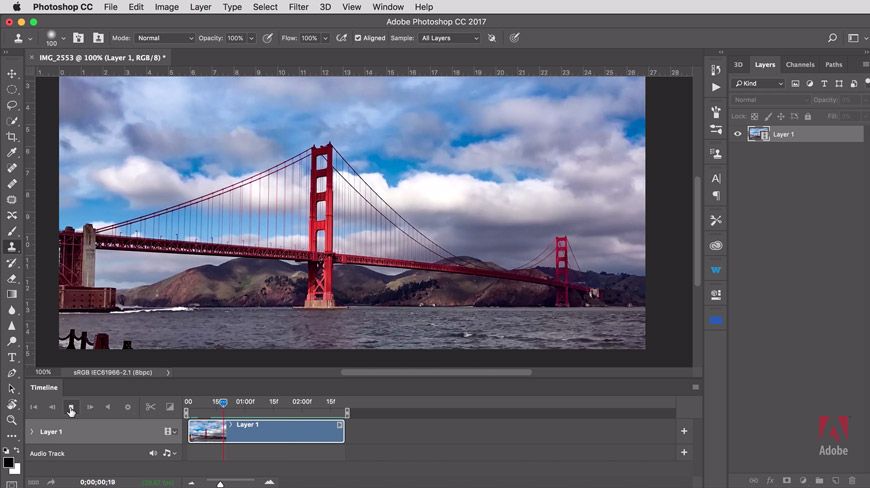 Даже если вы редактируете видео на регулярной основе, не стоит платить так много, особенно когда можно найти гораздо более дешевое и более функциональное программное обеспечение для редактирования видео, доступное в Интернете.
Даже если вы редактируете видео на регулярной основе, не стоит платить так много, особенно когда можно найти гораздо более дешевое и более функциональное программное обеспечение для редактирования видео, доступное в Интернете. Он также может сделать гораздо больше. Например, применение корректирующих слоев и фильтров к видео (даже Camera RAW). Вы можете складывать слои, включая графику, текст, фотографии и видео. Он поддерживает анимацию и моушн-графику и даже 3D-анимацию. Photoshop похож на Mini Premiere Pro и After Effects, все в одном. Чтобы увидеть, что возможно, посмотрите это руководство и ознакомьтесь с письменными шагами ниже. Это для всех версий Photoshop CC и работает в Photoshop CS6 Extended.
Он также может сделать гораздо больше. Например, применение корректирующих слоев и фильтров к видео (даже Camera RAW). Вы можете складывать слои, включая графику, текст, фотографии и видео. Он поддерживает анимацию и моушн-графику и даже 3D-анимацию. Photoshop похож на Mini Premiere Pro и After Effects, все в одном. Чтобы увидеть, что возможно, посмотрите это руководство и ознакомьтесь с письменными шагами ниже. Это для всех версий Photoshop CC и работает в Photoshop CS6 Extended. Импорт видео в Photoshop
Импорт видео в Photoshop

 Обычно около 30% будут выглядеть хорошо.
Обычно около 30% будут выглядеть хорошо. Перетащите корректировку в верхнюю часть панели слоев и над группой видео.
Перетащите корректировку в верхнюю часть панели слоев и над группой видео.



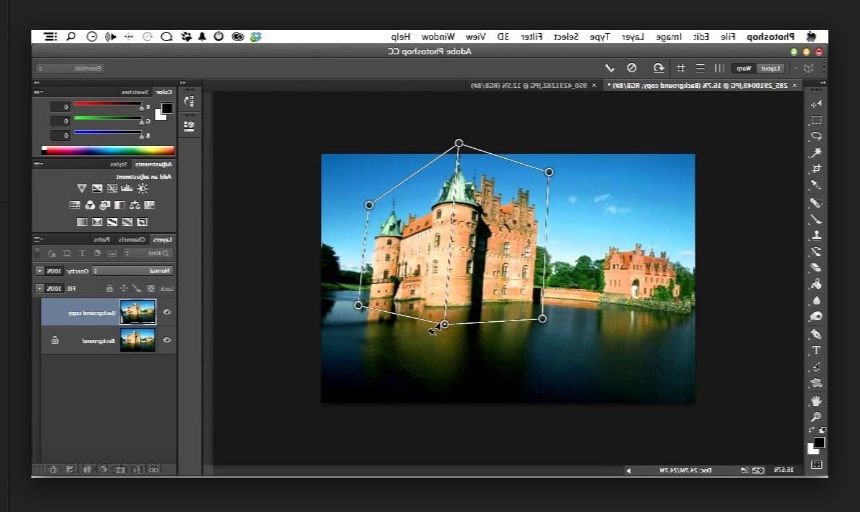
 В этом отношении Photoshop и Premiere Pro сильно различаются.
В этом отношении Photoshop и Premiere Pro сильно различаются.
 Перед этим вам необходимо войти в свою учетную запись Google.
Перед этим вам необходимо войти в свою учетную запись Google.
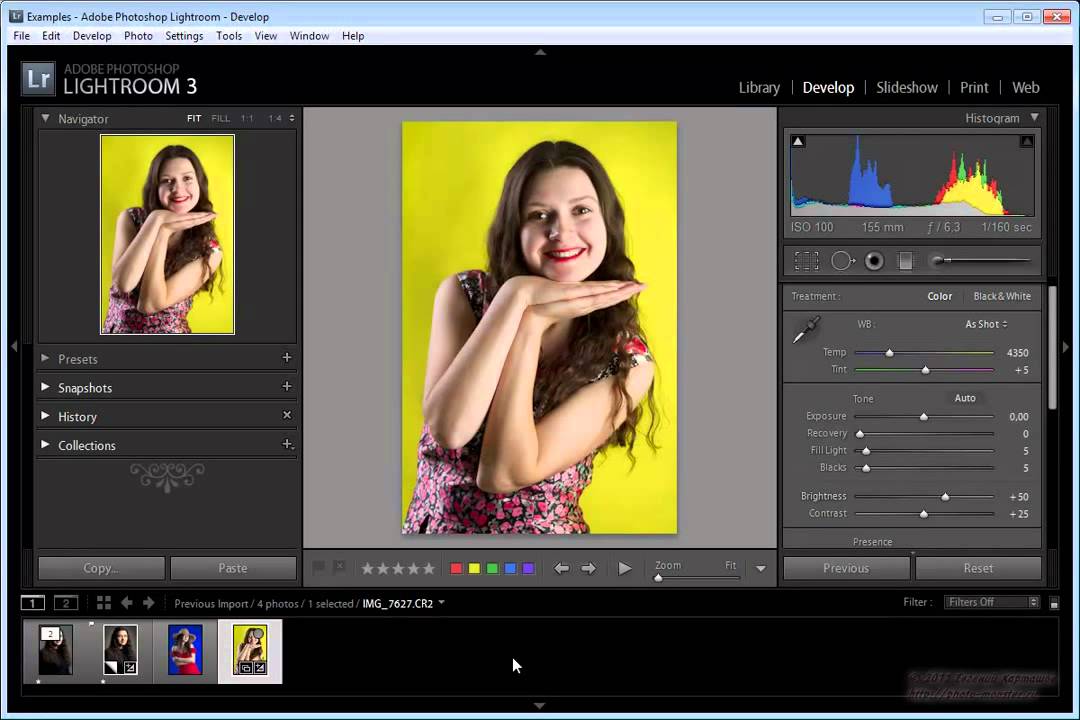 Например, вы можете использовать Опция масштабирования до размера кадра . Вы также можете использовать Настройки последовательности , чтобы выбрать предпочтительные размеры.
Например, вы можете использовать Опция масштабирования до размера кадра . Вы также можете использовать Настройки последовательности , чтобы выбрать предпочтительные размеры. Как и Photoshop Express, вы можете использовать Adobe Premiere Rush бесплатно.
Как и Photoshop Express, вы можете использовать Adobe Premiere Rush бесплатно.
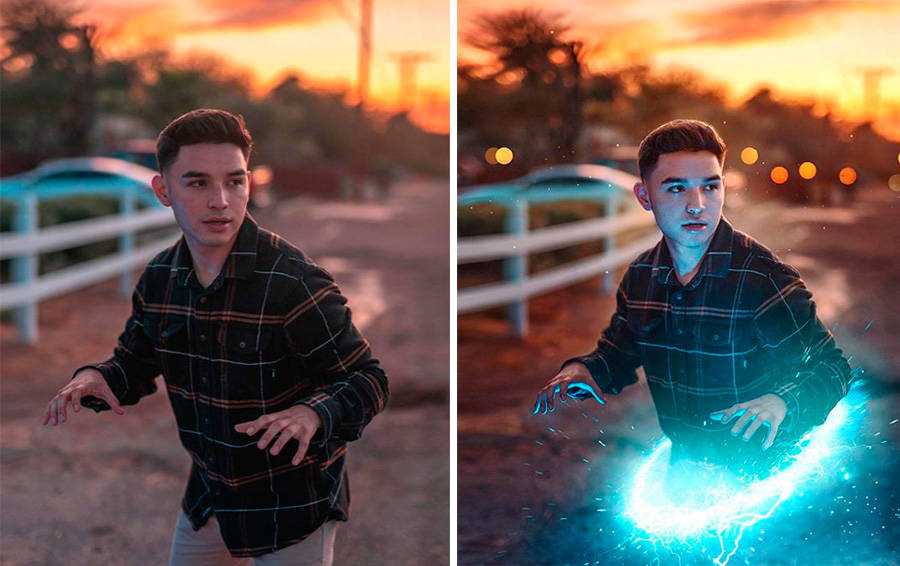 Шаги в основном одинаковы, и каждая из этих версий Photoshop поддерживает различные форматы видео. Давайте начнем.
Шаги в основном одинаковы, и каждая из этих версий Photoshop поддерживает различные форматы видео. Давайте начнем.
 В этом случае вы можете выполнить коррекцию объектива с помощью «Пользовательской вкладки» в окне коррекции объектива.
В этом случае вы можете выполнить коррекцию объектива с помощью «Пользовательской вкладки» в окне коррекции объектива. Добавление переходов
Добавление переходов  Текст будет в отдельном слое, чтобы его было легче переместить в нужное место.
Текст будет в отдельном слое, чтобы его было легче переместить в нужное место. В отличие от Photoshop, он разработан, чтобы сделать процесс очень простым. Просто следуйте этим простым шагам, чтобы отредактировать видео с помощью DemoCreator;
В отличие от Photoshop, он разработан, чтобы сделать процесс очень простым. Просто следуйте этим простым шагам, чтобы отредактировать видео с помощью DemoCreator;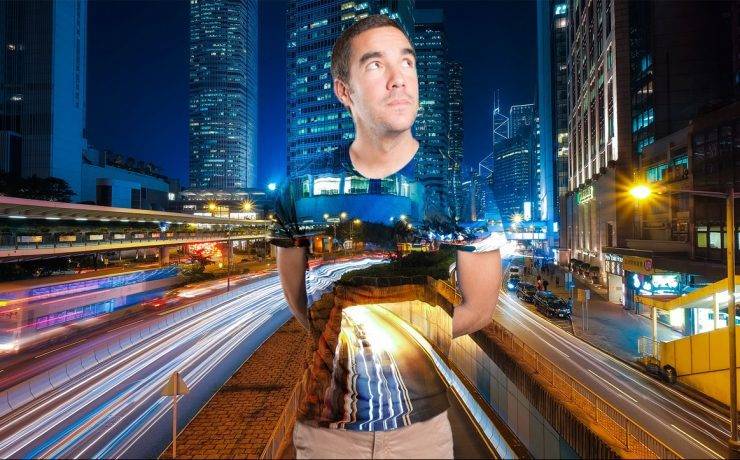


 Photoshop оснащен несколькими инструментами, которые могут ускорить видео, чтобы создать завораживающий общий вид.
Photoshop оснащен несколькими инструментами, которые могут ускорить видео, чтобы создать завораживающий общий вид.
 Мы должны ускорить видео, чтобы удвоить время.
Мы должны ускорить видео, чтобы удвоить время.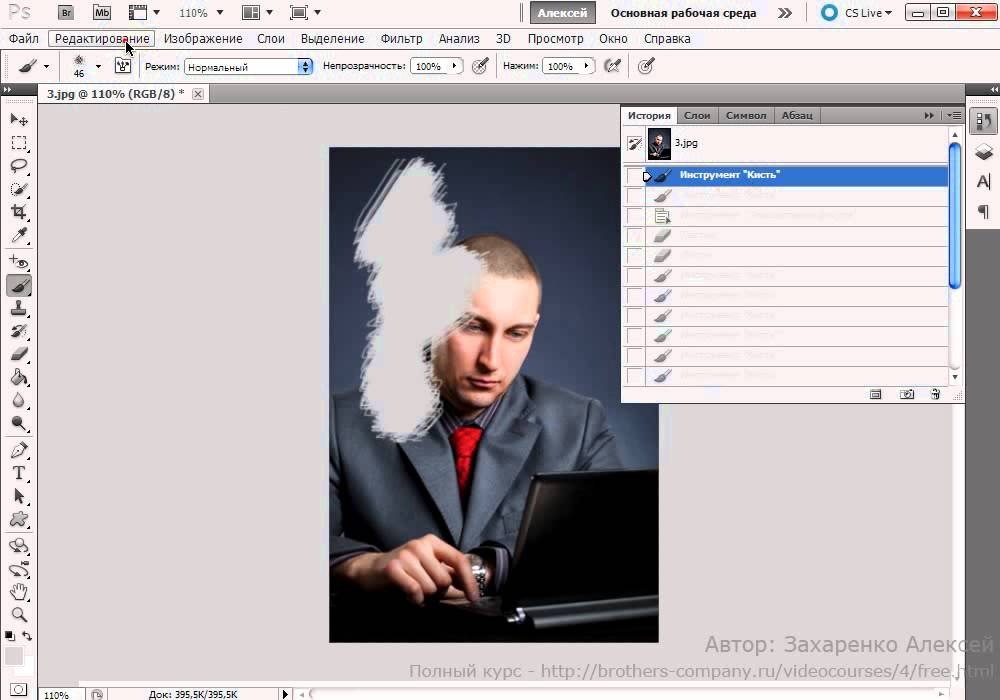 Функция Fast Video Mode позволяет вам использовать встроенные шаблоны для обновления видео, используя творческие способности вашего разума, и позволяет создавать видео-слайд-шоу всего за 1 щелчок. .
Функция Fast Video Mode позволяет вам использовать встроенные шаблоны для обновления видео, используя творческие способности вашего разума, и позволяет создавать видео-слайд-шоу всего за 1 щелчок. . Вы можете загрузить необходимое видео в Filme отсюда.
Вы можете загрузить необходимое видео в Filme отсюда.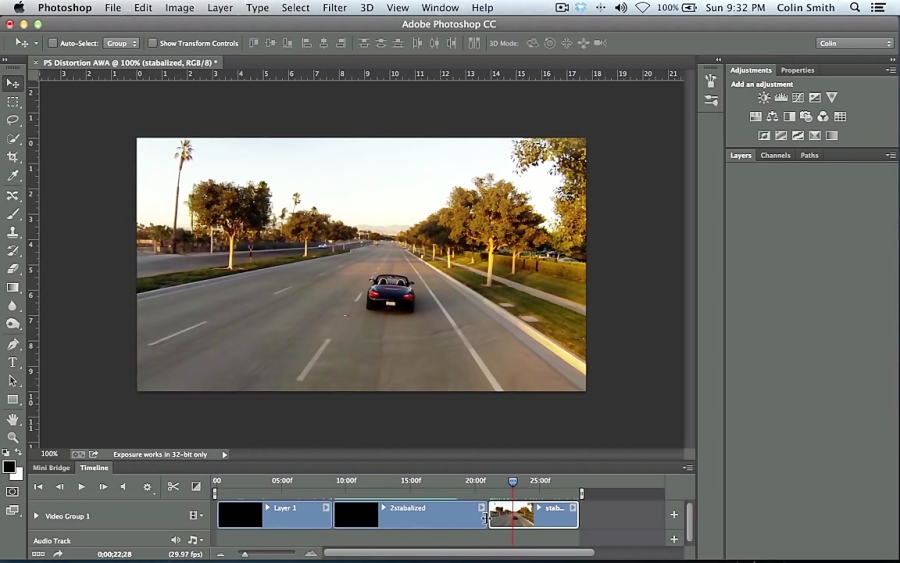 Вы можете прокрутить ползунок вправо, чтобы увеличить скорость до 14,00x.
Вы можете прокрутить ползунок вправо, чтобы увеличить скорость до 14,00x.