Инструмент Перо (Pen Tool)
Возможности этого необходимого инструмента Фотошоп достаточно масштабны.
При работе с Пером часто не обойтись без его помощников, то есть инструментов группы «Перо» . К ним относятся: «Свободное перо» , «Перо+(добавить опорную точку)» , «Перо-(удалить опорную точку)» , «Угол» , а также инструмент «Выделение контура» и «Стрелка» .
Прежде всего, Перо (Pen Tool) используется для образования векторных фигур. Каждая точка, сделанная Пером, соединяется с последующей, образуя цепочку сегментов. Черный цвет точки обозначает ее активацию.
Полученная фигура имеет угловатые очертания, что не всегда требуется. Сгладить углы и придать форме округлость поможет инструмент «Угол» . Щелкнув им по точкам соединения сегментов, мы можем вытянуть направляющие, управляя которыми, создадим нужные нам плавные очертания фигуры.
Также всегда можно добавить дополнительные точки к сегментам фигуры для более детального прорисовывания контура. Эту функцию выполняет инструмент «Добавить опорную точку». Щелчком ЛКМ (левой кнопкой мыши) ставим добавочную точку в любом сегменте фигуры, и по мере надобности корректируем направляющими форму фигуры.
Если же нужно удалить точку между сегментами фигуры, применяем инструмент «Удалить опорную точку», нажав на нее ЛКМ.
Инструментом «Свободное перо» можно нарисовать фигуру, но качество исполнения такой работы вас не порадует.
Однако, не стоит переживать, поскольку возможна корректировка этого неровного контура при помощи инструмента «Стрелка» (или «Редактирование контура»). При нажатии этим инструментом на контур фигуры, на нем сразу появятся точки соединения сегментов.
«Стрелкой» можно вытягивать направляющие из опорных точек, передвигать точки, регулируя и формируя нужную вам форму.
Если же вы захотите переместить контур фигуры в другое место документа, используйте инструмент «Выделение контура» . Просто подведите курсор с инструментом к контуру, и, кликнув по нему ЛКМ, перемещайте ваше творение, куда угодно.
После перемещения контура вашей фигуры в другое место, можно редактировать его снова. Для этого инструментом «Стрелка» (потяните ее, и появится прямоугольное выделение вокруг точки) выделяем ту опорную точку, над которой будем работать.
Затем, по желанию, трансформируем выделенный сегмент.
Перо очень часто используется в коллажировании, когда необходимо грамотно и точно вырезать нужные объекты с фона, и на отдельном документе скомбинировать их. Также как и при создании векторных фигур, образуем контур вокруг объекта.
Затем образуем выделенную область из созданного контура и переносим объект с фона в рабочий документ инструментом Перемещение.
Инструмент Перо — Уроки фотошоп и все о фотошоп
Инструментом Перо (Реп Tool), который находится на панели инструментов, овладеть, пожалуй, труднее всего, однако он является самым точным и гибким из всех инструментов выделения. Перо (Реп Tool) используется, как основной инструмент для создания контуров и различных фигур. Переключение между этими режимами производится на палитре настроек инструмента. Контур можно редактировать, добавляя, удаляя или перетаскивая точки на нем. В этой статье описаны основные настройки и функции инструмента Перо (Реп Tool).
Перо (Реп Tool) используется, как основной инструмент для создания контуров и различных фигур. Переключение между этими режимами производится на палитре настроек инструмента. Контур можно редактировать, добавляя, удаляя или перетаскивая точки на нем. В этой статье описаны основные настройки и функции инструмента Перо (Реп Tool).
Панель инструментов.
Инструмент Перо (Реп Tool) можно активировать через панель инструментов, кликнув на иконке инструмента, либо с помощью клавиши быстрого вызова (Р). Если в панели инструментов кликнуть на иконке инструмента Перо (Реп Tool) правой клавишей мышки, то откроется меню с набором инструментов группы «Перо» для редактирования контуров:
1. Перо (Реп Tool) — основной инструмент при работе с контурами и фигурами. Переключение между этими режимами производится на палитре настроек инструмента (мы их рассмотрим позже). Инструмент Перо (Реп Tool) вычерчивает прямую или кривую линию от одной опорной точки до другой. Чтобы установить опорную точку, достаточно кликнуть левой кнопкой мышки на рабочем документе. Затем кликните в другой точке документа, чтобы установить вторую опорную точку, если при этом Вы не отпустите кнопку мышки и начнёте отводить контур в сторону, то линия получится кривая. Чтобы замкнуть контур, кликните в начальной опорной точке.
Инструмент Перо (Реп Tool) вычерчивает прямую или кривую линию от одной опорной точки до другой. Чтобы установить опорную точку, достаточно кликнуть левой кнопкой мышки на рабочем документе. Затем кликните в другой точке документа, чтобы установить вторую опорную точку, если при этом Вы не отпустите кнопку мышки и начнёте отводить контур в сторону, то линия получится кривая. Чтобы замкнуть контур, кликните в начальной опорной точке.
2. Свободное перо (Freeform Pen Tool) — инструмент, ближайшей аналогией которого является Лассо (Lasso Tool). Отличие только в том, что Лассо создает выделение, а данный инструмент — контур. Этим инструментом удобно пользоваться только в том случае, если Вы можете очень точно рисовать курсором, так как контур полностью повторяет его траекторию. Как правило, при помощи мыши так не получается, и поэтому Свободное перо (Freeform Pen Tool) пользуются в основном владельцы диджитайзеров (панели для рисования). В панели настроек инструмента возможно включение режима Магнитное (Magnetic). В этом режиме Перо очень напоминает инструмент Магнитное лассо (Magnetic LassoTool ), с той лишь разницей, что Перо создает путь, а не выделенную область.
В панели настроек инструмента возможно включение режима Магнитное (Magnetic). В этом режиме Перо очень напоминает инструмент Магнитное лассо (Magnetic LassoTool ), с той лишь разницей, что Перо создает путь, а не выделенную область.
3. Добавить опорную точку (Add Anchor Point Tool) — добавить опорную точку контура. Один из самых необходимых инструментов редактирования контура. Например, если Вам нужна дуга, то можно сделать её следующим образом: при помощи пера построить прямую линию, затем добавить опорную точку на середину линии, отпустить клавишу мышки, а затем вытянуть линию вверх или вниз. Очень быстро и удобно. Если не отпускать кнопку мышки и отвести контур в сторону, то линия получится кривая.
4. Удалить опорную точку (Delete Anchor Point Tool) — инструмент, противоположный предыдущему, который удаляет опорную точку контура простым щелчком мыши на точке, которую необходимо удалить.
5. Угол (Convert Point Tool) — инструмент преобразует опорную точку на сглаженном участке контура в угловую и наоборот простым щелчком мышки по выбранной точке.
Угол (Convert Point Tool) — инструмент преобразует опорную точку на сглаженном участке контура в угловую и наоборот простым щелчком мышки по выбранной точке.
Панель настроек инструмента.
Инструмент Перо (Реп Tool) имеет множество настроек. На панели так же имеются настройки имеющие отношение к другим инструментам рисования фигур, которые в рамках этого урока мы не будем рассматривать. Инструмент Перо (Реп Tool) имеет два режима работы: с контурами и фигурами. Итак, коротко разберёмся с настройками инструмента:
1. Настройки инструмента. Позволяет сохранять настроенные образцы инструмента. Определите параметры, которые мы рассмотрим ниже, и сохраните в качестве образца, задав им своё имя, чтобы быстрее вернуться в эти настройки позже.
2. Режим Слой-фигура (Shape Layers). При выборе данной иконки, контуры создаются на новом слое, как фигуры, видимые в палитре Слои, как векторные маски и заливаются выбранным цветом.
3. Стиль слоя. Позволяет выбрать стиль слоя для создания фигур. Набор стилей можно выбрать из выпадающего меню.
4. Режим Контуры (Paths). Это режим создания рабочего контура. Рабочий контур невидим на изображении, но видим в палитре Контуры, и его можно сохранять и использовать для дальнейшей работы в качестве фигуры или для создания выделения. В частности, этот режим очень удобен для выделения объекта и переноса его на другой фон. Если кликнуть правой клавишей мышки на созданном контуре, откроется меню с командами: Создать векторную маску; Удалить контур; Определить произвольную фигуру; Выполнить заливку контура; Выполнить обводку контура; Обтравочный контур и Свободное трансформирование контура.
5. Режимы позволяющие добавлять, вычитать, пересекать и исключать из областей контуров.
6. Просмотр. Если стоит галочка, то будет видна линия контура до образования следующей опорной точки.
7. Настройки инструмента Свободное перо (Freeform Pen Tool):
1. Погрешность — введенное значение определяет точность работы инструмента. Чем выше значение, тем более точным будет Ваш результат. Требуется от 0,5 до 10 пик.
2. Параметры определяющие ширину области и контрастности пикселей для точность прилипания пути и частоту образования опорных точек.
3. Нажим пера. Влияет на ширину пера, при работе с графическим планшетом.
Ну вот пожалуй и всё. Успеха Вам в освоении этого интересного инструмента!
Автор: Владимир Нестеров
Источник урока: www.photoshop-virtuoz.ru
Как использовать инструмент «Перо» в Adobe Photoshop и преимущества использования инструмента «Перо»
Последнее обновление: 4 марта 2023 г., автор: Ecomclips • Фотошоп
Что такое Фотошоп?Adobe Photoshop является наиболее широко используемым программным обеспечением для редактирования и обработки фотографий.
 Его можно использовать для всего: от полнофункционального редактирования фотографий до создания подробных цифровых рисунков и дизайнов, которые выглядят так, как будто они были созданы вручную.
Его можно использовать для всего: от полнофункционального редактирования фотографий до создания подробных цифровых рисунков и дизайнов, которые выглядят так, как будто они были созданы вручную.Что такое инструмент «Перо»?
Инструмент «Перо» — это инструмент выделения, он используется для выбора любого объекта. То есть он помогает вам заполнять, обводить или выбирать то, что вы рисуете.
В Photoshop инструмент «Перо» рисует контуры и фигуры, которые можно копировать и редактировать для создания различных выделений, масок и объектов.
Зачем использовать инструмент «Перо»?
Инструмент «Перо» используется для вырезания подробного и контролируемого контура. Итак, если вы хотите вырезать что-либо с четкими острыми краями, вы можете использовать инструмент «Перо». Этот инструмент требует немного больше времени для использования, но он обеспечит наилучшие результаты для резки любого объекта.
Настройки инструмента «Перо» ___
Ниже приведены рекомендации по использованию инструмента «Перо».
Инструмент «Перо» по умолчанию находится в нижней части панели инструментов. Если вы щелкнете и перетащите только инструмент «Перо» на панели инструментов, вы увидите шесть различных параметров инструментов «Перо» (если вы используете более старую версию Photoshop, вы можете увидеть только пять).
Инструмент «Перо» также можно использовать, нажав клавишу «P» на клавиатуре.
Мы создаем новый путь с помощью Pen Tool.
Итак, сначала перейдите на панель инструментов и выберите инструмент «Перо». Мы видим различные инструменты пера, но сейчас я использую первый.
Если вы начинаете рисовать контур с помощью инструмента «Перо», я предлагаю начать с любой точки в углу объекта.
Теперь, если вы щелкните и перетащите его, вы увидите движущуюся контрольную точку, которая изгибает путь, как вы можете видеть. С помощью этой ручки мы можем правильно задать наш путь.
Щелкните и перетащите следующую контрольную точку, затем согните ее ручку в этом направлении, чтобы правильно расположить ее.
Вы можете видеть, как путь выходит за пределы линии, так как мы изогнули ручку предыдущей контрольной точки при ее рисовании. Чтобы решить эту проблему, зажмите клавишу Alt и нажмите на предыдущую контрольную точку перед созданием новой. Это удалит ручку, помогая вам правильно нарисовать путь.
Продолжайте рисовать путь вот так. Пока весь объект не будет закончен, рисуйте его.
После завершения рисования нажмите CTRL+ENTER, чтобы выбрать объект для создания пути, а затем нажмите CTRL+J, чтобы создать новый слой. Здесь вы можете видеть, что я правильно вырезал чашку из изображения.
Преимущества Pen Tool.
Как видите, края объекта по-прежнему острые. Они никоим образом не были размыты.
Поскольку в нем используется векторная технология, с помощью инструмента «Перо» можно создать гораздо более чистое, четкое и реалистичное извлечение, чем с помощью любого другого метода извлечения в Photoshop.
Заключение:
Инструмент «Перо» помогает создавать интересные и точные линии и рисунки, создавая формы и выделения или сглаживая контуры.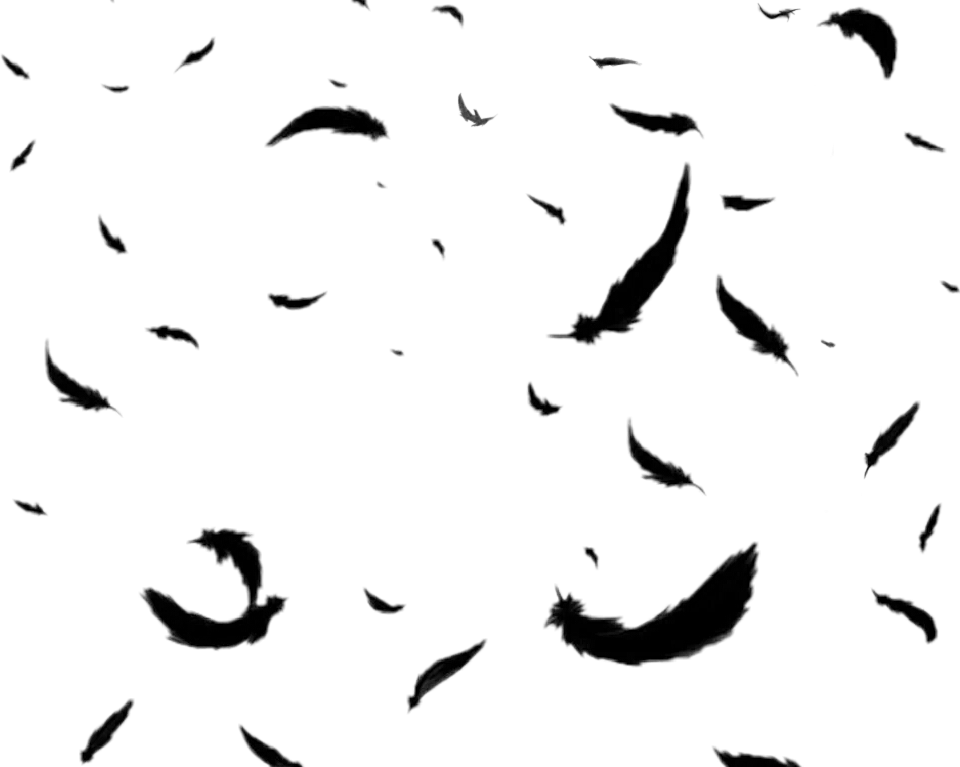 Хотя инструмент «Перо» не самый быстрый, он самый эффективный. Итак, это правильный способ вырезать любой объект с помощью инструмента «Перо».
Хотя инструмент «Перо» не самый быстрый, он самый эффективный. Итак, это правильный способ вырезать любой объект с помощью инструмента «Перо».
Что говорят о нас клиенты?
Ничего себе, их команда была великолепна! Я работаю с фрилансерами и удаленными маркетинговыми агентствами около десяти лет, и они одни из лучших.
Isaac Curtiss
Магазин офисной мебели INC.
Помогли решить сложные задачи, на которые у нас ушло бы много времени. Мы рекомендуем их услуги!
Блейк Таннер
Tanner International INC.
Последние несколько месяцев я работаю с Фредом и его командой и очень доволен их работой.
Дэн Хокинс
Mixles Limited
Отличная помощь/дополнение к нашему бизнесу. Все задачи полностью выполняются в срок.
Все задачи полностью выполняются в срок.
Морис Эмбри
ООО «Сэм Такер»
Используется уже много лет и будет использоваться еще много лет. Я также без сомнения рекомендую друзьям и коллегам использовать тоже.
Натан Ривз
Xenons Online Limited
Наша компания сотрудничает с Ecomclips уже более года. Я обнаружил, что команда очень гибкая, легко обучаемая и адаптируемая. Вы не пожалеете о работе с ними.
Абрахам Кван
PG Incorporation
Команда Ecoclips отлично удовлетворила все мои потребности. Они очень внимательно относятся к моим требованиям. Связь быстрая и кристально чистая. Я определенно рекомендую их.
PR
Right Parts Group INC.
До сих пор я нанял Фредди, и его команда была превосходной, они помогают мне развивать мой бизнес. Я буду продолжать работать с ними.
Бев Матушевски
FiTTeck INC.
Отличное дружелюбное и быстрое обслуживание
Ahmedani
Ahmedani Canada INC.
Мы работаем с Ecomclips уже пару лет, и мы более чем счастливы и признательны за их услуги. Определенно рекомендую.
Майкл Бернли
Zooshoo INC.
А+++ Отлично!!
Имран Хассам
Amedeo Apparels Limited
Trustpilot
СВЯЗАННЫЕ ЗАПИСЬ В БЛОГЕ
16 апреля 2022 г.
Что такое слой фотошопа: Слой фотошопа используется для индивидуальной работы без дес
Читать далее
20 мая 2022 г.
При первом запуске Photoshop вы увидите что-то вроде этого в качестве рабочего пакета
Читать далее
20 мая 2022 г.
Что такое эффект стилизации? Семейство фильтров Stylize предлагает несколько потрясающих эффектов
Читать далее
ПОСЛЕДНИЕ СООБЩЕНИЯ В БЛОГЕ
18 марта 2023 г.
Когда дело доходит до работы с несколькими торговыми площадками, трудно поддерживать правильность i
Читать далее
18 марта 2023 г.
Если вы являетесь продавцом на Amazon, вы знаете, что выбор правильной стратегии ценообразования очень важен
Читать далее
18 марта 2023 г.
Когда речь идет о продаже одежды, обуви, предметов одежды или товаров, изготовленных на заказ, это импорт
Читать далее
Как использовать инструмент «Перо» в Photoshop
Со всеми автоматическими инструментами выделения Photoshop, основанными на Adobe Sensei, мощной технологии искусственного интеллекта Adobe, вы можете подумать, что славные дни инструмента «Перо» давно прошли.
Есть веская причина учиться Как использовать инструмент «Перо» в Photoshop рекомендуется большинством опытных дизайнеров. Даже после многих лет обновлений инструмент «Перо» остается одним из лучших способов создания точных и чистых выделений.
Имея на выбор несколько различных инструментов и настроек пера, задача научиться владеть им может показаться сложной. Тем не менее, это так же просто, как знать, какой инструмент «Перо» выбрать для работы.
Давайте начнем с того, что выясним, что такое инструмент «Перо».
Содержание:
- Что такое инструмент «Перо» в Photoshop?
- Пять инструментов «Перо» в Photoshop
- Как создать выделение с помощью инструмента «Перо»
- Как создать обводку с помощью инструмента «Перо»
- Как создать фигуру с помощью инструмента «Перо»
Инструмент «Перо» в Photoshop может создавать как выделения, так и векторные фигуры. С помощью инструмента «Перо» вы создаете пути, соединенные якорями. Затем вы можете преобразовать контур в выделение, штрихи или фигуры.
Пути, созданные с помощью инструмента «Перо», основаны на векторах, а не на основе пикселей. Это означает, что вы можете создавать и настраивать пути без ухудшения качества. Если для создания обводки используется путь, обводка будет основана на пикселях, но путь останется до тех пор, пока не будет удален.
Если для создания обводки используется путь, обводка будет основана на пикселях, но путь останется до тех пор, пока не будет удален.
Однако вы можете преобразовывать контуры в векторные фигуры и наоборот. Путь не будет отображаться на изображении при экспорте, если он не преобразован в форму, обводку или иным образом.
В Photoshop есть несколько разных инструментов «Перо», каждый из которых превосходно подходит для разных творческих стилей или вариантов использования. Вы можете использовать клавиши Shift + P для переключения между другими инструментами в группе «Перо».
1. Стандартный инструмент «Перо» — Стандартный инструмент «Перо» позволяет с непревзойденной точностью создавать изогнутые и прямые сегменты. Он идеально подходит для выделения людей или объектов с гладкими краями. Это наиболее часто используемый инструмент «Перо», который я рекомендую изучить в первую очередь.
2. Инструмент «Свободное перо» — Инструмент «Свободное перо» позволяет создавать контуры, как если бы вы рисовали с помощью инструмента «Карандаш». Он идеально подходит для создания фигур произвольной формы, таких как завитки или другие абстрактные узоры.
Он идеально подходит для создания фигур произвольной формы, таких как завитки или другие абстрактные узоры.
3. Инструмент «Перо кривизны» — Инструмент «Перо кривизны» был специально разработан для создания изогнутых контуров. Вы можете использовать инструмент Curvature Pen для создания выделений и извлечений. Часто считается, что он более интуитивно понятен, чем инструмент «Стандартное перо». Он превосходен в создании форм, путей и рисунков, похожих на сценарии.
4. Инструмент «Магнитное перо» — Инструмент «Магнитное перо» создает контур, который привязывается к краям запрещенных объектов или субъектов. В отличие от других инструментов пера, его нет в группе инструментов «Перо». Вы можете найти инструмент «Магнитное перо» на панели параметров инструмента «Свободное перо».
5. Инструмент Contact-Aware Tracing — Инструмент Contact-Aware Tracing создает автоматические пути, отслеживая резкие края и определенные пиксели. В отличие от инструмента «Магнитное перо», перо с учетом содержимого не перетаскивается. В настоящее время вам необходимо активировать инструмент Content-Aware Tracing, выбрав «Настройки» > «Предварительные просмотры технологий» > «Включить инструмент Content-Aware Tracing».
В отличие от инструмента «Магнитное перо», перо с учетом содержимого не перетаскивается. В настоящее время вам необходимо активировать инструмент Content-Aware Tracing, выбрав «Настройки» > «Предварительные просмотры технологий» > «Включить инструмент Content-Aware Tracing».
Теперь, когда мы рассмотрели различные инструменты «Перо», давайте рассмотрим создание фигур, выделений и штрихов.
Во-первых, давайте рассмотрим, как сделать выделение с помощью инструмента «Перо» в Photoshop, используя инструмент «Перо» по умолчанию, поскольку он является наиболее универсальным из всех типов пера. Это также тот, к которому вы, вероятно, будете стремиться больше всего, и, возможно, его труднее всего освоить, поэтому освоение стандартного пера означает, что все другие типы пера будут проще.
Шаг 1. Установите перо на путь
При активном инструменте «Стандартное перо» посмотрите на верхнюю панель параметров и убедитесь, что она установлена на «Путь».
Шаг 2.
 Разместите первую точку привязки
Разместите первую точку привязкиВыберите начальную точку и щелкните, чтобы разместить привязку. Мы будем возвращаться к этому якорю, когда наш путь будет готов к завершению.
Шаг 3. Создайте вторую опорную точку и контур
Поместите еще одну опорную точку ниже края извлекаемого объекта.
Путь будет создан между двумя якорями. Путь начнется прямо. Потяните за якорь, чтобы отрегулировать путь так, чтобы он очерчивал края объекта.
Шаг 4. Настройка маркеров привязки
В зависимости от краев извлекаемого объекта может потребоваться настроить маркеры текущей привязки, прежде чем размещать следующие привязки.
Вы можете сделать это, удерживая клавишу Alt и перетаскивая ручку. Ручки якоря влияют на направление движения якоря.
Уловка, которой я научился, заключается в том, чтобы поместить ручку, ближайшую к вашей мыши, в точку привязки и над ней.
Шаг 5: Завершите путь
Разместите больше опорных точек, убедившись, что прилегающие пути очерчивают ваш объект, пока вы не достигнете начальной опорной точки.![]()
Вы можете отменить и повторить размещение опорной точки, используя Control + Z для отмены и Shift + Control + Z для повтора.
Вы можете добавлять и удалять определенные точки привязки с помощью инструментов «Добавить точку привязки» и «Удалить точку привязки», находящихся в группе инструментов «Перо».
Завершите путь, щелкнув начальную опорную точку. Белые якоря станут синими, подтверждая, что путь закрыт.
Шаг 6. Создание выделения
Вы можете превратить путь в выделение тремя различными способами:
- Во-первых, вы можете щелкнуть правой кнопкой мыши > Создать выделение.
- Во-вторых, вы можете нажать кнопку «Выбор» в верхнем меню «Параметры».
- В-третьих, вы можете нажать Ctrl + Enter/Command + Return, чтобы превратить путь в выделение.
Шаг 7. Удалить или замаскировать выделение
Вы можете удалить то, что находится в выделении, или добавить маску слоя к слою объекта, чтобы извлечь объект.
Маска примет форму выделения. В зависимости от того, как вы создаете путь, вам может понадобиться инвертировать выделение или маску слоя, чтобы показать объект.
Создание штрихов с помощью инструмента «Перо» полезно как для редактирования изображений, так и для графического дизайна. Края, созданные сгенерированным контуром, будут более гладкими, прямыми или более точными, чем то, что вы могли бы нарисовать вручную. Он может даже имитировать давление пера, если у вас нет планшета для рисования. К счастью, это также просто сделать.
Шаг 1. Установите для пера путь
Как и раньше, мы хотим убедиться, что для нашего инструмента «Перо» выбран путь, а слой, к которому мы хотим добавить штрих, выделен.
Шаг 2. Создайте свой контур
Давайте переключимся на инструмент «Перо кривизны». В отличие от других перьев, инструмент «Перо кривизны» не использует маркеры привязки, что значительно упрощает его использование и идеально подходит для создания рукописных шрифтов, как мы видим ниже.
Поместите якорь, поместите второй якорь, а затем отрегулируйте путь и якорь, просто щелкнув и перетащив.
Повторяйте это, пока не закончите дизайн.
Шаг 3. Создайте обводку
Переключитесь на инструмент «Кисть» и выберите кончик кисти, которым вы хотите сделать обводку. Это может быть любой кончик кисти.
Затем установите цвет переднего плана на цвет обводки.
Теперь щелкните правой кнопкой мыши > «Путь обводки» и установите для параметра «Инструмент» значение «Кисть». Если вы хотите, чтобы ваши линии сужались, вы можете установить флажок «Имитация давления пера». Если вы собираетесь создать равномерно ровную линию, оставьте ее неотмеченной.
После размещения штриха вы можете щелкнуть правой кнопкой мыши > Удалить контур.
Создание фигур и последующее преобразование их в пользовательские формы отлично подходят для элементов дизайна, которые вы, возможно, захотите использовать повторно. Вы также можете редактировать уже существующие фигуры, поскольку все векторные фигуры в Photoshop основаны на контурах, которые вы можете редактировать с помощью инструментов «Перо».
Шаг 1: Настройки панели инструментов «Параметры»
Наконец, давайте создадим пользовательскую фигуру с помощью инструмента «Перо». На этот раз давайте посмотрим на верхнюю панель параметров и установим тип пера на форму.
Затем выберите цвет фигуры, установив для нее Заливку. Вы также можете добавить контур к фигуре, задав цвет, толщину и стиль обводки.
Шаг 2: Создайте свой путь
Создайте свой путь, как обычно, только на этот раз он будет заполнен выбранными вами настройками цвета и обводки. Я снова использую инструмент «Перо кривизны», но стандартный инструмент «Перо» будет работать так же.
Завершите путь, соединив первую и последнюю опорные точки.
Поскольку я использую инструмент «Перо кривизны», я переключился на инструмент «Стандартное перо», а затем завершил путь, чтобы получить прямой край на левой стороне фигуры. Вы можете переключаться между инструментами пера, чтобы редактировать или добавлять пути в любое время.
Шаг 3. Добавьте или вычтите из фигуры
Если вы хотите добавить или вычесть что-то из фигуры, перейдите на верхнюю панель параметров и измените настройки взаимодействия.
Шаг 4. Объедините фигуры
Создав фигуру, давайте создадим быстрое сердце, продублировав фигуру, отразив ее по горизонтали, а затем разместив их так, чтобы их плоские края совпадали.
Выберите слой с двумя фигурами и щелкните правой кнопкой мыши > Объединить фигуры. Формы сольются, но траектории останутся регулируемыми. Фигура также остается векторной, поэтому вы можете свободно изменять ее цвет, обводку и размер в любое время.
Шаг 5: Создание пользовательских фигур
Наконец, пока путь активен, вы можете превратить его в пользовательскую форму, которую можно сохранить и повторно использовать повторно.
Когда один из инструментов «Перо» активен, щелкните правой кнопкой мыши > «Определить пользовательскую форму». Назовите свою фигуру и нажмите OK.
Выберите инструмент «Фигуры» и выберите «Пользовательские фигуры».