Изменение размера изображений в Adobe Photoshop Elements
Руководство пользователя Отмена
Поиск
- Photoshop Elements User Guide
- Introduction to Photoshop Elements
- What’s new in Photoshop Elements
- System requirements | Photoshop Elements
- Workspace basics
- Guided mode
- Making photo projects
- Workspace and environment
- Get to know the Home screen
- Workspace basics
- Tools
- Panels and bins
- Open files
- Rulers, grids, and guides
- Enhanced Quick Mode
- File information
- Presets and libraries
- Multitouch support
- Scratch disks, plug‑ins, and application updates
- Undo, redo, and cancel actions
- Viewing images
- Fixing and enhancing photos
- Resize images
- Cropping
- Process camera raw image files
- Add blur, replace colors, and clone image areas
- Adjust shadows and light
- Retouch and correct photos
- Sharpen photos
- Transforming
- Auto Smart Tone
- Recomposing
- Using actions to process photos
- Photomerge Compose
- Create a panorama
- Moving Overlays
- Moving Elements
- Adding shapes and text
- Add text
- Edit text
- Create shapes
- Editing shapes
- Painting overview
- Painting tools
- Set up brushes
- Patterns
- Fills and strokes
- Gradients
- Work with Asian type
- Guided edits, effects, and filters
- Guided mode
- Filters
- Guided mode Photomerge edits
- Guided mode Basic edits
- Adjustment filters
- Effects
- Guided mode Fun edits
- Guided mode Special edits
- Artistic filters
- Guided mode Color edits
- Guided mode Black & White edits
- Blur filters
- Brush Stroke filters
- Distort filters
- Other filters
- Noise filters
- Render filters
- Sketch filters
- Stylize filters
- Texture filters
- Working with colors
- Understanding color
- Set up color management
- Color and tonal correction basics
- Choose colors
- Adjust color, saturation, and hue
- Fix color casts
- Using image modes and color tables
- Color and camera raw
- Working with selections
- Make selections in Photoshop Elements
- Saving selections
- Modifying selections
- Move and copy selections
- Edit and refine selections
- Smooth selection edges with anti-aliasing and feathering
- Working with layers
- Create layers
- Edit layers
- Copy and arrange layers
- Adjustment and fill layers
- Clipping masks
- Layer masks
- Layer styles
- Opacity and blending modes
- Creating photo projects
- Project basics
- Making photo projects
- Editing photo projects
- Saving, printing, and sharing photos
- Save images
- Printing photos
- Share photos online
- Optimizing images
- Optimizing images for the JPEG format
- Dithering in web images
- Guided Edits — Share panel
- Previewing web images
- Use transparency and mattes
- Optimizing images for the GIF or PNG-8 format
- Optimizing images for the PNG-24 format
- Keyboard shortcuts
- Keys for selecting tools
- Keys for selecting and moving objects
- Keys for the Layers panel
- Keys for showing or hiding panels (expert mode)
- Keys for painting and brushes
- Keys for using text
- Keys for the Liquify filter
- Keys for transforming selections
- Keys for the Color Swatches panel
- Keys for the Camera Raw dialog box
- Keys for the Filter Gallery
- Keys for using blending modes
- Keys for viewing images (expertmode)
Размер изображения определяется количеством пикселов по его ширине и высоте. Например, ваша фотокамера может снимать фотографии формата 1500 х 1000 пикселов (ширина х высота). Эти две величины обозначают количество данных изображения на фотографии и определяют размер файла.
Например, ваша фотокамера может снимать фотографии формата 1500 х 1000 пикселов (ширина х высота). Эти две величины обозначают количество данных изображения на фотографии и определяют размер файла.
Разрешение — это количество данных изображения в указанной области. Величина характеризует количество пикселов на единицу длины и измеряется в пикселах на дюйм (ppi). Чем больше пикселов на дюйм, тем выше разрешение. Как правило, чем выше разрешение изображения, тем выше качество отпечатанного снимка. Разрешение изображения определяет четкость деталей изображения.
Несмотря на то, что цифровое изображение содержит определенный объем данных об изображении, оно не содержит данные о физическом размере фотографии при печати или разрешении. При изменении разрешения изображения меняются физические размеры изображения. При изменении высоты и ширины меняется разрешение изображения.
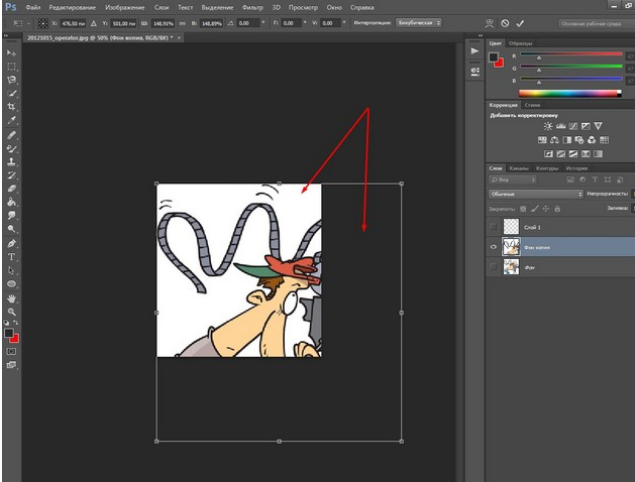 Изображение В показывает, что при более высоком разрешении повышается качество изображения
Изображение В показывает, что при более высоком разрешении повышается качество изображенияОпределить соотношение между размером и разрешением изображения можно в диалоговом окне «Размер изображения» (выберите «Изображение» > «Изменить размер» > «Изображения»). При изменении одной из величин остальные будут приведены в соответствие с первой.
С помощью параметра «Сохранить пропорции» можно изменить размер изображения, не изменяя данные изображенияПараметр «Сохранить пропорции» позволяет сохранить пропорции (соотношение ширины и высоты изображения). Если размер и разрешение изображения изменяются, когда выбран этот параметр, изображение не растягивается и не сжимается.
С помощью параметра «Интерполяция» можно изменить размер изображения, не изменяя его разрешение. Если необходимо напечатать в особом разрешении или в меньшем или большем разрешении, чем позволяет текущее изображение, выполните интерполяцию изображения. Однако в результате интерполяции качество изображения может ухудшиться.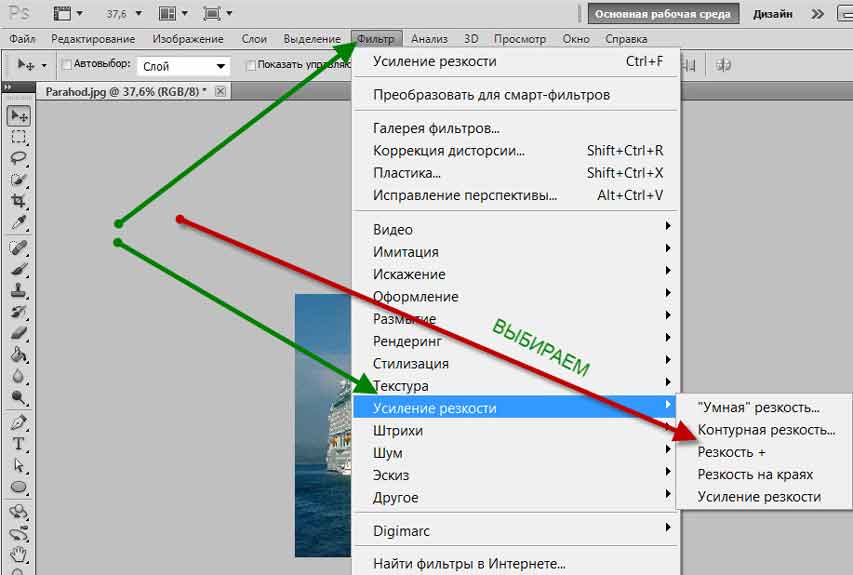
Разрешение монитора описывается в размерах (в пикселах). Например, если разрешающая способность монитора задана 1600 x 1200 и размер фотографии в пикселах такой же, фотография отобразится на экране при 100% увеличении. Размер изображения на экране зависит от совокупности факторов — от размеров изображения в пикселах, размера монитора и разрешающей способности монитора. Photoshop Elements позволяет изменять видимый размер изображения на экране, поэтому пользователь может легко обрабатывать изображения любого размера.
При подготовке изображений к просмотру на экране следует ориентироваться на монитор с наименьшим возможным разрешением.
Нажмите левую кнопку мыши и удерживайте ее на диалоговом окне с информацией о файле внизу документа. В окне указана ширина и высота изображения (в пикселах и единицах измерения, заданных в текущих настройках линеек), количество цветовых каналов и разрешение изображения (ppi).

Выполните одно из следующих действий.
- Выберите меню «Просмотр» > «Размер при печати».
- Выберите инструмент «Рука» или инструмент «Масштаб», а затем нажмите кнопку «Размер при печати» на панели параметров инструмента.
- Изображение масштабируется так, чтобы его размер соответствовал размеру печатной копии, который задан в разделе «Размерность» диалогового окна изменения размера изображения. Обратите внимание, что размер и разрешение вашего монитора влияет на размер отпечатка, выведенный на экране.
Если вы подготавливаете фотографии к печати в фотостудии, принимающей файлы с определенным разрешением, вам понадобится изменить размеры печатного оттиска и разрешение.
Если печать производится непосредственно из Photoshop Elements, эта процедура не нужна. Вместо этого вы можете выбрать нужный размер в диалоговом окне «Печать», и Photoshop Elements применяет соответствующее разрешение изображения.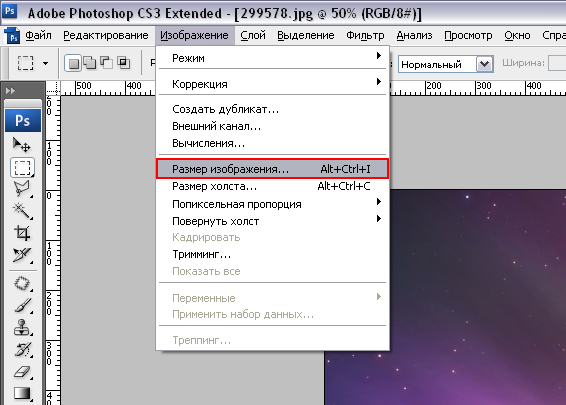
Чтобы изменить только размер печатного оттиска или разрешение и пропорционально распределить общее количество пикселов в изображении, необходимо выполнить интерполяцию изображения.
Выберите команду «Изображение» > «Изменить размер» > «Размер изображения».
Снимите флажок «Интерполяция». Если флажок снят, можно изменить размер печатного оттиска и разрешение без изменения общего количества пикселов изображения, однако при этом текущие пропорции изображение могут быть не соблюдены.
Флажок «Интерполяция» следует устанавливать в том случае, когда необходимо использовать функции «Сохранить пропорции» и «Масштабировать стили».
Чтобы сохранить текущее соотношение высоты и ширины изображения, установите флажок «Сохранить пропорции». Данная функция автоматически изменяет ширину при изменении высоты, и наоборот.
В поле «Размерность» введите новые значения высоты и ширины. При необходимости выберите новую единицу измерения.

Введите новое значение в поле «Разрешение». При необходимости, выберите новые единицы измерения, затем нажмите «ОК».
Чтобы восстановить исходные значения, указанные в диалоговом окне «Изменить размер изображения», одновременно нажмите клавишу «Alt» (Option в Mac OS) и кнопку «Восстановить».
Изменение размеров изображения в пикселах называется интерполяцией. Интерполяция влияет не только на размер изображения на экране, но и на его качество и выходных характеристиках — размерах отпечатка или разрешении изображения. В результате интерполяции качество изображения может ухудшиться. Если уменьшить разрешение, из файла будет удалена некоторая информация. Если вы увеличиваете разрешение, то есть проводите интерполяцию, добавляются пикселы, увеличивается размер файла, но резкость уменьшается.
Чтобы избежать необходимости интерполяции изображения, отсканируйте или создайте изображение с разрешением, необходимым для принтера или иного печатного устройства.
A. Изображение с уменьшенным разрешением B. Исходное изображение C. Изображение с увеличенным разрешением
При подготовке изображений для публикации в Интернете рекомендуется указывать размер изображения в пикселах.
Выберите команду «Изображение» > «Изменить размер» > «Размер изображения».
Выполните команду «Интерполировать изображение» и выберите метод интерполяции:
По ближайшим пикселам
Быстрый, но менее точный метод интерполяции. Этот метод используется в иллюстрациях, содержащих несглаженные края, для того, чтобы сохранить четкие границы и создать файл меньшего размера. Однако этот метод может создать зубчатые края, которые станут заметными при искажении или масштабировании изображения или проведении множества операций с выделением.

Билинейная
Среднее качество.
Бикубическая
Медленный, но более точный метод, в результате применения которого градации тона получаются более сглаженными.
Сглаженная бикубическая
Рекомендуется для увеличения изображений.
Резкая бикубическая
Рекомендуется при уменьшении размеров изображения. Этот метод позволяет сохранить детали интерполированного изображения. Однако резкость некоторых фрагментов изображения при этом может быть преувеличена. В таком случае лучше подойдет метод «Бикубическая».
Чтобы сохранить текущее соотношение высоты и ширины изображения, установите флажок «Сохранить пропорции». Данная функция автоматически изменяет ширину при изменении высоты, и наоборот.
В полях «Размеры в пикселах» введите значения для ширины и высоты. Для ввода значений в процентах от текущих размеров выберите в качестве единицы измерения проценты.

Новый размер файла изображения появится рядом с полем «Размеры в пикселах», старый размер файла заключен в круглые скобки.
Нажмите «ОК», чтобы изменить размеры изображения в пикселах и преобразования изображения.
Для получения наилучшего результата при создании изображения с меньшим размером понизьте разрешение, а затем примените фильтр «Контурная резкость» (Улучшение > Контурная резкость). Чтобы создать изображение большего размера, повторно отсканируйте изображение с большим разрешением.
Справки по другим продуктам
- Обрезка
- Видео | Изменение размера и обрезка фотографий
Вход в учетную запись
Войти
Управление учетной записью
Как увеличить картинку в фотошопе?
Программы для работы с растровой графикой, такие как Adobe Photoshop, имеют удобные инструменты для изменения размеров изображений. Но перед тем как увеличить картинку в фотошопе , вы должны знать, что это может привести к потере качества. Поэтому старайтесь, чтобы новый размер рисунка был как можно меньше.
Но перед тем как увеличить картинку в фотошопе , вы должны знать, что это может привести к потере качества. Поэтому старайтесь, чтобы новый размер рисунка был как можно меньше.
- Как увеличить картинку в фотошопе?
- Откройте Photoshop, нажмите Файл > Открыть, и выберите изображение
- Выберите Изображение > Размер изображения…
- Перед тем, как увеличить размер картинки в Фотошопе, откроется диалоговое окно «Размер изображения»
- Задайте размер изображения в пикселях, размер документа или разрешение
- Как увеличить размер фото в фотошопе — выберите метод интерполяции
- Нажмите «ОК», чтобы применить изменения
- Как уменьшить размер изображения в Photoshop
- Откройте Photoshop, нажмите Файл > Открыть, и выберите изображение
- Перед тем, как увеличить качество картинки в Фотошопе, выберите Изображение — Размер изображения…:
- Откроется диалоговое окно «Размер изображения», как показано на картинке ниже
- Задайте размер изображения в пикселях, размер документа или разрешение
- Выберите метод ресамплинга
- Нажмите «ОК», чтобы применить изменения
Чтобы использовать представленную ниже фотографию тигра, кликните правой кнопкой мыши по изображению и нажмите «Сохранить».
Важно: Перед тем, как увеличить изображение, убедитесь, что оно не содержит таких дефектов, как попавшая на объектив пыль или царапины, так как они тоже увеличатся в размерах:
Размер оригинала изображения — 10 на 6,667 дюймов. Допустим, мы хотим увеличить изображение до 12 на 8 дюймов, чтобы его было легко распечатать и вставить в рамку. Так как нам важно сохранить разрешение 300 пикселей на дюйм, мы задаем новый размер. В нашем случае мы увеличили ширину документа с 10 до 12 дюймов, а высоту — с 6,667 до 8:
Перед тем, как увеличить картинку в Фотошопе и нажать «ОК», нам необходимо выбрать метод интерполяции. Чтобы увеличить размер изображения, программе необходимо проанализировать и перерисовать пиксели, что и называется интерполяцией.
При выборе бикубического ресамплинга Photoshop добавит новые или перерисует уже имеющиеся пиксели, что нужно для получения корректного результата при увеличении изображения.
Бикубический (плавные градиенты) — точнейший метод, вычисляющий значение пикселя на основе среднего значения прилежащих пикселей.
Бикубическая (с увеличением) — вариация бикубической интерполяции для изображений, содержащих цифровые шумы. При использовании этого метода границы в изображении будут выглядеть наиболее сглаженными и мягкими:
Вы успешно изменили размер изображения.
В данном примере мы увеличили размер документа с 10 на 6.667 до 12 на 8 дюймов. Заметьте, что размер в пикселях увеличился с 3000 на 2000 до 3600 на 24000. Также стоит отметить, что финальный размер изображения увеличился с 17,2 Мб до 24,7 Мб:
Нужно знать не только как увеличить фото в фотошопе, но и как уменьшить изображение. Например, если его разрешение велико для размещения в интернете, слишком большой размер файла, или вам нужно распечатать изображение конкретного размера.
Разрешение оригинала изображения — 300 пикселей/дюйм (ppi). Например, мы хотим разместить эту фотографию на сайте, и допустимый размер 600 на 400 пикселей, разрешение — 72 пикселей/дюйм. Сначала введем 72 в поле «Разрешение», затем зададим размер в пикселях (600 — длина, 400 — ширина):
Перед тем, как увеличить качество картинки в Фотошопе и нажать «ОК», нам необходимо выбрать метод интерполяции.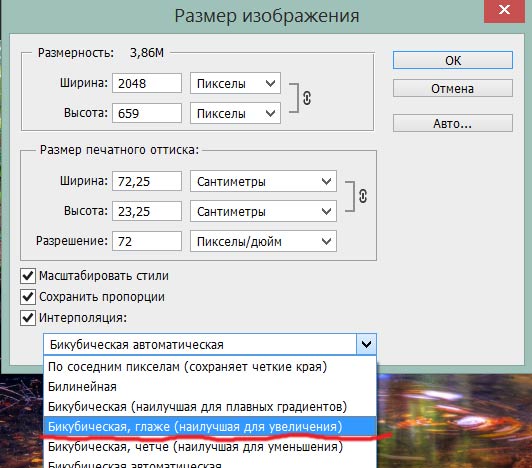 Как правило, для уменьшения размеров изображения, Photoshop удаляет все неиспользуемые пиксели. Методы интерполяции позволяют задать способ обработки пикселей для получения наиболее качественного уменьшенного изображения.
Как правило, для уменьшения размеров изображения, Photoshop удаляет все неиспользуемые пиксели. Методы интерполяции позволяют задать способ обработки пикселей для получения наиболее качественного уменьшенного изображения.
Бикубическая (для уменьшения) — лучше подходит для уменьшения размеров изображений. При использовании этого метода границы изображения будут выглядеть более четкими. Если результат кажется вам слишком резким, используйте простую бикубическую интерполяцию:
Вы успешно изменили размер изображения.
В данном примере мы уменьшили разрешение изображения с 300 до 72 пикселей/дюйм, а размер в пикселях с 3000 на 2000 до 600 на 400. Обратите внимание, размер файла уменьшился с 17,2 Мбайт до 703,1 Кбайт!
ОКОльга Кириченкоавтор статьи «How to Enlarge an Image Using Photoshop»
Как изменить размер слоя в Photoshop • Руководство Giggster
ретушированиеAdobe Photoshop
Итак, вы хотите изменить размер слоя в Photoshop? Это очень легко сделать благодаря инструменту Free Transform .
Теперь, чтобы этот пост был коротким и лаконичным, я не буду подробно описывать этапы ретуши финального изображения, а просто покажу, как легко изменить размер, переместить и повернуть слои дыма.
До/После:
Самый простой способ изменить размер слоя в Photoshop
Вот как можно изменить размер слоя:
- Выберите слой, размер которого вы хотите изменить.
- Нажмите Cmd+T Ctrl+T, чтобы активировать функцию Free Transform. Кроме того, вы можете найти его в меню, выбрав Edit > Free Transform .
- Теперь просто возьмите один из маркеров и нажмите + перетащите, чтобы изменить размер слоя.
- Когда новый размер слоя вас устроит, нажмите , введите , чтобы подтвердить преобразование.
- Если вас не устраивает изменение размера и вы хотите выйти из инструмента «Свободное преобразование» без внесения каких-либо изменений, просто нажмите клавишу Escape.
В качестве бонуса инструмент «Свободное преобразование» также позволяет перемещать или вращать слой.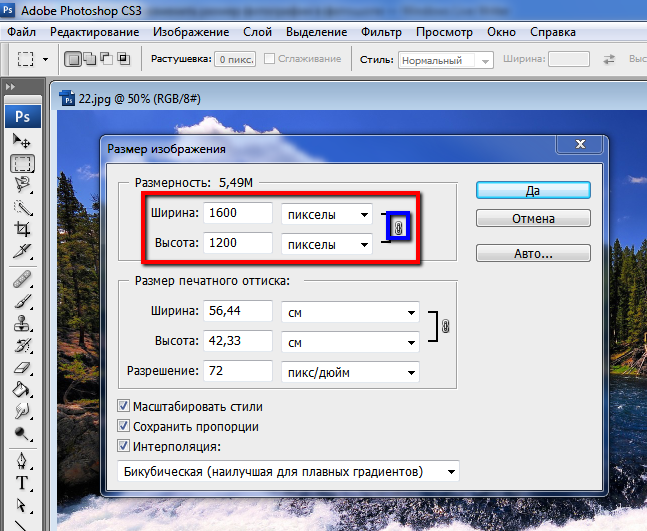 Чтобы повернуть, просто наведите указатель мыши на внешнюю сторону поля свободного преобразования, и вы увидите, что курсор мыши изменится на значок поворота.
Чтобы повернуть, просто наведите указатель мыши на внешнюю сторону поля свободного преобразования, и вы увидите, что курсор мыши изменится на значок поворота.
Совет: пропорциональное изменение размера
Часто бывает важно изменить размер слоя пропорционально, т. е. изменить ширину и длину с сохранением того же соотношения. В противном случае ваш слой может выглядеть искаженным. Для этого достаточно измените размер с помощью одного из угловых маркеров инструмента Free Transform.
Начиная с Photoshop CC 2019 , вам больше не следует удерживать клавишу Shift для пропорционального изменения размера, так как удержание клавиши Shift вместо этого позволяет изменять размер непропорционально. Это ловушка, которая может вас несколько раз удерживать, если вы привыкли удерживать клавишу Shift, и к ней может потребоваться немного привыкнуть. Однако, как только вы привыкнете к этому, это сэкономит вам время, потому что чаще всего вы захотите пропорционально изменить размер при использовании одной из угловых ручек.
Совет: измените размер от центра
Обычно при изменении размера слой будет следовать за угловой ручкой, с которой вы начали изменение размера, но если вы будете удерживать клавишу Option Alt при изменении размера, изменение размера будет выполнено из центра слоя вместо. Это может быть хорошим приемом, позволяющим избежать необходимости изменять размер, а затем возвращать слой туда, где он был изначально.
Лучший способ использования смарт-объектов
Итак, теперь вы знаете, как изменить размер слоя в Photoshop, но есть еще кое-что, что вам, вероятно, следует сделать, чтобы улучшить свой рабочий процесс: преобразовать слой в смарт-объект перед изменением размера .
Видите ли, если вы уменьшаете размер слоя, а затем хотите изменить его размер позже, вам обычно не повезло, и вы полностью испортите качество пикселей в слое. Если вы сначала преобразуете слой в смарт-объект, вы можете изменять его размер бесконечное количество раз без потери качества. Конечно, имейте в виду, что потеря качества всегда произойдет, если вы измените размер слоя, чтобы он был больше, чем его первоначальный размер. Но, по крайней мере, со смарт-объектом вы всегда сохраняете качество внутренних пикселей исходного слоя.
Конечно, имейте в виду, что потеря качества всегда произойдет, если вы измените размер слоя, чтобы он был больше, чем его первоначальный размер. Но, по крайней мере, со смарт-объектом вы всегда сохраняете качество внутренних пикселей исходного слоя.
Чтобы преобразовать слой в смарт-объект, просто щелкните слой правой кнопкой мыши и выберите Преобразовать в смарт-объект . Теперь измените размер слоя с помощью инструмента «Свободное преобразование» (Cmd+T Ctrl+T), как обычно. Теперь вы можете изменять размер по своему усмотрению, не теряя исходного качества внутреннего слоя.
Наш слой теперь является смарт-объектом, и функция «Свободное преобразование» активна.Бонус: другие преобразования слоя (искажение, наклон, обертывание)
Инструмент свободного преобразования является основным инструментом для изменения размера или поворота слоя, но Photoshop предлагает гораздо больше способов преобразования. слой. Просто иди к Edit > Transform , и вы увидите, что есть инструмент преобразования для обтекания, масштабирования, наклона, искажения,… . Эти инструменты работают аналогично инструменту «Свободное преобразование», но они преобразуют пиксели слоя особым образом. Идите вперед и попробуйте их, чтобы почувствовать, как они влияют на слой!
Эти инструменты работают аналогично инструменту «Свободное преобразование», но они преобразуют пиксели слоя особым образом. Идите вперед и попробуйте их, чтобы почувствовать, как они влияют на слой!
🌄 Информация об изображении:
- Камера: Nikon D800
- Фокусное расстояние: 40 мм
- Выдержка: 1/160 с
- Диафрагма: f/7.1
- ISO: 200
Изменение размера изображений с помощью Photoshop — IUP
Цифровые изображения имеют два размера:
- Размеры: высота и ширина в пикселях
- Размер файла: Размер в КБ или МБ
Это отдельные измерения, но необходимо учитывать оба. (Для наших целей размеры изображения всегда выражаются в пикселях.)
Уменьшение размеров и размера файла приводит к меньшему объему загрузки для посетителей сайта, а это означает, что веб-сайт будет загружаться и реагировать для них быстрее.
Примечание: Точные инструкции могут отличаться в зависимости от вашей версии Photoshop.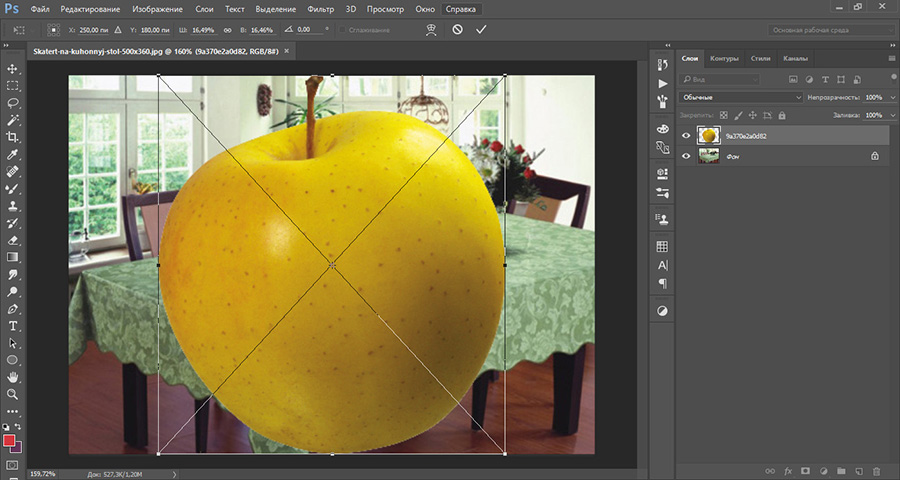 Пожалуйста, используйте приведенную ниже информацию в качестве руководства.
Пожалуйста, используйте приведенную ниже информацию в качестве руководства.
Шаги для лучших фотографий
Разрешение
Сначала проверьте и отрегулируйтеИзменение размера/Кадрирование
Изменение размера изображенияСохранить
Сжать файл для лучшей производительностиЗагрузить
Загрузить изображение в Cascade
Разрешение изображения
Часто вам приходится работать с изображениями, которые больше, чем необходимо для вашего веб-сайта/веб-страницы. Первый шаг — убедиться, что разрешение правильное, особенно перед кадрированием изображения.
Проверка разрешения изображения
Настройка ширины изображения
См. рекомендуемые размеры изображений на веб-сайте IUP.
- Важно: Изображение можно уменьшить, , но никогда не увеличивайте его! Это приведет к тому, что изображение станет зернистым, пиксельным или иным образом ухудшится качество.

В поле Изображение > Размер изображения сначала убедитесь, что установлен флажок Resample Image внизу.
Убедитесь, что в раскрывающемся списке для ширины выбрано «Пиксели». Измените ширину на нужный размер (см. ниже). Не редактируйте высоту — она должна измениться автоматически.
Нажмите ОК.
Если редактирование изображения завершено, сожмите и сохраните файл для Интернета (см. раздел ниже).
Если кадрирование необходимо, см. ниже раздел «Кадрирование изображения ».
Обрезка изображений
Используйте инструмент «Выделение» или отредактируйте размер холста, чтобы обрезать изображения до нужного размера.
Вы проверяли разрешение изображения? Позаботьтесь об этом перед кадрированием или изменением размера (см. раздел выше).
Выбор изображения
В открытом Photoshop щелкните правой кнопкой мыши линейку, ограничивающую верхнюю и левую стороны.
 Убедитесь, что выбрано «Пиксели».
Убедитесь, что выбрано «Пиксели».
Откройте изображение, которое хотите обрезать. Выберите инструмент Rectangular Marquee Tool на панели инструментов.
Удерживая левую кнопку мыши, перетащите, чтобы выбрать область изображения, которую вы хотите сохранить (все, что находится за пределами пунктирной линии, — это то, что вы хотите удалить). При перетаскивании в маленьком всплывающем окне будут отображаться ширина и высота выбранной области в пикселях.
- Если вы хотите, чтобы коробка была точного размера, сделайте все возможное, чтобы цифры были правильными. Если вы не можете быть точным, сделайте его немного больше, чем нужно. Обрезку изображения можно завершить, изменив размер холста (см. ниже).
Когда выбранный прямоугольник станет нужного размера, отпустите кнопку мыши.
Обрежьте изображение, выбрав Изображение , а затем Обрезать . Все изображение, выходящее за пределы выделенной области, будет удалено. Если изображение выглядит так, как вы хотите, уменьшите его размер до 737 или 750 пикселей в ширину.
В качестве альтернативы, если изображение нуждается в дальнейшей обрезке для достижения необходимого размера, вы можете снова использовать инструмент «Прямоугольная область» или изменить размер холста.
Размер холста относится к ширине и высоте слоя или рабочего пространства, на котором находится ваше изображение. Увеличение размера холста увеличит рабочее пространство вокруг изображения, не увеличивая само изображение.
Уменьшение размера холста может обрезать часть изображения, если новый размер холста меньше, чем изображение по высоте и/или ширине.
Выберите Изображение > Размер холста
Щелчок в поле Привязка регулирует направление увеличения холста.
 Например, выбор левого центрального квадрата повлияет на размер изображения во всех направлениях, кроме левого. Выбор центрального квадрата обрежет холст одинаково со всех сторон. Тщательно выбирайте, исходя из того, какую часть изображения необходимо обрезать. Если вы допустили ошибку, отмените ее, нажав Ctrl+Z на клавиатуре.
Например, выбор левого центрального квадрата повлияет на размер изображения во всех направлениях, кроме левого. Выбор центрального квадрата обрежет холст одинаково со всех сторон. Тщательно выбирайте, исходя из того, какую часть изображения необходимо обрезать. Если вы допустили ошибку, отмените ее, нажав Ctrl+Z на клавиатуре.
Уменьшить ширину и/или высоту в пикселях. Вы получите предупреждение о том, что новый размер холста меньше текущего размера холста, и что произойдет некоторая обрезка изображения. Нажмите «Продолжить».
Если вам нужно продолжить настройку разрешения изображения, вернитесь к разделу Разрешение изображения (см. раздел выше).
Если редактирование изображения завершено, сожмите и сохраните файл (см. раздел ниже).
Сохранение изображения
Использование параметра Сохранить для Интернета сжимает файл изображения для повышения производительности.


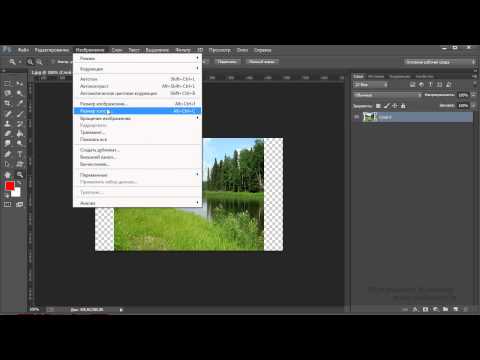

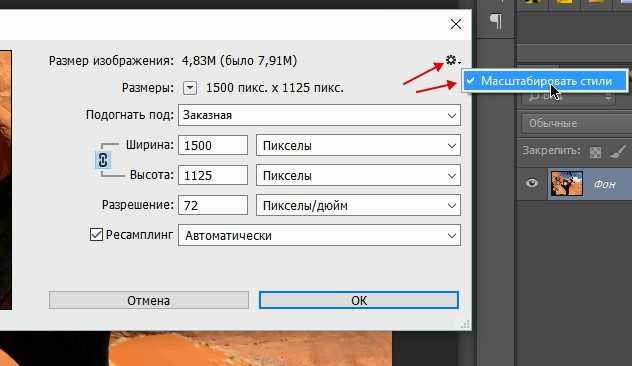
 Убедитесь, что выбрано «Пиксели».
Убедитесь, что выбрано «Пиксели». Например, выбор левого центрального квадрата повлияет на размер изображения во всех направлениях, кроме левого. Выбор центрального квадрата обрежет холст одинаково со всех сторон. Тщательно выбирайте, исходя из того, какую часть изображения необходимо обрезать. Если вы допустили ошибку, отмените ее, нажав Ctrl+Z на клавиатуре.
Например, выбор левого центрального квадрата повлияет на размер изображения во всех направлениях, кроме левого. Выбор центрального квадрата обрежет холст одинаково со всех сторон. Тщательно выбирайте, исходя из того, какую часть изображения необходимо обрезать. Если вы допустили ошибку, отмените ее, нажав Ctrl+Z на клавиатуре.