Изучите Photoshop и начните создавать неповторимые изображения!
Основные темы книги:
Питер Бойер — известный фотограф, автор множества книг о программах Photoshop и Illustrator, компьютерной графике и фотографии. Он один из руководителей Национальной ассоциации профессиональных пользователей Photoshop (NAPP). Расскажи про книгу своим друзьям и коллегам: Твитнуть Нравится | Оглавление к книге Adobe Photoshop CS4 для чайниковОб авторахВведение Часть I. Часть II. Редактирование цифровых изображений Часть III. Создание художественных произведений с помощью Photoshop Глава 13. Создание надписей Глава 14. Рисование в Photoshop Глава 15. Забавная сторона Photoshop фильтры Часть IV. Расширенные возможности Photoshop Часть V. Великолепные десятки Предметный указатель |
| Полный спаравочник по Photoshop CS4 | |
| поиск в гугле | |
    Использование Photoshop CS4
|
Рабочая область / Наборы параметров, внешние модули и установкиСведения об установкахРазличные настройки программы хранятся в файле Adobe Photoshop CS4 Prefs, включая общие параметры отображения, параметры сохранения файлов, параметры производительности, параметры курсора, параметры прозрачности, параметры ввода текста и параметры внешних модулей и рабочих дисков. Большинство этих параметров задается в диалоговом окне «Установки». Установки сохраняются каждый раз при выходе из приложения. Большинство этих параметров задается в диалоговом окне «Установки». Установки сохраняются каждый раз при выходе из приложения.
Непредвиденное поведение программы может свидетельствовать о повреждении установок. Если возникло подозрение, что установки повреждены, восстановите их настройки по умолчанию.
Открытие диалогового окна «Установки»
Восстановление всех установок по умолчанию
Включение и отключение предупреждающих сообщенийИногда выводятся сообщения с предупреждениями и подсказками. Можно отключить отображение этих сообщений, установив флажок «Не показывать снова» в окне сообщения. Также можно повторно отобразить все сообщения, которые были отключены.
Указание серийного номера
|
| Все права на текст и картинки принадлежат их авторам | |
| Выбор | |
| Нарисовать бегущую область от центра | Альтернативная бегущая строка |
| Добавить к выбору | Смена |
| Вычесть из выделения | Альт. |
| Пересечение с выделением | Shift-Alt |
| Создать копию выделенного с помощью инструмента «Переместить» | Alt-Перетаскивание Выбор |
| Сделать копию выделения, когда он не используется в инструменте «Перемещение» | Выбор Ctrl-Alt-Drag |
| Переместить выделение (с шагом 1 пиксель) | Клавиши со стрелками |
| Переместить выделение (с шагом 10 пикселей) | Клавиши со стрелками Shift |
| Выделить все непрозрачные пиксели на слое | Удерживая нажатой клавишу Ctrl, щелкните миниатюру слоя (в палитре слоев) |
| Восстановить последний выбор | Ctrl-Shift-D |
| Выбор перьев | Ctrl-Alt-D или Shift-F6 |
| Переместить область выделения при рисовании выделения | Удерживайте пробел при рисовании бегущей строки |
| Просмотр | |
| По размеру экрана | Дважды щелкните инструмент «Рука» или Ctrl-0 |
| Уровень просмотра 100% (фактические пиксели) | Дважды щелкните инструмент масштабирования или Ctrl-Alt-0 |
| Увеличить | Ctrl-Пробел-щелчок или Ctrl-плюс (+) |
| Уменьшить | Alt-Пробел-Щелчок или Ctrl-Минус (-) |
| Скрыть все инструменты и палитры | Вкладка |
| Скрыть все палитры, кроме панели инструментов и панели параметров | Shift-Tab |
| Поворот в полноэкранном режиме | Ф |
| Отображение строки меню при просмотре в полноэкранном режиме | Shift-F (затем нажмите F, чтобы скрыть) |
| Прокрутка изображения влево или вправо в окне | Ctrl-Shift-страница вверх/вниз |
| Перейти/Увеличить часть изображения | Ctrl-перетаскивание в палитре Navigator |
| Включает/выключает маску слоя как rubylith | \ |
| Ярлыки слоев | |
| Создать новый слой | Ctrl-Shift-N |
| Выбрать несмежные слои | Ctrl-клик по слоям |
| Выбор смежных слоев | Щелкните один слой, затем щелкните другой слой, удерживая клавишу Shift. |
| Удалить слой | Клавиша удаления (в инструменте «Перемещение») |
| Просмотр содержимого маски слоя | Значок маски слоя с нажатой клавишей Alt |
| Временно отключить маску слоя | Щелкните значок маски слоя, удерживая нажатой клавишу Shift |
| Клонирование слоя при его перемещении | Alt-перетаскивание |
| Найти/выбрать слой, содержащий объект | Щелкните правой кнопкой мыши объект с помощью инструмента «Перемещение» |
| Изменить непрозрачность слоя | Клавиши цифровой клавиатуры (с выбранным инструментом перемещения) |
| Переход вниз или вверх по режимам наложения | Shift-плюс(+) или минус(-) |
| Переход к определенному режиму наложения | (с инструментом «Перемещение») Shift-Alt-буква (т. е.: N = обычный, M = умножение и т. д.) |
| Переключиться на слой ниже/выше текущего слоя | Alt-[ или Alt-] |
| Ярлыки ввода | |
| Выделить весь текст на слое | Дважды щелкните миниатюру T в палитре слоев |
| Увеличение/уменьшение размера выделенного текста на 2 пункта | Ctrl-Shift->/< |
| Увеличение/уменьшение размера выделенного текста на 10 пунктов | Ctrl-Shift-Alt->/< |
| Увеличение/уменьшение кернинга/трекинга | Alt-стрелка вправо/влево |
| Выровнять текст по левому/центру/справа | Ctrl-Shift-Л/К/П |
| Окраска | |
| Заливка выделения фоновым цветом | Ctrl-Backspace |
| Заливка выделения цветом переднего плана | Alt-Backspace |
| Залейте выделение цветом переднего плана с помощью блокировки прозрачных пикселей | Shift-Alt-Backspace |
| Заполнить выделение исходным состоянием в палитре истории | Ctrl-Alt-Backspace |
| Показать диалоговое окно «Заливка» | Shift-Backspace |
| Образец в качестве фонового цвета | Alt-щелчок с инструментом «Пипетка» |
| Чтобы получить инструмент перемещения | Находясь в любом инструменте рисования/редактирования, удерживайте Ctrl |
| Чтобы получить Пипетку с инструментами для рисования | Альт. |
| Изменение непрозрачности краски (с выключенным аэрографом) | Цифровые клавиши |
| Изменение непрозрачности краски (с включенной аэрографом) | Shift-цифровые клавиши |
| Изменение расхода аэрографа (при включенном аэрографе) | Цифровые клавиши |
| Изменить поток аэрографа (с выключенным аэрографом) | Shift-цифровые клавиши |
| Перекрестный курсор | Любой инструмент для рисования/редактирования с включенным Caps Lock |
| Уменьшение/увеличение размера кисти | [ или ] |
| Уменьшение/увеличение жесткости кисти | Shift-[ или Shift-] |
| Переключение между предустановленными кистями | < или > |
| Всплывающая палитра Open Brushes | Щелкните правой кнопкой мыши в окне изображения |
| Стереть до исходного состояния палитры истории | Альтернативный ластик |
| Переход вниз или вверх по режимам наложения | Shift-плюс(+) или минус(-) |
| Переход к определенному режиму наложения | Shift-Alt-letter (т.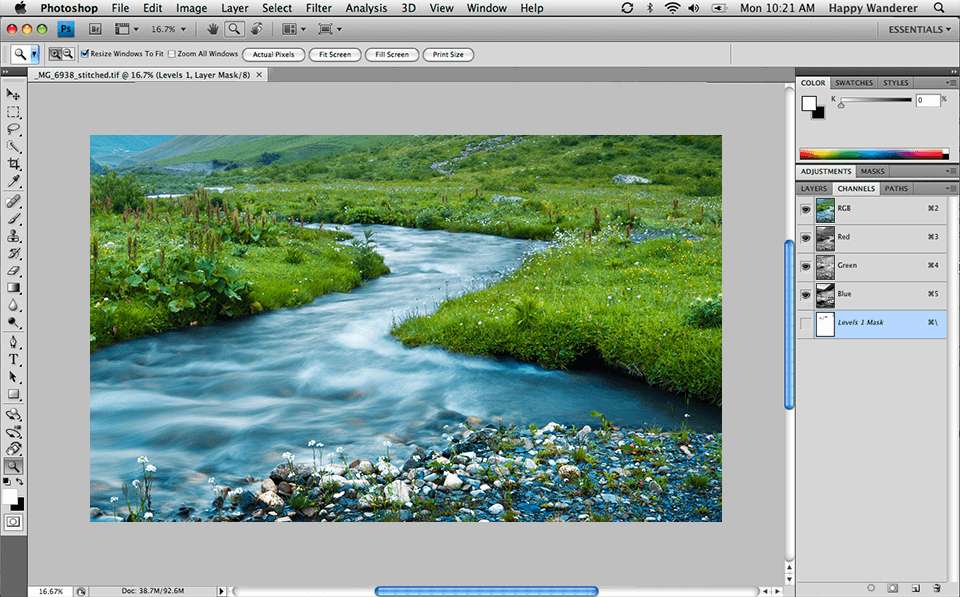 е.: N=Нормальный, M=Умножить и т.д.) е.: N=Нормальный, M=Умножить и т.д.) |
| Создание цели фиксированного цвета из диалогового окна | Щелкните, удерживая клавишу Shift, в окне изображения |
| Удалить цель фиксированного цвета | Удерживая нажатой клавишу Alt, щелкните цель с помощью инструмента Color Sampler |
| Создать новый канал плашечного цвета из текущего выделения | Удерживая нажатой клавишу Ctrl, нажмите кнопку «Новый канал» в палитре «Каналы» |
| Сочетания клавиш инструмента «Перо» | |
| Чтобы получить инструмент «Прямой выбор» при использовании пера | Контрол |
| Переключение между инструментами «Добавить-привязку» и «Удалить-привязку» | Альт. |
| Переключиться с инструмента «Выбор пути» на инструмент «Преобразовать точку», когда указатель находится над точкой привязки | Ctrl-Alt |
| Чтобы выбрать весь путь с помощью инструмента «Прямой выбор» | Alt-щелчок |
| Преобразование пути в выделение | Удерживая нажатой клавишу Ctrl, щелкните имя пути (в палитре путей) |
| Ярлыки палитры | |
| Показать/скрыть палитру кистей | Ф5 |
| Показать/скрыть цветовую палитру | Ф6 |
| Показать/скрыть палитру слоев | Ф7 |
| Показать/скрыть панель информации | Ф8 |
| Показать/скрыть палитру действий | Alt-F9 |
| Открыть Adobe Bridge | Ctrl-Alt-O |
| Другие ярлыки | |
| Переключение между открытыми документами | Ctrl-Tab |
| Отменить или повторить операции после последней | Ctrl-Alt-Z/Ctrl-Shift-Z |
| Применить последний фильтр | Ctrl-F |
| Открывает диалоговое окно последнего фильтра | Ctrl-Alt-F |
| Ручной инструмент | Пробел |
| Диалоговое окно сброса | Удерживая Alt, Отмена превращается в кнопку сброса, нажмите ее |
| Увеличение/уменьшение значения (в любом поле опций) на 1 единицу | Стрелка вверх/вниз |
| Увеличение/уменьшение значения (в любом поле опций) на 10 единиц | Shift-стрелка вверх/вниз |
| Повтор последней трансформации | Ctrl-Shift-T |
| Измерение угла между линиями (функция транспортира) | После того, как линейка нарисована, перетащите конец линии, удерживая нажатой клавишу Alt, с помощью инструмента «Линейка» |
| Переместить область обрезки при создании | Удерживать пробел при рисовании |
| Snap Guide для делений линейки | Удерживайте Shift при перетаскивании |
| Поля выделения на панели параметров (нет данных для всех инструментов) | Введите |
| Не привязывать край объекта при перемещении | Удерживайте Control при перетаскивании |
Adobe Photoshop Cs4 : Список уязвимостей системы безопасности
Adobe Photoshop Cs4 : Список уязвимостей системы безопасности(например: CVE-2009-1234 или 2010-1234 или 20101234)
Переключиться на https://
Дом Просмотр : | Результаты копирования Скачать результаты Нажмите ESC, чтобы закрыть
Общее количество уязвимостей: 4 Страница : 1 (Эта страница) | ||||||||||||||||||||||||||||||||||||||||||||||||||||||||||||||||||||||||||||||||||||||||||||||||||||||||||||||||||||||||||||||||||||||||||||||||||||||||||||
CVE является зарегистрированным товарным знаком корпорации MITRE, а официальным источником содержания CVE является
CVE-сайт MITRE.
CWE является зарегистрированным товарным знаком корпорации MITRE, а официальным источником контента CWE является
Веб-сайт CWE MITRE.
OVAL является зарегистрированным товарным знаком The MITRE Corporation, а официальным источником контента OVAL является
Веб-сайт MITRE OVAL.

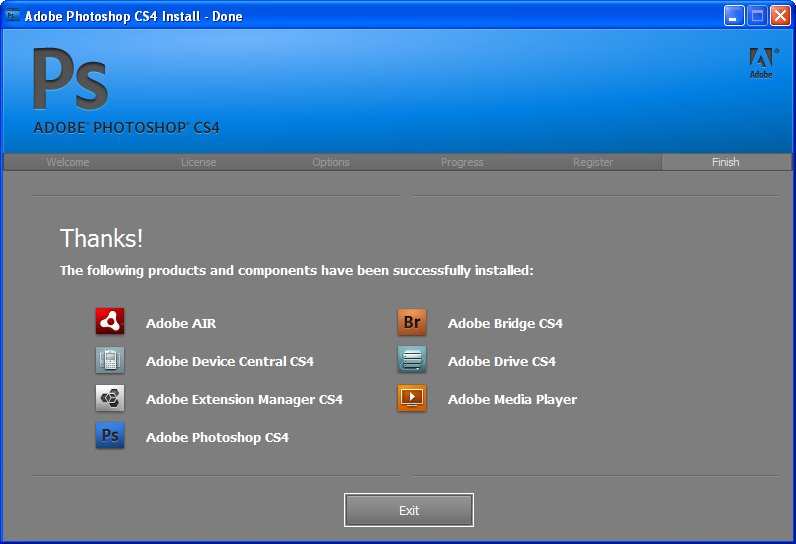 Основы Photoshop
Основы Photoshop Знакомство с Photoshop CS4 Extended
Знакомство с Photoshop CS4 Extended


 x до 12.0.5 и CS5.1 12.1.x до 12.1.1 позволяет удаленным злоумышленникам выполнять произвольный код с помощью созданного файла TIFF (также известного как .TIF).
x до 12.0.5 и CS5.1 12.1.x до 12.1.1 позволяет удаленным злоумышленникам выполнять произвольный код с помощью созданного файла TIFF (также известного как .TIF). 05.2010
05.2010