Книга «Мастерская Photoshop. 4 версии в одном издании: CS, CS2, CS3, CS 4. (+ 1 CD)» Уэйнманн Э
-
Книги
- Художественная литература
- Нехудожественная литература
- Детская литература
- Литература на иностранных языках
- Путешествия. Хобби. Досуг
- Книги по искусству
-
Биографии.

- Комиксы. Манга. Графические романы
- Журналы
- Печать по требованию
- Книги с автографом
- Книги в подарок
- «Москва» рекомендует
-
Авторы • Серии • Издательства • Жанр
-
Электронные книги
- Русская классика
- Детективы
- Экономика
- Журналы
- Пособия
- История
- Политика
- Биографии и мемуары
- Публицистика
-
Aудиокниги
- Электронные аудиокниги
- CD – диски
-
Коллекционные издания
- Зарубежная проза и поэзия
- Русская проза и поэзия
- Детская литература
- История
- Искусство
- Энциклопедии
-
Кулинария.
 Виноделие
Виноделие
- Все тематики
-
Антикварные книги
- Детская литература
- Собрания сочинений
- Искусство
- История России до 1917 года
-
Художественная литература.
 Зарубежная
Зарубежная
- Художественная литература. Русская
- Все тематики
- Предварительный заказ
- Прием книг на комиссию
-
Подарки
- Книги в подарок
- Авторские работы
- Бизнес-подарки
- Литературные подарки
- Миниатюрные издания
- Подарки детям
- Подарочные ручки
- Открытки
- Календари
- Все тематики подарков
- Подарочные сертификаты
- Подарочные наборы
- Идеи подарков
-
Канцтовары
- Аксессуары делового человека
- Необычная канцелярия
- Бумажно-беловые принадлежности
- Письменные принадлежности
- Мелкоофисный товар
- Для художников
-
Услуги
- Бонусная программа
- Подарочные сертификаты
- Доставка по всему миру
- Корпоративное обслуживание
- Vip-обслуживание
- Услуги антикварно-букинистического отдела
- Подбор и оформление подарков
- Изготовление эксклюзивных изданий
- Формирование семейной библиотеки
Расширенный поиск
Уэйнманн Э.
- Издательство:
- ДМК Пресс
- Год издания:
- 2009
- Место издания:
- Москва
- Язык текста:
- русский
- Язык оригинала:
- английский
- Перевод:
-
Готлиб О.
 В.; Осипов А. И.
В.; Осипов А. И.
- Тип обложки:
- Мягкая обложка
- Формат:
- 70х100 1/16
- Размеры в мм (ДхШхВ):
- 240×170
- Вес:
-
795 гр.

- Страниц:
- 880
- Тираж:
- 1000 экз.
- Код товара:
- 456761
- Артикул:
- К-18660
- ISBN:
- 978-5-94074-513-6
- В продаже с:
-
10.
 04.2009
04.2009
Дополнительная информация
Аннотация к книге «Мастерская Photoshop. 4 версии в одном издании: CS, CS2, CS3, CS 4. (+ 1 CD)» Уэйнманн Э.:
Наш комплект включает в себя печатную книгу по Photoshop CS2, электронные цветные книги по Photoshop CS, CS2 и CS3, записанные на диске в защищенном от копирования формате eDF, и мультимедийный видеокурс по Photoshop CS4!
Благодаря трем книгам и одному видеокурсу вы познакомитесь совсем многообразием возможностей самого распространенного в мире графического редактора Photoshop!
Большое внимание уделено приемам рисования и корректировки изображений, принципам работы со слоями, фильтрами и масками, созданию и преобразованию текста, контуров и фигур. Описывается работа в программе ImageReady, позволяющая создавать изображения и видеоролики для размещения в Интернете. Особое внимание уделено инструментам и возможностям, появившимся в новейших версиях Photoshop: автоматизации сканирования, быстрой замене цветов, новым палитрам.
Описывается работа в программе ImageReady, позволяющая создавать изображения и видеоролики для размещения в Интернете. Особое внимание уделено инструментам и возможностям, появившимся в новейших версиях Photoshop: автоматизации сканирования, быстрой замене цветов, новым палитрам.
А поскольку учиться легче, когда кто-нибудь показывает вам, как выполнять те или иные действия, то этот курс как раз для вас!
Читать дальше…
Подписка (электронно) Adobe Photoshop for enterprise 1 User Level 4 100+, Продление 12 Мес. 65297900BA04A12
- Прочие
Линейка для группировки
Adobe Photoshop for Enterprise
- Основные характеристики
Категория
Организация
Тип ПО
Редактор растровой графики
Назначение
Дизайн и цифровая живопись
Версия
Adobe Photoshop CC
Платформа
Десктоп
ОС
MacOS, Windows
Срок использования
Подписка 12 месяцев
Язык интерфейса
Мультиязычный (русский присутствует)
Форма поставки
Электронная
Объект лицензирования
Пользователь
Количество лицензируемых объектов
1
Минимальное количество лицензий, доступное к заказу
100
- Совместимость
Версии Windows
7 SP1 или новее
Версии macOS
v10.
 7 или новее
7 или новее- Особенности
Усовершенствованные средства ретуширования
Есть
Масштабирование с учетом содержания изображения
Есть
Переменные шрифты
Есть
Средства работы со слоями
Есть
Средства работы с глифами
Есть
Работа с 360-градусными панорамами
Есть
Создание реалистичных 3D-объектов
Есть
Преобразование двухмерных объектов в трехмерные
Есть
Механизм рендеринга с трассировкой лучей
Есть
Трехмерная анимация
Есть
Поддержка трехмерного видео
Есть
Системное сглаживание шрифтов
Есть
Стабилизация изображения камеры
Есть
Трехмерная печать
Есть
Совместная работа
Синхронизация, хранение и общий доступ
Есть
Интеграция с Microsoft Teams
Есть
Совместное редактирование видео
Есть
Общие планы подписки Adobe Stock
Есть
Оптимизированное управление
Возможность переназначать лицензии
Есть
Веб-консоль Admin Console
Есть
Централизованное развертывание
Есть
Расширенная поддержка
Круглосуточная техническая поддержка
Есть
Индивидуальные консультации с экспертами по дизайну
Есть
Помощь в развертывании
Есть
- Системные требования
Процессор
Intel Core 2 или AMD Athlon 64; 2 ГГц или более быстрый
Оперативная память
2 ГБ ОЗУ (рекомендуется 8 ГБ)
Место на диске
2,5 Гб для установки
Монитор
1024 x 768 (рекомендуется 1280 x 800)
Видеокарта
С поддержкой OpenGL 2.
 0, 16-разрядных цветов, 512 Мб видеопамяти (рекомендуется 1 Гб)
0, 16-разрядных цветов, 512 Мб видеопамяти (рекомендуется 1 Гб)
Adobe Photoshop 4.0 — репозиторий Macintosh
Автор: Adobe Systems, Inc.
Издатель: Adobe Systems, Inc.
Тип: Приложения
Категория: Изобразительное искусство и графика
Предоставлено: MR
Дата: 2014-04-14 23:03:26
Обновлено: InkBlot
Дата: 2023-04-01 17:10:32
Другие участники: ДаниэльСалас , Среди , то-бен , ВинсентGR
Рейтинг: 8,67 из 10 (3 голоса)
Оцените это:
Что такое Adobe Photoshop 4. Adobe Photoshop 4.0 для Macintosh 68K+ и PowerPC — это программное обеспечение для редактирования изображений, выпущенное в 1996. Он был разработан для работы как на компьютерах Macintosh с процессором 68K, так и на более новых моделях на базе PowerPC. В этой версии Photoshop представлен ряд новых функций и улучшений, в том числе новый инструмент коррекции цвета под названием «Кривые», улучшенная поддержка слоев и масок, а также улучшенная обработка текста и векторной графики. Одной из примечательных особенностей Photoshop 4.0 было добавление «Действий», которые позволяли пользователям автоматизировать повторяющиеся задачи и создавать собственные рабочие процессы. В этой версии также появилась поддержка новой архитектуры подключаемых модулей Photoshop, которая позволила сторонним разработчикам создавать надстройки и расширения для расширения функциональных возможностей программного обеспечения. Photoshop 4.0 был значительным улучшением по сравнению с предыдущими версиями программного обеспечения и помог сделать Photoshop отраслевым стандартом для профессионального редактирования изображений.
Альспах, Тед. (февраль 1997 г.). Фотошоп 4.0. MacAddict . (стр. 66-68). Скачать Adobe Photoshop 4.0 для Mac (29,06 МБ / 30,47 МБ) 729 / 11.08.2017 / bd7b1d417875c87eef32b21795e241c551a4bb35 / / (28,99 МБ / 30,4 МБ) 253 / 2017-08-11 / f0e965500427352984992926f794c834169829a1 / / (372,21 МБ / 390,3 МБ) 210 / 2014-04-14 / 2085da5712188aa3d5bf6d0b0dce66c451955689 / / (6,82 МБ / 7,15 МБ) 36 / 25.05.2014 / 515492af9402ac0801e2b0e4ead4a400c89ce1f2 / / (3,53 МБ / 3,71 МБ) 96 / 23.03.2015 / 4a29ba08d47f18488d36774f4528d2dc0bb9c62d / / (431,05 МБ / 451,99 МБ) 65 / 2015-08-13 / 136799a84f6e49ae475ecd59826f014f0fdd8fa6 / / (315,83 МБ / 331,17 МБ) 9 / 2015-08-13 / 2d5953ff82d8f4ca23db6d3a4b932c7c9de696ba / / (8,7 МБ / 9,12 МБ) 61 / 2018-09-15 / 944b6ea6e3b0af8db200437fbfc7a0b37e20eb23 / / (234,85 МБ / 246,26 МБ) 1 / 2018-09-15 / 318c71de001dbd3e6c8a1cf706fc1b4e79098cb7 / / (371,35 МБ / 389,39 МБ) 2 / 2018-09-15 / fcac554ff2823639ff03b25c647cfaf8cb7e052e / / (242,16 МБ / 253,93 МБ) 1 / 2018-09-15 / 47710c6026f479639a5e6091faca517e1bcd0504 / / (435,34 МБ / 456,49 МБ) 2 / 2018-09-15 / 01e7e30a99688f008cebdb5e3abe44589737cb7f / / Архитектура Системные требования Начиная с Mac OS 7. Примечания о совместимости Минимальные требования
Запуск на реальном компьютерном оборудовании Amiga с использованием эмулятора ShapeShifter Macintosh II. Видеозапись была записана через ТВ-тюнер USB. Технические характеристики системы:
Имитировать это? Вероятно, он может работать под: Basilisk II . |
На сегодняшний день репозиторий Macintosh содержит 2283175 старых файлов Mac общим объемом более 464701 ГБ!
Загрузки за последние 24 часа = 1233 : 226773,5 МБ
Последние 5000 посетителей-друзей со всего мира пришли из:
Краткий обзор интерфейса Photoshop CS4
Автор сценария Стив Паттерсон.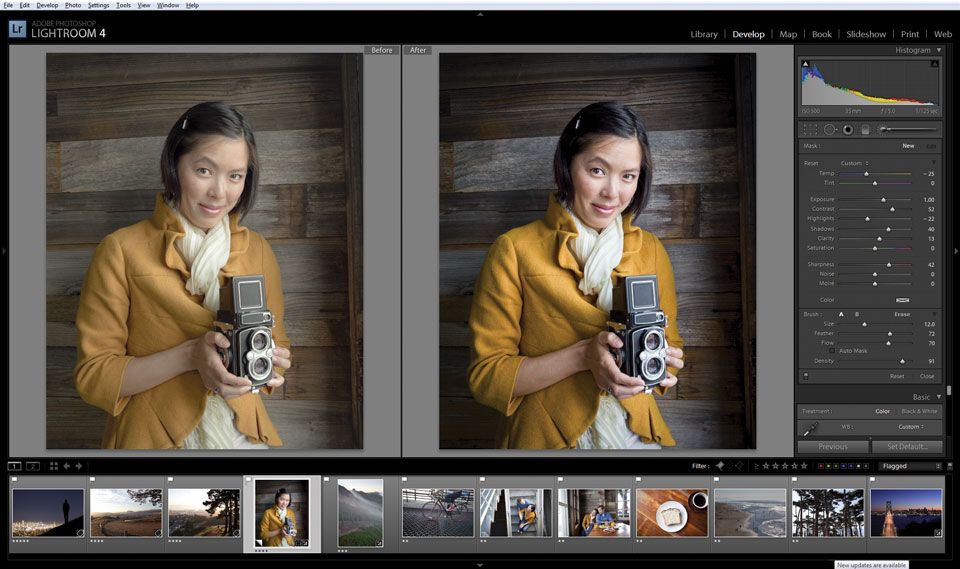
В последнее время Adobe вносит серьезные изменения в пользовательский интерфейс Photoshop, и Photoshop CS4 предлагает самый оптимизированный, эффективный и удобный интерфейс, который мы когда-либо видели. В этом уроке по основам Photoshop мы совершим краткий общий обзор нового интерфейса, чтобы увидеть, что к чему, что нового и где все это находится в этой последней и самой лучшей версии самого популярного в мире редактора изображений!
Если вы выполнили обновление до Photoshop CS4 с предыдущей версии, вы обнаружите, что, хотя общий вид интерфейса может немного отличаться от более старых версий (особенно если вы обновили Photoshop CS2 или более раннюю версию), все в значительной степени там, где вы ожидаете найти это в Photoshop CS4, и, учитывая, насколько масштабным стал Photoshop за эти годы, это определенный поклон талантам дизайнеров Adobe, которым удалось сохранить интерфейс таким чистым и элегантным. .
На приведенном ниже снимке экрана показана версия Photoshop CS4 для Mac. Вообще говоря, версии Photoshop CS4 для Mac и Windows идентичны, но есть пара небольших отличий, которые мы рассмотрим по мере их изучения. Кроме того, здесь я использую Photoshop CS4 Extended, который содержит некоторые дополнительные функции, которых нет в стандартной версии Photoshop CS4. Опять же, мы рассмотрим эти различия по мере необходимости:
Вообще говоря, версии Photoshop CS4 для Mac и Windows идентичны, но есть пара небольших отличий, которые мы рассмотрим по мере их изучения. Кроме того, здесь я использую Photoshop CS4 Extended, который содержит некоторые дополнительные функции, которых нет в стандартной версии Photoshop CS4. Опять же, мы рассмотрим эти различия по мере необходимости:
Новый пользовательский интерфейс в Photoshop CS4.
Строка меню
В самом верху экрана, как всегда, Панель меню , обычная черта большинства программ в наши дни. При нажатии на различные заголовки меню открывается список связанных опций и команд. Например, в меню File мы находим параметры для открытия, сохранения и закрытия документов Photoshop. Меню Layer содержит параметры для работы со слоями. Многие фильтры Photoshop можно найти в меню Filter и т. д.:
Строка меню в Photoshop CS4 (расширенная).
Мы не будем утруждать себя просмотром всех опций меню здесь, так как мы оба умрем от скуки, а большинство важных опций и команд описаны в других наших руководствах. Как я уже говорил, я использую версию Photoshop CS4 для Mac. Параметр меню Photoshop в крайнем левом углу, где мы находим Photoshop Preferences на Mac, отсутствует в версии для Windows. Вы найдете настройки под Меню редактирования в Windows. Кроме того, заголовки меню Analysis и 3D являются эксклюзивными для расширенной версии Photoshop CS4 и отсутствуют в стандартной версии.
Как я уже говорил, я использую версию Photoshop CS4 для Mac. Параметр меню Photoshop в крайнем левом углу, где мы находим Photoshop Preferences на Mac, отсутствует в версии для Windows. Вы найдете настройки под Меню редактирования в Windows. Кроме того, заголовки меню Analysis и 3D являются эксклюзивными для расширенной версии Photoshop CS4 и отсутствуют в стандартной версии.
Панель инструментов
В левой части экрана находится панель инструментов Photoshop , ранее известная как палитра инструментов (палитры теперь официально называются панелями в Photoshop CS4), а также обычно называемая просто панелью инструментов. Здесь мы находим все различные инструменты, необходимые для работы с нашими изображениями. В Photoshop CS4 панель «Инструменты» отображается в одном столбце, но здесь я разделил ее пополам, чтобы упростить ее размещение на странице:
Панель инструментов в Photoshop CS4.
Опять же, здесь показано несколько инструментов, которые являются эксклюзивными для расширенной версии Photoshop CS4 (инструменты 3D Rotate и 3D Orbit прямо над инструментом Hand Tool), но большинство инструментов доступны как в Стандартные и расширенные версии, и большинство из них существуют в Photoshop с незапамятных времен.
Макет с одной или двумя колонками
Photoshop CS4, как и CS3 до него, дает нам выбор того, как мы хотим отображать панель «Инструменты». Мы можем оставить его в одиночном столбце по умолчанию или, если хотите, вы можете щелкнуть маленький значок с двойной стрелкой в верхней части панели, который переключит его на макет с двумя столбцами, что удобно, если вы обновились с Photoshop CS2. или ранее, и вы не можете привыкнуть к новому дизайну с одной колонкой. Нажмите еще раз на значок, чтобы переключиться обратно на один столбец:
В Photoshop CS4 можно переключаться между макетом с одним или двумя столбцами.
Доступ к скрытым инструментам
Photoshop CS4, как и более ранние версии, поставляется с таким количеством инструментов, что если бы Adobe попыталась отобразить их все сразу, на панели «Инструменты» потребовалась бы собственная полоса прокрутки. Вместо этого Adobe сгруппировала множество связанных инструментов, при этом один инструмент в группе отображается на панели «Инструменты», а другие скрыты за ним. Всякий раз, когда вы видите инструмент на панели «Инструменты» с маленькой стрелкой в правом нижнем углу значка, это означает, что за ним есть дополнительные инструменты, ожидающие выбора, и если вы щелкнете и удерживаете кнопку мыши на одном из этих инструментов, появится всплывающее меню с дополнительными инструментами. Например, нажав и удерживая Rectangular Marquee Tool в верхней части панели инструментов появляется всплывающее меню, предоставляющее мне доступ к Elliptical Marquee Tool , Single Row Marquee Tool и Single Column Marquee Tool .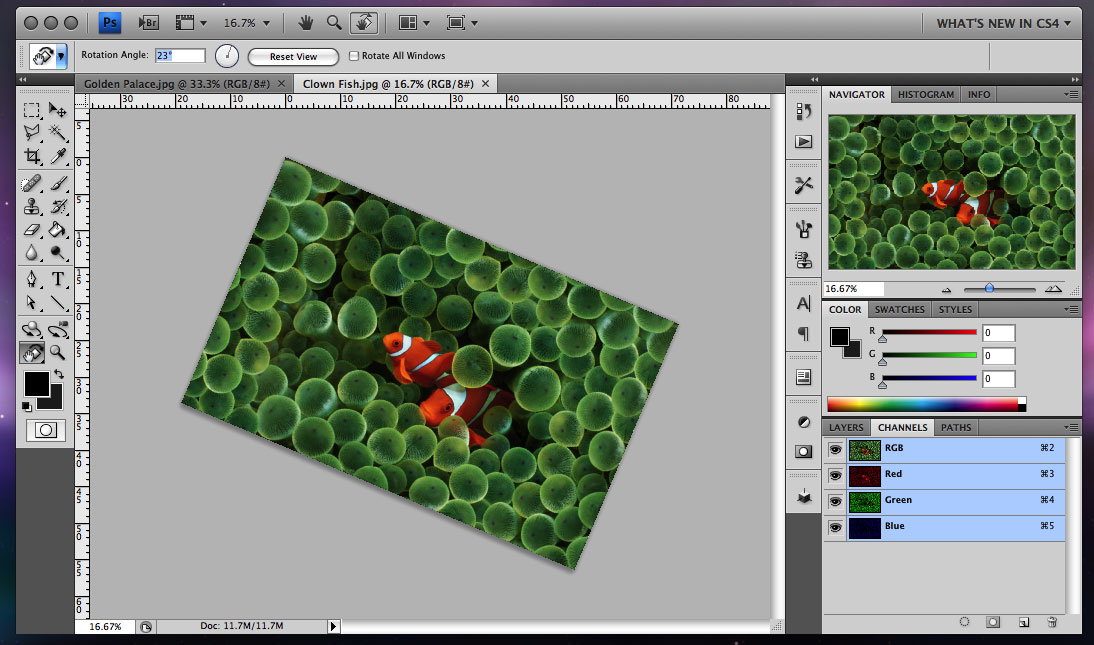 Просто наведите курсор мыши на имя нужного инструмента, затем отпустите кнопку мыши, чтобы выбрать его:
Просто наведите курсор мыши на имя нужного инструмента, затем отпустите кнопку мыши, чтобы выбрать его:
Нажмите и удерживайте некоторые инструменты на панели «Инструменты», чтобы получить доступ к дополнительным инструментам за ними.
Нажмите и удерживайте другие инструменты на панели «Инструменты», чтобы увидеть все инструменты, доступные нам в Photoshop CS4.
Панель параметров
Непосредственно к панели инструментов относится панель параметров в верхней части экрана. В системе Windows панель параметров расположена под строкой меню. На Mac он расположен под панелью приложений , которая является новой для Photoshop CS4. Через мгновение мы рассмотрим панель приложений.
Ваша панель параметров может выглядеть не так, как моя, потому что она всегда меняется, чтобы отображать параметры для любого выбранного вами инструмента. Здесь на панели параметров отображаются параметры для Инструмент перемещения :
На панели параметров отображаются параметры для выбранного в данный момент инструмента.
Если я выберу инструмент Crop Tool на панели инструментов, панель параметров изменится, чтобы отобразить параметры для инструмента Crop Tool:
На панели параметров теперь отображаются параметры инструмента кадрирования.
И если я выберу Type Tool , мы увидим параметры, отображаемые для Type Tool:
На панели параметров теперь отображаются параметры инструмента «Текст».
Каждый инструмент имеет собственный набор параметров, которые всегда будут доступны на панели параметров.
Панель приложений
Новое в Photoshop CS4 — панель приложений . В системе Windows вы найдете панель приложений в сочетании с панелью меню в верхней части экрана. На Mac панель приложений является отдельной и расположена непосредственно под строкой меню:
.Новая панель приложений в Photoshop CS4.
Панель приложений сама по себе может быть новой, но многие из опций, которые вы здесь найдете, таковыми не являются.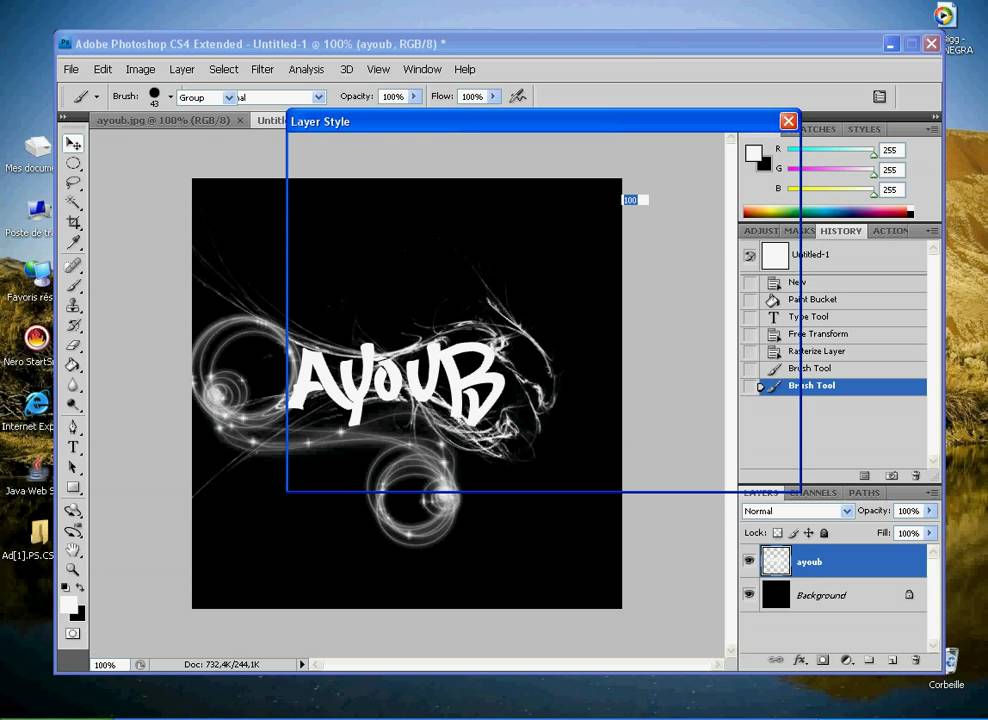 Основная цель панели состоит не в том, чтобы поразить нас новыми функциями (хотя есть некоторые новые), а в том, чтобы предоставить нам центральное место для некоторых часто используемых функций, инструментов и параметров, а не разбросать их по всему Photoshop. Например, первый значок слева (не считая синего значка PS в версии для Mac) быстро откроет Adobe Bridge :
Основная цель панели состоит не в том, чтобы поразить нас новыми функциями (хотя есть некоторые новые), а в том, чтобы предоставить нам центральное место для некоторых часто используемых функций, инструментов и параметров, а не разбросать их по всему Photoshop. Например, первый значок слева (не считая синего значка PS в версии для Mac) быстро откроет Adobe Bridge :
Мы можем запустить Adobe Bridge прямо из новой панели приложений в Photoshop CS4.
Справа от него находится значок View Extras , дающий нам легкий доступ к направляющим, сетке и линейкам Photoshop.
Используйте значок View Extras, чтобы быстро включить или выключить направляющие, сетку или линейки.
Далее идет значок Уровень масштабирования , который позволяет быстро выбрать один из четырех предустановленных уровней масштабирования — 25%, 50%, 100% или 200%. Вы также можете ввести свой собственный уровень масштабирования прямо в поле ввода, если ни один из пресетов вам не подходит:
Значок уровня масштабирования дает нам четыре предустановленных уровня масштабирования на выбор или введите свой собственный в поле ввода.
Также на панели приложений находятся стандартные инструменты Photoshop Hand и Zoom Tools , которые традиционно находились (и до сих пор находятся) в нижней части панели инструментов:
Инструмент «Рука» и инструмент «Масштаб» на панели «Инструменты» теперь доступны на панели приложений.
Новый инструмент поворота вида
Далее мы подошли к совершенно новой функции в Photoshop CS4, инструменту Rotate View Tool , который также доступен на панели инструментов (нажмите и удерживайте инструмент «Рука» на панели инструментов и выберите инструмент «Повернуть вид» из всплывающее меню). Мы подробно рассмотрим эту новую функцию в другом руководстве, но, по сути, инструмент «Повернуть вид» позволяет нам поворачивать изображение на экране, как если бы мы поворачивали фотографию на столе или на столе, что может упростить рисование или редактирование определенных областей. Что хорошо в этом, так это то, что, поскольку мы вращаем только наш вид изображения, а не само изображение, ни один пиксел не повреждается вращением, и изображение по-прежнему сохраняется, печатается и экспортируется в вертикальном положении. Опять же, мы более подробно рассмотрим новый инструмент «Повернуть вид» в другом уроке:
Опять же, мы более подробно рассмотрим новый инструмент «Повернуть вид» в другом уроке:
Новый инструмент «Повернуть вид» позволяет нам поворачивать вид изображения, фактически не поворачивая само изображение.
Новые макеты нескольких документов
Также новым в Photoshop CS4 является значок Упорядочить документы , который дает нам множество новых макетов для одновременного просмотра нескольких документов на экране. Вы также найдете некоторые стандартные параметры просмотра в меню «Окно», такие как «Сопоставить масштаб» и «Сопоставить местоположение», но новые макеты нескольких документов — отличная новая функция, которую мы рассмотрим более подробно позже:
Photoshop CS4 предоставляет множество способов одновременного просмотра нескольких документов.
Наконец, завершает параметры на новой панели приложений значок Режим экрана , позволяющий нам быстро выбирать между тремя режимами экрана Photoshop CS4 — Стандартный , Полноэкранный с панелью меню и Полноэкранный режим :
Вы можете быстро переключаться между режимами экрана прямо из панели приложений в Photoshop CS4.
Панели
Вдоль правой стороны экрана в Photoshop CS4 находится столбец Panels (панели были известны как палитры в более ранних версиях Photoshop). Панели дают нам доступ ко всем видам команд и опций для работы с нашими изображениями, от организации слоев и просмотра отдельных цветовых каналов до выбора цветов, перехода назад по состояниям истории, работы с текстом, просмотра информации о наших изображениях и многого другого. Большинство панелей в Photoshop CS4 — это те же самые панели, которые были доступны в более ранних версиях Photoshop, но некоторые, например, Панель настроек , совершенно новая для CS4:
Панель «Коррекция» появилась впервые в Photoshop CS4.
По умолчанию на экране сначала отображается только несколько панелей, но вы можете получить доступ к любой из панелей Photoshop в любое время, просто выбрав нужную из меню Window вверху в строке меню. Галочка рядом с названием панели означает, что она уже открыта на экране.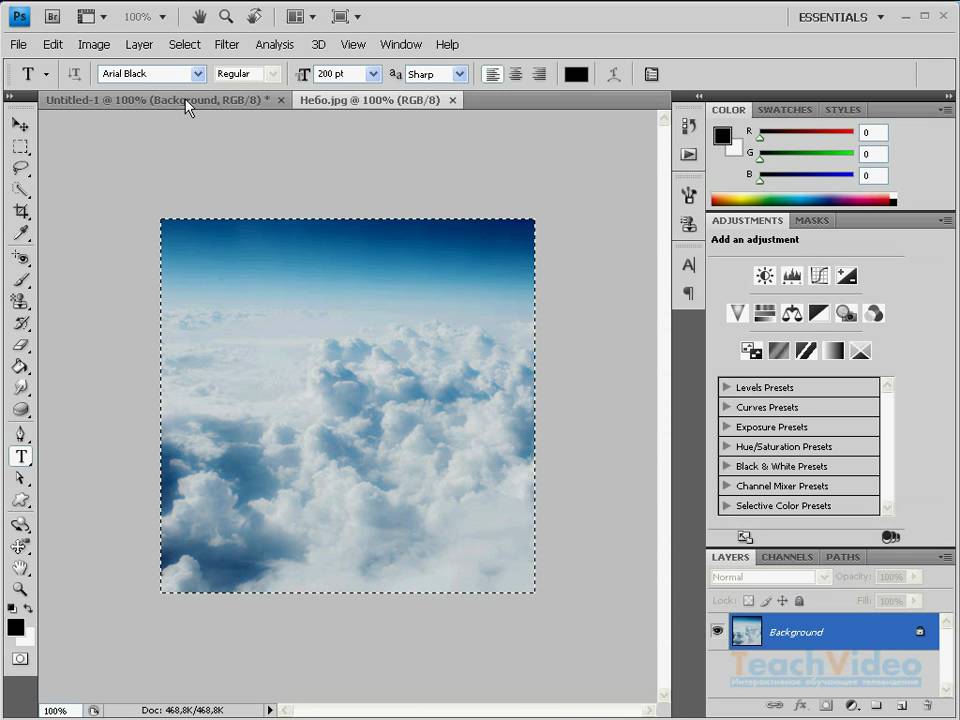 Выбор уже открытой панели закроет ее. Несколько панелей, перечисленных ниже, доступны только в расширенной версии Photoshop CS4, но большинство из них доступно в стандартной версии:
Выбор уже открытой панели закроет ее. Несколько панелей, перечисленных ниже, доступны только в расширенной версии Photoshop CS4, но большинство из них доступно в стандартной версии:
Доступ ко всем панелям Photoshop CS4 можно получить из меню Window.
Для удобства и экономии места на экране большинство панелей Photoshop сгруппированы с другими связанными панелями. Это известно как группа панелей , если вы еще не догадались об этом самостоятельно. Например, панели «Слои», «Каналы» и «Пути» по умолчанию сгруппированы вместе. Чтобы выбрать нужную панель из группы, просто нажмите на вкладку с названием панели вверху:
Нажмите на вкладку имени панели, чтобы выбрать ее внутри группы панелей.
Все панели поставляются с различными параметрами и командами, специфичными для этой панели. Вы можете получить доступ к этим параметрам, щелкнув значок меню панели в правом верхнем углу. К сожалению, это не самая очевидная вещь на экране, и многие пользователи Photoshop даже не знают, что она есть, но вы должны щелкнуть значок меню каждой панели, чтобы увидеть, какие параметры и команды доступны для нее:
Щелкните значок меню панели, чтобы просмотреть список связанных параметров и команд.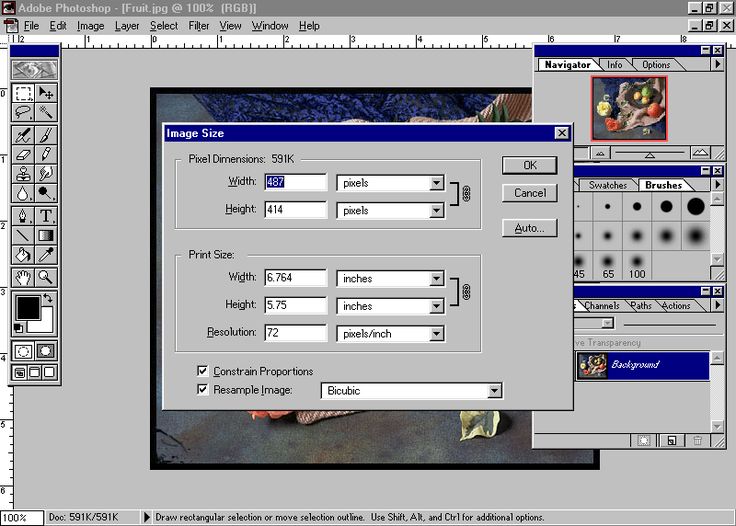
Мы рассмотрим различные способы упорядочивания и организации панелей Photoshop CS4 в другом уроке.
Рабочие места
В правом верхнем углу экрана находится опция, которая позволяет нам быстро выбирать из различных рабочих пространств , либо встроенных в Photoshop CS4, либо настраиваемых рабочих пространств, которые мы создали сами. Рабочие области позволяют нам настраивать различные расположения панелей, меню и даже сочетания клавиш для различных задач. Например, вы можете захотеть открыть определенные панели при редактировании изображений, а другие — при рисовании кистями Photoshop или при работе со шрифтом. Рабочие области позволяют нам настроить экран так, как мы хотим, сохранить его, а затем быстро выбрать снова в любое время, когда он нам понадобится! Photoshop CS4 поставляется с несколькими встроенными рабочими пространствами. Рабочее пространство Essentials выбрано по умолчанию, но вы можете получить доступ к полному списку доступных рабочих пространств, включая любые созданные вами пользовательские, щелкнув слово Essentials и выбрав новое рабочее пространство из появившегося списка:
Нажмите на слово «Essentials» в правом верхнем углу экрана, чтобы просмотреть все доступные рабочие пространства.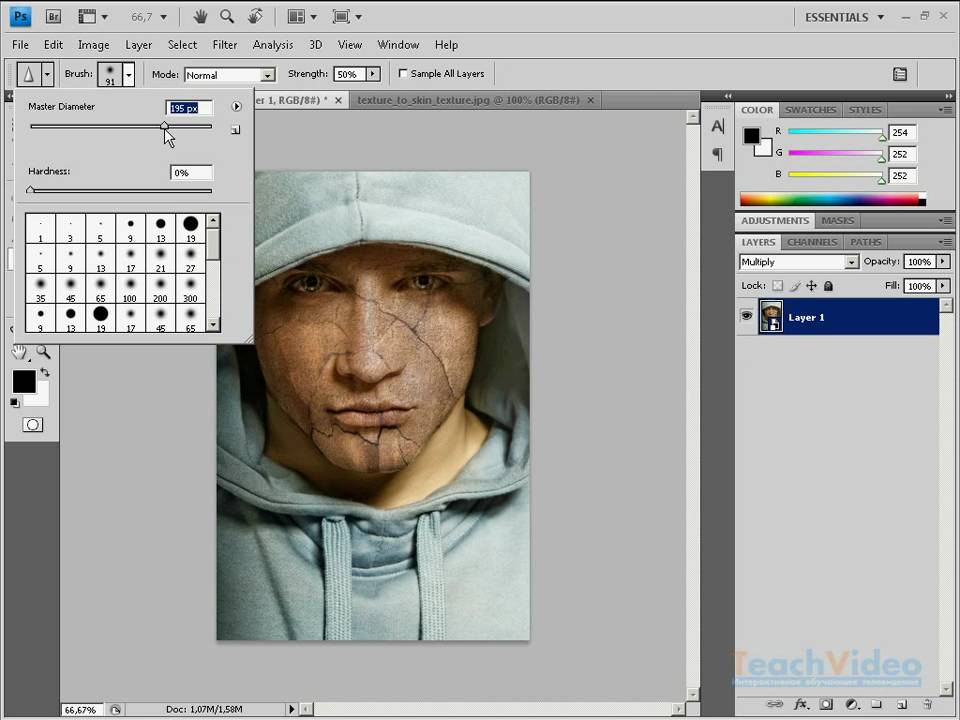
Окно документа
Самым большим и очевидным элементом интерфейса в Photoshop является окно документа 902:30 . Окно документа — это место, где мы просматриваем наши изображения и выполняем всю нашу работу по редактированию:
.Каждое изображение отображается в отдельном окне документа.
Окна документов в Photoshop делают гораздо больше, чем просто отображают изображение. Они также многое говорят нам об изображении. В верхней части окна документа вы найдете имя изображения, за которым следует текущий уровень масштабирования, цветовой режим и текущая битовая глубина:
.Верхняя часть окна документа дает нам информацию об изображении.
В нижней части окна документа вы найдете еще больше информации. В левом нижнем углу снова отображается уровень масштабирования, за которым следует текущий размер файла изображения, который включает размер со всеми неповрежденными слоями и размер, если вы сгладите изображение. Если щелкнуть стрелку вправо, а затем выбрать Показать , вы увидите полный список сведений об изображении, которое вы можете просмотреть, включая размеры документа, цветовой профиль и даже инструмент, который вы в настоящее время выбрали из списка.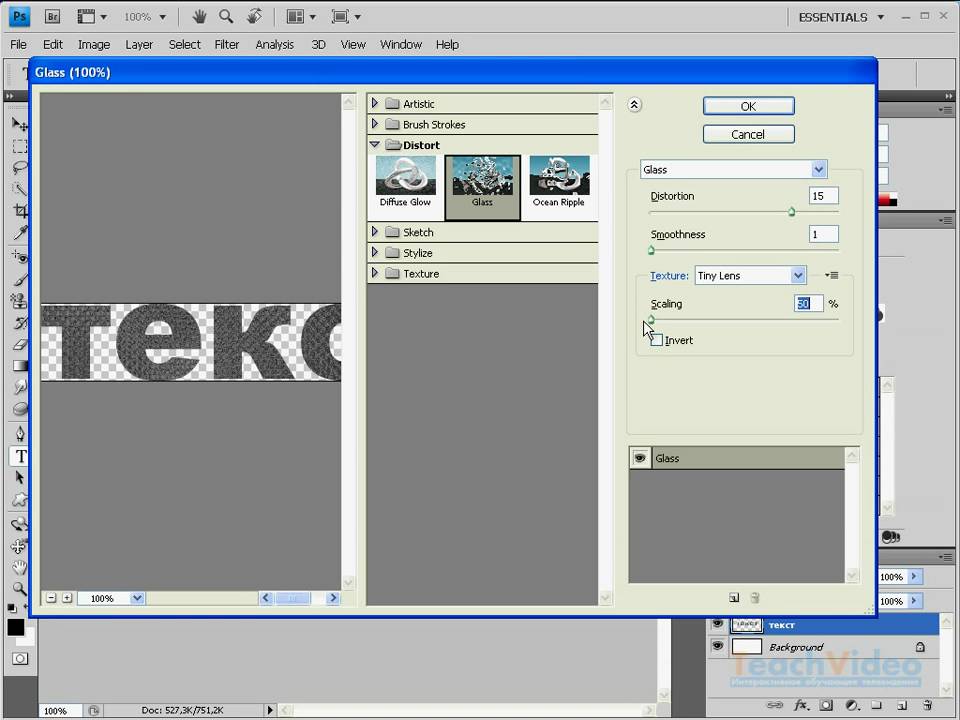 Панель инструментов:
Панель инструментов:
Более подробная информация об изображении доступна в нижней части окна документа.
Рамка приложения
Последняя функция, на которую нам нужно обратить внимание в нашем туре по пользовательскому интерфейсу Photoshop CS4, — это совершенно новая и эксклюзивная версия Photoshop CS4 для Mac, Application Frame . До того, как пользователи Windows начнут чувствовать себя обделенными и покинутыми Adobe, Application Frame, по сути, дает пользователям Mac опыт работы с Windows (все шутки о случайных сбоях системы в сторону). Рамка приложения помещает весь интерфейс Photoshop в отдельное окно приложения, как это уже работает в Windows, и поэтому эта функция доступна только в версии для Mac.
Традиционно пользователи Mac привыкли к элементам интерфейса Photoshop, плавающим независимо друг от друга на рабочем столе, и если вы являетесь пользователем Mac и предпочитаете работать именно так, вам не нужно ничего менять. Однако, если вы предпочитаете, чтобы Photoshop отображался полностью в отдельном окне, аналогично стилю интерфейса Adobe Bridge и Lightroom, просто перейдите в меню Window в строке меню и выберите Application Frame внизу рядом с внизу списка опций:
Выберите «Окно» > «Фрейм приложения», чтобы поместить Photoshop в отдельное окно (только версия для Mac).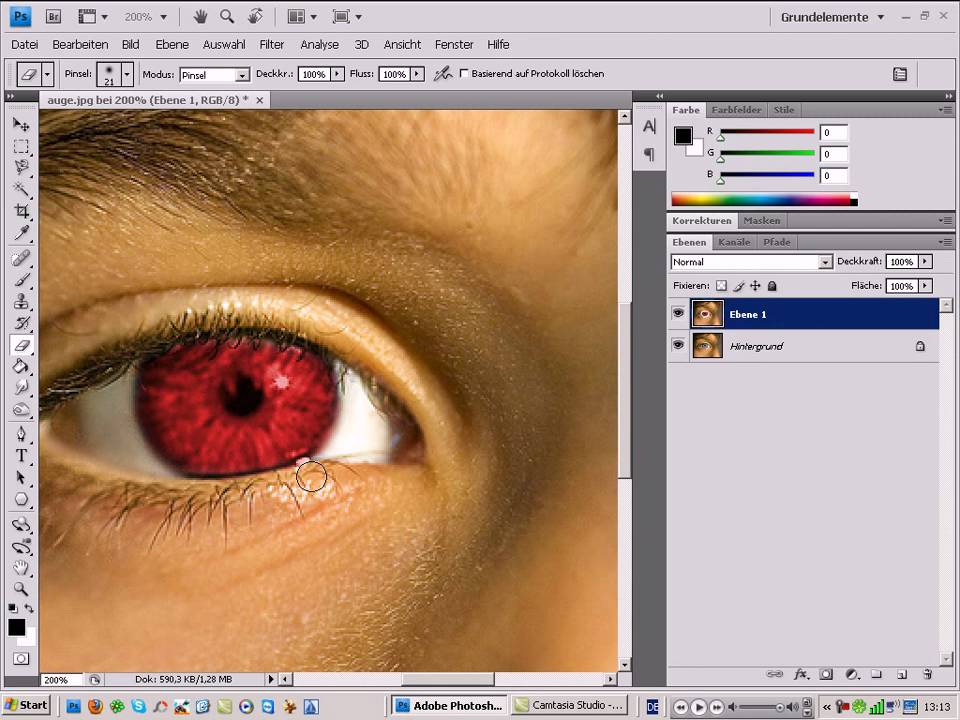

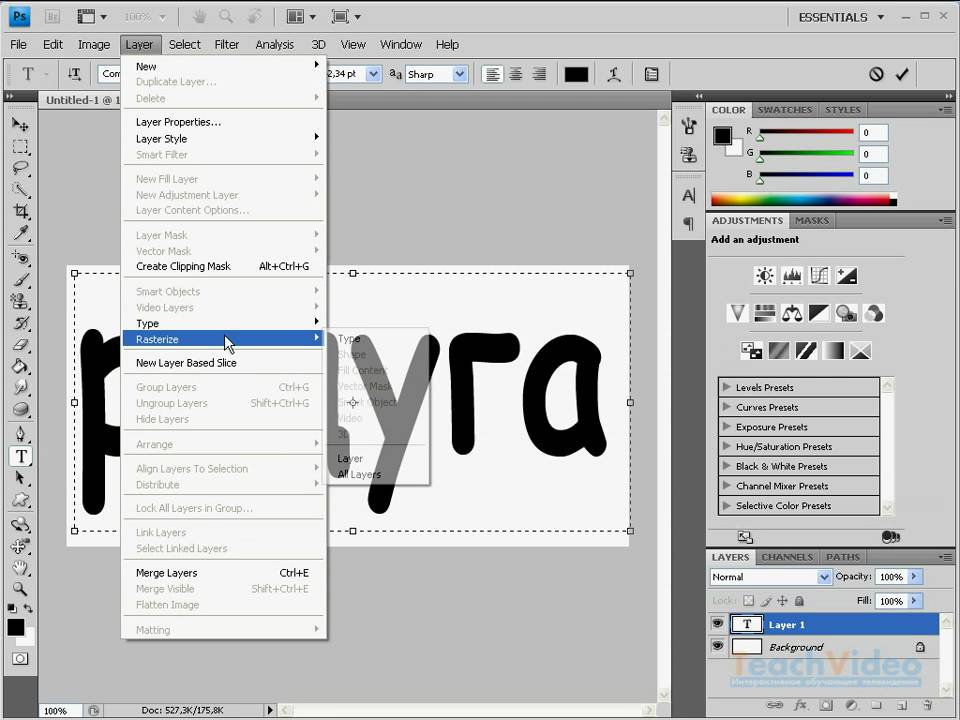 Виноделие
Виноделие
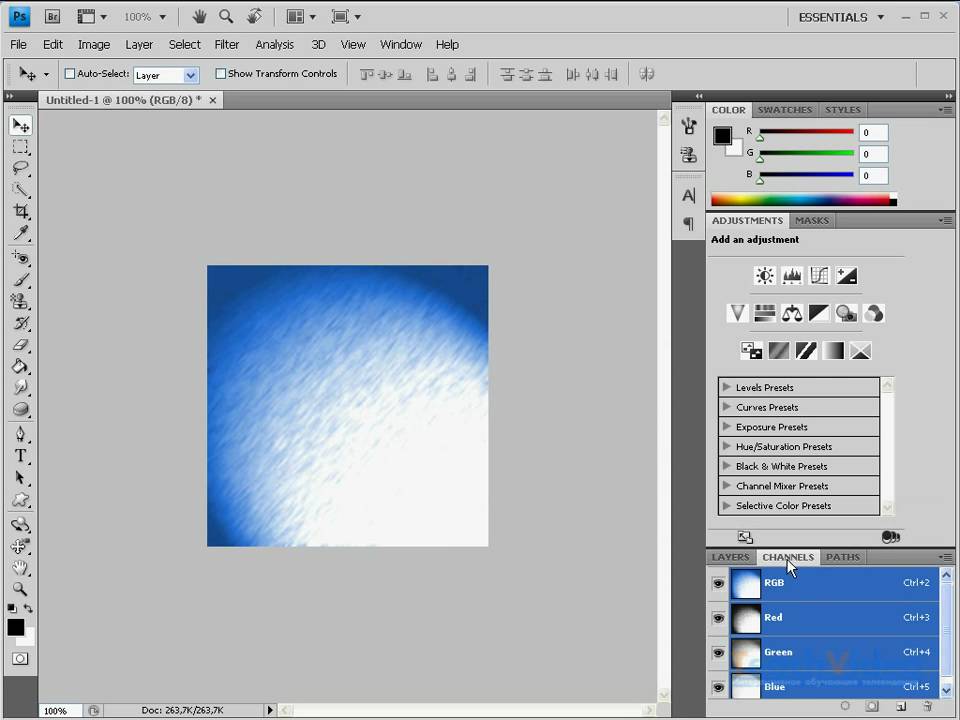 Зарубежная
Зарубежная
 В.; Осипов А. И.
В.; Осипов А. И.
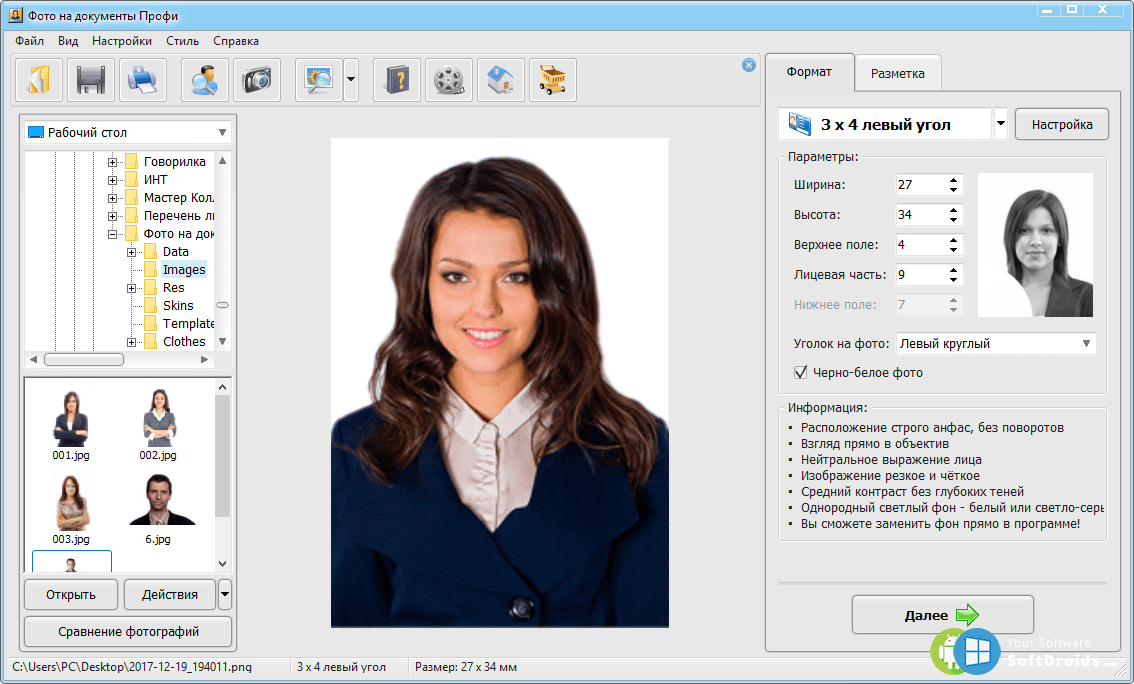
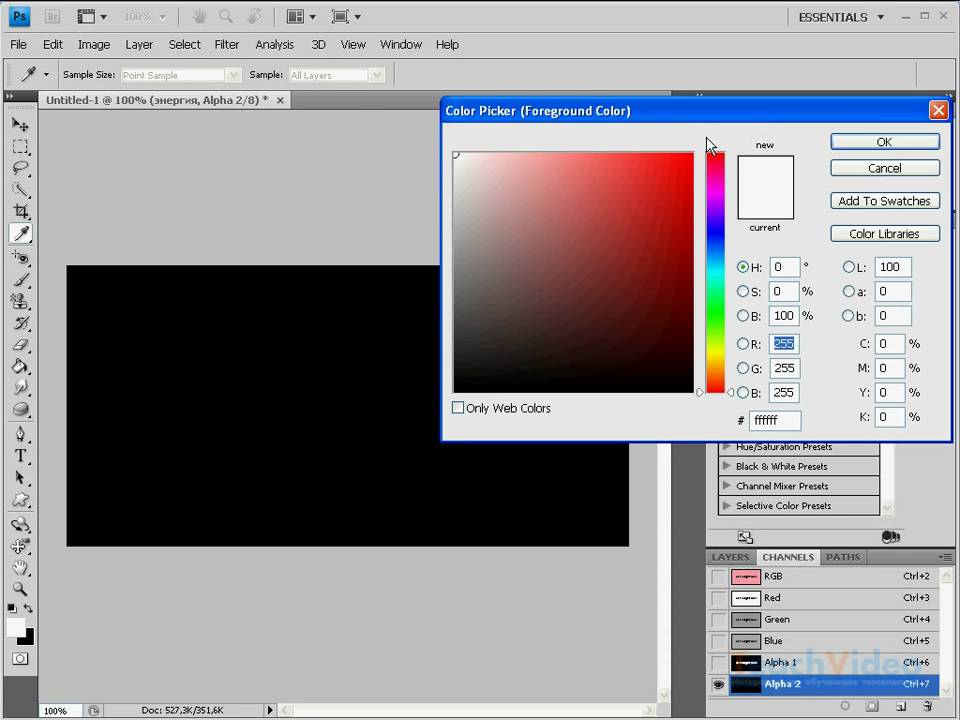 04.2009
04.2009
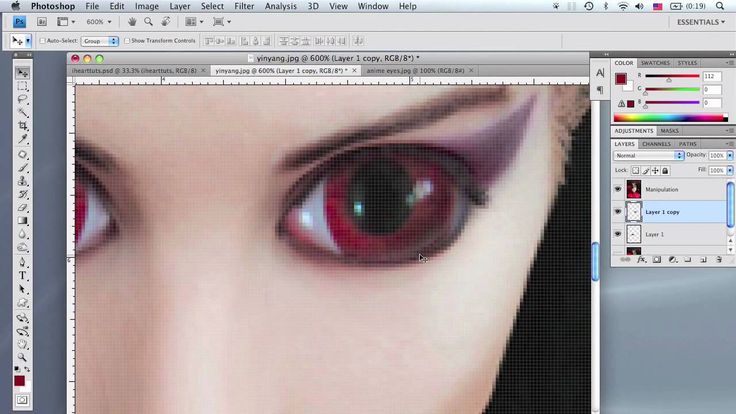 7 или новее
7 или новее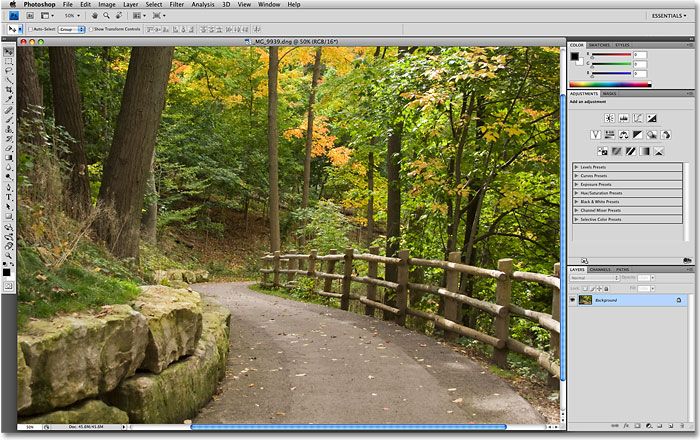 0, 16-разрядных цветов, 512 Мб видеопамяти (рекомендуется 1 Гб)
0, 16-разрядных цветов, 512 Мб видеопамяти (рекомендуется 1 Гб)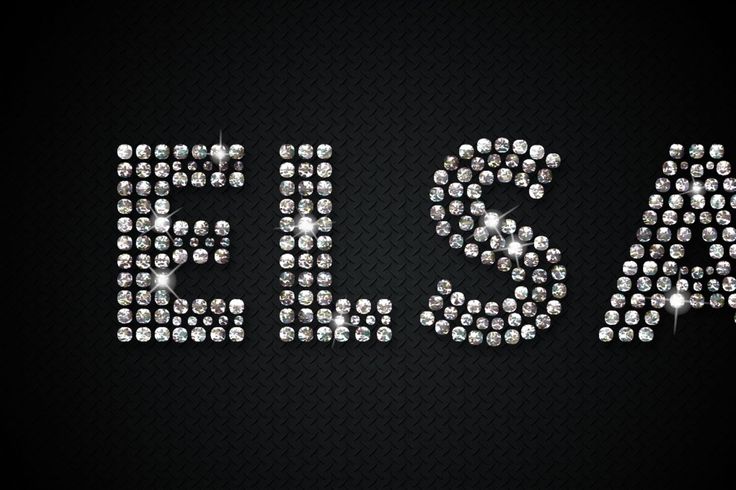 0?
0?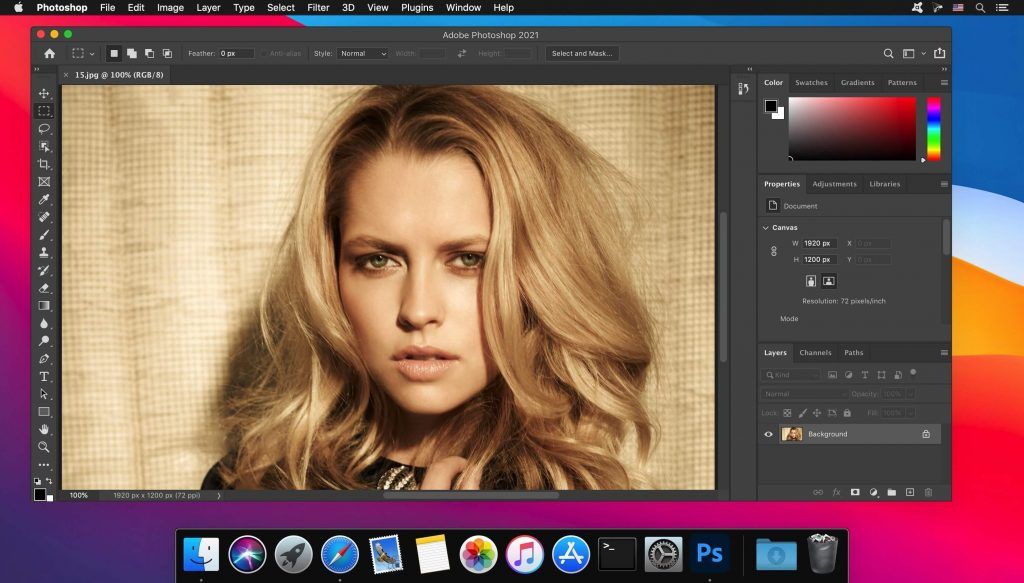 Его совместимость с компьютерами Macintosh 68K и PowerPC сделала его доступным для более широкого круга пользователей.
Его совместимость с компьютерами Macintosh 68K и PowerPC сделала его доступным для более широкого круга пользователей. Многие инструменты остались прежними, но вместо старого метода смены инструментов в каждом слоте «Option-щелчок для переключения» используются более практичные всплывающие инструменты, подобные Adobe Illustrator. Пользователи Illustrator также найдут привлекательными новые клавиатурные команды; переключаться между двумя программами стало еще проще. Например, командная клавиша теперь всегда вызывает инструмент «Перемещение» (аналог инструмента «Выделение» в Illustrator). Shift всегда добавляет. Опция всегда дублируется. Кривая повторного обучения крутая, но короткая, и после нескольких часов бормотания и отмены вы обнаружите, что новая установка более удобна и практична. Чтобы сделать переход немного более плавным, различные курсоры (которые, несмотря на их небольшой размер, точно передают то, что произойдет, когда вы нажмете/перетащите) появляются, когда вы удерживаете разные клавиши-модификаторы с каждым инструментом.
Многие инструменты остались прежними, но вместо старого метода смены инструментов в каждом слоте «Option-щелчок для переключения» используются более практичные всплывающие инструменты, подобные Adobe Illustrator. Пользователи Illustrator также найдут привлекательными новые клавиатурные команды; переключаться между двумя программами стало еще проще. Например, командная клавиша теперь всегда вызывает инструмент «Перемещение» (аналог инструмента «Выделение» в Illustrator). Shift всегда добавляет. Опция всегда дублируется. Кривая повторного обучения крутая, но короткая, и после нескольких часов бормотания и отмены вы обнаружите, что новая установка более удобна и практична. Чтобы сделать переход немного более плавным, различные курсоры (которые, несмотря на их небольшой размер, точно передают то, что произойдет, когда вы нажмете/перетащите) появляются, когда вы удерживаете разные клавиши-модификаторы с каждым инструментом.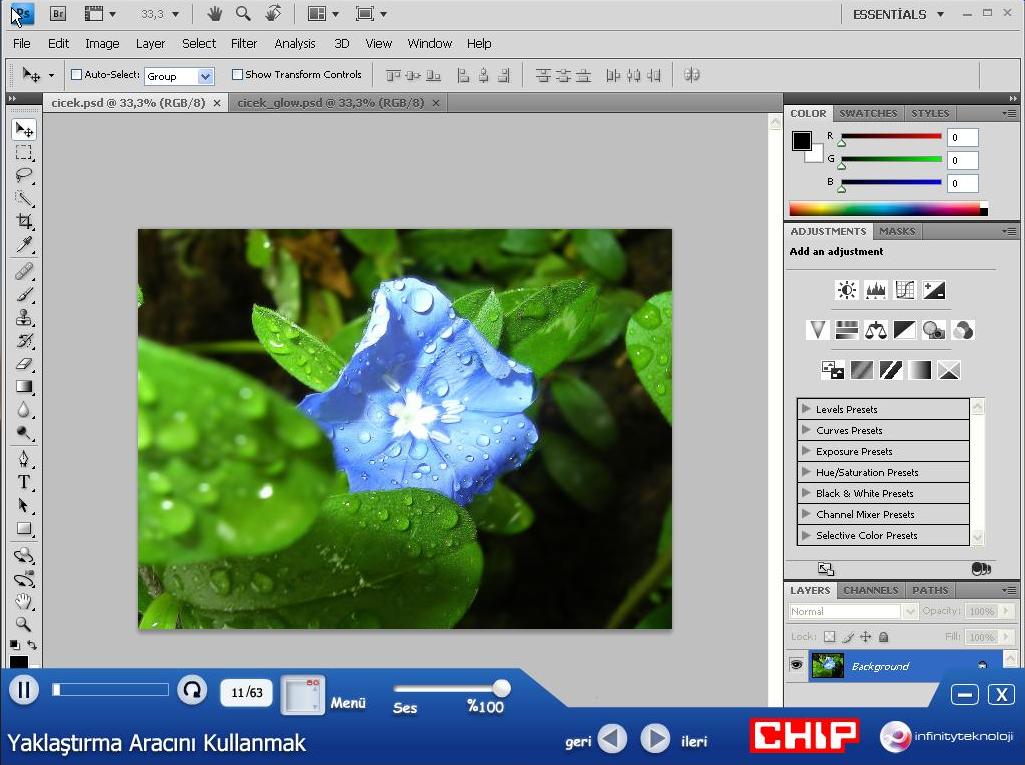 В палитре вы определяете «действие» — несколько команд, которые должны выполняться одним нажатием клавиши (или нажатием кнопки). Однако эта палитра не настолько интуитивно понятна или редактируема, как ожидает большинство пользователей. Он записывает наиболее распространенные команды клавиатуры и выбор меню, а также настройки диалоговых окон и нажатия кнопок, но не использование инструментов и выбор (наборы предопределенных действий можно найти на диске). Однако вы можете обойти это, вставив остановку в действие; затем вы выбираете область, и действие продолжается. Это не совсем сценарий, но он чрезвычайно полезен. Например, все этапы создания тени можно сгруппировать в одно действие. Вам все равно придется сделать несколько выборок во время процесса, но это действие автоматизирует большую часть фильтрации, наложения слоев и многого другого. Пакетная функция применяет действие к папке изображений, но это тоже ограничено. Вы не можете автоматизировать выбор или закрытие в диалоговых окнах (например, при печати).
В палитре вы определяете «действие» — несколько команд, которые должны выполняться одним нажатием клавиши (или нажатием кнопки). Однако эта палитра не настолько интуитивно понятна или редактируема, как ожидает большинство пользователей. Он записывает наиболее распространенные команды клавиатуры и выбор меню, а также настройки диалоговых окон и нажатия кнопок, но не использование инструментов и выбор (наборы предопределенных действий можно найти на диске). Однако вы можете обойти это, вставив остановку в действие; затем вы выбираете область, и действие продолжается. Это не совсем сценарий, но он чрезвычайно полезен. Например, все этапы создания тени можно сгруппировать в одно действие. Вам все равно придется сделать несколько выборок во время процесса, но это действие автоматизирует большую часть фильтрации, наложения слоев и многого другого. Пакетная функция применяет действие к папке изображений, но это тоже ограничено. Вы не можете автоматизировать выбор или закрытие в диалоговых окнах (например, при печати). Тем не менее, фотошоперы давно ждали даже намека на эти функции.
Тем не менее, фотошоперы давно ждали даже намека на эти функции.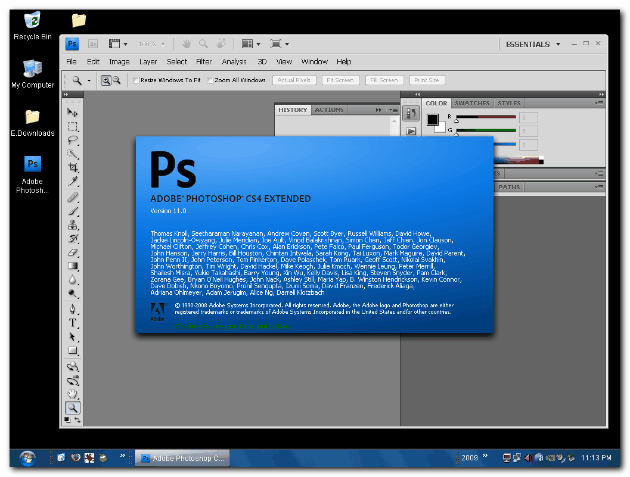 Слои всегда были любимой функцией, потому что они обеспечивают неограниченную отмену и бесконечную настройку даже для сохраненных и повторно открытых изображений. Adobe сделала слои более удобными и интегрированными в Photoshop, автоматически создавая новые слои вместо плавающих выделений для некоторых действий, таких как вставка и создание текста. Большие данные — это термин Adobe для сохранения всех пикселей в выделении, даже если эти пиксели смещаются за край документа. Например, если выбрать все, переместить выделение влево и вверх, а затем отменить выделение, пиксели появятся над и слева от края документа. Снова выбрав этот слой и перетащив его вниз и вправо, вы увидите «обрезанные» пиксели. Предыдущие версии Photoshop потеряли бы пиксели, если бы вы отменили выбор.
Слои всегда были любимой функцией, потому что они обеспечивают неограниченную отмену и бесконечную настройку даже для сохраненных и повторно открытых изображений. Adobe сделала слои более удобными и интегрированными в Photoshop, автоматически создавая новые слои вместо плавающих выделений для некоторых действий, таких как вставка и создание текста. Большие данные — это термин Adobe для сохранения всех пикселей в выделении, даже если эти пиксели смещаются за край документа. Например, если выбрать все, переместить выделение влево и вверх, а затем отменить выделение, пиксели появятся над и слева от края документа. Снова выбрав этот слой и перетащив его вниз и вправо, вы увидите «обрезанные» пиксели. Предыдущие версии Photoshop потеряли бы пиксели, если бы вы отменили выбор.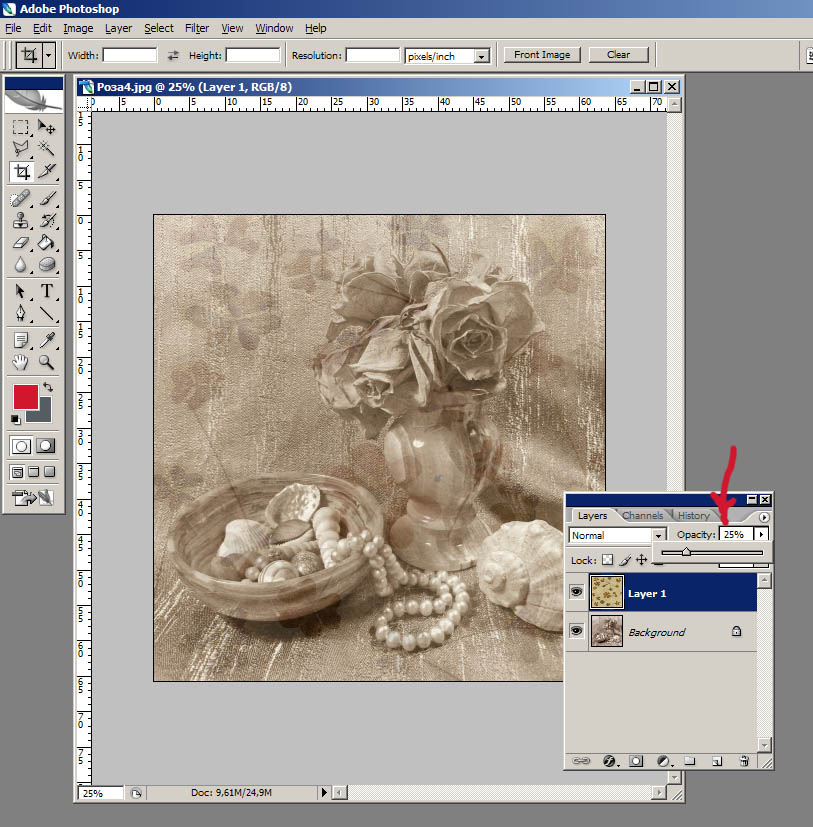 По сути, если слой находится «ниже» (используя иерархию палитры «Слои») корректирующего слоя, на него влияют изменения в этом корректирующем слое. Если выше, то не влияет. Таким образом, вы можете изменять аспекты различных слоев по отдельности или в группах, и если вам не нравится то, что настройка R-канала сделала с шрифтом, но нравится то, что она сделала с фотографией в другом слое, это просто. вопрос перетаскивания слоев вокруг. Замечательная вещь в корректирующих слоях заключается в том, что корректировку можно изменить в любое время, поэтому, если вы слишком осветили изображение с помощью корректирующего слоя «Уровни», вы можете дважды щелкнуть этот корректирующий слой и настроить параметры уровней.
По сути, если слой находится «ниже» (используя иерархию палитры «Слои») корректирующего слоя, на него влияют изменения в этом корректирующем слое. Если выше, то не влияет. Таким образом, вы можете изменять аспекты различных слоев по отдельности или в группах, и если вам не нравится то, что настройка R-канала сделала с шрифтом, но нравится то, что она сделала с фотографией в другом слое, это просто. вопрос перетаскивания слоев вокруг. Замечательная вещь в корректирующих слоях заключается в том, что корректировку можно изменить в любое время, поэтому, если вы слишком осветили изображение с помощью корректирующего слоя «Уровни», вы можете дважды щелкнуть этот корректирующий слой и настроить параметры уровней.

 Однако новая схема слоев приводит к системе, которая позволяет вам отменять действия, удаляя или редактируя слои, а корректирующие слои — это виртуальная нирвана отмены.
Однако новая схема слоев приводит к системе, которая позволяет вам отменять действия, удаляя или редактируя слои, а корректирующие слои — это виртуальная нирвана отмены. 0 на 23 образах дискет DiskCopy / сжатый с Stuffit
0 на 23 образах дискет DiskCopy / сжатый с Stuffit 1
1