Обзор CorelDRAW X3 — последней версии графического пакета
Что ни говори, а 12-я реинкарнация CorelDRAW получилась довольно неоднозначной. С одной стороны, многолетние традиции и уверенное лидерство в некоторых областях, с другой — слишком малое количество новых функций и инструментов. Photo-Paint и R.A.V.E. так и не стали самостоятельными серьезными приложениями — они лишь подверглись некоторым усовершенствованиям. А многие улучшения в CorelDRAW, включая привязку, использование символов и возможности экспорта/импорта, фактически были реализованы еще в Corel Designer 10. Не повезло и пользователям Apple Macintosh: начиная с той же злосчастной 12-й версии, пакет выходит только на РС.
Но теперь CorelDRAW Graphics Suite 12 — уже предыдущая версия, 17 января 2006 года Corel официально представила последнюю версию заслужившего признание графического пакета — CorelDRAW Graphics Suite X3, включающего, как гласит пресс-релиз, более 40 нововведений и 400 улучшений и исправлений. Посмотрим, насколько цифры соответствуют истине. Кроме того, отечественных пользователей должно порадовать то, что в мае поступила в продажу русифицированная версия CorelDRAW Graphics Suite X3.
Кроме того, отечественных пользователей должно порадовать то, что в мае поступила в продажу русифицированная версия CorelDRAW Graphics Suite X3.
Дабы не отпугнуть суеверных пользователей, Corel Corporation слегка изменила номер 13-й версии – к римской цифре X приписана арабская 3. Впрочем, сочетание X3, ко всему прочему, должно, по задумке маркетоголов Corel, ассоциироваться со словом «экстрим», подчеркивая, таким образом, обширный набор возможностей, которыми обладают приложения, входящие в набор Graphics Suite.
Пакет CorelDRAW Graphics Suite X3 создавался при участии конечных пользователей. Разработчики Corel действовали в тесном контакте с заказчиками из самых различных отраслей, собирали их замечания и предложения. Профессионалы графического дизайна и бизнес-пользователи найдут для себя ряд новых функций и возможностей, существенно повышающих производительность повседневной работы. Для домашнего пользования пакет по не вполне понятным причинам не позиционируется.
Как и предыдущие версии знаменитого графического пакета, CorelDRAW Graphics Suite X3 отличается богатым содержанием. 13-я версия включает в себя следующие приложения и материалы:
13-я версия включает в себя следующие приложения и материалы:
- CorelDRAW X3 — приложение для векторного дизайна, создания макетов страниц, иллюстрирования и трассировки;
- Corel Photo-Paint X3 — приложение для обработки растровых изображений;
- Pixmantec RawShooter essentials — инструмент для работы с RAW-файлами;
- Corel Capture X3 — довольно простая в использовании утилита, предназначенная для снятия скриншотов.
В дополнение к этому в коробке с CorelDRAW можно найти справочник CorelDRAW Handbook с советами и рекомендациями профессионалов CorelDRAW, а также примерами законченных работ. Кроме того, разработчики включили в комплектацию более 10 000 отобранных высококачественных клипартов и цифровых фотографий, 1000 шрифтов OpenType, 35 наборов символов Windows Glyph List 4 (WGL4), руководство пользователя в бумажном виде, обучающие видеоматериалы с сайта lynda.com, цифровой справочник (Digital Content Guide) и краткое руководство (Quick Reference Card).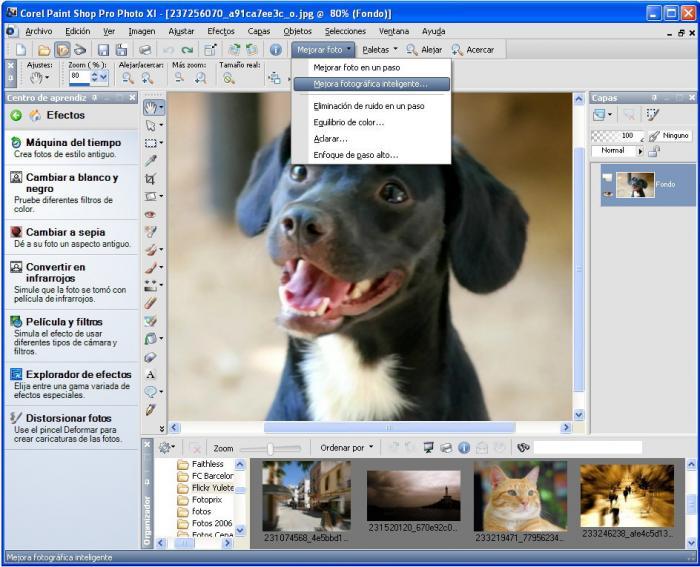
Corel R.A.V.E. разработчики посчитали нужным из пакета исключить. Зато, чтобы поддержать модную тенденцию сохранения фотоснимков в формате RAW, в комплекте с Graphics Suite поставляется утилита Pixmantec RawShooter. Это удобная легковесная программа, позволяющая корректировать и просматривать RAW-снимки, экспортировать их в JPEG или TIFF для последующей обработки в CorelDRAW или Photo-Paint.
Революционных новшеств в пакете не отмечается. Специалисты компании в очередной раз дополнили редакторы серией небольших усовершенствований и исправили множество мелких ошибок. Благодаря этому работать с приложениями теперь удобнее, а сами они стали стабильнее. Большая доля изменений в Graphics Suite X3 относится к графическому интерфейсу.
Новички могут использовать панель контекстных подсказок Hints. Программа по действиям пользователя пытается предсказать, что он хочет получить, и выводит советы, как сделать это оптимальным образом. Опытные пользователи CorelDRAW сумеют быстро освоить новые функции редактора, если включат режим Help — What’s New.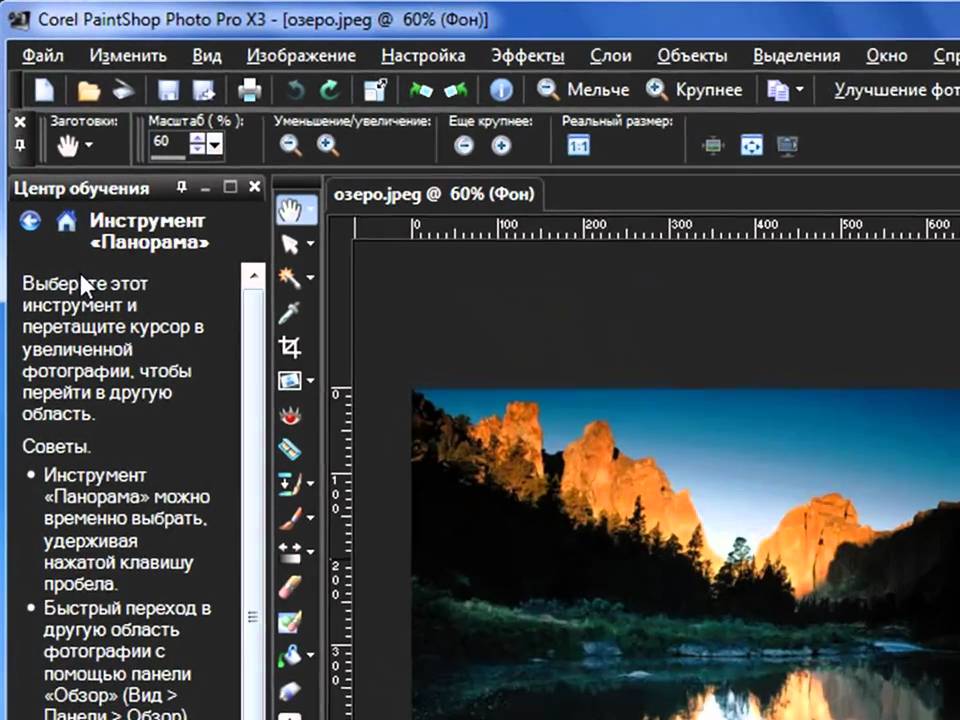 При этом подсвечиваются все пиктограммы и пункты меню, в работу которых были внесены какие-либо изменения.
При этом подсвечиваются все пиктограммы и пункты меню, в работу которых были внесены какие-либо изменения.
К примеру, разработчики решили вернуть к жизни свое старое детище — модуль PowerTrace, предназначенный для конвертации растровых изображений в векторный формат. Работать с ним очень просто – фактически для получения приличного результата достаточно выбрать одну из шести предустановок. Для регулировки доступно всего два параметра – Smoothing и Detail. В интересах большей управляемости и гибкости Corel PowerTrace создает для каждого изображения цветовую палитру. Пользователь может выбирать цвета и количество оттенков, которые будут распознаваться в процессе трассировки.
Общая новинка Photo-Paint X3 и CorelDRAW X3 – функция корректировки изображения Image Adjustment Lab. Он призвана упростить работу с изображениями с плохими цветовым балансом и контрастностью: настройки цвета и тона изображения можно изменять как в автоматическом, так и в ручном режимах. Здесь собраны все наиболее часто применяемые настройки – яркость, контрастность, насыщенность и т.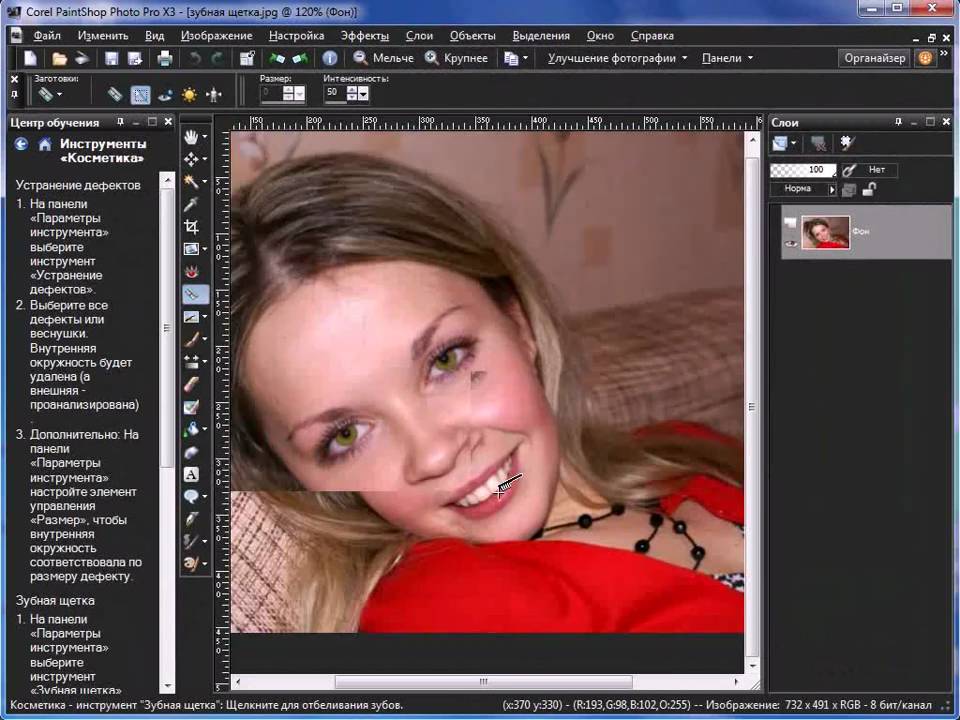 п. При этом пользователь может разделить окно на две части, чтобы просматривать в реальном режиме результаты корректировки: в одном будет исходное изображение, в другом – откорректированное.
п. При этом пользователь может разделить окно на две части, чтобы просматривать в реальном режиме результаты корректировки: в одном будет исходное изображение, в другом – откорректированное.
Функция корректировки изображения Image Adjustment Lab
Модернизированы и средства работы с текстом. В двух новых палитрах Character Formatting и Paragraph Formatting собраны настройки для определенных символов и целых абзацев, которые вызываются чаще всего. Меню выбора шрифтов теперь отображает реальные образцы гарнитур, а отдельные начертания объединены в группы, так что их легко просматривать и выбирать. В числе новых функций и улучшений: управление выравниванием, создание буквиц, табуляция, работа со списками и колонками; размер текста можно отображать в дюймах, а гипертекстовые ссылки можно применять к отдельным символам.
Значительно усовершенствованный пользовательский интерфейс инструмента Fit Text to Path («Текст вдоль кривой») позволяет новым, более простым способом выбрать текст, навести курсор на нужное место, выбрать при необходимости параметры смещения и щелкнуть мышью для размещения текста.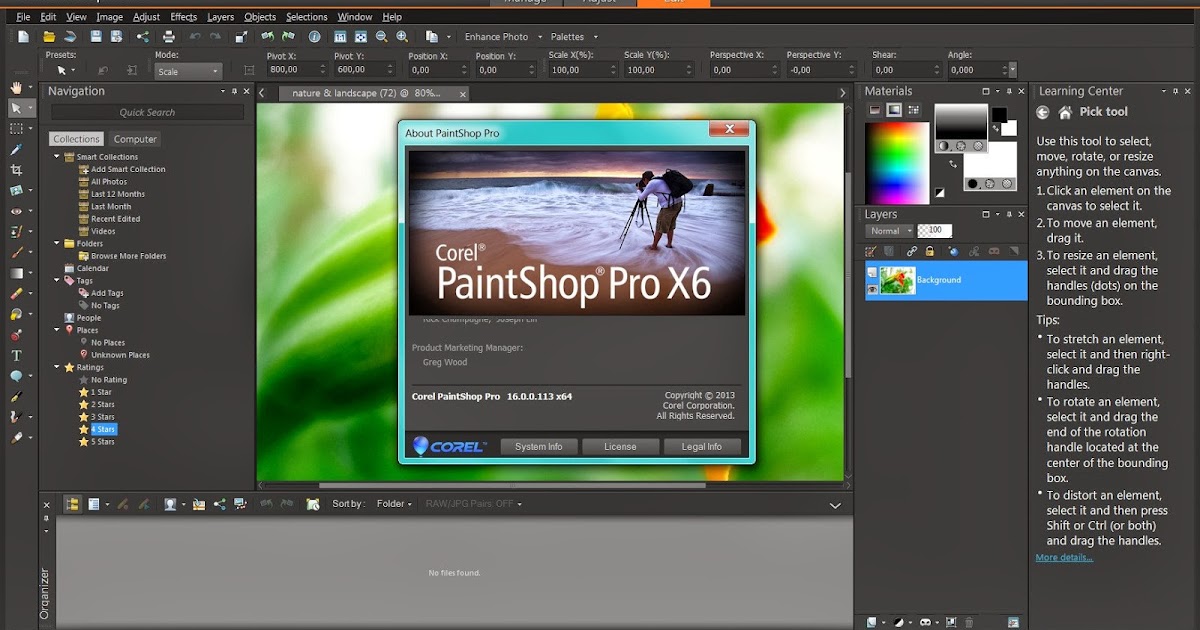
Среди инструментов полноценных новинок всего две – Crop и Smart Fill, остальные средства лишь были модернизированы в той или иной мере. Crop Tool, как и следует из его названия, предназначен для кадрирования объектов, удаления всей информации, не помещающейся в прямоугольную рамку заданного размера. Он работает как с векторными, так и с растровыми изображениями. Инструмент Smart Fill позволяет применять заливку для любой замкнутой области.
Инструмент Crop
Новый эффект Bevel (Effects — Bevel) служит для имитации псевдотрехмерных скосов. Он существенно сокращает время, необходимое для создания скошенных рамок вокруг текстовых или графических объектов, и обеспечивает пользователям быстрый доступ к фаскам различных стилей.
Эффект Bevel
Благодаря усовершенствованной функции Interactive Contour пользователи могут быстро и легко создавать контуры объектов с оптимальным подбором кривых. Новая версия инструмента значительно сокращает число создаваемых узлов — в некоторых случаях число узлов уменьшается на 80 процентов.
Новый режим просмотра наложений Enhanced With Overprints воссоздает цвет в области наложения объектов при печати объектов друг поверх друга — для всей страницы эмулируются надпечатные эффекты (overprint), что позволяет избегать весьма критичных ошибок.
Дизайнеры, несомненно, оценят новые инструменты для работы с плашечными (spot) цветами, которые присутствовали в прошлых версиях, однако по функциональности оставляли желать лучшего. 13-е издание CorelDRAW позволяет применять spot-цвета практически в любых операциях, при этом редактор аккуратно выполняет смешение с обычными CMYK-оттенками, устанавливая для соответствующих оттенков атрибут overprint. Кроме того, улучшена поддержка плашечных цветов в фильтрах экспорта и импорта для файлов Adobe Illustrator (AI), PDF, encapsulated PostScript (EPS) и Photoshop (PSD). При экспорте в файлы PDF, EPS, PSD или AI все эффекты, связанные с использованием плашечных цветов, сохраняются. Новый Photo-Paint также полностью поддерживает работу с многоцветными изображениями, содержащими плашечные каналы.
Самая существенная работа над ошибками была выполнена с модулями импорта и экспорта файлов различных форматов. Значительно улучшена совместимость с наиболее распространенными форматами, включая форматы Adobe Illustrator, PhotoShop, Corel Paint Shop Pro, Microsoft Office, JPEG и PDF. Например, намного корректнее стал функционировать фильтр импорта PDF-файлов, который уверенно справляется со сложными документами, содержащими встроенные шрифты, кириллические буквы и профилированные изображения. Пользователи могут защищать свои PDF-файлы, назначая различные режимы безопасности: чтение, редактирование или воспроизведение.
Среди новинок Photo-Paint можно упомянуть только инструмент Cutout Lab, предназначенный для отделения различных элементов изображения от фона. Пользователь вручную приблизительно размечает краевые участки, а затем программа в автоматическом режиме с заданной точностью определяет края элемента. Усовершенствованный инструмент Cutout Lab использует технологию Corel KnockOut и включает в себя новые возможности, которые упрощают процесс вырезания областей изображения и повышают точность работы. В числе улучшений и дополнений: новые кисти для повышения или снижения детализации (Add Detail, Remove Detail), которые помогают более точно определять границы вырезаемых областей, кнопки повтора и отмены (Undo и Redo), позволяющие быстро исправлять ошибки, а также возможность быстрой смены фона, облегчающая просмотр результатов.
В числе улучшений и дополнений: новые кисти для повышения или снижения детализации (Add Detail, Remove Detail), которые помогают более точно определять границы вырезаемых областей, кнопки повтора и отмены (Undo и Redo), позволяющие быстро исправлять ошибки, а также возможность быстрой смены фона, облегчающая просмотр результатов.
Инструмент Cutout Lab в Photo-Paint
В заключение стоит отметить, что CorelDRAW Graphics Suite X3 существенно упрощает работу над проектами любых масштабов, будь то разработка логотипа, создание профессионального маркетингового буклета или яркого и броского плаката. Пакет сочетает в себе высокую функциональность при решении самых различных задач в области графического дизайна, высокую скорость, простоту в использовании и доступность. Пробная версия CorelDRAW X3, а также других продуктов Corel доступна на сайте разработчика. Для скачивания потребуется бесплатная регистрация.
28 сентября 2006 Г.
Виктор Тарасов
Новости
Раздел новостей >
CorelDRAW Graphics Suite X3 | Уроки Corel Draw
Корпорация Corel 17 января 2006 года официально представила последнюю версию заслужившего признание графического пакета, CorelDRAW® Graphics Suite X3, включающего более 40 нововведений и 400 улучшений и исправлений.
Все, кто занимается дизайном – от профессионалов до владельцев малого бизнеса, которые сами для себя создают рекламные материалы, насладятся значительным улучшения продуктивности CorelDRAW® Graphics Suite X3. Данный пакет упрощает процесс создания дизайн-проектов любого уровня, влючающих создание логотипа, профессиональных рекламных брошюр и запоминающихся символов.
Среди нововведений стоит особо отметить:
Новый Corel® PowerTRACE – интегрированный в CorelDRAW X3, Corel PowerTRACE
позволяет пользователям быстро и легко преобразовать растровые изображения в редактируемую векторную графику. Для гибкости и контроля Corel PowerTRACE генерирует цветовую палитру, позволяющую пользователям выбрать цвета, которые будут в результирующем (трассированном) изображении, и сразу конвертировать их в нужный режим (включающий “spot colors”).
Новая Image Adjustment Lab – доступная как из Corel PHOTO-PAINT, так и CorelDRAW, упрощает работу с изображениями, имеющими недостаточный цветовой баланс и контраст, предлагая ручную и автоматическую регулировку общего цвета и тоновой коррекции. Пользователи могут создавать снэпѿоты, чтобы сравнивать их с оригиналом и выбрать наилучший результат.
Пользователи могут создавать снэпѿоты, чтобы сравнивать их с оригиналом и выбрать наилучший результат.
Новый докер подсказок – новый докер подсказок выдает информацию о выбранном в данный момент инструменте. Докер подсказок облегчает обучение использованию инструментов, а также дает опытным пользователям полезные сведения, которые они до этого, возможно, еще для себя не открыли.
Улучшенный Interactive Fit Text to Path – доработанный инструмент размещения текста по траектории. Со значительно улучшенным пользовательским интерфейсом, инструмент Interactive Fit Text to Path позволяет пользователям быстро выбрать текст, перетащить его указатель вдоль траектории, выбрать желаемый отступ, и щелкнуть, чтобы закрепить положение текста.
Новые улучшения работы с текстом и его атрибутами – упрощают пользователям выбор, редактирование и форматирование текста. Включают в себя: контроль выравнивания, буквиц, табуляции, маркеров, колонок; кегль шрифта может отображаться в дюймах; можно создать гиперссылки для специальных символов. Пользователи могут зрительно контролировать обтекание текстом в дизайнах, выбирая из em-тире, em-пробела, en-тире, en-пробела, ? em-пробела, опционального дефиса, неразрывного дефиса, неразрывного пробела и разбиения на колонки или рамки.
Пользователи могут зрительно контролировать обтекание текстом в дизайнах, выбирая из em-тире, em-пробела, en-тире, en-пробела, ? em-пробела, опционального дефиса, неразрывного дефиса, неразрывного пробела и разбиения на колонки или рамки.
Улучшенная Cutout Lab – основанная на возможностях Corel KnockOut™, улучшенная Cutout Lab включает новые контроллеры для упрощения и повышения точности процесса вырезания частей изображений. Улучшения также включают новые кисти Add Detail и Remove Detail, которые позволяют легко очищать вырезанную область, кнопки Undo и Redo, чтобы быстро исправлять ошибки, а также режимы заднего фона, чтобы проще было увидеть результат.
Новый эффект фаски (bevel effect) – значительно сокращает время, необходимой для создания эффекта фаски для графических объектов или текста и предоставляет пользователям быстрый доступ к стилям фаски и настройкам эффекта.
Улучшенный инструмент Interactive Contour – с улучшенным инструментом Interactive Contour пользователи могут быстро и легко создавать ореолы объектов с оптимальными кривыми.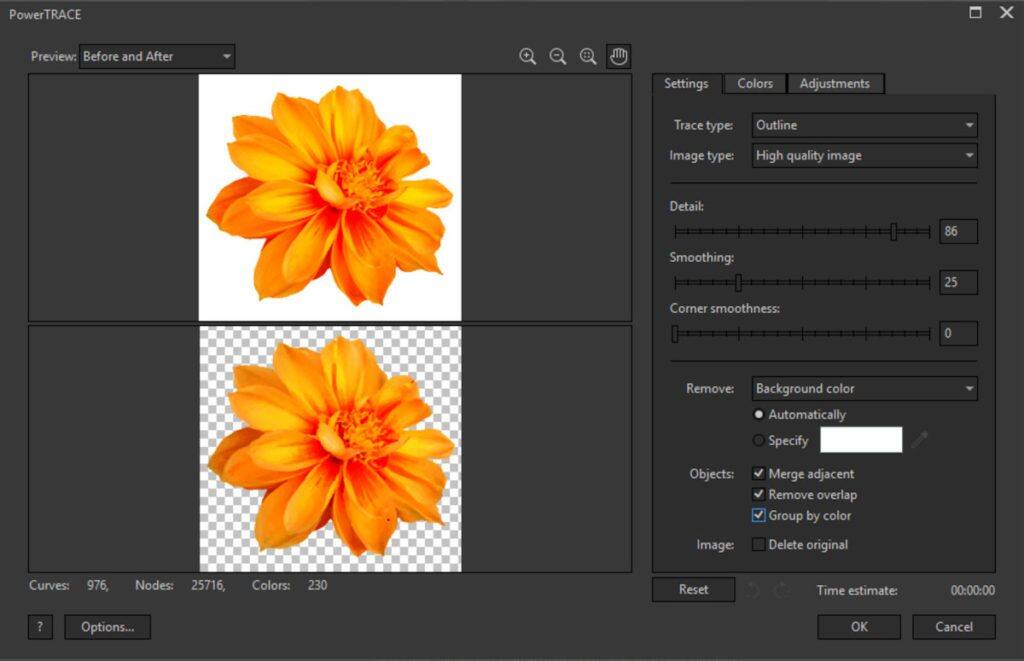 Последняя версия значительно уменьшает количество создаваемых узлов – иногда до 80%.
Последняя версия значительно уменьшает количество создаваемых узлов – иногда до 80%.
Новый инструмент Smart Fill – позволяет пользователям применять заливку к любой замкнутой области.
Новый инструмент обрезки (Crop tool) – значительно экономя время, позволяет пользователям быстро обрезать ненужные участки объектов и импортированной графики, независимо от того, работает ли пользователем с вектором или растром.
Улучшенная поддержка чистых цветов (spot colors) – падающая тень, прозрачность, сетчатая и градиентная заливки теперь поддерживают spot colors для Adobe® Illustrator® (AI), PDF, включая PostScript® (EPS), и Photoshop® (PSD) файлы.
Новый Preview overprints – новый режим просмотра с отображением оверпринтов иммитирует цвета областей, где для перекрывающихся объектов была выбрана данная опция.
Новая PDF-поддержка для защищенных паролем PDF-файлов – пользователи получают возможность настраивать уровень безопасности, чтобы защитить PDF-файлы – контролируя, в какой мере может осуществляться доступ к PDF-файлу, можно ли его редактировать и репродуцировать. Добавим, что PDF-функциональность теперь включает полную прозрачность и поддержку spot colors.
Добавим, что PDF-функциональность теперь включает полную прозрачность и поддержку spot colors.
CorelDRAW® Graphics Suite X3 официально появится в продаже в феврале 2006 года.
Следите за новостями на нашем сайте https://corel.demiart.ru.
©Corel, 2006
Перевод: Lethe
Corel PHOTO-PAINT X3 — CorelDRAW X3 и более ранние версии
Форум — Список тем
По названиюПо датеПо количеству ответовПо количеству просмотровПо количеству запросовПо голосамПо качествуПо убываниюПо возрастанию
Все последние вопросы и обсуждения Непрочитанные вопросы и обсуждения Вопросы и обсуждения, в которых вы участвовали Вопросы и обсуждения, которые вы начали Неотвеченные вопросы и обсуждения Ответы на вопросы и обсуждение Вопросы с предполагаемыми ответами
Не отвечено
Corel PhotoPaint 8 — следующая версия для использования с Windows 10 0
337 Просмотры
4 ответы
Последние 1 месяц назад
автор: amstuart1964Не отвечено
Ошибка масштабирования Photo Paint 2020 (и Draw) 0
2544 Просмотры
11 ответы
Последние более 2 лет назад
Дэвид Милисок-
Обсуждение
Контур объекта не работает должным образом
988 Просмотры
3 ответы
Последние более 2 лет назад
Дэвид Милисок coreldraw.com/talk/coreldraw_x3_and_older/f/corel-photo-paint-x3/62948/old-photopaint-won-t-work-on-win10″> Предлагаемый ответ
одно изображение на двух страницах, как в Adobe Illustrator 0
369082 Просмотры
2 ответы
Последние более 3 лет назад
АриэльНе отвечено
Проблема с запуском photopaint версии 9 в windows-10 0
1889908 Просмотры
11 ответы
Последние более 4 лет назад
от inphoenixaz coreldraw.com/talk/coreldraw_x3_and_older/f/corel-photo-paint-x3/58388/how-to-batch-resize-to-a-fixed-height-200px-with-relative-width»>Не отвечено
Новый ПК с Windows 10 и Corel 10/15 0
1393 Просмотры
1 отвечать
Последние более 4 лет назад
от аджвхОбсуждение
Photo-Paint X3 не работает
3706 Просмотры
6 ответы
Последние более 4 лет назад
от MKLiz coreldraw.com/talk/coreldraw_x3_and_older/f/corel-photo-paint-x3/2483/replace-color-brush-tool»>Не отвечено
Цветовая маска Вопрос 0
915 Просмотры
0 ответы
Создано более 4 лет назад
от Graphics_245-
Ответил
Свяжите CPT с CDR 0
2053 Просмотры
3 ответы
Последние более 4 лет назад
от Ripcord3 coreldraw.com/talk/coreldraw_x3_and_older/f/corel-photo-paint-x3/132/how-do-you-resize-an-image-for-the-web»> Не отвечено
Сохранение Cutout Lab — работа продолжается 0
1565987 Просмотры
6 ответы
Последние более 6 лет назад
от Ripcord3
Обсуждение
Проблема с клонированием Herramienta y marcarás en X3
593 Просмотры
0 ответы
Начато более 1 года назад
от MegaPrimeMX
Не отвечено
старая фотопейнт не работает на вин 10 0
668 Просмотры
1 отвечать
Последние более 2 лет назад
Майк Л
Обсуждение
Как пакетно изменить размер до фиксированной высоты (200 пикселей) с относительной шириной?
2208 Просмотры
2 ответы
Последние более 4 лет назад
Джефф Харрисон
Обсуждение
Инструмент «Заменить цветную кисть»
2233014 Просмотры
5 ответы
Последние более 4 лет назад
ЛинусФ
Обсуждение
Как изменить размер изображения для Интернета?
2708891 Просмотры
10 ответы
Последние более 6 лет назад
Крис
CorelDRAW Graphics Suite — учебные пособия
Натан Сегал
Для работы приложений и функций, описанных в этом руководстве, необходимо установить CorelDRAW Graphics Suite X3 или более новую версию.
Для цифровых художников и графических дизайнеров возможность быстро и легко настраивать и исправлять изображения имеет решающее значение. В этой статье мы рассмотрим несколько быстрых способов перфорации изображений в Corel PHOTO-PAINT® за несколько простых шагов.
Мы также рассмотрим, какие форматы файлов следует использовать для Интернета и бюро обслуживания.
Определение разрешения для использования
Место, где будут храниться ваши изображения, должно определять разрешение вашего готового продукта. Вы можете использовать следующую таблицу, чтобы определить, какое разрешение следует использовать:
Выход | Разрешение* |
Интернет | 72 точки на дюйм (dpi) |
Газета | 125–170 т/д |
Высококачественные брошюры и журналы | от 200 до 400 т/д |
Книжные макеты | от 175 до 350 т/д |
* Эти размеры относятся к разрешению 300 dpi при размере вывода 8,5 x 11 дюймов, например.
Сканирование изображений для Corel PHOTO-PAINT
При сканировании следует учитывать несколько важных моментов: качество печати или пленочного сканера и качество сканируемого изображения. Чем выше качество вашего сканера и исходного изображения, тем лучше будет изображение, с которым вы будете работать в Corel PHOTO-PAINT.
Высококачественный оригинал дает наилучшие результаты, будь то печать или пленка. Вот некоторые вещи, на которые стоит обратить внимание:
- Хорошая насыщенность цветов
- Резкость от края до края
- Гладкая цветовая градация (без полос)
Исправление муаровых узоров
Иногда при сканировании вы сталкиваетесь с муаровыми узорами, вызванными несоответствием между пикселями и сканирующим устройством или камерой, из-за чего узоры превращаются в радужные полосы.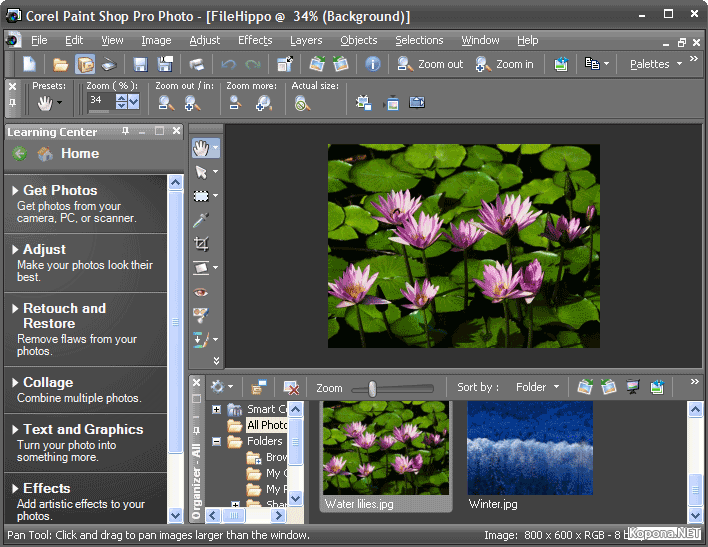 Иногда муаровые узоры являются результатом исходного изображения с плотно сплетенными разноцветными областями или повторяющимся узором, например, рисунком гончих зубов на ткани.
Иногда муаровые узоры являются результатом исходного изображения с плотно сплетенными разноцветными областями или повторяющимся узором, например, рисунком гончих зубов на ткани.
По моему опыту, при сканировании изображений из журнала часто возникают муаровые узоры. В процессе печати журнала точки накладываются друг на друга, чтобы создать цветное изображение, которое вы видите. В некоторых случаях при сканировании такого изображения создается муаровый узор. Вот несколько быстрых исправлений. Обратите внимание, что каждый представленный здесь метод дает разные результаты. Прежде чем использовать другую технику, нажмите CTRL + Z, чтобы отменить эффект, иначе ваши результаты будут суммироваться.
Удаление муара в Corel PHOTO-PAINT
Вы можете быстро и легко удалить муаровые узоры в Corel PHOTO-PAINT, щелкнув Эффекты > Шум > Удалить муар .
В диалоговом окне «Удалить муар» можно настроить параметры удаления муара.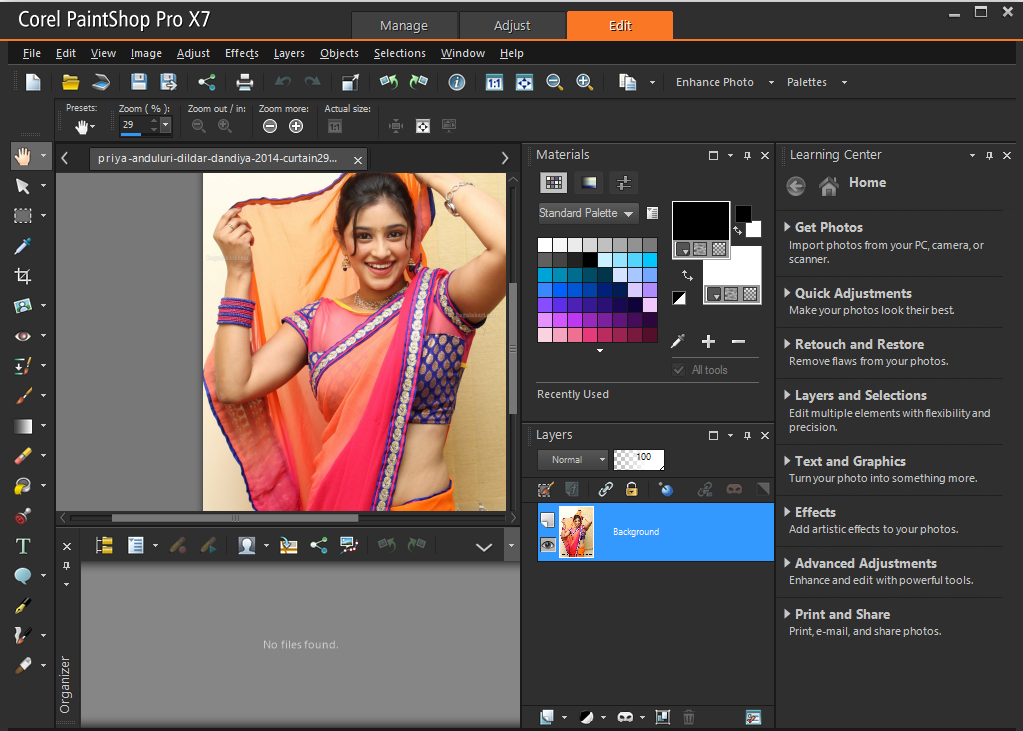
Сканирование документа с более высоким разрешением, чем нужно
Например, если вы сканируете изображение для Интернета, сканируйте с разрешением 150 dpi вместо 72 dpi, которое вы обычно используете. После того, как изображение будет отсканировано, уменьшите изображение до нужного размера.
Перекос документа при сканировании
Положите документ на поверхность сканера, поверните его под углом к вертикали, а затем отсканируйте. После того, как отсканированное изображение появится в Corel PHOTO-PAINT, вы можете повернуть его обратно в вертикальное положение, щелкнув Изображение > Повернуть и выбрав вариант поворота.
Перекос изображения часто может уменьшить муар.
Быстрое устранение проблем с экспозицией
Corel PHOTO-PAINT позволяет быстро исправить проблемы с экспозицией, вызванные слишком большим (передержка) или недостаточным (недодержка) светом во время съемки. Вот несколько быстрых исправлений, которые вы можете использовать.
Вот несколько быстрых исправлений, которые вы можете использовать.
Использование лаборатории по корректировке изображений
Лаборатория по корректировке изображения состоит из автоматических и ручных элементов управления, которые организованы в логическом порядке для коррекции изображения. Вы можете получить доступ к лаборатории настройки изображения, нажав Настройка > Лаборатория по настройке изображения . Быстрое решение — нажать кнопку Auto-Adjust
Лаборатория корректировки изображения
Настройка экспозиции в окне «Объекты»
Вы можете настроить экспозицию в окне настройки «Объекты», которое можно открыть, щелкнув Объект > Окно настройки объектов 9. 0360 . Затем перетащите фоновый объект вниз на кнопку «Новый объект » в нижней части окна настройки «Объекты», чтобы создать копию фона.
0360 . Затем перетащите фоновый объект вниз на кнопку «Новый объект » в нижней части окна настройки «Объекты», чтобы создать копию фона.
Затем выберите Добавить или Умножить в списке Режим слияния в верхней части окна настройки Объекты. Режим «Добавить» увеличивает экспозицию (часто довольно резко), а режим «Умножение» уменьшает экспозицию. Возможно, вам придется сделать несколько копий фона, чтобы получить желаемую экспозицию. Вы можете уменьшить эффект, отрегулировав непрозрачность объекта в поле «Непрозрачность».
Окно списка Режим слияния (слева) и поле Непрозрачность (справа) находятся в верхней части окна настройки Объекты.
Если вас устраивает экспозиция, вы можете объединить все объекты в один, щелкнув Объекты > Выбрать все , а затем нажав кнопку Объединить объекты вместе в нижней части окна настройки Объекты.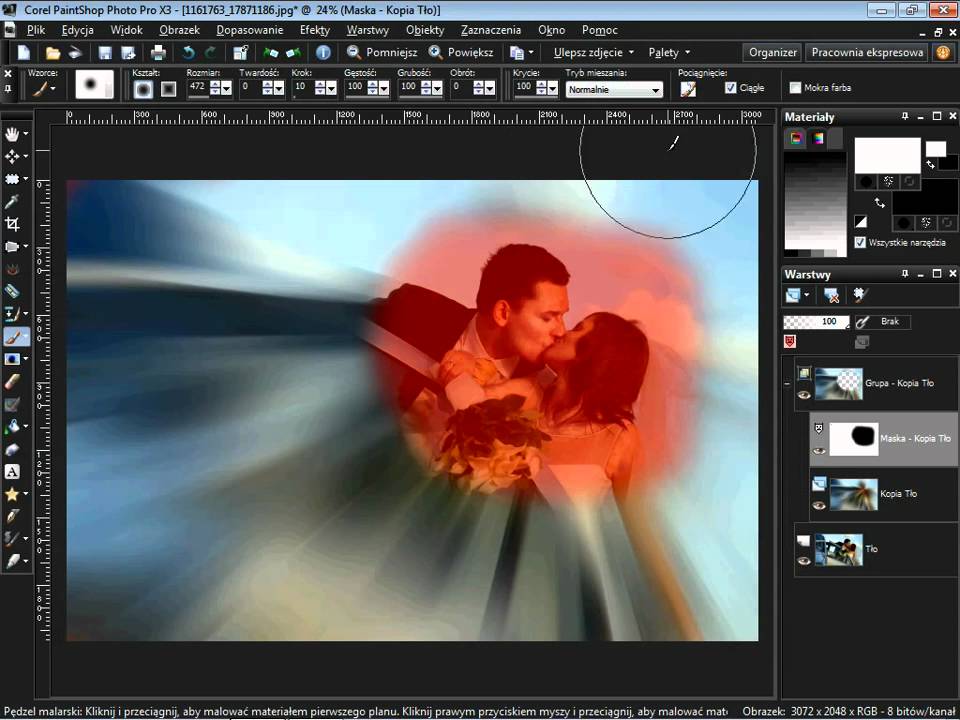
Экспозиция исходного изображения (слева) и с примененным режимом добавления (справа).
Выбор форматов выходных файлов
Двумя распространенными местами назначения вывода изображений являются Интернет и бюро обслуживания. Формат файла для ваших окончательных изображений должен определяться тем, где они будут просматриваться.
Выбор форматов файлов для Интернета
Я рекомендую использовать формат JPEG для большинства изображений. Для 8-битных изображений я рекомендую использовать форматы GIF или PNG. В зависимости от изображения сжатие может быть немного больше или меньше в файле PNG, чем в GIF.
В Corel PHOTO-PAINT есть удобный инструмент для подготовки изображений для публикации в Интернете — Оптимизатор веб-изображений. Эта функция позволяет вам экспериментировать с различными коэффициентами сжатия и просматривать изображения в различных веб-совместимых форматах файлов.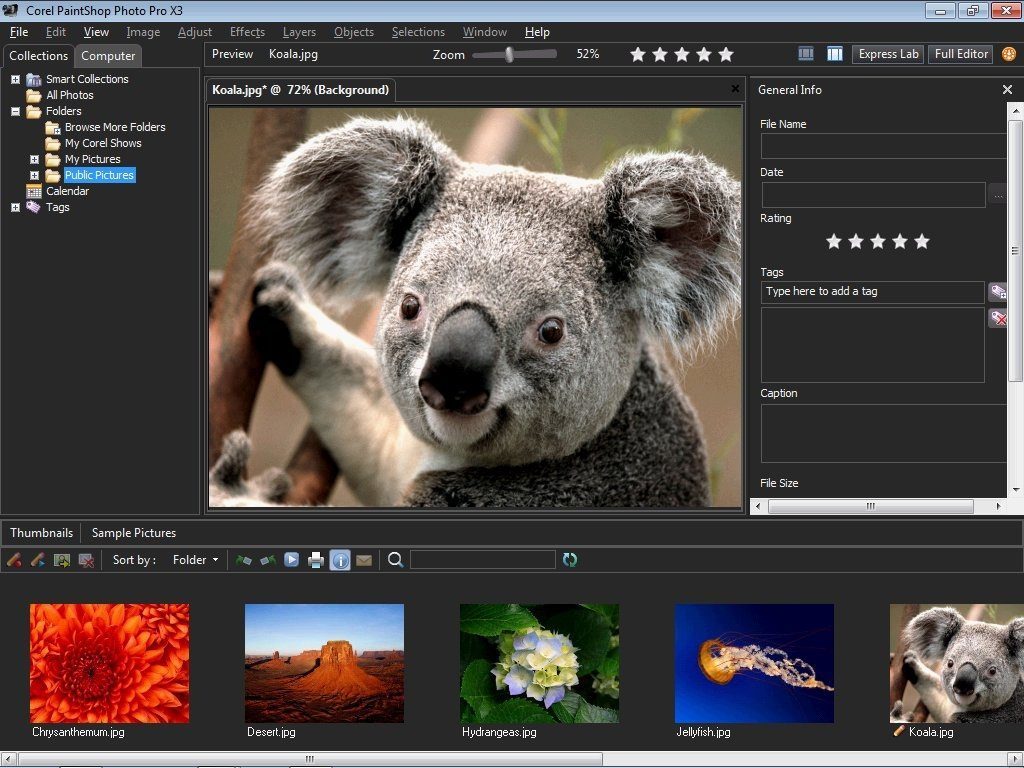 Вы можете получить доступ к Оптимизатору веб-изображений, нажав Файл > Оптимизатор веб-изображений .
Вы можете получить доступ к Оптимизатору веб-изображений, нажав Файл > Оптимизатор веб-изображений .
Выбор форматов файлов для бюро обслуживания
При работе с сервисным бюро предпочтительным форматом файла является TIFF. Вы также можете использовать Corel PHOTO-PAINT для создания PDF-файла, который, как я обнаружил, дает отличные результаты. Вы можете получить доступ к этой универсальной и простой в использовании функции, нажав Файл > Опубликовать в PDF .
Использование PDF в рабочем процессе
Когда я создавал обложку своей книги, я использовал Corel PHOTO-PAINT X3, чтобы выполнить некоторую цветокоррекцию на своих фотографиях, которые затем импортировал в CorelDRAW® X3. Закончив макет, я сохранил его в формате TIFF, в котором мои фотографии были объединены с фоном и получился сплошной черный цвет.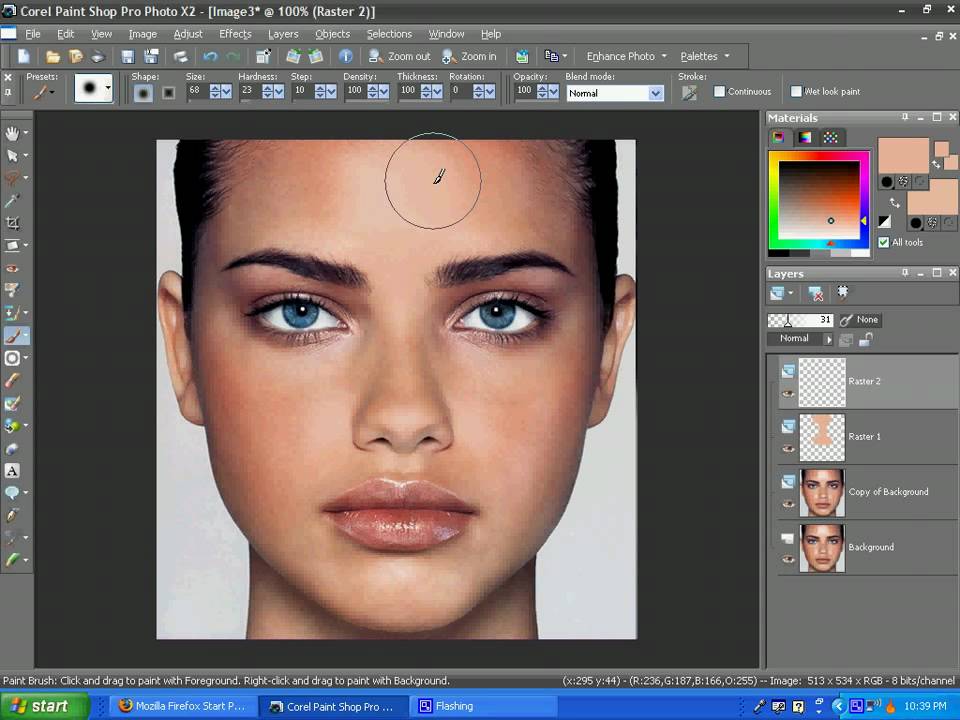 Оттуда я импортировал изображение в Corel PHOTO-PAINT X3 и использовал команду «Опубликовать в PDF», чтобы создать изображение, которое вы видите ниже.
Оттуда я импортировал изображение в Corel PHOTO-PAINT X3 и использовал команду «Опубликовать в PDF», чтобы создать изображение, которое вы видите ниже.
Окончательный макет обложки книги
Вы можете получить доступ к большому количеству параметров, нажав кнопку Настройки в диалоговом окне «Публикация в PDF», которая открывает диалоговое окно «Настройки публикации в PDF». Например, вы можете добавить метки обрезки или приводки, применить профили ICC, установить сжатие JPEG и добавить пароли к файлу.
Диалоговое окно «Параметры публикации в PDF»
Я также публиковал в PDF макеты, созданные исключительно в CorelDRAW X3. Я упростил работу принтера, нажав Файл > Подготовка к Service Bureau в CorelDRAW X3. Это запустит мастер, который позволит вам собрать все файлы в макете (например, шрифты), создать PDF-файл и сохранить все файлы в одной папке, что упрощает отправку в бюро обслуживания. Я рекомендую отправить PDF, все шрифты и оригинальный файл CDR. Чтобы упростить задачу, используйте WinZip®, чтобы сгруппировать все файлы вместе перед их отправкой. Конечно, всякий раз, когда вы используете сторонний контент, вы должны быть уверены, что у вас есть соответствующие разрешения. Конечно, всякий раз, когда вы используете сторонний контент, вы должны быть уверены, что у вас есть соответствующие разрешения.
Я рекомендую отправить PDF, все шрифты и оригинальный файл CDR. Чтобы упростить задачу, используйте WinZip®, чтобы сгруппировать все файлы вместе перед их отправкой. Конечно, всякий раз, когда вы используете сторонний контент, вы должны быть уверены, что у вас есть соответствующие разрешения. Конечно, всякий раз, когда вы используете сторонний контент, вы должны быть уверены, что у вас есть соответствующие разрешения.
Из этого информационного бюллетеня вы узнали о некоторых важных методах проектирования и обработки изображений, таких как настройка макетов, создание высококачественных сканов, быстрая коррекция экспозиции и работа с бюро обслуживания. Применение этих знаний ускорит ваш рабочий процесс и облегчит получение желаемых результатов.
Натан Сигал повышает производительность Corel PHOTO-PAINT с помощью проверенных советов, инструментов и методов для создания более качественных сканов, изображений и отпечатков в своей книге The Corel PHOTO® PAINT X3 Insider.