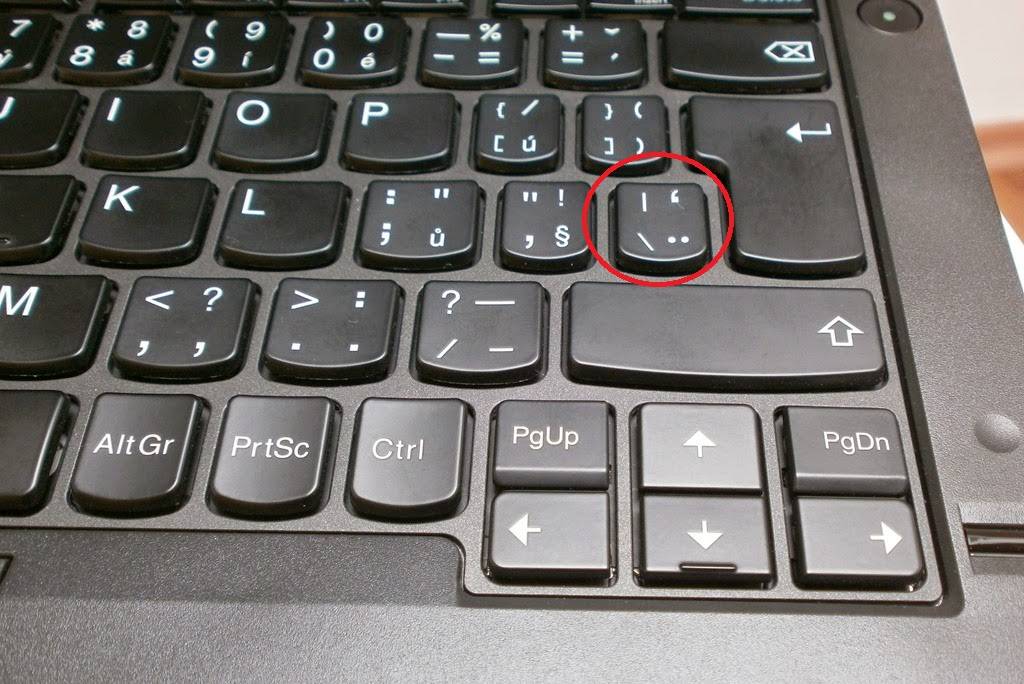Как писать код на ноутбуке без клавиш Home, End, PageUp, PageDown? — Хабр Q&A
У меня под Mac OS Lion работают такие сочетания:
Fn + вправо = End
Fn + влево = Home
Fn + вверх = Page Up
Fn + вниз = Page Down
Fn + backspace = Del
Не хватает только сочетания для Insert 🙁
Уже привык, даже на windows клавиатуре стрелки с контролом нажимаю:-)
Ответ написан
А разработка сайтов подразумевает большой внешний монитор? Если да, то внешняя клавиатура без всех этих недоноутбучных чудес раскладки имхо будет очень кстати 🙂
Ответ написан
Если будете использовать OS X — там эти клавиши заменены комбинациями стрелок и ctrl/cmd (в зависимости от версии ОС)
Ответ написан
Оптимальным вариантом считаю все-таки набивание рук в vim. Там можно работать без этих дополнительных клавиш (в стародавние времена так и было). Правда, конечно, нужно набирать экспы, чтобы нажатие клавиш было интуитивным.
Там можно работать без этих дополнительных клавиш (в стародавние времена так и было). Правда, конечно, нужно набирать экспы, чтобы нажатие клавиш было интуитивным.
Ответ написан
Cmd+Up — Scroll To Top
Cmd+Down — Scroll To Bottom
Cmd+Left — Home
Cmd+Right — End
Alt+Left — Move Left by One Word
Alt+Right — Move Right by One Word
Все то же самое, но с Shift, выделяет текст. Так что работать норм, привыкаешь за неделю и это в 100500 удобней, чем каждый раз тянуться до Home, End, PgUp, PgDown.
Ответ написан
Комментировать
Ctrl+A = Home # Не так уж часто приходится выделять весь код
Ctrl+D = End
Ctrl+Up = PageUp
Ctrl+Down = PageDown
Ответ написан
Home and End keys — Command+Arrow keys.
Page Up — Shift+Space.
Page Down — Space.
Ответ написан
Комментировать
Если пользоваться такой недоклавиатурой, проблемы с руками гарантированны. Купите уже какой-нибудь M$ NEK-4000!
Ответ написан
Комментировать
А ещё там нет Delete (есть только BackSpace с надписью Delete). Решается так же: Fn+Del. Первым делом после покупки мака нужно прочитать и по возможности запомнить хоткеи (и убрать хоткей спотлайта в настройках системы, а то не будет работать автокомплит).
Ответ написан
Комментировать
1,5 года использую 13″ macbook air в т.ч. для разработки в phpStorm, все хорошо.
А вот Word и Excel пользоваться неудобно. Там масштаб отображения такой, что все мелко, а параметра для настройки масштаба по умолчанию почему-то нет. Приходится в каждом файле это проделывать. Неудобно.
Ответ написан
Комментировать
Горячие клавиши — Директ Коммандер.
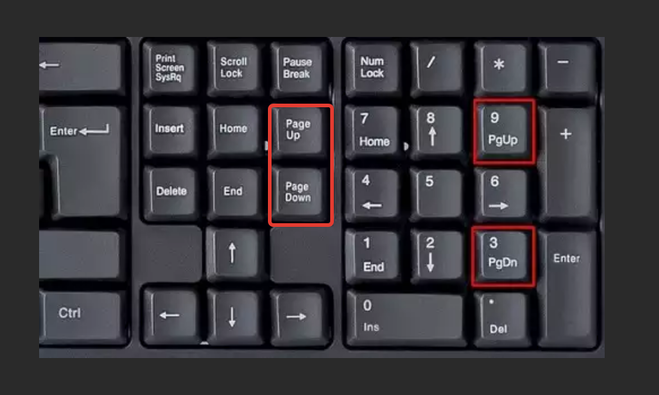 Справка
СправкаЯндекс.Директ Коммандер
- Вкладки и панели
- Переход по таблице
- Выбор объектов в таблице
- Редактирование в таблице
- Редактирование в ячейке
- Инспектор
- Инструменты
| Вкладки и панели | |
|---|---|
Увеличить масштаб | Ctrl + + |
Уменьшить масштаб | Ctrl + — |
Перейти к следующей вкладке | Ctrl + Tab |
Перейти к предыдущей вкладке | Ctrl + Shift + Tab |
Перейти к другой панели | Alt + → или Alt + ← |
Выравнять панели (сделать одинаковыми) | Ctrl + 1 |
| Свернуть/развернуть основную панель | Ctrl + 2 |
| Свернуть/развернуть дополнительную панель | Ctrl + 3 |
| Свернуть/развернуть Инспектор | Ctrl + 4 |
Предустановленный режим 1:
| Ctrl + 5 |
Предустановленный режим 2:
| Ctrl + 6 |
| Предустановленный режим 3: | Ctrl + 7 |
| Предустановленный режим 4: | Ctrl + 8 |
| Горизонтальное/вертикальное расположение панелей | Ctrl + 9 |
| Переход по таблице | |
| К следующей строке | ↓ |
К предыдущей строке | ↑ |
На один экран вверх | PgUp или Alt + ↑ |
На один экран вниз | PgDown или Alt + ↓ |
В начало таблицы | Home или Ctrl + ↑ |
В конец таблицы | End или Ctrl + ↓ |
К следующей ячейке | → или Tab |
К предыдущей ячейке | ← или Shift + Tab |
К первой ячейке в строке | Ctrl + ← |
К последней ячейке в строке | Ctrl + → |
Горизонтальная прокрутка | Нажмите Shift и прокрутите колесо мыши |
| Выбор объектов в таблице | |
Выбрать все объекты на вкладке | Ctrl + A |
Выбрать объект над или под текущим | Shift + ↑ или Shift + ↓ |
Выбрать несколько объектов подряд | Щелкните мышью по первому объекту, затем нажмите Shift и щелкните по последнему объекту |
Выбрать несколько объектов | Нажмите Ctrl и щелкните по каждому объекту |
Выбрать один экран объектов над или под текущим | Shift + Alt + ↑ или Shift + Alt + ↓ |
Выбрать все объекты над или под текущим | Shift + Ctrl + ↑ или Shift + Ctrl + ↓ |
Поставить/снять звездочку у выбранных объектов | Ctrl + M |
| Редактирование в таблице | |
Создать новый объект | Ctrl + N |
Удалить выделенные объекты | Delete |
Отменить последнее изменение | Ctrl + Z |
Повторить отмененное изменение | Ctrl + Y |
Копировать выделенные объекты | Ctrl + С или Ctrl + Insert |
Вырезать выделенные объекты | Ctrl + X или Shift + Delete |
Вставить объекты | Ctrl + V или Shift + Insert |
| Редактирование в ячейке | |
Открыть ячейку для редактирования | F2 или Enter либо двойной щелчок мыши |
Открыть ячейку для редактирования и удалить ее содержимое | Backspace |
Завершить редактирование ячейки | Ctrl + Enter |
Завершить редактирование ячейки и открыть следующую (ниже) | Enter |
Завершить редактирование ячейки и открыть следующую редактируемую ячейку (справа) | Tab |
Завершить редактирование ячейки и открыть предыдущую редактируемую ячейку (слева) | Shift + Tab |
Отменить внесенные в ячейку изменения и выйти из режима редактирования ячейки | Esc |
Выделить всё содержимое ячейки | Ctrl + A |
Выделить слово | Двойной щелчок мыши на слове |
Переместить курсор в начало ячейки | Ctrl + ↑ |
Переместить курсор в конец ячейки | Ctrl + ↓ |
Переместить курсор на одно слово вправо | Ctrl + → |
Переместить курсор на одно слово влево | Ctrl + ← |
Удалить одно слово слева от курсора | Ctrl + Backspace |
| Инспектор | |
Перейти к следующему полю | Tab |
Перейти к предыдущему полю | Shift + Tab |
| Сохранить изменения | Ctrl + S |
| Инструменты | |
| Быстрый поиск (фильтр) | Ctrl + F |
Поиск и замена | Ctrl + R |
Экспорт в файл | Ctrl + E |
Импорт из файла | Ctrl + I |
Корректировка фраз | Ctrl + K |
Мастер ставок | Ctrl + B |
Подбор фраз (для выделенных фраз) | Ctrl + T |
| Подбор фраз (пустой инструмент подбора) | Ctrl + Shift + T |
| Закрыть окно инструмента | Esc |
- Вкладки и панели
- Переход по таблице
- Выбор объектов в таблице
- Редактирование в таблице
- Редактирование в ячейке
- Инспектор
- Инструменты
| Вкладки и панели | |
|---|---|
Увеличить масштаб | Cmd ⌘ + + |
Уменьшить масштаб | Cmd ⌘ + — |
Перейти к следующей вкладке | Ctrl + Tab |
Перейти к предыдущей вкладке | Ctrl + Shift + Tab |
Перейти к другой панели | Alt + → или Alt + ← |
Выравнять панели (сделать одинаковыми) | Cmd ⌘ + 1 |
| Свернуть/развернуть основную панель | Cmd ⌘ + 2 |
| Свернуть/развернуть дополнительную панель | Cmd ⌘ + 3 |
| Свернуть/развернуть Инспектор | Cmd ⌘ + 4 |
Предустановленный режим 1:
| Cmd ⌘ + 5 |
Предустановленный режим 2:
| Cmd ⌘ + 6 |
| Предустановленный режим 3: | Cmd ⌘ + 7 |
| Предустановленный режим 4: | Cmd ⌘ + 8 |
| Горизонтальное/вертикальное расположение панелей | Cmd ⌘ + 9 |
| Переход по таблице | |
К следующей строке | ↓ |
К предыдущей строке | ↑ |
На один экран вверх | PgUp или Alt + ↑ |
На один экран вниз | PgDown или Alt + ↓ |
В начало таблицы | Home или Cmd ⌘ + ↑ |
В конец таблицы | End или Cmd ⌘ + ↓ |
К следующей ячейке | → или Tab |
К предыдущей ячейке | ← или Shift + Tab |
К первой ячейке в строке | Cmd ⌘ + ← |
К последней ячейке в строке | Cmd ⌘ + → |
| Выбор объектов в таблице | |
Выбрать все объекты на вкладке | Cmd ⌘ + A |
Выбрать объект над или под текущим | Shift + ↑ и Shift + ↓ |
Выбрать несколько объектов подряд | Щелкните мышью по первому объекту, затем нажмите Shift и щелкните по последнему объекту |
Выбрать несколько объектов | Нажмите Cmd ⌘ и щелкните по каждому объекту |
Выбрать один экран объектов над или под текущим | Shift + Alt + ↑ и Shift + Alt + ↓ |
Выбрать все объекты над или под текущим | Shift + Cmd ⌘ + ↑ и Cmd ⌘ + Ctrl + ↓ |
Поставить/снять звездочку у выбранных объектов | Ctrl + M |
| Редактирование в таблице | |
Создать новый объект | Cmd ⌘ + N |
Удалить выделенные объекты | Cmd ⌘ + Backspace |
Отменить последнее изменение | Cmd ⌘ + Z |
Повторить отмененное изменение | Cmd ⌘ + Shift + Z |
Копировать выделенные объекты | Cmd ⌘ + С |
Вырезать выделенные объекты | Cmd ⌘ + X |
Вставить объекты | Cmd ⌘ + V |
| Редактирование в ячейке | |
Открыть ячейку для редактирования | F2 или Enter либо двойной щелчок мыши |
Открыть ячейку для редактирования и удалить ее содержимое | Backspace |
Завершить редактирование ячейки | Cmd ⌘ + Enter |
Завершить редактирование ячейки и открыть следующую (ниже) | Enter |
Завершить редактирование ячейки и открыть следующую редактируемую ячейку (справа) | Tab |
Завершить редактирование ячейки и открыть предыдущую редактируемую ячейку (слева) | Shift + Tab |
Отменить внесенные в ячейку изменения и выйти из режима редактирования ячейки | Esc |
Выделить всё содержимое ячейки | Cmd ⌘ + A |
Выделить слово | Двойной щелчок мыши на слове |
Переместить курсор в начало ячейки | Alt + ↑ или Cmd ⌘ + ← |
Переместить курсор в конец ячейки | Alt + ↓ или Cmd ⌘ + → |
Переместить курсор на одно слово вправо | Alt + → |
Переместить курсор на одно слово влево | Alt + ← |
Удалить содержимое ячейки от начала до курсора | Cmd ⌘ + Backspace |
Удалить одно слово слева от курсора | Alt + Backspace |
| Инспектор | |
Перейти к следующему полю | Tab |
Перейти к предыдущему полю | Shift + Tab |
| Сохранить изменения | Cmd ⌘ + S |
| Инструменты | |
| Быстрый поиск (фильтр) | Cmd ⌘ + F |
Поиск и замена | Cmd ⌘ + R |
Экспорт в файл | Cmd ⌘ + E |
Импорт из файла | Cmd ⌘ + I |
Корректировка фраз | Cmd ⌘ + K |
Мастер ставок | Cmd ⌘ + B |
Подбор фраз (для выделенных фраз) | Cmd ⌘ + T |
| Подбор фраз (пустой инструмент подбора) | Cmd ⌘ + Shift + T |
| Закрыть окно инструмента | Esc |
Предыдущая
Описание формата
Следующая
Настройки
Где находятся клавиши Page Up и Page Down на моем ноутбуке?
теперь является частью CreativePro. com!
com!
Дэвид Блатнер |
Много лет у меня не было настольного компьютера — только ноутбуки! И я парень Mac (горжусь, с 1984 года). Но есть проблема с клавиатурами ноутбуков Mac, которая многих сводит с ума, и я хочу объяснить, как она работает. В частности, на клавиатуре ноутбука Mac отсутствует ряд клавиш, которые мне, как пользователю InDesign, приходится использовать постоянно, например: Page Up, Page Down, Home, End и Enter.
Но на самом деле такие ключи есть на Макбуках… они просто спрятаны.
Хитрость заключается в том, чтобы удерживать клавишу Fn («функция») в левом нижнем углу клавиатуры вместе с одной или несколькими другими клавишами:
Так, например, чтобы нажать Page Up, вы удерживаете вниз клавишу Fn и нажмите клавишу со стрелкой вверх. В InDesign я почти никогда не нажимаю кнопку «Page Up»; вместо этого я хочу Shift-Page Up (что означает «перейти на предыдущую страницу»). Для этого я нажимаю клавишу Shift, затем клавишу Fn, затем клавишу со стрелкой вверх.
Для этого я нажимаю клавишу Shift, затем клавишу Fn, затем клавишу со стрелкой вверх.
Конечно, клавиша Fn обычно используется в сочетании с «функциональными» клавишами в верхней части клавиатуры. Например, если вы нажмете F7, вы просто заставите iTunes перейти к началу песни… но если вы нажмете Fn-F7, вы откроете или закроете панель «Слои»!
[Примечание: если вы чувствуете себя настолько тронутым, вы можете свободно вставить непристойную шутку о нажатии клавиши effin ‘ всякий раз, когда вы ее используете.]
Вот список комбинаций клавиш Fn, которые позволяют использовать функции, которые вам нужны каждый день:
- Главная (также Перейти к первому развороту): Fn-Left
- Конец: Fn-Вправо
- Страница вверх: Fn-Up
- Предыдущая страница: Shift-Fn-Up
- Страница вниз: Fn-Down
- Следующая страница: Shift-Fn-Вниз
- Предыдущий разворот: Fn-Option-Up
- Следующее распространение: Fn-Option-Down
- Первая страница документа: Shift-Command-Fn-Up
- Последняя страница документа: Shift-Command-Fn-Down
- Вернуться (последняя страница, на которой вы были): Fn-Command-Up
- Вперед: Fn-Command-Down
- Разрыв столбца: Fn-Return
- Разрыв кадра: Shift-Fn-Return
- Разрыв страницы: Command-Fn-Return
- Перейти к предыдущему кадру связанной истории, в которой вы находитесь: Fn-Option-Command-Up
- Перейти к первому кадру связанной истории, в которой вы сейчас находитесь: Fn-Option-Shift-Cmd-Up
- Перейти к началу истории: Fn-Command-Влево
- Выберите от текущей позиции до конца истории: Fn-Shift-Command-Right
- Перейти к первой ячейке в строке таблицы: Fn-Option-Left
- …и так далее!
Не позволяйте внешнему виду мешать вам: вы можете использовать эти «отсутствующие» клавиши на Macbook и восстановить свою производительность!
- в InDesign , Исправление проблем Дэвид Блатнер
- |
- 23 февраля 2017 г.

- |
@2022 Сеть CreativePro. Все права защищены.
Дизайн: Lotus Child | Автор сайта: Ларри Джейкоб Интернет-маркетинг
Как отключить клавиши Page Up и Page Down
Не хотите использовать клавиши Page Up и Page Down? Вот простой способ отключить клавиши страницы вверх и вниз в Windows.
Большинство клавиатур имеют специальные клавиши Page Up и Page Down. Иногда эти ключи могут быть сокращены до «PgUp» и «PgDown/PgDn». Для некоторых пользователей эти клавиши очень полезны. Если вы не знаете, клавиши Page Up и Page Down обычно используются для прокрутки вверх и вниз на веб-страницах, в интерфейсах командной строки, текстовых процессах и т. д.
Как бы это ни было полезно, большинство из нас никогда не используют клавиши Page Up и Page Down для прокрутки из-за колесика мыши и клавиш со стрелками.
Хотя клавиши Page Up и Page Down не представляют собой ничего опасного, иногда они могут мешать. Например, некоторые производители клавиатур и ноутбуков объединяют клавиши «Вверх/Вниз» и «Страница вверх/Вниз» вместе или размещают их рядом с другими важными клавишами, такими как «Назад», «Удалить», «Shift», «Ввод» и т. д., из-за нехватки места. Это может привести к частым опечаткам.
д., из-за нехватки места. Это может привести к частым опечаткам.
Если вы часто неправильно набираете клавиши Page Up или Page Down или не используете их полностью, вы можете отключить их, чтобы немного облегчить себе жизнь. Хорошо, что это красиво. Все, что нужно, это несколько кликов, и все готово.
Позвольте мне показать вам, как отключить клавиши Page Up и Page Down в операционной системе Windows.
Примечание. Приведенные ниже шаги будут работать в Windows 7, 8, 10 и 11.
Существует несколько способов отключения клавиш Page Up и Page Down в Windows. В этом руководстве я показываю технику, использующую AutoHotKey.
AutoHotKey — это простое программное обеспечение, позволяющее переназначать клавиши в операционной системе Windows. Поскольку он может переназначать клавиши, мы можем использовать его, чтобы переназначить клавиши Page Up и Page Down на ничто, фактически отключив их.
Позвольте мне показать вам, как использовать AutoHotKey для отключения таких клавиш, как Page Up и Page Down.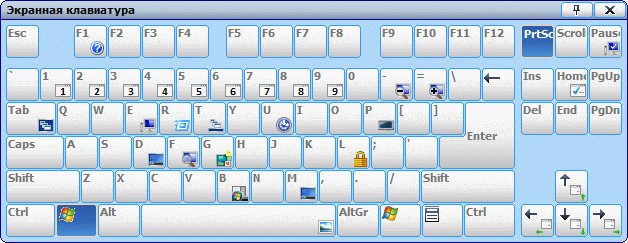
- Получите приложение AutoHotKey.
- Установить AutoHotKey.
- Щелкните правой кнопкой мыши на рабочем столе.
- Откройте приложение «Блокнот».
- Вставьте приведенный ниже скрипт в Блокнот.
PgUp::Return
PgDn::Return - Нажмите «Файл» > «Сохранить как».
- Введите «disablePgUpDn.ahk» в качестве имени.
- Выберите «Все файлы» в качестве «Типа файла».
- Нажмите кнопку Сохранить.
- Дважды щелкните только что созданный файл .ahk.
- При этом вы отключили клавиши Page Up и Page Down в Windows.
Те же шаги, но с более подробной информацией и снимками экрана:
Первым делом загрузите и установите программное обеспечение AutoHotKey. Это бесплатно и с открытым исходным кодом. После установки откройте приложение «Блокнот». Вы можете найти его в меню «Пуск».
После открытия Блокнота вставьте приведенный ниже сценарий AutoHotKey. Если вам интересно, все, что он делает, это ничего не возвращает (пустой ввод), когда вы нажимаете клавиши Page Up или Page Down. Это означает, что этот скрипт эффективно отключает оба ключа.
Это означает, что этот скрипт эффективно отключает оба ключа.
;; Отключить клавишу Page Up
PgUp::Return;; Disable Page Down Key
PgDn::Return
Теперь нам нужно сохранить файл как скрипт AutoHotKey. Для этого нажмите
«Файл > Сохранить как».
При появлении запроса перейдите в папку по вашему выбору, введите имя файла «disablePgUpDn.ahk», выберите «Все файлы» в раскрывающемся меню «Тип файла» и нажмите кнопку «Сохранить».
На этом вы закончили создание файла сценария AutoHotKey. Перейдите в место сохранения и дважды щелкните только что созданный файл сценария AutoHotKey.
Файл сценария начинает работать в фоновом режиме, как только вы это сделаете. Пока скрипт работает, клавиши Page Up и Page Down отключены.
При желании вы можете добавить скрипт AutoHotKey в автозагрузку Windows.
Вы успешно отключили клавиши Page Up и Page Down в Windows.
—
Вот и все. Отключить клавиши Page Up и Page Down в Windows очень просто.