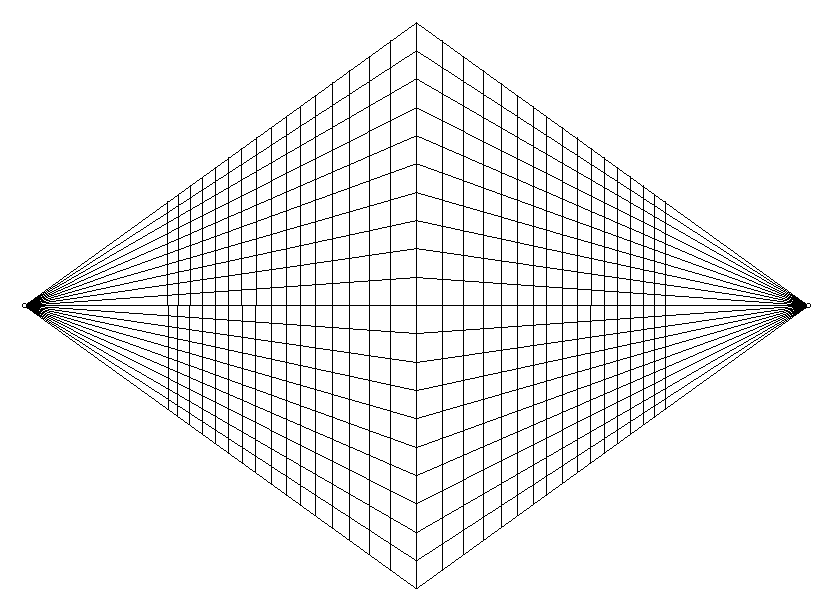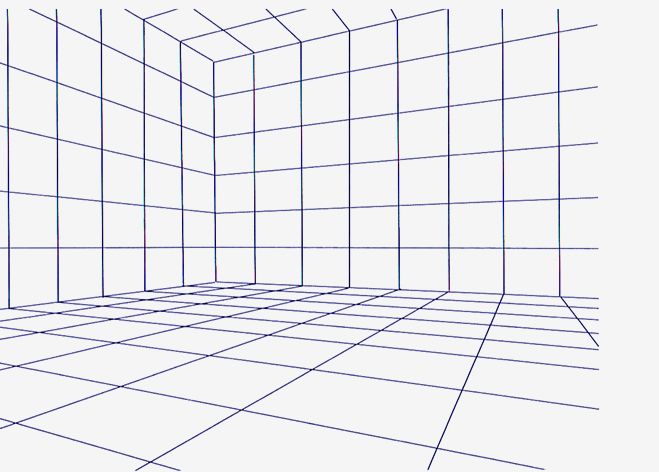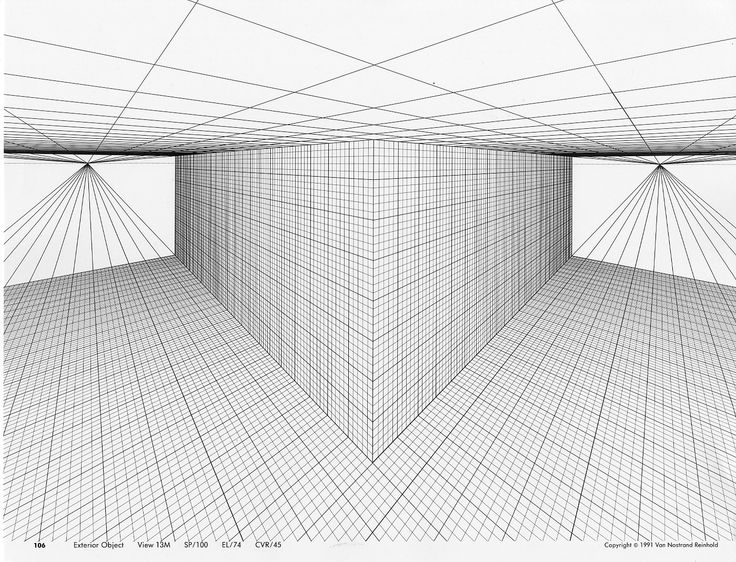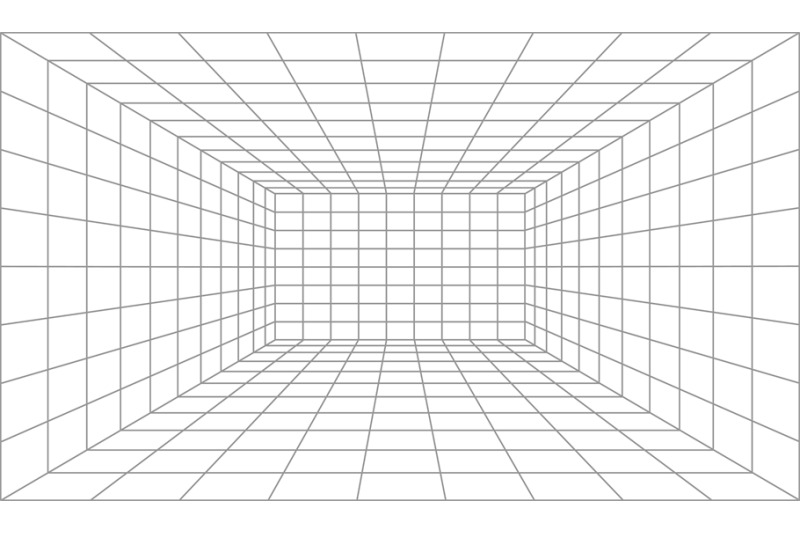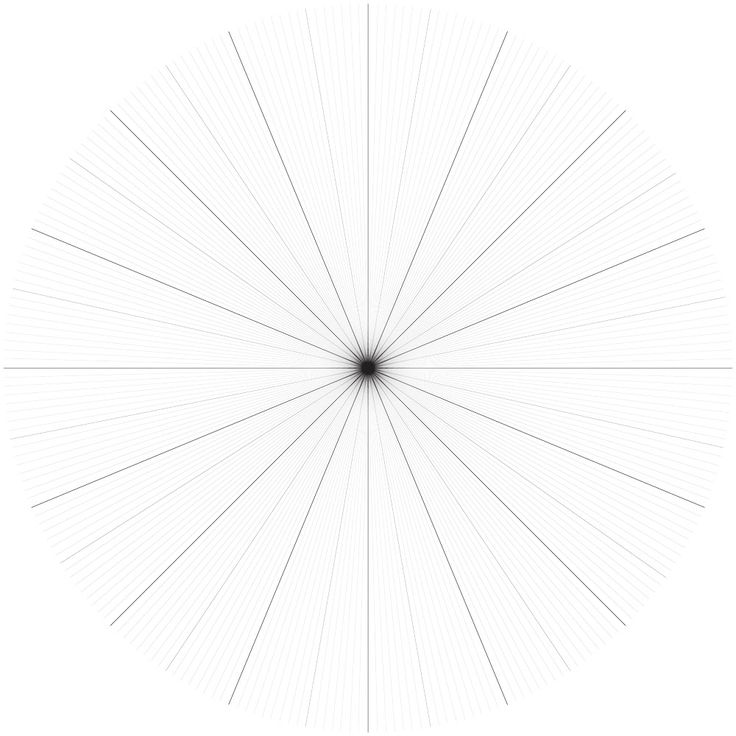Как сделать перспективную сетку в фотошопе
Установка и удаление сетки в Adobe Photoshop
В Adobe Photoshop есть инструмент, с которым редактировать графику будет гораздо проще. Это сетка. Она помогает при создании изображений и складывании коллажей. По ней можно оценить размер и расстояние, прикинуть, как будут располагаться объекты относительно друг друга, сделать разметку. Сориентироваться, куда поместить ту или иную часть рисунка. Это полезное средство, если уметь им пользоваться. Узнайте, как включить сетку в Фотошопе, как настроить её атрибуты и как её убрать.
О сетке
Сетка помогает вам более точно и симметрично расставить элементы в композиции
По сути, это направляющие линии. Ровная таблица. Она накладывается поверх изображения, но не перекрывает его. С ней легче рассчитать пропорции, увидеть симметрию, правильно поставить отдельные элементы.
В качестве аналогии приведём школьную тетрадь в клетку. В ней строили графики и рисовали геометрические фигуры. На таком листе можно было начертить прямой отрезок без линейки, задать угол в 45 или 90 градусов, не используя транспортира. По ней на глаз определяли, какая длина у стороны прямоугольника, и сколько клеток составляют его площадь. В Фотошопе у таблицы примерно те же функции.
На таком листе можно было начертить прямой отрезок без линейки, задать угол в 45 или 90 градусов, не используя транспортира. По ней на глаз определяли, какая длина у стороны прямоугольника, и сколько клеток составляют его площадь. В Фотошопе у таблицы примерно те же функции.
Её можно увидеть только в программе. Она не отобразится при печати. В цифровой версии рисунка клеток тоже не будет. Это не часть изображения, а инструмент для редактирования.
Не стоит путать его и пиксельную сетку. Последнее — это разбиение картинки на точки. Пригодится для детального редактирования. Её также можно включить и настроить.
Даже если вам не нужны эти опции, всё равно будет полезно о них узнать. Например, чтобы убрать таблицу, если случайно её активировали.
Как включить?
Вот как сделать сетку в Фотошопе:
- Откройте любой графический файл или создайте новый.
- В строке меню нажмите на кнопку «Просмотр» («View»). Обычно она находится между «3D» и «Окно».

- Наведите курсор на пункт «Показать» («Show»).
- В выпавшем меню кликните на «Сетку» («Grid»). Она появится на слое.
- Также можно нажать клавиши Ctrl+’ (в русской раскладке Ctrl+Э).
Как настроить?
Можно сделать другой размер клеток (например, чтобы они визуально обозначали отрезки длиной 1 сантиметр), выбрать тип или цвет линий.
- Откройте меню «Редактирование» на верхней панели.
- Наведите мышь на пункт «Установки». Он в самом низу списка.
- Нажмите на «Направляющие, сетка и фрагменты».
- В открывшемся окне задайте нужный размер ячеек. Это можно сделать в поле «Линия через каждые…». Доступны разные единицы измерений: дюймы, миллиметры, пункты и так далее.
- В разделе «Стиль» укажите, как должна отображаться сетка: сплошной полосой, пунктирной или точками. Это не столь важно, так как разметка будет видна только при редактировании рисунка.
- В пункте «Цвет» выберите заливку. Настройку можно использовать, когда таблица сливается с фоном.

Как убрать?
Избавиться от клеток можно в том же меню, через которое их добавляли. Вот как убрать сетку в Фотошопе:
- Перейдите в Просмотр — Показать.
- Уберите галочку с соответствующего пункта.
- Или используйте сочетание клавиш Ctrl+Э.
Пиксельная сетка
Пиксельная сетка заметна только вблизи. Чтоб её увидеть, надо увеличить картинку и изменить масштаб. Но при работе с графикой она может мешать. Вот как её вставить или убрать:
- Откройте меню Просмотр — Показать.
- Кликните на «Пиксельная сетка».
Линейки
Ещё один метод измерения в Фотошопе — линейки. Они находятся снаружи рисунка. С этим инструментом можно оценить длину и ширину объектов и изображения в целом. Активировать линейки можно в меню «Просмотр». Чтобы выбрать их параметры, перейдите в Редактирование — Установки — Единицы измерения и линейки.
Таблица полезна при черчении схем. Или для любой другой работы, в которой требуется точность. Но этот инструмент пригодится и вне профессиональной сферы. Ведь во время рисования многое «прикидывается на глаз». Если включить разметку, можно будет ориентироваться на неё. И в итоге получится выверенный, проработанный и красивый рисунок.
Но этот инструмент пригодится и вне профессиональной сферы. Ведь во время рисования многое «прикидывается на глаз». Если включить разметку, можно будет ориентироваться на неё. И в итоге получится выверенный, проработанный и красивый рисунок.
Отображение сетки в Photoshop
По умолчанию при просмотре изображения в окне документа Photoshop сетки фильтра «Исправление перспективы» не видны, хотя они сохраняются в изображении и отображаются каждый раз при запуске фильтра «Исправление перспективы». Предусмотрено отображение сеток, при котором после окончания работы с фильтром «Исправление перспективы» они будут отображаться в окне документа Photoshop. Отображенные сетки являются растровыми, а не векторными.
Откройте меню «Исправление перспективы» и выберите команду «Отобразить сетки в Photoshop».
Команду «Отобразить сетки в Photoshop» следует выбирать в каждом сеансе работы с фильтром «Перспектива».
Если планируется отображение сеток в Photoshop, то для результатов действия фильтра «Исправление перспективы» необходимо создать новый слой.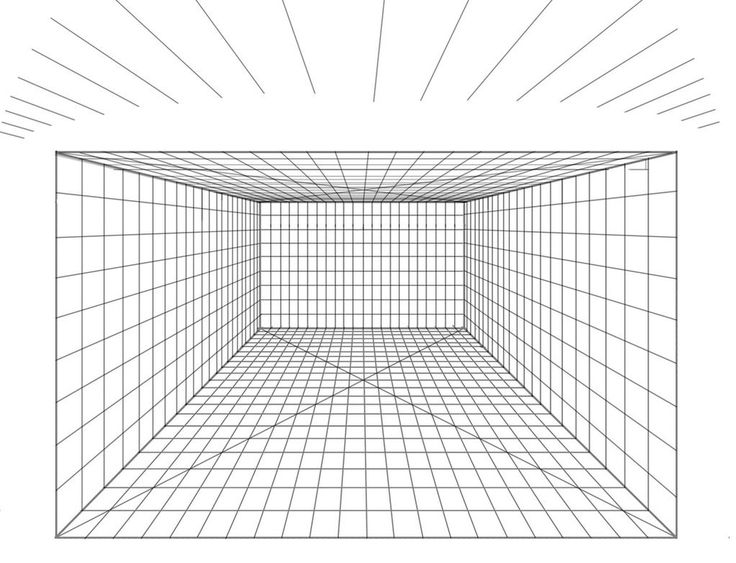 Таким образом, сетки будут храниться в слое отдельно от основного изображения.
Таким образом, сетки будут храниться в слое отдельно от основного изображения.
Как включить сетку в Фотошопе
Этот коротенький урок посвящен тому, как включить и настроить сетку в Фотошопе.
Включается сетка очень просто.
Переходим в меню «Просмотр» и ищем пункт «Показать». Там, в контекстном меню, кликаем по пункту «Сетку» и получаем разлинованный холст.
Кроме того, сетку можно вызвать, нажав сочетание горячих клавиш CTRL+’. Результат будет тот же.
Настраивается сетка в меню «Редактирование – Установки – Направляющие, сетка и фрагменты».
В открывшемся окне настроек можно поменять цвет разлиновки, стиль линий (линии, точки или пунктир), а также настроить расстояние между основными линиями и количество ячеек, на которое будет поделено расстояние между основными линиями.
Это вся информация, которую необходимо знать о сетках в Фотошопе.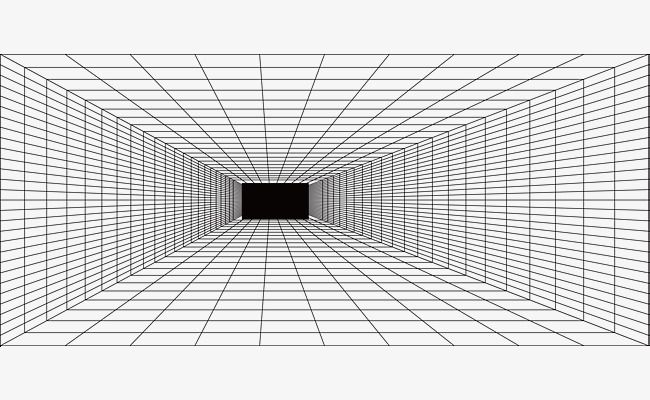 Пользуйтесь сеткой для точного расположения объектов.
Пользуйтесь сеткой для точного расположения объектов.
Мы рады, что смогли помочь Вам в решении проблемы.
Помимо этой статьи, на сайте еще 12563 инструкций.
Добавьте сайт Lumpics.ru в закладки (CTRL+D) и мы точно еще пригодимся вам.
Отблагодарите автора, поделитесь статьей в социальных сетях.
Опишите, что у вас не получилось. Наши специалисты постараются ответить максимально быстро.
Плагины для построения перспективной сетки в Photoshop
Carapace — это плагин для PS. С его помощью можно строить одно, 2-х и 3-х точечную перспективу. Он отлично ускоряет рабочий процесс. К сожалению версии для Mac, пока что нет, но есть альтернативный вариант плагина. (ниже)
Как с ней работать? Это показано в видеоуроке от Ctrl+paint (уроки на русском есть на на нашем сайте)
Persperctive tool for Photoshop (PC, Mac)
Альтернатива carapace. Плагин позволит вам создать перспективную сетку на основе инструмента путь (перо).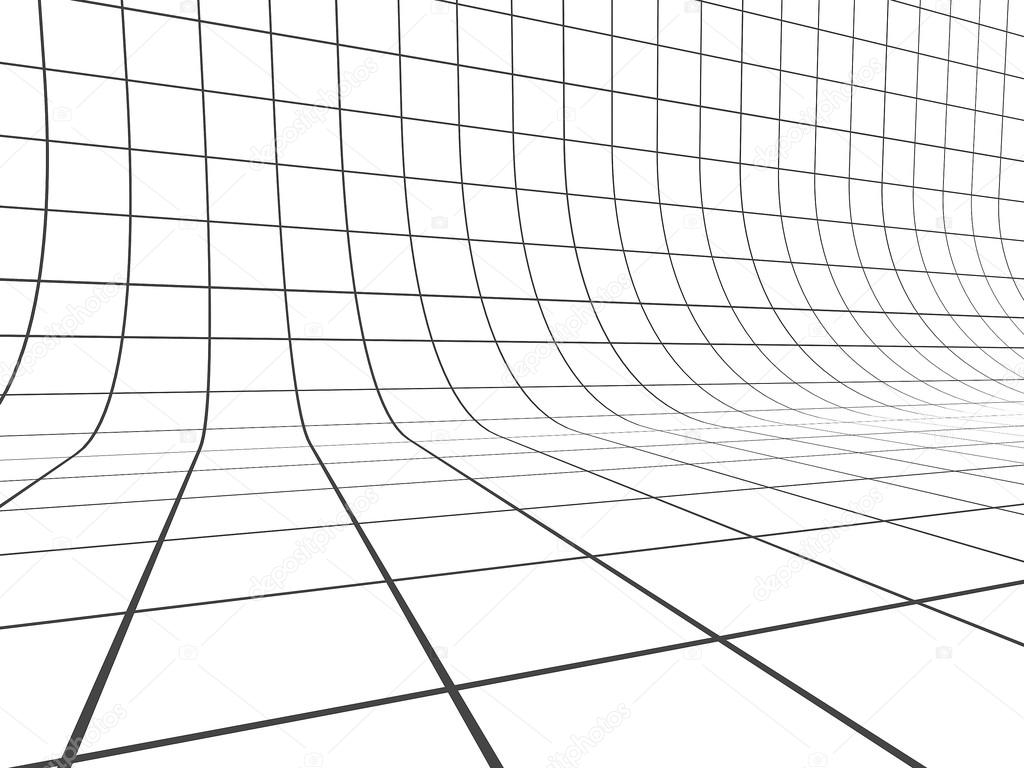
7. Перспективные сетки в программе Photoshop
Adobe Photoshop 7.0 или более поздние версии Вы можете в программе Photoshop создать перспективную сетку, которая поможет вам согласовывать перспективу импортированных рисунков и изображений с перспективой фонового изображения. Эта техника особенно полезна в случае изображений, которые содержат четкие линии перспективы. Для того чтобы создать сетку, нарисуйте контуры, которые определяют точки схода и линию горизонта изображения. Затем нарисуйте линии сетки для позиционирования и определения размеров импортированного художественного изображения. Как только будет создана сетка, вы деформируете импортированное изображение, чтобы совместить его с линиями сетки. Пусть вас не тревожит, если направляющие выходят за пределы изображения: инструмент «Перо» отображает внешнюю часть изображения в режиме Full Screen (Полноэкранный).
|
Как создать сетку перспективы в Photoshop?
Последнее обновление: 7 марта 2023 г., 7:14
Перспективная сетка — это инструмент, который можно использовать для выравнивания элементов в дизайне. Его можно использовать для создания иллюзии глубины и объема в дизайне и может быть полезным инструментом для создания сбалансированных и гармоничных композиций. Существует несколько различных способов создания сетки перспективы в Photoshop, и выбранный вами метод, скорее всего, будет зависеть от конкретных потребностей вашего дизайна.
Одним из способов создания сетки перспективы является использование инструментов «Линия» и «Многоугольник». Во-первых, мы будем использовать Line Tool , выбрав его на левой панели инструментов. Выбрав инструмент «Линия», нажмите и перетащите, чтобы нарисовать горизонтальную линию в центре.
ПРИМЕЧАНИЕ: Удерживайте клавишу «Shift», чтобы убедиться, что нарисованная линия является прямой линией.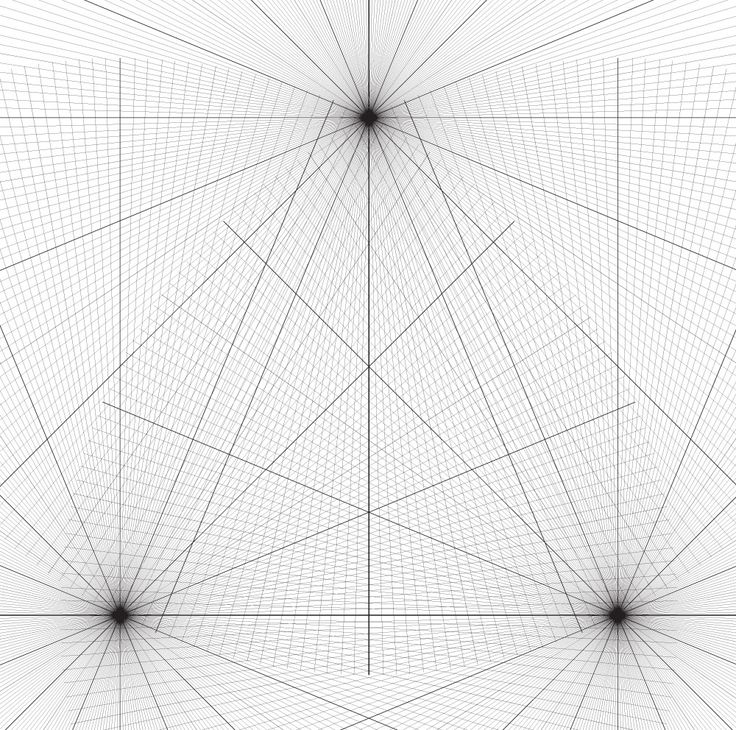
Затем выберите инструмент
Установите Режим инструмента на « пикселей » и Количество сторон/точек на « 100 ».
Затем щелкните значок шестеренки и установите Star Ratio на « 1% ».
Теперь вы можете начать создавать линии перспективы. Для этого щелкните в центре линии, созданной ранее, затем перетащите ее к краю холста. Как только линии перспективы покроют весь холст, отпустите кнопку мыши.
Это создаст сетку линий, которую можно использовать в качестве направляющей для выравнивания элементов в вашем дизайне.
СОВЕТ ПРОФЕССИОНАЛА: При создании сетки перспективы в Photoshop важно помнить о возможном искажении. Это может произойти, если сетка настроена неправильно или размер изображения изменен после применения сетки.
После того, как вы создали сетку перспективы, вы можете начать выравнивать элементы в своем дизайне. Для этого просто выберите элемент и расположите его так, чтобы он совпадал с одной из линий сетки. Вы также можете использовать инструмент Transform , чтобы изменить размер или форму элемента, чтобы он лучше вписывался в композицию.
Когда вы закончите выравнивание элементов в своем дизайне, вы можете удалить сетку перспективы, выбрав ее и нажав Delete/Backspace. Кроме того, вы можете оставить сетку перспективы на месте и использовать ее в качестве фонового слоя для вашего дизайна.
Инструмент «Сетка перспективы» может быть полезен для создания композиций с глубиной и размерами. Используя этот инструмент, вы можете легко выровнять элементы в своем дизайне так, чтобы они казались удаленными или выдающимися на странице.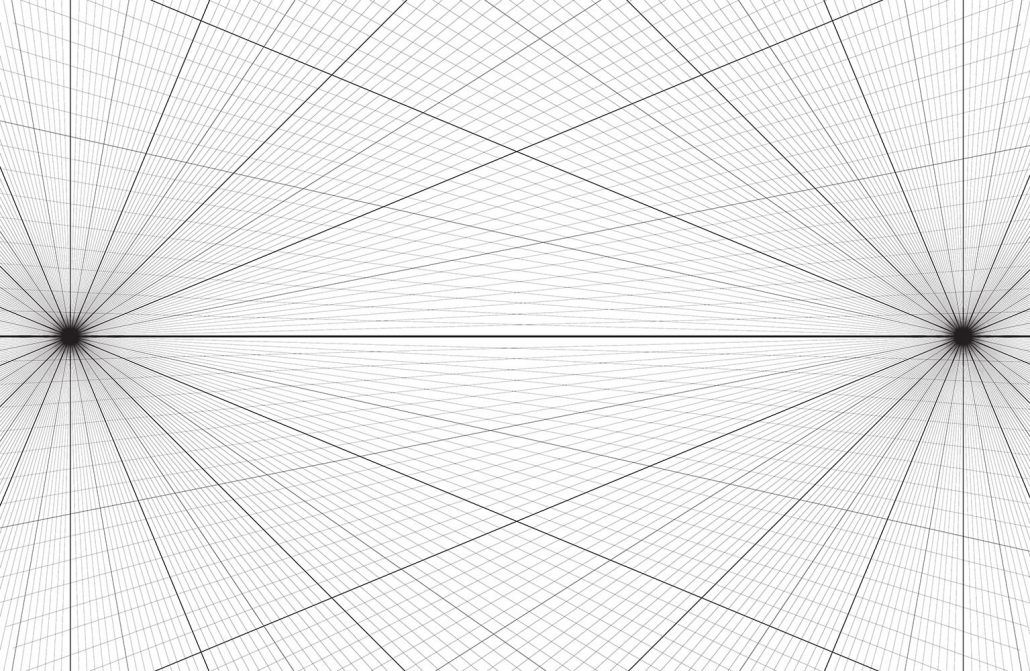
Энтузиаст технологий и соучредитель Women Coders SF.
Как использовать деформацию перспективы в Photoshop (шаг за шагом)
Йорис ХермансА- А+
Скачать как PDF
Подпишитесь ниже, чтобы скачать статью немедленно
Вы также можете выбрать свои интересы для бесплатного доступа к нашему обучению премиум-класса:
Основы бизнеса
Шпаргалки
Детская фотография
Красочные городские пейзажи
Состав
Творческая фотография
Креативные концепции портрета
Цифровые фотоколлажи
Сказочная портретная фотография
Фотография едыИнтерьерная фотография
Редактирование ландшафта
Пейзажная фотография
Обработка Lightroom
Пресеты Lightroom
Длинная выдержка
Макрофотография
Фотография Млечного Пути
Моя камера и фотография
Органический маркетинг
Домашние животные
Фотография товара
Фотография неба
Социальные сети
Натюрморт
Интервальная съемка
Туристическая фотография
Городская фотография
Фотография дикой природы
Ваша конфиденциальность в безопасности. Я никогда не поделюсь вашей информацией.
Я никогда не поделюсь вашей информацией.Если у вас нет объектива с наклоном и сдвигом, вам придется полагаться на деформацию перспективы в Photoshop.
Деформация перспективы отлично подходит для коррекции перспективы. В этой статье я покажу вам, как его использовать.
Creative Control
Digital Dreamworlds
Узнайте, как с легкостью создавать умопомрачительные цифровые фотоколлажи, используя искажение перспективы в Photoshop. Наша электронная книга и шпаргалка содержат пошаговые инструкции и 30 уникальных проектов, которые помогут изменить вашу фотографию.
Магазин Предложения
Проверить цену наКупить у
НедоступноКак использовать искажение перспективы в Photoshop
Перспектива может исказиться, если вы сделаете снимок здания слишком близко. Хотя это можно исправить, есть ограничения.
Во многих случаях можно только улучшить, а не исправить полностью.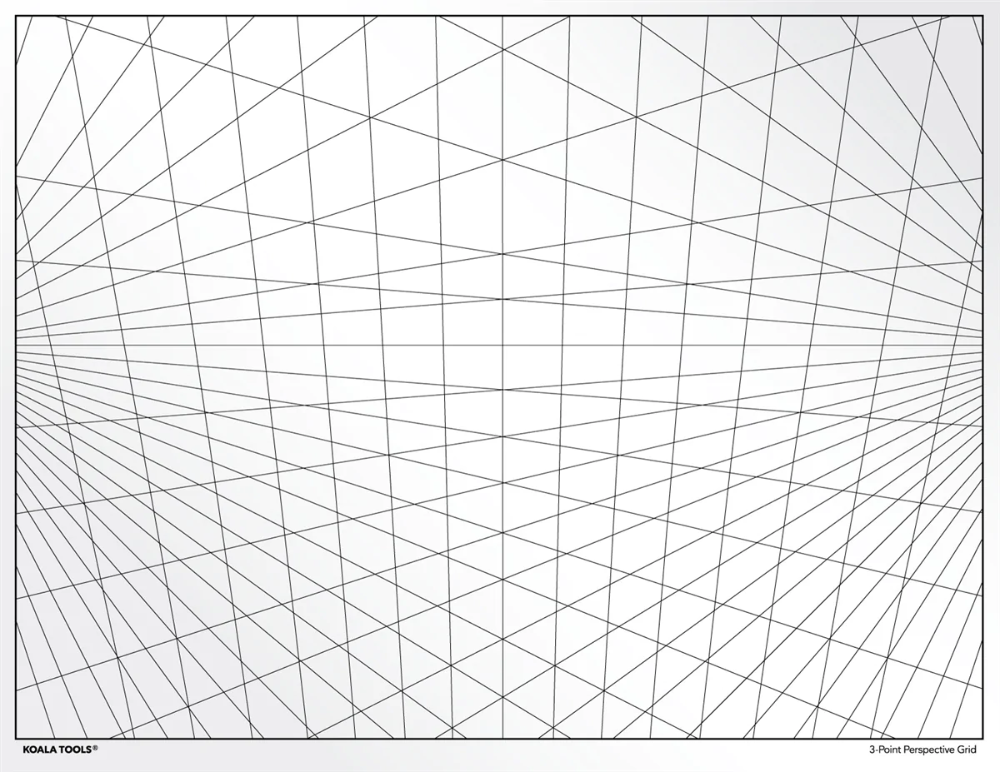 Вот как использовать деформацию перспективы Photoshop.
Вот как использовать деформацию перспективы Photoshop.
Шаг 1. Разблокируйте фоновый слой
Откройте фотографию в Photoshop. Дважды щелкните фоновый слой, чтобы разблокировать его. Нажмите «ОК».
Также рекомендуется продублировать фоновый слой, чтобы у вас всегда была копия исходного слоя.
Шаг 2. Примените первую сетку деформации перспективы
Перейдите в меню «Правка» и выберите «Деформация перспективы».
Закройте всплывающее окно и начните рисовать перспективную сетку на здании, которое хотите исказить.
Перспективная сетка Photoshop не обязательно точно соответствует линиям здания, когда вы его рисуете впервые.
Когда сетка будет готова, вы можете использовать угловые маркеры, чтобы совместить линии с краями здания.
Шаг 3. Примените вторую сетку деформации перспективы Photoshop
Затем нарисуйте еще одну сетку на стене, которая соединяется с первой, которую вы использовали.
Снова используйте угловые маркеры, чтобы сопоставить все линии.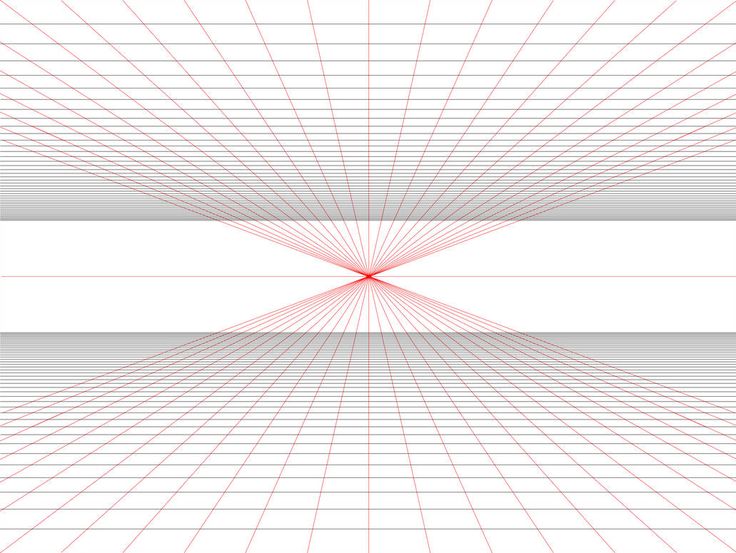 Вторая сетка также автоматически соединится с первой.
Вторая сетка также автоматически соединится с первой.
Если линии горят синим цветом, они готовы к подключению. Если они оранжевые или желтые, вы не можете присоединиться к ним.
Вы можете деформировать стены по отдельности с помощью силы деформации перспективы.
Шаг 4. Исправление перспективы
В верхнем меню выберите «Деформация». Теперь используйте угловые маркеры, чтобы исправить перспективу.
Убедитесь, что все вертикальные линии действительно вертикальны. Если перспектива на вашей фотографии сильно искажена, не исправляйте ее слишком сильно, потому что это будет выглядеть странно.
Когда вы закончите, нажмите на галочку, чтобы завершить коррекцию перспективы.
Шаг 5. Обрезка изображения для устранения искажений
После использования искажения перспективы в Photoshop вы заметите искажения по краям фотографии. Вам нужно обрезать изображение, чтобы избавиться от этих уродливых краев.
Выберите инструмент обрезки и установите соотношение сторон.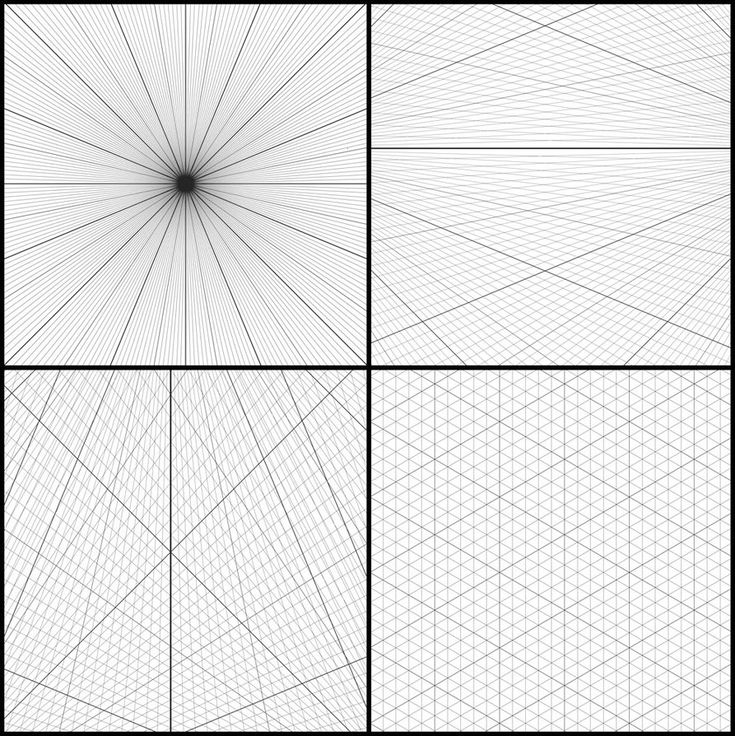 Перетащите соотношение на фотографию, чтобы создать сетку обрезки. Как только вы будете довольны этим, дважды щелкните, чтобы обрезать. Вот и все.
Перетащите соотношение на фотографию, чтобы создать сетку обрезки. Как только вы будете довольны этим, дважды щелкните, чтобы обрезать. Вот и все.
Распространенные вопросы по деформации перспективы
Как изменить перспективу изображения в Photoshop
Есть несколько способов изменить перспективу в Photoshop. Наиболее распространенные из них — использование инструмента «Деформация перспективы» или «Перспектива».
Как деформировать изображение в Photoshop
Убедитесь, что слой, над которым вы работаете, разблокирован. Перейдите в «Правка» > «Трансформировать» и выберите «Деформация». Теперь перетащите ручки или любую область на фотографии, чтобы согнуть и скрутить изображение.
Заключение
Если вы любите фотографировать здания, важно знать, как использовать Photoshop Perspective Warp.
Деформация перспективы позволяет быстро исправить перспективу. Это не так профессионально, как использование объектива с наклоном и сдвигом, но намного дешевле.