Расширения для Мазилы
В данной статье мы рассмотрим самые популярные расширения для браузера Mozilla Firefox. Сфера их применения очень широка: одни блокируют рекламу на страницах, другие позволяют анонимно посещать веб-сайты, третьи — загружать медиа файлы.
Evernote Веб-клиппер.
В современном мире нам приходится запоминать и усваивать большое количество информации. Но к сожалению, далеко не всю поступающую информацию нам удается запомнить. Исправить эту досадную ситуацию помогут современные гаджеты и приложение Evernote.
Evernote – это кроссплатформенный блокнот, обладающий массой возможностей. Его главное преимущество – мгновенная синхронизация между всеми устройствами. Вы набираете заметку, например, на смартфоне и тут же просматриваете ее на компьютере. Evernote имеет много дополнительных программ, которые могут сделать работу намного удобнее и комфортнее. В частности, мы будем рассматривать расширение для Firefox «Evernote Веб-клиппер».
Как работает это расширение?
1. Для начала вы устанавливаете данное расширение по ссылке в конце статьи. После перезагрузки в правом верхнем углу браузера появится черный значок со слоном. Если вы уже зарегистрированы в Evernote, вам понадобится лишь осуществить вход. Если нет, то на официальном сайте Evernote можно пройти регистрацию, а также скачать настольную программу-блокнот.
2. Теперь откройте любую статью в интернете, которую вы бы хотели сохранить.
Выделите необходимую область текста и нажмите на значок Evernote. Расширение предложит подходящее название, блокнот, а также ввести метки для удобного поиска заметки. После завершения нажмите на «Сохранить выделенный фрагмент».
3. И вот заметка в два клика сохранилась. Проверить заметку можно непосредственно в самом Evernote.
Содержание
Скачать Evernote Веб-клиппер бесплатно
Загрузить расширение с официального сайта
Pocket.
Большинство современных жителей уже не могут представить своей жизни без интернета. Благодаря всемирной паутине можно найти много интересной и полезной информации, но далеко не всегда есть время на ее прочтение.
Благодаря всемирной паутине можно найти много интересной и полезной информации, но далеко не всегда есть время на ее прочтение.
Pocket (в бывшем Read It Later) – универсальное приложение для ОС Windows, Mac, Android и IOS. Благодаря этому приложению можно в один клик сохранить статью на одном устройстве, а позже прочитать на другом.
Сегодня мы рассмотрим дополнение Pocket для браузера Mozilla Firefox.
После установки дополнения, в браузере появится 2 значка Pocket: один в адресной строке, а другой будет находиться справа на панели инструментов. Если кликнуть по значку справа, то перед вами откроются все ссылки, которые вы сохранили ранее.
Чтобы сохранить интересующую вас страницу, вам необходимо просто перейти на нее и кликнуть по значку Pocket. Теперь ссылка сохранена в облаке.
Среди преимуществ Pocket не только оперативная синхронизация между устройствами, но и возможность просмотра сохраненной ссылки без доступа в интернет. Более того, текст на всех мобильных устройствах будет отображаться в удобном формате для чтения, где вас не будет отвлекать реклама и лишняя информация.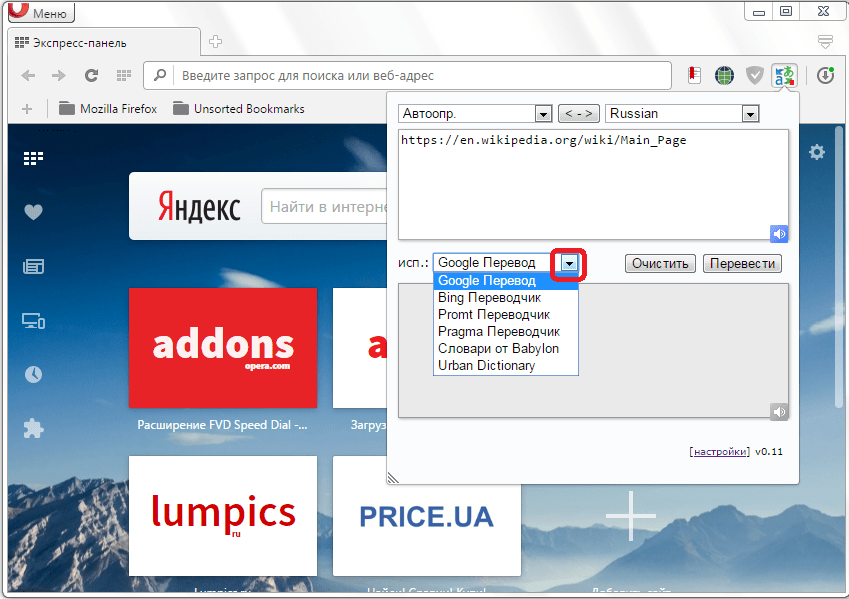
Скачать Pocket бесплатно
Загрузить расширение с официального сайта
Adlock.
Как вы относитесь к навязчивой рекламе и бесконечным всплывающим баннерам? Если негативно, то теперь существует эффективный способ избавиться от них раз и навсегда. Расширение Adlock позволяет убирать всю рекламу, которой переполнены многие интернет-страницы.
Установка Adlock происходит в один миг, вам даже не потребуется перезапускать Mozilla Firefox.
Сразу после установки дополнения, вас перенаправит на страницу Adlock, где можно активировать дополнительные функции, среди которых:
1. Удаление кнопки социальных сетей. На посещаемых вами веб-страницах больше не будут видны кнопки популярных социальных сетей, которые отслеживают ваши действия.
2. Блокировка вредоносных доменов. Активировав данную функцию, вы сделаете интернет-серфинг более безопасным.
3. Отключение слежения. Активация этой функции позволит конфиденциально просматривать веб-страницы, не беспокоясь, что все ваши действия будут отслеживаться.
И дополнение действительно работает! Посмотрев на страницу до и после видна колоссальная разница:
ДО
ПОСЛЕ
Данное расширение обязательно к установке всем, кто хочет с комфортом бороздить просторы Интернета.
Скачать Adlock бесплатно
Загрузить расширение с официального сайта
FriGate.
Удобное расширение для Mozilla Firefox, которое позволяет посещать сайты, доступ к которым был заблокирован по каким-либо причинам.
Работа данного приложения уникальна тем, что она не пускает все без разбора сайты через прокси. Если сайт, на который вы хотите зайти, нормально работает, то FriGate откроет его в обычном режиме. Но если сайт заблокирован по каким-либо причинам, то расширение будет загружать сайт через выделенные прокси-сервера.
Преимущества FriGate:
1. Расширение абсолютно бесплатно.
2. Быстрая загрузка рабочих сайтов.
3. Выделенные прокси-сервера.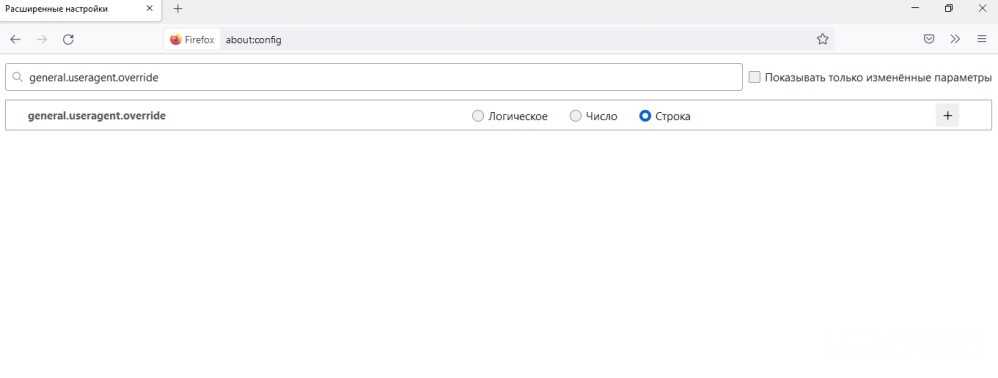
4. Минимальное снижение скорости, при загрузке через прокси.
5. Возможность подключения чужих прокси-серверов.
Скачать FriGate бесплатно
Загрузить расширение для Mozilla Firefox с официального сайта
DownloadHelper.
Удивительно простое в работе расширение, позволяющее скачивать аудио и видео файлы с практически любых сайтов.
Работа дополнения чрезвычайно проста: вы открываете любой сайт с музыкой или фильмами и ставите на воспроизведение. После этого иконка DownloadHelper активируется. Кликнув по ней, вы сможете выбрать файл, указать место для сохранения и скачать на свой компьютер.
DownloadHelper занимает уже очень долгое время высокие позиции в рейтинге расширений для Mozilla Firefox, и это не удивительно: простой интерфейс, бесперебойная работа и бесплатный доступ превращает его в must-have среди дополнений для Mozilla Firefox!
Скачать DownloadHelper бесплатно
Загрузить дополнение с официального сайта
Speed Dial.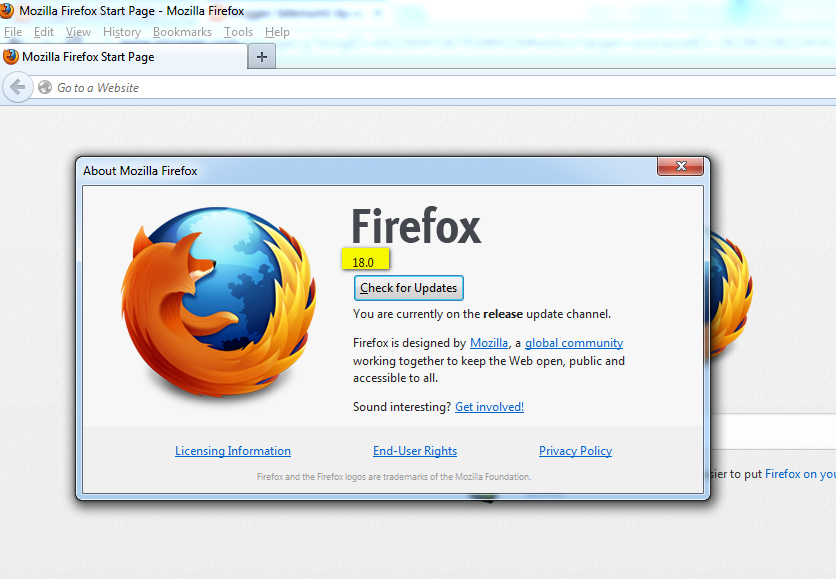
Speed Dial – мощное и функциональное дополнение, позволяющее добавлять визуальные закладки.
Speed Dial имеет множество настроек, начиная с изменения количества иконок веб-страниц и заканчивая сменой цвета фона.
Удобство Speed Dial заключается, прежде всего, в удобной сортировке всех необходимых страниц, а также быстрому доступу к ним. Вы сможете добавить мини-превью каждой странички и выставить их в необходимом порядке. Кроме того, ваши закладки можно разделить на группы, благодаря которым можно значительно упростить работу с большим количеством закладок.
В Speed Dial реализована возможность моментального перемещения на нужную интернет-страницу: для этого необходимо нажать на клавиатуре горячие клавиши Ctrl+X, где Х – номер закладки в Sped Dial.
Скачать Speed Dial бесплатно
Загрузить дополнение с официального сайта
AnonymoX.
AnonymoX является лучшим в своем роде дополнением-анонимайзером для Mozilla Firefox.
С помощью данного приложения можно в один миг сменить ваш текущий IP-адрес на IP любой другой страны.
Вы спросите, зачем это нужно? Некоторые популярные сервисы, такие как Spotify, Last.fm и Pandora не работают на территории России. Для того чтобы наслаждаться преимуществами этих музыкальных сервисов, вам необходимо заставить систему думать, что вы проживаете в другой стране. А т.к. по IP-адресу, в первую очередь, выявляется ваше месторасположение, то и для того, чтобы обмануть систему, вам необходимо сменить IP.
По умолчанию в AnonymoX доступны IP-адреса таких стран, как США, Англия и Нидерланды. Для обычных пользователей IP этих стран вполне достаточно, но за дополнительную абонентскую плату AnonymoX позволит расширить список стран и получить ряд других возможностей.
Приложение обязательно к установке, если вы пользуетесь сервисами, не доступными в нашей стране, а также если ваш провайдер блокирует некоторые ресурсы.
Скачать AnonymoX бесплатно
Загрузить дополнение с официального сайта
Элементы Яндекса.
Элементы Яндекса – это пакет мини-приложений, которые встраиваются в браузер Mozilla Firefox.
Расширение Элементы Яндекса включает в себя:
- Переводчик Яндекса. Очень полезная функция, которая не раз пригодится в быту. Вы наводите курсор мыши на незнакомое слово, а система практически сразу предлагает его перевод. Кроме того, вы можете выделить область текста, которую необходимо перевести, нажать правую кнопку мыши и выбрать «Найти перевод».
- Визуальные закладки. Каждый раз, открывая начальную страницу в Firefox, у вас будет открываться страница с визуальными закладками, где будут находиться часто посещаемые вами сайты.
- Яндекс.Метрика. Дополнение создано для веб-мастеров. Позволяет видеть посещаемость на вашем сайте.
- Яндекс.Вебмастер. Дополнение, которое поможет повысить ваш сайт в поисковой выдаче.
- Кнопки социальных сетей. Осуществляется работа с популярными социальными сетями. С помощью этого расширения можно как читать полученные сообщения, так и отправлять новые.

- Кнопка Почта. Позволяет видеть количество новых сообщений на всех популярных почтовых сервисах.
- Кнопка профиля. Позволяет в один клик перейти к вашему профилю Яндекс.
Скачать Элементы Яндекса бесплатно
Загрузить программу с официального сайта
FlashGot.
FlashGot – одно из лучших дополнений для браузера Mozilla Firefox, позволяющее с легкостью скачивать фильмы и видео с сайтов.
Установка приложения происходит в один миг, и после перезагрузки браузера можно перейти непосредственно к скачиванию любимой музыки и интересных видео роликов.
Вы заходите на любой сайт с онлайн просмотром или прослушиванием (Вконтакте, YouTube и другие), открываете нужный трек или видео-клип и нажимаете на появившийся значок FlashGot на панели инструментов Firefox. FlashGot предложит вам скачать выбранный файл, после чего остается лишь выбрать место для сохранения и нажать ОК. Теперь файл сохранен в вашем компьютере.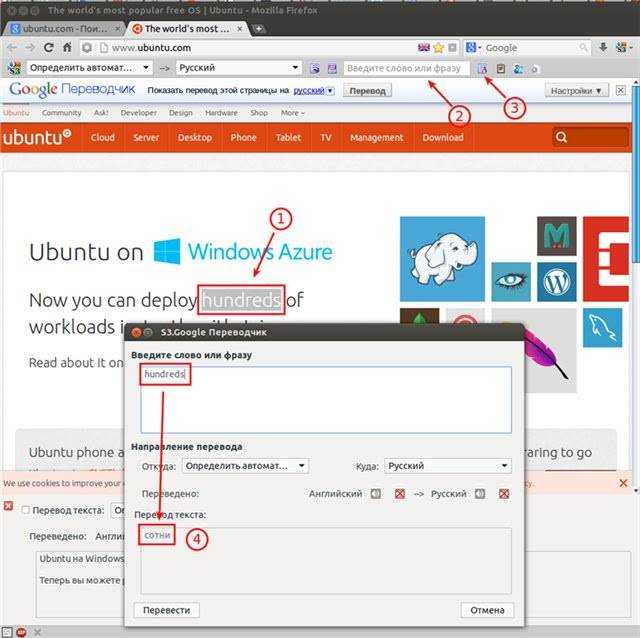
К слову, скачивать аудио и видео файлы можно на всех сайтах, на которых отсутствует дополнительная защита от копирования. Например, вы не сможете скачать музыку с сайта Яндекс.Музыка, т.к. он имеет подобную защиту.
Скачать FlashGot бесплатно
Загрузить дополнение с официального сайта
Визуальные закладки.
Визуальные закладки – разработка компании Яндекс, созданная для удобного упорядочивания ваших часто посещаемых страниц.
После установки данного расширения, в вашем браузере Mozilla Firefox вместо начальной страницы будут отображаться часто посещаемые интернет-страницы. Для наглядного удобства все странички представлены в виде крупных иконок, поэтому можно без особых проблем быстро найти сайт и открыть его.
В настройках расширения можно варьировать количество отображаемых закладок, а также сменить фоновое изображение на стандартную картинку или фотографию из собственной коллекции.
Визуальные закладки – чрезвычайно удобное, полезное и красивое приложение от компании Яндекс, которое, однозначно, заслуживает внимания.
Скачать Визуальные закладки бесплатно
Загрузить дополнение с официального сайта
Установка расширений браузера Power Automate — Power Automate
Twitter LinkedIn Facebook Адрес электронной почты
- Статья
Чтобы автоматизировать задачи, связанные с интернетом, Power Automate предоставляет встроенный браузер для автоматизации, который настроен и работает «из коробки».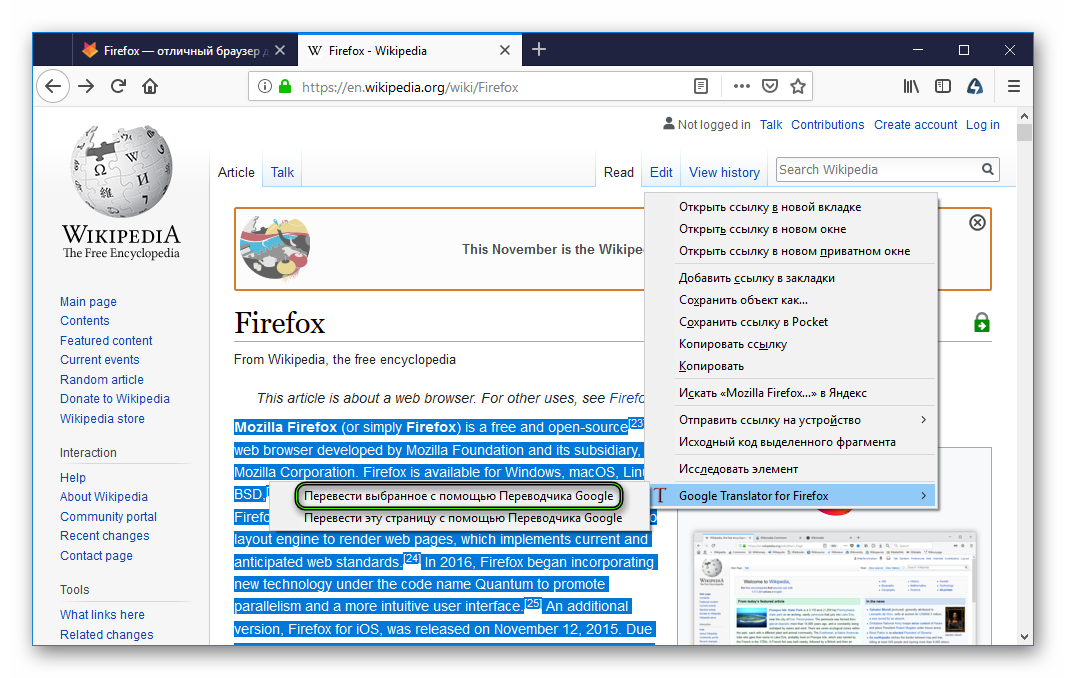
Power Automate также поддерживает четыре самых популярных браузера: Microsoft Edge, Internet Explorer, Google Chrome и Mozilla Firefox. Для работы с Power Automate эти браузеры нуждаются в дополнительной настройке и расширениях браузера.
Установка расширений браузера
Когда установка Power Automate для компьютеров завершена, установщик предлагает вам установить расширение Power Automate для вашего браузера. Ссылки в установщике отправляют вас в магазин соответствующего расширения.
Если вы пропустите автоматическую установку расширения браузера, вы сможете сделать это самостоятельно позже. Воспользуйтесь следующими ссылками или перейдите Инструменты>Расширения браузера
в конструкторе потока.Для Power Automate для компьютеров версии 2.27 или более поздней:
- Microsoft Edge
- Google Chrome
- Mozilla Firefox
Для Power Automate для компьютеров версии 2.26 или более ранней (устарело):
- Microsoft Edge
- Google Chrome
Альтернативные способы установки расширений браузера
После Power Automate для компьютеров версии 2. 27 расширения браузера Microsoft Edge, Google Chrome и Mozilla Firefox входят в состав установки. Файлы расширений находятся по следующему пути: C:\Program Files (x86)\Power Automate Desktop\BrowserExtensions.
27 расширения браузера Microsoft Edge, Google Chrome и Mozilla Firefox входят в состав установки. Файлы расширений находятся по следующему пути: C:\Program Files (x86)\Power Automate Desktop\BrowserExtensions.
Установка расширения для Microsoft Edge
Выберите Расширения Edge в параметрах браузера или введите edge://extensions/ в адресной строке.
Убедитесь, что включен режим разработчика.
Пока вы находитесь на странице расширения Edge, перетащите в эту область файл расширения.
Установить расширение для Google Chrome
Выберите Расширения Chrome в параметрах браузера или введите chrome://extensions/ в адресной строке.
Убедитесь, что включен режим разработчика.
Пока вы находитесь на странице расширения Chrome. перетаскивание файла расширения в область.
Установить расширение для Mozilla Firefox
Перейдите на страницу Управление дополнениями Firefox через параметры браузера или введите about:addons в адресной строке.

Выберите значок шестеренки, а затем выберите Установить дополнение из файла….
Перейдите в папку расширения браузера в вашем установленном экземпляре Power Automate.
Выберите Открыть, затем выберите Добавить.
Кроме того, вы можете запустить Mozilla Firefox и перетащить файл расширения в окно браузера.
Настроить браузеры
Чтобы убедиться, что ваш браузер работает с Power Automate должным образом, вам нужно отключить несколько функций.
Microsoft Edge: перейдите в Параметры>Система и выключите Продолжать выполнение фоновых приложений, после закрытия Microsoft Edge
.Google Chrome: перейдите в раздел Параметры>Дополнительно>Система и отключите параметр Продолжать выполнение фоновых приложений после закрытия Google Chrome.

Mozilla Firefox: Firefox предупреждает, что затормаживание браузера и запрет пользователям переключаться на другие вкладки или окна могут повлиять на ваши классические потоки. Выключите эту функцию.
- Введите about:config в адресной строке.
- Найдите предпочтение prompts.tab_modal.enabled в списке и измените его на false.
Internet Explorer: по умолчанию Internet Explorer работает в защищенном режиме, чтобы никакое внешнее приложение не могло контролировать его. В то время как Power Automate может по-прежнему работать с этим включенным параметром, он не сможет очистить кэш браузера или файлы cookie. Выключите защищенный режим.
Выберите значок шестеренки, затем Параметры интернет.
Перейдите в раздел Безопасность>Интернет и отключите Включить защищенный режим. Повторите тот же шаг для зон Местная интрасеть и Надежные сайты.

Выберите ОК.
Internet Explorer для серверов: чтобы использовать Internet Explorer в Windows Servers, вы должны отключить Конфигурация усиленной безопасности Internet Explorer. Эта функция запрещает всем классическим потокам правильно запускать экземпляр Internet Explorer или браузера для автоматизации через действие Запустить новый Internet Explorer. Кроме того, она мешает веб-помощникам работать должным образом.
Запустите Диспетчер сервера и выберите вкладку Локальный сервер.
Выберите Конфигурация усиленной безопасности Internet Explorer.
Отключите IEESC как для администраторов, так и для пользователей.
Выберите ОК.
Создавайте многоязычные веб-сайты WordPress с помощью BeTheme и WPML
Пропустить навигациюДарио
- Обновлено
- 23 мая 2022 г.

BeTheme — мощная тема WordPress, предлагающая множество функций, в том числе конструктор страниц с возможностью перетаскивания. Узнайте, как создавать многоязычные сайты WordPress с помощью BeTheme и WPML.
Content
- Getting Started
- Ensuring Compatibility with Muffin Builder
- Translating Pages
- Translating Pages Built Using the Muffin Builder
- Translating Pages Built With WPBakery Page Builder
- Translating Portfolio Pages and Categories
- Перевод текстов из темы BeTheme, плагинов и других источников
- Перевод меню
- Перевод слайдеров
- Известные проблемы с BeTheme
- Получение справки
Начало работы
Начните с установки и активации следующих компонентов:
- Тема BeTheme WPML, ознакомьтесь с нашим Руководством по началу работы. Он быстро проведет вас через все варианты перевода, которые вы можете использовать.
- Перейти к BeTheme → Параметры темы → Глобальный → Расширенный .
- Прокрутите вниз и измените значение 9, если оно еще не установлено.
 0059 Хранилище данных Muffin Builder с по Серийный номер | Читаемый формат, требуемый некоторыми плагинами
0059 Хранилище данных Muffin Builder с по Серийный номер | Читаемый формат, требуемый некоторыми плагинами Откройте веб-страницу в Microsoft Edge. Браузер определит язык страницы, и появится меню с запросом на подтверждение перевода страницы.
Выполните любое из следующих действий:
В раскрывающемся списке Translate to выберите язык, на который вы хотите перевести страницу. По умолчанию используется язык, который вы установили для Microsoft Edge.
org/ListItem»>
Чтобы перевести страницу, нажмите Перевести .
Чтобы всегда автоматически переводить с исходного языка, выберите Всегда переводить с [Язык] флажок.
Чтобы пропустить перевод, в списке справа внизу выберите Не сейчас , чтобы пропустить перевод, или Никогда не переводить [Язык] , чтобы панель никогда не появлялась при переходе на страницу, использующую этот язык.
Примечание. Вы можете вручную вернуться к этой панели позже, даже если вы выберете вариант Никогда не переводить .

Одним из таких вариантов является «Перевести все» — самый быстрый способ перевода и самый простой способ поддерживать содержание в актуальном состоянии. Эта функция автоматически переводит страницы, сообщения, настраиваемые типы сообщений, настраиваемые поля, таксономии, продукты WooCommerce и многое другое по мере добавления и редактирования контента. Использование «Перевести все» с BeTheme ускорит рабочий процесс.
Обеспечение совместимости с Muffin Builder
Тема BeTheme поставляется вместе с Muffin Builder . Чтобы обеспечить совместимость с Расширенным редактором перевода WPML, убедитесь, что ваш контент Muffin Builder хранится как сериализованный, а не закодированный. Это позволяет WPML считывать содержимое и делать его доступным для перевода.
Если вы уже создали некоторый контент с помощью Muffin Builder до настройки WPML, вам может потребоваться Обновить такие страницы или сообщения, чтобы сделать их содержимое доступным для перевода.
Перевод страниц
С помощью WPML вы можете переводить контент любого типа на своем сайте, включая страницы и сообщения.
Если у вас есть Перевести все , перевод страниц, сообщений, настраиваемых типов сообщений, настраиваемых полей и таксономий будет выполняться автоматически. Если он не включен, мы объясняем ручной перевод этих типов контента в следующих разделах.
Если он не включен, мы объясняем ручной перевод этих типов контента в следующих разделах.
Перевод страниц, созданных с помощью Muffin Builder
Вот страница, созданная с помощью Muffin Builder.
Страница, созданная с помощью Muffin Builder, на языке по умолчанию
Перевод страниц, созданных с помощью Muffin Builder, аналогичен переводу страниц с помощью стандартного редактора WordPress. Просто нажмите плюс значок в поле языка, чтобы перевести страницу на нужный язык.
Щелкните значок плюса, чтобы перевести страницу
Переведите содержимое страницы, сохраните перевод и опубликуйте страницу. Вот как выглядит переведенная страница в интерфейсе:
Переведенная страница Muffin Builder в интерфейсе
Перевод страниц, созданных с помощью WPBakery Page Builder
BeTheme также поставляется в комплекте с WPBakery Page Builder.
Посетите нашу страницу документации, чтобы узнать, как перевести содержимое сборки с помощью WPBakery Page Builder. Вы можете найти смешанные языки на интерфейсе. Это происходит с виджетами, которые могут полагаться на запросы AJAX для извлечения контента. Чтобы это исправить, вам нужно включить языковой файл cookie.
Вы можете найти смешанные языки на интерфейсе. Это происходит с виджетами, которые могут полагаться на запросы AJAX для извлечения контента. Чтобы это исправить, вам нужно включить языковой файл cookie.
Перевод страниц и категорий портфолио
BeTheme поставляется с множеством настраиваемых типов контента, таких как «Клиенты», «Отзывы» и «Портфолио». Чтобы перевести элементы любого пользовательского типа сообщений, вам необходимо выполнить те же действия, что и для перевода любых других типов страниц или сообщений. Вы можете переводить сами или отправлять контент для перевода другим.
На следующем рисунке показано, как начать перевод элемента портфолио со страницы его редактирования.
Начало перевода элемента портфолио
Категории портфолио можно перевести во время перевода ваших страниц на экране редактора перевода .
Кроме того, вы можете перевести категории своего портфолио на странице WPML → Перевод таксономии . Выберите Категории портфолио в раскрывающемся меню, и появится список ваших категорий. Щелкните значок плюс , чтобы перевести категорию на соответствующий язык, и используйте появившееся диалоговое окно, чтобы добавить свой перевод.
Выберите Категории портфолио в раскрывающемся меню, и появится список ваших категорий. Щелкните значок плюс , чтобы перевести категорию на соответствующий язык, и используйте появившееся диалоговое окно, чтобы добавить свой перевод.
Переведите категории портфолио со страницы «Перевод таксономии»
Имейте в виду, что переводы категорий являются универсальными : если вы внесете изменения, они будут обновлены везде.
Перевод текстов из темы BeTheme, плагинов и других мест
Помимо контента, поступающего из сообщений и страниц на вашем сайте, обычно есть некоторые тексты, поступающие из других мест. Наиболее распространенными примерами являются темы и плагины.
Чтобы узнать, как переводить эти тексты, прочитайте нашу страницу документации о переводе строк.
С помощью WPML вы можете легко синхронизировать свои языковые меню. Дополнительную информацию см. в нашем полном руководстве по переводу меню.
Перевод слайдеров
BeTheme поставляется вместе с Slider Revolution. Прочтите нашу документацию о том, как создавать многоязычные слайдеры с помощью Slider Revolution, чтобы перевести слайдер на главной странице и любой слайдер, созданный с помощью плагина Slider Revolution.
Получение помощи
Если вам нужна помощь в переводе вашего сайта, созданного с помощью BeTheme и WPML, посетите форум поддержки WPML.
Используйте Microsoft Translator в браузере Microsoft Edge
Microsoft Edge Больше… Меньше
Если вы откроете страницу, написанную на языке, отличном от предпочитаемого вами в настройках, Microsoft Edge автоматически предложит вам перевести ее.
Значок «Перевести» появляется в адресной строке, когда вы переходите на веб-страницу, написанную на иностранном языке. Язык считается для вас иностранным, если он не включен в список предпочитаемых языков в настройках. Чтобы добавить или удалить языки из списка, в Microsoft Edge перейдите к пункту 9.
Перевести веб-страницу в Microsoft Edge
В адресной строке вы ненадолго увидите статус, показывающий, что страница была переведена.
Если выбрать значок перевода в адресной строке, в появившемся меню также отображается статус.
Вручную перевести веб-страницу
Если вы настроили Microsoft Edge никогда не переводить определенный язык, вы не увидите автоматического всплывающего окна с предложением перевести. Однако вы по-прежнему сможете перевести его вручную в любое время.
Чтобы перевести страницу на другой язык:
Выберите значок перевода в адресной строке.
В меню «Перевести на » выберите язык, на который вы хотите перевести.

Выбрать Перевести .
Вернуть переведенную веб-страницу на исходный язык
В адресной строке выберите значок перевода .
Выбрать Показать исходный .
Включение или отключение перевода в Microsoft Edge
По умолчанию Microsoft Edge автоматически запрашивает перевод страниц.
Чтобы изменить этот параметр:




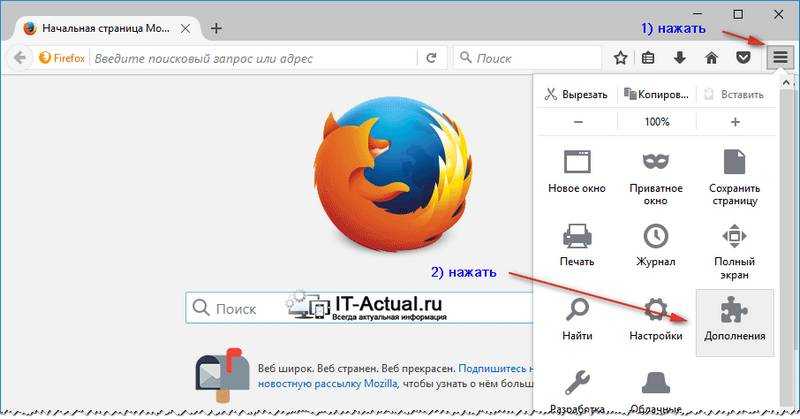
 0059 Хранилище данных Muffin Builder с по Серийный номер | Читаемый формат, требуемый некоторыми плагинами
0059 Хранилище данных Muffin Builder с по Серийный номер | Читаемый формат, требуемый некоторыми плагинами 