Как выключить Windows 10 или включить спящий режим с помощью сочетаний клавиш
Windows
Вы когда-нибудь с нетерпением ждали Выключите компьютер или же Уложить спать Без использования мыши? Возможно, вам сейчас нужно знать ярлык для спящего режима для Windows, потому что Мышь не работает Или, может быть, вы просто хотите более эффективно работать с ярлыками.
Мы покажем вам, как перевести компьютер в спящий режим, используя только клавиатуру или Выключить его так же просто.
Метод 1. Использование ярлыка списка горячих ссылок
Самый надежный ярлык для спящего режима для Windows 10 — это не настоящая комбинация клавиш, а быстрая последовательность клавиш. Однако, поскольку он работает без какой-либо настройки и при использовании любого приложения, в большинстве случаев это лучший метод.
Нажмите на Win + X Открыть Список быстрых ссылок. Вы заметите, что подчеркнутые символы — это горячие клавиши, соответствующие этим действиям (необходимо использовать язык этих символов).
- Нажмите кнопку U снова, чтобы выключить Windows.
- Нажмите кнопку R Заново.
- Нажмите кнопку S Для активации спящего режима.
- Нажмите кнопку H для активации гибернации.
- Нажмите кнопку I выйти из системы.
Метод 2: сочетание клавиш Alt + F4 для спящего режима
Как известно, нажатие Alt + F4 Закрывает текущее окно, как при щелчке флажка X в правом верхнем углу. Однако, если в данный момент не запущено ни одно окно, вы можете использовать Alt + F4 как аббревиатура Спящий режим в Windows 10.
Чтобы убедиться, что у вас не запущены никакие приложения, коснитесь Win + D для отображения рабочего стола. Оттуда коснитесь Alt + F4 Откроется окноЗавершение работы Windows».
Оттуда коснитесь Alt + F4 Откроется окноЗавершение работы Windows».
В зависимости от вашей системы вы, скорее всего, по умолчанию увидите в раскрывающемся списке вариант «Завершение работы» или «Спящий режим». Если вас это устраивает, просто нажмите Enter для подтверждения выбора. В противном случае используйте клавиши со стрелками для переключения к другим параметрам, затем нажмите клавишу. Enter Когда ты готов.
Если вы не знаете этот трюк, ознакомьтесь с другими нашими советами Чтобы улучшить процесс завершения работы Windows 10.
Метод 3: создайте собственный ярлык для перевода Windows 10 в спящий режим
Хотя в Windows 10 нет встроенного сочетания клавиш для сна, вы можете легко создать собственное сочетание клавиш.
Создать новый ярлык
Для этого сначала щелкните правой кнопкой мыши пустое место на рабочем столе и выберите Новый -> Ярлык.
В появившемся поле вам нужно будет ввести другой текст в зависимости от того, хотите ли вы создать ярлык для перехода в спящий режим или ярлык для выключения компьютера.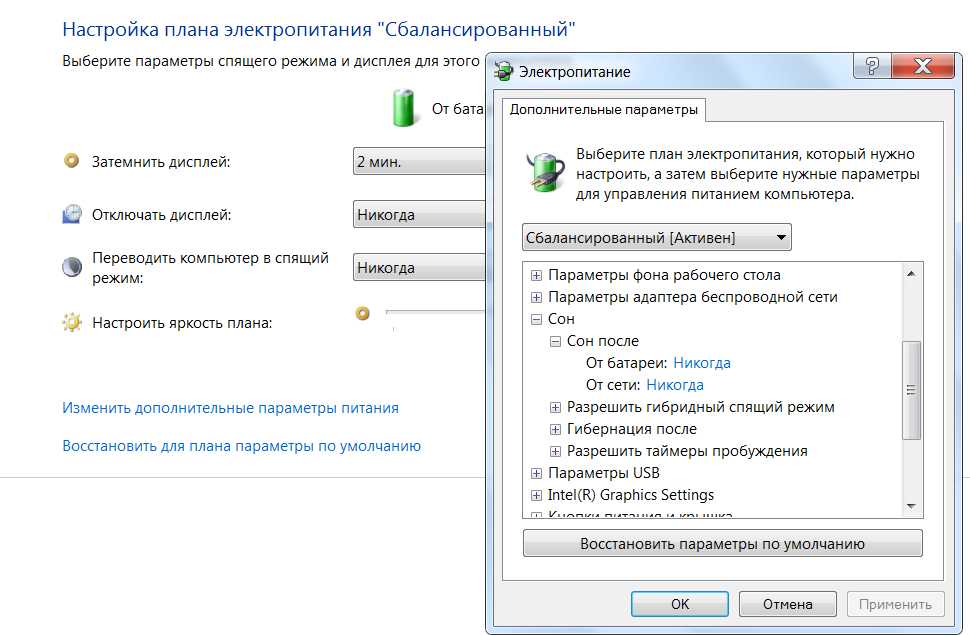 Используйте следующее:
Используйте следующее:
- Чтобы немедленно закрыть Windows и закрыть все открытые приложения:
shutdown.exe -s -t 00 -f
- Чтобы создать ярлык для спящего режима:
rundll32.exe powrprof.dll,SetSuspendState 0,1,0
К сожалению, с ярлыком спящего режима есть небольшая оговорка. Если на вашем компьютере включен спящий режим, эта команда переведет ваш компьютер в спящий режим, а не в спящий режим. Смотреть Мы объяснили гибернацию в Windows, чтобы узнать, как отключить этот режим.
После ввода команды нажмите «следующий, дайте ярлыку имя, затем коснитесьокончание».
Назначьте сочетание клавиш для Command
Теперь, когда у вас есть ярлык для нужной опции, вам просто нужно назначить комбинацию клавиш. Для этого щелкните правой кнопкой мыши новый ярлык на рабочем столе и выберите «ئصائص. Выбрать вкладку Сокращение Вверху и в горячей клавише введите понравившуюся комбинацию.
Выбрать вкладку Сокращение Вверху и в горячей клавише введите понравившуюся комбинацию.
Вы должны выбрать то, что еще не используется другими приложениями. Кроме того, убедитесь, что выбранный вами набор ярлыков нелегко выбрать случайно, потому что вы не захотите внезапно выключить свою систему во время работы.
Когда закончите, нажмите наOkСочетание клавиш для перехода в спящий режим или выключения в Windows будет активным. Если вы когда-нибудь решите, что не хотите иметь дело с тем, что создали, просто удалите файл ярлыка.
Легко выключите Windows 10 или включите спящий режим
Теперь вы знаете несколько ярлыков, с помощью которых можно легко завершить работу или перевести Windows в спящий режим. Это упрощает доступ к параметрам питания, не возясь с меню.
Если вы ищете метод без клавиатуры, ознакомьтесь с разделом Как Настройка кнопки питания в Windows 10. Мы также объяснили, как исправить Проблемы со сном Windows Если вы столкнетесь с ошибками.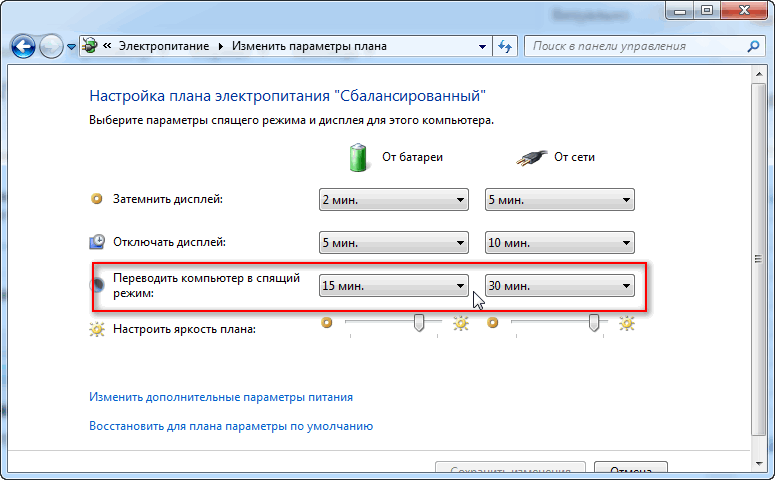
Источник
Как изменить время до перехода в спящий режим Windows 10
Сегодня мы рассмотрим как разными способами указать через сколько времени бездействия переводить компьютер в спящий режим.
По умолчанию, компьютер с операционной системой Windows 10, переходит в сон через определенное время бездействия. То есть, к примеру у вас в настройках выбрано, чтобы компьютер переходил в сон через 15 минут – вы отошли от компьютера и не пользуетесь им в течении 15 минут, после чего он уходит в сон. В спящем режиме компьютер находится в режиме пониженного энергопотребления. Электричество используется для сохранения состояния компьютера в памяти, в тоже время почти все устройства и функции выключены. Возвращения компьютера из сна к работе займет несколько секунд. Вам не придется ждать пока он заново загрузится, все приложения, которые были открыты перед переводом в сон – будут открыты сразу.
Изменить время перехода в спящий режим в параметрах системы
1. Зайдите в меню “Пуск” и откройте “Параметры” (вместо описанных действий вы можете нажать клавиши Win+I).
Зайдите в меню “Пуск” и откройте “Параметры” (вместо описанных действий вы можете нажать клавиши Win+I).
2. Зайдите в “Система”, с левой стороны выберите “Питание и спящий режим”, с правой стороны возле “Сон” выберите необходимые параметры. Вы можете выбрать из списка через сколько времени бездействия переводить компьютер в сон, а если хотите отключить переход в спящий режим – выберите “Никогда”. Когда выберете нужное просто закройте окно параметры системы.
Изменить время перехода в спящий режим в электропитании
1. Откройте “Электропитание”: один из способов – в строке поиска или в меню “Выполнить” (выполнить вызывается клавишами Win+R) введите команду powercfg.cpl и нажмите клавишу Enter.
2. С левой стороны нажмите на “Настройка перехода в спящий режим”.
3. Напротив “Переводить компьютер в спящий режим” выберите из списка необходимые параметры.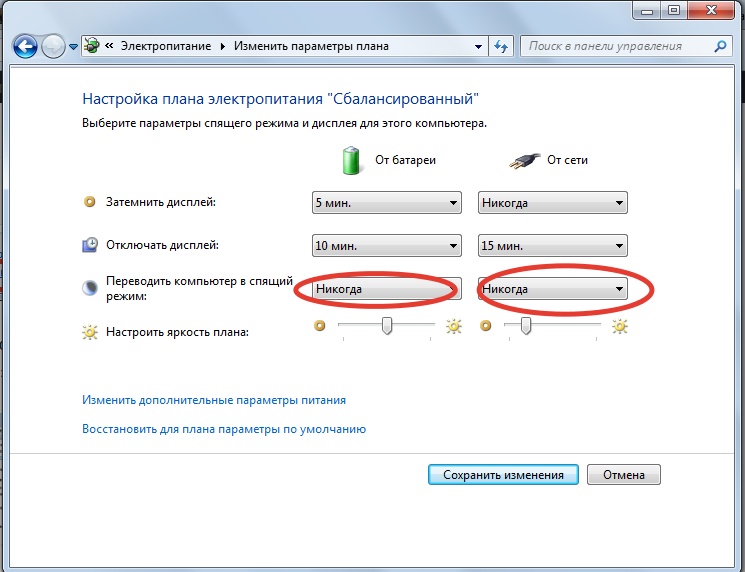 Вы можете выбрать через сколько времени компьютер переводить в сон, или вы можете отключить спящий режим выбрав в списке “Никогда”. После выбора нужного нажмите на “Сохранить изменения”.
Вы можете выбрать через сколько времени компьютер переводить в сон, или вы можете отключить спящий режим выбрав в списке “Никогда”. После выбора нужного нажмите на “Сохранить изменения”.
Изменить время перехода в спящий режим в дополнительных параметрах питания
1. Откройте “Электропитание”: один из способов – в строке поиска или в меню “Выполнить” (выполнить вызывается клавишами Win+R) введите команду powercfg.cpl и нажмите клавишу Enter.
2. С правой стороны от названия схемы, которую вы хотите изменить, нажмите на “Настройка схемы электропитания”.
3. Откройте “Изменить дополнительные параметры питания”.
4. Откройте “Сон” => “Сон после” => в поле “Состояние” выберите из списка необходимые параметры. Вы можете выбрать через сколько времени бездействия компьютер переводить в сон, или вы можете отключить спящий режим выбрав в списке “Никогда”. После внесения изменений нажмите на “ОК”, остальные открытые окна просто закройте.
После внесения изменений нажмите на “ОК”, остальные открытые окна просто закройте.
Изменить время перехода в спящий режим в командной строке
1. Откройте командную строку.
2. Чтобы изменить время перехода в спящий режим при работе устройства от батареи, введите команду powercfg -change -standby-timeout-dc минуты (вместо слова “минуты” впишите нужное число) и нажмите Enter.
Чтобы изменить время перехода в спящий режим при работе устройства от сети, введите команду powercfg -change -standby-timeout-ac минуты (вместо слова “минуты” впишите нужное число) и нажмите Enter. Если вы хотите, чтобы устройство не переходило в спящий режим – вместо “минуты” впишите в команду 0
На сегодня все, если вы знаете другие способы – пишите в комментариях! Удачи Вам 🙂
FacebookTwitterPinterest
Type to search or hit ESC to close
See all results
Нужно ли удалять файл Hiberfil.
 sys в Windows 10?
sys в Windows 10?При сканировании компьютера на наличие больших файлов вы почти наверняка наткнулись на hiberfil.sys . Этот файл Windows отвечает за управление спящим режимом компьютера, но для чего вообще нужен спящий режим? Вам нужен этот файл, или вы должны удалить hiberfil.sys, чтобы сэкономить место?
Мы ответим на эти и другие вопросы при изучении файла hiberfil.sys в Windows 10.
Что такое спящий режим?
Спящий режим — это один из нескольких вариантов питания в Windows 10. Выключение, конечно же, полностью закрывает Windows и делает безопасным отключение компьютера. Сон и гибернация — два других основных варианта.
Спящий режим сохраняет текущий сеанс в ОЗУ и переводит Windows в состояние пониженного энергопотребления. Когда вы будете готовы возобновить работу, вы можете почти мгновенно вернуться к действию прямо с того места, на котором остановились. Этот режим лучше всего подходит, когда вы делаете небольшой перерыв в работе с компьютером.
Режим гибернации делает еще один шаг вперед. Вместо сохранения вашего сеанса в оперативной памяти (которая теряется, если ваша батарея садится или компьютер отключается), режим гибернации временно сохраняет его на жестком диске, а затем отключается. В режиме гибернации вы можете отключить рабочий стол на неделю, затем снова включить его, а затем возобновить работу с того места, на котором остановились.
Режим гибернации — хороший выбор, если вы не планируете использовать компьютер в течение длительного времени или вам нужно сохранить сеанс, не беспокоясь о том, что батарея вашего компьютера разрядится. Это также хороший вариант для ноутбуков, так как вы можете сохранить свое состояние, убедившись, что ваш компьютер не проснется случайным образом в вашем рюкзаке.
Нет возможности перехода в спящий режим в Windows 10?
Если вы не видите параметр Гибернация при нажатии значка питания в меню «Пуск», вы можете внести быстрые изменения, чтобы снова включить его.
Для этого откройте Настройки и перейдите к Система > Питание и спящий режим . В разделе Связанные параметры справа щелкните Дополнительные параметры питания , чтобы открыть меню Параметры электропитания панели управления.
Здесь, на левой боковой панели, вы увидите ссылку с надписью Выберите, что делают кнопки питания — щелкните по ней.
В появившемся меню нажмите Изменить настройки, которые в данный момент недоступны текст вверху, чтобы вы могли внести изменения. Затем установите флажок Hibernate , чтобы включить его в меню питания.
Вы можете снять здесь другие опции, если хотите, но обычно в этом нет необходимости. Исключением является быстрый запуск, который может вызвать медленную загрузку и другие проблемы.
Что такое Hiberfil.sys в Windows 10?
Windows использует файл hiberfil. sys для хранения вашего сеанса во время гибернации. Все программы и файлы, открытые при переходе в спящий режим, конечно же, должны куда-то деваться.
sys для хранения вашего сеанса во время гибернации. Все программы и файлы, открытые при переходе в спящий режим, конечно же, должны куда-то деваться.
В зависимости от объема вашей оперативной памяти этот файл может занимать 10 ГБ и более. Если вы никогда не используете спящий режим, вы можете отключить эту функцию и освободить место на диске.
Как удалить Hiberfil.sys в Windows 10
Однако удалить сам файл не получится, поскольку Windows просто создаст его заново. Вместо этого вы можете отключить режим гибернации, выполнив одну команду в командной строке:
- Щелкните правой кнопкой мыши кнопку «Пуск» и выберите Командная строка (администратор) или Windows PowerShell (администратор) .
- Введите следующую команду, чтобы отключить режим гибернации:
powercfg -h off
После этого Windows удалит файл hiberfil.sys , и вы не увидите Hibernate в качестве параметра в меню питания. больше.
больше.
Если вы хотите снова включить спящий режим позже, просто откройте другое окно командной строки администратора и выполните команду, чтобы снова включить его:
powercfg -h on
Просмотр Hiberfil.sys
Если вы не уверены, что все работает правильно, вы можете убедиться, что файл гибернации исчез, найдя его в корне вашего диска C: . C:\hiberfil.sys — его расположение.
Однако вы должны изменить несколько настроек папки, прежде чем сможете ее увидеть. Откройте окно File Explorer и выберите вкладку View , затем кнопку Options . В появившемся окне переключитесь на вкладку View , далее нужно выбрать два варианта:
- Показать скрытые файлы, папки и диски: Включите это.
- Скрыть защищенные системные файлы (рекомендуется): Убедитесь, что этот флажок не установлен.
Следует ли отключать режим гибернации?
Хотя удалить hiberfil. sys достаточно просто, стоит ли это делать или нет — это другой вопрос.
sys достаточно просто, стоит ли это делать или нет — это другой вопрос.
Действительно, единственная причина для отключения гибернации и удаления hiberfil.sys — это экономия места на диске. Если у вас есть небольшой SSD со свободным всего несколькими гигабайтами, отключение режима гибернации имеет смысл, если вы никогда им не пользуетесь. Однако вы можете попробовать другие методы, чтобы освободить место в Windows, прежде чем избавиться от гибернации.
При больших дисках (500 ГБ и более) использование 1-5 процентов дискового пространства для полезной функции не так уж и важно, если это возможно.
Если вы не оставите свой компьютер постоянно включенным, вам следует попробовать перевести его в спящий режим, чтобы проверить, работает ли он на вас, прежде чем отключать его. Когда вы используете режим гибернации, вам не нужно закрывать все свои программы и отключаться в конце дня, когда вы собираетесь открывать те же самые приложения на следующее утро.
Режим гибернации не будет потреблять дополнительное электричество, и ваш компьютер будет загружаться быстрее, чем если бы вы его выключили. Однако вы должны знать, что если вы отключите спящий режим, ни функции быстрого запуска, ни функции гибридного сна не будут работать.
Как упоминалось выше, быстрый запуск должен помочь вашему компьютеру загружаться быстрее, загружая некоторые компоненты Windows перед запуском. Это сэкономит вам несколько секунд, но также известно, что это может вызвать проблемы. И гибридный сон предназначен для того, чтобы помочь вашему компьютеру быстрее загружаться при выходе из спящего режима, но это не является огромным изменением.
Переводить в спящий режим или нет
Теперь вы знаете все о спящем режиме Windows, о том, как его отключить и стоит ли это делать. Большинству людей мы рекомендуем попробовать спящий режим и посмотреть, сэкономит ли он вам время. Если вы в конечном итоге никогда не будете использовать его и вам понадобится дополнительное место на диске, отключите его — быстрый запуск в любом случае не дает огромных преимуществ.
Хотя безопасно удалить файл гибернации описанным выше способом, существуют другие файлы Windows по умолчанию, к которым никогда не следует прикасаться.
Изображение предоставлено: bilhagolan/Depositphotos
4 способа выключить или перевести Windows в спящий режим с помощью сочетаний клавиш
© nelzajamal / Shutterstock.com
Ключевые моменты:
- Одним из примеров часто используемого сочетания клавиш является CTRL + V, известное как ярлык вставки.
- Одним из наиболее распространенных наборов сочетаний клавиш являются копирование, вырезание и вставка. Копировать — CTRL + C, вырезать — CTRL + X, а вставить — CTRL + C.
- Если у вас возникли проблемы с мышью и вы пытаетесь выключить компьютер, сочетание клавиш ALT + F4 является хорошим решением.
Несмотря на то, что Windows является одной из самых популярных операционных систем в мире, многие люди не обращают внимания на сочетания клавиш!
Существует МНОЖЕСТВО различных сочетаний клавиш, и все они предназначены для того, чтобы сделать работу на компьютере немного быстрее.
Примером часто используемого сочетания клавиш является CTRL + V, также известное как «Вставить ярлык». Больше не нужно вставлять правой кнопкой мыши!
Сегодня мы рассмотрим некоторые способы выключения или перевода компьютера в режим сна с помощью сочетаний клавиш. К концу вы должны быть в состоянии спать или выключать свой ноутбук / рабочий стол в кратчайшие сроки!
Начнем.
Что такое сочетание клавиш?
Сочетание клавиш — это определенная комбинация на клавиатуре, которую можно нажать для запуска определенного действия. Если вы много работаете в определенной программе, изучение сочетаний клавиш может сэкономить много времени, особенно если выполняемое вами действие скрыто где-то в меню.
Одним из наиболее распространенных наборов сочетаний клавиш являются копирование, вырезание и вставка. Копировать — CTRL + C, вырезать — CTRL + X, а вставить — CTRL + C. Если вы много копируете и вставляете, эти небольшие сочетания клавиш можно выполнять левой рукой, пока правая занята другими делами.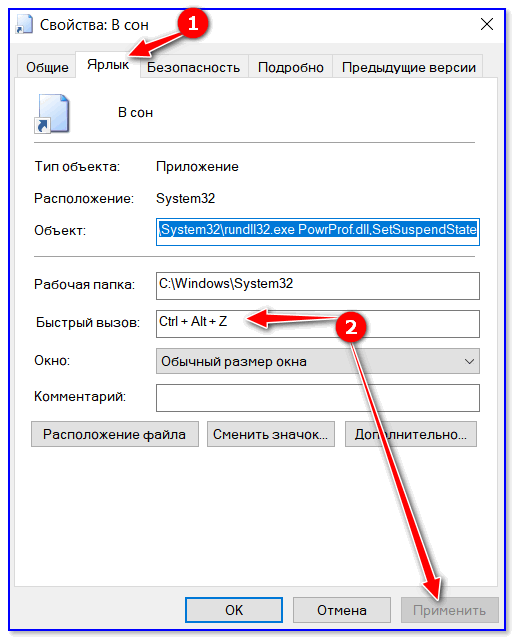 экран.
экран.
Теперь, когда вы знаете, что такое сочетание клавиш, давайте посмотрим, как с их помощью мы можем заснуть или выключить Windows.
Возможно, вы знаете популярные сочетания клавиш, но держим пари, что вы не знали о них!©Jasni/Shutterstock.com
4 способа выключить или перевести Windows в спящий режим с помощью сочетания клавиш
Alt + F4
Сочетание клавиш Alt + F4 — довольно известный вариант.
В Windows 11 эта комбинация вызовет «меню выключения», где вы можете выбрать режим сна или выключить компьютер. Если вы решите выключить компьютер, он также закроет для вас все запущенные приложения.
Единственное предостережение, связанное с этим ярлыком, заключается в том, что его также можно использовать для закрытия окон, которые вы используете в данный момент. Например, если вы нажмете Alt + F4 в браузере, он немедленно закроет ваш браузер. Если у вас не выбрано окно, оно должно открыть меню с различными вариантами закрытия.
CTRL + ALT + DELETE
CTRL + ALT + DELETE — еще один известный ярлык, о котором знают многие люди.
Этот ярлык чаще всего используется для доступа к меню диспетчера задач и мониторинга производительности компьютера или закрытия приложений, но его также можно использовать для выхода из учетной записи, перехода в спящий режим и даже выключения системы.
Чтобы выйти из системы, нажмите CTRL + ALT + DELETE и выберите параметры выхода/выхода из системы в центре экрана. Чтобы заснуть или выключить компьютер, нажмите CTRL + ALT + DELETE и нажмите символ питания в правом нижнем углу экрана вашего компьютера (всего там должно быть три варианта). Затем вы можете выбрать режим сна или выключить компьютер.
WINDOWS + X
Сочетание клавиш WINDOWS + X не так хорошо известно обычному пользователю, но оно может быть очень полезным.
Нажатие WINDOWS + X вызовет меню опытного пользователя. В меню опытного пользователя есть несколько параметров, в том числе «Приложения и функции», «Электропитание», «Диспетчер задач», «Настройки» и многое другое. В нижней части меню, обычно второй снизу, находятся параметры выключения или выхода. Как они заявляют, вы можете либо закрыть, либо выйти из текущего сеанса. Эта команда полезна, поскольку вы можете открыть PowerShell, командную строку и многое другое из этого полезного меню. Тем не менее, даже если вы не являетесь продвинутым «опытным пользователем», он может оказаться вам полезным.
В нижней части меню, обычно второй снизу, находятся параметры выключения или выхода. Как они заявляют, вы можете либо закрыть, либо выйти из текущего сеанса. Эта команда полезна, поскольку вы можете открыть PowerShell, командную строку и многое другое из этого полезного меню. Тем не менее, даже если вы не являетесь продвинутым «опытным пользователем», он может оказаться вам полезным.
WINDOWS
Как бы просто это ни звучало, вы также можете просто нажать клавишу WINDOWS, чтобы открыть меню «Пуск». В меню «Пуск» вы можете нажать кнопку питания в правом нижнем углу (для Windows 11), а затем выбрать спящий режим или выключение.
Нажатие Windows+D возвращает вас на рабочий стол.© History-Computer.com
Какой ярлык лучше?
Как правило, лучший способ выключить или перевести компьютер в спящий режим — тот, который вы предпочитаете! Некоторые предпочитают нажимать клавишу WINDOWS и выбирать «Выключить» оттуда, но для работы требуется мышь, поэтому, если вы не возражаете, комбинация клавиш может быть для вас лучше.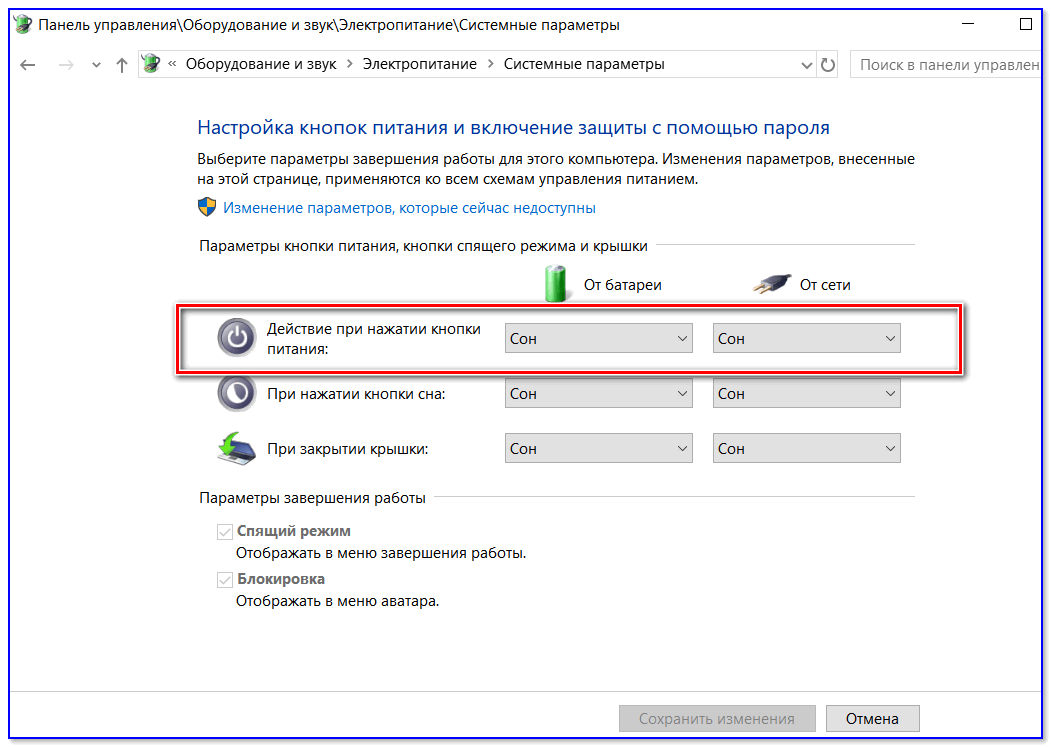
Если у вас проблемы с мышью и вы пытаетесь выключить компьютер, ALT + F4 может быть лучшим вариантом для вас. Поскольку вы можете использовать клавишу TAB и ENTER, чтобы выбрать свой вариант, вы можете завершить процесс, даже не касаясь мыши. Только будьте осторожны, чтобы случайно не закрыть окно, которое может вам понадобиться!
Up Next…
- Объяснение тайваньской индустрии микросхем: почему это так важно сегодня Производство микрочипов в значительной степени зависит от двух технологических компаний Тайваня.
- Сколько времени занимает добыча одного биткойна? Это золотая лихорадка будущего. Мы рассмотрим, как добывать биткойн в этом интересном чтении.
- Чарльз Лабофиш – биография, история и изобретения Узнайте о Чарльзе Лабофише, американском изобретателе, который владел патентами на арифмометры, пишущие машинки, циклометры и многое другое.
4 способа выключить или перевести Windows в спящий режим с помощью сочетаний клавиш Часто задаваемые вопросы (часто задаваемые вопросы)
Какой самый быстрый способ выключить Windows?
Вы можете быстро завершить работу Windows, нажав ALT + F4 и нажав ENTER.