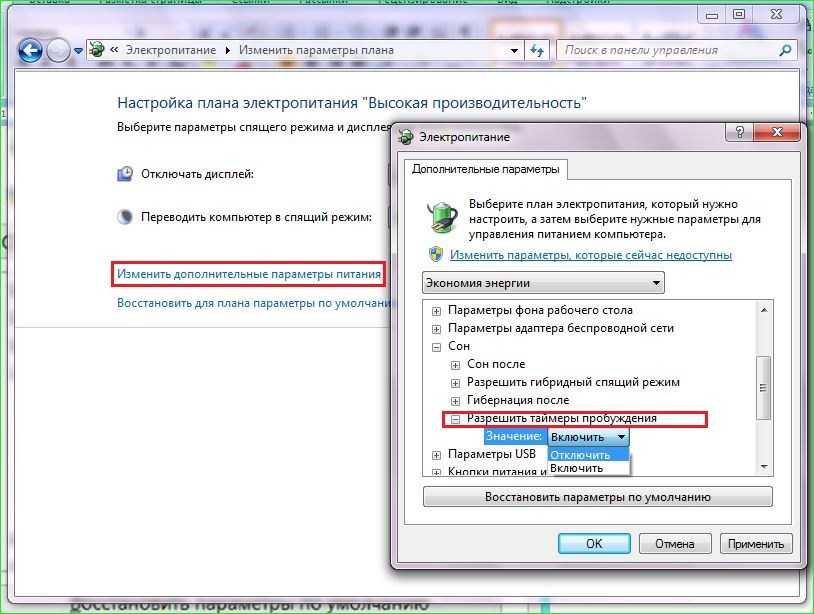Как перевести компьютер с Windows 11 в спящий режим
Если вы какое-то время не пользуетесь ПК с Windows 11, лучше перевести его в спящий режим, чтобы сэкономить электроэнергию или время автономной работы. Спящий режим — это специальный режим, который позволяет быстро возобновить работу с того места, на котором вы остановились, без полного отключения питания. Вот несколько способов это сделать.
Используйте меню «Пуск»
Один из самых простых способов перевести компьютер в спящий режим — использовать меню «Пуск». Сначала нажмите кнопку «Пуск» на панели задач. Когда откроется меню «Пуск», щелкните значок питания в правом нижнем углу. В появившемся небольшом меню выберите «Спящий режим». Ваш компьютер немедленно перейдет в спящий режим.
Используйте специальную клавишу или кнопку сна
Многие ПК и планшеты с Windows 11 оснащены специальной кнопкой спящего режима или клавишей на клавиатуре, которая может переводить в спящий режим. Чтобы использовать его, найдите кнопку или клавишу со значком, связанный со сном, например, логотипом в виде полумесяца, словом «Sleep» или несколькими маленькими буквами «Z». Нажмите ее, и ваш компьютер перейдет в спящий режим.
Нажмите ее, и ваш компьютер перейдет в спящий режим.
Использование меню опытного пользователя
Вы также можете нажать Windows + X, чтобы открыть меню, а не щелкать правой кнопкой мыши кнопку «Пуск».
Используйте командную строку
Вы также можете перейти в спящий режим из командной строки в Windows 11. Для этого сначала откройте меню «Пуск» и введите «командная». Щелкните правой кнопкой мыши значок командной строки и выберите «Запуск от имени администратора».
Когда откроется командная строка, вам нужно будет запустить команду для отключения режима гибернации (при первой попытке перехода в спящий режим из командной строки), чтобы команда сна работала.
powercfg -h off
Если вы не выполните команду powercfg -h off, следующая команда переведет ваш компьютер в режим гибернации, а не в спящий режим. Но если вы все же запустите её — а вам нужно запустить её только один раз, то в любой момент, когда вы хотите перевести ПК в спящий режим из командной строки, введите это и нажмите Enter:
rundll32.exe powrprof.dll, SetSuspendState Sleep
Как только вы нажмете Enter, ваш компьютер перейдёт в спящий режим.
Используйте экран входа или Ctrl + Alt + Delete
Как и в случае с задачами выключения и перезапуска, вы также можете перейти в спящий режим с экрана входа или экрана Ctrl + Alt + Delete в Windows 11. Для этого щелкните значок питания в правом нижнем углу экрана и выберите «Спящий режим» в появившемся меню. Ваш компьютер мгновенно заснет.
Используйте таймер в настройках
Вы также можете заставить компьютер с Windows 11 автоматически переходить в спящий режим через определенный период времени. Для этого нажмите Windows + i, чтобы открыть приложение «Параметры», затем выберите «Система» — «Завершение работы и батарея». В разделе «Экран и спящий режим» щелкните раскрывающееся меню рядом с «При питании от батареи переводить мое устройство в спящий режим через» или «При питании от сети переводить мое устройство в спящий режим через» и выберите период времени, например «15 минут».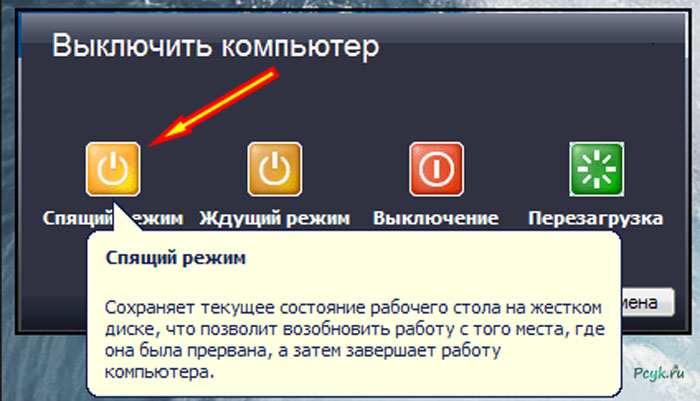 Если ваш компьютер не используется в течение установленного вами периода времени, он перейдет в спящий режим.
Если ваш компьютер не используется в течение установленного вами периода времени, он перейдет в спящий режим.
Что такое спящий режим | Компьютер для чайников
В операционной системе Windows есть несколько режимов выключения компьютера – это обыкновенный режим, (который полностью выключает PC), режим гибернации и спящий режим. Последние два способа выключения оправданы тогда, когда пользователь хочет прервать работу на некоторое время, но нет нужды полностью выключать компьютер, и хочется сразу вернуться в свое рабочее окружение, со всеми открытыми программами и документами. Что такое спящий режим и чем он отличается от гибернации, рассмотренной ранее, будет рассказано в этой статье.
- Спящий режим компьютера. Что это такое?
- Чем отличается спящий режим от режима гибернации
- Как перевести компьютер в режим сна
- Еще по теме:
к оглавлению ↑
Спящий режим компьютера. Что это такое?
Спящий режим или режим сна – это состояние выключенного компьютера, при котором информация о текущем состоянии сохраняется в оперативной памяти, приложения остаются запущенными и ждут операций от пользователя.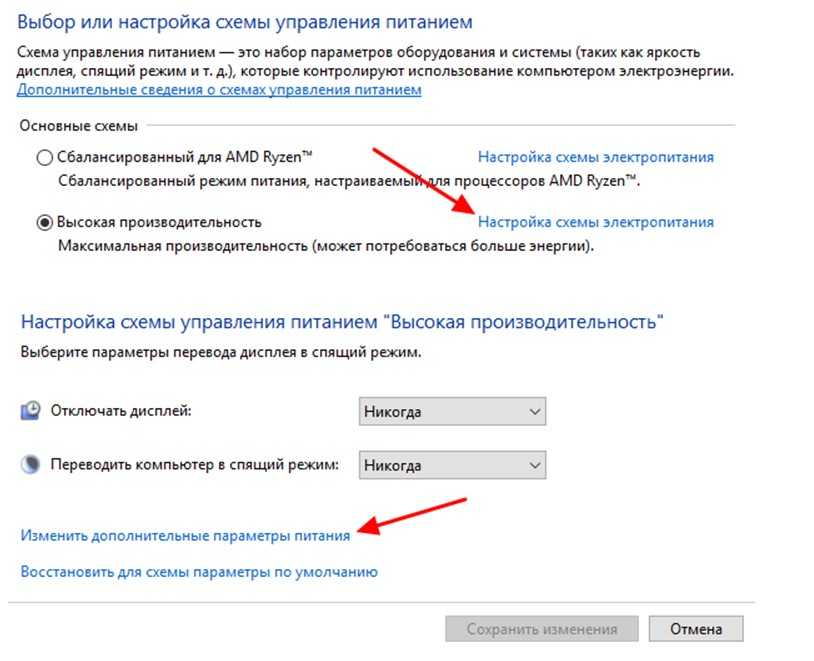 При этом гаснет экран, останавливается жесткий диск и система охлаждения центрального процессора. Остается питание на оперативной памяти и прочих электронных компонентах, обеспечивающих запуск системы из такого состояния. Можно сказать, что компьютер не выключен, а поставлен на паузу и при этом потребляет совсем немного электроэнергии, по сравнению с полноценной работой. Чтобы «разбудить» компьютер, достаточно просто сдвинуть мышь или нажать клавишу на клавиатуре, после чего пользователь может продолжить работу с прерванного места.
При этом гаснет экран, останавливается жесткий диск и система охлаждения центрального процессора. Остается питание на оперативной памяти и прочих электронных компонентах, обеспечивающих запуск системы из такого состояния. Можно сказать, что компьютер не выключен, а поставлен на паузу и при этом потребляет совсем немного электроэнергии, по сравнению с полноценной работой. Чтобы «разбудить» компьютер, достаточно просто сдвинуть мышь или нажать клавишу на клавиатуре, после чего пользователь может продолжить работу с прерванного места.
к оглавлению ↑
Чем отличается спящий режим от режима гибернации
На первый взгляд гибернация похожа на спящий режим и предназначена для того же, что и режим сна. Но процессы, происходящие в момент выключения компьютера в гибернацию, несколько иные. При подаче команды перевода в гибернацию от пользователя, компьютер сохраняет текущее состояние системы не в оперативной памяти, а на жесткий диск. После чего выключается монитор, жесткий диск и система охлаждения процессора.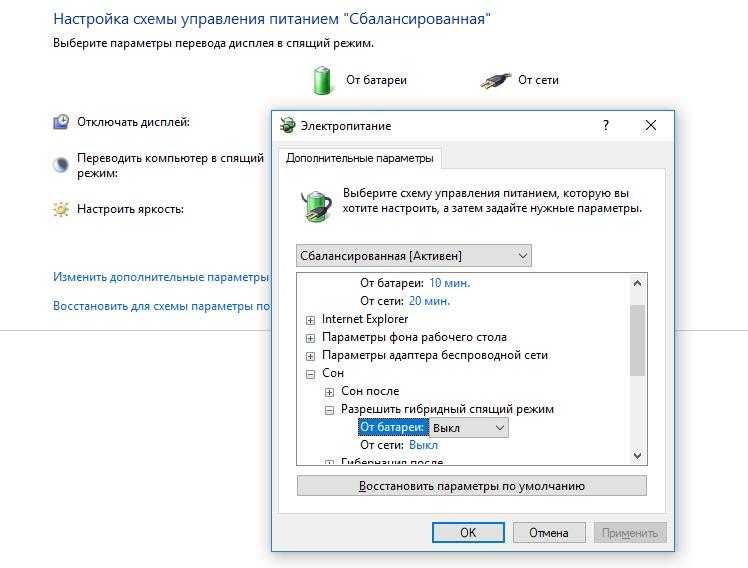 Т.е. гибернация – это еще более глубокий сон с еще более низким энергопотреблением, т.к. здесь не требуется подавать напряжение на оперативную память, а только на внутренние часы и минимум компонентов, нужных для запуска системы.
Т.е. гибернация – это еще более глубокий сон с еще более низким энергопотреблением, т.к. здесь не требуется подавать напряжение на оперативную память, а только на внутренние часы и минимум компонентов, нужных для запуска системы.
Режим гибернации больше предназначен для ноутбуков в целях максимального сохранения энергии аккумулятора в таком режиме. Если для настольного компьютера расход электроэнергии в режиме сна не так важен, то для ноутбука этот аспект выходит на первый план. Цена за такую экономию – более долгий старт из глубокого сна, по сравнению с простым спящим режимом. Но в любом случае время запуска системы значительно быстрее, чем запуск после полного выключения.
к оглавлению ↑
Как перевести компьютер в режим сна
Рассмотрим выключение компьютера в режим сна на примере OC Windows 7, как самой распространенной системе на момент публикации статьи.
Для перевода компьютера в спящий режим нажмите кнопку «Пуск», переведите курсор мыши на стрелку, находящуюся справа от кнопки «Завершить работу» и выберите пункт меню «Сон», после чего щелчком левой кнопки мыши подтвердите выключение компьютера в спящий режим.
Поделиться.
к оглавлению ↑
Как исправить проблемы со спящим режимом Windows 10
Перевод компьютера в спящий режим — отличный способ сэкономить энергию, но при этом убедиться, что вы можете возобновить работу без потери энергии. Но что делать, если ваш компьютер продолжает просыпаться или автоматически переходит в спящий режим? С таким количеством факторов, вступающих в игру, это трудная проблема для диагностики.
Процедура усложняется у разных производителей ПК. Лучший способ решить эту проблему — попробовать различные решения. Мы перечислим шаги по устранению неполадок и покажем, как исправить проблемы, связанные со спящим режимом в Windows 10.
Проверьте настройки спящего режима
Если ваш компьютер не переходит в спящий режим, проверьте все настройки, которые могут предотвратить переход в спящий режим. Аппаратное обеспечение, параметры питания и конфигурация могут влиять на работу кнопок питания и сна.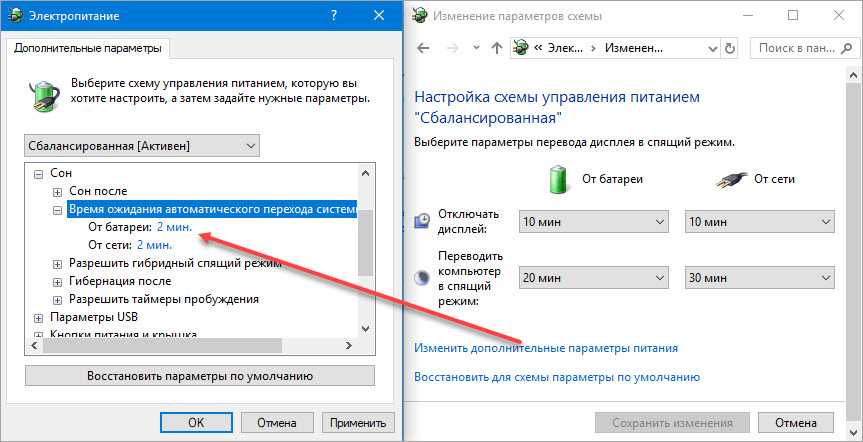 Если на вашем компьютере установлены обновления Windows или установленное приложение требует перезагрузки, ваш компьютер может вообще не спать.
Если на вашем компьютере установлены обновления Windows или установленное приложение требует перезагрузки, ваш компьютер может вообще не спать.
Если вы работаете на общем компьютере или ПК, который вам не принадлежит, есть вероятность, что кто-то другой настроил параметры питания. Или параметр сна мог исчезнуть из меню питания после выполнения обновления или из-за проблем, связанных с драйвером.
- Откройте приложение Настройки .
- Нажмите Система , затем выберите Питание и спящий режим .
- В крайнем правом углу нажмите Дополнительные параметры питания . В появившемся окне нажмите Выберите время выключения дисплея .
Справа от Переведите компьютер в спящий режим , проверьте значения, чтобы убедиться, что они настроены правильно. Если ваш компьютер засыпает слишком рано или уходит в спящий режим слишком долго, это должно быть вашим первым портом захода.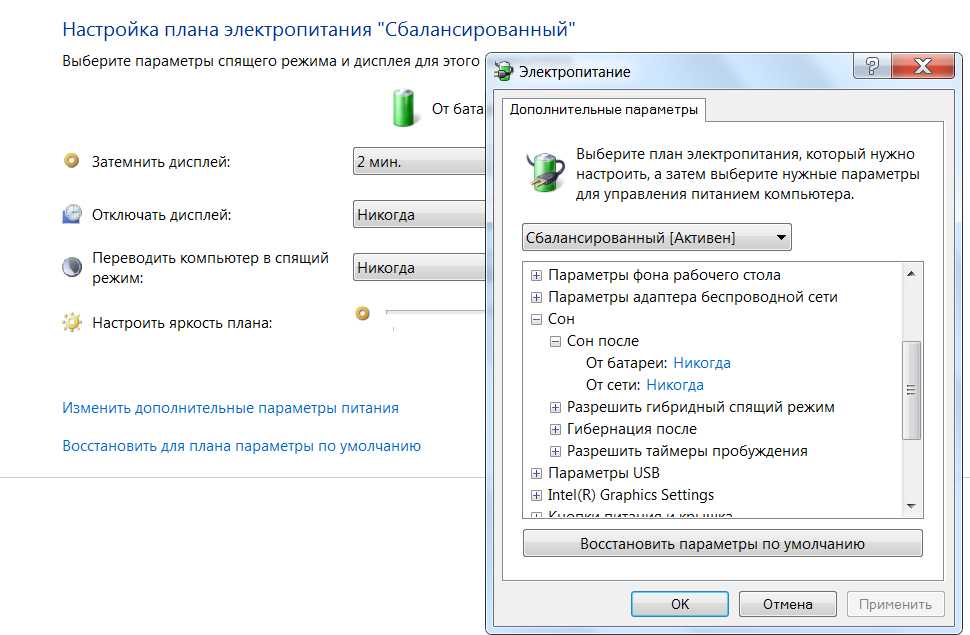
Взгляните также на расширенные настройки питания. Нажмите
Наиболее распространенным виновником на сегодняшний день является параметр «Выборочная приостановка USB». Если для этого параметра установлено значение «Отключено», любое подключенное периферийное устройство будет постоянно пинговать вашу систему, чтобы сообщить ей, что они активны, таким образом поддерживая ее в бодрствующем состоянии.
Отключить быстрый запуск для старых машин
Функция быстрого запуска Windows 10 — это параметр, который помогает вашему компьютеру быстрее запускаться после выключения. Он делает это, сохраняя образ ядра и загруженных драйверов в C:\hiberfil.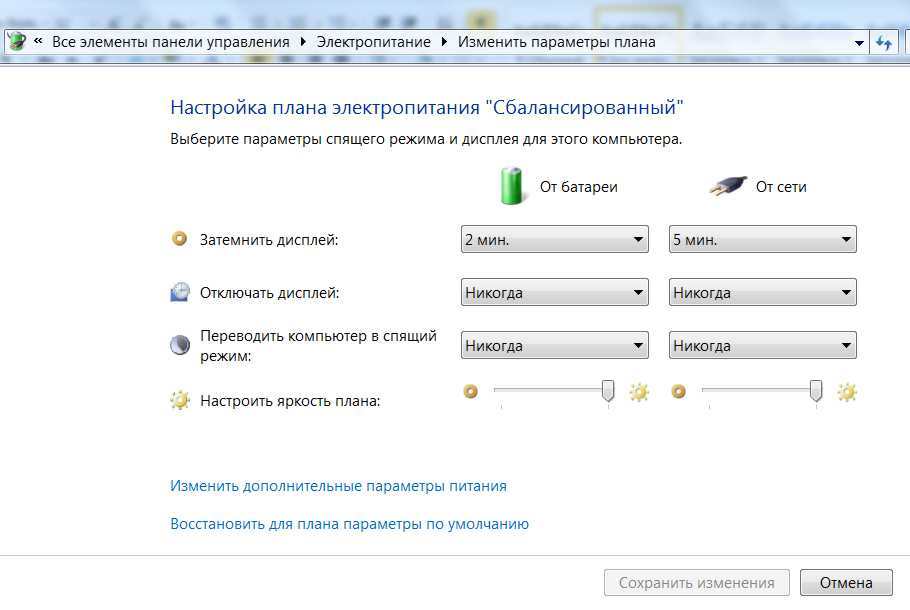
Если вы используете старый компьютер и заметили, что ваш компьютер не переходит в спящий режим, вы можете отключить быстрый запуск.
- Откройте приложение Настройки .
- Нажмите Система , затем выберите Питание и спящий режим .
- В крайнем правом углу нажмите Дополнительные параметры питания . В появившемся окне нажмите Выберите, что делают кнопки питания .
Щелкните Изменить параметры, которые в настоящее время недоступны и снимите флажок Включить быстрый запуск , чтобы отключить эту функцию.
Что делать, если ваш компьютер не переходит в спящий режим
Спящий режим может спасти ваш монитор от выгорания и предотвратить трату времени автономной работы вашего ПК.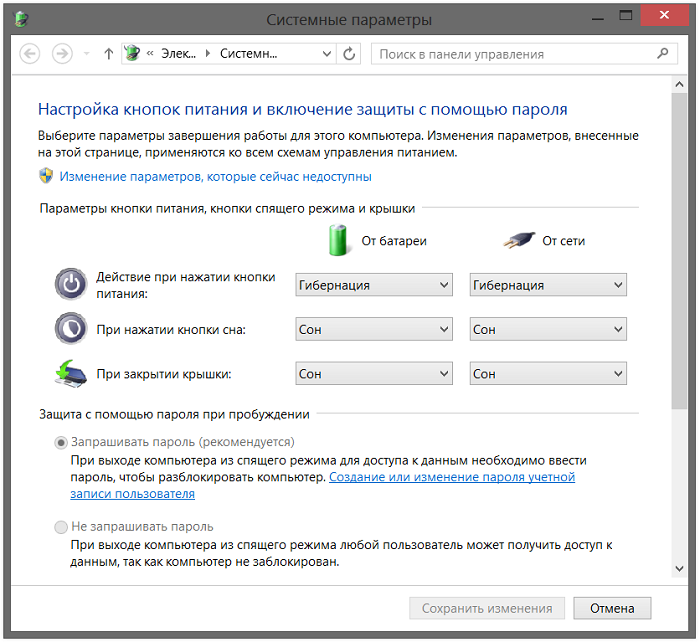
Проверьте системные драйверы
Проверьте, обновлены ли ваши драйверы. Наиболее важными из них являются драйверы набора микросхем, сети, аудио и драйверы BIOS. Также рекомендуется убедиться, что вы используете последнюю версию Windows 10.
В первую очередь нужно проверить, насколько свеж каждый из ваших системных драйверов. Загрузите утилиту DriverView с сайта Nirsoft. Проверьте номер версии, дату установки, дату создания или изменения и цифровую подпись драйверов.
После того, как вы определили некоторых потенциальных виновников, пришло время обновить их драйверы. Windows автоматически обновит ваши драйверы через Центр обновления Windows. Откройте
Настройки > Обновление и безопасность , затем в Центре обновления Windows нажмите Просмотр необязательных обновлений . Выберите драйвер, который хотите обновить.
Выберите драйвер, который хотите обновить.Это самый безопасный метод, поскольку Microsoft проверяет драйвер для вашей системы, но если вам нужна уверенность, вместо этого проверьте веб-сайт производителя.
Вы также можете обновить драйверы через Диспетчер устройств. Щелкните драйвер правой кнопкой мыши и выберите Обновить драйвер .
Если Windows 10 не находит драйверы, проверьте веб-сайт производителя драйверов. У большинства производителей ПК есть веб-сайт поддержки, на котором перечислены все совместимые драйверы с номером версии. Добавьте сайт в закладки и периодически проверяйте наличие обновлений драйверов.
Никогда не загружайте сторонние приложения, которые утверждают, что обновляют драйверы. Их источники сомнительны и могут сделать вашу систему нестабильной.
Проверка запросов питания
Драйверы и программное обеспечение, установленные на вашем компьютере, могут мешать спящему режиму, отправляя запросы на питание, которые не дают системе проснуться. Чтобы просмотреть журнал всех запросов питания в Windows 10, нажмите клавишу Windows + X и выберите Командная строка (администратор) . Введите следующую команду:
Чтобы просмотреть журнал всех запросов питания в Windows 10, нажмите клавишу Windows + X и выберите Командная строка (администратор) . Введите следующую команду:
powercfg -requests
Будет представлен список запросов активной мощности. Теоретически все категории должны быть пустыми. Если это не так, запишите, что вызывает запрос питания.
На снимке экрана вы увидите, что « Caller_type » с типом процесса «synergyc.exe» и « request » в качестве «SYSTEM» не позволяет компьютеру перейти в спящий режим.
Чтобы решить эту проблему, вы можете добавить переопределение запроса для этого процесса:
powercfg -requestsoverride“ ”
Например:
powercfg -requestsoverride ПРОЦЕСС “synergyc.exe” SYSTEM
Проверка последних событий пробуждения
Если ваш компьютер неожиданно выходит из спящего режима и вы хотите узнать, какое устройство инициировало событие пробуждения, используйте следующую команду:
powercfg -lastwake
Чтобы просмотреть список устройств, которые пробуждают систему, введите:
powercfg -devicequery wake_armed
На снимке экрана вы увидите, что Ethernet-адаптер вызывает случайное пробуждение ПК из спящего режима.
Откройте драйвер сетевого адаптера в Диспетчере устройств , щелкните драйвер правой кнопкой мыши и выберите Свойства .
На вкладке Power Management снимите флажок Разрешить этому устройству пробуждать компьютер . При желании вы можете оставить этот параметр включенным и установить флажок Только волшебный пакет для пробуждения компьютера , чтобы запретить пробуждение компьютера всем, кроме пакетов Wake-On-Lan. Чтобы узнать больше, прочитайте наше руководство по устранению неполадок Wake-On-Lan, когда он перестает работать должным образом.
Запустите средство устранения неполадок с электропитанием
Возможно, в прошлом вы изменяли и настраивали параметры плана электропитания для нескольких задач. К сожалению, эти настройки иногда могут привести к проблемам со сном.
Средство устранения неполадок питания устраняет проблемы, связанные со сном, путем сброса настроек и подсказок, как избежать их в будущем.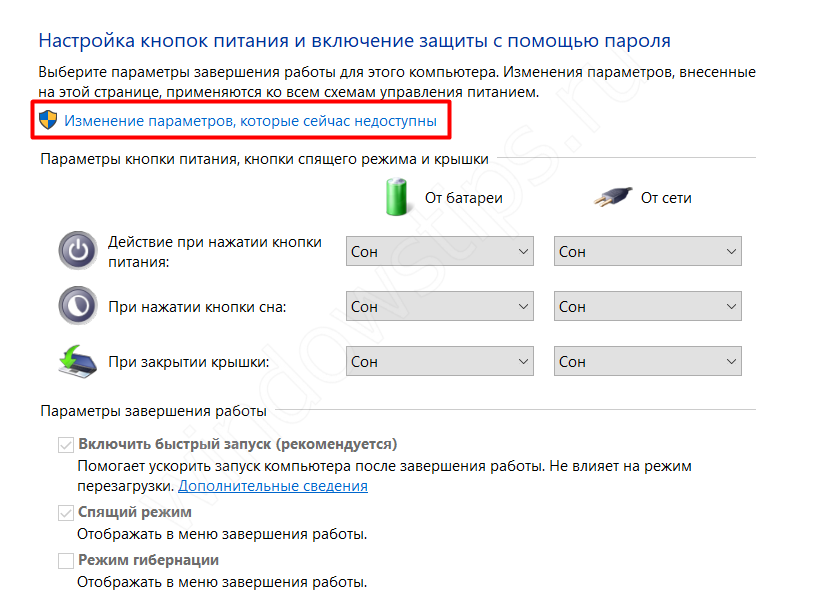
- Перейдите к Настройки > Обновление и безопасность
- Нажмите Устранение неполадок .
- Затем нажмите Дополнительное средство устранения неполадок . Наконец, прокрутите вниз и нажмите Power , чтобы запустить средство устранения неполадок Power.
После завершения процедуры вы можете просмотреть подробную информацию обо всех возможных проблемах и их решениях.
Проверьте совместимость любых подключенных устройств
Устройство, подключенное к вашему ПК, может быть несовместимо с последней версией Windows 10. Это связано с тем, что некоторые производители выпускают обновления до того, как они будут совместимы с более новой версией Windows. Распространенными виновниками являются принтеры, сканеры, игровые приставки, веб-камеры и многое другое.
Перейдите на веб-сайт производителя и проверьте наличие проблем совместимости. Если их нет, отключите устройство и проверьте, сохраняется ли проблема со сном.
Перезагрузите компьютер в безопасном режиме
Проблемы с спящим режимом часто возникают из-за сложностей между аппаратным и программным обеспечением во время запуска. Чтобы проверить, так ли это, перезагрузите компьютер в безопасном режиме Windows 10 и посмотрите, сможет ли он перейти в спящий режим. Если это возможно, вам нужно выполнить чистую загрузку, чтобы сузить круг ошибок.
- Нажмите Win + X и выберите Выполнить .
- Затем введите msconfig для запуска Конфигурация системы .
- Далее перейдите на вкладку Службы , установите флажок Скрыть все службы Microsoft и выберите Отключить все . Это гарантирует, что будут работать только основные службы.
На следующем шаге откройте Диспетчер задач и отключите все приложения, настроенные на запуск при запуске. Закройте Конфигурацию системы и Диспетчер задач. Перезагрузите компьютер. Если ваш компьютер может перейти в спящий режим, это означает, что проблема вызвана приложением или процессом.
Перезагрузите компьютер. Если ваш компьютер может перейти в спящий режим, это означает, что проблема вызвана приложением или процессом.
Что делать, если ваш компьютер переходит в спящий режим без разрешения
Если ваш компьютер переходит в спящий режим после короткого периода бездействия, вы рискуете потерять работу в середине задачи. Этот тип проблемы может быть еще более раздражающим, чем ПК с признаками бессонницы. Но это легко исправить.
Подтверждение того, что ваш компьютер находится в спящем режиме
Когда ваш компьютер переходит в спящий режим случайным образом, убедитесь, что компьютер перешел в спящий режим. Иногда причиной случайного перехода в режим гибернации/выключения является перегрев.
Если внутренняя температура превысит пороговое значение, ваш компьютер либо перейдет в режим гибернации, либо выключится для защиты аппаратных компонентов. Ознакомьтесь с этими приложениями, чтобы узнать, как контролировать температуру вашего ПК.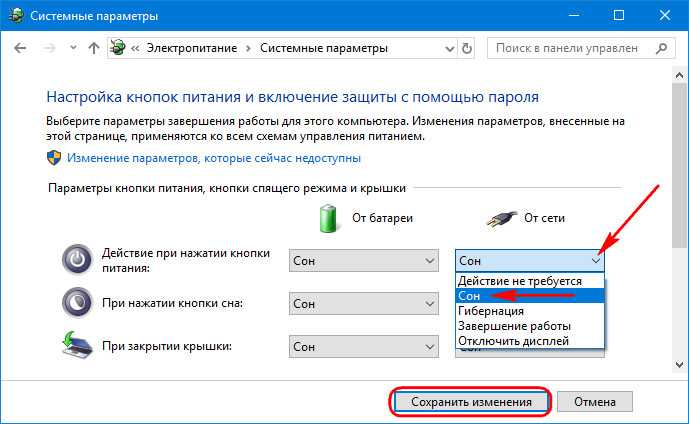
Восстановите план питания вашего ПК по умолчанию
Если вы только что обновили свой компьютер до Windows 10 или сделали серьезное обновление, некоторые настройки, связанные с питанием, могут быть повреждены. Чтобы решить эту проблему, откройте Settings > System . Тогда под Power & Sleep настройки, нажмите Дополнительные настройки питания .
Отсюда выберите Выберите, когда выключать дисплей . Выберите Восстановить настройки по умолчанию для этого плана .
Проверьте настройки заставки
Утилита заставки позволяет компьютеру переходить в спящий режим для экономии энергии. Однако ваш компьютер может перейти в спящий режим случайным образом, если вы неправильно настроили заставку.
Перейдите к Настройки > Персонализация и введите хранитель экрана в строке поиска.
В появившемся всплывающем окне выберите Нет в раскрывающемся меню Заставка.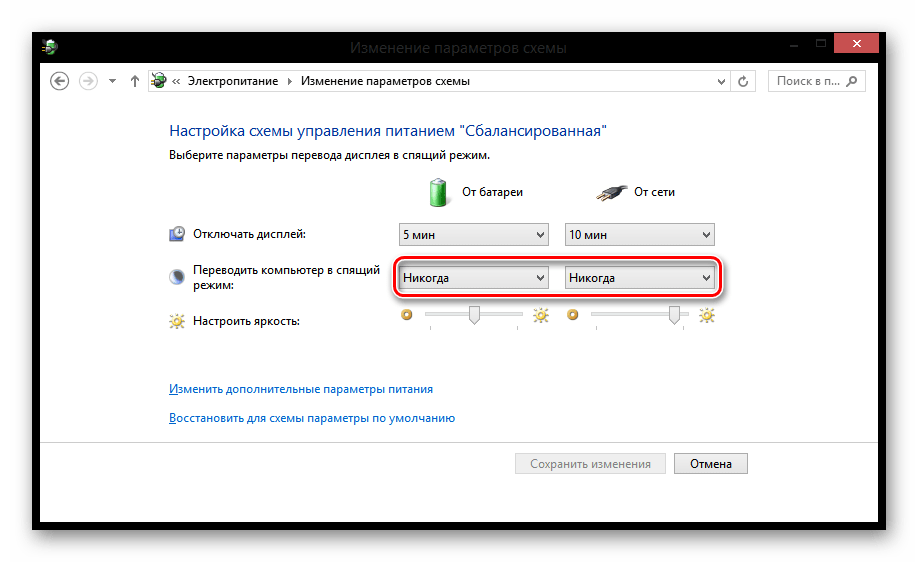
Отключить любые сторонние темы
Многие сторонние темы доступны в Microsoft Store. Вполне возможно, что тема может заставить ваш компьютер спать в случайное время. Вы можете отключить тему и вернуться к теме по умолчанию.
Перейдите в Настройки > Персонализация и нажмите Темы . Теперь щелкните тему Windows 10 по умолчанию и перезагрузите компьютер.
Извлеките аккумулятор
Если все вышеперечисленные методы не помогли, и вы работаете с ноутбуком, виновником может быть аккумулятор. Выключите компьютер и извлеките аккумулятор. Подождите несколько секунд и снова вставьте его. Если батарея несъемная, вы можете следить за статистикой батареи и заменять ее при необходимости.
Проверьте работоспособность вашего ПК с Windows
Если ваш компьютер не переходит в спящий режим или спит в случайное время, выполните следующие действия по устранению неполадок, чтобы решить вашу проблему. Однако вы должны помнить, что некоторые производители ПК включают свои собственные приложения и драйверы. Известно, что они вызывают проблемы с спящим режимом на ПК с Windows 10.
Известно, что они вызывают проблемы с спящим режимом на ПК с Windows 10.
Помимо этих советов по устранению неполадок, вы можете периодически проверять состояние своего ПК, чтобы поддерживать его в отличной форме. Например, вы можете запустить команду «SleepStudy», чтобы оценить состояние батареи и позаботиться о здоровье вашего ПК.
Как настроить собственные сочетания клавиш в Windows 11
Автор Джек Слейтер
Хотите добавить несколько собственных сочетаний клавиш в Windows 11? Вот как это сделать.
Windows 11 включает множество сочетаний клавиш прямо из коробки. Однако операционная система не включает никаких опций для создания пользовательских горячих клавиш, которые открывают программное обеспечение, документы и папки. Вы по-прежнему можете добавлять горячие клавиши к ярлыкам на рабочем столе, но добавление множества ярлыков на рабочий стол — не совсем идеальный способ настройки вашей системы.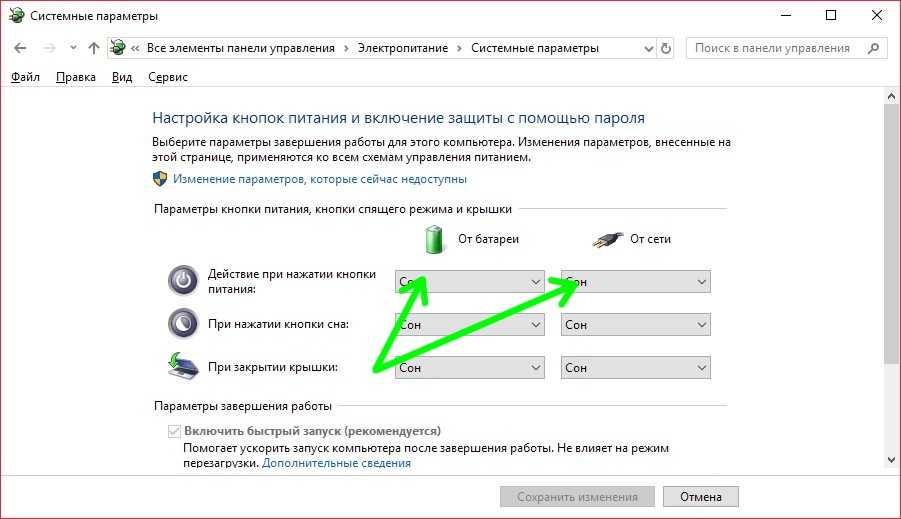
В результате лучше проверить некоторые сторонние пакеты программного обеспечения для сочетаний клавиш для Windows 11. WinHotKey входит в число тех приложений, которые позволяют вам настраивать сочетания клавиш для ваших любимых программ, документов и папок. Вот как вы можете настроить собственные горячие клавиши с помощью WinHotKey.
Как загрузить и установить WinHotKey
WinHotKey — бесплатное приложение для настройки новых сочетаний клавиш. Это программное обеспечение также совместимо с большинством настольных платформ Windows. Он имеет быструю и простую настройку и занимает очень мало места на диске. Вы можете скачать и установить WinHotKey следующим образом.
- Откройте страницу Softpedia WinHotKey в веб-браузере.
- Выберите параметр Загрузить сейчас .
- Выберите параметр Безопасная загрузка Softpedia (США) .
- После загрузки щелкните значок папки (Проводник) на панели задач.

- Откройте папку с мастером установки WinHotKey.
- Дважды щелкните мастер установки WinHotKey, чтобы открыть его окно.
- Выберите параметр Next .
- Щелкните переключатель Я принимаю соглашение и снова нажмите кнопку Далее .
- Нажмите кнопку Browse , чтобы выбрать папку для установки.
- Выберите параметр Next для установки программного обеспечения.
- После установки выберите параметр для создания ярлыка WinHotKey на рабочем столе. Затем вы можете щелкнуть этот ярлык, чтобы запустить программное обеспечение.
См. также: Сочетания клавиш Windows 101: Полное руководство
Как настроить горячие клавиши программного обеспечения
Конфигурация WinHotKey включает список горячих клавиш Windows по умолчанию. Однако вы никак не можете изменить эти сочетания клавиш по умолчанию. Что вы можете сделать, так это добавить в этот список новые пользовательские горячие клавиши для открытия программного обеспечения.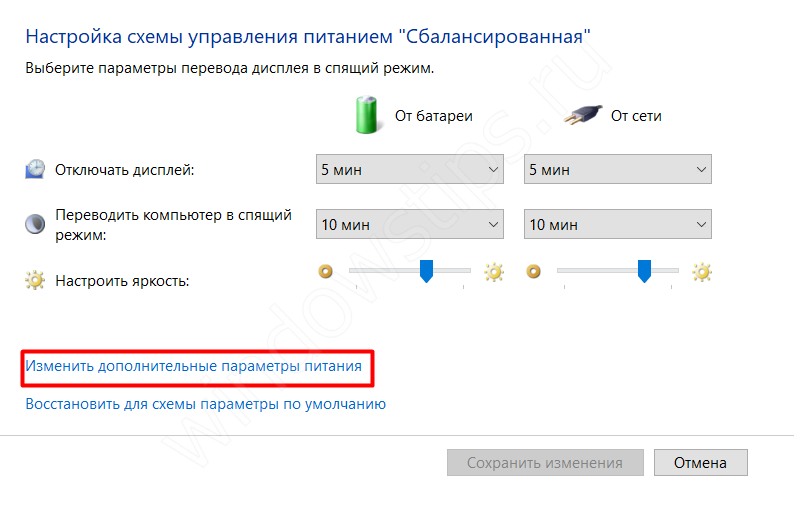
- Нажмите кнопку Новая горячая клавиша в левом верхнем углу окна конфигурации WinHotKey.
- Введите необязательное описание горячей клавиши в текстовом поле на Общие вкладка, если хотите.
- В раскрывающемся меню выберите пункт Запустить приложение .
- Нажмите кнопку Обзор , чтобы открыть новое окно приложения.
- Выберите приложение для запуска с помощью горячей клавиши.
- Нажмите кнопку OK .
- Теперь выберите клавишу клавиатуры для ярлыка в раскрывающемся меню Наряду с клавишей .
- Вы также можете выбрать дополнительные клавиши для горячей клавиши, нажав кнопку Alt , Shift и Ctrl флажки. Флажок Windows установлен по умолчанию, но вы можете снять этот флажок.

- Для дальнейшей настройки сочетания клавиш нажмите кнопку Advanced . Вы можете ввести дополнительные параметры и изменить способ открытия окна программы в окне Launch: Advanced.
- Нажмите кнопку OK , чтобы закрыть окно Launch: Advanced.
- Затем нажмите кнопку OK в окне «Новая горячая клавиша», чтобы добавить сочетание клавиш.
После этого в окне конфигурации WinHotKey появится ваша пользовательская горячая клавиша.
Теперь вы можете нажать новую горячую клавишу, чтобы открыть любую выбранную для нее программу. Вы можете изменить это сочетание клавиш, выбрав его и нажав Редактировать горячую клавишу . Чтобы удалить его, выберите его и нажмите Удалить горячую клавишу .
Вы можете настроить горячие клавиши для запуска программ Windows, а также стороннего программного обеспечения. Путь к папке C: > Windows > System32 включает многие встроенные аксессуары. Вот некоторые из функций Windows, для которых вы можете настроить горячие клавиши с помощью WinHotKey:
Вот некоторые из функций Windows, для которых вы можете настроить горячие клавиши с помощью WinHotKey:
- Панель управления: control.exe
- Диспетчер задач: Taskmgr.exe
- Калькулятор: calc.exe
- Командная строка: cmd
- Блокнот: notepad.exe
- Монитор производительности: perfmon.exe Editor regedit Registry:
- .exe
- Средство просмотра событий: eventvwr
- Службы Windows: services.msc
- Оптимизация дисков: dfrgui
Связано: Как завершить работу или перевести Windows 10 в спящий режим с помощью сочетания клавиш
Как настроить горячие клавиши управления папками, документами и окнами
Помимо ярлыков программ, вы можете точно так же установить горячие клавиши для открытия папок и файлов документов. Вместо выбора Запустить приложение в окне Новая горячая клавиша выберите параметр Открыть папку или Открыть документ .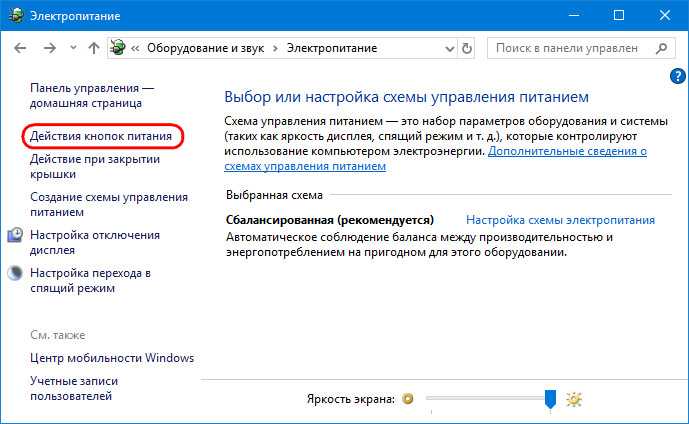 Затем нажмите Обзор , чтобы выбрать путь к документу или папке, настройте комбинацию клавиш и нажмите кнопку OK .
Затем нажмите Обзор , чтобы выбрать путь к документу или папке, настройте комбинацию клавиш и нажмите кнопку OK .
WinHotKey также позволяет настроить горячие клавиши для шести различных действий по управлению окном. Чтобы настроить такое сочетание клавиш, выберите параметр Control the Current Window в окне New Hotkey. Затем вы можете выбрать минимизацию, максимизацию, восстановление, переключение, изменение размера и перемещение параметров управления окном для сочетания клавиш.
Настройте все необходимые горячие клавиши программного обеспечения Windows с помощью WinHotKey
Итак, вам больше не понадобится рабочий стол Windows 11, меню «Пуск» и ярлыки на панели задач, когда у вас есть WinHotKey. Это простая в использовании программа, с помощью которой вы можете настроить множество сочетаний клавиш для программного обеспечения, папок и документов, не загромождая рабочий стол Windows. Единственным заметным недостатком WinHotKey является то, что вы не можете настроить с его помощью горячие клавиши веб-сайта, но, тем не менее, это очень удобное приложение.
 exe powrprof.dll, SetSuspendState Sleep
exe powrprof.dll, SetSuspendState Sleep