Как переделать жесткий диск Windows 11/10 с бесплатными инструментами
Разделы жесткого диска выделяются продавцом компьютера или после установки операционной системы. Многие спрашивают, можно ли переразметка жесткого диска без потери данных, потому что диск C: или том данных заполняются. Никто не любит начинать с нуля. Ответ положительный. Чтобы переразбить диск в Windows ПК и сервер, вы можете использовать собственное программное обеспечение для управления дисками или стороннее программное обеспечение. По сравнению с Управлением дисками сторонний софт намного мощнее, но лучше заранее сделать резервную копию и запустить самый безопасный софт. В этой статье я подробно расскажу о шагах по перераспределению жесткого диска в Windows ПК/сервер с обоими видами инструментов.
Относится к: Windows 11, Windows 10, Windows 8, Windows 7, Windows Виста, Windows XP, Windows Server 2022, Windows Server 2019, Windows Server 2016, Windows Server 2012 (R2), Малый бизнес-сервер 2011, Windows Server 2008 (R2) и Windows Server 2003 (Р2).
Содержание:
- Как переразбить диск с помощью Windows Управление дисками
- Передел жесткого диска в Windows 11/10 с бесплатным программным обеспечением
- Как переразбить жесткий диск на другой диск большего размера
Как переразбить диск с помощью Windows Управление дисками
In Windows XP / Server 2003 Управление дисками, вы можете только создавать, удалять и форматировать разделы. Из Windows 7/Server 2008, новый Сжать том и Расширить том функции добавлены в Управление дисками. Они могут помочь вам переразбить жесткий диск без потери данных (в большинстве случаев). Однако обе функции имеют недостатки. Во-первых, они поддерживают только раздел NTFS, другие типы разделов, включая FAT32, не могут быть сжаты и расширены. Другие недостатки управления дисками включают:
- It не может уменьшить раздел за пределами той точки, где непоколебимы файлы находятся.

- Он может только сжимать раздел влево и освобождать нераспределенное пространство справа.
- Он может расширить раздел NTFS только при наличии смежный Нераспределенное место справа.
Как переразбить диск на меньший размер Windows 11/ 10/8/7 и Server 2008 к 2022:
- Нажмите Windows + R вместе на клавиатуре наберите diskmgmt.msc и нажмите Enter открыть Управление дисками.
- Щелкните правой кнопкой мыши этот раздел NTFS и выберите Сжать том.
- Если вы хотите сжать раздел с максимально доступным свободным пространством, просто нажмите Сжиматься. В противном случае введите меньшую сумму самостоятельно.
Если вы хотите расширить раздел NTFS, «Управление дисками» — не лучший выбор. Это может помочь вам расширить раздел только на удаление что собой представляет 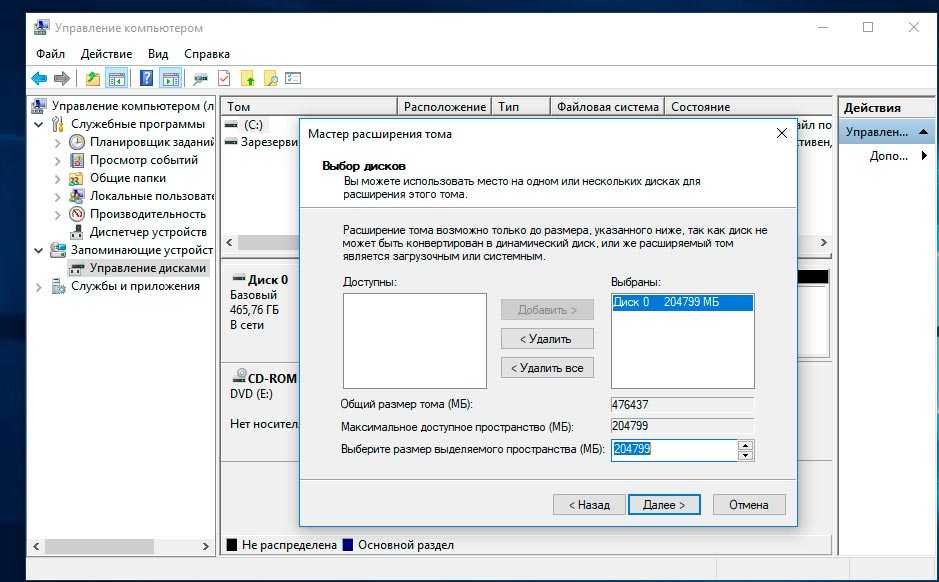
Как вы видите на скриншоте, Расширение громкости отключено для диска C и E после сжатия D. Потому что нераспределенное пространство может быть создано только справа при сжатии диска D:. Это пространство не смежный на диск C и является налево привода E, следовательно, Расширить громкость серым цветом.
Как увеличить размер жесткого диска Windows 11/ 10/8/7 и Server 2022/ 2019/2016/2012/2008:
- Щелкните правой кнопкой мыши соседний раздел D: (или E) и выберите «Удалить том».
- Щелкните правой кнопкой мыши системный диск C: и выберите «Расширить том», после чего откроется Мастер расширения тома.
- Просто нажимайте «Далее» до «Готово». windows.
Разделы, которые нужно удалить и расширить, должны быть то же Основной или логический диск. В противном случае после удаления параметр «Расширить том» останется серым.
Передел жесткого диска в Windows 11/10/8/7 с бесплатным программным обеспечением
Очевидно, что «Управление дисками» — не лучший инструмент для перераспределения жесткого диска.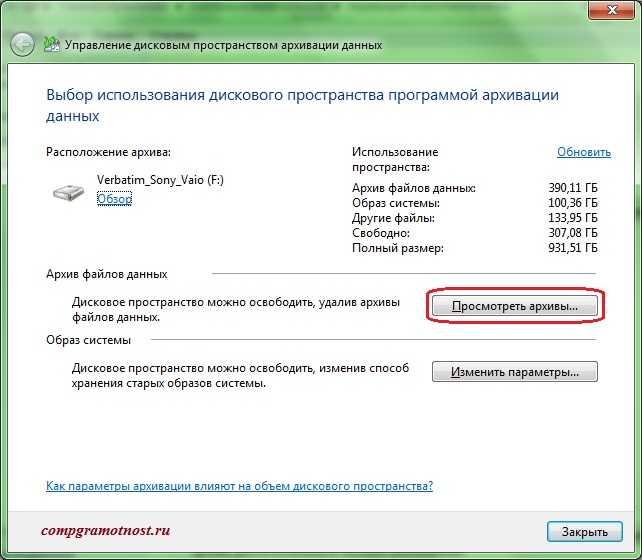 Лучше, чем этот родной инструмент, NIUBI Partition Editor имеет больше преимуществ при переразметке жесткого диска:
Лучше, чем этот родной инструмент, NIUBI Partition Editor имеет больше преимуществ при переразметке жесткого диска:
- Он может сжимать и расширять как NTFS, так и FAT32 разделы.
- Он может сделать нераспределенное пространство слева или справа при сжатии раздела. Поскольку он может перемещать файлы, разделы можно уменьшить до минимального размера.
- Он может объединить незанятое пространство с любым смежным разделом за 1 шаг.
- Он может перемещать нераспределенное пространство и объединять его в несмежный том на том же диске.
Лучше, чем другое программное обеспечение для разделов, NIUBI имеет виртуальный режим, технологию Cancel-at-well и 1-Second Rollback для защиты системы и данных. Чтобы переразметить жесткий диск в Windows 11/10/8/7/Домашний компьютер Vista/XP, у NIUBI есть бесплатная версия, которая поможет вам. Чтобы настроить размер раздела, вам просто нужно перетащить его на карту диска.
Скачать NIUBI Partition Editor и вы увидите главное окно со структурой разделов диска и другой информацией.
Как перераспределить жесткий диск в Windows 11/10/8/7/Vista/XP без потери данных:
Щелкните правой кнопкой мыши раздел, например D :, и выберите «Изменить размер / переместить объем«, у вас есть два варианта уменьшения во всплывающем окне.
① Если вы перетащите левая граница направо во всплывающем окне,
Затем производится Нераспределенное пространство налево.
② Если вы перетащите правая граница влево во всплывающем окне,
Затем производится Нераспределенное пространство справа.
Если вы хотите создать больше томов, щелкните правой кнопкой мыши нераспределенное пространство и выберите «Создать том». Вы можете выбрать тип раздела, файловую систему, размер кластера, добавить/изменить метку раздела, изменить букву диска и отредактировать размер/расположение раздела во всплывающем окне.
Если вы хотите расширить диск C после сжатия D, щелкните правой кнопкой мыши C: и снова выберите «Изменить размер/переместить громкость», перетащите правая граница к правильно во всплывающем окне.
Если вы хотите расширить диск E после сжатия D, щелкните правой кнопкой мыши E: и снова выберите «Изменить размер/переместить громкость», перетащите левая граница к оставил во всплывающем окне.
Если вы хотите сжать E и расширить несмежный раздел C, сжать E и сделать Нераспределенное пространство слева. Перед добавление нераспределенного пространства на диск C, тебе нужно переместить раздел D вправо. Посмотрите видео, как изменить размер раздела без потери данных:
Шаги по переразметке жесткого диска в Windows Server 2008/2012/2016/2019/2022 одинаковы, но вам нужен сервер или более поздняя версия. Если вы используете какие-либо аппаратные RAID-массивы, не ломайте RAID-массив, выполните те же действия, что и выше.
Как переразбить жесткий диск на другой диск большего размера
На некоторых компьютерах нет других разделов или недостаточно свободного места на том же диске. В этом случае никакое программное обеспечение не может переразметить жесткий диск, поскольку размер физического диска фиксирован, никакое программное обеспечение не может уменьшить жесткий диск объемом 256 ГБ до 200 ГБ или увеличить его до 300 ГБ.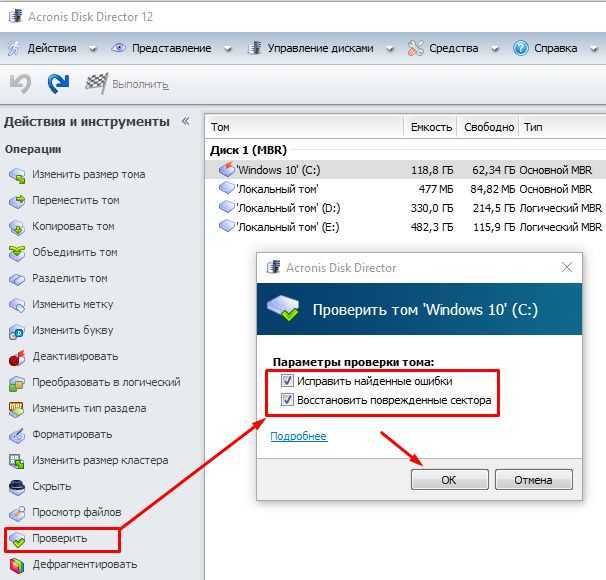
В этой ситуации вы можете скопировать диск/раздел на больший размер и разбить его на разделы с дополнительным дисковым пространством.
Как расширить диск C, скопировав диск на другой:
Как расширить диск D, перейдя на другой диск:
Помимо помощи в перераспределении жесткого диска без потери данных, NIUBI Partition Editor помогает вам выполнять многие другие операции по управлению дисками и разделами.
Скачать
Как увеличить диск C за счёт диска D без потери данных бесплатной программой AOMEI Partition Assistant
Категория: Функционал Windows / Программы / Жёсткий диск
Добавил: admin access_timeОпубликовано: 9-01-2015 visibilityПросмотров: 372 111 chat_bubble_outline
Здравствуйте админ, хочу увеличить пространство диска (C:) за счёт диска (D:) без потери данных, но у меня ничего не получается. Вот смотрите сами «Управление дисками» моего компьютера.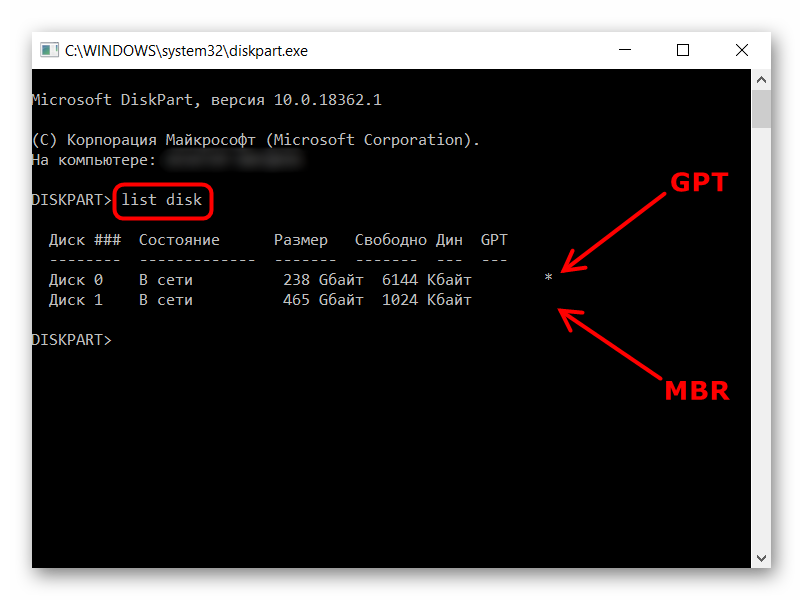 Диск (C:) в объёме 111 ГБ и диск (D:) имеет объём 350 ГБ и я хочу отсоединить от диска (D:) 50 ГБ и присоединить их к диску (C:) для увеличения его пространства до 160 ГБ.
Диск (C:) в объёме 111 ГБ и диск (D:) имеет объём 350 ГБ и я хочу отсоединить от диска (D:) 50 ГБ и присоединить их к диску (C:) для увеличения его пространства до 160 ГБ.
Сначала я хочу «отщипнуть» от диска (D:) 50 ГБ и присоединить их к диску (C:), щёлкаю на диске (D:) и выбираю «Сжать том»
Выставляю 50 ГБ и нажимаю «Сжать»
На диске образуется нераспределённая область 50 ГБ
Щёлкаю на диске (C:) правой мышью и хочу выбрать «Расширить том», но как видите, кнопка замылена.
Как в моей ситуации присоединить нераспределённое пространство к диску (C:)?
Друзья, с помощью встроенной в Windows 8.1 утилите «Управления дисками» Вы это никак не осуществите, поэтому нужна специальная программа из класса менеджеров разделов жёсткого диска.
Такой программой является Acronis Disk Director, но она платная. Ещё есть хорошая программа EASEUS Partition Master Home Edition, но она на английском и многие пользователи теряются в её настройках.
Поэтому сегодня я Вам предлагаю увеличить диск (C:) за счёт диска (D:) без потери данных бесплатной программой AOMEI Partition Assistant Standard Edition 5.6, к тому же она на русском языке и имеет очень удобный интерфейс управления.
О работе в этой программе мы уже написали две статьи:
- Как создать диск D бесплатной программой (и на русском языке) AOMEI Partition Assistant Standard Edition
- Как объединить два раздела жёсткого диска бесплатной программой AOMEI Partition Assistant Standard Edition
- AOMEI Partition Assistant Standard — отличная программа для качественного управления разделами на Вашем жёстком диске без потери данных. Что интересно, приложение бесплатно для домашнего и даже коммерческого использования! Я несколько месяцев тестировал эту программу и написал для Вас про неё несколько подробных статей.
- Друзья, что только я не делал в это программе и у меня не было никаких проблем, но всё таки она относится к менеджерам дисковых разделов и если Вы где-то ошибётесь, можете потерять Ваши данные, поэтому перед работой с программой, рекомендую сделать бэкап всех разделов вашего жёсткого диска.
 По моему мнению, все пользователи должны уметь создать резервную копию Windows и при необходимости развернуть её. Статьи в помощь.
По моему мнению, все пользователи должны уметь создать резервную копию Windows и при необходимости развернуть её. Статьи в помощь. - Как создать резервный образ операционной системы Windows 7, 8, 8.1, 10 с помощью бесплатной программы AOMEI Backupper Standard.
Идём на официальный сайт AOMEI Partition Assistant Standard Edition 5.6 и жмём Download Freeware
Download Now
Программа очень просто устанавливается без каких-либо подводных камней.
Жмите всё время Далее
После удачной установки запускаем программу
и в главном окне AOMEI Partition Assistant Standard Edition 5.6 щёлкаем правой мышью на диске (D:) и выбираем «Изменить размер раздела».
Щелкните левой мышью для увеличения изображения
В окне «Перемещение и изменение размеров разделов цепляем левой мышью разграничитель и тянем его вправо, тем самым освобождая пространство 50 ГБ перед томом (C:)
ОК
Образовалось нераспределённое пространство размером 50 ГБ между диском (C:) и (D:).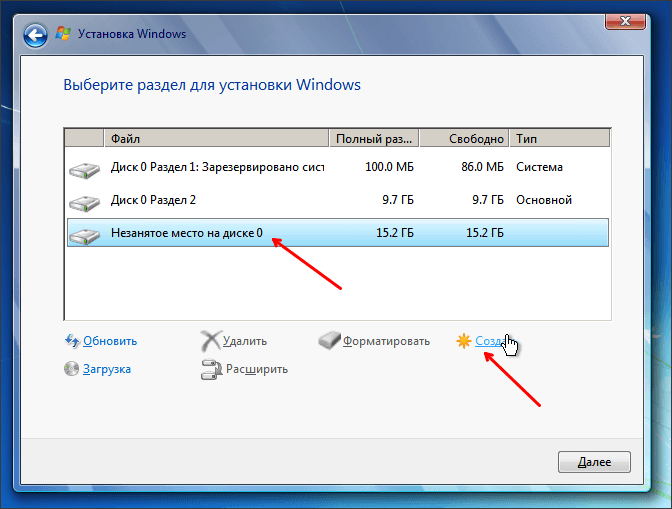 Щёлкаем правой мышью на диске (C:) и выбираем «Изменить размер раздела»
Щёлкаем правой мышью на диске (C:) и выбираем «Изменить размер раздела»
Цепляем левой мышью разграничитель и тянем его вправо, тем самым присоединяя нераспределённое пространство размером 50 ГБ к тому (C:)
и жмём ОК
Программа AOMEI Partition Assistant Standard Edition 5.6 работает в режиме отложенной операции и для осуществления наших изменений нужно нажать кнопку «Применить»
Перейти
Да
Как изменить размер диска C в Windows 7 без потери данных бесплатно?
Вам необходимо изменить размер раздела в Windows 7
Раздел — это раздел жесткого диска, при этом каждый раздел на диске отображается как отдельная буква диска. Вообще говоря, вы можете захотеть изменить размер раздела жесткого диска в Windows 7 в следующих ситуациях.
Системный диск слишком мал. Когда вы получаете подсказку: мало места на диске во время использования компьютера, пришло время изменить размер раздела Windows 7.
 Потому что вы даже не можете открыть какие-то файлы или приложения.
Потому что вы даже не можете открыть какие-то файлы или приложения.Диск данных слишком велик. Другой случай — много места на диске было разделено на один диск с данными. Будет беспорядок, если вы будете хранить все данные на этом диске. Поэтому необходимо изменить размер раздела в Windows 7, а затем создать еще один раздел для разных типов данных.
Необоснованное разбиение диска. Большинство компьютеров были разбиты на разделы до того, как их забрали клиенты. Некоторые из них имеют только один раздел с именем диска C, а некоторые из них имеют много разделов, которые не совсем полезны.
В любом случае, независимо от того, почему вы хотите изменить размер раздела в Windows 7, важно выяснить, как выполнить изменение размера раздела. Всего в этом отрывке подробно описаны три простых в использовании метода.
Изменение размера раздела Windows 7 бесплатно с помощью встроенных инструментов
Windows предлагает две различные утилиты с графическим пользовательским интерфейсом и командным пользовательским интерфейсом. Один из них — «Управление дисками», а другой — «Командная строка». Давайте познакомимся с ними один за другим.
Один из них — «Управление дисками», а другой — «Командная строка». Давайте познакомимся с ними один за другим.
Изменение размера раздела Windows 7 в Управлении дисками
1. Нажмите клавишу Windows + клавишу R, чтобы открыть «Выполнить». Введите diskmgmt.msc и нажмите OK. Запустить от имени администратора. Найдите «Управление дисками» на вкладке «Хранилище».
2. Щелкните правой кнопкой мыши раздел, размер которого нужно изменить. Вы можете выбрать «Уменьшить объем» или «Расширить объем» из данного списка. Возьмем, к примеру, Расширить объем.
Наконечники :
Чтобы использовать функцию «Расширить том», рядом с выбранным разделом должно быть нераспределенное пространство. В противном случае у вас возникнут проблемы с увеличением громкости.
Если вы выберете «Сжать том», вы, вероятно, сократите только половину выбранного раздела из-за файлов гибернации и т. Д. В большинстве случаев.
 Чтобы снять ограничение, вы можете уменьшить размер диска C более чем наполовину.
Чтобы снять ограничение, вы можете уменьшить размер диска C более чем наполовину.
3. Следуйте указаниям мастера, чтобы завершить расширение.
Изменение размера диска C в Windows 7 с помощью командной строки
1. Откройте «Выполнить в соответствии с инструкциями». Введите cmd и запустите от имени администратора.
2. Введите последовательно следующие команды.
список дисков
выберите диск n (где n — это расположение целевого раздела)
раздел списка
выберите раздел m (где m — раздел, размер которого вы хотите изменить)
размер расширения = 10240 (расширится на 10 ГБ)
выход
Чтобы расширить раздел в Diskpart, убедитесь, что нераспределенное пространство непрерывным. В противном случае операция может не завершиться.
Эти два метода довольно просты, но их ограничения иногда мешают нашему поведению.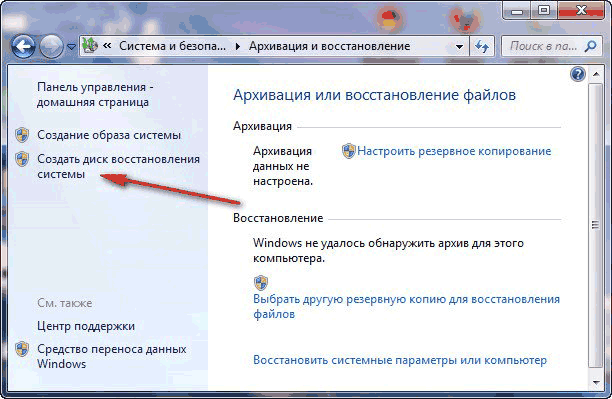 Например, если на диске нет нераспределенного пространства, вам необходимо удалить существующий раздел рядом с выбранным диском, чтобы создать нераспределенное пространство, а затем выполнить расширение раздела. Чтобы расширить диск C в Windows 7 без форматирования, разумно выбрать другой мощный инструмент.
Например, если на диске нет нераспределенного пространства, вам необходимо удалить существующий раздел рядом с выбранным диском, чтобы создать нераспределенное пространство, а затем выполнить расширение раздела. Чтобы расширить диск C в Windows 7 без форматирования, разумно выбрать другой мощный инструмент.
Изменение размера раздела Windows 7 без потери данных бесплатно
AOMEI Partition Assistant Standard — это бесплатный менеджер разделов, который позволяет эффективно изменять размер раздела, даже раздела BitLocker, без потери данных. Если рядом нет нераспределенного пространства, вы можете использовать «Объединить разделы», чтобы добавить его в целевой раздел. Вы также можете расширить раздел, когда нераспределенное пространство находится перед целевым разделом, т.е. расширить как на правую, так и на левую сторону. Бесплатно скачать, чтобы попробовать.
Во-первых, щелкните правой кнопкой мыши C, чтобы выбрать опцию «Изменить размер раздела».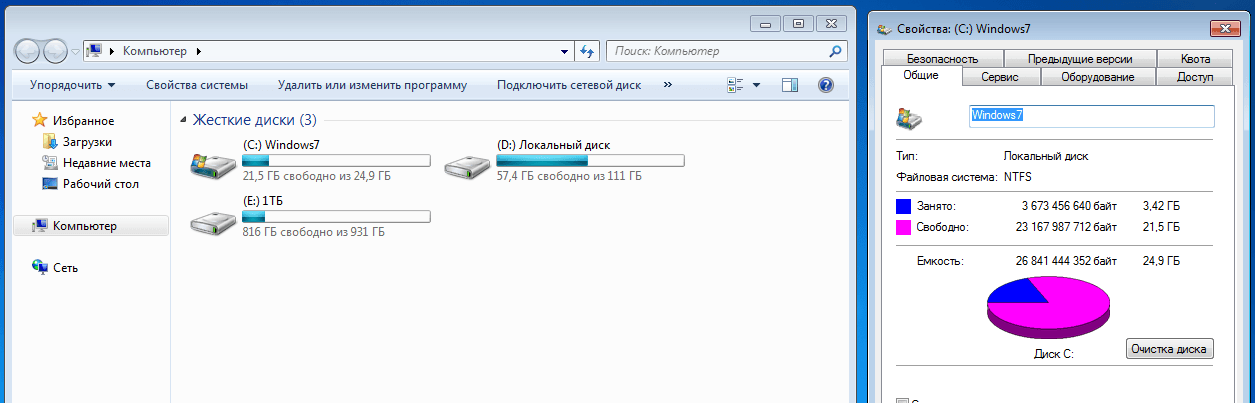
Во-вторых, в этом окне «Перемещение и изменение размера раздела» наведите указатель мыши на маленький кружок справа или слева, пока он не превратится в двунаправленную стрелку. Независимо от того, какую позицию вы поставили, просто перетащите ее в противоположную сторону. После этого выберите «ОК». Если вы хотите переместить этот раздел, поставьте галочку напротив «Мне нужно переместить этот раздел».
В-третьих, проверьте изменения на диске C и зафиксируйте задачу, нажав «Применить». Затем всплывает другое окно. Нажмите «Продолжить», чтобы изменения вступили в силу.
Советы: Это займет несколько минут и потребуется перезагрузка.
После сжатия диска C в Windows 7 вы можете добавить его на диск D или использовать для создания нового раздела. Чтобы добавить нераспределенное пространство на диск D, обратитесь к разделу, как объединить два нераспределенных пространства, который показывает объединение не только двух нераспределенных пространств, но также нераспределенного пространства и существующего раздела. Чтобы создать новый раздел, перейдите к следующей части.
Чтобы создать новый раздел, перейдите к следующей части.
Как создать раздел из нераспределенного пространства?
1. Щелкните правой кнопкой мыши нераспределенное пространство, чтобы выбрать «Создать раздел».
2. В окне дисплея введите точную информацию о новом томе. В процессе разрешено перемещение и изменение размера. Если вы хотите назвать или выбрать тип нового тома, нажмите кнопку «Дополнительно». Это даст вам больше деталей. Затем нажмите «ОК».
3. Просмотрите изменения на диске. Затем нажмите «Применить» и «Продолжить», чтобы реализовать задачу. После этого вы увидите окно прогресса ниже, которое показывает, что изменение выполняется.
Советы: Окно прогресса выше такое же, как и при изменении размера раздела Windows 7 бесплатно. Обе операции не требуют перезагрузки компьютера. Как удобен инструмент!
Подводя итог, вышеперечисленные процедуры очень просты. Как мы все знаем, управление дисками в ОС Windows имеет так много ограничений, даже для продвинутых ОС Windows 10/7/8/8. 1/Vista. Как уже упоминалось ранее, AOMEI Partition Assistant также может многое другое. Например, вы можете создать загрузочный USB-накопитель и выполнять все задачи в режиме Windows PE. Таким образом, сторонний инструмент — Partition Assistant — крайне необходим для вас.
1/Vista. Как уже упоминалось ранее, AOMEI Partition Assistant также может многое другое. Например, вы можете создать загрузочный USB-накопитель и выполнять все задачи в режиме Windows PE. Таким образом, сторонний инструмент — Partition Assistant — крайне необходим для вас.
Бесплатное увеличение размера раздела в Windows 7
На этой странице будут представлены методы бесплатного увеличения размера раздела диска в Windows 7. Обычно вам необходимо увеличить размер тома, когда Windows 7 выдает предупреждение о нехватке места на диске в этом разделе. Или вы хотите увеличить размер тома диска в Windows 7, потому что он показывает красную полосу, а доступного места недостаточно для хранения данных. Какой бы ни была причина! Вы можете изменить размер раздела с помощью встроенного диспетчера разделов Windows 7 или программного обеспечения для создания разделов для Windows 7.
Обычно вы можете расширить раздел в Windows 7 примерно за 3 простых шага.
Шаг 1. Выжать нераспределенное пространство из раздела Windows 7
Если вы хотите расширить какой-либо раздел в Windows 7, вам придется перераспределить жесткий диск.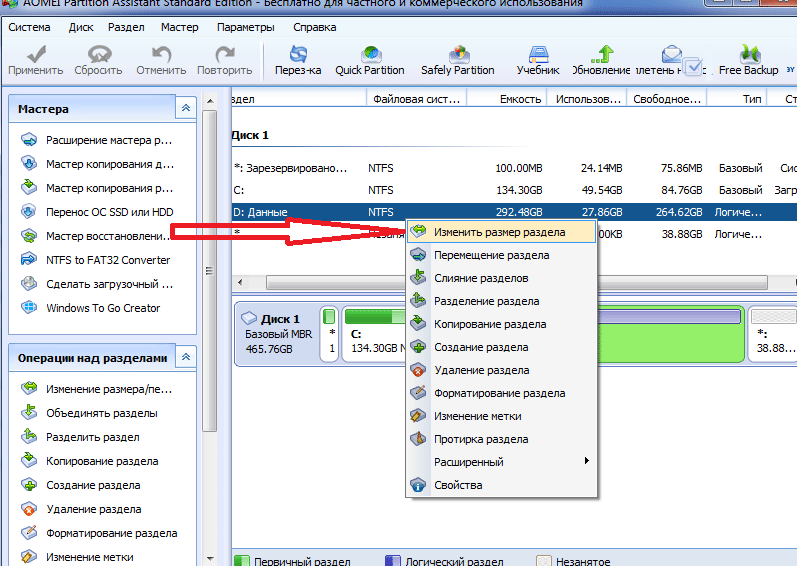 Всякий раз, когда вы хотите выполнить изменение размера раздела, всегда требуется нераспределенное пространство. Проще говоря, если вы хотите увеличить размер какого-либо раздела, вам нужно переместить свободное пространство из другого раздела. Поэтому, если вы хотите увеличить размер раздела в Windows 7, первое, что вам нужно сделать, это выжать нераспределенное пространство из другого раздела в Windows 7.
Всякий раз, когда вы хотите выполнить изменение размера раздела, всегда требуется нераспределенное пространство. Проще говоря, если вы хотите увеличить размер какого-либо раздела, вам нужно переместить свободное пространство из другого раздела. Поэтому, если вы хотите увеличить размер раздела в Windows 7, первое, что вам нужно сделать, это выжать нераспределенное пространство из другого раздела в Windows 7.
В Windows 7 есть два способа получить нераспределенное пространство.
Способ 1. Уменьшение раздела с помощью управления дисками Windows 7
Самый распространенный способ получить нераспределенное пространство в Windows 7 — использовать его Управление дисками. Вам просто нужно открыть Управление дисками Windows 7 и уменьшить раздел, на котором достаточно свободного места, чтобы выжать нераспределенное пространство.
Следуйте инструкциям по сжатию свободного места в разделе «Управление дисками» в Windows 7: щелкните правой кнопкой мыши «Компьютер» > щелкните «Управление» > щелкните «Управление дисками» > щелкните правой кнопкой мыши раздел, на котором много свободного места, и выберите «Сжать том» > введите размер, который вы хотите уменьшить, и нажмите «Уменьшить», а затем вы можете получить нераспределенное пространство
Способ 2: удалить раздел в разделе «Управление дисками»
Другой метод — удалить раздел в разделе «Управление дисками». После доступа к управлению дисками в Windows 7 вам просто нужно щелкнуть правой кнопкой мыши раздел, который вы хотите удалить, и выбрать опцию «Удалить том». После удаления раздела в Windows 7 он будет отображаться как нераспределенный том в разделе «Управление дисками».
После доступа к управлению дисками в Windows 7 вам просто нужно щелкнуть правой кнопкой мыши раздел, который вы хотите удалить, и выбрать опцию «Удалить том». После удаления раздела в Windows 7 он будет отображаться как нераспределенный том в разделе «Управление дисками».
Шаг 2. Переместите нераспределенное пространство рядом с разделом, который необходимо расширить в Win7
Когда вы сжимаете раздел, чтобы получить нераспределенное пространство, нераспределенный том обычно отображается за разделом, который вы сжимаете. Если нераспределенное пространство находится не рядом с разделом, который вы хотите расширить, вы должны переместить его ближе к разделу, который необходимо расширить. Не полагаясь на какое-либо программное обеспечение для разделов, единственный способ переместить нераспределенный том рядом с разделом, который вы хотите увеличить, — это удалить все разделы между нераспределенным пространством и разделом, который вы хотите расширить.
Шаг 3. Увеличьте размер тома Windows 7, добавив нераспределенное пространство
После перемещения нераспределенного пространства рядом с разделом, который необходимо расширить, вы можете добавить нераспределенное пространство в этот раздел с помощью управления дисками.
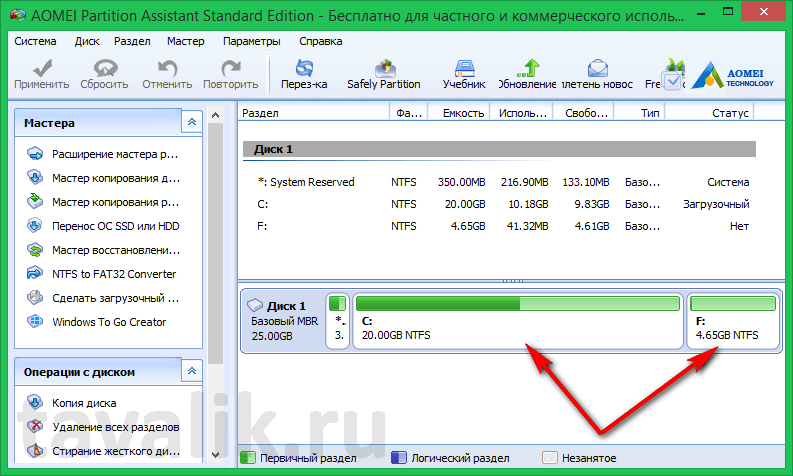
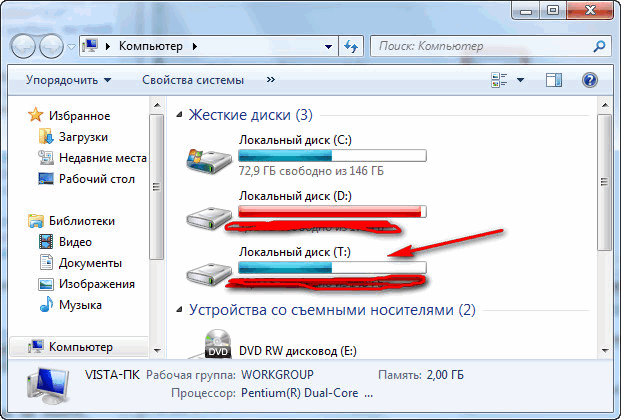 По моему мнению, все пользователи должны уметь создать резервную копию Windows и при необходимости развернуть её. Статьи в помощь.
По моему мнению, все пользователи должны уметь создать резервную копию Windows и при необходимости развернуть её. Статьи в помощь. Потому что вы даже не можете открыть какие-то файлы или приложения.
Потому что вы даже не можете открыть какие-то файлы или приложения.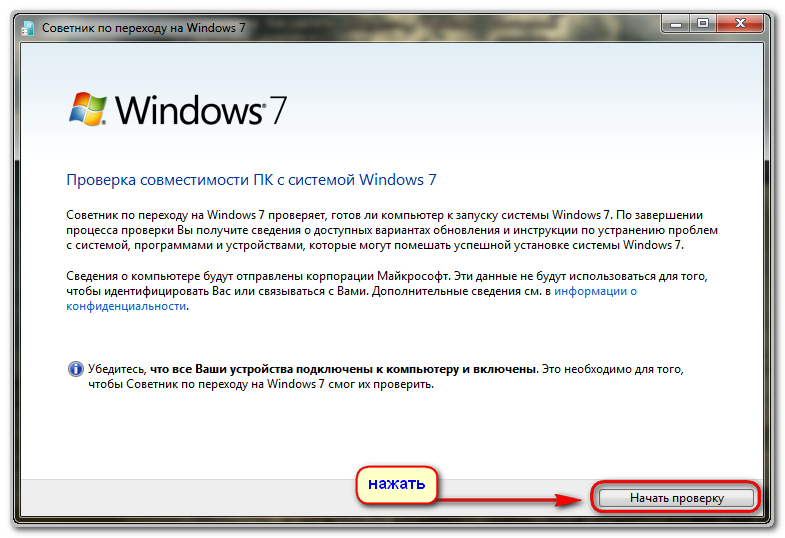 Чтобы снять ограничение, вы можете уменьшить размер диска C более чем наполовину.
Чтобы снять ограничение, вы можете уменьшить размер диска C более чем наполовину.