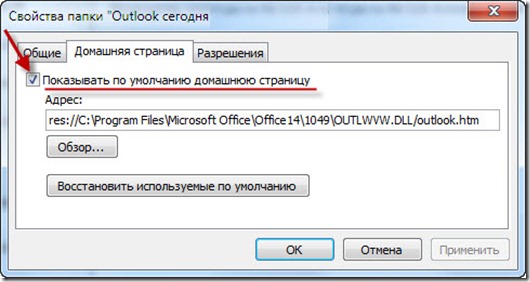Что делать если почтовый ящик переполнен
Интернет-сервисы › Яндекс › Как в Яндекс почте удалить все письма от одного адресата
Часть 1: Как исправить ошибку переполненного ящика Outlook через уменьшение размера почтового ящика Outlook?
- Заархивируйте старые статьи
- Очистите папку «Удаленные элементы» и папку «Нежелательная почта».
- Храните вложения вне почтового ящика
- Удалите электронную почту и вложения
- Используйте инструменты очистки Outlook.
Часть 1: Как исправить ошибку переполненного ящика Outlook через уменьшение размера почтового ящика Outlook:
Когда почтовый ящик Outlook переполнен, можно выполнить следующие действия, чтобы уменьшить его размер и исправить ошибку:
- Заархивируйте старые статьи: Вы можете сохранить старые статьи в файловой системе или на внешнем носителе, таком как USB-накопитель, чтобы освободить место в почтовом ящике Outlook.
- Очистите папку «Удаленные элементы» и папку «Нежелательная почта»: Удалите все ненужные элементы из этих папок, чтобы освободить место в почтовом ящике Outlook.

- Храните вложения вне почтового ящика: Если у вас есть большие вложения, сохраните их на внешнем носителе, чтобы освободить место в почтовом ящике Outlook.
- Удалите электронную почту и вложения: Удалите все ненужные письма и вложения, чтобы освободить место в почтовом ящике Outlook.
- Используйте инструменты очистки Outlook: Используйте инструменты, доступные в Outlook, чтобы удалить ненужные элементы и освободить место в почтовом ящике.
Как очистить переполненный почтовый ящик:
Если ваш почтовый ящик переполнен, вы можете очистить его следующим образом:
- Удаление писем вручную, через web-интерфейс: Отметьте галочкой письма, которые нужно удалить, и либо переместите их в корзину, выбрав папку назначения «Корзина» в выпадающем меню «Переместить в папку», либо удалите их кнопкой «Удалить».
Что значит почтовый ящик переполнен:
Если вы отправляете письмо на адрес на Яндексе и получаете отчет о недоставке с сообщением «Mailbox size exceeded» или «Mailbox size limit exceeded», это означает, что в почтовом ящике получателя нет места, чтобы принять ваше письмо.
Что делать, если почтовый ящик переполнен в Gmail:
Если ваш почтовый ящик Gmail переполнен, выполните следующие действия:
- Проверьте объем вашего Google Диска: Если объем свободного места на Google Диске исчерпан, письма не будут приходить. Вы можете проверить объем свободного места, перейдя по этой ссылке: https://www.google.com/settings/storage. В открывшемся окне нажмите ссылку «Подробнее».
- Очистите почтовый ящик: Удалите все ненужные элементы из почтового ящика, чтобы освободить место.
Как очистить почтовый ящик:
Чтобы очистить почтовый ящик, выполните следующие действия:
- Удаление всех писем из папки: Щелкните правой кнопкой мыши папку, которую нужно очистить, и выберите «Удалить все». Когда вам будет предложено переместить все письма в папку «Удаленные», нажмите кнопку «Да». Теперь все выбранные элементы расположены в папке «Удаленные».
Сколько места в почтовом ящике Mail.ru:
В Почте Mail.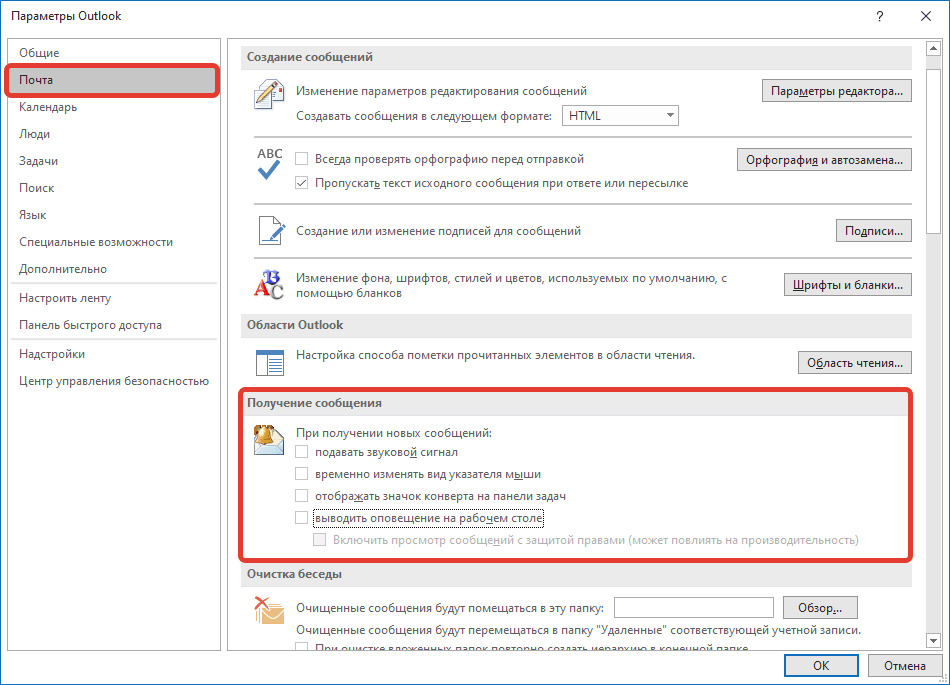 ru размер почтового ящика не ограничен. При регистрации ящика пользователю дается 10 Гб, затем почтовый ящик увеличивается по мере необходимости. Когда процент заполнения почтового ящика приближается к 80%, его размер автоматически увеличивается.
ru размер почтового ящика не ограничен. При регистрации ящика пользователю дается 10 Гб, затем почтовый ящик увеличивается по мере необходимости. Когда процент заполнения почтового ящика приближается к 80%, его размер автоматически увеличивается.
Зачем чистить почту:
Чистка почтового ящика помогает избежать переполнения и ускоряет работу с почтой. Распухший от писем почтовый ящик может вызывать стресс и беспокойство. Аккуратный почтовый ящик подавляет эту тревогу и улучшает настроение.
Кто отвечает за почтовый ящик:
Обслуживание, ремонт и замена почтовых ящиков возлагаются на собственников жилых домов или жилищно-эксплуатационные организации, которые обеспечивают сохранность жилых домов и правильное их использование, и осуществляются за счет собственников жилых домов.
Что кидают в почтовый ящик:
В почтовый ящик доставляются простые письма, простые бандероли и мелкие пакеты. Отслеживаемые отправления, у которых есть трек-номер, можно получить в отделении или с помощью курьерской доставки.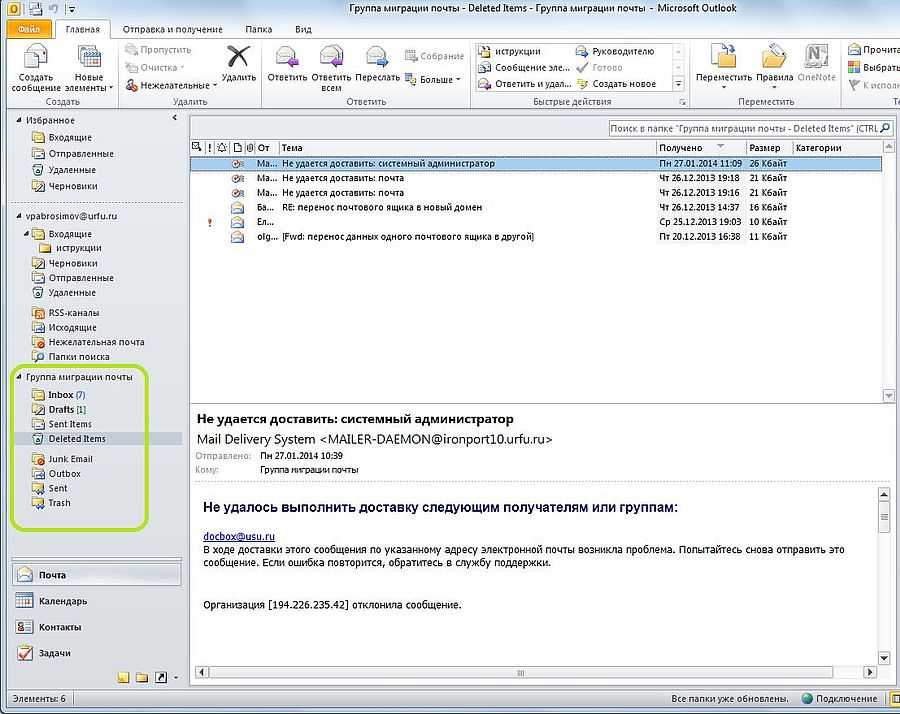 Если отправление не входит в почтовый ящик из-за размера, его также нужно получать в отделении.
Если отправление не входит в почтовый ящик из-за размера, его также нужно получать в отделении.
- Как очистить переполненный почтовый ящик
- Что значит почтовый ящик переполнен
- Что делать если почтовый ящик переполнен Gmail
- Как очистить почтовый ящик
- Сколько места в почтовом ящике mail ru
- Зачем чистить почту
- Кто отвечает за почтовый ящик
- Что кидают в почтовый ящик
- Что будет если удалить почтовый ящик
- Как очистить почтовый ящик Gmail
- Сколько памяти в почте Gmail
- Что значит хранилище аккаунта заполнено
- Как очистить кэш на почте
- Как удалить все непрочитанные сообщения в почте
- Почему не приходят письма на электронную почту Gmail
- Как очистить свою почту от рассылок
- Как почистить почту майл быстро
- Как быстро почистить почту от рассылок
- Как узнать на сколько заполнен почтовый ящик Outlook
- Как увеличить объем памяти в Outlook
- Как отправить письмо чтобы его положили в почтовый ящик
- Что делать если заблокирован почтовый ящик на Mail
- Как перенаправить всю почту на другой ящик
- Почему я не вижу письма в электронной почте
- Как очистить почтовый ящик Gmail с телефона
- Как очистить память в почте на айфоне
- Как быстро почистить почту Outlook
- Как очистить почтовый ящик на Андроиде
- Что значит почтовый ящик
- Как найти кому принадлежит почтовый ящик
- Что делать если не пришло письмо в почтовый ящик
- Как очистить почтовый ящик на телефоне
- Как почистить почтовый ящик на айфоне
Как очистить переполненный почтовый ящик
Удаление писем вручную, через web-интерфейс:
- выделить удаляемые письма галочкой (рядом с каждым письмом, слева, есть поле для галочки)
- затем, либо переместить эти письма в корзину, выбрав папку назначения «Корзина» в выпадающем меню «Переместить в папку»
- либо удалить их кнопкой «Удалить»
Что значит почтовый ящик переполнен
Если вы отправили письмо на адрес на Яндексе и получили отчет о недоставке, в котором указано одно из сообщений: «Mailbox size exceeded», «Mailbox size limit exceeded», это значит, что в почтовом ящике получателя нет места, чтобы принять ваше письмо.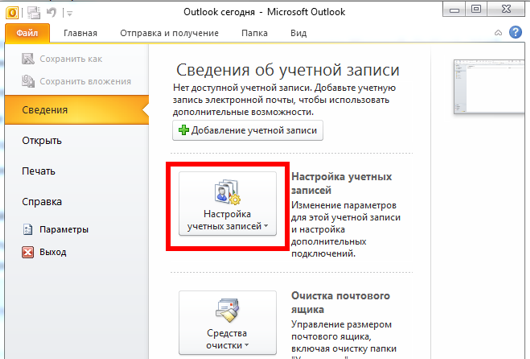
Что делать если почтовый ящик переполнен Gmail
Проверьте объём Вашего Google Диска (можно пройти по этой ссылке: https://www.google.com/settings/storage. В открывшемся окне нажмите ссылку «Подробнее»). Дело в том, что и файлы на Google Диске, и почта используют одно и тоже место хранения. Если свободного места не будет, то и письма не будут приходить.
Как очистить почтовый ящик
Удаление всех писем из папки:
- Проверьте, развернута ли область папок.
- В области папок щелкните правой кнопкой мыши папку, которую нужно очистить, и выберите «Удалить все».
- Когда вам будет предложено переместить все письма в папку Удаленные, нажмите кнопку Да.
- Теперь все выбранные элементы расположены в папке Удаленные.
В Почте Mail.Ru размер почтового ящика не ограничен. При регистрации ящика пользователю дается 10 Гб, затем почтовый ящик увеличивается по мере необходимости. Как только процент заполнения почтового ящика приближается к 80%, мы автоматически увеличим его размер.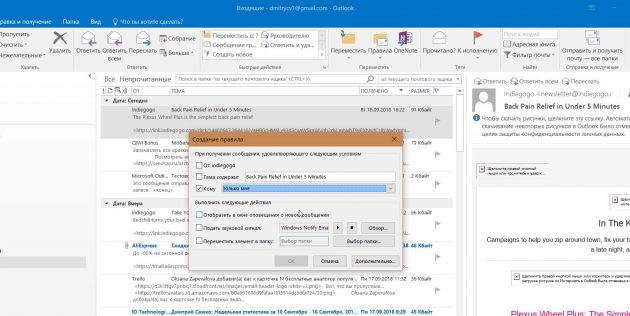
Зачем чистить почту
«Распухший от писем почтовый ящик высвобождает у них гормоны стресса, такие как кортизол, и заставляет беспокоиться. Аккуратный почтовый ящик подавляет эту тревогу, по крайней мере, временно», —добавил он. Такая стратегия управления электронной почтой характеризует человека как личность, помешанную на контроле.
Кто отвечает за почтовый ящик
Обслуживание, ремонт и замена почтовых ящиков возлагаются на собственников жилых домов или жилищно-эксплуатационные организации, которые обеспечивают сохранность жилых домов и надлежащее их использование, и осуществляются за счет собственников жилых домов (ч. 7 ст. 31 Закона N 176-ФЗ).
Что кидают в почтовый ящик
В почтовый ящик получателя доставляют простые письма, простые бандероли и мелкие пакеты. Отслеживаемые отправления, у которых есть трек-номер, можно получить в отделении или с помощью курьерской доставки. Если отправление не входит в почтовый ящик из-за размера, получать его также нужно в отделении.
Что будет если удалить почтовый ящик
Что будет, если удалить почтовый ящик Gmail
Ваши письма и настройки почты будут удалены. Вы больше не сможете отправлять и получать письма с помощью своего электронного адреса Gmail (если вы передумаете, его можно восстановить). Никто в будущем не сможет зарегистрировать ваш электронный адрес.
Как очистить почтовый ящик Gmail
- Откройте Gmail на компьютере. Удалить все письма в мобильном приложении Gmail невозможно.
- В левом верхнем углу страницы нажмите на стрелку вниз.
- Выберите Все. Если нужно выбрать письма на всех страницах, а не только на текущей, нажмите Выбрать все цепочки.
- Нажмите на значок «Удалить».
Сколько памяти в почте Gmail
В хранилище каждого аккаунта Google бесплатно доступно 15 ГБ. Это пространство используется Google Диском, Gmail и Google Фото.
Что значит хранилище аккаунта заполнено
Хранилище вашего аккаунта используется тремя сервисами: Google Диском, Gmail и Google Фото. Когда оно будет полностью занято, вы не сможете ни отправлять, ни получать электронные письма.
Когда оно будет полностью занято, вы не сможете ни отправлять, ни получать электронные письма.
Как очистить кэш на почте
Перейдите «Настройки» → «Приватность и защита». В разделе «Куки и данные сайтов» нажмите «Удалить данные». Установите галочку «Кэш веб-содержимого». Нажмите «Удалить».
Как удалить все непрочитанные сообщения в почте
Выделить все непрочитанные письма в папке
Нажмите «Фильтр» и выберите «Непрочитанные». Выделите первое непрочитанное письмо. Нажмите кнопку «Выделить все», которая появится в верхней панели. Нажмите «Прочитать», «Удалить» или другое нужно действие.
Почему не приходят письма на электронную почту Gmail
Письма попадают в спам; IP-адрес отправителя попал в чёрный список Gmail; неверно указан адрес отправителя; неправильно настроена почта и т.
Как очистить свою почту от рассылок
Как отказаться от рассылки
Откройте сообщение. Внизу сообщения нажмите Отказаться от подписки или Изменить настройки. Если таких ссылок нет, отправитель не предоставил данные для отмены подписки. В этом случае можно заблокировать его, следуя инструкции выше, или отправить письмо в спам.
Если таких ссылок нет, отправитель не предоставил данные для отмены подписки. В этом случае можно заблокировать его, следуя инструкции выше, или отправить письмо в спам.
Как почистить почту майл быстро
К сожалению, нельзя удалить разом все письма в почте, но вы можете очистить каждую папку по отдельности.Удалить все письме в почте:
- Нажмите правой кнопкой мыши на нужную папку.
- Выберите «Очистить содержимое».
- Очистите таким образом все папки.
Как быстро почистить почту от рассылок
Чтобы не получать письма-рассылки, нажмите «Отписаться от рассылки». Кнопка находится внизу письма, рядом с кнопками «Ответить» и «Переслать». Почта предложит сразу удалить все письма этой рассылки или отметить их прочитанными. Выберите нужное действие и нажмите «Отписаться».
Как узнать на сколько заполнен почтовый ящик Outlook
Чтобы найти размер почтового ящика, в представлении Почта щелкните свою учетную запись. Щелкните Свойства >папки. В нижней части области щелкните Размер папки. Вы увидите, что размер почтового ящика и каждой вехи указаны в килобайтах (КБ).
В нижней части области щелкните Размер папки. Вы увидите, что размер почтового ящика и каждой вехи указаны в килобайтах (КБ).
Как увеличить объем памяти в Outlook
В инструменте GWSMO можно изменить размер почтового ящика Outlook:
- Нажмите GWSMO. на панели задач Microsoft Windows.
- Выберите Установить ограничение на размер почтового ящика.
- В открывшемся диалоговом окне выберите размер почтового ящика. Доступные варианты размера: 1 ГБ, 2 ГБ, 4 ГБ и неограниченный.
Как отправить письмо чтобы его положили в почтовый ящик
Как отправить:
- Купите любой конверт подходящего размера, вложите письмо, напишите адрес и наклейте марки.
- Опустите в почтовый ящик.
- Если вы хотите отправить более крупное письмо или заказать авиадоставку, передайте письмо сотруднику почтового отделения.
Что делать если заблокирован почтовый ящик на Mail
В течение 24 часов с вами свяжется служба поддержки Mail. ru.Восстановить, если к ящику не привязан телефон:
ru.Восстановить, если к ящику не привязан телефон:
- Выберите способ «Указать другой номер».
- Введите номер, к которому у вас есть доступ.
- Подтвердите, что номер ваш, кодом из СМС или по звонку.
- Заполните анкету, чтобы подтвердить, что вы владелец ящика.
Как перенаправить всю почту на другой ящик
Как включить автоматическую пересылку:
- Откройте Gmail на компьютере.
- В правом верхнем углу нажмите на значок «Настройки»
- Откройте вкладку Пересылка и POP/IMAP.
- В разделе «Пересылка» нажмите Добавить адрес пересылки.
- Введите адрес, на который хотите пересылать письма.
- Нажмите Далее Продолжить
Почему я не вижу письма в электронной почте
Чтобы не заполнять почтовый ящик лишними письмами, Gmail не отображает в папке «Входящие» сообщения, которые вы отправили на адрес своего псевдонима электронной почты или адрес группы, в которую вы входите. Найти их можно в папке «Отправленные» или «Вся почта».
Найти их можно в папке «Отправленные» или «Вся почта».
Как очистить почтовый ящик Gmail с телефона
В верхней части экрана выберите Данные и конфиденциальность. Найдите пункт «Какие данные хранятся в приложениях и сервисах, которыми вы пользуетесь». В разделе «Скачивание и удаление данных» выберите Удаление сервиса Google. При необходимости войдите в аккаунт.
Как очистить память в почте на айфоне
Откройте приложение «Почта» и перейдите в папку «Входящие». Нажмите «Изменить» в правом верхнем углу и выберите отдельные сообщения, которые требуется удалить, или нажмите «Выбрать все». Для быстрого выбора нескольких электронных писем смахните вниз, чтобы установить флажки. Нажмите «Корзина» или «В архив».
Как быстро почистить почту Outlook
В Outlook выберите Файл > Средства очистки > Очистка почтового ящика.
Как очистить почтовый ящик на Андроиде
В верхней части экрана выберите Данные и конфиденциальность. Найдите пункт «Какие данные хранятся в приложениях и сервисах, которыми вы пользуетесь».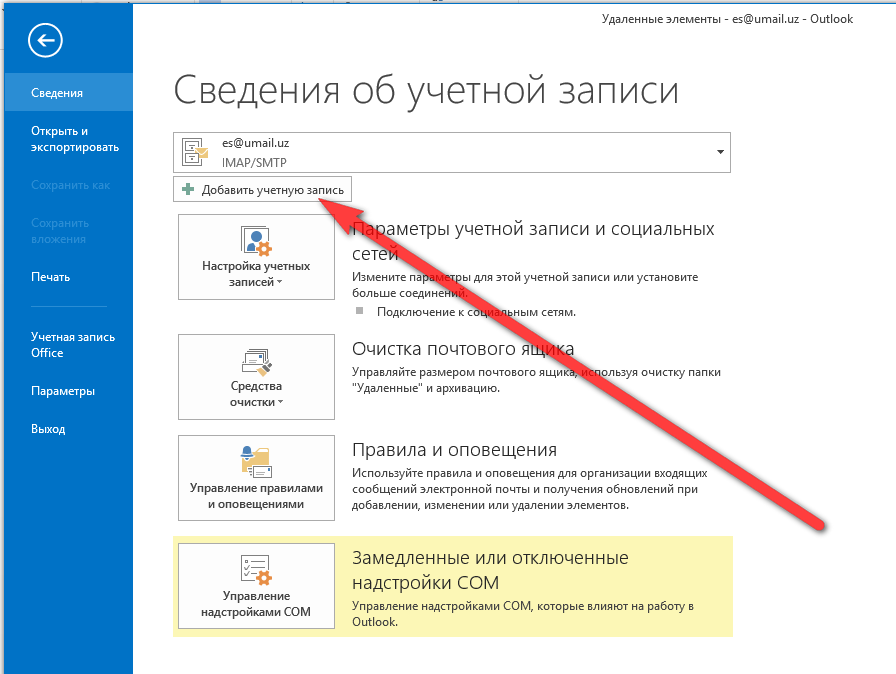 В разделе «Скачивание и удаление данных» выберите Удаление сервиса Google. При необходимости войдите в аккаунт.
В разделе «Скачивание и удаление данных» выберите Удаление сервиса Google. При необходимости войдите в аккаунт.
Что значит почтовый ящик
Почто́вый я́щик — ящик, предназначенный для сбора или доставки почтовой корреспонденции (писем, почтовых карточек и др.).
Как найти кому принадлежит почтовый ящик
«Google Контакты» Заходим в сервис «Google Контакты» по ссылке из под своего аккаунта в сервисе; Вводим адрес электронной почты в поиск; Получаем имя и фамилию владельца этой почты.
Что делать если не пришло письмо в почтовый ящик
3 Куда обращаться, если письмо или посылка не дошли вовремя или пришли вскрытыми? В отделение почты, откуда послание было отправлено, либо в то, куда оно должно поступить. Там надо написать заявление и приложить к нему квитанцию, выданную при приеме почтового отправления.
Как очистить почтовый ящик на телефоне
В верхней части экрана выберите Данные и конфиденциальность. Найдите пункт «Какие данные хранятся в приложениях и сервисах, которыми вы пользуетесь». В разделе «Скачивание и удаление данных» выберите Удаление сервиса Google. При необходимости войдите в аккаунт.
В разделе «Скачивание и удаление данных» выберите Удаление сервиса Google. При необходимости войдите в аккаунт.
Как почистить почтовый ящик на айфоне
Для удаления собственного почтового ящика:
- Откройте список «Почтовые ящики» и нажмите «Изменить» в правом верхнем углу.
- Выберите почтовый ящик, который требуется удалить.
- Нажмите «Удалить ящик».
- Нажмите «Удалить», затем «Готово».
Как остановить спам по электронной почте «Ваш почтовый ящик переполнен»
Что такое спам по электронной почте «Ваш почтовый ящик переполнен»
«Ваш почтовый ящик переполнен» — это широко распространенная спам-кампания, в ходе которой рассылаются поддельные сообщения о том, что пользователи переполнили хранилище своего почтового ящика и должны его обновить. Тема таких спам-сообщений часто содержит такие заголовки, как «Ваш почтовый ящик переполнен», «ИД ОШИБКИ: хранилище почтового ящика заполнено, ОБНОВИТЕ СЕЙЧАС!!!» или другие, в зависимости от варианта спама.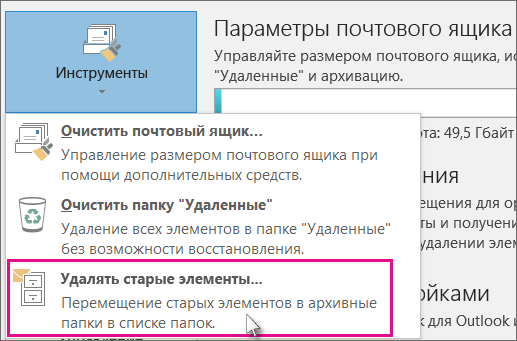 Внутри сообщения пользователям обычно предлагается нажать кнопку «ОБНОВИТЬ ЗДЕСЬ», «ОБНОВИТЬ ХРАНИЛИЩЕ» или аналогичные кнопки, чтобы получить больше места для отправки и получения сообщений. На самом деле, все утверждения, сделанные в рамках этой спам-кампании, являются фальшивыми, и им нельзя доверять. Кнопка, которую киберпреступники просят пользователей нажать, просто ведет на фишинговую веб-страницу, требующую ввода учетных данных электронной почты. Обратите внимание, что любые правильно введенные учетные данные для входа на фишинговые веб-сайты, скорее всего, будут записаны и станут видны злоумышленникам, стоящим за этим фишинговым делом. В результате собранные данные могут быть использованы не только для доступа к учетным записям электронной почты, но и для кражи других учетных записей (например, социальных сетей, сервисов электронных кошельков, мессенджеров и т. д.), которые были зарегистрированы с теми же учетными данными. После этого учетными записями в социальных сетях, таких как Facebook, могут манипулировать, чтобы они выдавали себя за первоначальных владельцев и просили ссуды у друзей.
Внутри сообщения пользователям обычно предлагается нажать кнопку «ОБНОВИТЬ ЗДЕСЬ», «ОБНОВИТЬ ХРАНИЛИЩЕ» или аналогичные кнопки, чтобы получить больше места для отправки и получения сообщений. На самом деле, все утверждения, сделанные в рамках этой спам-кампании, являются фальшивыми, и им нельзя доверять. Кнопка, которую киберпреступники просят пользователей нажать, просто ведет на фишинговую веб-страницу, требующую ввода учетных данных электронной почты. Обратите внимание, что любые правильно введенные учетные данные для входа на фишинговые веб-сайты, скорее всего, будут записаны и станут видны злоумышленникам, стоящим за этим фишинговым делом. В результате собранные данные могут быть использованы не только для доступа к учетным записям электронной почты, но и для кражи других учетных записей (например, социальных сетей, сервисов электронных кошельков, мессенджеров и т. д.), которые были зарегистрированы с теми же учетными данными. После этого учетными записями в социальных сетях, таких как Facebook, могут манипулировать, чтобы они выдавали себя за первоначальных владельцев и просили ссуды у друзей.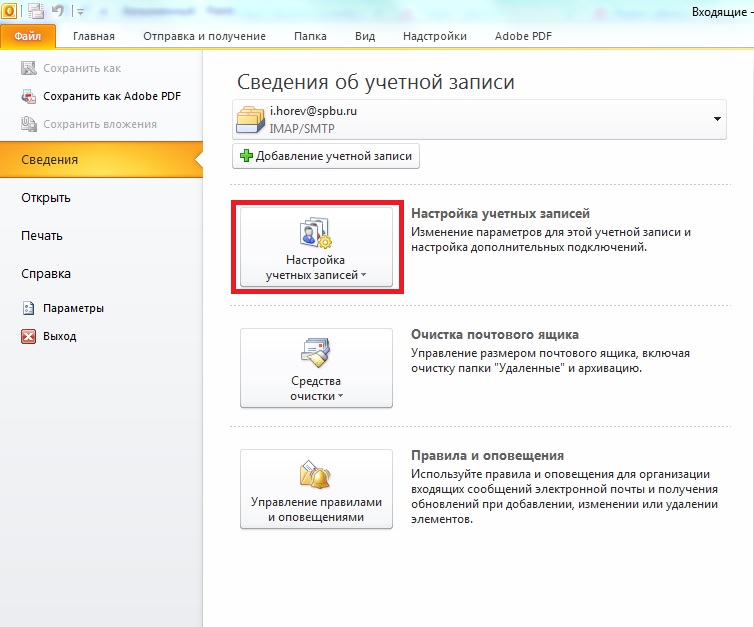 Таким образом, если вас соблазнили ввести данные на фишинговом сайте, мы настоятельно рекомендуем вам изменить пароль вашей электронной почты и других учетных записей, которые потенциально могут быть раскрыты злоумышленникам. Никогда больше не становитесь жертвой таких спам-методов и прочитайте наше руководство ниже, чтобы получить эффективные инструменты для защиты от них.
Таким образом, если вас соблазнили ввести данные на фишинговом сайте, мы настоятельно рекомендуем вам изменить пароль вашей электронной почты и других учетных записей, которые потенциально могут быть раскрыты злоумышленникам. Никогда больше не становитесь жертвой таких спам-методов и прочитайте наше руководство ниже, чтобы получить эффективные инструменты для защиты от них.
Как спам-письма заражают пользователей
Помимо кражи потенциально ценных учетных данных пользователей, некоторые письма со спамом по электронной почте могут также пытаться обманом заставить неопытных пользователей загрузить вредоносное ПО. Например, многие киберпреступники отправляют поддельные письма с вредоносными вложениями (документы MS Office, PDF-файлы, исполняемые файлы, архивы, файлы JavaScript и т. д.) или ссылками, которые напоминают о «срочности» или «важности» для их открытия или загрузки. Хотя все эти форматы файлов изначально являются законными, мошеннические фигуры меняют свою конфигурацию, чтобы заразить их при открытии.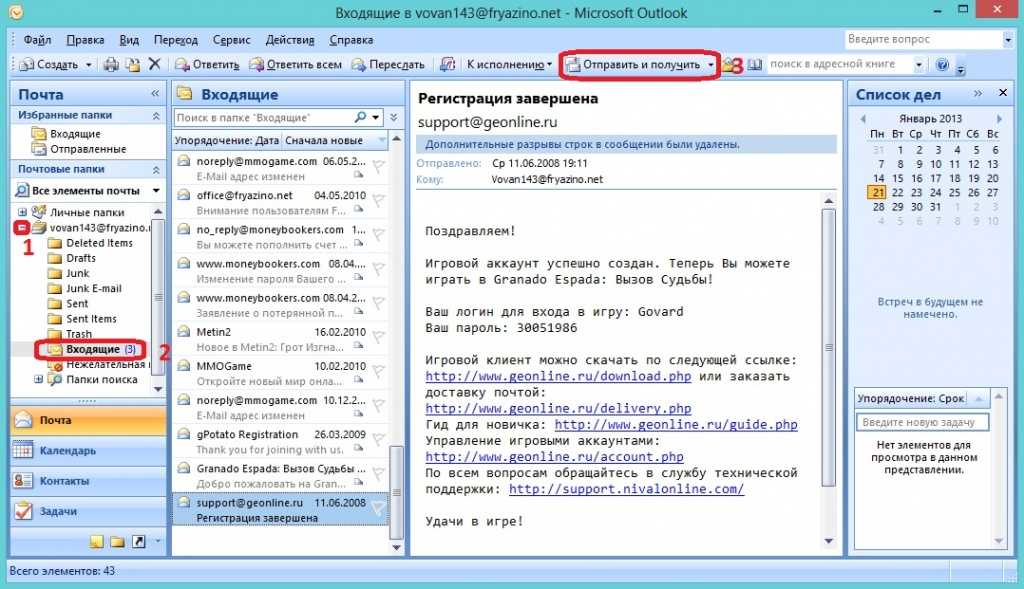
- Скачать инструменты для защиты от спама и вредоносных программ
- Отметить нежелательные сообщения электронной почты как спам
- Удалить спам-письма
- Отписаться от рассылок по электронной почте
- Изменить свой адрес электронной почты и перенаправить подписки на новый
- Заключительные советы
1. Загрузите средство защиты от спама
Существуют специальные программы, предназначенные для защиты от различных угроз, поступающих по электронной почте. Программное обеспечение сторонних производителей, предоставляющее усовершенствованные алгоритмы борьбы со спамом и инструменты фильтрации, станет хорошей и более надежной защитой в дополнение к стандартным возможностям многих почтовых служб. Одним из мировых лидеров в области защиты от спама является MailWasher Pro. Он работает с различными настольными приложениями и обеспечивает очень высокий уровень защиты от спама и может остановить спам электронной почты «Ваш почтовый ящик переполнен».
Программное обеспечение сторонних производителей, предоставляющее усовершенствованные алгоритмы борьбы со спамом и инструменты фильтрации, станет хорошей и более надежной защитой в дополнение к стандартным возможностям многих почтовых служб. Одним из мировых лидеров в области защиты от спама является MailWasher Pro. Он работает с различными настольными приложениями и обеспечивает очень высокий уровень защиты от спама и может остановить спам электронной почты «Ваш почтовый ящик переполнен».
Скачать MailWasher Pro
2. Загрузите средство защиты от вредоносных программ.
Чтобы убедиться, что на вашем компьютере не установлено вредоносное ПО, следует проверить его с помощью продвинутого антивирусного ПО. Даже если у вас есть стандартная антивирусная защита, сканирование с помощью качественного антивирусного ПО может быть более эффективным, благодаря более широкой базе данных и алгоритмов, предназначенных для поиска и удаления вредоносных программ, широко распространенных среди обычных пользователей. Мы рекомендуем Malwarebytes Anti-Malware:
Мы рекомендуем Malwarebytes Anti-Malware:
Скачать Malwarebytes
Если электронное письмо не попало в папку «спам» или «мусор» автоматически, тогда пользователи могут сделать это самостоятельно всего за пару шагов. Самостоятельное присвоение статуса спам какому-то письму даст вашей службе электронной почты понять, как обращаться с нежелательным отправителем в следующий раз. Все дальнейшие сообщения, полученные со спам адреса, будут помещаться в соответствующую папку уже без вашей помощи. Вот как:
Gmail:
- Откройте Gmail и найдите сообщение, которое хотите пометить как спам.
- Выберите это сообщение, нажав на кнопку в виде квадрата рядом с ним.
- Затем нажмите на значок стоп-сигнала (тот, что с восклицательным знаком) наверху.
Yahoo! Почта:
- Откройте свою Yahoo! Почту и найдите сообщение, которое хотите классифицировать как спам.
- Выберите это сообщение, нажав на кнопку в виде квадрата рядом с ним.

- Затем нажмите на Спам сверху.
Microsoft Outlook:
- Откройте свою Yahoo! Почту и найдите сообщение, которое хотите классифицировать как спам.
- Выберите это сообщение, нажав на кнопку в виде квадрата рядом с ним.
- Затем нажмите Нежелательная и Заблокировать сразу после этого.
Apple Mail:
- Откройте свою почту Apple и найдите сообщение, которое хотите классифицировать как «спам».
- Нажмите на него и выберите Нежелательная почта (корзина с «X») значку.
2. Удалите спам-письма
Вы также можете очистить папку «спам» или «мусор» от всех собранных там писем. Всегда хорошо поддерживать свою электронную почту в чистоте и без мусора, который загромождает даже папки со спамом. Вот как вы можете избавиться от него:
Gmail:
- Откройте свой Gmail и перейдите в Спам на боковой панели.
- Если хотите удалить сразу все спам-письма, нажмите Удалить все письма со спамом.

- Если вы хотите сделать это выборочно, нажмите на нужное вам сообщение и выберите Удалить навсегда.
Yahoo! Почта:
- Откройте свою Yahoo! Почту и перейдите в Спам на боковой панели.
- Выберите электронные письма, которые хотите удалить, и нажмите Удалить наверху.
Microsoft Outlook:
- Откройте Microsoft Outlook и перейдите в Спам на боковой панели.
- Затем нажмите Очистить папку чтобы удалить все спам-сообщения.
Apple Mail:
- Откройте свою почту Apple и перейдите в Спам на боковой панели.
- Выберите электронные письма, которые хотите удалить, и нажмите на значок Мусорная корзина сверху.
Многие веб-сайты предлагают пользователям ввести свой адрес электронной почты в обмен на уведомления об эксклюзивном контенте и множество других маркетинговых материалов. Через какое-то время обычные пользователи могут подписаться на множество ресурсов, которые будут спамить почтовый ящик непрерывными и часто ненужными сообщениями.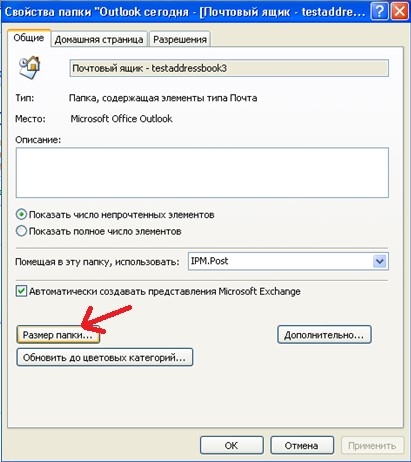 Это можно остановить, отписавшись от них. Многие сообщения, если они открыты, имеют небольшую серую гиперссылку или кнопку «Отписаться». Нажав на нее, вы должны отписаться от писем, которые приходили на постоянной основе. Обратите внимание, что в некоторых намеренно вредоносных письмах могут использоваться фальшивые кнопки «Отписаться», которые обманом заставляют пользователей загружать вредоносное ПО или посещать подозрительные страницы. Поэтому не забывайте быть всегда начеку!
Это можно остановить, отписавшись от них. Многие сообщения, если они открыты, имеют небольшую серую гиперссылку или кнопку «Отписаться». Нажав на нее, вы должны отписаться от писем, которые приходили на постоянной основе. Обратите внимание, что в некоторых намеренно вредоносных письмах могут использоваться фальшивые кнопки «Отписаться», которые обманом заставляют пользователей загружать вредоносное ПО или посещать подозрительные страницы. Поэтому не забывайте быть всегда начеку!
Вы также можете сделать следующее, чтобы отписаться от подписки на несколько информационных бюллетеней в Gmail одновременно:
- Откройте свой Gmail и введите Отписаться в поле поиска сверху.
- Затем нажмите на Показать параметры поиска значок в правом конце окна поиска.
- Нажмите на Создать фильтр и установите флажки рядом с Удалить и Соответствующих цепочек писем.
- После выбора завершите, нажав на Создать фильтр.

Это приведет к тому, что все ранее подписанные сообщения исчезнут из вашего списка рассылки за считанные секунды. Подобные письма больше не появятся в папке «Входящие» или других папках.
Иногда бывает трудно избавиться от всего спама после взлома электронной почты. Получение неоправданно большого количества спама может означать, что ваша электронная почта стала известна большому количеству спам-кампаний. Жертвы могут довольно легко избежать этого, создав новый адрес электронной почты и перенаправив входящие электронные письма со своего старого адреса на новый. Не беспокойтесь, на этот новый адрес будут перенаправляться не потоки аномального спама, а только обычные сообщения, полученные от вашего имени. Также стоит уведомить людей, с которыми у вас был тесный контакт — о том, что вы сменили адрес электронной почты. Просто чтобы они не испугались после получения сообщения от неизвестного им адреса.
- Для начала, следует начать с создания новой учетной записи для службы электронной почты, которую уже используете (Gmail, Yahoo, Outlook или Apple Mail).

- Затем снова войдите в свою старую учетную запись, перейдите в Настройки и Добавить адрес пересылки. В Gmail эти настройки можно найти во вкладке Пересылка и POP/IMAP . Нечто подобное должно быть и в других службах электронной почты.
- Введите только что созданный адрес электронной почты и нажмите Следующая > Продолжить > OK.
- Затем вы получите подтверждающее сообщение на этот ново созданный адрес. Нажмите на ссылку в этом сообщении.
Если вы также хотите переслать копию уже существующих электронных писем, сделайте следующее:
- Вернитесь на страницу настроек учетной записи Gmail, с которой хотите переслать сообщения, и обновите браузер.
- Перейдите в Пересылка и POP/IMAP и Пересылать копии входящих сообщений на адреса.
- Выберите, что вы хотите сделать с копией писем Gmail. Рекомендуем выбрать сохранить копию письма во входящих Gmail.
 Нажмите Сохранить изменения в конце.
Нажмите Сохранить изменения в конце.
Готово! Теперь все новые сообщения, привязанные к предыдущему адресу электронной почты, будут отправляться на ваш новый адрес.
Заключительные советы
Всегда полезно иметь отдельные учетные записи личной и деловой электронной почты. Если вы активны на форумах, сайтах вопросов и ответов, участвуете в линкбилдинге, вам, вероятно, понадобится еще одна учетная запись для этого. Основные службы электронной почты и приложения, такие как Gmail, Yahoo! Mail, Apple Mail и Outlook уже имеют мощные встроенные технологии защиты от спама, однако мы рекомендуем специальное программное обеспечение, такое как MailWasher Pro, для борьбы с такими спам-кампаниями, как рассылка спама «Ваш почтовый ящик переполнен».
ИСПРАВЛЕНИЕ: почтовый ящик Outlook заполнен — невозможно получить почту. (Решено) — wintips.org
Если вы не можете получать или отправлять электронные письма из-за ошибок «Ваш почтовый ящик заполнен» или «Превышен предел размера почтового ящика» в Outlook 2019, 2016, 2013 или 2010, продолжайте читать ниже, чтобы решить проблему. .
.
Microsoft Outlook, пожалуй, самое популярное приложение для управления электронной почтой, поскольку это надежное и эффективное почтовое приложение, которое можно использовать в личных и деловых целях. Но бывают случаи, когда возникают проблемы, влияющие на работу Outlook.
Одной из наиболее распространенных проблем является то, что Outlook не получает электронные письма в папку «Входящие», потому что почтовый ящик заполнен или превышен предельный размер почтового ящика. Если вы столкнулись с этой проблемой, в этом руководстве вы найдете несколько способов ее решения.
Примечание. Эти инструкции применимы к Outlook 2019, 2016, 2013 и 2010 для Windows и Outlook для Mac 2019, 2016 и 2011. Хотя вы можете заметить небольшие изменения.
Как исправить: превышен лимит размера почтового ящика Outlook или почтовый ящик заполнен.
- Способ 1: Пустая папка нежелательной почты и удаленных элементов.
- Метод 2: Архив старых элементов.
- Способ 3: удаление больших вложений.

- Способ 4. Используйте функцию средств очистки Outlook.
- Метод 5: Сжать файл Outlook PST.
- Способ 6. Увеличьте предельный размер файла Outlook.
- Метод 7: очистить кэш Outlook.
Способ 1. Пустые удаленные и нежелательные сообщения электронной почты.
Один из способов уменьшить размер почтового ящика Outlook — очистить папку «Нежелательная почта» и папку «Удаленные».
Кроме того, вы можете избавиться от удаленных сообщений, автоматически очистив папку «Удаленные» при выходе из Outlook. Для этого выполните следующие действия:
1. В Outlook перейдите на вкладку Файл и выберите Параметры.
2. В параметрах Outlook выберите Advanced и в разделе Outlook start and exit options установите флажок Очистить папку «Удаленные» при выходе из Outlook . Нажмите OK Кнопка для применения.
3.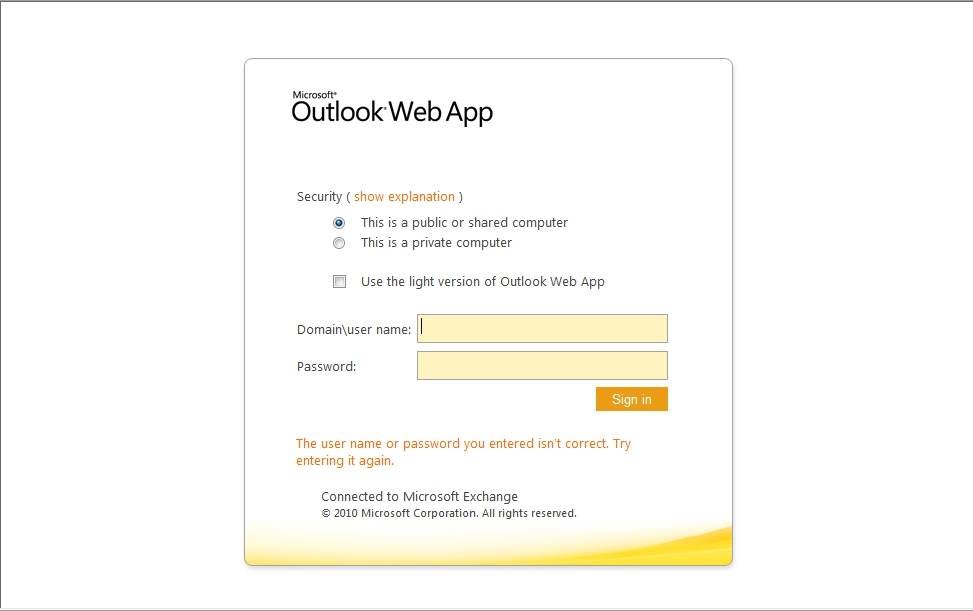 Закройте и перезапустите Outlook.
Закройте и перезапустите Outlook.
Способ 2. Архивация старых элементов.
Еще один способ уменьшить размер почтового ящика Outlook — архивировать старые элементы. Следуйте инструкциям ниже, чтобы сделать это.
1. Для Outlook 2016, 2019 выберите вкладку Файл , затем выберите Информация > Инструменты > Очистить старые элементы…*
* Примечание. Файл > Информация > Инструменты очистки > Архив .
2. В настройках архива:
a. Выберите Архивировать эту папку и все подпапки и выберите папку, которую вы хотите заархивировать. В данном случае мы выбираем Входящие .
б. В разделе Архивировать элементы старше выберите дату.
в. Установите флажок Включить элементы с установленным флажком «Не автоархивировать» для архивирования отдельных папок.
д. Нажмите кнопку OK .
Способ 3. Удаление больших сообщений электронной почты (с вложениями).
Вы можете легко избавиться от ошибки «Почтовый ящик ПОЛНЫЙ», если удалите большие файлы электронной почты и вложения. Для этого выполните следующие действия.
1. Щелкните Папки поиска , а затем выберите Новая папка поиска.
2. В окне «Новая папка поиска»:
a. Прокрутите вниз и выберите Большая почта в разделе Организация почты .
б. Затем нажмите Выберите в разделе Настроить папку поиска , чтобы установить размер почты.
в. Укажите размер в поле Показать почту больше (например, «3000» КБ), затем нажмите OK , чтобы продолжить.
* Примечание. В этом примере я указываю 3000 КБ, что эквивалентно примерно 3 МБ.
д. Нажмите OK еще раз.
3. Новая папка с именем « Больше, чем xxx КБ» будет создана в папке Папки поиска . Эта папка будет автоматически обновляться сообщениями, размер которых превышает указанный вами размер.
4. Просмотрите сообщения в этой папке и периодически удаляйте все ненужные электронные письма или перемещайте большие электронные письма под Архивная папка.
Способ 4. Используйте функцию средства очистки Outlook.
Другой способ избавиться от сообщения «Почтовый ящик переполнен» в Outlook — уменьшить размер почтового ящика с помощью инструментов очистки почтового ящика.
1. Щелкните Файл , затем на вкладке Информация щелкните Инструменты -> Очистка почтового ящика…
0
3 9. 38 В этом параметре очистки почтового ящика вы можете выполнить одно из следующие действия для уменьшения размера Папки:
38 В этом параметре очистки почтового ящика вы можете выполнить одно из следующие действия для уменьшения размера Папки:
а. Выберите Найти элементы старше «x» дней или найти элементы размером более «x» килобайт и затем удалить их. *
Например: Вы можете найти сообщения старше 90 дней, а затем удалить их все или удалить ненужные электронные письма.
* Подсказка: идеально указать период от 2 до 4 месяцев. Кроме того, размер файла для указания может быть 2000 килобайт или больше.
б. Если вы указали пользовательские правила архивации в настройках автоархивации (Файл -> Параметры -> Дополнительно -> в разделе Автоархивация > Настройки автоархивации) , Нажмите кнопку AutoArchive , чтобы переместить старые элементы в файл архива.
в. Чтобы навсегда Очистить папку «Удаленные».
Способ 5.
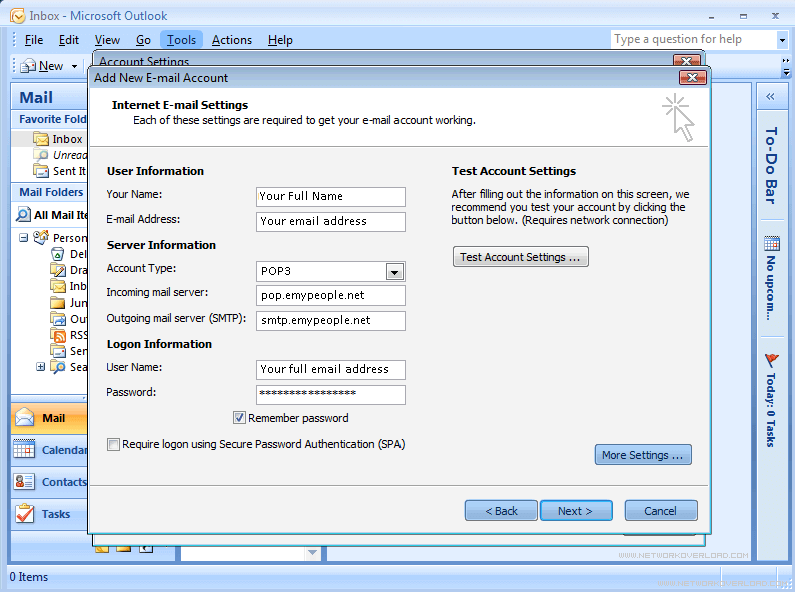 Сжатие файла Outlook PST.
Сжатие файла Outlook PST.1. Запустите Outlook и щелкните вкладку Файл .
2. Теперь перейдите к Настройки учетной записи и затем нажмите Настройки учетной записи…
3. В окне настроек учетной записи перейдите на вкладку Файлы данных .
4. Теперь, если у вас есть более одного файла данных Outlook (адреса электронной почты), выберите тот, который вы хотите сжать, и нажмите Настройки
5. Нажмите
94 Сжать сейчас кнопку, чтобы уменьшить размер файла данных Outlook.Способ 6. Увеличьте лимит файла данных Outlook.
По умолчанию файл личных данных Outlook (.pst) и автономный файл данных Outlook (.ost) имеют предварительно настроенное ограничение в 50 ГБ в версиях Outlook 2019, 2016, 2013 и 2010 и 20 ГБ в версии Outlook 2007.
На практике это означает, что если локальный файл данных Outlook достигает предела в 50 ГБ, Outlook не сможет сохранять новые сообщения и отобразит сообщение «Почтовый ящик Outlook заполнен». В таком случае вы можете решить проблему, увеличив предельный размер локального файла данных Outlook в реестре, как описано ниже:
1. Закройте Outlook.
2. Открыть Редактор реестра. Для этого:
1. Одновременно нажмите клавиши Windows + R , чтобы открыть окно команды запуска.
2. В поле команды «Выполнить» введите: regedit и нажмите Enter.
3. В редакторе реестра перейдите в следующую папку в соответствии с вашей версией Outlook:*
- Outlook 2019, 2016 : HKEY_CURRENT_USER\Software\Microsoft\Office\16.0\Outlook\PST
- Outlook 2013: HKEY_CURRENT_USER\Software\Microsoft\Office\15.
 0\Outlook\PST
0\Outlook\PST - Outlook 2010: HKEY_CURRENT_USER\Software\Microsoft\Office\14.0\Outlook\PST
- Outlook 2007: HKEY_CURRENT_USER\Software\Microsoft\Office\12.0\Outlook\PST
* Примечание. Если ключ » PST » не существует в ключе Outlook , его необходимо создать вручную. Для этого:
а. Щелкните правой кнопкой мыши на ключе Outlook и в появившемся меню выберите: Новый > Ключ.
б. Дайте новому ключу имя: PST и нажмите Enter.
4а. Выберите ключ PST и щелкните правой кнопкой мыши в пустом месте на правой панели.
4б. Щелкните Новый > DWORD (32-разрядный) Значение
4с. Присвойте новому значению имя:
Присвойте новому значению имя:
MaxLargeFileSize
5. Повторите шаги 4a и 4b и создайте второе значение DWORD с именем:
Размер файла предупреждения
6. Теперь дважды щелкните в значении MaxLargeFileSize , выберите Decimal и в поле данных введите новый размер файла в мегабайтах (МБ). Нажмите «ОК», когда закончите. *
* Примечание. Чтобы рассчитать новый размер в МБ, имейте в виду, что 1 ГБ = 1024 МБ. *
Например: если вы хотите увеличить предельный размер файла данных Outlook с 50 ГБ до 70 ГБ (70 x 1024), введите «71680» в поле «Значение».
7. Затем дважды щелкните по значению WarnLargeFileSize , выберите Decimal и в данных значения введите новый размер файла предупреждения в байтах (МБ). должно быть 95% от значения MaxLargeFileSize , указанного выше.
должно быть 95% от значения MaxLargeFileSize , указанного выше.
Например: если значение MaxLargeFileSize равно 71680, то значение WarnLargeFileSize должно быть: 71680 x 95% = «68096»
8. Закройте редактор реестра.
9. Откройте Outlook и нажмите Отправить/Получить. Проблема должна исчезнуть.
Способ 7. Очистите кэш Outlook
Outlook сохраняет локальные копии ваших писем на локальном компьютере для повышения производительности, и иногда эти файлы могут быть причиной того, что Outlook не может получать электронные письма. Чтобы удалить кеш Outlook:
* Примечание. Удаление кеша Outlook не влияет на данные Outlook (например, электронные письма, контакты и т. д.), и Outlook автоматически воссоздает файлы кеша при его открытии.
Чтобы удалить кэш Outlook:
1. Закройте Outlook.
2. Одновременно нажмите клавиши Windows + R , чтобы открыть окно команды запуска.
3. Введите следующее и нажмите OK.
- %localappdata%\Microsoft\Outlook
4. Откройте папку RoamCache .
5. Выберите все файлы в этой папке, нажав Ctrl + A , а затем нажмите клавишу Delete на клавиатуре. *
* Примечание. Также не забудьте удалить эти файлы из корзины , чтобы сэкономить место.
6. Откройте Outlook.
Вот так! Какой метод сработал для вас?
Дайте мне знать, помогло ли вам это руководство, оставив свой комментарий о своем опыте. Поставьте лайк и поделитесь этим руководством, чтобы помочь другим.
Если эта статья была для вас полезна, поддержите нас, сделав пожертвование. Даже 1 доллар может иметь огромное значение для нас в наших усилиях продолжать помогать другим, сохраняя при этом этот сайт бесплатным:
Мы нанимаем
Мы ищем технических писателей на неполный или полный рабочий день, чтобы присоединиться к нашей команде! Речь идет об удаленной должности, на которую могут претендовать квалифицированные технические писатели из любой точки мира.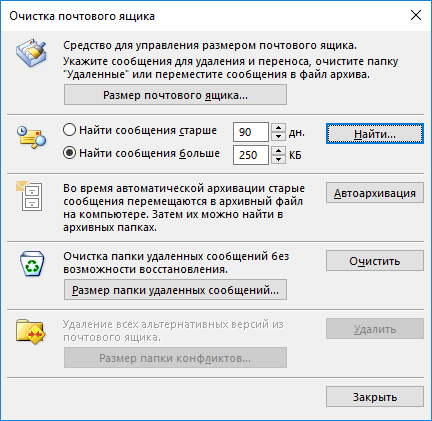 Нажмите здесь, чтобы узнать больше.
Нажмите здесь, чтобы узнать больше.
Если вы хотите оставаться постоянно защищенными от вредоносных программ, существующих и будущих , мы рекомендуем вам установить Malwarebytes Anti-Malware PRO , нажав ниже (мы зарабатывайте комиссию с продаж, произведенных по этой ссылке, но без дополнительных затрат для вас. У нас есть опыт работы с этим программным обеспечением, и мы рекомендуем его, потому что оно полезно и полезно):
Полная защита домашних компьютеров — защитите до 3 компьютеров с помощью НОВОЙ программы Malwarebytes Anti-Malware Premium!
Не удается отправить почту, так как ваш почтовый ящик Outlook переполнен?
🕔 7 минут чтения
Почтовый ящик Outlook может увеличиться в размере, что затруднит отправку или получение электронных писем, когда вы имеете дело с большим потоком электронных писем или получаете электронные письма с большими вложениями, или иногда это может быть связано с повреждением файла PST. Чтобы решить эту проблему, следуйте возможным способам устранения неполадок, приведенным в статье, или загрузите инструмент Remo Repair PST, чтобы легко решить любую проблему с повреждением PST.
Чтобы решить эту проблему, следуйте возможным способам устранения неполадок, приведенным в статье, или загрузите инструмент Remo Repair PST, чтобы легко решить любую проблему с повреждением PST.
- Автор Тони Лэндри
- Outlook
Содержание:
Почтовый ящик Outlook переполнен: Ваш почтовый ящик переполнен, возможно, вы не сможете отправлять или получать сообщения.
Вы сталкивались с этой ошибкой и не могли отправлять или получать электронные письма? Хотя Microsoft увеличила размер PST в последних версиях Outlook; Тем не менее многие пользователи сталкиваются с этим сообщением об ошибке, говорящим: « Ваш почтовый ящик переполнен, вы не можете отправлять сообщения «. Не беспокойтесь! Прочитав эту статью, вы сможете уменьшить размер почтового ящика Outlook и снова отправлять и получать новые электронные письма, как раньше.
Не беспокойтесь! Прочитав эту статью, вы сможете уменьшить размер почтового ящика Outlook и снова отправлять и получать новые электронные письма, как раньше.
Почему он говорит, что мой почтовый ящик заполнен?
Outlook говорит, что Почтовый ящик заполнен Сообщение об ошибке обычно появляется, когда файл PST достигает максимального предела хранения.Чтобы исправить ошибку, вам придется минимизировать размер почтового ящика в вашем Outlook.В этом статье мы предоставим вам четыре различных способа уменьшить размер почтового ящика Outlook для разрешения Ошибка почтового ящика Outlook заполнена .
Что произойдет, если почтовый ящик Outlook превысит лимит?
- Низкая производительность, Outlook может время от времени зависать
- Файл PST может быть поврежден из-за большого объема данных почтового ящика
- Потеря данных Outlook
- Невозможно отправлять или получать новые электронные письма
- Может привести к повреждению почтового ящика.

Что вызывает повреждение почтового ящика Outlook?
Вы должны знать, что MS Outlook хранит ваши данные в файлах PST двух разных типов. До 2 ГБ данных может быть сохранено в формате ANSI PST для Outlook версии 2002 и старше. Кроме того, файлы Unicode PST с большей емкостью до 20 ГБ использовались версиями Outlook с 2003 по 2007 год. Напротив, файлы Unicode PST в самых последних версиях MS Outlook (2010), (2013), (2016) , 2019а 2021 может хранить до 50 ГБ данных на файл. Если Outlook превышает этот размер, это может привести к повреждению почтового ящика Outlook, а также к ошибке переполнения почтового ящика.
Как исправить ошибку переполнения почтового ящика Outlook?
Превышение квоты почтового ящика Outlook после частой отправки и получения сообщений электронной почты в течение определенного периода времени. Это увеличивает размер почтового ящика Outlook и чаще возникает у пользователей с электронными письмами, состоящими из мультимедийных файлов, таких как фотографии, и шаблонов большого размера. Вот несколько способов быстро уменьшить размер почтового ящика Outlook:
Вот несколько способов быстро уменьшить размер почтового ящика Outlook:
- Откройте Outlook и щелкните вкладку Главная , прокрутите вниз, чтобы выбрать Папка поиска
- Нажмите на Новая папка поиска 13 Прокрутите вниз и под Организация почты нажмите Большая почта .
- Затем нажмите . Выберите в разделе «Настройка папки поиска»
- Укажите размер в поле « Показать почту больше 9».0038’ и нажмите OK , чтобы продолжить.
- Нажмите OK еще раз. Новая папка с именем « больше, чем xyz KB » будет создана в разделе «Папки поиска». Теперь папка будет автоматически обновляться письмами указанного вами размера.
- Затем откройте эту папку и удалите все ненужные письма.
2. Функция инструментов очистки для уменьшения размера почтового ящика Outlook:
- Откройте Outlook, перейдите на вкладку «Файлы» и нажмите «Информация»
- На вкладке «Информация» нажмите Инструменты > Очистка почтового ящика
- Отсюда вы можете выбрать элементы старше 3–4 месяцев и размер которых превышает 1 или 2 МБ
- Нажмите на Найдите кнопку , удалите все элементы, которые больше не нужны
- Затем удалите пространство, занятое пустыми удаленными элементами.
 Для этого;
Для этого; - Снова откройте панель инструментов Mailbox Cleanup
- Вы увидите кнопку Просмотр размера удаленных элементов
- Нажмите Пусто , чтобы навсегда удалить эти элементы и освободить место для новых сообщений
3. Архивируйте старые элементы с помощью автоархивации:
. Вы можете создать файл archive.pst, который можно обновлять в указанном месте в соответствии с вашими требованиями, обычно на локальном жестком диске. Это полезно, потому что заархивированные элементы будут удалены из вашего почтового ящика Outlook, что приведет к уменьшению размера и перемещению в файл архива на основе заданных вами настроек.
Microsoft Outlook включает функцию автоархивации для архивации старых или ненужных элементов файла PST. Ниже приведены шаги для выполнения этого.
- Откройте приложение Microsoft Outlook.
- Перейдите к Files > Options > Advanced
- Перейдите к разделу AutoArchive и щелкните поле с надписью AutoArchive888
- Теперь установите флажок с надписью Запускайте AutoArchive каждый день и укажите количество дней в качестве интервала для регулярного процесса автоматического архивирования.

- Щелкните OK
Outlook предоставляет возможность сжатия файлов данных вручную. Это помогает восстановить дополнительное пространство в почтовом ящике. Перед началом процедуры удалите ненужные элементы. Перейдите на вкладку File и нажмите Tools . Нажмите на папку Deleted Items , а затем нажмите да и окончательно удалите папку Deleted items . Затем выполните следующие действия:
- На вкладке «Файл» выберите «Настройки учетной записи» , а затем нажмите « Настройки учетной записи»
- . Настройки
- Затем нажмите Сжать сейчас
Надеюсь, вышеупомянутые решения помогут вам сохранить компактность почтового ящика Outlook и не превысят максимальную квоту хранения.
Однако, если ошибка продолжает появляться даже после удаления ненужных данных, это может быть связано с повреждением почтового ящика. Размер файла PST является одной из основных причин повреждения почтового ящика Outlook. Происходит это потому, что работа с PST-файлом слишком большого размера часто приводит к сбоям и повреждению базы данных.
Размер файла PST является одной из основных причин повреждения почтового ящика Outlook. Происходит это потому, что работа с PST-файлом слишком большого размера часто приводит к сбоям и повреждению базы данных.
Но есть и другие причины, которые могут привести к повреждению файла PST. Наиболее распространенными из них являются внезапное отключение, сбой питания, внезапное закрытие приложения Outlook, проблемы с программным обеспечением, сбой жесткого диска или заражение вирусом.
Таким образом, чтобы исправить ошибку почтового ящика Outlook, если почтовый ящик поврежден, вам придется восстановить файл данных Outlook. Исправление файла данных устранит ошибку, и вы сможете возобновить общение через свою учетную запись MS Outlook.
Outlook предоставляет встроенный инструмент восстановления папки «Входящие». Используя это, вы можете диагностировать и исправить поврежденный почтовый ящик. Однако, если степень повреждения больше, рекомендуется использовать профессиональный инструмент восстановления PST, такой как Remo PST Repair. Как если бы повреждение не было устранено с помощью надежного инструмента, есть вероятность потери важных данных Outlook.
Как если бы повреждение не было устранено с помощью надежного инструмента, есть вероятность потери важных данных Outlook.
4. Используйте средство восстановления PST для исправления поврежденного почтового ящика Outlook
- Загрузите бесплатно средство Remo PST Tool и восстановите и восстановите поврежденный почтовый ящик Outlook.
- Запустите инструмент Remo PST Repair и выберите один из трех вариантов
- Затем вы можете выбрать один из двух вариантов сканирования Smart Scan и Normal Scan .
- Нажмите Восстановить , чтобы начать процесс восстановления PST. После завершения процесса восстановления вы можете Предварительный просмотр восстановленного PST-файла в браузере в стиле Outlook.
- После успешного завершения процесса восстановления активируйте инструмент и сохраните восстановленный файл PST.

- Посмотрите видеоруководство по восстановлению файла PST без каких-либо хлопот.
После исправления повреждения вы можете продолжить и уменьшить размер почтового ящика, используя вышеупомянутые методы. Это предотвратит повреждение вашего почтового ящика в будущем из-за слишком большого размера данных почтового ящика.
Подведение итогов:
По мере увеличения размера почтового ящика также увеличивается вероятность повреждения почтового ящика. Конкретные ограничения размера файла PST являются одной из основных причин повреждения Outlook. Таким образом, если вы столкнулись с проблемой негабаритного почтового ящика Outlook; Продолжайте читать эту статью и держите почтовый ящик Outlook в пределах его размера, а также используйте автоматизированный инструмент Remo Repair PST в качестве плана резервного копирования для восстановления Outlook и безопасного восстановления данных.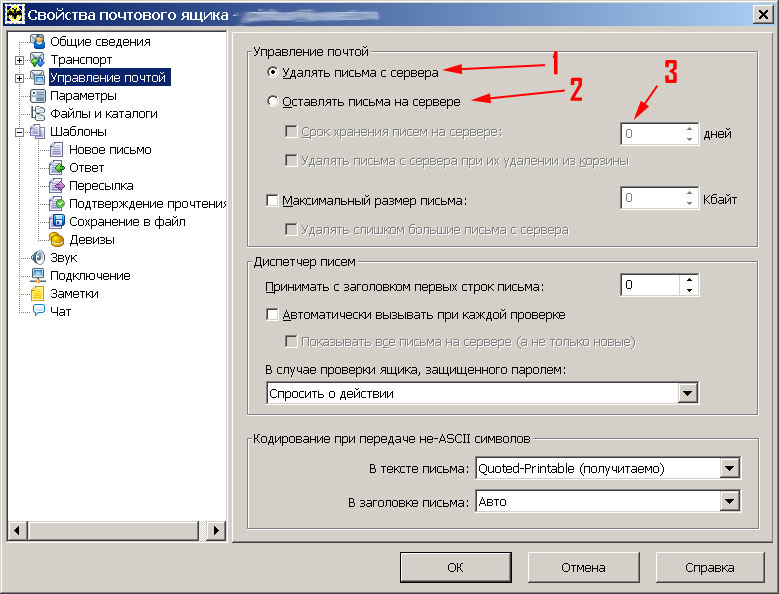
Как увеличить объем почтового ящика Outlook до 100 ГБ?
Когда емкость почтового ящика превышает 50 ГБ, у пользователя есть только два варианта: обновить подписку Office 365 или удалить данные из почтового ящика . Для многих людей стирание данных не всегда возможно, они могут купить подписку и увеличить размер файла до 100 ГБ. Кроме того, из-за роста цен не каждый подписчик хочет обновить план подписки, они всегда могут стереть данные, чтобы уменьшить размер.
Как проверить размер почтового ящика Outlook?
Попытка выяснить, сколько места у вас осталось, может быть немного сложной. Перейдите к Просмотр входящих сообщений > Папка > Свойства папки > Размер папки , чтобы узнать это.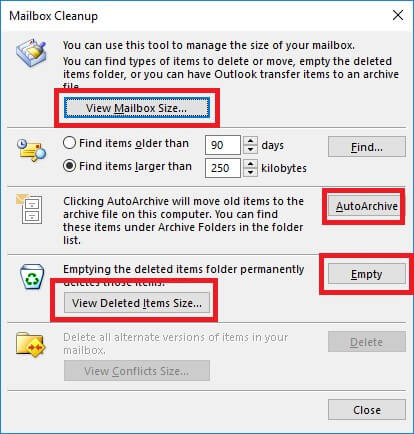

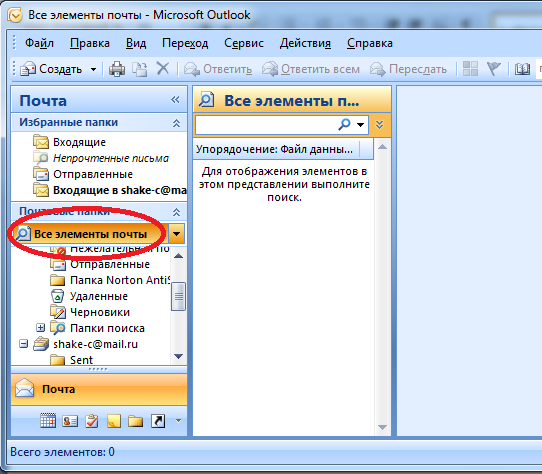

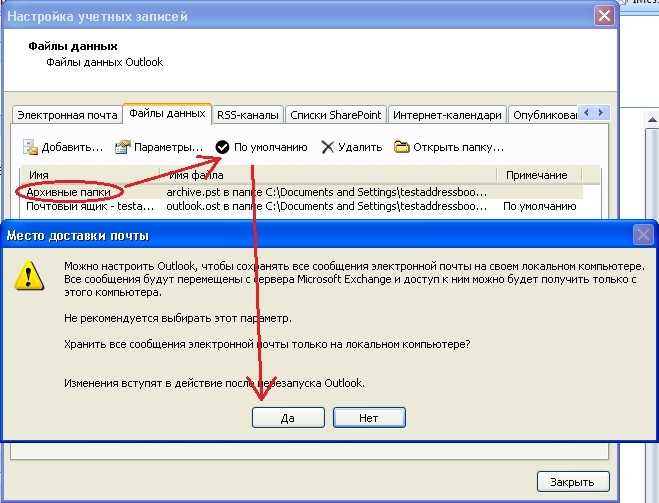
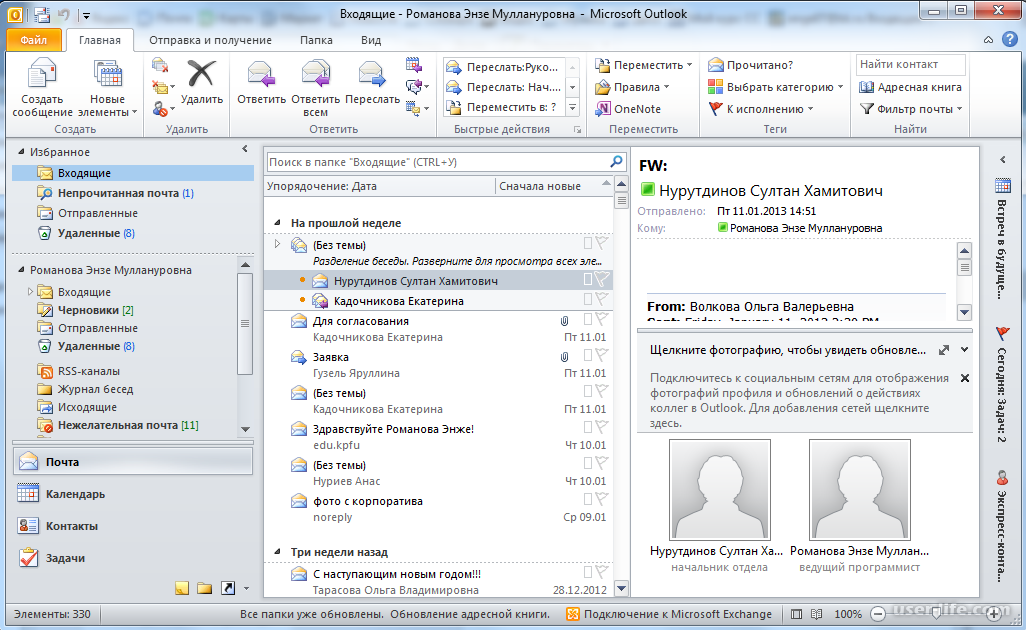
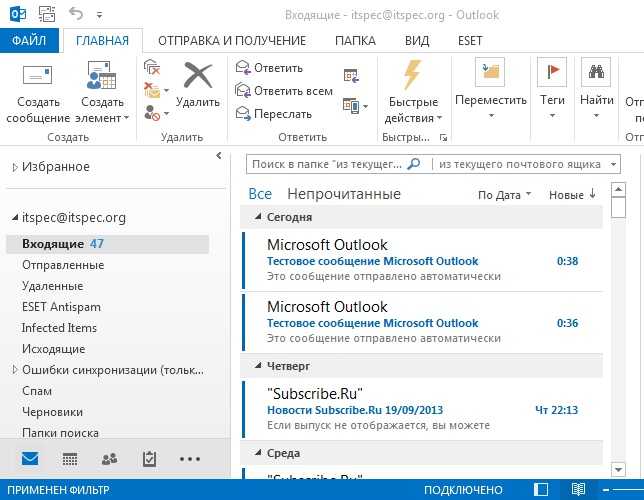 Нажмите Сохранить изменения в конце.
Нажмите Сохранить изменения в конце.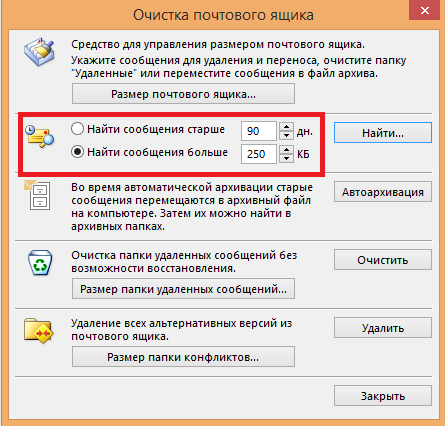


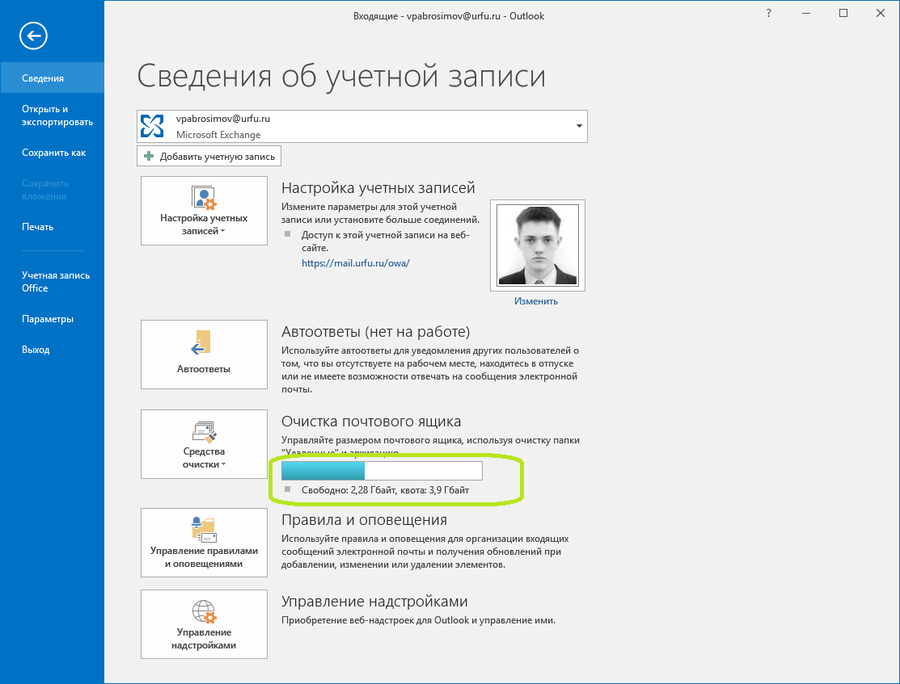 0\Outlook\PST
0\Outlook\PST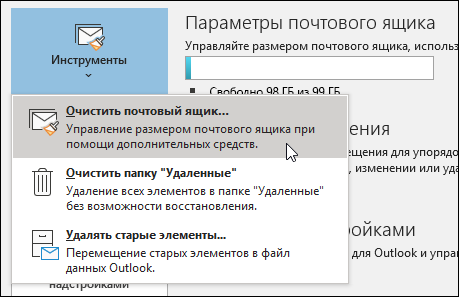
 Для этого;
Для этого;