Перемещаемый профиль и перенаправление папок пользователей.
Схема работы с перемещаемым профилем и перенаправлением папок пользователей на сервер (рабочий стол, мои документы) в домене Windows дает большие преимущества. Она обеспечивает снижение простоев в работе персонала при отказе рабочей станции (файлы и настройки пользователей доступны с любого компьютера в сети) — при выходе из строя ПК, пользователь авторизируется на любом свободном компьютере под своей учетной записью и продолжает работу. Снижение затрат на обслуживаение и поддержание работы пользователей — централизированное резервное компирование, удобство администрирования — нет необходимости сохранения файлов, настройке рабочей станции, достаточно восстановить из образа готовую ОС с приложениями.
Так я настраивал у себя на работе, проверено на доменах уровня 2003 и 2008 и серверах Windows Server 2003 R2 Standard и Windows Server 2008 Standard.
1. Создаем папку _FolderRDR. Расшариваем скрытой с $ (everyone — полный доступ) и задаем права NTFS:
Administrators, System, Creator/Owner — полный доступ, Domain Users — чтение, изменение.
2. В ней создаем папки Docs и Profiles — разрешения наследуются.
3. Теперь политики:
Конфигурация компьютера — Административные шаблоны — Система — Профили пользователей: Add the Administrators security group to roaming user profiles / Добавить группу «Администраторы» к перемещаемому профилю пользователя
(Эта опция не применяется на существующие профили).
Конфигурация пользователя — Конфигурация Windows — Перенаправление папки («Рабочий стол» и «Мои документы») — Свойства — на вкладке «Конечная папка»
— Политика: Перенаправлять папки всех пользователей в одно место (простая).
— Размещение конечной папки: Создать папку для каждого пользователя на корневом пути.
— Корневой путь: \dc02_FolderRDR$Docs (dc02 — имя файл сервера).
Внизу окна свойств отображается подсказка о том, как будет выглядеть конечный путь.
На вкладке «Параметры»:
— Предоставить монопольный доступ — отключено — иначе у администратора не будет доступа.
— Перенести содержимое папки в новое место — включено.
— После удаления политики перенаправить папку обратно в локальный профиль пользователя.
Конфигурация пользователя — Административные шаблоны — Сеть — Автономные файлы:
— Синхронизировать автономные файлы при входе в систему — включено
— Синхронизация всех автономных файлов перед выходом из системы — включено
— Синхронизировать автономные файлы перед приостановкой — включено — быстрая
— Действия при отключения от сервера — включено — работать автономно
— Нестандартные действия при отключении от сервера — включено — работать автономно
— Удалить «Сделать доступными автономно» — включено
— Не делать перенаправляемые папки достуными в автономном режиме автоматически — отключено
4. Профиль пользователя: в Acitive Directory, в свойствах пользователя — Профиль — Путь к профилю — указываем путь:
\dc02_FolderRDR$Profiles%username%
обязательно с именем пользователя в переменной (%username%), иначе у всех будет один профиль.
Microsoft рекомендует выключить кэширование папки для перемещаемых пользовательских папок (net share sharefolder /cache:no, или свойства папки-доступ-кеширование), но при этом не работают автономные файлы при отключении от сервера. Я оставил кэширование, не понял смысл рекомендации… (=.
Устранение проблем:
Пути к офлайновым папкам прописываются в профиле, и при смене файл сервера с тестового на рабочий, чтобы решить проблему попытки синхронизации с несуществующими шарами я удалил и заново создать профиль пользователя, предварительно сохранив файлы. Думаю, можно было поправить реестр пользователя вместо этого.
Необходимо, чтобы у пользователя была локальная копия профиля изначально, иначе не будет работать сохранение файлов в отсутствии подключения к файл серверу.
P.S. В рамках этого проекта я сделал запрет сохранения определенных файлов по маске и квотирование объема папок. Опишу в отдельной статье.
Создание обязательного профиля для нескольких пользователей
Обязательные профили пользователей – это перемещаемые профили
пользователей, в которые пользователи не могут вносить постоянные
изменения. Обязательнве профили пользователей доступны в системе
Windows XP Professional, но недоступны в Windows XP Home Edition.
Обязательные профили пользователей доступны во всех версиях Windows
Vista, поддерживаемых в Windows SteadyState. Обязательные профили
пользователей хранятся на сетевом сервере, их загрузка и применения
выполняется каждый раз при входе пользователя в систему. Профиль не
обновляется при выходе пользователя из системы.
Обязательнве профили пользователей доступны в системе
Windows XP Professional, но недоступны в Windows XP Home Edition.
Обязательные профили пользователей доступны во всех версиях Windows
Vista, поддерживаемых в Windows SteadyState. Обязательные профили
пользователей хранятся на сетевом сервере, их загрузка и применения
выполняется каждый раз при входе пользователя в систему. Профиль не
обновляется при выходе пользователя из системы.
Преимуществом использования обязательного профиля пользователя является возможность внесения изменений в главный обязательный профиль, к которому у пользователя есть доступ на любом общем компьютере, подключенном к сети. Потенциальным недостатком обязательного профиля является необходимость доступа общего компьютера к сети для входа пользователя. Если у общего компьютера нет доступа к сети, обязательные профили пользователя недоступны, и пльзователь не может выполнить вход.
-
Создайте общую папку на сетевом сервере, где хранятся обязательные профили.

-
Создайте подпапку в этой общей папке для каждого обязательного профиля пользователя, который необходимо использовать.
-
Нажмите кнопку Пуск и выберите команду Панель управления.
-
В панели управления выполните одно из перечисленных ниже действий:
- При использовании Windows XP дважды щелкните Администрирование, затем дважды щелкните
Управление компьютером.
- В Windows Vista щелкните Классический
вид, дважды щелкните Администрирование, затем дважды щелкните
Управление компьютером.
- При использовании Windows XP дважды щелкните Администрирование, затем дважды щелкните
Управление компьютером.
-
В Управление компьютером щелкните Локальные пользователи и группы, а затем дважды щелкните Пользователи.
-
Для каждой учетной записи, использующей обязательный профиль, щелкните правой кнопкой мыши эту учетную запись, а затем выберите Свойства.

-
В окне Свойства щелкните Профиль, а затем в пути вкладки Профиль введите сетевой путь к общей папке, в которой сохранен обязательный профиль (например, \\сервер1\профили\пользователь1).
-
Выполните создание, настройку и ограничение профиля пользователя, а затем скопируйте его в соответствующую сетевую общую папку.
-
В общей сетевой папке в папке профиля переименуйте файл Ntuser.dat в Ntuser.man. Это превращает профиль пользователя из обычного перемещаемого профиля в обязательный.
Для получения дополнительной информации о создании и использовании обязательных профилей пользователя ознакомьтесь со следующими материалами:
- Общие сведения о перемещаемых и обязательных профилях см. в
разделе Профили
пользователя документации по Windows XP Professional.
- Сведения о назначении обязательного профиля учетной записи
пользователя в Windows XP см.
 в статье 307800
базы знаний Майкрософт.
в статье 307800
базы знаний Майкрософт. - Сведения о перемещаемых и обязательных профилях пользователей,
а также инструкции по назначению обязательного профиля пользователя
см. в статье, посвященной управлению
развертыванием перемещаемых данных пользователей на веб-узле
Microsoft TechNet.
Перемещаемые профили Windows и перенаправление папок
Для учетных записей Windows студентов бакалавриата CSE функция перемещаемого профиля используется в сочетании с перенаправлением папок .
Что такое профили? В вашем профиле пользователя хранятся ваши индивидуальные настройки в Windows. Он используется для воссоздания предпочтительной системной среды при входе в систему. Это включает в себя все, от ваших обоев и рабочего стола до настроек электронной почты и сетевых подключений. Перемещаемый профиль хранится на центральном сервере, доступ к которому возможен со всех компьютеров домена. Это позволяет вам иметь одни и те же параметры среды на каждой машине, на которой вы входите в систему. Ваш перемещаемый профиль копируется на компьютер при входе в систему и синхронизируется обратно с сервером при выходе из системы.
Это позволяет вам иметь одни и те же параметры среды на каждой машине, на которой вы входите в систему. Ваш перемещаемый профиль копируется на компьютер при входе в систему и синхронизируется обратно с сервером при выходе из системы.
Перенаправление папок — это когда применяются политики Windows, которые предписывают компьютеру Windows хранить файлы и папки, которые обычно хранятся локально, в сетевом расположении. Например: Когда вы сохраняете что-то в папку Desktop или Мои документы , в Windows, это фактически сохраняется в C:\users\%username%\Desktop или C:\users\%username% \Documents , , но с перенаправлением папок, все, что вы сохраняете в Рабочий стол или Мои документы сохраняется на сетевом файловом сервере для сохранения на разных лабораторных рабочих станциях.
Зачем использовать перемещаемые профили и перенаправление папок? Профили пользователей позволяют нескольким пользователям совместно использовать систему Windows, сохраняя при этом свои собственные настройки. Вы можете установить свой фон на зеленовато-желтый, не затрагивая никого, кто использует машину. Перенаправление папок позволяет вам использовать Windows так, как вы привыкли, но сохранять файлы на Рабочий стол и Мои документы, следуют за вами на каждую рабочую станцию. Некоторые из вещей, которые вы можете настроить, которые хранятся в вашем профиле и перенаправленных папках, включают:
Вы можете установить свой фон на зеленовато-желтый, не затрагивая никого, кто использует машину. Перенаправление папок позволяет вам использовать Windows так, как вы привыкли, но сохранять файлы на Рабочий стол и Мои документы, следуют за вами на каждую рабочую станцию. Некоторые из вещей, которые вы можете настроить, которые хранятся в вашем профиле и перенаправленных папках, включают:
- Обои
- Экранная заставка
- Свойства отображения — цвета, шрифты и размеры
- Ярлыки на рабочем столе
- Отображать или нет отображение веб-контента
- Персонализированная панель задач
- Панели инструментов рабочего стола
- Настройки для некоторых приложений
Как инициализируется мой профиль?
В C:\Users есть профиль Default User и профиль All Users . Профиль пользователя по умолчанию используется в качестве отправной точки для каждого нового пользователя. Когда вы впервые входите в домен CSENETID Windows, создается новая папка для хранения вашего профиля, а профиль по умолчанию копируется в ваш профиль. Вносимые вами изменения записываются в вашем профиле.
Когда вы впервые входите в домен CSENETID Windows, создается новая папка для хранения вашего профиля, а профиль по умолчанию копируется в ваш профиль. Вносимые вами изменения записываются в вашем профиле.
Ваше меню Пуск и Рабочий стол содержат все элементы из вашего индивидуального профиля, а также элементы из профиля Все пользователи . Элементы из профиля All Users считаются «общими» программными элементами, которые видны каждому пользователю в системе и не могут быть удалены.
Есть ли квота на профиль? Поскольку перемещаемые профили хранятся на сервере, их размер необходимо контролировать по двум причинам. Во-первых, сервер не имеет неограниченной емкости хранилища, и для хранения профиля каждого пользователя должно быть доступно место. Во-вторых, перемещаемый профиль загружается на локальный компьютер при каждом входе в систему и загружается на сервер при каждом выходе из системы. Очень большой профиль может привести к значительным задержкам при входе в систему и выходе из нее, вызвать перегрузку сети и привести к повреждению.
Квота перемещаемых профилей составляет 350 МБ. Вы будете предупреждены, когда превысите квоту, и не сможете выйти из системы, пока не окажетесь в пределах квоты. В некоторых случаях профили с превышением квоты могут быть загружены на сервер. Если это произойдет, вы получите предупреждение по электронной почте. Отсутствие ответа может привести к отключению вашей учетной записи.
Что может привести к превышению квоты?
Профили обычно увеличиваются в размерах со временем. Наиболее распространенной причиной превышения квоты является то, что Ошибка перенаправления папки . Когда перенаправление папки не удается, файлы, которые должны храниться в ваших Моих документах , сохраняются в вашем перемещаемом профиле, а не перенаправляются. Обратитесь по номеру SUPPORT , чтобы исправить неисправное перенаправление папок . Вторая наиболее распространенная причина заключается в том, что вы или приложение, которое вы используете, хранит файлы в вашем профиле, а не на Z:\. Известно, что DropBox делает это среди многих других. Вы используете выборочную установку и перенаправляете эти приложения для хранения своих файлов на Z:\. Есть и другие возможности, которые можно перечислить здесь.
Известно, что DropBox делает это среди многих других. Вы используете выборочную установку и перенаправляете эти приложения для хранения своих файлов на Z:\. Есть и другие возможности, которые можно перечислить здесь.
Что делать, если превышена квота и получено сообщение об ошибке «Превышено место для хранения профиля»?
Если вы получаете сообщение об ошибке ниже, это означает, что ваш профиль стал слишком большим. Мы ограничиваем размер вашего профиля, чтобы он не стал слишком большим, из-за чего вход в систему занимал бы много времени. Вы не сможете выйти из системы, пока ваш текущий размер профиля не будет уменьшен.
Для решения проблемы вам потребуется освободить место в профиле:
1. Нажмите OK, чтобы скрыть сообщение об ошибке.
2. Сохраните всю свою работу и закройте все окна приложений или запущенные программы.
3. Дважды щелкните красный кружок с белым крестом на панели задач (расположенной в нижней правой части экрана).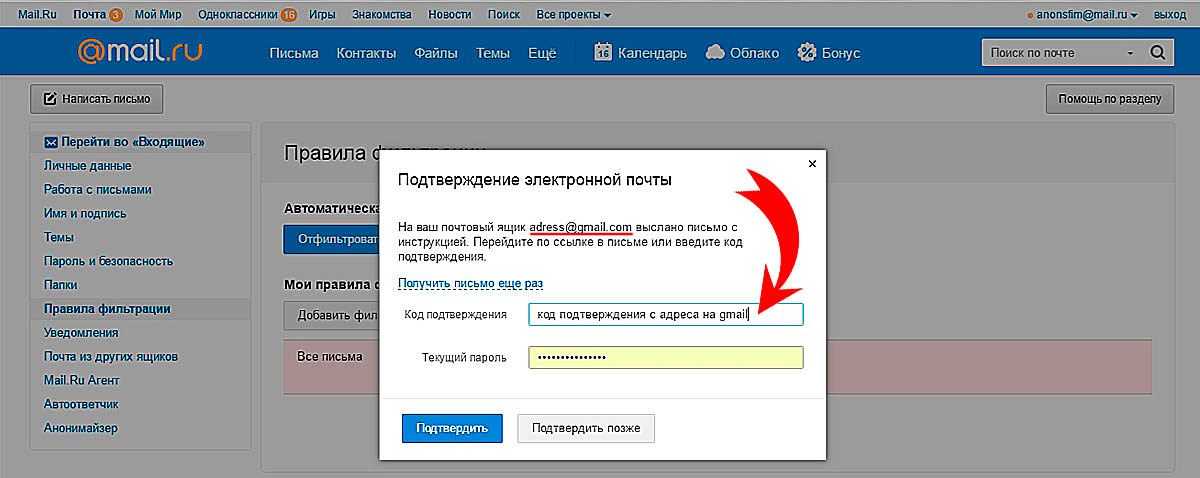
4. Появится список файлов, содержащихся в вашем профиле (см. ниже)
5. Список является относительным, поэтому расположение файлов будет C:\users\%username%\»путь в окне выше», используйте окно, показанное выше, для поиска и удаления файлов в вашем перемещаемом профиле.
Что может привести к повреждению моего перемещаемого профиля?
Все, что прерывает процесс загрузки вашего профиля на сервер во время выхода из системы, потенциально может повредить ваш профиль. Распространенные причины:
- Превышение квоты
- Тайм-ауты при копировании больших файлов в вашем профиле
- Перезагрузка машины при входе в систему
- Произошел сбой во время входа в систему
- Одновременное завершение сеанса двух компьютеров
- Прерывание подключения к сети при выходе из системы
- Стихийное бедствие
Что делать, если мой перемещаемый профиль поврежден?
Часто единственный практический способ восстановить поврежденный профиль — это удалить текущий профиль и позволить системе создать новый. Имейте в виду, что сброс вашего профиля приведет к потере всех настроек. Ваш профиль не может быть удален, пока вы находитесь в системе. Если у вас возникла проблема, которая, по вашему мнению, вызвана поврежденным перемещаемым профилем, отправьте электронное письмо по адресу 9.0009 ПОДДЕРЖКА .
Имейте в виду, что сброс вашего профиля приведет к потере всех настроек. Ваш профиль не может быть удален, пока вы находитесь в системе. Если у вас возникла проблема, которая, по вашему мнению, вызвана поврежденным перемещаемым профилем, отправьте электронное письмо по адресу 9.0009 ПОДДЕРЖКА .
Что еще я должен знать о своем перемещаемом профиле?
Если вы вошли в систему более чем на одну машину одновременно, обе машины обновят ваш перемещаемый профиль, когда вы выйдете из них. Это означает, что последняя машина, с которой вы вышли из системы, запишет свои изменения последней, и это будет профиль, который вы увидите при следующем входе в систему.
Если у вас есть значки или ярлыки на рабочем столе или в меню «Пуск», которые указывают на файлы или другие программы на локальном компьютере, эти элементы не будут работать, когда вы вошли в систему на другом компьютере, если только эти файлы или программы не существуют .
Подводя итог…
Из-за возможности потери или повреждения данных, увеличения сетевого трафика и увеличения времени входа/выхода настоятельно рекомендуется не использовать перемещаемый профиль для любых файловое хранилище. Всем учетным записям CS предоставляется домашний каталог на файловом сервере, который монтируется при входе в систему как диск Z:\. Храните файлы и папки в домашнем каталоге и размещайте ярлыки для них на рабочем столе. Три преимущества использования вашего домашнего каталога:
Всем учетным записям CS предоставляется домашний каталог на файловом сервере, который монтируется при входе в систему как диск Z:\. Храните файлы и папки в домашнем каталоге и размещайте ярлыки для них на рабочем столе. Три преимущества использования вашего домашнего каталога:
- Файлы, хранящиеся в вашем домашнем каталоге, хранятся на файловом сервере, и они доступны как из вашей учетной записи Linux, так и из вашей учетной записи Windows.
- Домашние каталоги на файловом сервере надежно зарезервированы.
- На файловом сервере есть средство моментальных снимков, которое автоматически создает резервные копии ваших файлов, чтобы вы могли восстановить их с высокой степенью детализации.
Создание обязательных профилей пользователей (Windows 10 и Windows 11) — Windows Client Management
Редактировать
Твиттер LinkedIn Фейсбук Электронное письмо
- Статья
- 6 минут на чтение
Применимо к
- Windows 10
- Windows 11
Обязательный профиль пользователя — это перемещаемый профиль пользователя, предварительно настроенный администратором для указания параметров пользователей. Параметры, обычно определяемые в обязательном профиле, включают (но не ограничиваются): значки, отображаемые на рабочем столе, фоны рабочего стола, пользовательские настройки на панели управления, выбор принтера и многое другое. Изменения конфигурации, сделанные во время сеанса пользователя, которые обычно сохраняются в перемещаемом профиле пользователя, не сохраняются при назначении обязательного профиля пользователя.
Обязательные профили пользователей полезны, когда важна стандартизация, например, в киоске или в образовательных учреждениях. Только системные администраторы могут вносить изменения в обязательные профили пользователей.
Когда сервер, на котором хранится обязательный профиль, недоступен, например, когда пользователь не подключен к корпоративной сети, пользователи с обязательными профилями могут войти в систему с помощью локально кэшированной копии обязательного профиля, если таковая существует.
Профили пользователей становятся обязательными профилями, когда администратор переименовывает файл NTuser.dat (куст реестра) каждого профиля пользователя в файловой системе сервера профилей с NTuser.dat на NTuser.man . Расширение .man делает профиль пользователя доступным только для чтения.
Расширение профиля для каждой версии Windows
Имя папки, в которой хранится обязательный профиль, должно использовать правильное расширение для операционной системы, к которой он будет применяться. В следующей таблице перечислены правильные расширения для каждой версии операционной системы.
| Версия операционной системы клиента | Версия операционной системы сервера | Расширение профиля |
|---|---|---|
| Windows XP | Windows Server 2003 Windows Server 2003 R2 | нет |
| Windows Server 2008 Windows Server 2008 R2 | v2 | |
| Windows 8 | Windows Server 2012 | v3 |
Windows 8. 1 1 | Windows Server 2012 R2 | v4 |
| Windows 10, версии 1507 и 1511 | Н/Д | v5 |
| Windows 10, версии 1607, 1703, 1709, 1803, 1809, 1903 и 1909 | Windows Server 2016 и Windows Server 2019 | v6 |
Дополнительные сведения см. в разделах Развертывание перемещаемых профилей пользователей, Приложение B и Управление версиями перемещаемых профилей пользователей в Windows 10 и Windows Server Technical Preview.
Обязательный профиль пользователя
Сначала вы создаете профиль пользователя по умолчанию с нужными настройками, запускаете Sysprep с параметром CopyProfile, установленным на True в файле ответов, копируете настроенный профиль пользователя по умолчанию в общий сетевой ресурс, а затем переименуйте профиль, чтобы сделать его обязательным.
Как создать профиль пользователя по умолчанию
Войдите на компьютер под управлением Windows 10 в качестве члена локальной группы администраторов.
Не используйте учетную запись домена.
Примечание
Используйте лабораторный или дополнительный компьютер с чистой установкой Windows 10 для создания профиля пользователя по умолчанию. Не используйте компьютер, необходимый для бизнеса (то есть производственный компьютер). Этот процесс удаляет с компьютера все учетные записи домена, включая папки профилей пользователей.
Настройте параметры компьютера, которые вы хотите включить в профиль пользователя. Например, вы можете настроить параметры фона рабочего стола, удалить приложения по умолчанию, установить бизнес-приложения и т. д.
Примечание
В отличие от предыдущих версий Windows, вы не можете применить макет начального экрана и панели задач с помощью обязательного профиля. Альтернативные методы настройки меню «Пуск» и панели задач см. в разделе Ресурсы.
Создайте файл ответов (Unattend.xml), в котором для параметра CopyProfile задается значение True .
 Параметр CopyProfile заставляет Sysprep копировать папку профиля текущего пользователя, выполнившего вход, в профиль пользователя по умолчанию. Для создания файла Unattend.xml можно использовать Диспетчер образов системы Windows, который является частью комплекта для оценки и развертывания Windows (ADK).
Параметр CopyProfile заставляет Sysprep копировать папку профиля текущего пользователя, выполнившего вход, в профиль пользователя по умолчанию. Для создания файла Unattend.xml можно использовать Диспетчер образов системы Windows, который является частью комплекта для оценки и развертывания Windows (ADK).Удалите с ПК все приложения, которые вам не нужны. Примеры удаления приложения Windows 10 см. в разделе Remove-AppxProvisionedPackage. Список удаляемых приложений см. в разделе Сведения о различных приложениях, включенных в Windows 10.
Примечание
Настоятельно рекомендуется удалить нежелательные или ненужные приложения, так как это ускорит время входа пользователя в систему.
В командной строке введите следующую команду и нажмите ВВОД .
sysprep /oobe /reboot /generalize /unattend:unattend.xml
(Sysprep.exe находится по адресу: C:\Windows\System32\sysprep. По умолчанию Sysprep ищет файл unattend.
 xml в этой же папке.)
xml в этой же папке.)Совет
Если вы получили сообщение об ошибке «Sysprep не удалось проверить вашу установку Windows», откройте %WINDIR%\System32\Sysprep\Panther\setupact.log и найдите запись, подобную следующей:
Используйте командлет Remove-AppxProvisionedPackage и Remove-AppxPackage -AllUsers в Windows PowerShell, чтобы удалить приложение, указанное в журнале.
Процесс sysprep перезагружает компьютер и запускается на экране первого запуска. Завершите настройку, а затем войдите на компьютер, используя учетную запись с правами локального администратора.
Щелкните правой кнопкой мыши «Пуск», выберите Панель управления (просмотр с помощью больших или маленьких значков) > Система > Дополнительные параметры системы и щелкните Параметры в разделе Профили пользователей .
В Профили пользователей щелкните Профиль по умолчанию , а затем щелкните Копировать в .

В Копировать в , под Разрешено использовать , нажмите Изменить .
В Выберите пользователя или группу , в поле введите имя объекта для выбора , введите
все, нажмите Проверить имена , а затем нажмите OK .В поле Копировать в в поле Копировать профиль в введите путь и имя папки, в которой вы хотите сохранить обязательный профиль. Имя папки должно использовать правильное расширение для версии операционной системы. Например, имя папки должно заканчиваться на «.v6», чтобы идентифицировать ее как папку профиля пользователя для Windows 10 версии 1607.
Если устройство присоединено к домену и вы вошли в систему с учетной записью, у которой есть разрешения на запись в общую папку в сети, вы можете ввести путь к общей папке.

Если устройство не присоединено к домену, вы можете сохранить профиль локально, а затем скопировать его в общую папку.
Щелкните OK , чтобы скопировать профиль пользователя по умолчанию.
Как сделать профиль пользователя обязательным
В проводнике откройте папку, в которой вы сохранили копию профиля.
Примечание
Если папка не отображается, нажмите Просмотр > Опции > Изменить папку и параметры поиска . На вкладке Просмотр выберите Показать скрытые файлы и папки , снимите флажок Скрыть защищенные системные файлы , нажмите Да , чтобы подтвердить, что вы хотите показать файлы операционной системы, а затем нажмите OK , чтобы сохранить изменения. .
Переименовать
Ntuser.в dat
dat Ntuser.man.
Применить обязательный профиль пользователя к пользователям
В домене вы изменяете свойства учетной записи пользователя, чтобы она указывала на обязательный профиль в общей папке, находящейся на сервере.
Как применить обязательный профиль пользователя к пользователям
Открыть Пользователи и компьютеры Active Directory (dsa.msc).
Перейдите к учетной записи пользователя, которой вы назначите обязательный профиль.
Щелкните правой кнопкой мыши имя пользователя и откройте Свойства .
На вкладке Профиль в поле Путь к профилю введите путь к общей папке без расширения. Например, если имя папки \\ server \profile.v6, введите \\ server \profile.
Щелкните OK .
Для репликации этого изменения на все контроллеры домена может потребоваться некоторое время.
Если для пользователя настроен обязательный профиль, Windows 10 запускается каждый раз, как если бы это был первый вход в систему. Чтобы повысить производительность входа для пользователей с обязательными профилями пользователей, примените показанные параметры групповой политики. в следующей таблице. (В таблице показано, к каким версиям операционной системы может применяться каждый параметр политики.)
| Параметр групповой политики | Windows 10 | Windows Server 2016 | Windows 8.1 | Windows Server 2012 |
|---|---|---|---|---|
| Конфигурация компьютера > Административные шаблоны > Система > Вход в систему > Показать анимацию первого входа = Отключено | ||||
| Конфигурация компьютера > Административные шаблоны > Компоненты Windows > Поиск > Разрешить Кортану = Отключено | ||||
| Конфигурация компьютера > Административные шаблоны > Компоненты Windows > Облачное содержимое > Отключить взаимодействие с потребителями Microsoft = Включено |
Примечание
Приведенные выше параметры групповой политики можно применять в выпуске Windows 10 Professional.


 в статье 307800
базы знаний Майкрософт.
в статье 307800
базы знаний Майкрософт.
 Параметр CopyProfile заставляет Sysprep копировать папку профиля текущего пользователя, выполнившего вход, в профиль пользователя по умолчанию. Для создания файла Unattend.xml можно использовать Диспетчер образов системы Windows, который является частью комплекта для оценки и развертывания Windows (ADK).
Параметр CopyProfile заставляет Sysprep копировать папку профиля текущего пользователя, выполнившего вход, в профиль пользователя по умолчанию. Для создания файла Unattend.xml можно использовать Диспетчер образов системы Windows, который является частью комплекта для оценки и развертывания Windows (ADK). xml в этой же папке.)
xml в этой же папке.)

 dat
dat