Создание перекрестной ссылки — Служба поддержки Майкрософт
С помощью перекрестной ссылки можно создать связь с другой частью документа. Например, можно использовать перекрестную ссылку для связи с диаграммой или рисунком, который находится в другом месте документа. Перекрестная ссылка имеет вид ссылки, по которой пользователь может перейти к целевому элементу.
Если вы хотите создать связь с другим документом, создайте гиперссылку.
Сначала создайте элемент, на который должна указывать ссылка
Невозможно создать перекрестную ссылку на несуществующий объект, поэтому сначала убедитесь в том, что у вас уже есть диаграмма, заголовок, номер страницы или другой элемент, на который она будет указывать. В диалоговом окне для вставки перекрестной ссылки будут перечислены все элементы, на которые она может указывать. На рисунке ниже показан пример.
Вставьте перекрестную ссылку
В документе введите текст, который начинает перекрестную ссылку. Например, на рисунке 2 вы можете найти пояснение к восходящей тенденции.
На вкладке Вставка выберите команду Перекрестная ссылка.
В поле Тип ссылки щелкните раскрывающийся список, чтобы выбрать тип элемента, на который будет указывать ссылка. Список возможных вариантов зависит от типа элемента (заголовок, номер страницы и т. п.), с которым нужно создать связь.
В поле Добавить ссылку на
выберите сведения, которые нужно вставить в документ.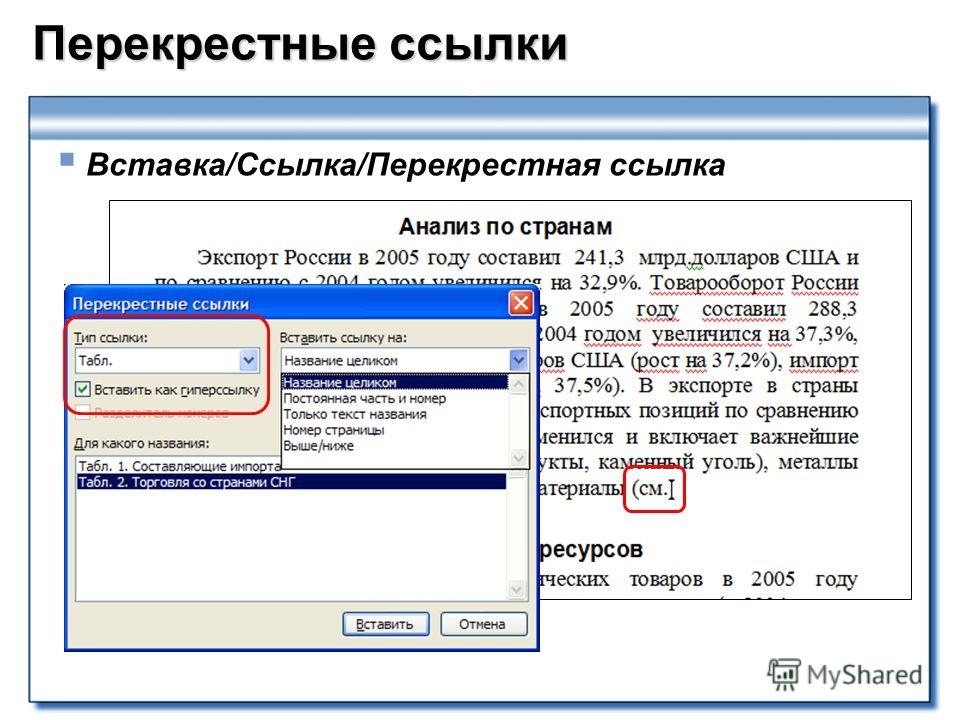 Набор доступных вариантов зависит от того, что вы выбрали на шаге 3.
Набор доступных вариантов зависит от того, что вы выбрали на шаге 3.
В поле Для какого… выберите конкретный элемент, на который должна указывать перекрестная ссылка.
Чтобы разрешить пользователям переходить к элементу, на который указывает ссылка, установите флажок Вставить как гиперссылку.
Если флажок Добавить слово «выше» или «ниже» активен, установите его, чтобы включить относительное положение целевого элемента.
Нажмите кнопку Вставить.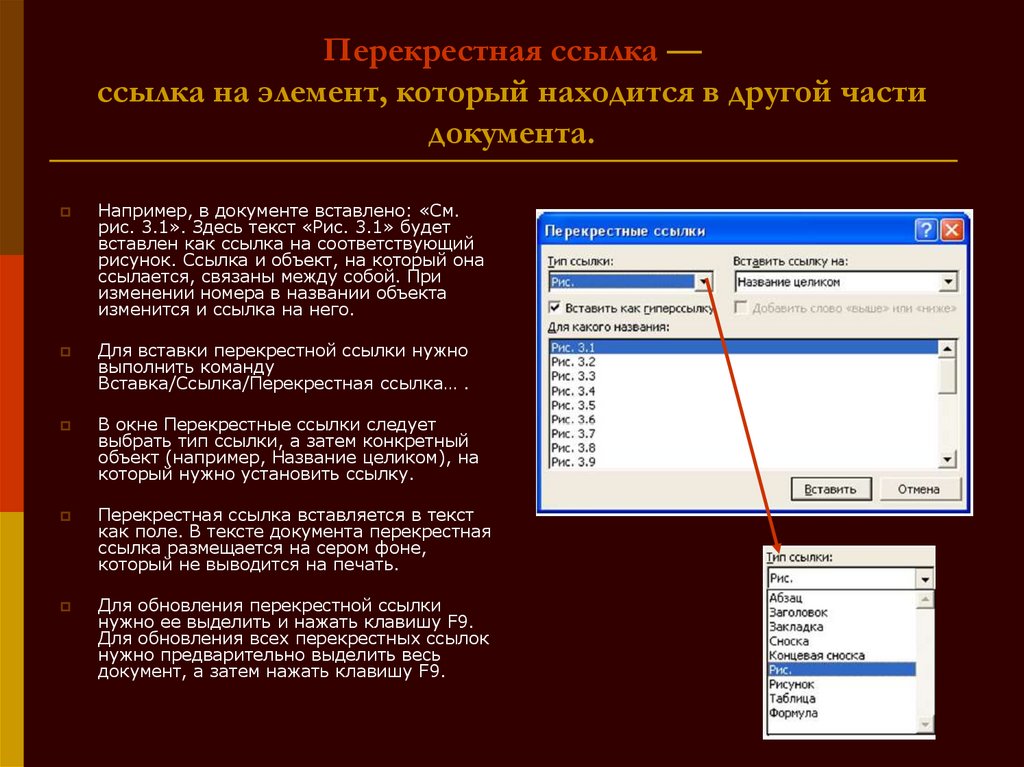
Перекрестные ссылки вставляются в виде полей
Перекрестные ссылки вставляются в документ как поля. Поле — это набор сведений, которые автоматически вставляют в документ текст, рисунки, номера страниц и другие материалы. Например, поле DATE вставляет текущую дату. Преимуществом использования полей является то, что вставляемый контент (дата, номер страницы, рисунок и т. д.) обновляется при изменении. Например, если вы пишете документ в течение определенного периода времени, дата будет меняться каждый день при его открыть и сохранить. Кроме того, если обновить рисунок, который хранится в другом месте, но на который ссылается поле, обновление будет включено автоматически, без необходимости повторной вставки рисунка.
Если вы вставили перекрестную ссылку и она похожа на {REF _Ref249586 \* MERGEFORMAT}, word отображает коды полей вместо результатов полей. При печати документа или скрытие кодов полей их результаты заменяют коды полей. Чтобы вместо кодов полей видеть их результаты, нажмите клавиши ALT+F9 или щелкните код поля правой кнопкой мыши и выберите в меню пункт «Коды полей».
Чтобы вместо кодов полей видеть их результаты, нажмите клавиши ALT+F9 или щелкните код поля правой кнопкой мыши и выберите в меню пункт «Коды полей».
Используйте главный документ
Если вам нужно создать перекрестные ссылки на элементы, которые находятся в отдельном документе, но вы не хотите использовать гиперссылки, то сначала объедините документы в один главный документ, а затем добавьте перекрестные ссылки. Главный документ — это контейнер для набора отдельных файлов (вложенных документов). Его можно использовать для создания документа, состоящего из нескольких частей (например, книги с несколькими главами), и работы с ним.
Перекрестные ссылки не обновляются до правильного номера заголовка — Office
Twitter LinkedIn Facebook Адрес электронной почты
- Статья
- Чтение занимает 2 мин
-
- Применяется к:
- Word for Microsoft 365, Word 2019, Word 2016, Word 2013, Word 2010, Word Home and Student 2010
Симптомы
Рассмотрим следующий сценарий.
- Вы создаете документ Microsoft Word, использующий нумерованную структуру для всех заголовков.
- Вы создаете перекрестную ссылку на заголовок.
- Вы создаете новый заголовок. Для этого наведите указатель на начало перекрестного заголовка, а затем нажмите клавишу ВВОД.
- После создания нового заголовка обновляются все коды полей.
В этом сценарии перекрестная ссылка не обновляется для ссылки на исходный заголовок. Вместо этого перекрестная ссылка ссылается на новый заголовок.
Причина
Эта проблема возникает из-за того, что при создании перекрестной ссылки в начале заголовка создается скрытая закладка. При разделении заголовка закладка не перемещается. При обновлении перекрестной ссылки ссылка не обновляется.
Обходной путь
Чтобы обойти эту проблему, выполните следующие действия:
Выберите неработающую перекрестную ссылку и нажмите клавиши ALT+F9. Код поля отображается для поля REF для перекрестной ссылки. Запишите имя закладки для перекрестной ссылки.
 Имя закладки начинается со следующей строки:
Имя закладки начинается со следующей строки:_Ref
Найдите и выберите про нумерованный заголовок структуры, на который должна указывать перекрестная ссылка.
На вкладке « Вставка» в группе «Ссылки » нажмите кнопку «Закладка».
В диалоговом окне «Закладка» установите флажок «Скрытые закладки «.
Найдите и выберите имя закладки, соответствующее имени закладки, которое вы записали на шаге 1.
Нажмите кнопку Добавить. Диалоговое окно «Закладка» закрывается.
Нажмите клавиши ALT+F9, чтобы скрыть коды полей.
Найдите неработающую перекрестную ссылку.
Щелкните ссылку перекрестной ссылки правой кнопкой мыши и выберите команду «Обновить поле».
Перекрестная ссылка будет правильно обновлять номер заголовка в соответствии с нумерованным заголовком, на который ссылается перекрестная ссылка.
Данное поведение является подтвержденной ошибкой продуктов Майкрософт, перечисленных в разделе «Применимо к».
Создание перекрестной ссылки — служба поддержки Майкрософт
Word для Microsoft 365 Word 2021 Word 2019 Word 2016 Word 2013 Word 2010 Word 2007 Дополнительно… Меньше
Перекрестная ссылка позволяет ссылаться на другие части того же документа. Например, вы можете использовать перекрестную ссылку для ссылки на диаграмму или графику, которая появляется в другом месте документа. Перекрестная ссылка появляется как ссылка, которая ведет читателя к элементу, на который делается ссылка.
Если вы хотите сделать ссылку на отдельный документ, вы можете создать гиперссылку.
Сначала создайте элемент, на который вы делаете перекрестную ссылку
Вы не можете делать перекрестные ссылки на то, чего не существует, поэтому обязательно создайте диаграмму, заголовок, номер страницы и т.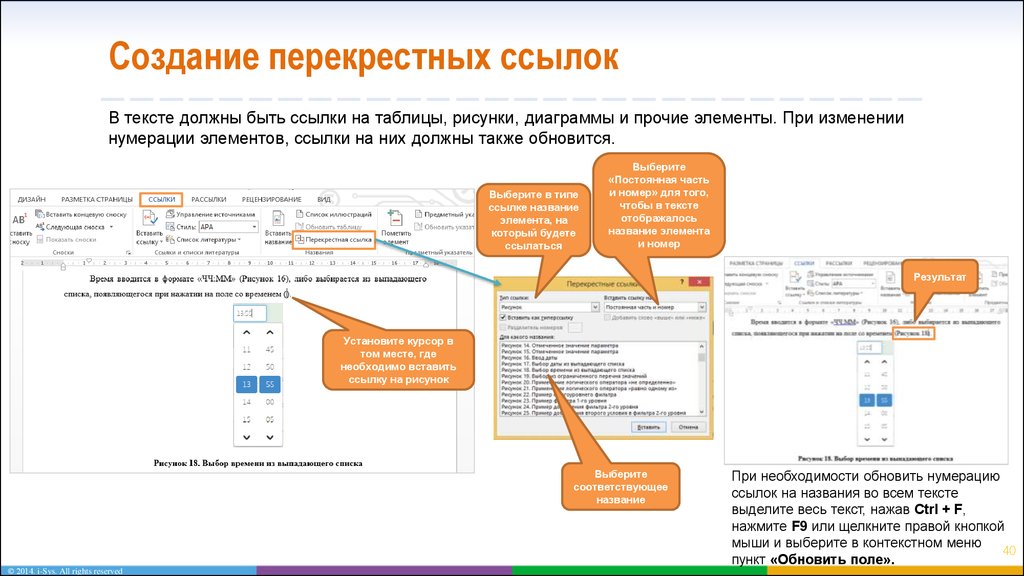 д., прежде чем пытаться на это ссылаться. Когда вы вставите перекрестную ссылку, вы увидите диалоговое окно со списком всего, на что можно сослаться. Вот пример.
д., прежде чем пытаться на это ссылаться. Когда вы вставите перекрестную ссылку, вы увидите диалоговое окно со списком всего, на что можно сослаться. Вот пример.
Вставить перекрестную ссылку
В документе введите текст, с которого начинается перекрестная ссылка. Например, «См. Рисунок 2 для объяснения восходящего тренда».
На вкладке Вставка щелкните Перекрестная ссылка .
В поле Reference type щелкните раскрывающийся список, чтобы выбрать, на что вы хотите сослаться.

В поле Вставить ссылку на щелкните информацию, которую хотите вставить в документ. Варианты зависят от того, что вы выбрали на шаге 3.
В поле Для чего щелкните конкретный элемент, на который вы хотите сослаться, например «Вставить перекрестную ссылку».
Чтобы пользователи могли перейти к указанному элементу, выберите значок Вставить как гиперссылку флажок.
org/ListItem»>Нажмите Вставьте .
Если доступен флажок Включить выше/ниже , установите его, чтобы указать относительное положение элемента, на который делается ссылка.
Перекрестные ссылки вставляются как поля
Перекрестные ссылки вставляются в документ в виде полей. Поле — это набор данных, который указывает Word автоматически вставлять текст, графику, номера страниц и другие материалы в документ. Например, поле ДАТА вставляет текущую дату. Преимущество использования полей заключается в том, что вставляемое содержимое — дата, номер страницы, графика и т. д. — обновляется для вас при каждом изменении. Например, если вы пишете документ в течение нескольких дней, дата будет меняться каждый день, когда вы открываете и сохраняете документ. Точно так же, если вы обновите графику, которая хранится в другом месте, но на которую есть ссылка в поле, обновление будет получено автоматически, и вам не придется повторно вставлять графику.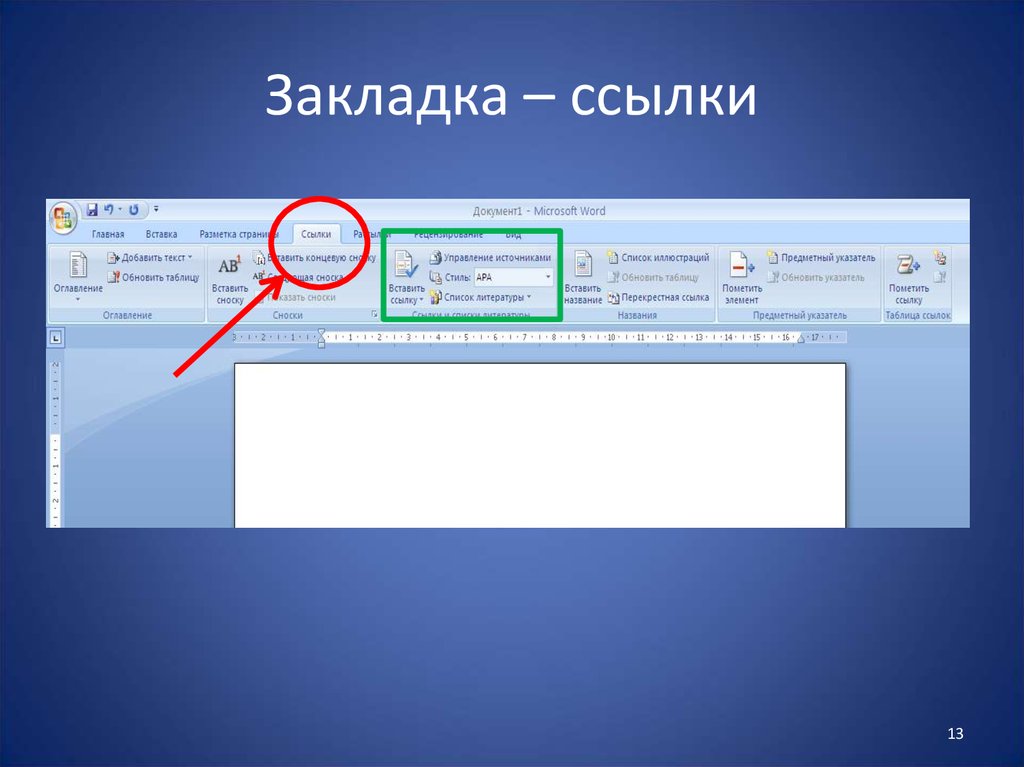
Если вы вставили перекрестную ссылку и она похожа на {REF _Ref249586 \* MERGEFORMAT}, Word отображает коды полей вместо результатов полей. Когда вы печатаете документ или скрываете коды полей, результаты полей заменяют коды полей. Чтобы просмотреть результаты поля вместо кодов полей, нажмите клавиши ALT+F9 или щелкните правой кнопкой мыши код поля, а затем выберите Переключить коды полей в контекстном меню.
Использовать составной документ
Если вы хотите создать перекрестные ссылки на элементы, находящиеся в отдельном документе, но не хотите использовать гиперссылки, вам придется сначала объединить документы в один основной документ, а затем вставить перекрестные ссылки. Главный документ — это контейнер для набора отдельных файлов (или вложенных документов). Вы можете использовать мастер-документ для настройки и управления документом, состоящим из нескольких частей, например книгой с несколькими главами.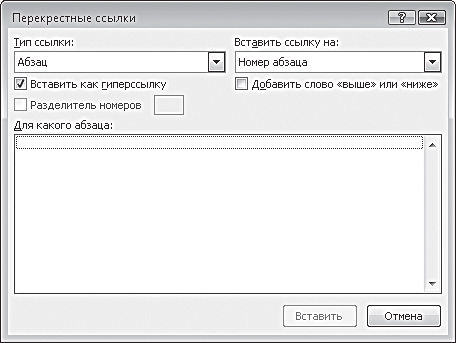
Как сделать перекрестную ссылку в Word
- Бесплатные курсы
- Microsoft Word
- Как создать перекрестную ссылку в Word
Как добавить перекрестные ссылки в Word
Перекрестная ссылка указывает читателю на другую часть документа, где он может найти дополнительную информацию о чем-либо, например: «Дополнительную информацию см. в разделе Программное обеспечение на стр. 17».
При наличии перекрестной ссылки на номер страницы ссылка будет автоматически обновляться при изменении номера страницы. Например, если указанный контент на странице 17 сместится на страницу 14, перекрестная ссылка автоматически обновится до «Страница 14».
Вставить перекрестную ссылку
- Щелкните место, куда вы хотите добавить ссылку.
- Перейдите на вкладку Вставка .
- При необходимости разверните группу Links .

- Нажмите кнопку Перекрестная ссылка .
- Выберите, на что должна указывать перекрестная ссылка.
- Щелкните стрелку списка Вставить ссылку на и выберите способ отображения ссылки.
В зависимости от того, на что вы делаете ссылку, у вас будет несколько вариантов того, как она будет отображаться после вставки в документ. Например, вы можете показать перекрестную ссылку на заголовок как сам текст заголовка, номер страницы, на которой находится заголовок, или номер заголовка в структуре документа.
- Нажмите кнопку Вставить .
Перекрестная ссылка вставлена. Вы можете переместить курсор и вставить дополнительные перекрестные ссылки или закрыть окно, когда закончите.
- Нажмите кнопку Закрыть .
Диалоговое окно «Перекрестная ссылка» закрывается. Вы можете перейти к перекрестной ссылке с гиперссылкой, которая была вставлена в документ, удерживая клавишу Ctrl и щелкая ее.
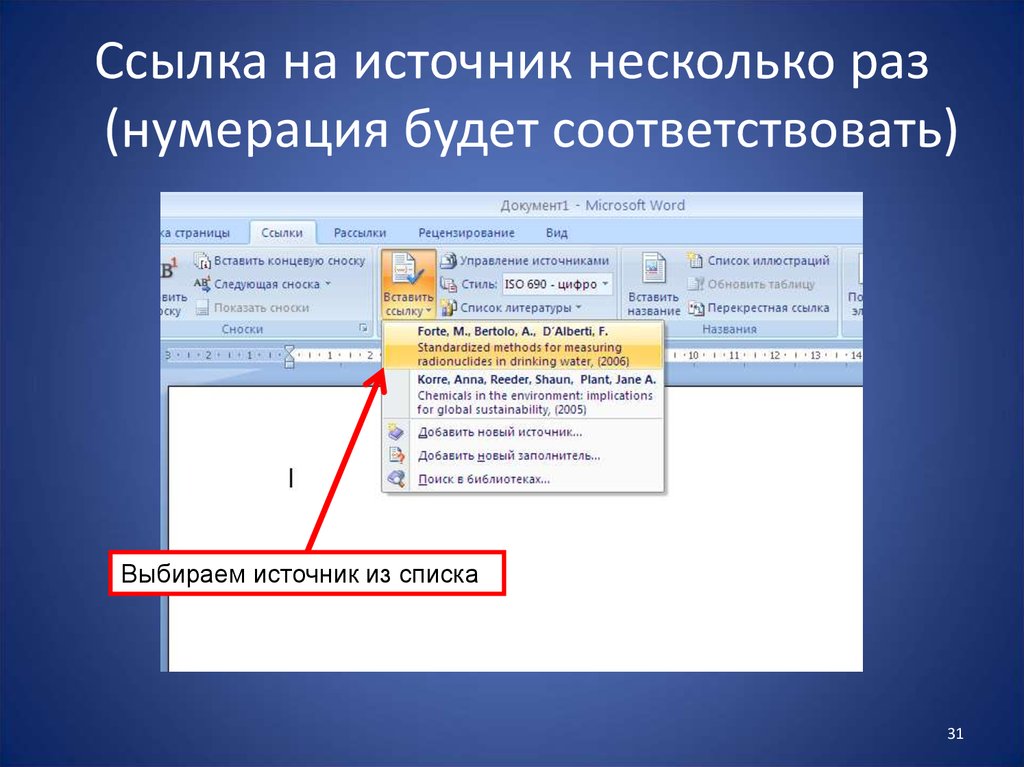 Имя закладки начинается со следующей строки:
Имя закладки начинается со следующей строки:
