Переходы
Переходы
Переходом называется особый анимационный эффект, сглаживающий или подчеркивающий смену одного клипа другим. Основные типы переходов — фейдер, шторка и растворение. Существуют и более экзотические переходы, в которых для расчета анимационной последовательности задействуются трехмерные геометрические каркасы.
Создание перехода по умолчанию путем «отгибания» верхнего угла клипа.
Без перехода осуществляется непосредственное переключение между клипами.
В Pinnacle Studio имеется широкий набор переходов для сглаживания или подчеркивания переходов между клипами.
По умолчанию переход между двумя клипами центрируется, то есть четырехсекундный переход начинается за две секунды до конца первого клипа, поэтому продолжительность перехода до второго клипа составляет две секунды.
Продолжительность, Выравнивание (положение) и другие параметры можно настраивать. Доступные настройки зависят от дизайна перехода. Некоторые параметры (продолжительность и положение) можно настраивать в интерактивном режиме на временной шкале, а другие могут быть модифицированы на панели редактора.
Двойной щелчок перехода на временной шкале открывает настройки перехода на панели редактора.
Дисплей на панели редактора отображает продолжительность и положение, а также указывает (при наличии переходов между видео) состоит ли переход из статических конечных кадров (обозначены розовым) или начальных и конечных кадров (обозначены темно-синим).
Установленный по умолчанию (и рекомендованный к использованию) Режим перехода — Поддерживать синхронизацию временной шкалы . Это означает, что при добавлении перехода позиция клипа не изменяется. Вместо этого для перехода используются статические конечные кадры (эффект стоп-кадра) или начальные и конечные кадры из обрезанного видео. При выборе параметра Перекрытие клипов (режим унаследованных версий), при создании перехода на временной шкале с помощью загибания уголка влево переход создается путем наложения одного клипа на другой, что влияет на любую синхронизацию с другими дорожками в проекте. Почему стоит выбрать этот вариант? Это означает, что вам не нужны ни начальные, ни конечные кадры для создания видеоперехода, если вы не опасаетесь нарушения синхронизации. Новый Режим перехода применяется к следующему добавленному переходу и не влияет на существующие переходы.
Новый Режим перехода применяется к следующему добавленному переходу и не влияет на существующие переходы.
Переходы на временной шкале можно удалять и заменять, а также копировать и вставлять.
Невозможно добавить переход в клип, продолжительность которого короче продолжительности перехода (речь идет о скопированных или установленных по умолчанию переходах).
Применение установленного по умолчанию перехода растворения
• На временной шкале щелкните и перетащите верхний угол клипа (появится значок загнутого уголка) и протащите, чтобы установить необходимую продолжительность.
Это создает эффект растворения между клипами. При работе с одним клипом будет создан эффект плавного появления или исчезновения к черному.
Добавить переход
Применение переходов из Библиотеки
1 На вкладке Редактировать щелкните полосу навигатора панели библиотеки и выберите Переходы .
2 В Библиотеке перейдите в нужную категорию и щелкните значок перехода.
Панель просмотра перехода доступна на панели проигрывателя.
3 Перетащите нужный переход на временную шкалу.
Переход добавляется с использованием продолжительности по умолчанию.
4 Для настройки продолжительности выполните одно из следующих действий:
• Длительность: Перетащите любой конец перехода, чтобы настроить продолжительность, или введите значение длительности (если временная шкала достаточно увеличена для того, чтобы отобразить значения длительности).
• Позиция: Наведите курсор на переход (отобразится курсор в виде руки) и перетащите переход вправо или влево, чтобы переместить его из положения по умолчанию (по центру между двумя клипами).
• Все настройки перехода: Дважды щелкните переход, чтобы получить доступ к его настройкам на панели редактора. Чтобы получить доступ к настройкам подключаемых переходов, на панели редактора щелкните Открыть. Доступные настройки зависят от дизайна перехода.
Также можно применить переход, щелкнув правой кнопкой мыши переход в Библиотеке и выбрав опцию Отправить на шкалу времени, чтобы применить переход к клипу на дорожке по умолчанию в ближайшей к линии воспроизведения точке нарезки.
Вы можете найти место перехода временной шкалы в библиотеке, щелкнув правой кнопкой мыши переход на временной шкале и выбрав Переход > Поиск в библиотеке.
Применение перехода с эффектом плавного появления или исчезновения
• Выполните одно из следующих действий:
• Для применения перехода с эффектом плавного появления или исчезновения в конце клипа (смежный клип при этом отсутствует), на шкале времени щелкните и перетащите верхний угол клипа (появится значок загнутого уголка) и протащите, чтобы установить необходимую продолжительность. Переход по умолчанию производит эффект появления/затухания к черному.
• Для применения перехода с постепенным исчезновением к черному между двумя клипами, щелкните панель навигации на панели Библиотека и выберите Переходы > Обычные переходы > Переход FX в реальном времени > Фейдер. Перетащите переход в нужную точку на временной шкале.
Перетащите переход в нужную точку на временной шкале.
Подсказка: В будущем вы сможете быстро найти и применить переход Фейдер, добавив к нему пятизвездочный рейтинг в Библиотеке. Затем можно щелкнуть правой кнопкой мыши переход по умолчанию (или любой переход) на временной шкале и выбрать Переход > Заменить на и выбрать Фейдер в области Переходы с рейтингом 5 звезд.
Пятизвездочный рейтинг добавляет любой из переходов в контекстное меню «Переход»> «Заменить на» для быстрого доступа.
Применение нескольких переходов
1 Добавьте нужные переходы на временную шкалу.
2 На шкале времени выберите все клипы, к которым необходимо применить переходы.
3 Щелкните переход правой кнопкой мыши и выберите Переход > Переход с волновым эффектом.
Переход будет добавлен между выбранными клипами. Любые существующие переходы останутся неизменными. Переход не будет добавлен между клипами, продолжительность которых короче продолжительности самого перехода.
Удаление одного или нескольких переходов на шкале времени
1 На шкале времени выполните одно из следующих действий:
• Чтобы удалить один переход, посредством щелчка выберите нужный переход, щелкните его правой кнопкой мыши и выберите Переход > Удалить.
• Для удаления нескольких переходов выберите нужный клип, щелкните его правой кнопкой мыши и выберите Удалить переходы.
Замена перехода на шкале времени
1 Выполните одно из следующих действий:
• С панели библиотеки перетащите новый переход на существующий переход, расположенный на временной шкале, и отпустите кнопку мыши.
• На шкале времени посредством щелчка выберите переход, щелкните его правой кнопкой мыши и выберите Переход > Заменить на, а затем выберите переход в ограниченном списке стандартных, недавно использовавшихся и пятизвездочных переходов.
Копирование и вставка переходов
1 На шкале времени выберите переход, который нужно скопировать.
2 Щелкните переход правой кнопкой мыши и выберите Переход > Копировать.
Все атрибуты перехода (включая атрибуты, относящиеся к расположению перехода) будут скопированы. Как следствие, невозможно вставить входной переход как выходной (и наоборот).
3 Выберите клип, в который требуется вставить переход.
4 Щелкните клип правой кнопкой мыши и выберите Вставить.
Изменение установленных по умолчанию настроек для переходов
1 Щелкните меню Настроить > Панель управления, а затем в списке категорий щелкните пункт Параметры проекта.
2 Выполните любое из следующих действий:
• В области Продолжительность по умолчанию установите новое значение для параметра Продолжительность по умолчанию для переходов.
• В области Режим перехода выберите установленную по умолчанию опцию.
Вкладка Переходы. Pinnacle Studio 11
Вкладка Переходы
Вкладка Переходы предоставляет доступ к одноименным эффектам, разумное использование которых может придать даже выполненному в домашних условиях фильму черты профессионального видео. Переходы вставляются между двумя соседними сценами для их эффектного или, наоборот, незаметного замещения.
Переходы вставляются между двумя соседними сценами для их эффектного или, наоборот, незаметного замещения.
Умеренное использование переходов в подходящих местах может придать фильму более профессиональный вид. Например, применение плавного перехода типа Растворение поможет скрыть, что между подряд идущими сценами на самом деле прошло немало времени. Таким образом, у зрителя останется впечатление непрерывности событий, показанных в фильме. При использовании более резких (или скорее заметных, привлекающих к себе внимание) переходов зрителя, наоборот, можно заставить думать, что между показанными в фильме событиями прошло относительно много времени, хотя в оригинальном видео эти сцены следуют непрерывно одна за другой.
Однако при использовании переходов важно соблюдать меру, иначе хороший фильм рискует превратиться в «мазню» человека, хвастающегося техническими возможностями своих средств для редактирования видео. Недаром ведь серьезные кинокомпании в своих фильмах ограничиваются одним или двумя видами совсем незаметных для зрителя переходов, а то и вовсе обходятся без них.
Настройка и использование переходов
Теперь рассмотрим, как переходы используются в Studio. Внешний вид Альбома при активации вкладки Переходы приведен на рис. 3.15.
Рис. 3.15. Вкладка Переходы
Обратите внимание на подпись номера страницы и стрелку или две стрелки (зависит от того, на какой вы странице Альбома) в верхней части правой страницы Альбома
. Стрелки служат для «пролистывания» содержимого, если оно целиком не помещается на одном развороте Альбома. Такие стрелки при необходимости появляются на любой вкладке альбома, а не только на вкладке Переходы.При выделении перехода в списке автоматически начинается его демонстрация в окне Проигрывателя (рис. 3.16). При отображении перехода подразумевается, что A – предыдущая сцена, а B – следующая.
Рис. 3.16. Предварительный просмотр перехода в Проигрывателе
Важно понимать, что переход строится на основе видеоматериала соседних сцен путем соответствующей обработки нужного количества кадров, расположенных в конце или начале этих сцен (это и демонстрируется в Проигрывателе).
Переход в фильм добавляется аналогично тому, как добавляются в проект сцены. Единственное отличие состоит в том, что переход разрешено помещать только на границу между сценами или на границе самой первой или самой последней сцен проекта. Подробно об этом мы расскажем далее.
Настройка переходов сводится к установке их длительности по умолчанию с помощью рассмотренного ранее окна настроек (вкладка Параметры проекта). Кроме того, можно изменить длительность перехода после добавления его в проект. Однако об этом мы поговорим в гл. 4, посвященной редактированию фильма с использованием линии времени.
Виды переходов
В Studio доступны не только так называемые двумерные, или плоские, 2D-переходы, показанные на рис. 3.15. 2D-переходы вместе со многими другими переходами (рис. 3.17) входят в комплект Обычные переходы. Переходы этого вида поставляются с программой Pinnacle Studio.
Рис. 3.17. Группы переходов Pinnacle Studio
Если присмотреться к рис.
Рис. 3.18. Заблокированные переходы в Альбоме
С «блокированными» переходами можно только ознакомиться. Однако если вы задействуете их в проекте, то при воспроизведении фильма в месте перехода будет отображаться «водяной знак» Studio (рис. 3.19).
Рис. 3.19. «Водяной знак» заблокированного перехода
Хотя дополнительные (первоначально заблокированные) переходы очень эффектны, все же вряд ли стоит расстраиваться, если вы не сможете (или не захотите) их активировать. Для любительского фильма набора переходов, предлагаемого бесплатно, может вполне хватить, особенно если учитывать сказанное об умеренном использовании переходов.
Мы не станем рассматривать отдельно каждый переход: будет понятнее, если вы понаблюдаете за их действием самостоятельно.
• 2D-переходы – одна из наиболее многочисленных и вместе с тем наиболее простых групп переходов. Основная их идея – картинка одного клипа постепенно замещает картинку другого клипа, надвигаясь на нее целиком либо фрагментами различной формы и величины.
• Градиентные переходы – группа, в которой собраны более сложные переходы. Сами названия переходов (например, Огонь, Туманная пещера, Облака 1) говорят о том, что эти переходы имеют более натуральный вид, чем переходы первой группы. Вместо «наползания» и сдвига здесь преобладает плавное закрашивание и смешивание.
• Hollywood FX для Studio – группа трехмерных переходов. Картинка клипа превращается в воздушный шар, разлетается на осколки; ее можно разрезать ножницами, сложить из нее самолетик или выбрать другой переход, создав не менее красивый эффект.
• Летающие окна – название говорит само за себя. Картинка первого клипа скрывается, улетая в сторону и вращаясь при этом вокруг одной или нескольких осей.
• Extra FX – группа богато оформленных переходов. При их применении клипы сопровождаются различными мелькающими предметами, делая совершенно незаметной смену одного клипа другим.
• Семейный отдых 1 – группа переходов преимущественно с детской и мультипликационной тематикой. Головоломки, конструкторы, падающие сверху гири, ползающие червячки сделают клипы и весь проект менее серьезными.
• Занимательный пакет – группа переходов, в которых на картинки клипов накладываются различные геометрические тела: квадраты и параллелепипеды, круги и шары, решетки, кольца, уходящие вдаль линии.
Данный текст является ознакомительным фрагментом.
Переходы назад – вперед в браузере
Переходы назад – вперед в браузере
В браузере для перехода на предыдущую или следующую страницу совсем не обязательно щелкать по соответствующим кнопкам на панели инструментов программы. Можно просто зажать Shift и покрутить колесико мыши вперед или
Можно просто зажать Shift и покрутить колесико мыши вперед или
2. Переходы в CSS
2. Переходы в CSS Шел 1997 год; я сидел в плохонькой квартирке в красивом Оллстоне, в Массачусетсе. Обычная ночь просмотра исходников и изучения HTML, которой предшествовал день упаковывания компакт-дисков на местной звукозаписывающей студии, – практически бесплатно
Что такое CSS-переходы
Что такое CSS-переходы Мне нравится воспринимать CSS-переходы как масло, сглаживающее изменения значений в стилевых таблицах, вызванные действием пользователя: когда он наводит курсор на объект, нажимает на него или выделяет его. В отличие от настоящего масла переходы не
6.6. Сложные переходы
6.6. Сложные переходы
Рассмотренное выше понятие перехода является вполне достаточным для большинства типичных расчетно-вычислительных задач.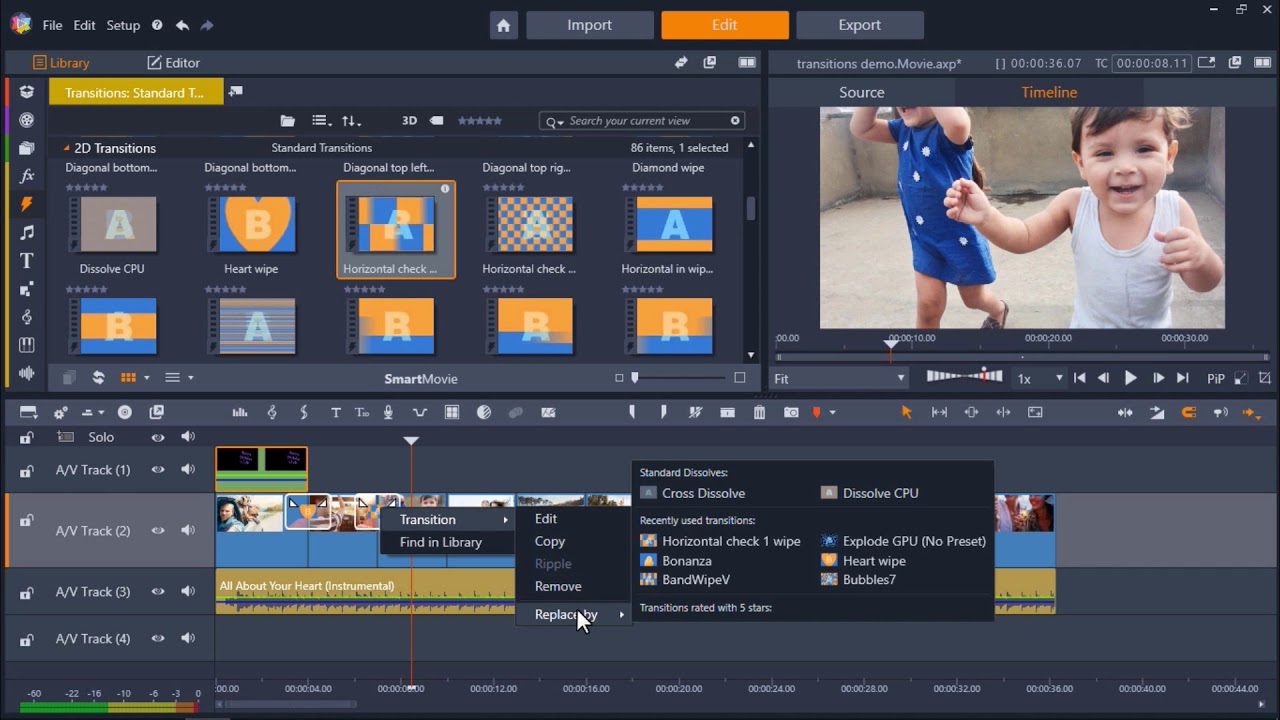 Однако современные программные системы могут реализовывать очень сложную логику поведения отдельных своих компонентов. Может
Однако современные программные системы могут реализовывать очень сложную логику поведения отдельных своих компонентов. Может
Переходы между параллельными состояниями
Переходы между составными состояниями
Переходы между составными состояниями Переход, стрелка которого соединена с границей некоторого составного состояния, обозначает переход в составное состояние (переход b на рис. 6.12). Он эквивалентен переходу в начальное состояние каждого из подавтоматов (возможно,
7.2. Переходы
7. 2. Переходы
Переход как элемент языка UML был рассмотрен в главе 6. При построении диаграммы деятельности используются только нетриггерные переходы, т. е. такие, которые срабатывают сразу после завершения деятельности или выполнения соответствующего действия. Этот
2. Переходы
Переход как элемент языка UML был рассмотрен в главе 6. При построении диаграммы деятельности используются только нетриггерные переходы, т. е. такие, которые срабатывают сразу после завершения деятельности или выполнения соответствующего действия. Этот
2.2.2.3 Переходы из состояния в состояние
2.2.2.3 Переходы из состояния в состояние Состояния процесса, перечисленные выше, дают статическое представление о процессе, однако процессы непрерывно переходят из состояния в состояние в соответствии с определенными правилами. Диаграмма переходов представляет собой
6.5. Действия и переходы
6.5. Действия и переходы
Действия и переходы сообщают правилу, что необходимо выполнить, если пакет соотвествует заданному критерию. Чаще всего употребляются действия ACCEPT и DROP. Однако, давайте кратко рассмотрим понятие переходов. Описание переходов в правилах выглядит
Описание переходов в правилах выглядит
Переходы по ссылкам
Переходы по ссылкам Внешние ссылки – не только существенный фактор продвижения, но и источник трафика, подчас немалого. В погоне за высокими позициями об этом почему-то забывают, а зря. В конце концов, именно ссылка, по которой есть переходы, является лучшей рекомендацией
Переходы по запросам
Переходы по запросам Таблица, показанная на рис. 7.3, даст опытному специалисту массу полезной информации.? Анализируя трафик и позиции страниц, которые этот трафик обеспечивают, мы можем обнаружить потенциал для быстрого и сравнительно недорогого продвижения. Если
Переходы в программе
Переходы в программе
Ключевые слова: break, continue, gotoОбщие замечания: Эти три команды вызывают переход от одного оператора программы к другому, расположенному в ином месте (в теле программы).
Глава 5 Переходы
Глава 5 Переходы • Добавление и удаление• Перемещение и копирование• Настройка длительности перехода• Переходы и звуковая дорожка• Переходы и фоновый просчетВ подразд. «Вкладка Переходы» разд. «Окно Альбома» гл. 3 мы познакомились с переходами, узнали, каких видов
Переходы и звуковая дорожка
Переходы и звуковая дорожка Несмотря на то что редактирование звука мы еще не рассматривали, нужно упомянуть о том, как использование перехода отражается на звуковой дорожке. Если внимательно посмотреть на звуковые дорожки сцен на рисунках этой главы, можно заметить,
Переходы и фоновый просчет
Переходы и фоновый просчет
Pinnacle Studio поддерживает фоновый просчет эффектов, что зачастую позволяет получить более качественное видео при предварительном просмотре проекта, а также ускорить вывод фильма в конце работы над проектом. Что же такое фоновый просчет? Проще
Что же такое фоновый просчет? Проще
Как добавить видеопереходы в Pinnacle Studio
Хотите добавить переходы в видео?
Попробуйте Pinnacle Studio
Узнайте, как легко добавлять видеопереходы с помощью нашего отмеченного наградами программного обеспечения для работы с видео.
Попробуйте бесплатно Узнать больше
30-дневная бесплатная пробная версия. Кредитная карта не требуется. Пробная версия
предназначена для предоставления доступа к основным функциям программного обеспечения для редактирования видео Pinnacle Studio, чтобы вы могли попробовать его, прежде чем принять решение о его покупке. Пробная версия ограничена по функциональности (полная поддержка файлов и функции, запись дисков и сторонние эффекты в пробной версии недоступны).
- Советы
- Видео переходы
Редактирование может включать в себя гораздо больше, чем просто прямые разрезы. Используйте переходы, чтобы помочь вашему видео передать определенный тон, стиль или просто разбить монотонные правки. Используя переходы к белому или черному, перекрестное растворение, вытеснение и другие переходы, вы можете оживить свое видео. Узнайте, как добавить видеопереходы в свой фильм с помощью Pinnacle Studio. Прочтите руководство ниже, чтобы начать.
Используйте переходы, чтобы помочь вашему видео передать определенный тон, стиль или просто разбить монотонные правки. Используя переходы к белому или черному, перекрестное растворение, вытеснение и другие переходы, вы можете оживить свое видео. Узнайте, как добавить видеопереходы в свой фильм с помощью Pinnacle Studio. Прочтите руководство ниже, чтобы начать.
Переход — это специальный анимационный эффект для облегчения или подчеркивания перехода от одного клипа к другому. Затухание, вытеснение и растворение являются распространенными типами перехода.
Попробуйте бесплатно
1. Установите Pinnacle Studio
Чтобы установить программу редактирования видео Pinnacle Studio на свой компьютер, загрузите и запустите установочный файл, указанный выше. Продолжайте следовать инструкциям на экране, чтобы завершить процесс установки.
2. Выберите видеоклип
Перетащите видео на временную шкалу из библиотеки .
3.
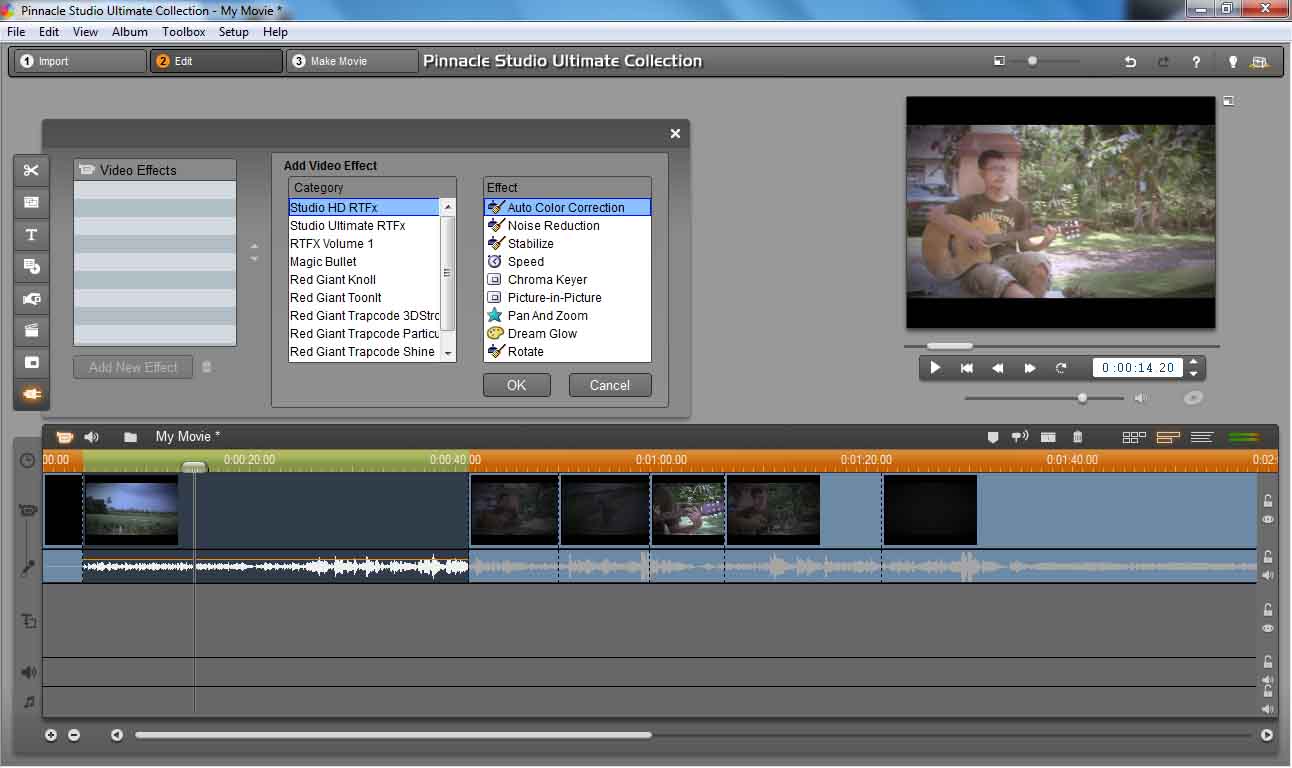 Выберите переход
Выберите переходОткройте библиотеку переходов . Переходы можно добавлять в начале и в конце любого клипа. Просмотрите различные переходы, когда найдете нужный, перетащите его на один или другой конец клипа временной шкалы. Чтобы заменить переход, перетащите его поверх существующего перехода в клипе.
4. Настройка длительности
Продолжительность перехода будет определяться длительностью по умолчанию, заданной в Панели управления Pinnacle Studio > Настройки проекта (по умолчанию переходы имеют продолжительность 1 секунду). Чтобы отрегулировать продолжительность, наведите курсор на переход и перетащите его внутрь или дважды щелкните переход, чтобы отрегулировать продолжительность. Воспроизведите видео в окне предварительного просмотра, чтобы просмотреть переход и внести дополнительные изменения, если это необходимо.
Pinnacle Studio делает больше, чем просто видеопереходы
Ознакомьтесь с некоторыми другими функциями редактирования видео, доступными в Pinnacle Studio, такими как увеличение масштаба видео, обрезка видео, разделение видео и многое другое! Теперь создавать высококачественные фильмы и видеоролики стало проще, чем когда-либо. Поднимите свои видео на новый уровень с Pinnacle Studio.
Поднимите свои видео на новый уровень с Pinnacle Studio.
Как поделиться видео
Как размыть объект в видео
Как повернуть видео
Как экспортировать видео
Получите лучшее программное обеспечение для видеопереходов
Добавление классных видеопереходов — это простой способ улучшить видеопоток. Мы обещаем, что вам понравятся простые в использовании функции Pinnacle Studio. Нажмите ниже, чтобы загрузить бесплатную 30-дневную пробную версию и попробовать Pinnacle Studio прямо сейчас!
СКАЧАТЬ БЕСПЛАТНУЮ ПРОБНУЮ ПРОБНУЮ ВЕРСИЮ
Переходы
Переходы
Переход — это специальный анимационный эффект для смягчения или подчеркивания перехода от одного клипа к другому. Затухание, вытеснение и растворение являются распространенными типами перехода. Другие более экзотические, и многие используют сложную трехмерную геометрию для расчета анимированных последовательностей.
Затухание, вытеснение и растворение являются распространенными типами перехода. Другие более экзотические, и многие используют сложную трехмерную геометрию для расчета анимированных последовательностей.
Создание плавного перехода по умолчанию путем «отгибания» верхнего левого угла клипа.
Каждому клипу можно назначить два перехода, по одному на каждом конце. Клип, недавно созданный на временной шкале, не имеет ни того, ни другого. Когда начинается новый клип, он делает это с жестким переходом к первому кадру. Когда он заканчивается, он переключается на следующий клип (или черный) с такой же резкостью.
Pinnacle Studio предлагает широкий выбор переходов для смягчения, украшения или драматизации перехода от одного клипа к другому.
Создание перехода
Самый простой способ создания перехода — щелкнуть в верхнем левом углу клипа на временной шкале и «отогнуть» угол. Это создает растворение из предыдущего клипа, если он есть, или постепенное появление, если его нет. Чем шире вы сделаете складку, тем дольше будет переход. Сгибание правого верхнего угла клипа приводит либо к растворению в следующем клипе, либо к затуханию.
Чем шире вы сделаете складку, тем дольше будет переход. Сгибание правого верхнего угла клипа приводит либо к растворению в следующем клипе, либо к затуханию.
Более сложные переходы можно добавить на временную шкалу из соответствующих разделов библиотеки. Когда вы найдете нужный, перетащите его на один или другой конец клипа временной шкалы. Продолжительность перехода будет определяться продолжительностью по умолчанию, заданной в Панели управления Pinnacle Studio > Настройки проекта (по умолчанию одна секунда). Если у клипа уже есть переход на выбранном конце, новый заменяет его. Подробнее см. в разделе Настройки проекта.
Если вы пытаетесь добавить переход к клипу, который короче длины перехода по умолчанию, переход не будет применен. Один из способов избежать этой проблемы — убедиться, что кнопка перехода динамической длины на панели инструментов временной шкалы активна. Пока это так, вы можете контролировать длину нового перехода, перетаскивая его влево или вправо, когда вы помещаете его в клип. Вы увидите, как угол клипа загибается назад при перетаскивании. Если шкала времени достаточно уменьшена, вы увидите продолжительность перехода в цифровом виде; щелчок по этому показателю позволяет редактировать его напрямую.
Вы увидите, как угол клипа загибается назад при перетаскивании. Если шкала времени достаточно уменьшена, вы увидите продолжительность перехода в цифровом виде; щелчок по этому показателю позволяет редактировать его напрямую.
Переход, перетащенный на временную шкалу проекта.
Другой способ применить переход — использовать команду контекстного меню «Отправить на временную шкалу» для ресурсов в библиотеке или кнопку «Отправить на временную шкалу» в проигрывателе в режиме «Исходный код». Переход добавляется к клипу на дорожке по умолчанию в месте среза, ближайшем к указателю воспроизведения.
Переходы можно добавлять в начале или в конце любого клипа.
Контекстное меню клипа на временной шкале позволяет добавить переход, выбрав «В переходе» > «Добавить» или «Переход вне» > «Добавить».
В режиме пульсации (или вставки) применяется плавный переход, который создает перекрытие за счет смещения правого клипа и всех его соседей немного влево. Такое поведение избавляет левый клип от необходимости расширять его вправо для создания перехода, что может привести к чрезмерной обрезке. Однако смещение клипов вправо приводит к нарушению синхронизации с другими дорожками, с чем, возможно, придется работать.
Однако смещение клипов вправо приводит к нарушению синхронизации с другими дорожками, с чем, возможно, придется работать.
Добавлен плавный переход в режиме перезаписи. Проблем с синхронизацией не возникнет, но в левом клипе может возникнуть чрезмерная обрезка.
Чтобы инвертировать поведение появления и исчезновения, нажмите клавишу Alt во время перетаскивания и обрезки.
Чтобы применить переход к нескольким выбранным клипам, удерживайте нажатой клавишу Shift при перетаскивании перехода из библиотеки на один из выбранных клипов. Позиция, в которой вы перетаскиваете переход в этом клипе, определяет, будет ли он помещен в начало каждого выбранного клипа или в конец. Переход не будет применяться к клипам, длина которых меньше продолжительности перехода.
Когда кнопка перехода динамической длины активирована, продолжительность, которую вы перетаскиваете для перехода на целевом клипе, используется для всех созданных переходов.
Чтобы сохранить синхронизацию дорожек при вставке переходов в исходное положение, используйте эту функцию многократного применения, чтобы добавить один и тот же переход один раз на каждую дорожку.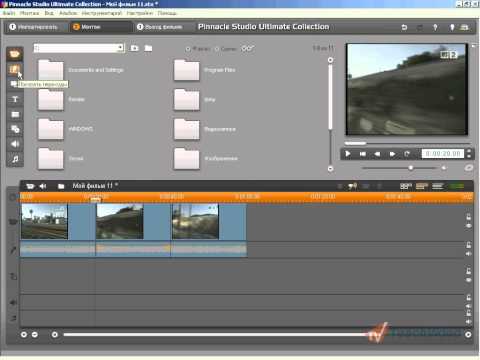 Поскольку каждая дорожка будет затронута одинаково, все они останутся синхронизированными.
Поскольку каждая дорожка будет затронута одинаково, все они останутся синхронизированными.
Когда постепенное появление следует за исчезновением, результат называется «затухание через черное». Левый клип полностью исчезает, затем правый клип полностью появляется. Нет необходимости оставлять между клипами промежуток в один кадр.
Переходы на панели «Редактор»
Переходы также можно добавить с помощью панели «Редактор», выбрав клип на временной шкале, а на панели «Редактор» нажав «Входной переход» или «Выход из перехода». Щелкните категорию перехода с номером и щелкните переход на панели эскизов. Затем вы можете выбрать настройки для перехода.
Выбор перехода на панели редактора. Одни и те же переходы и элементы управления применяются как для входных, так и для выходных переходов.
Волнистые переходы
Команда волнистого перехода особенно полезна для создания быстрого слайд-шоу из набора неподвижных изображений или видеоизображения из набора коротких клипов. Такая презентация будет более интересной, если вы соедините каждую пару клипов переходом, что можно сделать быстро и легко с помощью волнового перехода.
Такая презентация будет более интересной, если вы соедините каждую пару клипов переходом, что можно сделать быстро и легко с помощью волнового перехода.
Начните с набора клипов на временной шкале, затем добавьте переход нужного типа к одному из клипов. Выберите все клипы в наборе, вызовите контекстное меню клипа с переходом и выберите команду волнистого перехода. Это применит исходный переход ко всем выбранным клипам. Если в исходном клипе были переходы In и Out, вы можете выбрать любой из них для волнистости.
Любые выбранные клипы, в которых уже есть переход или слишком короткие для нового перехода, не будут изменены.
Удаление нескольких переходов
Чтобы удалить переходы сразу из нескольких клипов, выделите клипы, щелкните правой кнопкой мыши один из них и воспользуйтесь командой удаления переходов в контекстном меню. Все переходы, как внутрь, так и наружу, будут удалены из выбранных клипов.
Замена перехода
Выберите нужный переход и просто перетащите его на существующий переход.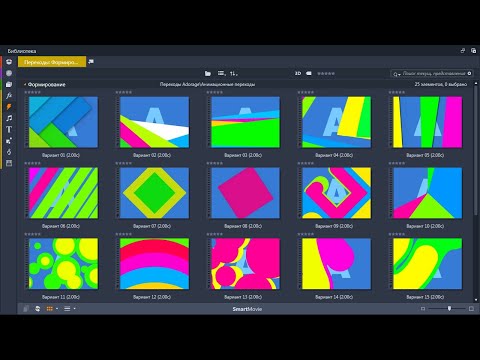 Это заменяет анимацию перехода, сохраняя при этом исходный тип (вход или выход) и продолжительность.
Это заменяет анимацию перехода, сохраняя при этом исходный тип (вход или выход) и продолжительность.
Кроме того, вы можете выбрать «Заменить на» либо в контекстном меню перехода, либо в контекстном меню клипа. Вам будет предложен выбор переходов для использования.
Настройка переходов
Длительность переходов можно регулировать так же, как и длительность клипов. Обратите внимание на указатель корректировки, когда мышь находится рядом с вертикальной стороной прямоугольника перехода. Используйте это, чтобы изменить продолжительность вашего перехода.
Как обычно, переходы постепенного исчезновения используют режим вставки во время настройки, тогда как плавное появление выполняется в режиме перезаписи. Удерживая нажатой клавишу Alt, настраивайте, чтобы инвертировать это поведение.
Вы можете настроить переход так, чтобы его продолжительность была равна нулю, фактически удаляя его. В качестве альтернативы используйте «Переход» > «Удалить» в контекстном меню перехода. Еще раз, режим пульсации используется для затухания и перезаписывания для затухания, с клавишей Alt, доступной для изменения значения по умолчанию.
Еще раз, режим пульсации используется для затухания и перезаписывания для затухания, с клавишей Alt, доступной для изменения значения по умолчанию.
Чтобы установить продолжительность перехода в числовом виде, щелкните поле длительности, которое появляется, когда указатель мыши находится над прямоугольником перехода. (Увеличьте масштаб временной шкалы, чтобы увеличить ширину экрана перехода «свернуть», если поле не отображается.) Щелчок по полю активирует редактирование на месте, позволяя вам ввести продолжительность с помощью клавиатуры.
Контекстное меню перехода
Найти в библиотеке: Эта команда открывает браузер библиотеки в папке, содержащей переход.
Редактировать: Эта команда вызывает всплывающее окно, основной редактор перехода, где можно установить продолжительность перехода.
Если переход предлагает пользовательский редактор для настройки специальных свойств, кнопка «Редактировать» в базовом редакторе перехода обеспечивает доступ.
Флажок Реверс доступен с некоторыми переходами для реверсирования анимации перехода.
Базовый редактор перехода
Копировать: Эта команда помещает переход в буфер обмена вместе с его типом (нарастание, затухание) и продолжительностью. Эти свойства будут сохранены переходом при вставке. Поэтому невозможно вставить постепенное появление как постепенное исчезновение или наоборот.
Чтобы вставить переход в определенный клип, выберите «Вставить» в его контекстном меню. Чтобы вставить его во все выделенные клипы, выберите «Вставить» в контекстном меню пустой области временной шкалы или любого выделенного клипа; или нажмите Ctrl+V.
Подменю «Заменить на» в контекстном меню перехода отображает удобную палитру стандартных, недавно использованных и 5-звездочных переходов. Это всплывающее окно также отображается при добавлении или замене переходов через контекстное меню клипа.
Пульсация: эта команда появляется, если выбрано более одного клипа. Дополнительные сведения см.