Выравнивание или выключка текста в Adobe InDesign
Руководство пользователя Отмена
Поиск
- Руководство пользователя InDesign
- Основы работы с InDesign
- Введение в InDesign
- Новые возможности InDesign
- Системные требования
- Общие вопросы
- Использование библиотек Creative Cloud
- Новые возможности InDesign
- Рабочая среда
- Основные сведения о рабочей среде
- Панель инструментов
- Установка параметров
- Рабочая среда «Сенсорное управление»
- Комбинации клавиш по умолчанию
- Восстановление документа и отмена
- Основные сведения о рабочей среде
- Введение в InDesign
- Создание документов и макетов
- Документы и страницы
- Создание документов
- Работа со страницами-шаблонами
- Работа с несколькими документами
- Задайте размер страницы, поля или области выпуска
- Работа с файлами и шаблонами
- Создание файлов книг
- Добавление основной нумерации страниц
- Нумерация страниц, глав и разделов
- Преобразование документов QuarkXPress и PageMaker
- Совместное использование содержимого
- Основные рабочие процессы с управляемыми файлами
- Сохранение документов
- Сетки
- Сетки
- Форматирование сеток
- Средства создания макетов
- Линейки
- Документы и страницы
- Добавить содержимое
- Текст
- Добавление текста к фреймам
- Связывание текстовых блоков
- Возможности для арабского языка и иврита в InDesign
- Создание текста по контуру
- Маркеры и нумерация
- Глифы и специальные символы
- Компоновка текста
- Текстовые переменные
- Создание QR-кодов
- Редактирование текста
- Выравнивание текста
- Обтекание текста вокруг объектов
- Привязанные объекты
- Связанное содержимое
- Форматирование абзацев
- Форматирование символов
- Найти/заменить
- Проверка орфографии и языковые словари
- Типографика
- Использование шрифтов в InDesign
- Кернинг и трекинг
- Форматирование текста
- Форматирование текста
- Работа с пакетами стилей
- Табуляторы и отступы
- Рецензирование текста
- Отслеживание и просмотр изменений
- Добавление редакционных примечаний в InDesign
- Импорт комментариев файла PDF
- Добавление ссылок
- Создание оглавления
- Сноски
- Создание указателя
- Концевые сноски
- Подписи
- Стили
- Стили абзацев и символов
- Сопоставление, экспорт и организация стилей
- Стили объектов
- Буквицы и вложенные стили
- Работа со стилями
- Интерлиньяж
- Таблицы
- Форматирование таблиц
- Создание таблиц
- Стили таблиц и ячеек
- Выделение и редактирование таблиц
- Обводка и заливка таблиц
- Интерактивные функции
- Гиперссылки
- Динамические документы PDF
- Закладки
- Кнопки
- Формы
- Анимация
- Перекрестные ссылки
- Структурирование документов PDF
- Переходы страниц
- Аудио и видео
- Графические объекты
- Знакомство с контурами и фигурами
- Рисование с помощью инструмента «Карандаш»
- Рисование с помощью инструмента «Перо»
- Применение параметров линии (штриха)
- Составные контуры и фигуры
- Редактирование контуров
- Обтравочные контуры
- Изменение параметров угла
- Выравнивание и распределение объектов
- Связанные и встроенные графические объекты
- Интеграция ресурсов AEM
- Цвет и прозрачность
- Применение цвета
- Использование цветов из импортированной графики
- Работа с цветовыми образцами
- Смешение красок
- Оттенки
- Знакомство с плашечными и триадными цветами
- Наложение цветов
- Градиенты
- Сведение прозрачного графического объекта
- Добавление эффектов прозрачности
- Текст
- Общий доступ
- Работа с облачными документами InDesign
- Облачные документы в InDesign | Часто задаваемые вопросы
- Общий доступ и совместная работа
- Отправка на редактирование
- Проверка опубликованного документа InDesign
- Управление отзывами
- Публикация
- Размещение, экспорт и публикация
- Публикация в Интернете
- Копирование и вставка графических объектов
- Экспорт содержимого в формат EPUB
- Параметры Adobe PDF
- Экспорт содержимого в формат HTML
- Экспорт в формат Adobe PDF
- Экспорт в формат JPEG
- Экспорт в HTML
- Обзор DPS и AEM Mobile
- Поддерживаемые форматы файлов
- Печать
- Печать брошюр
- Метки и выпуск за обрез
- Печать документов
- Краски, цветоделенные формы и линиатура растра
- Наложение
- Создание PostScript и EPS-файлов
- Предпечатная проверка файлов перед отправкой
- Печать миниатюр или документов большого формата
- Подготовка файлов PDF для поставщиков услуг
- Подготовка к печати цветоделенных форм
- Размещение, экспорт и публикация
- Расширение InDesign
- Автоматизация
- Объединение данных
- Плагины
- Расширение Capture в InDesign
- Разработка сценариев
- Автоматизация
- Устранение неполадок
- Исправленные ошибки
- Аварийное завершение работы при запуске
- Ошибка папки настроек: только для чтения
- Поиск и устранение проблем с файлами
- Невозможно экспортировать в PDF
- Восстановление документов InDesign
Выравнивание или выключка текста
Текст может быть выровнен по одному или по обоим краям ( отступам) текстового фрейма. Текст считается выключенным, если он выровнен с обеих сторон. Можно выбрать выравнивание всего текста в абзаце, кроме последней строки («Выключка по левому краю» или «Выключка по правому краю»), либо включая ее («Выключка по формату»). Если последняя строка содержит всего несколько символов, то, возможно, нужно будет применить специальный символ конца материала и создать концевую шпацию.
Текст считается выключенным, если он выровнен с обеих сторон. Можно выбрать выравнивание всего текста в абзаце, кроме последней строки («Выключка по левому краю» или «Выключка по правому краю»), либо включая ее («Выключка по формату»). Если последняя строка содержит всего несколько символов, то, возможно, нужно будет применить специальный символ конца материала и создать концевую шпацию.
При выключке текста при помощи компоновщика абзацев Adobe, чтобы обеспечить одинаковую плотность текста в абзаце и его визуальную привлекательность, InDesign производит смещение текста. Можно произвести точную подстройку интервалов в выключенном тексте.
При размещении текста по центру или выключке текста в сетке фрейма текст больше не будет выравниваться точно по сетке. Можно также задать выравнивание для всех абзацев в сетке фрейма.
Выделите текст
В палитре «Абзац» или в панели «Управление» нажмите одну из кнопок в области «Выравнивание»: «Влево», «По центру», «Вправо», «Выключка влево», «Выключка по центру», «Выключка вправо» или «Выключка по формату».

(Необязательно) Щелкните «Выключка к корешку» или «Выключка от корешка».
Применение к абзацу параметра «Выключка к корешку» приводит к тому, что текст левой страницы разворота выравнивается по правому, а правой – по левому краю. Аналогичным образом, применение к абзацу параметра «Выключка от корешка» приводит к тому, что текст левой страницы разворота выравнивается по левому краю, а правой страницы – по правому.
В вертикальных фреймах выключка к корешку или от корешка не оказывает никакого эффекта, поскольку выключка текста выполняется параллельно направлению корешка.
Если требуется выравнивание левого края текста по левому краю, а правого — по правому, установите точку ввода в том месте, где нужно выровнять текст по правому краю, нажмите клавишу «Tab», затем выровняйте по правому краю оставшийся текст строки.
Выравнивание абзацев по сетке из базовых линий
Сетка из базовых линий представляет интерлиньяж основного текста документа.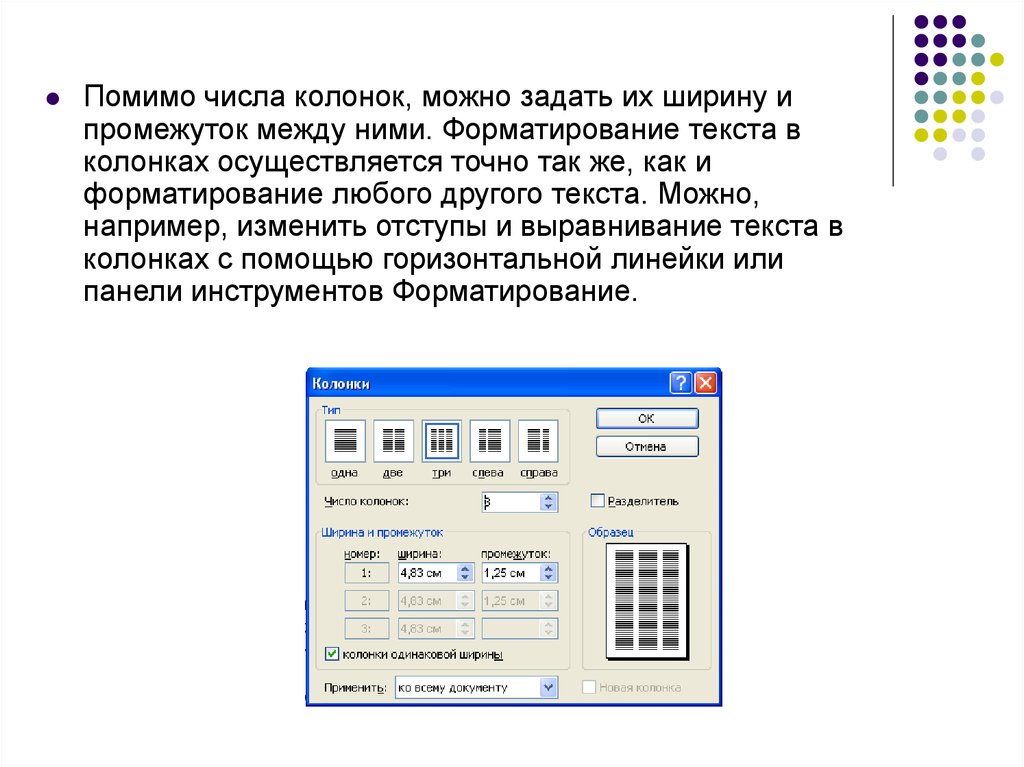 Это значение может быть кратно изменено для всех элементов страницы, чтобы гарантировать, что текст всегда будет выровнен по столбцам и страницам. Например, если основной текст в документе имеет интерлиньяж 12 пунктов, то для текста заголовка можно задать интерлиньяж в 18 пунктов и добавить отступ 6 пунктов перед абзацами, которые находятся перед заголовком.
Это значение может быть кратно изменено для всех элементов страницы, чтобы гарантировать, что текст всегда будет выровнен по столбцам и страницам. Например, если основной текст в документе имеет интерлиньяж 12 пунктов, то для текста заголовка можно задать интерлиньяж в 18 пунктов и добавить отступ 6 пунктов перед абзацами, которые находятся перед заголовком.
Использование сетки из базовых линий гарантирует единообразие размещения текстовых элементов на странице. Она позволяет настроить интерлиньяж абзаца таким образом, чтобы его базовая линия была гарантированно выровнена по основной сетке страницы. Этот метод можно использовать в том случае, если базовые линии текста находятся в нескольких столбцах, а также при выравнивании смежных текстовых фреймов. Параметры сетки из базовых линий изменяются в разделе «Сетка и направляющие» диалогового окна «Установки».
Можно выровнять по сетке из базовых линий только первую строку абзаца, что позволит остальным строкам сохранить ранее заданные значения интерлиньяжа.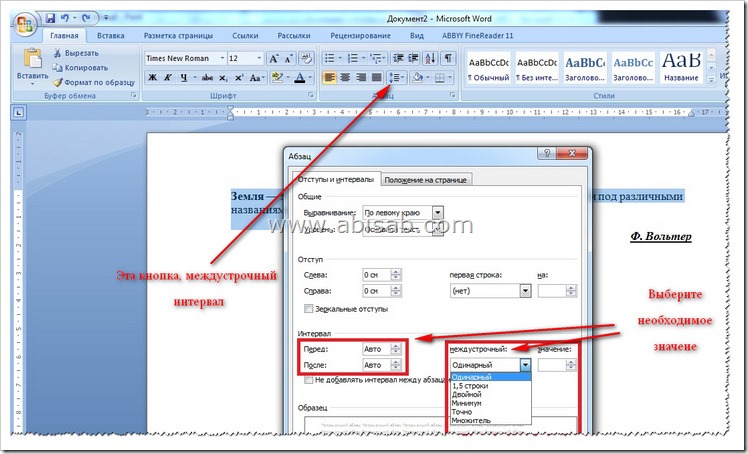
Для просмотра сетки из базовых линий выберите меню «Вид» > «Сетка и направляющие» > «Показать базовую сетку».
Сетка из базовых линий отображается на экране только в том случае, если масштаб документа больше минимального масштаба отображения линий, заданного в разделе установок «Сетка и направляющие». Для их отображения может потребоваться увеличение масштаба отображения.
Выравнивание абзацев по сетке из базовых линий
Выделите текст
В палитре «Абзац» или на панели «Управление» щелкните «Выровнять по сетке из базовых линий» .
Чтобы гарантировать сохранение интерлиньяжа текста, задайте интерлиньяж сетки из базовых линий равным значению интерлиньяжа текста или кратным ему.
Выравнивание только по сетке из базовых линий первой строки
Выделите абзац, который нужно выровнять.
В меню палитры «Абзац» или панели «Управление» выберите «Выровнять по сетке только первую строку».

Создание сбалансированного текста заголовка
Можно распределить неравномерно выровненный текст по нескольким строкам. Эту функцию особенно удобно использовать для многострочных заголовков, врезов и центрированных абзацев.
Вид до и после применения к заголовку параметра «Сбалансировать невыключенные строки»Щелкните абзац, который нужно сбалансировать.
В меню палитры «Абзац» или панели «Управление» выберите «Сбалансировать невыключенные строки».
Эта функция будет работать только в том случае, если выбран компоновщик абзацев Adobe.
Создание абзацев, объединяющих или разделяющих колонки
Вы можете сделать в текстовом фрейме перекрывающие несколько колонок абзацы, чтобы создать эффект расширенного заголовка. Можно указать, будет ли этот абзац охватывать все колонки или определенное количество колонок. Когда абзац охватывает несколько колонок в текстовом фрейме, состоящем из нескольких колонок, любой текст, предшествующий этому абзацу, становится сбалансированным.
Можно указать, будет ли этот абзац охватывать все колонки или определенное количество колонок. Когда абзац охватывает несколько колонок в текстовом фрейме, состоящем из нескольких колонок, любой текст, предшествующий этому абзацу, становится сбалансированным.
Можно также разделить абзац на несколько колонок в пределах одного текстового фрейма.
Абзац, охватывающий несколько колонок, и разделение абзаца на колонки
A. Заголовок, охватывающий несколько колонок B. Разделение абзаца на колонки
Растягивание абзаца на колонки
Поместите точку вставки в абзац.
Эту функцию можно также включить в стиль абзаца, например в стиль заголовка.
Выберите «Объединить колонки» в меню панели «Управление» или палитры «Абзац».
Выберите «Растянуть на колонки» из меню «Компоновка абзаца».
Выберите количество колонок, на которое вы хотите растянуть абзац в меню «Растянуть».

Чтобы добавить место до или после растянутого абзаца, укажите значения для «Пробела перед растягиванием колонок» и «Пробела после растягивания колонок», а затем щелкните OK.
Разделение абзаца на колонки
Поместите точку вставки в абзац.
Эту функцию можно также включить в стиль абзаца, например в стиль заголовка.
Выберите «Объединить колонки» в меню панели «Управление» или палитры «Абзац».
Выберите «Разделить на колонки» из меню «Компоновка абзаца».
Укажите описанные ниже параметры и нажмите кнопку «ОК».
Подколонки
Выберите количество колонок, на которое вы хотите разделить абзац.
Пробел перед разделением на колонки/Пробел после разделения на колонки
Добавьте при необходимости место до или после разделенного абзаца.

Внутренний средник
Определите размер пространства между разделенными абзацами.
Внешний средник
Определите размер пространства и поля между внешним и разделенным абзацами.
Выравнивание или разгонка текста по вертикали в текстовом фрейме
Можно выровнять или распределить строки текста внутри фрейма вдоль его вертикальной оси, чтобы добиться вертикальной однородности текста внутри фреймов и столбцов.
Можно выровнять текст по верхнему краю, по центру или по нижнему краю фрейма, используя любые значения интерлиньяжа абзаца и интервалов между абзацами. Можно также произвести выключку текста по вертикали, при которой строки распределены равномерно без учета интерлиньяжа и интервалов между абзацами.
Выключка по вертикали — по нижнему краю (слева) и по формату (справа)Вертикальное выравнивание и выключка текста рассчитываются по положениям базовых линий всех строк текста внутри фрейма. При настройке вертикального выравнивания учтите следующие моменты.
При настройке вертикального выравнивания учтите следующие моменты.
Верхний край фрейма определяется в качестве базовой линии первой строки текста, выравниваемого по верхнему краю. Это значение определяется параметром «Отклонение базовой линии первой строки» в диалоговом окне «Параметры текстового фрейма».
Нижний край фрейма определяется в качестве базовой линии последней строки текста, выравниваемого по нижнему краю. Текст сносок не выравнивается.
При применении параметра «Выровнять по базовым линиям» к абзацам с выравниванием по верхнему краю, по центру или по нижнему краю все строки будут выровнены по сетке из базовых линий. При использовании параметра «С выключкой» по сетке из базовых линий будут выровнены только первая и последняя строки.
Если в диалоговом окне «Параметры текстового фрейма» заданы значения «Отступ сверху» или «Отступ снизу» для текстового фрейма, то можно изменить расположение соответственно первой и последней базовой линии.

Выполните одно из следующих действий:
Выберите меню «Объект» > «Параметры текстового фрейма».
В разделе «Вертикальная выключка» диалогового окна «Параметры текстового фрейма» выберите один из следующих параметров в меню «Вариант выключки»:
Выберите «Сверху», чтобы выровнять текст вниз от верхнего края фрейма по вертикали (эта настройка используется по умолчанию).
Выберите «По центру», чтобы центрировать строки текста внутри фрейма.
Выберите «Снизу», чтобы выровнять строки текста вверх от нижнего края фрейма по вертикали.
Выберите «Разгонка», чтобы распределить строки текста равномерно по вертикали между верхним и нижним краями фрейма.
Если выбран параметр «Разгонка» и необходимо предотвратить ситуацию, когда интерлиньяж становится непропорционально большим по сравнению со значением интервала между абзацами, задайте значение «Максимальный интервал между абзацами».
Максимальный интервал между абзацами в 0 пика (слева) и 1 пика (справа) Интервал между абзацами увеличивается до этого заданного значения. Если текст по-прежнему не заполняет фрейм, то интервал между строками нужно увеличивать до тех пор, пока он не будет заполнен. В дополнение к значениям «Отбивка перед абзацем» или «Отбивка после абзаца», вводимым в палитре «Абзац», применяется также значение максимального интервала между абзацами.
Интервал между абзацами увеличивается до этого заданного значения. Если текст по-прежнему не заполняет фрейм, то интервал между строками нужно увеличивать до тех пор, пока он не будет заполнен. В дополнение к значениям «Отбивка перед абзацем» или «Отбивка после абзаца», вводимым в палитре «Абзац», применяется также значение максимального интервала между абзацами.Будьте внимательны к вертикальной выключке текстовых фреймов с несколькими колонками. Если последняя колонка содержит несколько строк, то интервал между строками может оказаться слишком большим.
Нажмите кнопку «ОК».
Проще всего настроить значение «Максимальный интервал между абзацами». Для этого нужно выбрать функцию «Просмотр» и нажимать кнопку со стрелкой вниз или вверх рядом со значением «Максимальный интервал между абзацами» до тех пор, пока интервал между абзацами не будет сбалансирован с использованием интерлиньяжа.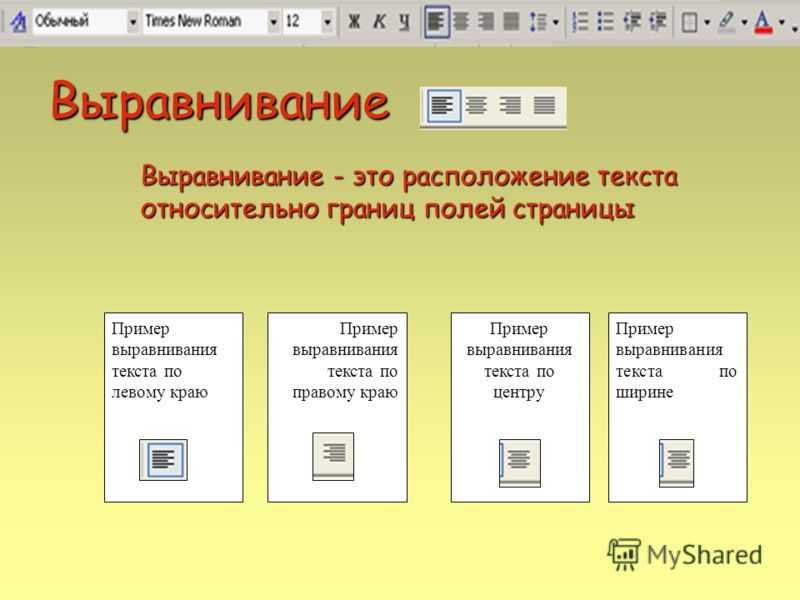
Справки по другим продуктам
- Изменение параметров выключки
- Изменение отображения сетки
- Свойства сетки фреймов
- Выравнивание текста различных размеров
- Сетки
- Настройка сетки из базовых линий для текстового фрейма
Вход в учетную запись
Войти
Управление учетной записью
404 Cтраница не найдена
Мы используем файлы cookies для улучшения работы сайта МГТУ и большего удобства его использования. Более подробную информацию об использовании файлов cookies можно найти здесь. Продолжая пользоваться сайтом, вы подтверждаете, что были проинформированы об использовании файлов cookies сайтом ФГБОУ ВО «МГТУ» и согласны с нашими правилами обработки персональных данных.
Размер:
AAA
Изображения Вкл. Выкл.
Обычная версия сайта
К сожалению запрашиваемая страница не найдена.
Но вы можете воспользоваться поиском или картой сайта ниже
|
|
Выравнивание, выравнивание и отступы | Компьютерные приложения для менеджеров |
Цели обучения
- Изменить выравнивание текста.

- Используйте кнопку табуляции на клавиатуре, чтобы сделать отступ абзаца.
Выравнивание
Чтобы выровнять или выровнять текст по ширине, наведите курсор на абзац, который вы хотите изменить, затем нажмите кнопки выравнивания по левому краю, выравнивания по правому краю, по центру или по ширине.
Выравнивание – это расположение текста относительно остальной части страницы (или столбца, ячейки таблицы, текстового блока и т. д.). Существует четыре основных выравнивания: по левому краю, по правому краю, по центру и по ширине.
- Текст с выравниванием по левому краю – это текст, выровненный по левому краю.
- Текст, выровненный по правому краю – это текст, выровненный по правому краю.
- Текст по центру — это текст, расположенный по центру между двумя краями.
Выровнено по левому краю | По центру | Выровнено по правому краю |
|---|---|---|
Обоснование определяет расстояние между словами. Выровненный текст увеличивает пространство между словами, чтобы заполнить всю строку, чтобы она была выровнена как по левому, так и по правому краю.
Выровненный текст увеличивает пространство между словами, чтобы заполнить всю строку, чтобы она была выровнена как по левому, так и по правому краю.
Необоснованный текст | Выровненный текст |
Вы также можете изменить параметры выравнивания и выравнивания в диалоговом окне абзаца.
Практический вопрос
Диалоговое окно «Абзац: выравнивание и выравнивание»
Откройте диалоговое окно абзаца, щелкнув значок маленькой стрелки в правом нижнем углу группы «Абзац».
Выпадающее меню для изменения выравнивания находится в верхней части диалогового окна.
Отступ
Во многих документах отступ — это хороший способ отличить начало нового абзаца, особенно при отсутствии интервала между абзацами.
Чтобы сделать отступ, один раз нажмите клавишу Tab на клавиатуре в начале абзаца.
Одна табуляция в начале первой строки абзаца.
Для большего контроля над настройками отступа используйте диалоговое окно абзаца.
Диалоговое окно «Абзац»: отступ
Откройте диалоговое окно абзаца, щелкнув значок маленькой стрелки в правом нижнем углу группы «Абзац».
Раздел отступа находится ближе к середине диалогового окна.
Параметры «Влево» и «Вправо» смещают весь абзац влево и вправо.
| Сравнение отступов |
|---|
Без отступа |
С отступом в 1 дюйм слева и справа |
В раскрывающемся меню «Специальный» можно выбрать отступ для первой строки абзаца или создать выступающий отступ. При выборе «Первая» или «Висячие» появится другое поле, позволяющее выбрать, насколько большой будет первая строка или висячий отступ.
При выборе «Первая» или «Висячие» появится другое поле, позволяющее выбрать, насколько большой будет первая строка или висячий отступ.
Висячий выступ | Отступ первой строки |
Практический вопрос
Лицензии и атрибуты
Контент с лицензией CC, ранее опубликованный
- Выровнять по левому краю. Автор : Артур Шлейн. Расположен по адресу : https://thenounproject.com/icon/align-left-60845/. Лицензия : CC BY: Attribution
- Выравнивание по центру. Автор : Артур Шлейн. Расположен по адресу : https://thenounproject.com/icon/align-center-60844/. Лицензия : CC BY: Attribution
- Выровнять по правому краю. Автор : Артур Шлейн.
 Расположен по адресу : https://thenounproject.com/icon/align-right-60847/. Лицензия : CC BY: Attribution
Расположен по адресу : https://thenounproject.com/icon/align-right-60847/. Лицензия : CC BY: Attribution - Выровнять текст. Автор : Артур Шлейн. Расположен по адресу : https://thenounproject.com/icon/justify-text-60846/. Лицензия : CC BY: Attribution
Форматирование абзаца
Параметры форматирования абзаца определяют внешний вид абзаца текста. За некоторыми исключениями, параметры форматирования абзаца используются только в тексте, отформатированном во фрейм. Для текстовых фигур используются только выравнивание абзаца, символы по умолчанию и стили заливки.
Параметры форматирования абзаца можно сохранить в стилях абзаца. При использовании стилей в тексте параметры форматирования абзаца обновляются при изменении стиля. Это обеспечивает более структурированный рабочий процесс при создании текста во фреймах по всему документу.
Общие параметры форматирования абзаца можно выбрать на панели Абзац , на панели Контекст или на панели Свойства . Детали всех параметров абзаца можно редактировать с помощью команды Параметры абзаца из меню Текст .
Вот некоторые из параметров форматирования абзаца, которые можно использовать для создания расширенной типографики:
- Выравнивание абзаца по левому, правому краю, по центру и по ширине, включая режимы выравнивания по последней строке.
- Параметр для компоновщика многострочных абзацев, чтобы найти оптимальное расстояние между текстом и разрывы строк во всем абзаце.
- Сбалансируйте длину строк в абзаце при использовании многострочного компоновщика.
- Используйте оптические поля и специальные поля для глифа, чтобы абзац соответствовал текстовому фрейму.
- Отступ и интервал вокруг абзаца.
- Интерлиньяж для создания равномерного межстрочного интервала.

- Стиль символов по умолчанию, используемый в абзаце.
- Линейки абзаца: линии до и после текста абзаца, чтобы отделить абзац от окружающего текста.
- Заглавные буквы с выбранным количеством символов.
- Пули и автоматическая нумерация абзацев.
- Режимы промежутка между словами, отслеживания, глифа и встроенной формы при выравнивании абзацев.
- Параметры переноса, чтобы ограничить использование переноса для разбиения абзаца на строки.
- Настройка позиций табуляции и выравнивание текста вокруг позиций табуляции.
Абзац Панель
Панель «Абзац»
Параграф 9Панель 0177 обеспечивает доступ к основным параметрам форматирования абзаца. Панель Paragraph можно открыть из меню Panels — Text .
На панели Абзац можно выбрать следующие параметры абзаца:
- Стиль — открыть список стилей и предустановок форматирования абзаца.
 Текущие параметры абзаца можно сохранить как стиль с помощью команды Создать стиль . Чтобы сохранить параметры абзаца в качестве предустановки, используйте кнопку 9.0176 Команда Создать предустановку . Параметры абзаца обычно сохраняются в документе как стили. Сохранение предустановок можно использовать для простого переноса параметров абзаца между документами.
Текущие параметры абзаца можно сохранить как стиль с помощью команды Создать стиль . Чтобы сохранить параметры абзаца в качестве предустановки, используйте кнопку 9.0176 Команда Создать предустановку . Параметры абзаца обычно сохраняются в документе как стили. Сохранение предустановок можно использовать для простого переноса параметров абзаца между документами. - Выравнивание текста абзаца можно настроить, нажав одну из кнопок выравнивания:
- — Установите выравнивание абзаца по левому краю.
- — Установить выравнивание абзаца по центру.
- — Установить выравнивание абзаца по правому краю.
- — Установите выравнивание абзаца по ширине, чтобы последняя строка была выровнена по левому краю.
- — Установить выравнивание абзаца по ширине, с выравниванием последней строки по центру.
- — Установите выравнивание абзаца по ширине, чтобы последняя строка была выровнена по правому краю.
- — Установите выравнивание абзаца по ширине, также растянув последнюю строку.

- — Отредактируйте межстрочный интервал абзаца.
- — Отредактируйте дополнительный межстрочный интервал, добавленный к интерлиньяжу, полученному из высоты символов.
- — Изменить величину отступа с левой стороны.
- — Изменить величину отступа с правой стороны.
- — Изменить величину отступа, используемого в первой строке текста в абзаце.
- — Изменить величину отступа, используемого в последней строке текста в абзаце.
- — Изменить количество пробелов перед абзацем.
- — Изменить количество пробелов после абзаца.
- Поля — Выберите режим и сумму поля глифа. Поле используется для выравнивания глифов по левому и правому краям абзаца. Доступны следующие режимы маржи:
- Нет — Выравнивание глифов с использованием метрик глифов из шрифтов.
- Глиф — Используйте форму глифа для определения поля.
- Оптический — Используйте оптические свойства формы глифа для определения поля.

- Область глифа — используйте ширину и высоту формы глифа для определения поля.
Меню панели «Абзац»
Меню панели Абзац содержит дополнительные команды и параметры, используемые при форматировании абзаца:
- Параметры абзаца — Открыть представление редактора Стиль абзаца , содержащее все параметры форматирования абзаца, организованные в разделы.
- Композитор строк — Выберите компоновщик одной строки для текста абзаца. В режиме однострочного компоновщика абзац разбивается на строки, если слово или дефис не помещаются в строку.
- Составитель абзаца — выберите составитель многострочного абзаца. В многострочном компоновщике для расчета оптимальных точек разрыва строки рассматривается весь текст абзаца, что сводит к минимуму штрафы за растяжение и расстановку переносов.
- Линии баланса — Включить или отключить балансировку длины строки при использовании компоновщика абзацев.
 Балансировка длины строки не включает последнюю строку.
Балансировка длины строки не включает последнюю строку. - Выровнять первую строку — включить или выключить выравнивание первой строки по базовой линии. Базовые настройки можно изменить с помощью команды Text Frame Options меню Text . При включении параметра Выровнять первую строку первая строка выравнивается по базовой строке, а остальные строки размещаются в соответствии с высотой символа и количеством интерлиньяжей.
- Выровнять по базовой линии — включить или отключить выравнивание всех строк текста по базовой линии. Базовые настройки можно изменить с помощью команды Text Frame Options меню Text .
- Фиксированный интерлиньяж — включение или отключение использования фиксированного межстрочного интервала независимо от переопределения высоты символов.
- Редактировать линейку перед — откройте представление редактора линейки, чтобы изменить линейку абзаца, показанную перед абзацем.

- Редактировать линейку после — Откройте вид редактора линейки, чтобы отредактировать линейку абзаца, показанную после абзаца.
- Stretching Style — открыть окно редактора параметров растяжения. Параметры растяжения используются для настройки интервала между словами, отслеживания, масштабирования глифов и встроенных фигур при растягивании абзаца текста в доступную область фрейма. Редактирование стиля растяжения описано в разделе «Параметры абзаца».
- Параметры расстановки переносов — открыть окно редактора параметров расстановки переносов. Редактирование параметров переноса описано в разделе «Параметры абзаца».
- Позиции табуляции — Открыть вид редактора позиций табуляции. Позиции табуляции используются для установки местоположения текста (с символами табуляции) в определенное положение и выравнивание.
- Заглавные буквы — открыть окно редактора заглавных букв. Заглавные буквы — это типографская опция, используемая для отображения одного или нескольких начальных символов с большим форматированием в нескольких строках.
 Варианты опускаемого капитала более подробно описаны в разделе Drop Capital стиля 9 абзаца .0177 вид.
Варианты опускаемого капитала более подробно описаны в разделе Drop Capital стиля 9 абзаца .0177 вид. - Параметры маркировки — Открыть представление параметров маркировки абзаца. Для маркировки абзацев можно использовать маркеры или нумерацию. Эти параметры более подробно описаны в разделе Надписи представления Стиль абзаца .
- Сохранить предустановку — создать новую предустановку с текущими параметрами абзаца. Предустановки параметров абзаца позволяют повторно использовать параметры форматирования абзаца без привязки к общему стилю.
- Предустановки абзаца — открывает список доступных предустановок форматирования абзаца. Выберите стиль форматирования абзаца, чтобы использовать его для выбранных абзацев.
- Сохранить стиль — создать новый стиль с текущими параметрами абзаца. Стили абзацев можно использовать при форматировании текста для установки общих атрибутов форматирования в нескольких текстовых фреймах и в разных местах текста.
 Изменение стиля абзаца приведет к обновлению всего форматирования текста с использованием этого стиля. Доступ к стилям абзаца и управление ими можно получить с помощью 9Панель 0176 Стиль абзаца .
Изменение стиля абзаца приведет к обновлению всего форматирования текста с использованием этого стиля. Доступ к стилям абзаца и управление ими можно получить с помощью 9Панель 0176 Стиль абзаца . - Стили абзаца — Показать список доступных стилей абзаца. Выберите стиль абзаца, чтобы использовать его в выбранном абзаце.
- Разорвать ссылку на стиль — отделить параметры форматирования абзаца выделенного текста от стиля абзаца, используемого в тексте. Параметры форматирования абзаца не изменятся, но они больше не будут связаны с определениями стиля абзаца. Изменение стиля абзаца не изменит форматирование текста с отсоединенными стилями.
- Очистить переопределение абзаца — Очистить переопределение абзаца выделенного текста, установив для параметров форматирования абзаца значение по умолчанию из окружающего текста.
Табуляторы
Позиции табуляции — это фиксированные позиции в текстовом фрейме, используемые для установки позиции символов табуляции. Когда в тексте встречается символ табуляции, позиция символов перемещается на следующую позицию табуляции. Текст между двумя символами табуляции можно выровнять по любой стороне позиции.
Когда в тексте встречается символ табуляции, позиция символов перемещается на следующую позицию табуляции. Текст между двумя символами табуляции можно выровнять по любой стороне позиции.
Панель «Вкладки» выровнена по текстовому фрейму.
Панель «Вкладки» можно использовать для интерактивной установки позиций табуляции для абзаца в текстовом фрейме. Панель Tabs можно выровнять по текстовому фрейму, чтобы положение позиций табуляции соответствовало фактическому положению в текстовом фрейме. Панель Tabs можно открыть из меню Panels — Text .
Линейка в нижней части панели Tabs используется для редактирования отступа абзаца и установки позиции табуляции:
- Пара маленьких треугольников в начале и в конце используются для регулировки отступа абзаца.
- Перетащите верхний треугольник с левой стороны, чтобы настроить отступ первой строки.
- Перетащите нижний треугольник с левой стороны, чтобы отрегулировать левый отступ абзаца.

- Перетащите верхний треугольник с правой стороны, чтобы настроить отступ последней строки.
- Перетащите нижний треугольник с правой стороны, чтобы отрегулировать правый отступ абзаца.
- Положения позиции табуляции указаны стрелками в месте позиции табуляции.
- Нажмите и перетащите позицию табуляции, чтобы отрегулировать ее положение.
- Щелкните и перетащите внутрь линейки, чтобы создать новую позицию табуляции.
- При интерактивном изменении положения положение также указывается с помощью черной индикаторной линии внутри рамки.
Верхняя часть панели Tabs содержит поля и кнопки для установки позиции табуляции и выравнивания.
- Поз. — Изменить положение выбранной позиции табуляции.
- — Установить выбранное выравнивание позиции табуляции по левому краю.
- — Установите выбранное выравнивание позиции табуляции по центру.
- — Установите выбранное выравнивание позиции табуляции вправо.

- — Установить выравнивание выбранной позиции табуляции по символу.
- Выровнять — Установить символ выравнивания. Это поле доступно, когда выравнивание установлено на символ.
- Заполнитель — Установите символы-заполнители, используемые для заполнения пространства, созданного табулятором.
- — Очистить все позиции табуляции от текущего абзаца.
- — Выровняйте панель Tabs по выбранному текстовому фрейму, чтобы положения табуляции на линейке совпадали с фактическими позициями в фрейме.
- — открыть список ранее сохраненных пресетов и стилей табуляции. Настройки табуляции можно повторно использовать в других абзацах, сохранив их как предустановки или стили.
- — Сохранить текущие настройки позиции табуляции в качестве предустановки.
- — Сохранить текущие настройки позиции табуляции как стиль в текущем документе.
Представление Позиции табуляции используется при редактировании предустановок или стилей позиций табуляции или при редактировании позиций табуляции текущего абзаца с помощью команды Позиции табуляции панели Абзац . Раздел Tab Stops стиля абзаца содержит те же параметры.
Раздел Tab Stops стиля абзаца содержит те же параметры.
Вкладка прекращает редактирование вида.
- Стиль — открывает список ранее сохраненных пресетов и стилей табуляции. Чтобы создать новый стиль табуляции, выберите значок Команда Создать стиль . Чтобы создать новую предустановку позиции табуляции, выберите команду Создать предустановку .
- Линейка используется для интерактивной установки позиции табуляции.
- Чтобы создать новую позицию табуляции, щелкните в пустом месте линейки.
- Выравнивание — Установите выравнивание позиции табуляции на Слева , По центру , Справа или Символ .
- Позиция — изменить положение выбранной позиции табуляции.
- Заполнитель — Установите символы-заполнители, используемые для заполнения пространства, созданного табулятором.
- Выровнять по — Установить символ выравнивания.
 Это поле доступно, когда выравнивание установлено на символ.
Это поле доступно, когда выравнивание установлено на символ. - Очистить все — удалить все позиции табуляции.
- Интервал — Установите размер символа табуляции, когда позиции табуляции недоступны.
Стили абзацев
Панель «Стили абзацев».
Типичный процесс работы с различными параметрами форматирования абзаца заключается в создании стилей абзаца. Стили абзацев можно определить в одном месте и использовать во всем документе. При изменении стиля абзаца изменяются все экземпляры этого стиля (за исключением переопределений).
Стили абзаца работают так же, как и другие стили, описанные в разделе «Стили», с той разницей, что для стилей абзаца используется отдельная панель. Это сходство означает, что роли объектов также можно использовать для определения стилей абзаца.
Различные типы стилей (включая стили абзацев и символов) используют одну и ту же структуру папок. Стили абзацев можно организовать в папки, но это будет та же структура папок, что и на панели Стили и Стили символов .
Стили абзацев можно организовать в папки, но это будет та же структура папок, что и на панели Стили и Стили символов .
Панель Стили абзацев можно открыть с помощью команды Стили абзацев из меню Панели — Текст .
Содержание стилей абзаца 9Панель 0177 аналогична панели Styles , описанной в разделе «Стили».
- Панель содержит список стилей абзаца, определенных в текущем документе.
- При выборе стиля абзаца стиль будет выделен только для редактирования, но не будет применен к тексту.
- Дважды щелкните стиль абзаца, чтобы применить его к выбранным абзацам.
- — применить выбранный стиль абзаца к выделенному тексту.
- — Откройте Стиль абзаца вид редактора.
- — Открыть имя стиля и редактор ярлыков.
- — Измените выбранные значения стиля из выбранных в данный момент объектов. Эту кнопку можно использовать для изменения атрибутов, хранящихся в любом типе стиля.

- — Создать новый стиль абзаца на основе параметров форматирования абзаца, используемых в выделенном тексте.
- — Создать копию выбранного стиля абзаца.
- — Создать новый стиль абзаца с параметрами форматирования по умолчанию. Новый стиль можно отредактировать позже с помощью кнопки .
- — Удалить выбранные стили.
- Меню панели содержит параметры и команды, используемые для управления стилями абзаца. Они аналогичны меню панели «Стили », описанному в разделе «Стили».
Дефисы
Пользовательские словари переносов, связанные с языком, можно редактировать с помощью команды Hyphenations из меню Text . Для каждого языка расстановки переносов может быть собственный словарь, хранящийся в документе, и один, хранящийся приложением глобально.
Представление пользовательского редактора переносов.
- Выберите словарь переносов в поле Язык .
- Отредактируйте перенос слов в поле Дефис .




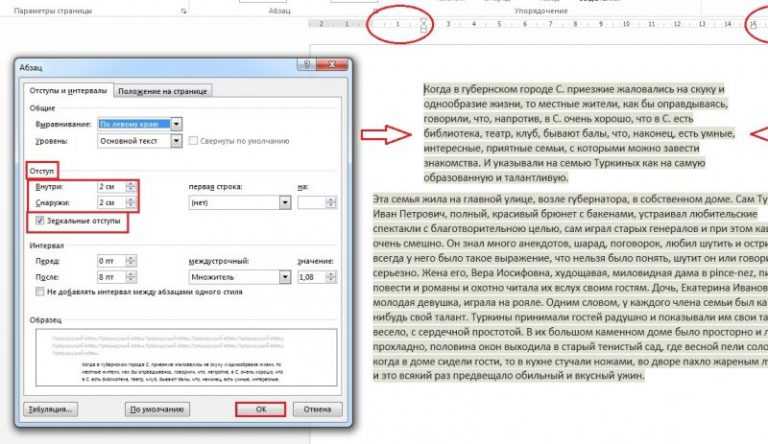

 Интервал между абзацами увеличивается до этого заданного значения. Если текст по-прежнему не заполняет фрейм, то интервал между строками нужно увеличивать до тех пор, пока он не будет заполнен. В дополнение к значениям «Отбивка перед абзацем» или «Отбивка после абзаца», вводимым в палитре «Абзац», применяется также значение максимального интервала между абзацами.
Интервал между абзацами увеличивается до этого заданного значения. Если текст по-прежнему не заполняет фрейм, то интервал между строками нужно увеличивать до тех пор, пока он не будет заполнен. В дополнение к значениям «Отбивка перед абзацем» или «Отбивка после абзаца», вводимым в палитре «Абзац», применяется также значение максимального интервала между абзацами. Педагогический (научно-педагогический) состав
Педагогический (научно-педагогический) состав
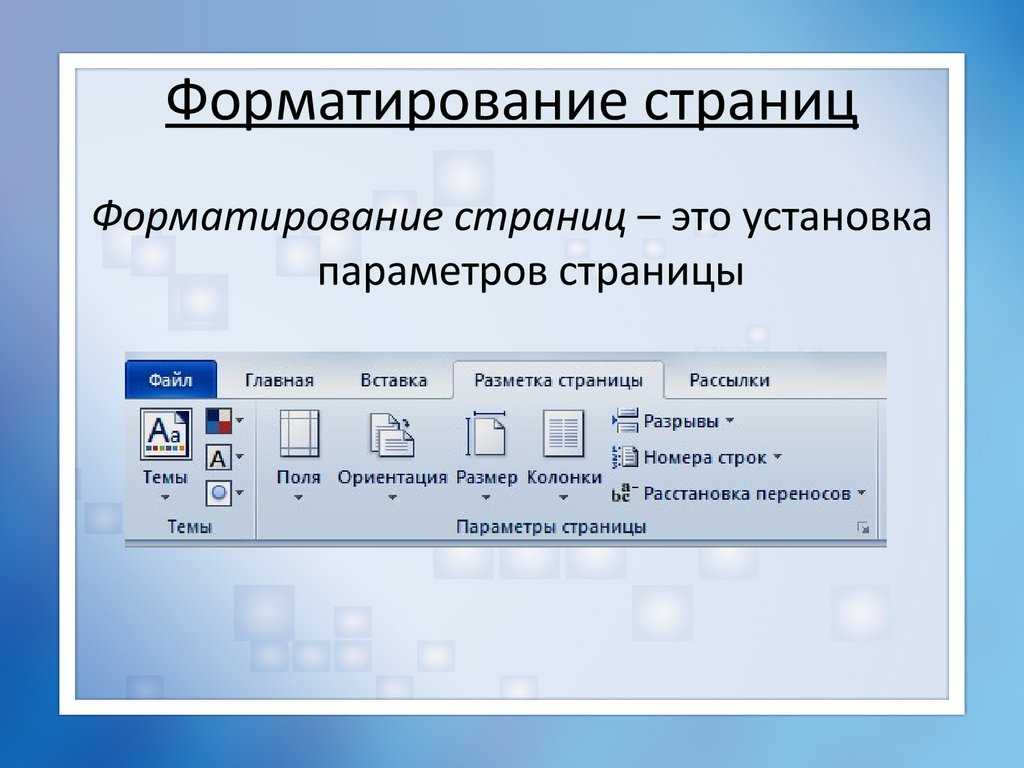 Расположен по адресу : https://thenounproject.com/icon/align-right-60847/. Лицензия : CC BY: Attribution
Расположен по адресу : https://thenounproject.com/icon/align-right-60847/. Лицензия : CC BY: Attribution 

 Текущие параметры абзаца можно сохранить как стиль с помощью команды Создать стиль . Чтобы сохранить параметры абзаца в качестве предустановки, используйте кнопку 9.0176 Команда Создать предустановку . Параметры абзаца обычно сохраняются в документе как стили. Сохранение предустановок можно использовать для простого переноса параметров абзаца между документами.
Текущие параметры абзаца можно сохранить как стиль с помощью команды Создать стиль . Чтобы сохранить параметры абзаца в качестве предустановки, используйте кнопку 9.0176 Команда Создать предустановку . Параметры абзаца обычно сохраняются в документе как стили. Сохранение предустановок можно использовать для простого переноса параметров абзаца между документами.

 Балансировка длины строки не включает последнюю строку.
Балансировка длины строки не включает последнюю строку.
 Варианты опускаемого капитала более подробно описаны в разделе Drop Capital стиля 9 абзаца .0177 вид.
Варианты опускаемого капитала более подробно описаны в разделе Drop Capital стиля 9 абзаца .0177 вид. Изменение стиля абзаца приведет к обновлению всего форматирования текста с использованием этого стиля. Доступ к стилям абзаца и управление ими можно получить с помощью 9Панель 0176 Стиль абзаца .
Изменение стиля абзаца приведет к обновлению всего форматирования текста с использованием этого стиля. Доступ к стилям абзаца и управление ими можно получить с помощью 9Панель 0176 Стиль абзаца .

 Это поле доступно, когда выравнивание установлено на символ.
Это поле доступно, когда выравнивание установлено на символ.
