Как распечатать сетку в Ворде
Возможность печати на принтере стандартной сетки с направляющими в Ворд отсутствует – она отображается только в электронной версии документа. Получить ее на бумаге можно, только если создать аналог в виде таблицы или фонового изображения.
Способ 1: Создание таблицы
Сделать стандартную сетку видимой можно, если создать ее копию в виде таблицы. Такой метод подойдет исключительно для тех случаев, когда нужно распечатать пустой документ с клеткой, потому как вводить текст поверх нее не получится.
Читайте также: Как создать таблицу в Word
- Прежде чем приступить к созданию таблицы, необходимо подкорректировать параметры полей в документе. Откройте вкладку «Макет» и разверните меню кнопки «Поля».
Выберите пункт «Обычные» или «Настраиваемые поля» и самостоятельно введите следующие значения:
Читайте также: Как настроить поля в Ворд
- Далее перейдите во вкладку

- В открывшемся окне, в зависимости от того, клетку каких размеров вы хотите видеть на печати, задайте следующее:
Для клетки размером 1 * 1 см:
- Число строк: 16;
- Число столбцов: 24.
Для клетки размером 0,5 * 0,5 см (используется в нашем примере):
- Число строк: 32;
- Число столбцов: 49.
Нажмите «ОК» для подтверждения.
- Несмотря на то что на предыдущем шаге мы точно определили размеры ячеек, они все еще могут быть искажены. Проверить, так ли это, и если потребуется, подкорректировать значения можно через свойства таблицы. Для этого выделите ее, нажав левой кнопкой мышки (ЛКМ) на расположенную в левом верхнем углу кнопку в виде плюса в квадрате, а затем кликните правой кнопкой мышки (ПКМ) и выберите в контекстном меню соответствующий пункт.
- В появившемся диалоговом окне перейдите во вкладку «Строка», отметьте галочкой пункт «высота» и установите значение 1 см или 0,5 см, в зависимости от того, какие данные вы вводили на третьем шаге инструкции.

- Откройте вкладку «Столбец» и сделайте то же, только в этот раз отметьте «Ширина», после чего введите соответствующие значения.
- Для сохранения внесенных изменений нажмите «ОК». При желании или необходимости вид таблицы по умолчанию можно изменить, например, сделав ее границы синего цвета или пунктирными. Необходимые для этих целей инструменты представлены во вкладке «Конструктор» группы «Работа с таблицами», а их применение ранее было рассмотрено нами в отдельной статье.
Подробнее: Как изменить границы таблицы в Word
- Убедившись в том, что созданная посредством таблицы сетка соответствует вашим требованиям, можно переходить к ее печати. Для этого нужно обратиться к соответствующему разделу программы: меню «Файл» — «Печать».
В области предварительного просмотра оцените окончательный результат, предварительно изменив масштаб на 100% или меньше, и если вас все устраивает, нажмите на кнопку «Печать».

Читайте также:
Предварительный просмотр документов в Ворд
Печать текстовых документов в Word
Полученная таким образом сетка визуально не будет отличаться от той, отображение которой можно включить во вкладке «Вид». При этом, как уже было сказано выше, разнообразить и изменить ее вид тоже возможно.
Способ 2: Изменение фона страницы
Несколько более сложный, зато предоставляющий ряд дополнительных возможностей метод решения нашей задачи заключается в преобразовании сетки необходимого вида в изображение и последующей установке его в качестве фона страницы.
- Перейдите во вкладку «Вид», активируйте отображение сетки и настройте ее размеры. Сделать это поможет отдельная инструкция на нашем сайте. Но, как и в «Способе 1», размер клетки следует устанавливать 1 * 1 см или 0,5 * 0,5 см.
Подробнее: Как включить сетку в Ворд
- Разверните окно программы на весь экран, если этого не было сделано ранее, установите масштаб страницы 100% и сделайте ее скриншот.

Читайте также:
Как изменить масштаб страницы в Word
Как сделать альбомный лист в WordПримечание: Если разрешение экрана вашего ПК или ноутбука составляет 1920*1080 и менее точек, лист А4 в горизонтальной, книжной ориентации на него целиком не поместится. В таком случае необходимо изменить ее на альбомную, сделать скриншот, а затем повернуть полученное в результате изображение влево. Именно это и будет выполнено нами в примере далее.
Если на вашем компьютере или ноутбуке установлена Windows 10, проще всего это сделать через стандартное средство «Фрагмент экрана», доступное в «Центре уведомлений».
Вызовите его, выберите на верхней панели «Прямоугольный фрагмент» и аккуратно обведите страницу по контуру.
Нажмите на появившееся после создания снимка уведомление – оно будет открыто в стандартном средстве редактирования.
Убедитесь, что на скриншоте отображается только страница с сеткой.
 Если за ее границами есть лишние элементы, например, часть интерфейса текстового редактора, обрежьте их, воспользовавшись соответствующим инструментом на верхней панели.
Если за ее границами есть лишние элементы, например, часть интерфейса текстового редактора, обрежьте их, воспользовавшись соответствующим инструментом на верхней панели.Нажмите на кнопку «Сохранить», выберите удобное место на диске ПК для сохранения полученного изображения и подтвердите действие.
Читайте также: Как сделать снимок экрана на компьютере с Windows
Примечание: Если вы изменяли ориентацию листа в документе Ворд на альбомную, перейдите в папку с сохраненным снимком экрана, нажмите на нем ПКМ и выберите пункт «Повернуть влево».
- Вернитесь в Word и снова установите книжную ориентацию.
Далее перейдите во вкладку «Конструктор» (названия в предыдущих версиях: «Дизайн», «Разметка страницы», «Формат»), нажмите на кнопку «Цвет страницы» и выберите пункт «Способы заливки».
- В открывшемся окне перейдите во вкладку «Рисунок» и нажмите на расположенную в ней одноименную кнопку.

В меню выбора вариантов добавления выберите «Из файла».
Далее с помощью системного «Проводника» перейдите в папку, в которую сохранили скриншот документа Ворд с сеткой, полученный на втором шаге настоящей инструкции, выберите его и нажмите «Вставить».
Для того чтобы закрыть окно, кликните «ОК».
Подробнее: Как изменить фон страницы в Ворд
- Сетка, полностью аналогичная той, которую мы создали на первом шаге, будет добавлена в документ в качестве фона. Убедиться в этом можно, отключив ее отображение.
- По умолчанию Word не выводит на печать фон страницы, но, в отличие от стандартной сетки, это исправимо. Вызовите меню «Файл» и перейдите в «Параметры».
Откройте вкладку «Отображение», установите отметку напротив пункта «Печатать фоновые цвета и рисунки»
, после чего нажмите «ОК». - Теперь можно переходить к распечатке документа с сеткой.
 Для этого в меню программы откройте раздел «Печать», задайте необходимые параметры, после чего воспользуйтесь кнопкой «Печать».
Для этого в меню программы откройте раздел «Печать», задайте необходимые параметры, после чего воспользуйтесь кнопкой «Печать».Важно! В области предварительного просмотра сетка может отображаться некорректно, если установлен отличный от 100% масштаб. Выберите именно это значение для того, чтобы оценить реальный вид сетки на странице.
Несложно догадаться, что аналогичным образом можно распечатать документ не только с сеткой, но и с любым другим изображением в качестве фона, доступным в библиотеке Word или хранящимся на диске ПК. Ключевое же различие между этим и предыдущем способом заключается в том, что поверх сетки, полученной путем изменения фона документа, можно свободно писать текст. Более того, если хорошенько постараться, его вполне можно превратить в полноценную тетрадь с разного рода записями или конспект.
Опишите, что у вас не получилось.
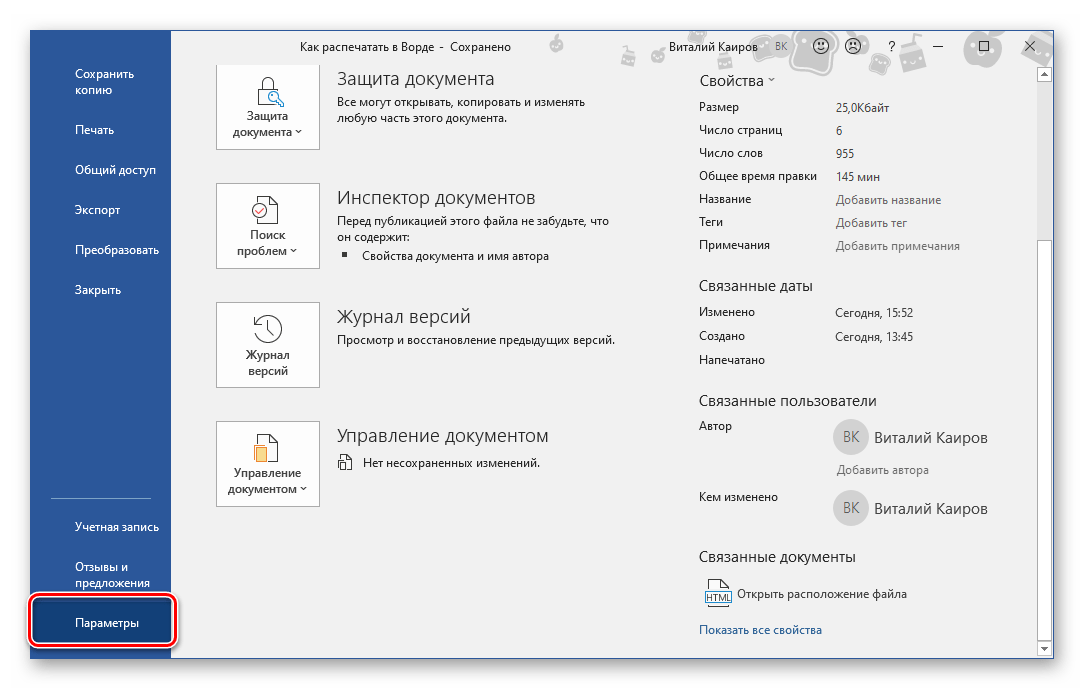 Наши специалисты постараются ответить максимально быстро.
Наши специалисты постараются ответить максимально быстро.Помогла ли вам эта статья?
ДА НЕТПечать на обеих сторонах листа (двусторонняя печать)
Определение того, поддерживает ли принтер автоматическую двустороннюю печать
Узнать, поддерживает ли ваш принтер двустороннюю печать, можно из его руководства пользователя или у изготовителя. Кроме того, можно сделать следующее:
-
Откройте вкладку Файл.
-
Нажмите кнопку Печать.
-
В разделе Параметры щелкните
Односторонняя печать. Если значение Двусторонняя печать доступно, ваш принтер настроен для двусторонней печати.
Примечания:
-
Если вы используете принтер, совмещенный с копировальным аппаратом, а копировальный аппарат поддерживает двустороннее копирование, то принтер, вероятно, поддерживает автоматическую двустороннюю печать.

-
Если установлено несколько принтеров, то возможно, что один из них поддерживает двустороннюю печать, а другой — нет.
Настройка принтера для печати на обеих сторонах листа бумаги
Если ваш принтер не поддерживает автоматическую двустороннюю печать, существует два возможных способа печати. Вы можете выполнить двустороннюю печать вручную или напечатать отдельно нечетные и четные страницы.
Двусторонняя печать вручную
Если ваш принтер не поддерживает автоматическую двустороннюю печать, вы можете напечатать все страницы, которые должны быть на одной стороне листа, а затем (при появлении запроса) перевернуть стопку и снова загрузить ее в принтер.
В Word сделайте следующее:
-
Откройте вкладку Файл.

-
Нажмите кнопку Печать.
-
В разделе Параметры щелкните Односторонняя печать и выберите Печать вручную на обеих сторонах.
Во время печати Word предложит вам перевернуть стопку и снова загрузить страницы в принтер.
Примечание: Рекомендуется выполнить пробную печать, чтобы определить, как правильно подавать страницы в принтер.
Печать четных и нечетных страниц
Для печати на обеих сторонах листа можно также сделать следующее:
-
Откройте вкладку Файл.
-
Нажмите кнопку Печать.

-
В разделе Параметры щелкните Напечатать все страницы. В нижней части коллекции выберите Напечатать только нечетные страницы.
-
Нажмите кнопку Печать в верхней части коллекции.
-
После того как нечетные страницы будут напечатаны, переверните стопку, а затем в разделе Параметры щелкните Напечатать все страницы. В нижней части коллекции выберите Напечатать только четные страницы.
-
Нажмите кнопку Печать в верхней части коллекции.
Примечание: Чтобы печатать четные и нечетные страницы в правильном порядке, щелкните Файл, Параметры, Дополнительно и в разделе Печать установите переключатель Печатать на лицевой стороне листа при двусторонней печати или Печатать на обратной стороне листа при двусторонней печати.

К началу страницы
Определение того, поддерживает ли принтер автоматическую двустороннюю печать
Чтобы определить, поддерживает ли конкретный принтер двустороннюю печать, сделайте следующее:
-
Просмотрите руководство к принтеру или проконсультируйтесь у его изготовителя.
-
В Microsoft Office Word нажмите кнопку Microsoft office , выберите Печать, нажмите кнопку Свойства, а затем откройте вкладку Параметры в диалоговом окне Свойства документа и просмотрите варианты. Параметры в диалоговом окне Свойства документа зависят от возможностей принтера и его конфигурации. Если на каких-либо вкладках вы видите параметры для печати на обеих сторонах листа, двусторонней печати или печати с оборотом, то принтер, вероятно, поддерживает автоматическую двустороннюю печать.

Если принтер поддерживает двустороннюю печать, следуйте указаниям руководства к принтеру для получения двусторонних копий.
Примечания:
-
Если вы используете принтер, совмещенный с копировальным аппаратом, а копировальный аппарат поддерживает двустороннее копирование, то принтер, вероятно, поддерживает автоматическую двустороннюю печать.
-
Если установлено несколько принтеров, то возможно, что один из них поддерживает двустороннюю печать, а другой — нет.
Настройка принтера для печати на обеих сторонах листа бумаги
Если ваш принтер не поддерживает автоматическую двустороннюю печать, существует два возможных способа печати. Вы можете выполнить двустороннюю печать вручную или напечатать отдельно нечетные и четные страницы.
Двусторонняя печать вручную
Если ваш принтер не поддерживает автоматическую двустороннюю печать, вы можете установить флажок Двусторонняя печать в диалоговом окне Печать. Microsoft Office Word напечатает все страницы, которые должны быть на одной стороне листа, после чего предложит перевернуть стопку и снова загрузить ее в принтер.
Печать четных и нечетных страниц
Для печати на обеих сторонах листа можно также сделать следующее:
-
Нажмите кнопку Microsoft Office , а затем — Печать.
-
В левом нижнем углу диалогового окна Печать в списке Включить выберите Нечетные страницы.
-
Нажмите кнопку ОК.
-
После того как нечетные страницы будут напечатаны, переверните стопку, а затем в списке Включить выберите Четные страницы.

-
Нажмите кнопку ОК.
Примечание: В зависимости от модели принтера для печати на обратной стороне листов стопки может потребоваться перевернуть ее и изменить порядок страниц.
К началу страницы
Как напечатать текст на компьютере и распечатать
После покупки компьютера пользователь, как правило, получает голую систему с минимальным набором приложений. Как напечатать текст на компьютере, если нет текстового редактора. И новоиспеченный пользователь первым делом начинает иcкать пути как бы установить ворд от майкрософта. А для чего он вам нужен? Ну, если вы, действительно, профессионал, то вам эта программа необходима. А вот зачем она новичку? Чтобы написать несколько строчек текста и все.
Функционал офисного пакета от Microsoft огромен и нужен для профессионального использования. Для того чтобы писать небольшие заметки и статьи вполне достаточно текстового редактора, который уже есть в системе виндовс. Вы наверное и не подозревали, что такая программа у вас уже есть. И не нужно покупать или использовать нелицензионную версию.
Программа для печати текста WordPad в Windows
Wordpad — это программа для создания, изменения и сохранения текста на компьютере в системе виндовс. Поддерживает следующие форматы текстовых документов: TXT, ODT, RTF.
Тексты созданные в этом текстовом редакторе могут быть оформлены разными шрифтами. Символы могут быть выделены цветом и иметь разное начертание. В текст можно вставить рисунок или фотографию.
Внешний вид текстового редактора WordPad напоминает Microsoft® Word, но содержит минимум инструментов. Сверху документа есть линейка. С ее помощью можно выставить красную строку в абзаце.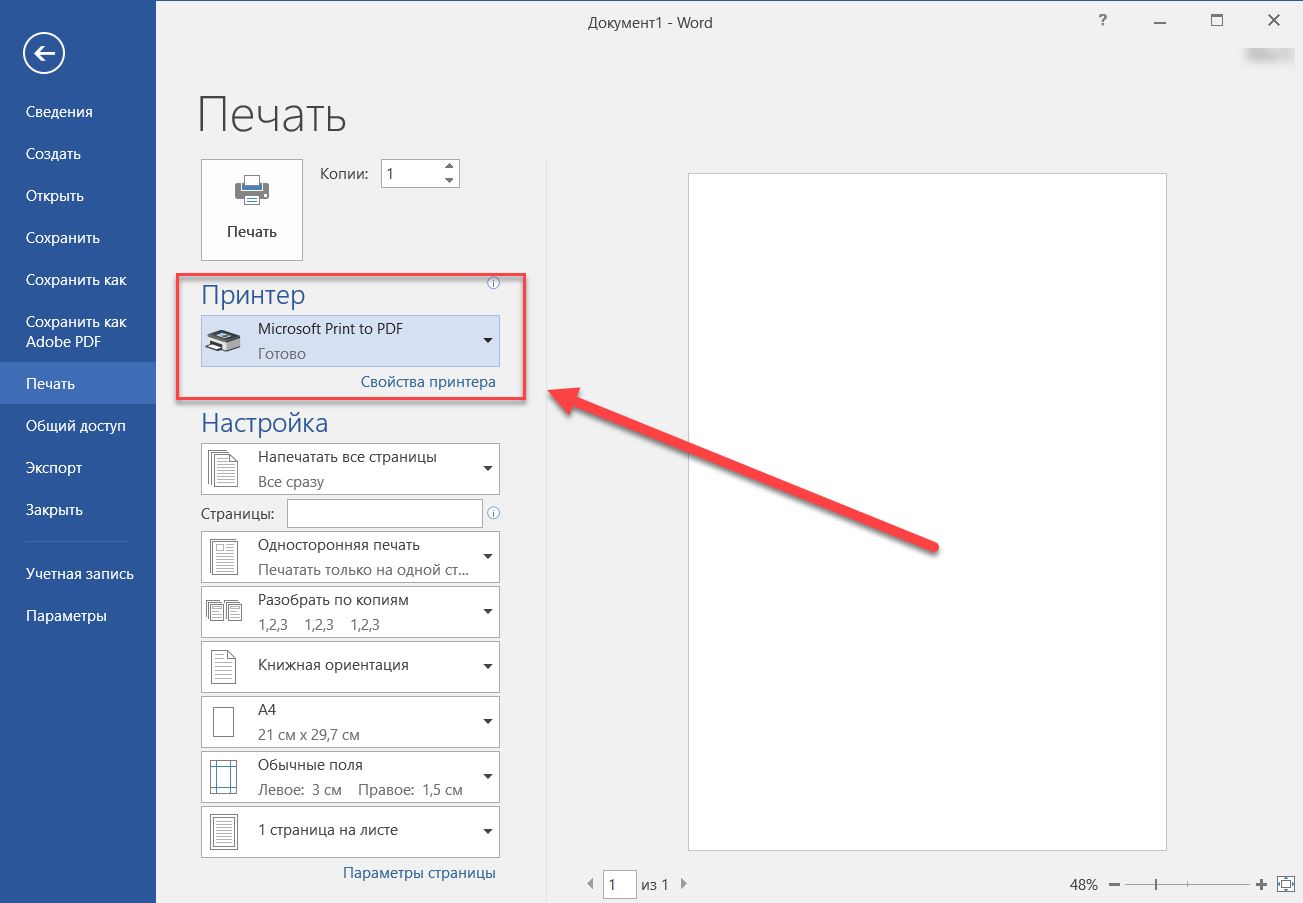 А функция предварительного просмотра позволит увидеть страницу целиком.
А функция предварительного просмотра позволит увидеть страницу целиком.
Дополнительное описание интерфейса программы Wordpad вы можете прочитать в статье «Как пользоваться WordPad».
Как запустить WordPad в Windows
Нажимаем меню Пуск и в строке поиска программ набираем WordPad. В списке появится название текстового редактора. Кликаем по нему и открываем программу.
Вызов редактора WordPadВидим перед собой белый лист бумаги. Теперь можно печатать текст.
Основные приемы набора текста
- Между словами необходимо ставить интервалы с помощью клавиши Пробел (самая большая кнопка на клавиатуре).
- Заглавная буква или знак из верхнего ряда над цифрами можно напечатать нажав одновременно с кнопкой Shift нужную клавишу с буквой или знаком.
- Знаки препинания ставятся слитно со словами, после которых они пишутся.
 Тире выделяется пробелами с двух сторон.
Тире выделяется пробелами с двух сторон. - Чтобы исправить неправильную букву или символ, не нужно стирать все слово. Просто кликните указателем мыши после нее и нажмите кнопку Backspace.
Как сохранить набранный текст
Нажимаем кнопку меню и выбираем пункт Сохранить.
В открывшемся окне необходимо дать имя вашему документу и указать место для сохранения. Здесь же можно изменить тип файла (по умолчанию стоит универсальный тип RTF).
Более подробную инструкцию по работе с текстом можете получить в справке программы.
Как распечатать сохраненный файл
После того как вы сохранили текст его можно распечатать на принтере. Если принтер подключен к вашему компьютеру, то выполните следующие действия.
В операционной системе Windows 7 нажмите в левом верхнем углу программы WordPad кнопку, как на рисунке. Если у вас другая версия системы, то это будет кнопка Файл. Далее выбирайте Печать. Вам доступно три варианта действий:
Далее выбирайте Печать. Вам доступно три варианта действий:
- Печать. Здесь вы выбираете нужный принтер для распечатывания документа. Можно указать количество копий для печати, номера страниц, зайти в дополнительные настройки принтера. Выполните необходимые установки и нажимайте кнопку Печать. Настройка печати
- Быстрая печать. В этом случае печать документа произойдет немедленно с настройками по умолчанию.
- Предварительный просмотр. Этот режим позволяет увидеть документ перед печатью. Возможно, вам понадобиться проставить или убрать номера страниц, или откорректировать расположение текста. Из режима просмотра можно напечатать документ или вернуться к его редактированию.
Как скинуть на флешку
Если у вас нет возможности распечатать файл на своем принтере, то текст нужно скинуть на флешку и распечатать на другом ПК или ноутбуке с подключенным принтером.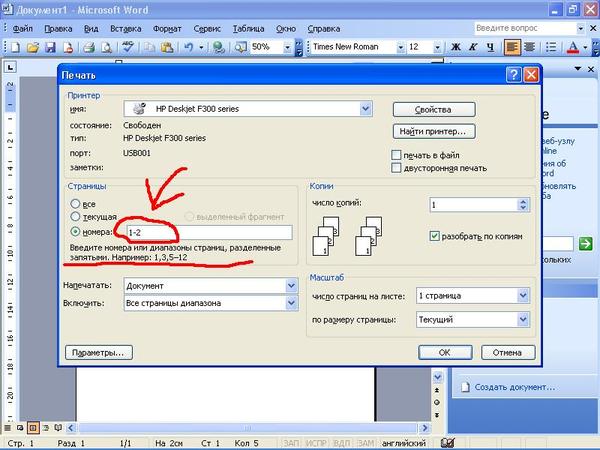 Подключите вашу флешку к компьютеру.
Подключите вашу флешку к компьютеру.
Откройте папку с сохраненным текстовым файлом. Нажмите на нем правой кнопкой мыши. Выбирайте пункт Отправить. Переходим по стрелочке вправо, выбираем нашу флешку и кликаем на ней левой кнопкой мыши.
Внимание! Название вашей флешки будет отличаться от указанной на скриншоте.
Теперь откройте вашу флешку, чтобы убедиться в наличии скопированного файла.
Я надеюсь вы получили исчерпывающий ответ на вопрос: «Как напечатать текст на компьютере, распечатать и скинуть на флешку?» Но если вам всё-таки мало функционала, попробуйте бесплатный офисный пакет LibreOffice. Он имеет достаточный функционал для работы с текстом.
В отличие от Wordpad в нем можно добавлять таблицы. А также он содержит программу для создания презентаций и редактор электронных вычислительных таблиц. Кстати, в редакторе Write из этого пакета я создаю заполняемые формы PDF.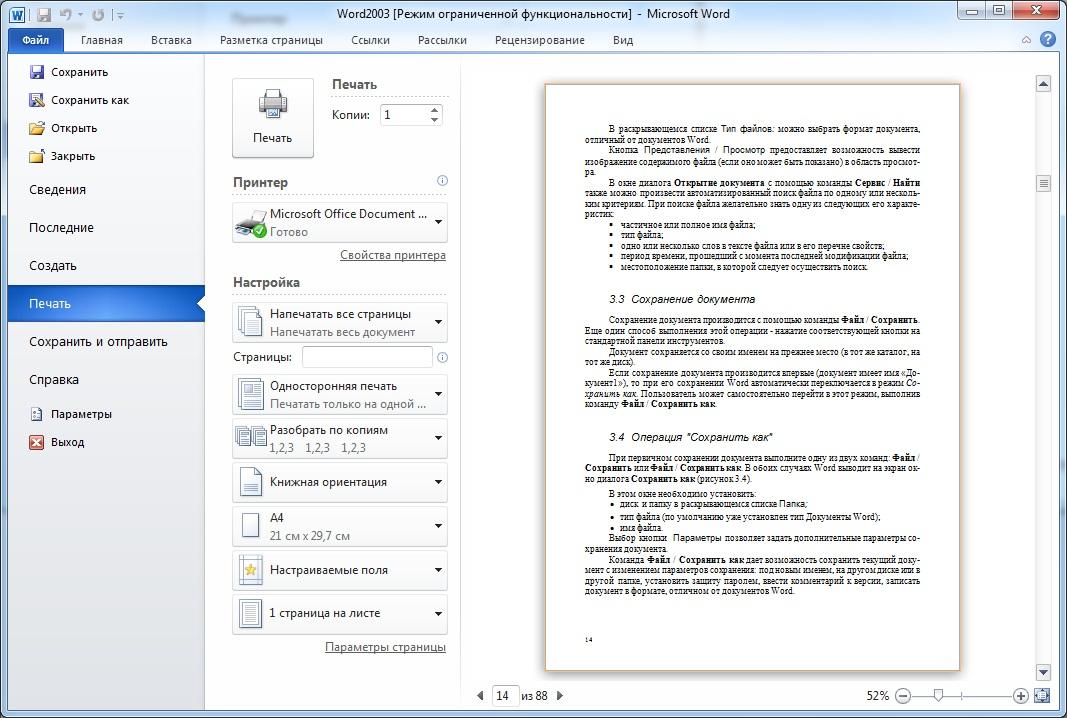 Попробуйте. Не понравиться, тогда поставите Microsoft Word. Но учтите, что это платный продукт.
Попробуйте. Не понравиться, тогда поставите Microsoft Word. Но учтите, что это платный продукт.
Дополнительная информация:
PS: Современные дети пробуют печатать на пишущей машинке
Дорогой читатель! Вы посмотрели статью до конца. Получили вы ответ на свой вопрос? Напишите в комментариях пару слов.Если ответа не нашли, укажите что искали.
Как напечатать диапазон страниц документа Word из нескольких разделов
Когда вы распечатываете Microsoft Word вы можете напечатать весь документ, текущую страницу или диапазон страниц. Но что если у вас документ с несколькими разделами, каждый из которых имеет свою собственную нумерацию? Как быть когда одни и те же номера страниц используются в разных разделах одного документа? Имеется изящный небольшой трюк с помощью которого вы можете указать диапазон конкретного раздела или нескольких разделов. Давайте разберёмся как это работает.
Давайте разберёмся как это работает.
В Word переключитесь на меню «Файл» и затем кликните пункт «Печать».
Кликните на выпадающее меню, где по умолчанию написано «Напечатать все страницы» и выберите там «Настраиваемая печать».
В области «Настройка» в поле «Страницы» вы введёте диапазон страниц, которые вы хотите напечатать, и вот здесь мы переходим к нашему трюку. Чтобы указать номера разделов и страниц, используйте следующий синтаксис:
p#s#-p#s#
Это номера страниц (буква p) и разделов (буква s) которые вы хотите напечатать. Первые два значения — это начало диапазона для печати, а через дефис указывается окончание диапазона (страница и раздел) которые вы хотите напечатать.
Для печати несмежных страниц или несмежных разделов, при вводе значений вы можете вместо дефиса использовать запятую, чтобы разделить номера страниц и разделов для печати. Вы также можете указать только номер раздела в формате s#, чтобы напечатать все страницы определённого раздела документа.
Давайте посмотрим несколько примеров.
Начнём с того, что, допустим, я хочу напечатать страницы с первой по третью второго раздела. Для этого нужно ввести p1s2-p3s2 .
Теперь давайте придумаем что-то посложнее, допустим теперь мне нужно напечатать с третьей страницы первого раздела до первой страницы второго раздела. Тогда я ввожу p3s1-p1s2 .
Как же было сказано, можно напечатать весь раздел, указав номер раздела и не указывая его страницы. Например, если я хочу напечатать все страницы в первом и третьем разделе (но не хочу печатать ни одной страницы из второго раздела), тогда я ввожу s1,s3 .
Теперь давайте разберём составной, более сложный пример. Допустим теперь мне вздумалось напечатать со второй по пятую страницы первого раздела и с первой по четвёртую страницы третьего раздела. Получается два диапазона, которые не являются смежными, то есть один не продолжается в другом. Чтобы это напечатать вводим p2s1-p5s1,p1s3-p4s3 .
Чтобы это напечатать вводим p2s1-p5s1,p1s3-p4s3 .
Когда вы указали страницы и разделя для печати, нажмите большую кнопку «Печать», чтобы напечатать только выбранные страницы.
И ещё одна быстрая подсказка: если вы не уверены, какой номер раздела вы хотите использовать (просто не знаете, какой номер имеет интересующий вас раздел), то чтобы его быстро определить перейдите в интересующий вас раздел и откройте верхний или нижний колонтитул. Для этого достаточно дважды кликнуть по верней или нижней области страницы, где нет текста (но может быть номер страницы). Word прямо там покажет вам номер раздела.
Как вы можете увидеть, Word имеет множество небольших скрытых возможностей о которых мы могли не догадываться. Надеюсь, рассмотренная здесь функция будет вам полезной.
Связанные статьи:
Как печатать в Word чтобы оставалось место для прокола страниц
Дырокол позволяет проделывать отверстия в листах и затем подшивать их, например, с помощью скоросшивателя. Документы удобно хранить, удобно транспортировать, группировать. К сожалению, если листы напечатаны без специального отступа, то дырокол повреждает текст документов. Это не очень приятно, тем более, что затем повреждённая поверхность может оказаться закрытой удерживающим механизмом. Вы с лёгкостью можете настроить поля в документе Word, чтобы при печати и последующей подшивке текст никогда не страдал.
Документы удобно хранить, удобно транспортировать, группировать. К сожалению, если листы напечатаны без специального отступа, то дырокол повреждает текст документов. Это не очень приятно, тем более, что затем повреждённая поверхность может оказаться закрытой удерживающим механизмом. Вы с лёгкостью можете настроить поля в документе Word, чтобы при печати и последующей подшивке текст никогда не страдал.
Чтобы оставить область под крепление и для проделывания отверстий, вам нужно настроить макет документа. Это можно сделать как до написания текста, так и в любой момент после — текст сам займёт нужное расположение (иногда, правда, после увеличения полей размер текста может увеличиться на несколько страниц).
Стандартными размерами поля для скоросшивателя и дырокола является поле шириной в три сантиметра. Дыроколы и папки для сшивания документов могут различаться, поэтому рекомендуется сделать замер или напечатать лист документа для проверки. Для пластиковых скоросшивателей, который популярны в наших магазинах, поле размером в 3 сантиметра является безопасным.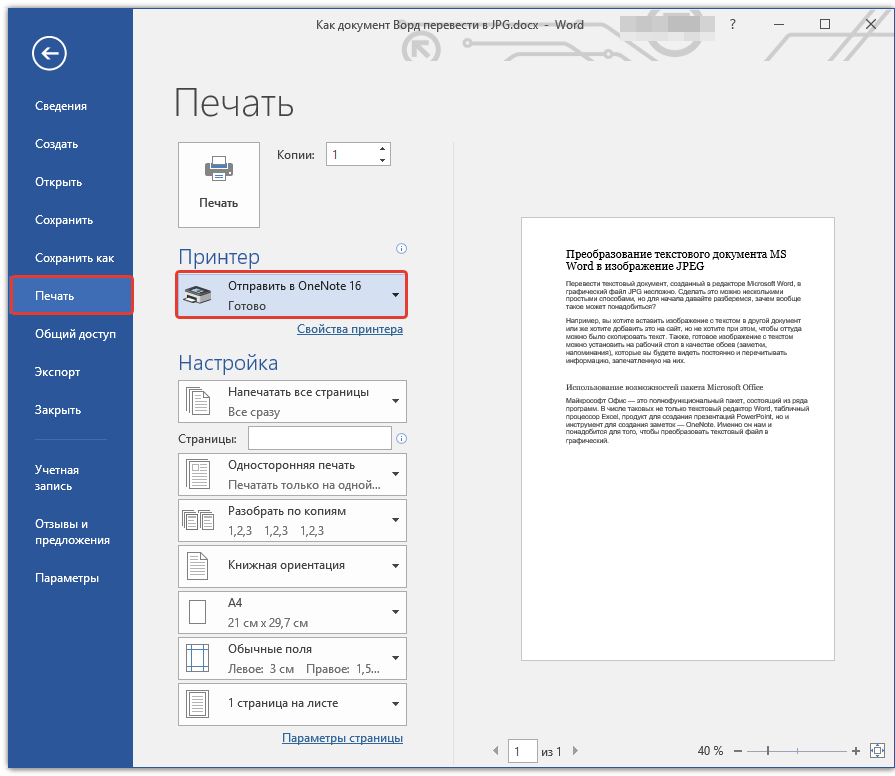
Для изменения размера полей в Word на Ленте перейдите во вкладку «Макет». Далее кликните кнопку «Поля».
Word предлагает разные заготовленные варианты полей, но поскольку нам нужно поменять размер поля только с одной стороны, выберите из выпадающего меню «Настраиваемые поля».
Чаще всего документы скрепляются за левый край. Поэтому вам нужно изменить левое поле. Установите его значение равное 3 сантиметрам. Можно также задать размер других полей. Например, при оформлении студенческих работ обычно размер левого поля составляет 3 сантиметра, размер верхнего и нижнего по 2 сантиметра, а размер правого поля — 1.5 сантиметра.
Установите размер полей минимум по пол сантиметра, если при печати вы получаете ошибку «Выход за пределы печати» или аналогичную.
На самом деле, любое из приведённых значений можно безопасно уменьшить на пол сантиметра. То есть при размере левого поля в 2.5 сантиметра, его также можно безопасно продыроколить без описания повредить текст.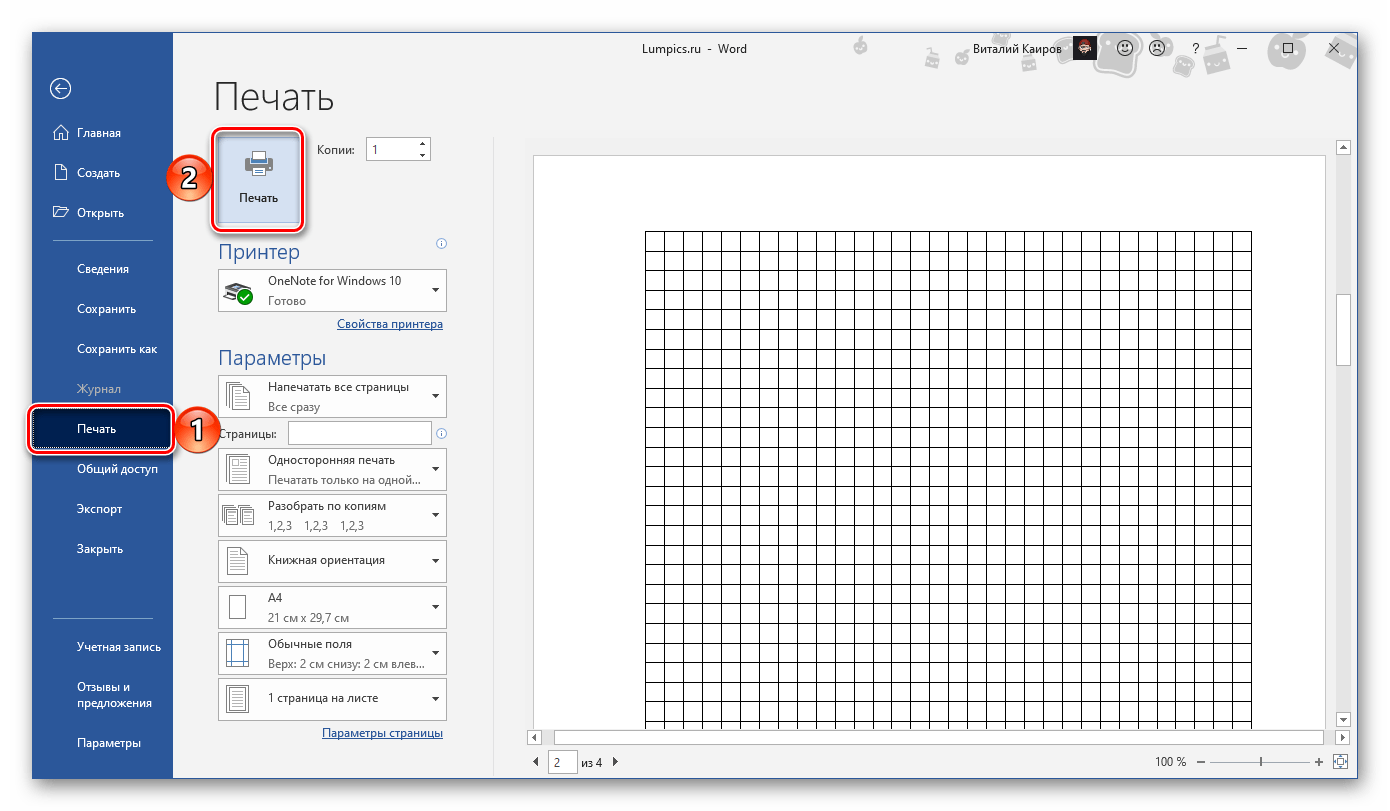
Если вы печатаете двухсторонний документ, который после переплёта сформирует книгу, вам следует настроить опцию «Положение переплёта» (также называется «поле Гуттера»), чтобы установить расположение переплёта слева или сверху. Настройка «Положение переплёта» добавляет дополнительное пространство к внутреннему полю каждой страницы, то есть к левому полю на краях страниц (обычно страницы с нечётным номером) и правое поле на оборотах страниц (обычно страницы с чётными номерами).
Когда вы установили нужный размер полей, нажмите кнопку «ОК» и ваши поля будут сохранены. Теперь вы сможете продыроколить и подшить ваши листы без повреждения слов на странице.
И ещё одна подсказка. В некоторых документах невозможно отредактировать поля без нарушения структуры документа: строчки начинаю переезжать из-за недостатка ширины. Если вам нужно подшить такие документы, то можно поступить следующим образом: распечатайте документы как есть, с маленькими полями, затем положить листы в «файлики». Файлики имеют по левому краю отверстия для крепления в скоросшивателях. Таким образом можно закрепить документы не проделывая в них дырок.
Файлики имеют по левому краю отверстия для крепления в скоросшивателях. Таким образом можно закрепить документы не проделывая в них дырок.
Связанные статьи:
Как в word 2007 сделать чтобы печатал без полей? — Хабр Q&A
Вы уж определитесь с терминологией.«Печать без полей» суть печать контента от края и до края физического листа.
На большинстве принтеров, кстати, в принципе невозможно — как минимум миллиметров 5 по краям листа не могут использоваться для печати ввиду строения листопротяжного механизма.
Если вы столкнулись с тем, что у вас контент выходит за границы листа при печати, нужно сделать следующее (для Word 2007, у более поздний версий алгоритм другой):
1. открыть Word с проблемным документом
2. в ленте перейти на вкладку «Разметка страницы»
3. найти кнопку «Размер», кликнуть на нее, там может стоять Letter 21.59 cm x 27.97 cm, или кошерный А4 21 cm x 29.7 cm, или что-то иное. Если вы печатаете на А4 — убедитесь, что там стоит А4, если нет — поставьте и попробуйте распечатать.
ВНИМАНИЕ! Ввиду изменения размера листа форматирование текста может «поплыть»! Особенно, если оно сделано, как водится, пробелами и лишними строками.
Как вариант, этого можно попытаться избежать, если не изменять размер листа документа, а смасштабировать его средствами Word’а:
— оставить размер страницы, отличный от выходного А4, без изменений
— перейти в диалог печати, к примеру, нажатием Ctrl+P
— в диалоге печати справа внизу на кнопками ОК и Отмена в группе «Масштаб» в выпадающем списке «по размеру страницы» выбрать А4
— в результате, документ будет смасштабирован, формат, скорее всего, не поплывет — но нужно это проверить все равно
4. Если при создании новых документов у них размер по умолчанию тоже не А4, имеет смысл выставить А4 размером по умолчанию, следующим образом:
— в любом документе нажмите Ctrl-F2, чтобы перейти в режим предварительного просмотра
— в ленте предварительного просмотра найдите кнопку «Размер», кликните на нее
— в открывшемся меню кликните на «Другие размеры страниц» в самом его конце, откроется диалог
— выставьте А4 в верхнем выпадающем списке «размер бумаги»
— в левом нижнем углу есть кнопка «по умолчанию», нажмите ее, затем нажмите «Да» в появившемся диалоге
— теперь все новые документы (на базе шаблона normal. dot) будут создаваться в формате А4
dot) будут создаваться в формате А4
НО! Все это не совсем правильно, т.к. у подавляющего большинства таких проблем нет, несмотря на выбранный формат документа, а все оттого, что драйвер принтера обычно автоматически масштабирует все, что крупнее А4, в меньшую сторону, чтобы не случалось проблем, как у вас. У вас это не работает, и вы эту функцию, по сути, возложили на PDF. Да, если вы выполните вышеприведенные рекомендации, вы (1) сможете сменить размер бумаги любого документа на А4, и (2) все впредь создаваемые на вашем ПК документы тоже будут иметь формат А4. Однако, если к вам попадет от кого-нибудь файл c другим форматом листа — а это происходит часто, т.к. у всех обычно все масштабируется само, и никто с этим не парится — у вас опять возникнут проблемы при печати, и вам придется снова менять размер бумаги у документа.
Что делать? Идти в настройки принтера:
— в любом документе нажмите Ctrl+P, чтобы перейти в диалог печати
— вверху, справа от выпадающего списка, в котором выбирается принтер, есть кнопка «Свойства», кликаете на нее
— откроется окошко настроек драйвера принтера
— тут вы в свободном плавании, т.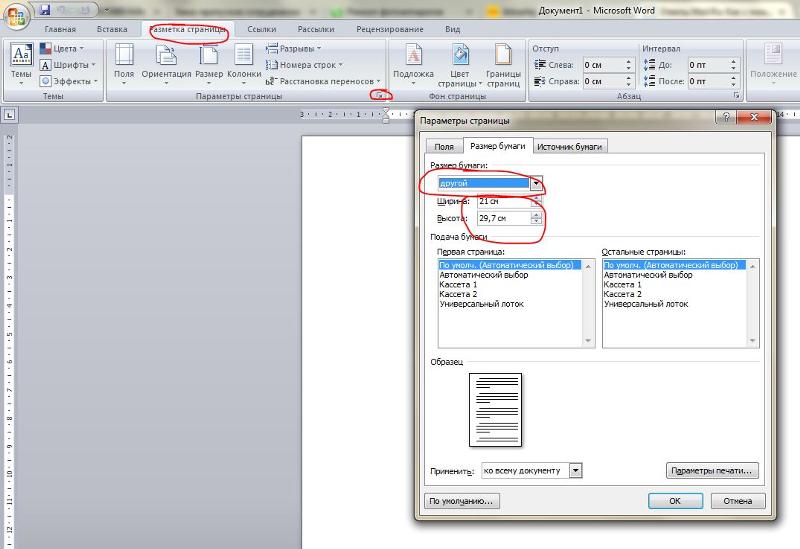 к. они для каждого принтера свои, но у меня, к примеру, в этом окне есть пункты «размер листа» (соответствует размеру листа печатаемого документа) и «размер выходного листа» (задается пользователем). Например, если документ имеет формат, отличный от А4, можно задать выходной размер А4, и драйвер принтера сам его отмасштабирует. У меня есть две особенности:
к. они для каждого принтера свои, но у меня, к примеру, в этом окне есть пункты «размер листа» (соответствует размеру листа печатаемого документа) и «размер выходного листа» (задается пользователем). Например, если документ имеет формат, отличный от А4, можно задать выходной размер А4, и драйвер принтера сам его отмасштабирует. У меня есть две особенности:
— эта настройка не запоминается, чтобы по умолчанию производилось масштабирование, надо создавать профиль и туда сохранять эти настройки
— !! независимо от того, включил я масштабирование или «забыл», у меня все равно все масштабируется до А4, такой вот умный принтер 🙂
У вас, судя по всему, все по другому — исследуйте, дерзайте.
Создайте буклет в Word 2013 и распечатайте его правильно
Буклет всегда может пригодиться, и, поскольку его так легко создать в Word 2013, почему бы не иметь его для вашего мероприятия или презентации? В этом посте мы поговорим о том, как его создать, но сначала несколько слов о том, зачем они вам могут понадобиться.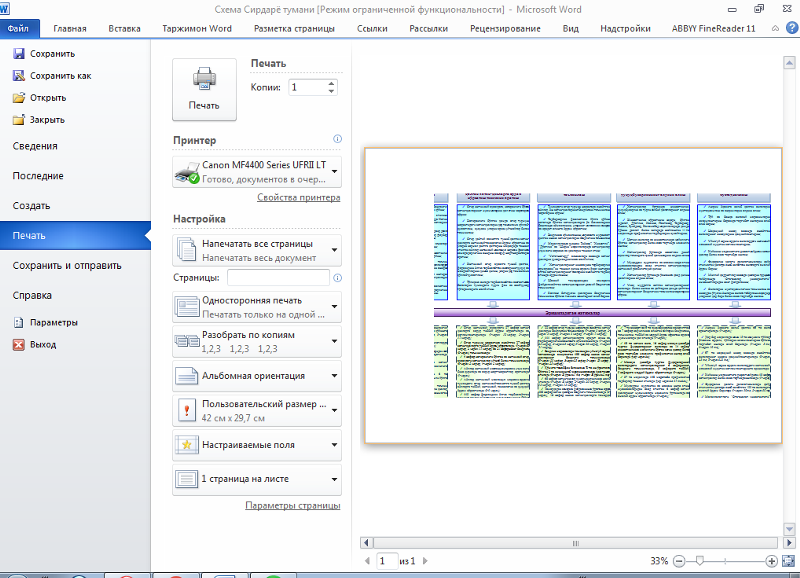
Для чего нужны буклеты?
Если вам нужно провести презентацию, то дополнение к ней буклетом, излагающим ее план или предоставляющим участникам дополнительную информацию, может быть только долгожданным дополнением.А поскольку его очень легко настроить, с его помощью можно проще передать ваше сообщение.
Кроме того, если вы планируете мероприятие, например свадьбу, и у вас запланировано несколько представлений, как лучше всего сообщить вашим гостям, чего ожидать и когда, а также о еде, которую им подадут? Как вы уже догадались, буклет решает проблему.
Теперь, когда вы узнали, что возможности поистине безграничны, давайте создадим буклет в Word 2013. Единственное, что вам понадобится через несколько минут, — это принтер!
Создание буклета
Шаг 1: Сначала откройте пустой документ в Word 2013, затем щелкните Файл в верхнем меню.
Шаг 2: Вам нужно подготовить буклет к печати, иначе он превратится в простой документ Office 2013.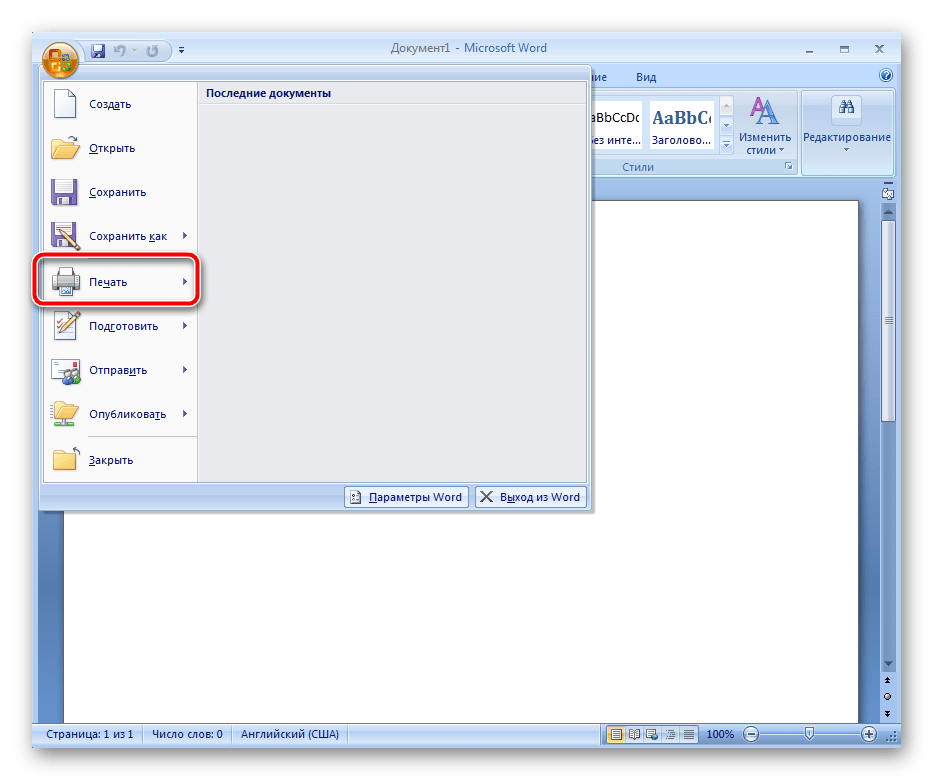 Итак, для этого нажмите Печать .
Итак, для этого нажмите Печать .
Шаг 3: После этого щелкните Параметры страницы . Вы найдете в разделе «Настройки».
Шаг 4: Вероятно, это самый важный шаг, поскольку здесь вы будете настраивать весь документ. В появившемся окне начните с выбора Сгиб книги в разделе Страниц .
Step 5: Теперь давайте установим Gutter . Желоб — это пространство между частью, в которой документ складывается, и вашим фактическим содержимым. Вы можете экспериментировать с этим, пока не найдете лучший размер желоба для ваших буклетов.
Также выберите нужные размеры полей .
Шаг 6: После того, как все поля вам понравятся, нажмите OK внизу.
Шаг 7: Теперь можно приступить к созданию фактического буклета.Когда вы распечатываете буклет, вам не нужно беспокоиться о том, какая страница будет идти, поскольку хорошие люди в Microsoft, создавшие пакет Office 2013, подумали об этом за вас. Итак, следующий шаг — просто написать то, что вы хотите в буклете.
Итак, следующий шаг — просто написать то, что вы хотите в буклете.
Вы, конечно, также можете вставить текст, если вы сохранили его в другом документе.
Полезный совет: Вы можете быстро просмотреть все страницы буклета, удерживая нажатой клавишу Control и используя колесо прокрутки мыши для уменьшения масштаба, пока не увидите их все.
Шаг 8: После того, как вы добавили весь текст, который хотите, в буклет, следующий шаг будет зависеть от возможностей вашего принтера. Если ваш принтер может печатать на обеих сторонах листов бумаги, распечатайте буклет. Все готово!
Если он не может печатать на обеих сторонах, что характерно для большинства домашних принтеров, вам нужно сделать еще кое-что. Вернитесь в меню «Печать» и убедитесь, что «Печать на обеих сторонах вручную» выбрано в разделе «Параметры » .
Шаг 9: Следуйте инструкциям, чтобы напечатать буклет.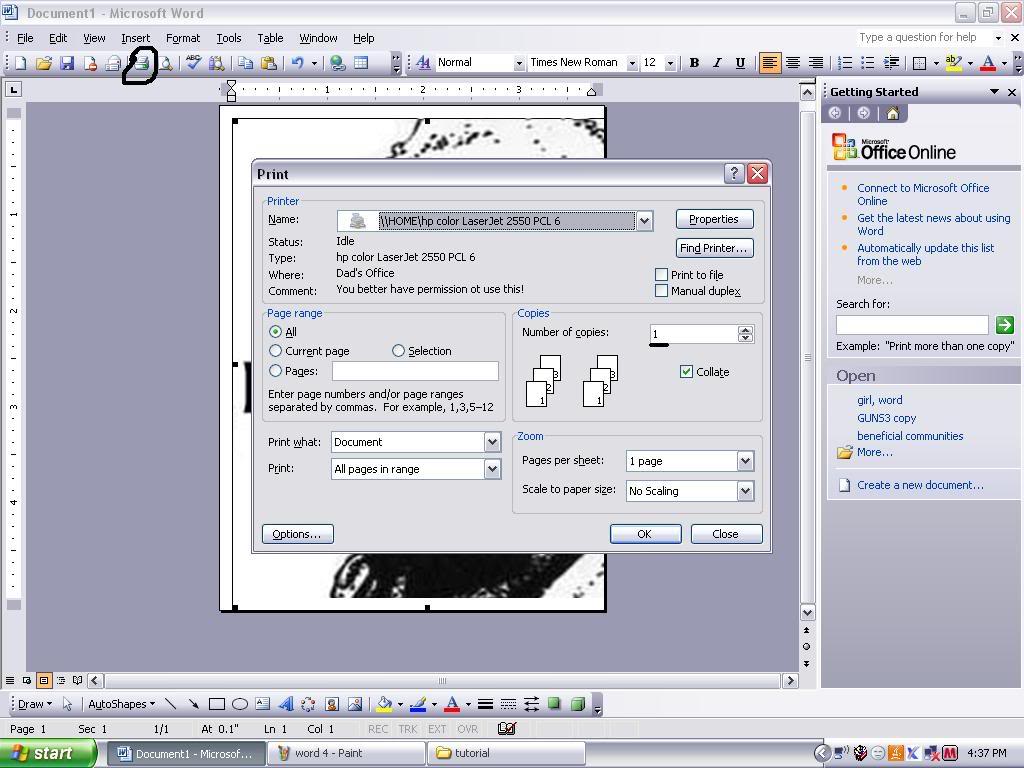 Результат (если вы сделали четырехстраничный) должен выглядеть так, как показано на изображении ниже.
Результат (если вы сделали четырехстраничный) должен выглядеть так, как показано на изображении ниже.
Подводя итог…
Буклет может решить множество проблем, а Word 2013 упрощает его создание. Надеюсь, вы хорошо выполните шаги. Если нет, задавайте свои вопросы в комментариях, и мы постараемся помочь вам.
Вышеупомянутая статья может содержать партнерские ссылки, которые помогают поддерживать Guiding Tech.Однако это не влияет на нашу редакционную честность. Содержание остается объективным и достоверным.
Бесплатный тест Microsoft Word — Тест по основам печати
Бесплатные онлайн-тесты Microsoft Word
MS Word 2010 — Печать
* Печать документа
*
Укажите, что печатать
* Размер бумаги
*
Ориентация страницы
*
Настройка полей страницы
Тест на 10 вопросов с несколькими вариантами ответов и ответами
& Ответить Пояснения
Основы печати в тесте MS Word
1) Какой из следующих вариантов лучше всего описывает функцию сочетания клавиш: Ctrl + P?
2) Изучите приведенный выше снимок экрана документа в режиме предварительного просмотра.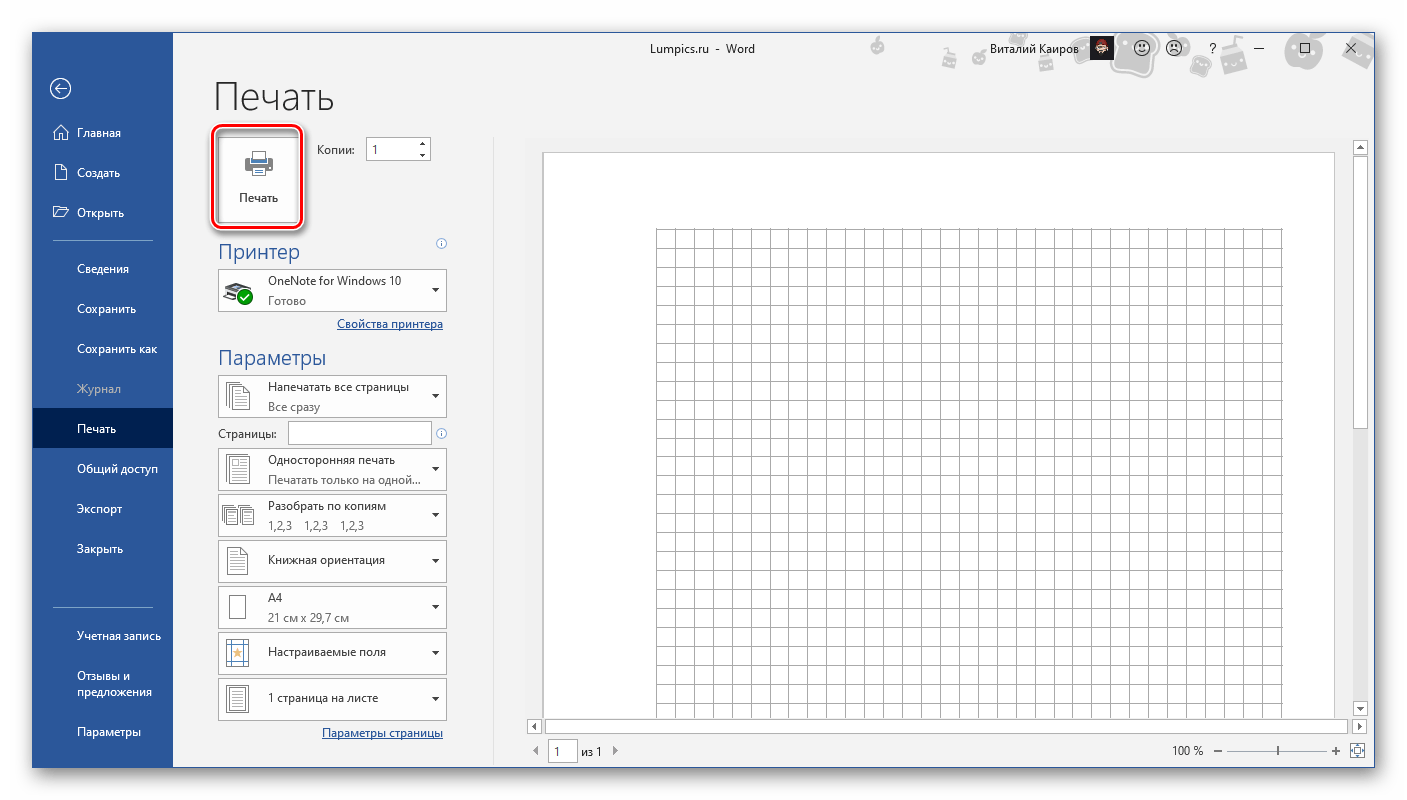 Похоже, что часть документа обрезана с правой стороны. Какой из следующих вариантов решит эту проблему?
Похоже, что часть документа обрезана с правой стороны. Какой из следующих вариантов решит эту проблему?
3) Какой из следующих предустановок полей позволит оставить в документе наибольшее пространство для добавления содержимого и наименьшие поля?
4) Джеймс хочет распечатать страницы с 23 по 26 из своего 93-страничного документа. После нажатия кнопки «Печать настраиваемого диапазона» в области «Печать» представления Backstage, что из следующего является для него самым быстрым способом указать, какие страницы следует распечатать?
5) Изучите скриншот выше.Кнопка с надписью Legal обведена желтым. Для чего предназначена эта кнопка?
6) Какие из следующих действий НЕЛЬЗЯ выполнить в области печати и в окне предварительного просмотра в представлении Backstage?
7) Кейси вычитал документ для ученика и отметил ошибки и / или изменения, используя функцию отслеживания изменений в Microsoft Word.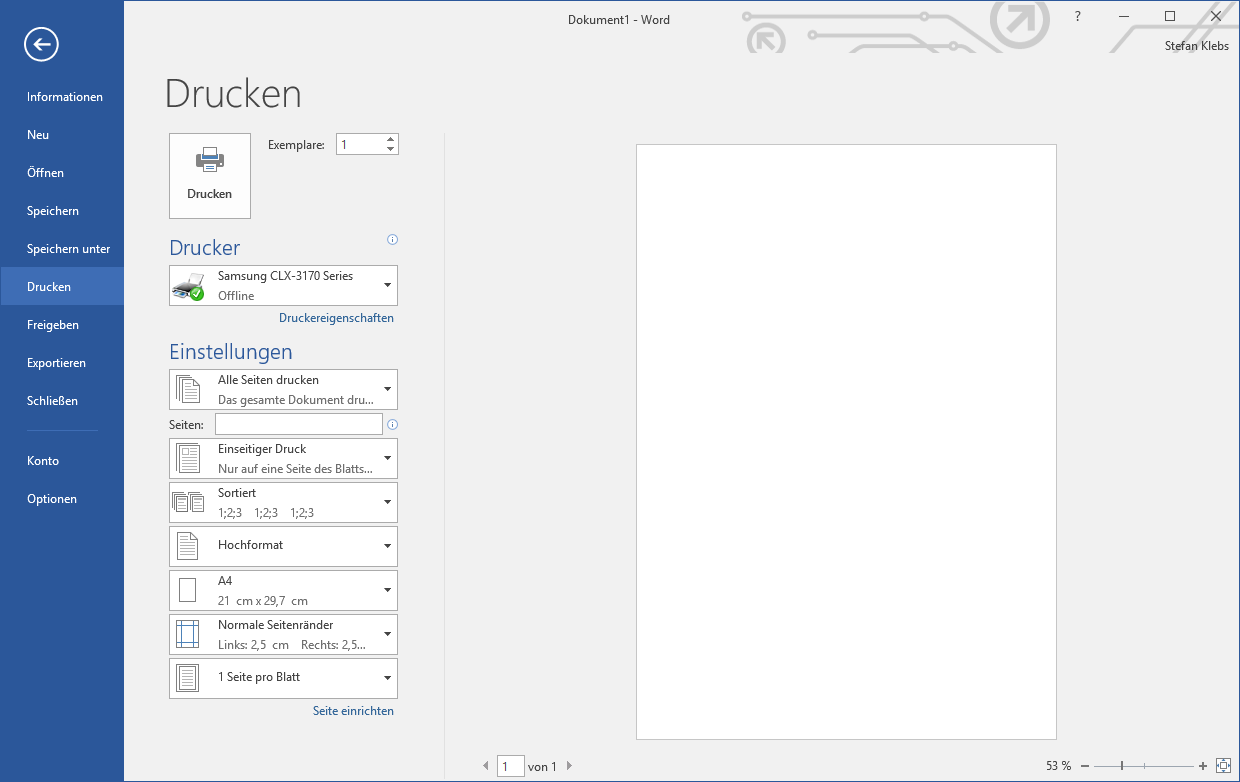 Когда она печатает документ, изменения трека не отображаются.Есть решение?
Когда она печатает документ, изменения трека не отображаются.Есть решение?
8) Внимательно изучите скриншот выше. Каждый раз, когда печатается документ из приведенного выше экрана предварительного просмотра, он выходит только с несколькими словами в каждой строке и не заполняет лист A4. Изучив настройки для документа, показанного выше, в чем проблема?
9) Как вы думаете, какова цель опций С подборкой и Без подборки в области печати?
10) Как выйти из области печати представления Backstage?
Как печатать линии сетки в MS Word
Статьи по теме
Microsoft Word поддерживает печать линий сетки, чтобы помочь вам вводить и находить данные в ваших деловых документах. Например, вы можете обновить дизайн диаграммы, добавив на распечатку сплошную или градиентную линию с разной степенью прозрачности. В таблице данных также могут отображаться линии сетки в качестве границ ячеек. В окне предварительного просмотра отображаются горизонтальные и вертикальные линии, которые помогут вашим рецензентам ориентироваться в ваших печатных данных.
Например, вы можете обновить дизайн диаграммы, добавив на распечатку сплошную или градиентную линию с разной степенью прозрачности. В таблице данных также могут отображаться линии сетки в качестве границ ячеек. В окне предварительного просмотра отображаются горизонтальные и вертикальные линии, которые помогут вашим рецензентам ориентироваться в ваших печатных данных.
Диаграммы
Шаг 1
Щелкните внутри диаграммы, чтобы отобразить четыре кнопки в столбце рядом с областью диаграммы. Нажмите кнопку «Элементы диаграммы» или «+», а затем нажмите «Линии сетки», чтобы установить флажок.
Шаг 2
Нажмите кнопку треугольника линии сетки, чтобы открыть параметры. Например, щелкните «Primary Major Horizontal», чтобы отобразить горизонтальные линии. Щелкните «Дополнительные параметры», чтобы открыть боковую панель.
Step 3
Щелкните или коснитесь предпочтительных параметров на вкладке «Заливка и линия», например «Сплошная линия».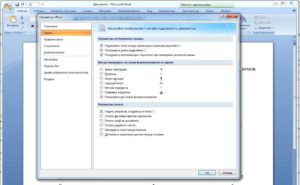 Вы также можете изменить прозрачность линии сетки, щелкнув или нажав и перетащив ползунок вправо для более тусклого вида.
Вы также можете изменить прозрачность линии сетки, щелкнув или нажав и перетащив ползунок вправо для более тусклого вида.
Шаг 4
Сохраните этот документ Word.
Шаг 5
Нажмите «Ctrl-P», чтобы открыть окно «Печать» и просмотреть диаграмму с линиями сетки. Вы также можете щелкнуть или коснуться «Предварительный просмотр и печать», чтобы просмотреть свой документ.
Шаг 6
Щелкните или коснитесь, чтобы выбрать принтер и его настройки. Например, введите «1» в поле «Страницы» для пробной печати только первой страницы. Щелкните или коснитесь «Печать», чтобы активировать принтер.
Таблицы
Шаг 1
Щелкните или коснитесь и перетащите курсор внутри таблицы, чтобы выделить область, в которой будут отображаться линии сетки.
Шаг 2
Щелкните вкладку «Главная», а затем нажмите кнопку со стрелкой «Границы» в группе «Абзац», чтобы открыть раскрывающийся список. Щелкните «Все границы», чтобы отобразить линии сетки.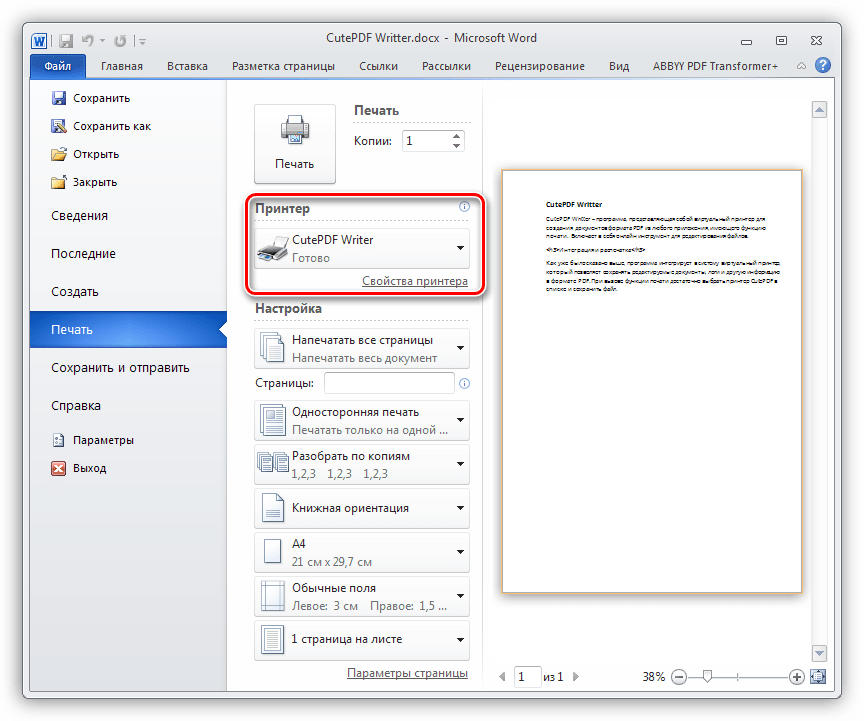 Сохраните этот документ.
Сохраните этот документ.
Шаг 3
Нажмите «Ctrl-P», чтобы открыть окно печати. Щелкните или коснитесь, чтобы выбрать предпочтительный принтер и настройки. Щелкните или коснитесь «Печать».
Ссылки
Ресурсы
Советы
- Вы также можете получить доступ к командам ленты, чтобы добавить линии сетки диаграммы.Щелкните внутри диаграммы, чтобы отобразить ленту Работа с диаграммами с двумя вкладками: Дизайн и Формат. Вы увидите две вкладки «Дизайн»: одну для ленты, а другую — для ленты «Инструменты для диаграмм». Перейдите на вкладку «Дизайн» в работе с диаграммами и выберите «Добавить элемент диаграммы» в группе «Макеты диаграмм». Наведите указатель мыши на «Линии сетки» и выберите «Дополнительные параметры линий сетки», чтобы открыть список на боковой панели.
Предупреждения
- Информация в этой статье относится к Windows 8 Pro и Microsoft Word 2013. Она может незначительно или значительно отличаться от других версий или продуктов.

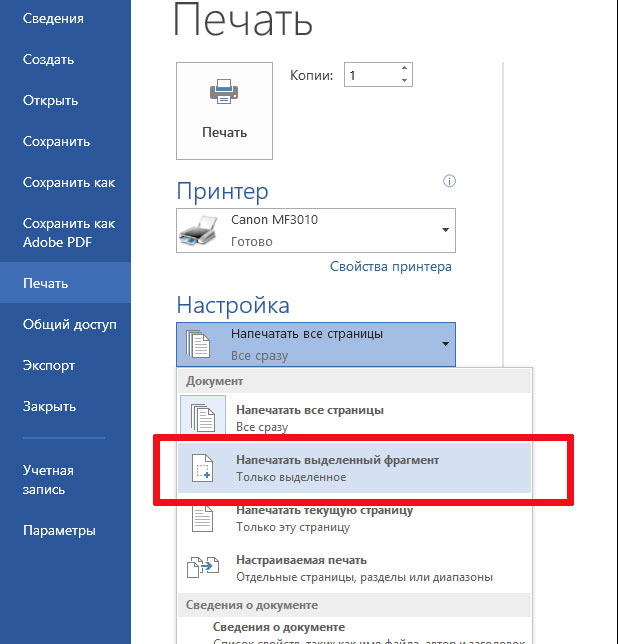

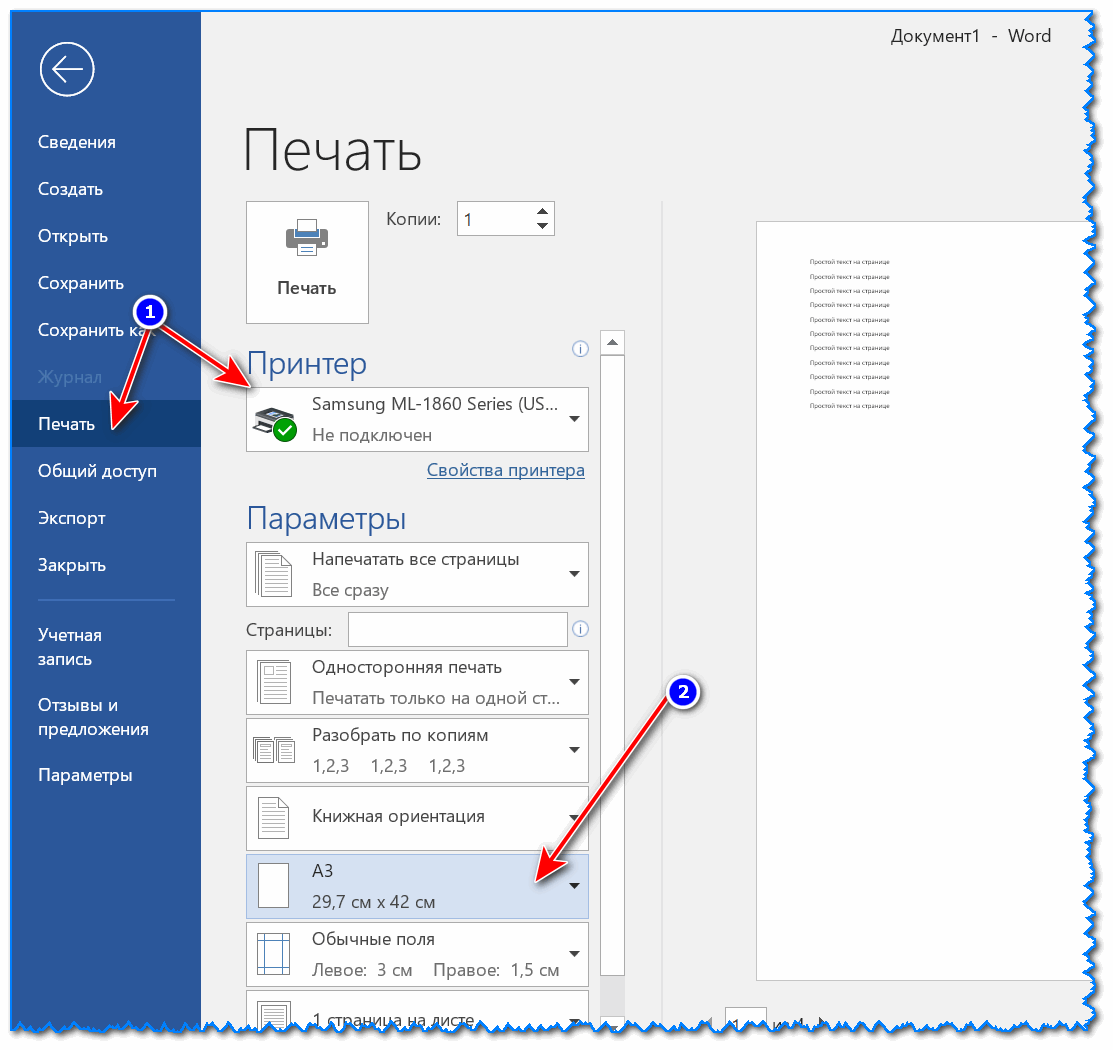

 Если за ее границами есть лишние элементы, например, часть интерфейса текстового редактора, обрежьте их, воспользовавшись соответствующим инструментом на верхней панели.
Если за ее границами есть лишние элементы, например, часть интерфейса текстового редактора, обрежьте их, воспользовавшись соответствующим инструментом на верхней панели.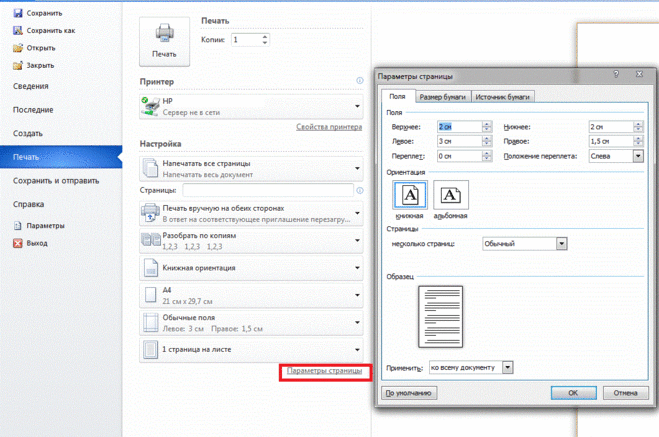
 Для этого в меню программы откройте раздел «Печать», задайте необходимые параметры, после чего воспользуйтесь кнопкой «Печать».
Для этого в меню программы откройте раздел «Печать», задайте необходимые параметры, после чего воспользуйтесь кнопкой «Печать».


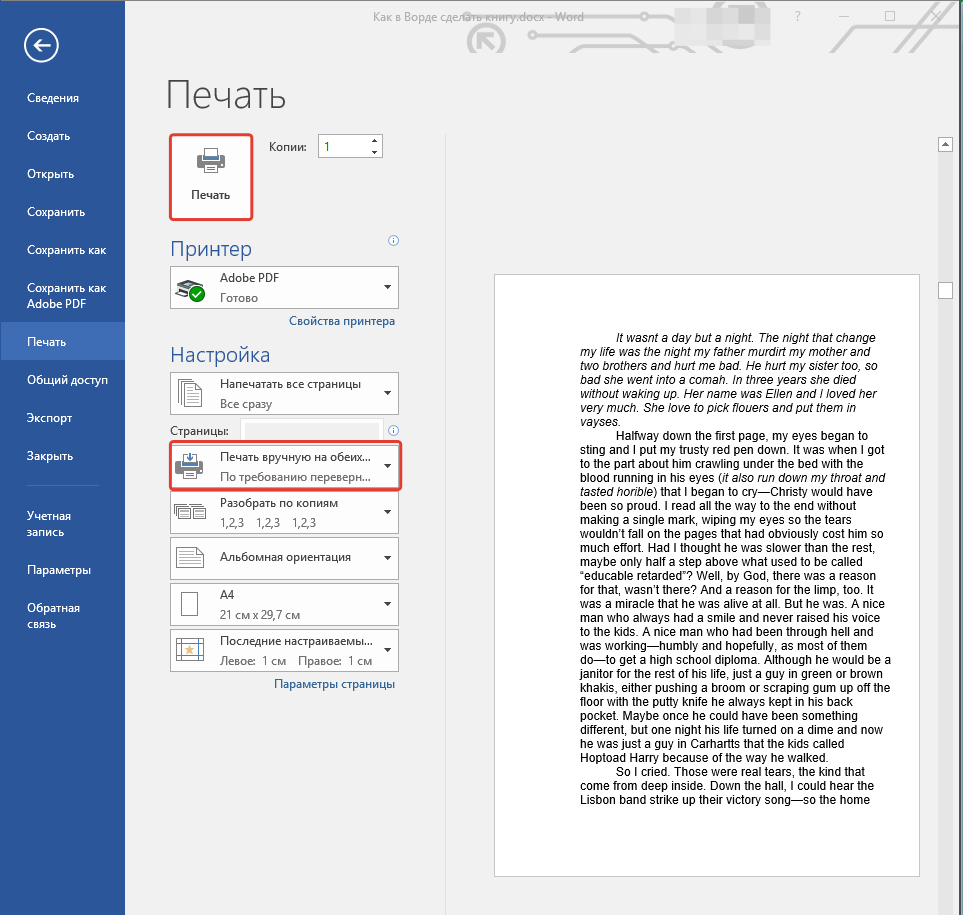


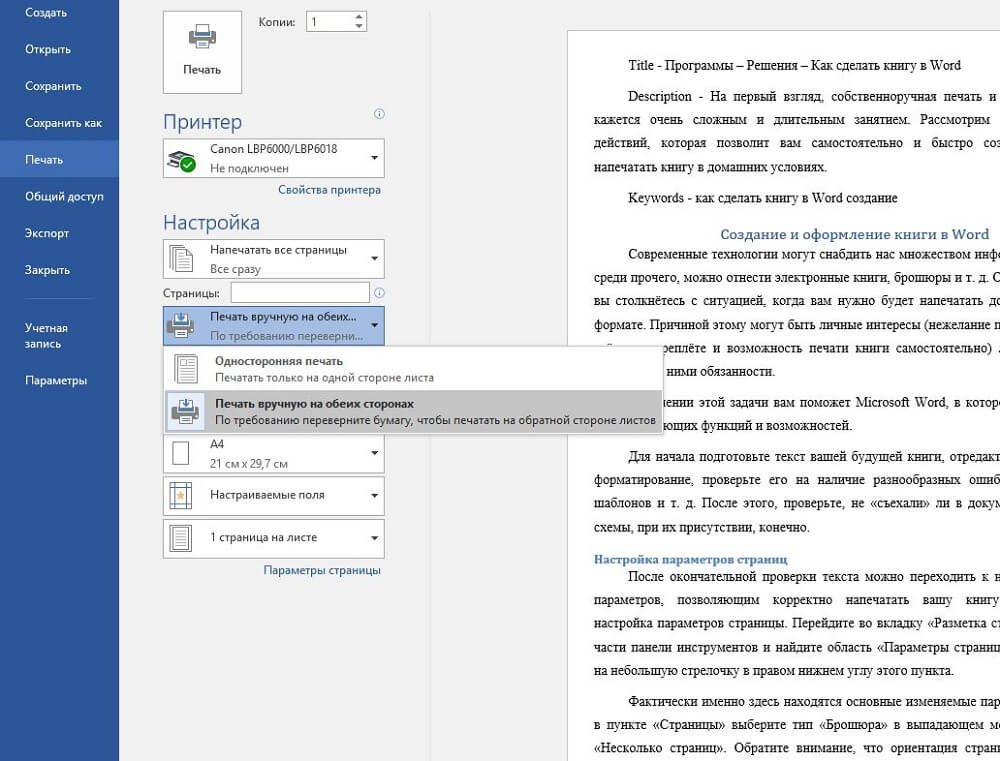 Тире выделяется пробелами с двух сторон.
Тире выделяется пробелами с двух сторон.