Обучающий онлайн курс для экономистов | КонсультантПлюс
- Главная
- Онлайн-обучение
- Курс для экономистов
- Тема 2. Как сохранить результаты своей работы
- Урок 1. Операции по сохранению и пересылке текста документа
Посмотрите видео
Прочитайте конспект
В системе КонсультантПлюс сохранить найденную информацию можно разными способами.
Печать документа
можно распечатать весь документ или любой его фрагмент
отправить документ на печать можно из текста документа или из списка документов
из списка документов можно распечатать названия выбранных документов или выбранные поля: название документа, текст документа, источник публикации, примечание к документу и т.д.
можно задать свои параметры для печати: выбрать тип, стиль и размер шрифта
чтобы задать свои параметры для печати, нужно нажать на кнопку , выбрать «Настройки шрифта» и в появившемся окне вкладку «Шрифт для печати»
можно распечатать текст документа без примечаний КонсультантПлюс
используя опцию «Предварительный просмотр» можно посмотреть, как будет выглядеть документ на печати
можно предварительно посчитать, сколько страниц потребуется для печати
Экспорт в Word
можно скопировать весь документ или его отдельные фрагменты
чтобы скопировать отдельный фрагмент, его надо предварительно выделить
скопировать документ в Word можно:
— из окна со списком документов (скопируется только название документа)
— из текста документа (если интересует конкретный фрагмент, выделите его)
— из окна оглавления (будет скопирован текст выбранной структурной единицы: статьи, главы, раздела)
можно экспортировать текст в уже открытый документ или создать новый
опция «Добавить информацию об источнике» позволяет одновременно с текстом скопировать в Word и реквизиты документа
опция доступна только при копировании отдельного фрагмента документа и появляется после нажатия на кнопку «Экспорт в Word»
Сохранение в файл
в файл можно сохранить весь текст документа или отдельные его фрагменты
сохранить документ можно из текста или из списка документов
при сохранении документа из списка есть возможность задать параметры для сохранения – выбрать, что сохранять: название документа, источник публикации, примечание к документу и т.
 д.
д.документы можно сохранять в различных форматах: RTF, UNICODE, PDF, EPUB, HTML, FB2, XML, DOCX
Отправка по электронной почте
Маркеры в тексте документа
позволяют делать цветные пометки в тексте документа
пометки сохраняются при экспорте в Word и при печати, автоматически переносятся в новые редакции документа
можно выбрать цвет маркера
предусмотрен поиск пометок по цвету
все документы, в которых были проставлены пометки, автоматически добавляются в папку «Документы с пометками маркером» в «Избранном» (вкладка «Закладки и Документы»)
при первом выделении текста маркером появляется окно, информирующее о создании специальной папки, в которую сохраняются документы с пометками
документ из папки откроется на первой пометке
если из текста убрать все пометки, то документ автоматически будет удален из папки
при переходе в документ из папки «Документы с пометками маркером» автоматически открывается окно «Поиск пометок»
Примеры с решением к уроку 1 »
Примеры для самостоятельной работы к уроку 1 »
* примеры рассчитаны на использование систем КонсультантПлюс, установленных в учебных классах вузов
перейти к теме 1
следующий урок
Поработать с системой КонсультантПлюс Скачать конспект к Уроку 1 Задать вопрос
Сохранение / печать / скачивание таблицы
- Запись опубликована:26.
 10.2022
10.2022 - Post category:Инструменты и настройки
- Запись изменена:27.10.2022
Сохранение
По умолчанию онлайн-редактор электронных таблиц автоматически сохраняет файл каждые 2 секунды, когда вы работаете над ним, чтобы не допустить потери данных в случае непредвиденного закрытия программы. Если вы совместно редактируете файл в Быстром режиме, таймер запрашивает наличие изменений 25 раз в секунду и сохраняет их, если они были внесены. При совместном редактировании файла в Строгом режиме изменения автоматически сохраняются каждые 10 минут. При необходимости можно легко выбрать предпочтительный режим совместного редактирования или отключить функцию автоматического сохранения на странице Дополнительные параметры.
Чтобы сохранить текущую электронную таблицу вручную в текущем формате и местоположении,
- щелкните по значку Сохранить в левой части шапки редактора, или
- используйте сочетание клавиш Ctrl+S, или
- нажмите на вкладку Файл на верхней панели инструментов и выберите опцию Сохранить.
Примечание: чтобы не допустить потери данных в десктопной версии в случае непредвиденного закрытия программы, вы можете включить опцию Автовосстановление на странице Дополнительные параметры.
Чтобы в десктопной версии сохранить электронную таблицу под другим именем, в другом местоположении или в другом формате,
- нажмите на вкладку Файл на верхней панели инструментов,
- выберите опцию Сохранить как,
- выберите один из доступных форматов: XLSX, ODS, CSV, PDF, PDFA. Также можно выбрать вариант Шаблон таблицы XLTX или OTS.

Скачивание
Чтобы в онлайн-версии скачать готовую электронную таблицу и сохранить ее на жестком диске компьютера,
- нажмите на вкладку Файл на верхней панели инструментов,
- выберите опцию Скачать как…,
- выберите один из доступных форматов: XLSX, PDF, ODS, CSV, XLTX, PDF/A, OTS.
Примечание: если вы выберете формат CSV, весь функционал (форматирование шрифта, формулы и так далее), кроме обычного текста, не сохранится в файле CSV. Если вы продолжите сохранение, откроется окно Выбрать параметры CSV. По умолчанию в качестве типа

Сохранение копии
Чтобы в онлайн-версии сохранить копию электронной таблицы на портале,
- нажмите на вкладку Файл на верхней панели инструментов,
- выберите опцию Сохранить копию как…,
- выберите один из доступных форматов: XLSX, PDF, ODS, CSV, XLTX, PDF/A, OTS,
- выберите местоположение файла на портале и нажмите Сохранить.
Печать
Чтобы распечатать текущую электронную таблицу:
- щелкните по значку Печать в левой части шапки редактора, или
- используйте сочетание клавиш Ctrl+P, или
- нажмите на вкладку Файл на верхней панели инструментов и выберите опцию Печать.
Откроется окно Параметры печати, в котором можно изменить параметры печати, заданные по умолчанию. Нажмите на кнопку Показать детали внизу окна, чтобы отобразить все параметры.
Примечание: параметры печати можно также настроить на странице Дополнительные параметры…: нажмите на вкладку Файл на верхней панели инструментов и перейдите в раздел: Дополнительные параметры… >> Параметры страницы.
На вкладке Макет верхней панели инструментов также доступны некоторые из этих настроек:
Здесь можно задать следующие параметры:
- Диапазон печати — укажите, что необходимо напечатать: весь Текущий лист, Все листы электронной таблицы или предварительно выделенный диапазон ячеек (Выделенный фрагмент),Если вы ранее задали постоянную область печати, но хотите напечатать весь лист, поставьте галочку рядом с опцией Игнорировать область печати.

- Параметры листа — укажите индивидуальные параметры печати для каждого отдельного листа, если в выпадающем списке Диапазон печати выбрана опция Все листы,
- Размер страницы — выберите из выпадающего списка один из доступных размеров,
- Ориентация страницы — выберите опцию Книжная, если при печати требуется расположить таблицу на странице вертикально, или используйте опцию Альбомная, чтобы расположить ее горизонтально,
- Масштаб — если вы не хотите, чтобы некоторые столбцы или строки были напечатаны на второй странице, можно сжать содержимое листа, чтобы оно помещалось на одной странице, выбрав соответствующую опцию: Вписать лист на одну страницу, Вписать все столбцы на одну страницу или Вписать все строки на одну страницу. Оставьте опцию Реальный размер, чтобы распечатать лист без корректировки,При выборе пункта меню Настраиваемые параметры откроется окно Настройки масштаба:
- Разместить не более чем на: позволяет выбрать нужное количество страниц, на котором должен разместиться напечатанный рабочий лист.

- Установить: позволяет увеличить или уменьшить масштаб рабочего листа, чтобы он поместился на напечатанных страницах, указав вручную значение в процентах от обычного размера.
- Разместить не более чем на: позволяет выбрать нужное количество страниц, на котором должен разместиться напечатанный рабочий лист.
- Поля — укажите расстояние между данными рабочего листа и краями печатной страницы, изменив размеры по умолчанию в полях Сверху, Снизу, Слева и Справа,
- Печать — укажите элементы рабочего листа, которые необходимо выводить на печать, установив соответствующие флажки: Печать сетки и Печать заголовков строк и столбцов.
В десктопной версии документ будет напрямую отправлен на печать. В онлайн-версии на основе данного документа будет сгенерирован файл PDF. Вы можете открыть и распечатать его, или сохранить его на жестком диске компьютера или съемном носителе чтобы распечатать позже. В некоторых браузерах, например Хром и Опера, есть встроенная возможность для прямой печати.
В некоторых браузерах, например Хром и Опера, есть встроенная возможность для прямой печати.
Настройка области печати
Если требуется распечатать только выделенный диапазон ячеек вместо всего листа, можно использовать настройку Выделенный фрагмент в выпадающем списке Диапазон печати. Эта настройка не сохраняется при сохранении рабочей книги и подходит для однократного использования.
Если какой-то диапазон ячеек требуется распечатывать неоднократно, можно задать постоянную область печати на рабочем листе. Область печати будет сохранена при сохранении рабочей книги и может использоваться при последующем открытии электронной таблицы. Можно также задать несколько постоянных областей печати на листе, в этом случае каждая из них будет выводиться на печать на отдельной странице.
Чтобы задать область печати:
- выделите нужный диапазон ячеек на рабочем листе. Чтобы выделить несколько диапазонов, удерживайте клавишу Ctrl,
- перейдите на вкладку Макет верхней панели инструментов,
- нажмите на стрелку рядом с кнопкой Область печати и выберите опцию Задать область печати.

Созданная область печати сохраняется при сохранении рабочей книги. При последующем открытии файла на печать будет выводиться заданная область печати.
Примечание: при создании области печати также автоматически создается именованный диапазон Область_печати, отображаемый в Диспетчере имен. Чтобы выделить границы всех областей печати на текущем рабочем листе, можно нажать на стрелку в поле «Имя» слева от строки формул и выбрать из списка имен Область_печати.
Чтобы добавить ячейки в область печати:
- откройте нужный рабочий лист, на котором добавлена область печати,
- выделите нужный диапазон ячеек на рабочем листе,
- перейдите на вкладку Макет верхней панели инструментов,
- нажмите на стрелку рядом с кнопкой Область печати и выберите опцию Добавить в область печати.
Будет добавлена новая область печати. Каждая из областей печати будет выводиться на печать на отдельной странице.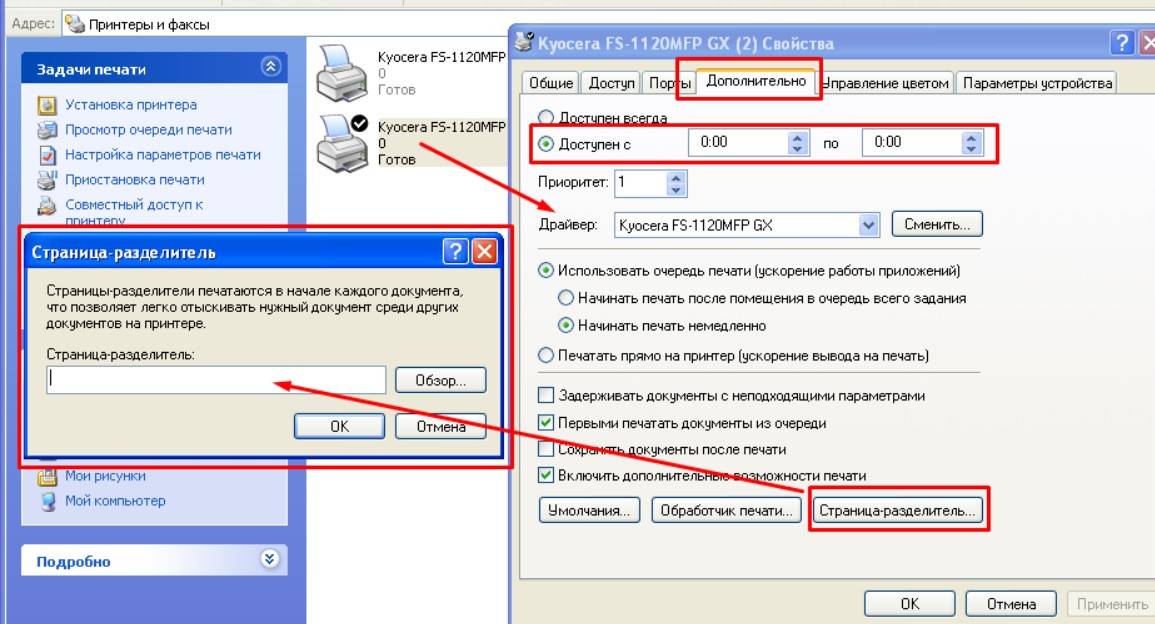
Чтобы удалить область печати:
- откройте нужный рабочий лист, на котором добавлена область печати,
- перейдите на вкладку Макет верхней панели инструментов,
- нажмите на стрелку рядом с кнопкой Область печати и выберите опцию Очистить область печати.
Будут удалены все области печати, существующие на этом листе. После этого на печать будет выводиться весь лист.
Каталог печати, в котором файл сохранен с помощью Python
спросил
Изменено 6 лет, 7 месяцев назад
Просмотрено 10 тысяч раз
как можно распечатать путь к моему файлу, сохраненному с помощью python. Например, я начинаю с idle3 (Fedora 24), сохраняю код IDLE в: /home/jetson/Desktop/Python/Programs, и в коде написано:
f = открыть ("Hello. txt", "w")
f.write("Это тест","\n")
е.закрыть()
txt", "w")
f.write("Это тест","\n")
е.закрыть()
Мой вопрос: после f.close я бы распечатал каталог, полученный с помощью
import sys.os
print("Файл сохранен в ",directorysaved)
Это возможно?
- питон
- питон-3.x
Преобразовать относительный путь в абсолютный:
путь = os.path.abspath(имя файла)
Затем возьмите только каталог из абсолютного пути:
directory = os.path.dirname(path)
Это будет работать независимо от имени файла . Это может быть просто имя файла, относительный путь или абсолютный путь.
Другие полезные функции см. в документации os.path.
Если путь не указан, файл открывается в текущем рабочем каталоге. Это возвращается os.getcwd() .
Вы можете использовать os.getcwd() для получения текущего рабочего каталога:
импорт ОС ОС.getcwd()
В противном случае вы также можете указать полный путь к файлу при его открытии, например.
f.open('/path/to/the/folder/Hello.txt', 'w')
Использование f.name предоставляет имя файла, если вы не указали его как отдельную переменную.
Использование os.path.abspath() предоставляет полное имя файла, включая путь к его каталогу, т. е. в данном случае «/home/rolf/def»
Использование os.path.dirname() удаляет имя файла из пути , как это вы уже знаете.
>>> импорт ОС
>>> f=open('xxxx.txt','w')
>>> f.close()
>>> print(f.name,'Хранится в', os.path.dirname(os.path.abspath(f.name)))
xxxx.txt Хранится в /home/rolf/def
Зарегистрируйтесь или войдите в систему
Зарегистрируйтесь с помощью Google Зарегистрироваться через Facebook Зарегистрируйтесь, используя адрес электронной почты и парольОпубликовать как гость
Электронная почтаОбязательно, но не отображается
Опубликовать как гость
Электронная почтаТребуется, но не отображается
Нажимая «Опубликовать свой ответ», вы соглашаетесь с нашими условиями обслуживания и подтверждаете, что прочитали и поняли нашу политику конфиденциальности и кодекс поведения.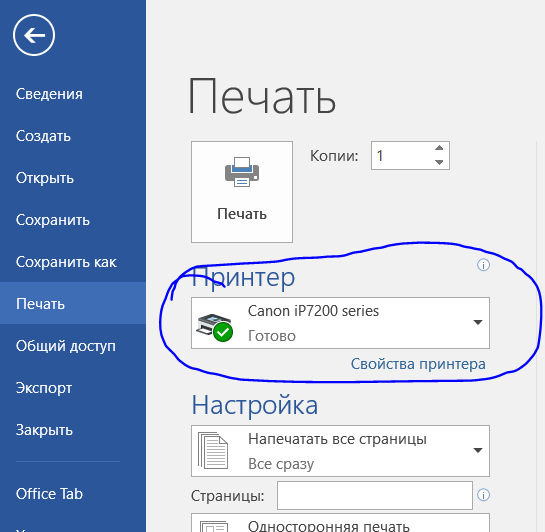
python — Направление вывода на печать в файл .txt
спросил
Изменено 2 месяца назад
Просмотрено 255 тысяч раз
Есть ли способ сохранить весь вывод на печать в текстовый файл в python? Допустим, у меня есть эти две строки в моем коде, и я хочу сохранить вывод на печать в файл с именем 9.0037 вывод.txt .
print ("Привет, stackoverflow!")
print ("У меня есть вопрос")
Я хочу, чтобы файл output.txt содержал
Hello stackoverflow! У меня есть вопрос.
- python
- python-3.x
Дайте print аргумент ключевого слова файл , где значением аргумента является файловый поток.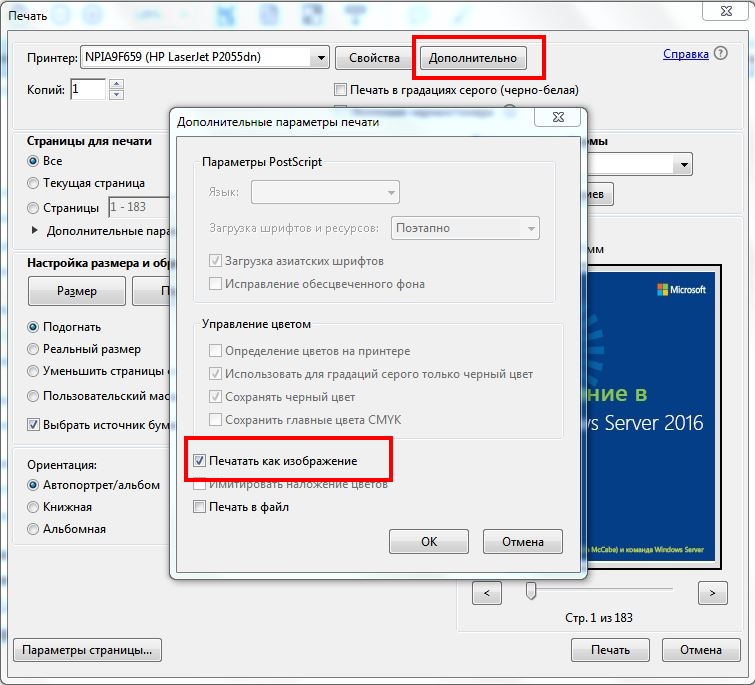 Лучше всего открывать файл с помощью функции
Лучше всего открывать файл с помощью функции open , используя с , который гарантирует, что файл будет закрыт для вас в конце блока:
с open("output.txt", "a") как f:
print("Привет, переполнение стека!", file=f)
print("У меня есть вопрос.", file=f)
Из документации Python о напечатайте :
Аргумент
fileдолжен быть объектом сметодом write(string); если он отсутствует илиNone, будет использоватьсяsys.stdout.
И документация на открыть :
Открыть
файли вернуть соответствующий файловый объект. Если файл не открывается, возникает ошибкаOSError.
"a" в качестве второго аргумента open означает «добавить» — другими словами, существующее содержимое файла не будет перезаписано. Если вы хотите, чтобы файл был перезаписан вместо начала блока с , используйте "w" .
с 9Блок 0038 полезен, потому что в противном случае вам нужно было бы не забыть закрыть файл самостоятельно, например:
f = open("output.txt", "a")
print("Привет, переполнение стека!", file=f)
print("У меня есть вопрос.", file=f)
е.закрыть()
5Вы можете перенаправить стандартный вывод в файл "output.txt":
import sys
sys.stdout = открыть('output.txt','wt')
print("Привет, переполнение стека!")
print ("У меня есть вопрос")
5Другим методом без необходимости обновления кода Python является перенаправление через консоль .
По сути, используйте скрипт Python print() как обычно, затем вызовите скрипт из командной строки и используйте перенаправление командной строки. Вот так:
$ python ./myscript.py > output.txt
Ваш файл output.txt теперь будет содержать все выходные данные вашего скрипта Python.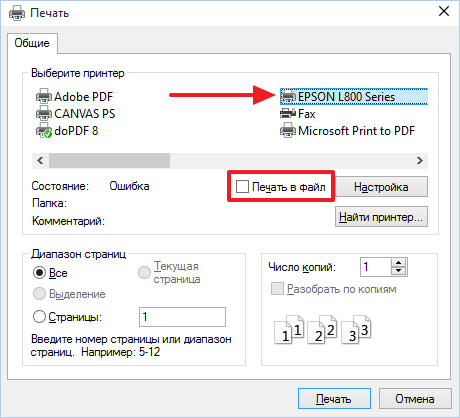
Редактировать:
Чтобы адресовать комментарий; для Windows измените прямую косую черту на обратную косую черту.
(т.е. .\myscript.py )
Использовать модуль ведения журнала
def init_logging():
rootLogger = logging.getLogger('my_logger')
LOG_DIR = os.getcwd() + '/' + 'журналы'
если нет os.path.exists(LOG_DIR):
os.makedirs(LOG_DIR)
fileHandler = logging.FileHandler("{0}/{1}.log".format(LOG_DIR, "g2"))
rootLogger.addHandler (обработчик файлов)
rootLogger.setLevel(logging.DEBUG)
consoleHandler = ведение журнала.StreamHandler()
rootLogger.addHandler (консольный обработчик)
вернуть rootLogger
Получить регистратор:
logger = init_logging()
И начать запись/вывод(инг):
logger.debug('Привет! :)')
Другой вариант может быть... После этого обязательно закройте файл
import sys
файл = открыть ('output. txt', 'а')
sys.stdout = файл
print("Привет, stackoverflow!")
print("У меня вопрос")
файл.закрыть()
txt', 'а')
sys.stdout = файл
print("Привет, stackoverflow!")
print("У меня вопрос")
файл.закрыть()
Предположим, мой входной файл - "input.txt", а выходной файл - "output.txt".
Предположим, что во входном файле есть данные для чтения:
5 1 2 3 4 5
Код:
система импорта
sys.stdin = открыть ("ввод", "г")
sys.stdout = открыть ("выход", "w")
print("Чтение из входного файла:")
п = интервал (ввод ())
print("Значение n равно:", n)
обр = список (карта (целое, ввод (). Разделить ()))
печать (обр.)
Таким образом, это будет читаться из входного файла, а выходные данные будут отображаться в выходном файле.
Подробнее см. https://www.geeksforgeeks.org/inputoutput-external-file-cc-java-python-competitive-programming/
Обязательно импортируйте 9Модуль 0238 sys . распечатайте все, что вы хотите написать и хотите сохранить. В модуле sys у нас есть stdout , который принимает вывод и сохраняет его. Затем закройте sys .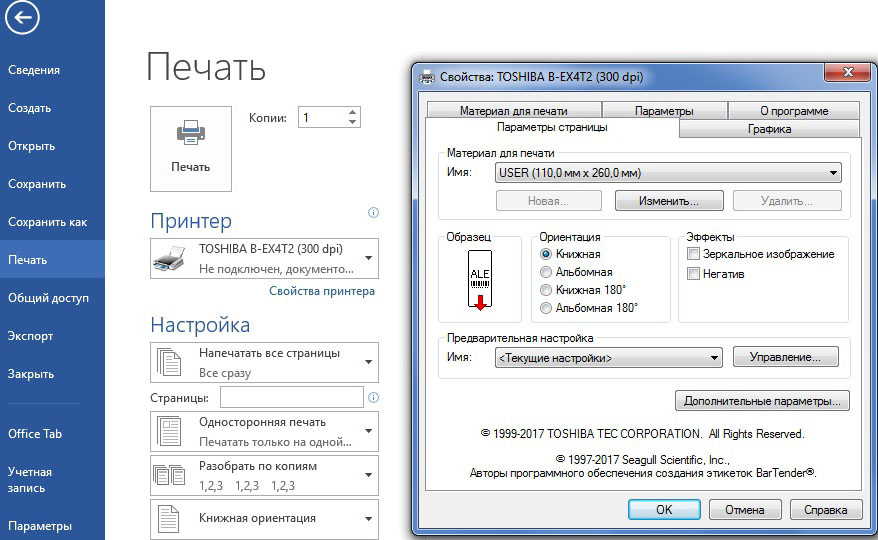 стандартный вывод . Это сохранит вывод.
стандартный вывод . Это сохранит вывод.
система импорта
print("Привет, переполнение стека!" \
"У меня есть вопрос.")
sys.stdout = открыть ("/home/scilab/Desktop/test.txt", "а")
sys.stdout.close()
Начиная с Python 3.4 у нас есть redirect_stdout:
import contextlib
с open('output.txt', 'w') как f, contextlib.redirect_stdout(f):
print("Привет, stackoverflow!")
print("У меня вопрос")
Возвращенный вывод функции можно напрямую добавить в файл.
печать (оператор вывода, файл = открыть («имя файла», «а»))1
Зарегистрируйтесь или войдите в систему
Зарегистрируйтесь с помощью Google Зарегистрироваться через Facebook Зарегистрируйтесь, используя адрес электронной почты и парольОпубликовать как гость
Электронная почтаОбязательно, но не отображается
Опубликовать как гость
Электронная почтаТребуется, но не отображается
Нажимая «Опубликовать свой ответ», вы соглашаетесь с нашими условиями обслуживания и подтверждаете, что прочитали и поняли нашу политику конфиденциальности и кодекс поведения.
 д.
д.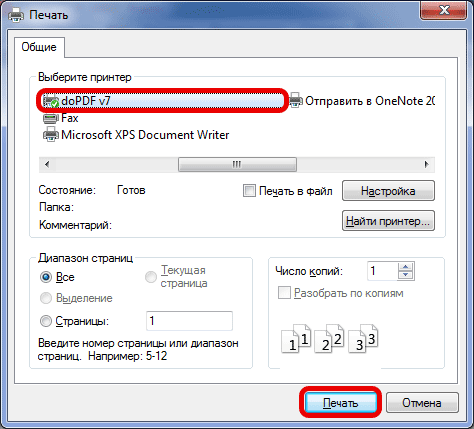 10.2022
10.2022



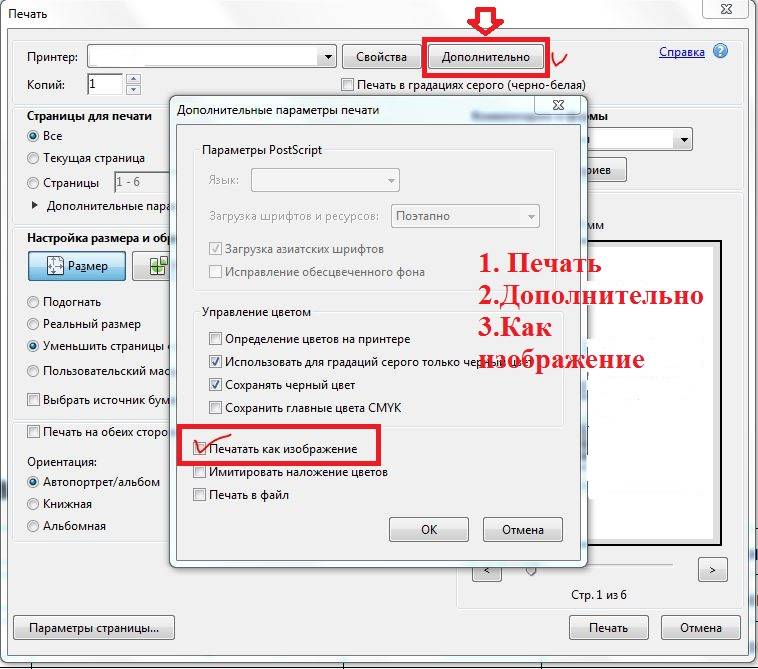
 txt", "w")
f.write("Это тест","\n")
е.закрыть()
txt", "w")
f.write("Это тест","\n")
е.закрыть()
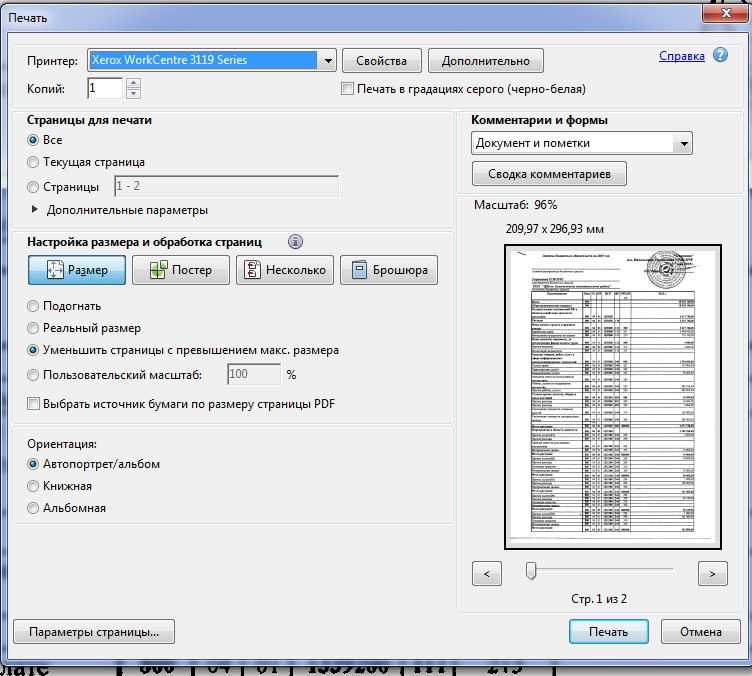 txt', 'а')
sys.stdout = файл
print("Привет, stackoverflow!")
print("У меня вопрос")
файл.закрыть()
txt', 'а')
sys.stdout = файл
print("Привет, stackoverflow!")
print("У меня вопрос")
файл.закрыть()