Просмотр PDF-файлов в Firefox и сторонних приложениях
Поиск в Поддержке
Наладьте Firefox
Очистить Firefox
- Как это работает?
- Загрузить свежую копию
В Firefox встроено средство просмотра PDF, позволяющее отображать PDF-файлы в окне браузера. В этой статье описано, как использовать это средство, устранить типичные проблемы, с которыми вы можете столкнуться, и использовать другое средство просмотра PDF-файлов.
Оглавление
- 1 Встроенное средство просмотра PDF Firefox
- 2 Использование другого средства просмотра PDF для загруженных PDF-файлов
- 3 Выбор другого средства просмотра PDF по умолчанию и настройка запроса в каждом случае
- 3.1 Отключение встроенного средства просмотра PDF и настройка другого
- 3.2 Выбор, чтобы Firefox всегда спрашивал вас, что делать с PDF-файлом
- 4 Использование встроенного средства просмотра PDF Firefox
- 4.
 1 Заполнение форм в средстве просмотра PDF
1 Заполнение форм в средстве просмотра PDF - 4.2 Функции панели инструментов средства просмотра PDF
- 4.3 Сочетания клавиш средства просмотра PDF
- 4.4 Устранение неполадок, связанных со средством просмотра PDF
- 4.
Встроенное в Firefox средство просмотра PDF позволяет просматривать почти все PDF-файлы, найденные в Интернете, без использования внешнего приложения (исключением являются PDF-файлы с неправильным MIME-типом). Это средство используется, если для файлов Формата переносимых документов (PDF) выбрано Открывать в Firefox в настройках Firefox для разных типов файлов. Это действие выбрано по умолчанию. После перехода по ссылке на PDF-файл или открытия его из панели загрузок Firefox этот файл будет отображён с помощью встроенного средства просмотра PDF. (Узнать больше об этом средстве вы можете в разделе «Использование встроенного средства просмотра PDF Firefox» ниже.)
Встроенное средство просмотра PDF открывает PDF-файлы в Firefox, не сохраняя их.
Во время просмотра PDF-файла в Firefox вы можете нажать на кнопку загрузки на панели инструментов средства просмотра, чтобы сохранить файл на свой компьютер.
Даже если Firefox выбран средством просмотра PDF по умолчанию, вы всё равно можете открывать сохранённые PDF-файлы с помощью других приложений. Чтобы это сделать:
- Откройте панель загрузок, нажав на значок загрузки рядом с адресной строкой (или откройте окно библиотеки загрузок).
- Щёлкните правой кнопкой мышиУдерживая клавишу control, щёлкните мышью
по строке с загруженным PDF-файлом, который хотите открыть.
- В контекстном меню выберите пункт с системным средством просмотра PDF по умолчанию (например, Открыть в Adobe Acrobat Reader DC) (например, Открыть в Предпросмотре), чтобы открыть PDF-файл в этом приложении.
Примечание: Если вы хотите просмотреть загруженный PDF-файл в другом приложении, откройте панель загрузок или окно библиотеки, как было описано выше, и нажмите на значок папки рядом с PDF-файлом.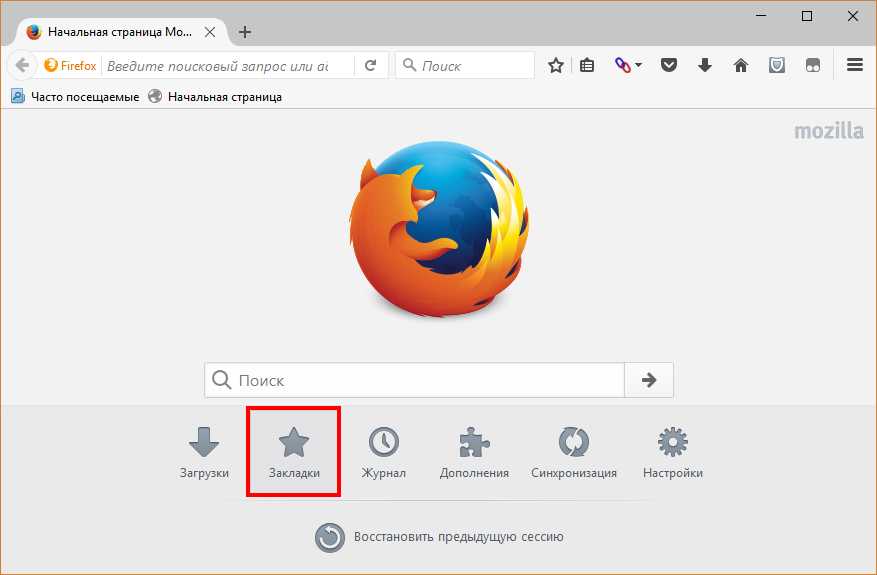 Откроется папка, содержащая этот файл.нажмите на значок увеличительного стекла рядом с PDF-файлом. Откроется папка, содержащая этот файл, в Finder. Теперь вы можете щёлкнуть правой кнопкой мышищёлкнуть, удерживая control по файлу и выбрать Открыть с помощью, а затем — средство просмотра PDF, которое хотите использовать.
Откроется папка, содержащая этот файл.нажмите на значок увеличительного стекла рядом с PDF-файлом. Откроется папка, содержащая этот файл, в Finder. Теперь вы можете щёлкнуть правой кнопкой мышищёлкнуть, удерживая control по файлу и выбрать Открыть с помощью, а затем — средство просмотра PDF, которое хотите использовать.
- Откройте панель загрузок, нажав на значок загрузки рядом с адресной строкой (или откройте окно библиотеки загрузок).
- Нажмите на значок папки рядом с PDF-файлом, чтобы открыть папку, содержащую этот файл.Нажмите на значок увеличительного стекла рядом с PDF-файлом, чтобы открыть папку, содержащую этот файл, в Finder.
- Наконец, в папке с загруженным файлом щёлкните правой кнопкой мышищёлкните, удерживая control по файлу и выберите Открыть с помощью, а затем — средство просмотра PDF, которое хотите использовать.
Примечание: Если вы выберете другое средство просмотра PDF по умолчанию в Firefox или чтобы Firefox всегда спрашивал вас, что делать с PDF-файлом, любые PDF-файлы, которые вы будете открывать, будут также сохранены в вашу папку загрузок (см. эту статью).
эту статью).
Отключение встроенного средства просмотра PDF и настройка другого
Вы можете также использовать стороннее средство просмотра PDF вместо встроенного средства Firefox. Чтобы переключиться со встроенного средства просмотра PDF на другое:
На Панели меню в верхней части экрана щёлкните Firefox и выберите Настройки. Нажмите кнопку и выберите Настройки.Нажмите кнопку и выберите Настройки.
- В разделе Основные найдите секцию «Приложения».
- Найдите «Формат переносимых документов (PDF)» в списке и нажмите на строку, чтобы выбрать её.
- Нажмите на стрелку в колонке «Действие» вышеописанной строки и в выпадающем меню выберите средство просмотра PDF, которое хотите использовать.
Примечание: Если выбрано действие Открыть в Firefox, будет использоваться встроенное средство просмотра PDF.
Выбор, чтобы Firefox всегда спрашивал вас, что делать с PDF-файлом
Если вы хотите, чтобы Firefox всегда спрашивал вас, что делать с PDF-файлом, выполните все вышеописанные шаги для изменения действия в строке «Формат переносимых документов (PDF)», выбрав Всегда спрашивать в выпадающем меню. Теперь, когда вы в следующий раз перейдёте по ссылке для загрузки PDF-файла, Firefox отобразит запрос о том, что делать с этим файлом. Вы сможете открыть его в Firefox с помощью встроенного средства просмотра PDF, открыть его в другом приложении для просмотра PDF или сохранить.
Теперь, когда вы в следующий раз перейдёте по ссылке для загрузки PDF-файла, Firefox отобразит запрос о том, что делать с этим файлом. Вы сможете открыть его в Firefox с помощью встроенного средства просмотра PDF, открыть его в другом приложении для просмотра PDF или сохранить.
Для получения дополнительной информации прочтите эту статью.
Заполнение форм в средстве просмотра PDF
В некоторых PDF-файлах есть интерактивные поля для заполнения данными (например, формы). С помощью встроенного средства просмотра PDF Firefox вы можете заполнять текстовые поля, ставить флажки и передвигать переключатели. После ввода данных в эти поля вы можете загрузить файл, чтобы сохранить на свой компьютер заполненную версию.
Функции панели инструментов средства просмотра PDF
- Просмотр эскизов и структуры документа: Нажмите на кнопку-переключатель слева, чтобы открыть боковую панель с эскизами страниц документа.

- Пролистывание вверх и вниз и переход на страницу: Вы можете пролистывать документ стрелками вверх и вниз, также вводить номер страницы, на которую хотите перейти.
- Изменение масштаба документа: Используйте кнопки «+» и «-» для увеличения и уменьшения масштаба или выберите настройки масштабирования в выпадающем меню.
- Полноэкранный режим, или режим презентации: Нажмите на кнопку полноэкранного режима, чтобы развернуть PDF-файл на весь экран. Нажмите ESC для выхода из полноэкранного режима.
- Печать: Нажмите на кнопку печати, чтобы открыть диалоговое окно настроек печати.
- Загрузить: Нажмите на кнопку загрузки, чтобы сохранить PDF-файл на свой компьютер или открыть его с помощью программы для чтения PDF.

- Копирование текущего вида: Щёлкните правой кнопкой мышиУдерживая клавишу control, щёлкните мышью
по кнопке текущего вида, чтобы открыть текущий вид в других вкладке или окне.
Сочетания клавиш средства просмотра PDF
| Команда | Сочетание клавиш |
|---|---|
| Следующая страница | N, J, → |
| Предыдущая страница | P, K, ← |
| Увеличить масштаб | Ctrl + +command + + |
| Уменьшить масштаб | Ctrl + -command + — |
| Автоматический масштаб | Ctrl + 0command + 0 |
| Повернуть документ по часовой стрелке | R |
| Повернуть документ против часовой стрелки | Shift + R |
| Перейти в полноэкранный режим | Ctrl + Alt + Pcommand + Alt + P |
| Выбрать инструмент «Выделение текста» | S |
| Выбрать инструмент «Рука» | H |
| Перейти на страницу | Ctrl + Alt + Gcommand + Alt + G |
Устранение неполадок, связанных со средством просмотра PDF
- При открытии определённых типов PDF-файлов с помощью средства просмотра PDF могут возникать проблемы с отображением шрифтов, цветов или всего документа.
 Если PDF-файл отображается неправильно или пустым, нажмите на кнопку загрузки справа от заголовка документа, чтобы открыть его с помощью приложения для просмотра PDF по умолчанию на своём компьютере.
Если PDF-файл отображается неправильно или пустым, нажмите на кнопку загрузки справа от заголовка документа, чтобы открыть его с помощью приложения для просмотра PDF по умолчанию на своём компьютере.
- Если вам не удается открыть ни один PDF-файл во встроенном средстве просмотра PDF, возможно, причина этого — расширение Firefox. Вы можете отключить все расширения, чтобы проверить, не вызывает ли одно из них проблему. Для получения подробной информации прочитайте статью Устранение проблем с расширениями, темами и аппаратным ускорением для решения типичных проблем в Firefox.
Поделитесь этой статьёй: https://mzl.la/3AcZNSt
Эти прекрасные люди помогли написать эту статью:
Unghost, Aleksej, nnkaz, Harry, Anticisco Freeman, Valery Ledovskoy, SwanMr.pound, Evgeny Kharitonov, Denys
Станьте волонтёром
Растите и делитесь опытом с другими. Отвечайте на вопросы и улучшайте нашу базу знаний.
Подробнее
Firefox PDF Viewer (PDF.
 js) альтернативы и похожие программы
js) альтернативы и похожие программыPDF Viewer (aka pdf.js) — это новое революционное расширение, использующее стандартные веб-технологии, которое позволяет отображать в Mozilla Firefox почти все файлы PDF, найденные в Интернете, без плагина.
Также доступно для Google Chrome и опера
Ссылки на официальные сайты
Официальный сайт
Функциональные возможности
Расширение Opera Поддержка Javascript Html5 Расширения Firefox Расширения Google Chrome Интеграция браузера
Категории
Веб браузеры Офисные программы
Теги
html5 pdf-reader pdf browser-extension
Официальный сайт
Foxit Reader
Foxit Reader — это бесплатная и легкая многоплатформенная программа просмотра документов PDF.
 Его основная функция совместима со стандартом PDF 1.7. Независимо от того, являетесь ли вы потребителем, бизнесом, государственным учреждением или образова…
Его основная функция совместима со стандартом PDF 1.7. Независимо от того, являетесь ли вы потребителем, бизнесом, государственным учреждением или образова…Free Personal ReactOS iPad Windows Phone Android Tablet Windows S iPhone Android Linux Windows Mac
Распечатать в PDF Текст в речь Подсветка текста Поддержка планшетов Интерфейс со вкладками Проверка орфографии Подпишите файлы PDF Сканирование в word Сканирование в PDF Не требует установки Заполнить PDF формы Редактировать PDF PDF аннотация Сканирование рядом Несколько языков Изменить временные метки файловой системы Малый размер Поддержка Javascript Редактор почтовых шаблонов Сканирование документов Авто сканирование папки
1243
Sumatra PDF
Sumatra PDF — это тонкий, бесплатный, с открытым исходным кодом PDF / DjVu / EPUB / XPS / CHM / CBR / CBZ / MOBI для просмотра Windows.
 Почему еще один читатель PDF? Суматра имеет минималистичный дизайн. Простота имеет более высокий приоритет, чем м…
Почему еще один читатель PDF? Суматра имеет минималистичный дизайн. Простота имеет более высокий приоритет, чем м…Открытый исходный код Бесплатно PortableApps.
 com
Windows
com
WindowsИнтерфейс со вкладками Подписание PDF-документов Быстрый поиск Не требует установки Оптимальная производительность Открытый исходный код Мультиформатный ридер Низкое использование памяти Малый размер Глобальные закладки Экспорт в офисные форматы Переносимость данных Пылающая быстрая посадка
1219
Evince
Evince — это средство просмотра документов для нескольких форматов документов.
 В настоящее время он поддерживает pdf, postscript, djvu, tiff, dvi, cbr, cbz и т. Д. Цель Evince — заменить несколько программ просмотра документов, существующих на рабоч…
В настоящее время он поддерживает pdf, postscript, djvu, tiff, dvi, cbr, cbz и т. Д. Цель Evince — заменить несколько программ просмотра документов, существующих на рабоч…Открытый исходный код Бесплатно Linux
Совместимость с Windows Не требует установки PDF аннотация Несколько языков Малый размер Распознавание почерка
394
Adobe Acrobat Reader DC
Adobe Acrobat Reader DC — мощное программное обеспечение для просмотра, печати и аннотирования PDF-файлов.
 Он подключен к Adobe Document Cloud — поэтому работать с PDF-файлами на компьютерах и мобильных устройствах стало проще, чем когда-либо. Комме…
Он подключен к Adobe Document Cloud — поэтому работать с PDF-файлами на компьютерах и мобильных устройствах стало проще, чем когда-либо. Комме…Условно бесплатно Blackberry 10 iPad Windows Phone Chrome OS iPhone Android Windows Mac
Синхронизация между устройствами Подпишите файлы PDF Редактировать PDF PDF аннотация Мульти вкладки Создать PDF файлы
377
PDF-XChange Viewer
PDF-XChange Viewer — это альтернативный просмотрщик файлов PDF, который позволяет просматривать и комментировать файлы PDF.
 Вы можете добавить текст, заметки и другие аннотации и сохранить их в файл, который будет совместим со стандартным Adobe Acro…
Вы можете добавить текст, заметки и другие аннотации и сохранить их в файл, который будет совместим со стандартным Adobe Acro…Условно бесплатно PortableApps.
 com
Windows
com
WindowsOCR Штампы Бок о бок вид Не требует установки PDF OCR PDF аннотация Примечание извлечение Несколько языков Малый размер Идентификатор шрифта Извлечь аннотацию Настраиваемость Служба поддержки Чистый дизайн
348
Okular
Okular — это универсальная программа для просмотра документов, разработанная KDE.
 Okular работает на нескольких платформах, включая, помимо прочего, Linux, Windows, Mac OS X, * BSD и т. Д. Okular сочетает в себе отличные функциональные возможности и…
Okular работает на нескольких платформах, включая, помимо прочего, Linux, Windows, Mac OS X, * BSD и т. Д. Okular сочетает в себе отличные функциональные возможности и…Открытый исходный код Бесплатно BSD Linux Windows Mac
Обрезать поля Подсветка текста Интерфейс со вкладками Заполнить PDF формы PDF аннотация Курсор главы
196
Nitro Reader
Nitro Reader предлагает функции и возможности, выходящие далеко за рамки обычных программ чтения PDF, и делает работу с PDF проще, чем когда-либо прежде.
 Создавайте PDF-файлы, комментируйте и просматривайте, сохраняйте PDF-формы, извлекайте текст и …
Создавайте PDF-файлы, комментируйте и просматривайте, сохраняйте PDF-формы, извлекайте текст и …Платно Windows
Подпишите файлы PDF Распечатать в PDF PDF OCR PDF аннотация Создать PDF файлы
106
Preview
Preview — это простое и элегантное приложение Apple для просмотра и работы с изображениями и документами PDF.
 Предварительный просмотр PDF-документа одним щелчком мыши обеспечивает полный экран для идеального чтения или просмотра. Быстро выделите те…
Предварительный просмотр PDF-документа одним щелчком мыши обеспечивает полный экран для идеального чтения или просмотра. Быстро выделите те…Бесплатно Mac
Заполнить PDF формы Редактировать PDF Изменение размера изображения Встроенный конвертер изображений
102
PDF Reader
PDF Reader — это идеальное приложение для тех, кто работает с PDF-файлами в офисе или дома.
 PDF Reader позволяет организовать всю аннотированную информацию с помощью нескольких нажатий. Вы можете быстро создавать резервные копии и отправлять докумен…
PDF Reader позволяет организовать всю аннотированную информацию с помощью нескольких нажатий. Вы можете быстро создавать резервные копии и отправлять докумен…Условно бесплатно iPad Android Tablet iPhone Android
Редактировать PDF Передача файла Распечатать в PDF Интерфейс со вкладками Конвертировать PDF в Word документ PDF аннотация Несколько языков Водяной знак изображения Цифровой факс Встроенный файловый менеджер
88
STDU Viewer
Вы устали от многих зрителей по одному на каждый документ? Вы хотите иметь одну программу для всех ваших технических документов, научных книг и так далее? Вы хотите иметь программу, которая быстро открывает файлы, быстро загружает страницы и быстро …
Free Personal Windows
Интерфейс со вкладками Поддержка регулярных выражений Не требует установки
87
MuPDF
MuPDF — это легкий просмотрщик PDF и XPS.
 Рендерер в MuPDF создан для высококачественной графики с сглаживанием. Он отображает текст с метриками и интервалами с точностью до долей пикселя, что обеспечивает высочайшую точность воспроизведения изображ…
Рендерер в MuPDF создан для высококачественной графики с сглаживанием. Он отображает текст с метриками и интервалами с точностью до долей пикселя, что обеспечивает высочайшую точность воспроизведения изображ…Открытый исходный код Бесплатно Xfce iPad iPhone Android Linux Windows
Сопоставление клавиш Vim Не требует установки Малый размер Пылающая быстрая посадка
84
Chrome PDF Viewer Plug-in
В версии 8 Google Chrome представил бесплатный просмотрщик PDF, установленный по умолчанию.
 Хотя в этом плагине отсутствуют многие функции плагина Adobe Acrobat, он гораздо быстрее и легче и обновляется с помощью браузера, а не внешней утилиты.
Хотя в этом плагине отсутствуют многие функции плагина Adobe Acrobat, он гораздо быстрее и легче и обновляется с помощью браузера, а не внешней утилиты.Бесплатно Chrome Linux Windows Mac
Конвертировать PDF в Word документ Расширения Google Chrome
55
qpdfview
qpdfview — это средство просмотра документов с вкладками на основе Qt, использующее библиотеку Poppler для рендеринга PDF и CUPS для печати.
 Поддержка форматов DjVu и PostScript может быть добавлена с помощью плагинов.
Поддержка форматов DjVu и PostScript может быть добавлена с помощью плагинов.Открытый исходный код Бесплатно Qt Haiku Linux
Интерфейс со вкладками Заполнить PDF формы PDF аннотация Малый размер
37
Xodo
Xodo — это лучший кроссплатформенный просмотрщик PDF и аннотатор.
 И это на 100% бесплатно. PDF Reader • Добавить PDF страницы в закладки для дальнейшего использования • Ночной режим для комфортного чтения PDF в темноте • Вкладки позволяют быстро раб…
И это на 100% бесплатно. PDF Reader • Добавить PDF страницы в закладки для дальнейшего использования • Ночной режим для комфортного чтения PDF в темноте • Вкладки позволяют быстро раб…Бесплатно Kindle Fire iPad Windows Phone Android Tablet Windows S iPhone Android Windows
Экспорт в PDF OCR Интерфейс со вкладками Поддержка стилуса Разделение и объединение файлов PDF Подпишите файлы PDF Сканирование в PDF Поворот страниц Совместная работа Редактировать PDF PDF аннотация Онлайн обмен Onedrive интеграция Ночной режим/Темная Тема Несколько открытых вкладок Поиск в документе Конвертировать изображения в PDF Интеграция с Google Drive Полноэкранная поддержка Интеграция Dropbox Создать PDF файлы Без рекламы
35
Qoppa PDF Studio
Создание, просмотр и редактирование PDF-документов в Windows, Mac OS X и Linux.
 PDF Studio — это универсальный, простой в использовании редактор PDF, который предоставляет все функции PDF, необходимые за небольшую часть стоимости. Adobe Acrobat Read…
PDF Studio — это универсальный, простой в использовании редактор PDF, который предоставляет все функции PDF, необходимые за небольшую часть стоимости. Adobe Acrobat Read…Условно бесплатно Chrome OS Android Tablet Android Linux Windows Mac
Облачное хранилище Подпишите файлы PDF Параллельное сравнение Редакция PDF OCR Сканирование в PDF Конвертировать PDF в Word документ PDF OCR Заполнить PDF формы PDF аннотация Поддержка Javascript Интегрированный поиск Пакетная обработка
33
zathura
Zathura — это настраиваемая и функциональная программа просмотра PDF, основанная на библиотеке рендеринга poppler и наборе инструментов gtk +.
 Идея Zathura — это приложение, которое обеспечивает минималистичный и компактный интерфейс, а также просто…
Идея Zathura — это приложение, которое обеспечивает минималистичный и компактный интерфейс, а также просто…Открытый исходный код Бесплатно Homebrew MacPorts BSD Linux Mac
Сопоставление клавиш Vim Превосходная клавиатурная навигация
32
Document Viewer
Вилка последней версии GPL EBookDroid .
 Поддерживает следующие форматы: PDF DjVu XPS (OpenXPS) Книги комиксов (cbz) (НЕТ поддержки cbr (сжатый rar)) FictionBook (fb2, fb2.zip) Сотрудничество с сайтами электронных публикаций и доступ к каталогам элек…
Поддерживает следующие форматы: PDF DjVu XPS (OpenXPS) Книги комиксов (cbz) (НЕТ поддержки cbr (сжатый rar)) FictionBook (fb2, fb2.zip) Сотрудничество с сайтами электронных публикаций и доступ к каталогам элек…Открытый исходный код Бесплатно F-Droid Android Tablet Android
29
pdfDocs
Благодаря встроенной интеграции с ведущими системами управления документами, pdfDocs позволяет быстро и легко создавать, редактировать и преобразовывать PDF-файлы.
 Создавайте PDF одним щелчком мыши, используйте Text Edit для внесения изменений в док…
Создавайте PDF одним щелчком мыши, используйте Text Edit для внесения изменений в док…Платно Worldox Netdocuments Microsoft SharePoint Windows
Распечатать в PDF Конвертировать PDF в Word документ Редакция PDF Редактировать PDF PDF аннотация
28
Universal Viewer
Universal Viewer — это расширенный просмотрщик файлов для широкого спектра форматов.
 Поддерживаемые форматы файлов: Изображения: все основные графические форматы: JPG BMP ICO GIF PNG WMF TIFF PSD …, более 40 форматов. Также поддерживаются изображе…
Поддерживаемые форматы файлов: Изображения: все основные графические форматы: JPG BMP ICO GIF PNG WMF TIFF PSD …, более 40 форматов. Также поддерживаются изображе…Условно бесплатно Windows
превосходить Не требует установки Поддержка больших файла
16
Kami
Облачный просмотрщик PDF и инструмент аннотации для вашего браузера.
 Идеально подходит для Chromebook 1: 1. Просматривайте, экспортируйте, распечатывайте и обменивайтесь файлами PDF прямо из браузера. Kami работает во всех браузерах и лучше всего ра…
Идеально подходит для Chromebook 1: 1. Просматривайте, экспортируйте, распечатывайте и обменивайтесь файлами PDF прямо из браузера. Kami работает во всех браузерах и лучше всего ра…Условно бесплатно Chrome Web
PDF аннотация Расширения Google Chrome
15
[email protected]
Защитите веб-страницы и PDF-файлы для Chrome, Firefox или Edge
В diario visitamos multitud de páginas web differentes есть море, дезде эль телефоно мовиль или дезе нуэстро эквипо де собремеса. Estas se pueden referir a todo tipo de temáticas, por lo que muchas veces las guardamos en nuestros маркеры пункт visitarlas después. Грех эмбарго, en el caso de que deseemos ver su contenido sin conexión, una opción muy útil es poder guardar estas en PDF.
Estas se pueden referir a todo tipo de temáticas, por lo que muchas veces las guardamos en nuestros маркеры пункт visitarlas después. Грех эмбарго, en el caso de que deseemos ver su contenido sin conexión, una opción muy útil es poder guardar estas en PDF.
Hay que tener en cuenta que son muchas las webs que nos interesan en una sola sesión con nuestro Интернет-навигатор избранное. Por tanto, en ocasiones no disponemos del suficiente tiempo para poder visitar todas ellas ni leerlas como es debido. Así, llegados a este punto, решение, которое muchas veces tomamos es guardar las mismas en nuestros marcadores. Esto, como sabréis la mayoría, nos allowirá poder access to esas mismas URL para poder seguir en las webs que nos interesan.
Паутина Para qué guardar в PDF-архивах
Pero Claro, para ello necesitamos volver a cargarlas en el propio navegador de Интернет, por lo que el método no nos vale si no tenemos conexión. De esta manera, en el supuesto de que deseemos o necesitemos seguir leyendo el contenido de esa Интернет офлайн, os vamos a dar una solución muy interesante. Если вы уверены, что нет возможности получить доступ в Интернет с мобильного компьютера или компьютера, то в данный момент вы можете воспользоваться этим, чтобы получить доступ к Интернету с мобильного устройства.
Если вы уверены, что нет возможности получить доступ в Интернет с мобильного компьютера или компьютера, то в данный момент вы можете воспользоваться этим, чтобы получить доступ к Интернету с мобильного устройства.
Фактически, наши ссылки на веб-сайты, которые нас интересуют, представлены в формате PDF. De ese modo dispondremos de un archivo ofimático ampiamente extendido con los contenidos de esa web para poder leerlos sin conexión más adelante. У Llegados есть este punto es interesante saber que los PDF a los que nos referimos, это типо-де-архива, что hoy día используется во множестве de entornos. Es por ello que en estos momentos disponemos de una buena cantidad de programas que los abren, por lo que nos permissionen leerlos, como es el caso del propio Adobe Acrobat Reader DC, Среди других.
Воняет хорошо, потому что именно в этом заключается полезность que aquí os vamos a hablar y que seguro os sacará de más de un apuro. De hecho esto es algo que podemos llevar a cabo directamente desde el propio navegador web, sea cual sea nuestro seekido.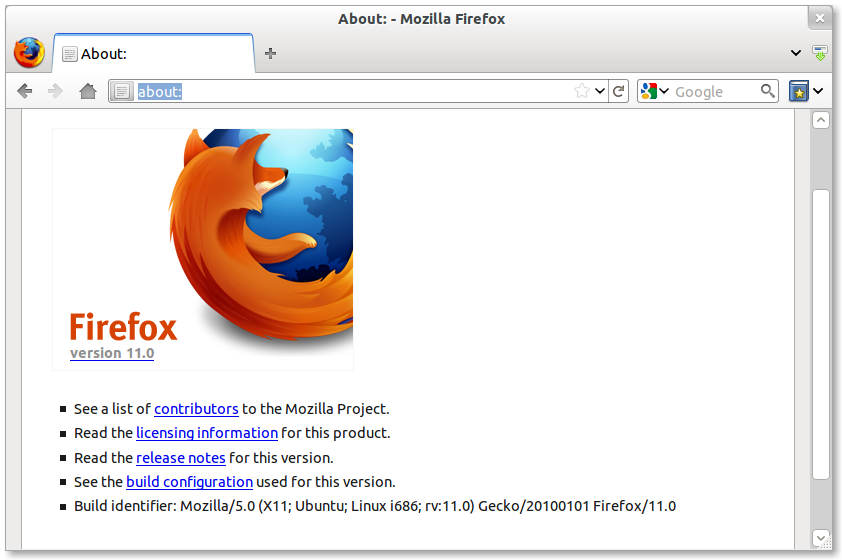 Por tanto en estas mismas líneas nos vamos a centrar en los tres programas for movernos por Internet Más Popular, Google Chrome, Mozilla Firefox y Microsoft Edge.
Por tanto en estas mismas líneas nos vamos a centrar en los tres programas for movernos por Internet Más Popular, Google Chrome, Mozilla Firefox y Microsoft Edge.
Así, desde cualquiera de ellos, tenréis the oportunidad de crear vuestros propios archivos PDF из любого количества páginas web queráis. Más adelante, incluso sin disponer de conexión к Интернету, podremos leer el contenido de esas webs casi desde cualquier dispositivo que tenga un programa Compatible con PDF.
Конвертируйте cualquier web в PDF из Google Chrome
Por tanto en primer lugar os vamos a hablar de la propuesta de este tipo más usada del mundo, Google Chrome. Este es el navegador web que mayor número de usuarios tiene y que nos allowe guardar las webs que deseemos en un PDF-файл. Para ello, lo primero que hacemos es situarnos en el menú del programa, todo ello pulsando en el botón submitado por tres puntos verticales.
Aquí, de entre las opciones que tenemos a nuestra disición, elegimos la llamada Imprimir. Esta es la que обычно utilizamos para lanzar la web cargada a la impresora por defecto de Windows, pero nos será útil ahora también. Por tanto, en el apartado llamado Destino de la esquina superior derecha, seleccionamos la opción de Guardar como PDF. Así ya logramos que la vista previa de la página que vemos à la derecha, перейти в архив в формате PDF.
Esta es la que обычно utilizamos para lanzar la web cargada a la impresora por defecto de Windows, pero nos será útil ahora también. Por tanto, en el apartado llamado Destino de la esquina superior derecha, seleccionamos la opción de Guardar como PDF. Así ya logramos que la vista previa de la página que vemos à la derecha, перейти в архив в формате PDF.
Преобразование веб-файлов в формат PDF из Firefox
С другой стороны, мы находим Mozilla Firefox, otra propuesta de este mismo tipo que usamos for movernos por Internet. В отличие от альтернативы Google, Mozilla утверждает, что ее программное обеспечение обеспечивает максимальную конфиденциальность при любых обстоятельствах. Pues well, al mismo tiempo es interesante saber que igualmente podremos convert webs to PDF de manera directa.
Así, ло Primero Que Hacemos ан Эсте caso Эс abrir эль меню де opciones дель programa, algo Que logramos pulsando эль botón кон трес lineas де ла esquina Superior Derecha.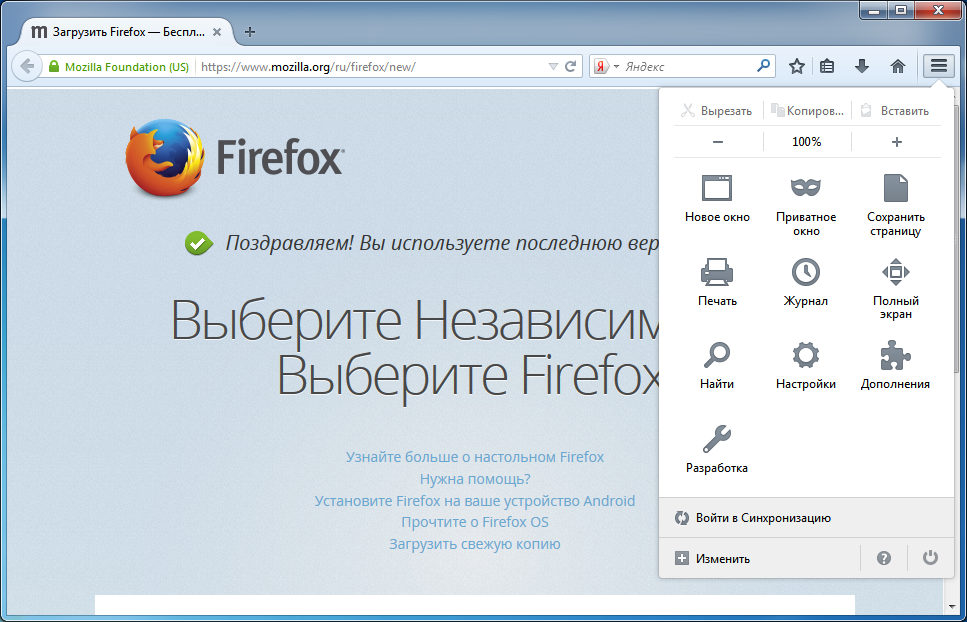
Продолжение aparecerá una nueva ventana donde se muestra una vista previa веб-страницы, которую мы можем распечатать. Хорошо воняет, llegados a este punto, в esquina superior izquierda, damos al botón Импримира. Ahora ya aparecerá la привычная вентана де impresión, Не используйте функцию Microsoft Print to PDF. De este modo ya dispondremos, de manera local, PDF-архив с содержанием Интернета в cuestión.
Преобразование веб-сайтов в файлы PDF из Edge Chromium
Uno de los más recientes proyectos de Microsoft ha sido Precisamente este, su nuevo navegador Edge, ahora ya basado en el Хром двигатель de Google. Es por ello que compare algunas funciones con el mismo Chrome del gigante de las búsquedas, aunque también cuenta con otras propias. Por tanto, para lograr lo que aquí buscamos, pinchamos en el botón situado en la esquina superior derecha que nos da Acceso a varias opciones.
Летом наши decantamos por la opción de Imprimir, где наш da paso a una nueva ventana, который muestra una previsualización de la web cargada en ese momento.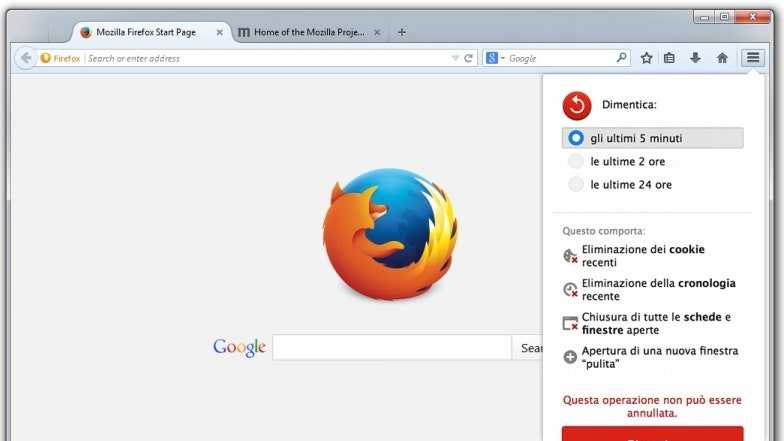 Del mismo modo, a la derecha veremos que tenemos la posibilidad de elegir la impresora de salida, por lo que aquí seleccionamos la opción de Microsoft Print to PDF.
Del mismo modo, a la derecha veremos que tenemos la posibilidad de elegir la impresora de salida, por lo que aquí seleccionamos la opción de Microsoft Print to PDF.
Как обычно, usemos el navegador que usemos, podremos create nuestros propios PDF de las webs elegidas, en cuestión de segundos.
Просмотр файлов PDF в Firefox или выбор другого средства просмотра
Настройте Firefox
Обновить Firefox
- Как это работает?
- Скачать свежую копию
Firefox включает встроенную программу просмотра PDF для отображения файлов PDF в окне браузера. В этой статье объясняется, как использовать встроенное средство просмотра PDF, как исправить распространенные проблемы, с которыми вы можете столкнуться, и как использовать другое средство просмотра PDF.
Содержание
- 1 Встроенное средство просмотра PDF в Firefox
- 1.
 1 Используйте другое средство просмотра PDF для загруженных файлов PDF встроенная программа просмотра PDF и использование другой программы просмотра
1 Используйте другое средство просмотра PDF для загруженных файлов PDF встроенная программа просмотра PDF и использование другой программы просмотра - 2.2 Настройка Firefox на запрос о том, что делать с файлами PDF
- 1.
- 3 Использование встроенной программы просмотра PDF в Firefox
- 3.1 Заполнение форм в программе просмотра PDF
- 3.2 Функции панели инструментов средства просмотра PDF
- 3.3 Сочетания клавиш для средства просмотра PDF
- 3.4 Устранение неполадок со средством просмотра PDF
Встроенная программа просмотра PDF в Firefox позволяет просматривать почти все файлы PDF, найденные в Интернете, без внешнего приложения (исключением являются файлы PDF с неправильно установленным типом MIME). Встроенное средство просмотра используется, когда для файлов Portable Document Format (PDF) установлено значение Открыть в Firefox в настройках Firefox для разных типов файлов. Это значение по умолчанию. Когда вы щелкаете ссылку на файл PDF или открываете его на панели загрузок Firefox, он будет отображаться с помощью встроенного средства просмотра PDF. (Чтобы узнать больше о встроенном средстве просмотра, см. раздел Использование встроенного средства просмотра PDF в Firefox ниже.)
(Чтобы узнать больше о встроенном средстве просмотра, см. раздел Использование встроенного средства просмотра PDF в Firefox ниже.)
Встроенная программа просмотра PDF откроет файл PDF в Firefox без его сохранения.
Когда вы просматриваете файл PDF в Firefox, вы можете использовать кнопку загрузки на панели инструментов средства просмотра PDF, чтобы загрузить и сохранить файл PDF на свой компьютер.
Используйте другую программу просмотра PDF для загруженных PDF-файлов
Если Firefox установлен в качестве средства просмотра PDF по умолчанию, и вы загружаете PDF-файл в Firefox и сохраняете его на свой компьютер, вы можете использовать другое приложение для просмотра этих PDF-файлов, выполнив следующие действия:
- Откройте панель «Загрузки», щелкнув значок загрузки рядом с адресной строкой. (Можно также открыть окно библиотеки загрузок.)
- Щелчок правой кнопкой Удерживая нажатой клавишу управления, щелкайте
в записи о загрузке PDF-файла, который вы хотите открыть.

- Щелкните элемент контекстного меню для системного средства просмотра PDF по умолчанию (например, нажмите «Открыть» в Adobe Acrobat Reader DC) (например, нажмите «Открыть в режиме предварительного просмотра»), чтобы открыть файл PDF в этом приложении.
Примечание: Если вы хотите просмотреть загруженный файл PDF в другом приложении, откройте панель «Загрузки» или окно «Библиотека», как описано выше, но щелкните значок папки с файлом для записи файла PDF. Откроется папка, содержащая загруженный файл. Щелкните значок увеличительного стекла для записи файла PDF. Это откроет папку, содержащую загруженный файл в Finder. Затем вы можете щелкнуть правой кнопкой мыши, удерживая клавишу Control, на файле, выбрать «Открыть с помощью» и выбрать приложение для просмотра PDF, которое вы хотите использовать.
- Откройте панель «Загрузки», щелкнув значок загрузки рядом с адресной строкой. (Можно также открыть окно библиотеки загрузок.
 )
) - Щелкните значок папки файла PDF, чтобы открыть папку, содержащую загруженный файл. Щелкните значок увеличительного стекла файла PDF, чтобы открыть папку, содержащую загруженный файл, в Finder.
- Затем в папке «Загрузки» щелкните файл правой кнопкой мыши, удерживая нажатой клавишу «Control», выберите «Открыть с помощью» и выберите приложение для просмотра PDF, которое вы хотите использовать.
Примечание: Когда вы выбираете другое средство просмотра PDF для использования по умолчанию в Firefox или если вы настроили Firefox так, чтобы он всегда спрашивал вас, что делать с файлами PDF, все открытые вами файлы PDF также будут сохранены в папке «Загрузки» (см. Где для поиска и управления загруженными файлами в Firefox).
Отключить встроенную программу просмотра PDF и использовать другую программу просмотра
Вы также можете настроить другую стороннюю программу просмотра PDF для обработки файлов PDF вместо встроенной программы просмотра PDF в Firefox.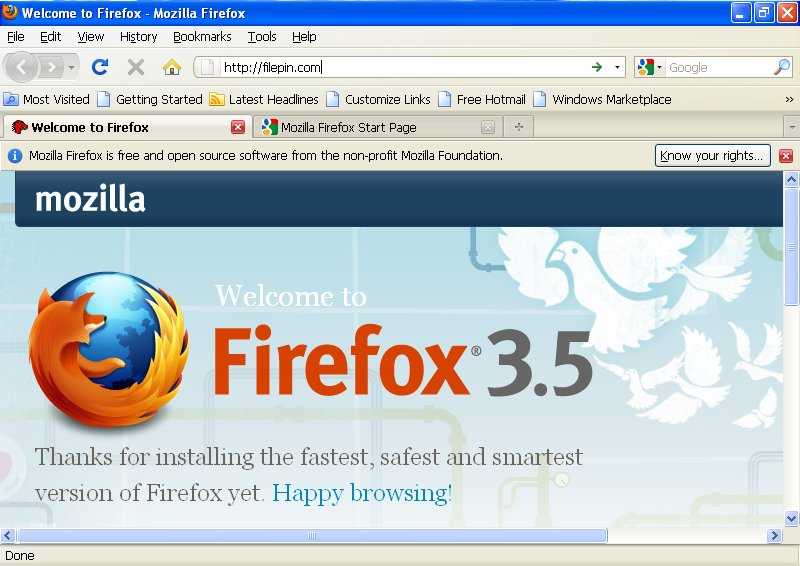 Чтобы переключиться со встроенной программы просмотра PDF на другую программу просмотра:
Чтобы переключиться со встроенной программы просмотра PDF на другую программу просмотра:
- В строке меню в верхней части экрана нажмите Firefox и выберите «Настройки». Нажмите кнопку меню и выберите «Настройки».
- В панели Общие перейдите в раздел Приложения .
- Найдите Portable Document Format (PDF) в списке и щелкните запись, чтобы выбрать ее.
- Щелкните стрелку под столбцом Действие для указанной выше записи и выберите в раскрывающемся меню программу просмотра PDF, которую вы хотите использовать.
Примечание : Когда выбрано действие «Открыть в Firefox», используется встроенная программа просмотра PDF.
Настройте Firefox так, чтобы он спрашивал вас, что делать с PDF-файлами
Если вы хотите, чтобы Firefox всегда спрашивал вас, что делать с PDF-файлами, выполните описанные выше шаги, чтобы изменить действие для записи Portable Document Format (PDF) , кроме выбора Всегда спрашивать в раскрывающемся меню.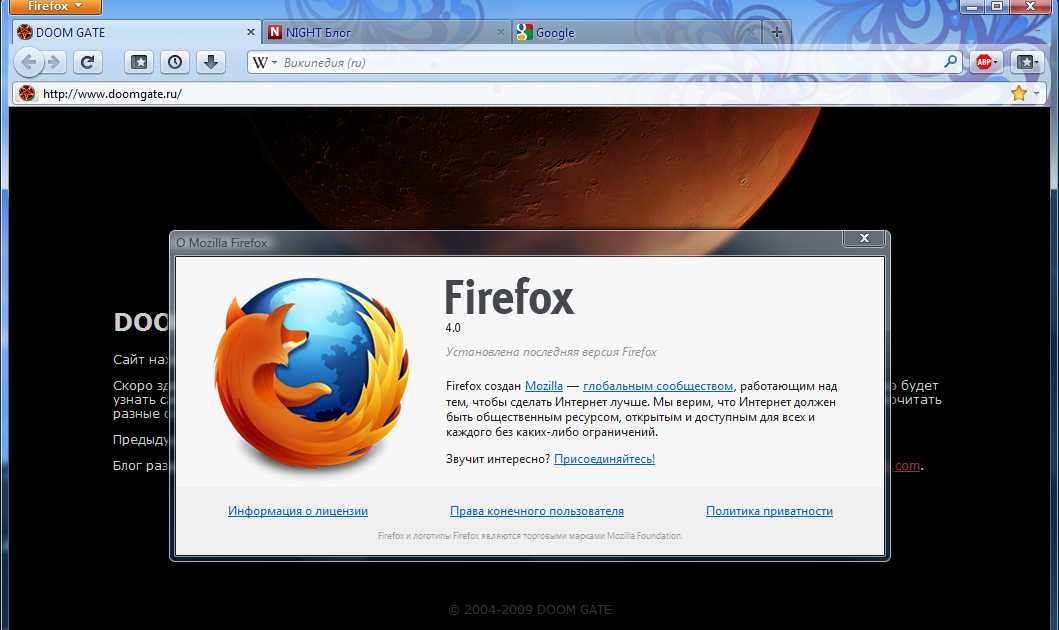 В следующий раз, когда вы нажмете на ссылку для загрузки PDF-файла, Firefox покажет вам подсказку с вопросом, что делать с файлом. Затем вы можете открыть его с помощью встроенного в Firefox средства просмотра PDF, открыть его с помощью другого приложения PDF или сохранить файл.
В следующий раз, когда вы нажмете на ссылку для загрузки PDF-файла, Firefox покажет вам подсказку с вопросом, что делать с файлом. Затем вы можете открыть его с помощью встроенного в Firefox средства просмотра PDF, открыть его с помощью другого приложения PDF или сохранить файл.
Для получения дополнительной информации см. Управление типами файлов и действиями загрузки в Firefox.
Заполнение форм в программе просмотра PDF
Некоторые файлы PDF имеют интерактивные поля для заполнения данных (например, в формах). С помощью встроенного в Firefox средства просмотра PDF вы можете заполнять такие поля, как текст, флажки и переключатели. После ввода данных в эти поля вы можете скачать файл, чтобы заполненная версия была сохранена на вашем компьютере.
Функции панели инструментов PDF Viewer
- Просмотр миниатюр или структуры документа: Крайний левый ползунок открывает боковую панель с миниатюрами страниц документа.
 Некоторые документы также будут доступны в виде схемы. Это облегчает навигацию по длинному документу.
Некоторые документы также будут доступны в виде схемы. Это облегчает навигацию по длинному документу.
- Листать вверх и вниз или сразу переходить на страницу: Вы можете использовать стрелки вверх и вниз для прокрутки документа или ввести номер страницы, на которую вы хотите перейти.
- Изменение размера документа: Используйте кнопки + и — для увеличения и уменьшения или выберите настройку масштаба в раскрывающемся меню.
- Полноэкранный режим или режим презентации: Нажмите кнопку полноэкранного режима, чтобы PDF-файл занял весь экран. Нажмите ESC, чтобы выйти из полноэкранного режима.
- Печать: Нажмите кнопку Принтер, чтобы открыть диалоговое окно настройки печати.
- Загрузка: Нажмите кнопку «Загрузить», чтобы сохранить PDF-файл на свой компьютер или открыть его с помощью программы для чтения PDF-файлов.

- Копировать текущий вид: Щелчок правой кнопкой Удерживая нажатой клавишу управления, пока вы щелкаете
кнопку текущего вида, чтобы открыть текущий вид в другой вкладке или окне.
Сочетания клавиш для просмотра PDF-файлов
| Команда | Ярлык |
|---|---|
| Следующая страница | N или J или → |
| Предыдущая страница | P или K или ← |
| Увеличить | Ctrl + +команда + + |
| Уменьшить | Ctrl + -команда + — |
| Автоматическое масштабирование | Ctrl + 0команда + 0 |
| Повернуть документ по часовой стрелке | Р |
| Повернуть против часовой стрелки | Shift+R |
| Переключение в режим презентации | Ctrl + Alt + Pкоманда + Alt + P |
| Выбрать инструмент выделения текста | С |
| Выберите ручной инструмент | Н |
| Фокус на поле ввода номера страницы | Ctrl + Alt + Gкоманда + Alt + G |
Устранение неполадок со средством просмотра PDF
- С определенными типами PDF-файлов в средстве просмотра PDF-файлов могут возникать проблемы с отображением шрифтов, цветов или всего документа.
 Если некоторые файлы PDF плохо отображаются или пусты, нажмите кнопку загрузки справа от заголовка документа, чтобы открыть его с помощью приложения для просмотра PDF по умолчанию на вашем компьютере.
Если некоторые файлы PDF плохо отображаются или пусты, нажмите кнопку загрузки справа от заголовка документа, чтобы открыть его с помощью приложения для просмотра PDF по умолчанию на вашем компьютере.
- Если вы не можете открыть какие-либо файлы PDF с помощью встроенного средства просмотра PDF, причиной может быть расширение Firefox. Вы можете отключить все свои расширения, чтобы увидеть, не было ли проблемы с одним из них. Подробнее см. в разделе Устранение неполадок с расширениями, темами и аппаратным ускорением для решения распространенных проблем Firefox.
Поделиться этой статьей: https://mzl.la/3AcZNSt
Эти замечательные люди помогли написать эту статью:
AliceWyman, Chris Ilias, philipp, Underpass, Thomas, Tonnes, Алексей, Jesant13, Michael Verdi, scoobidiver, Swarnava Sengupta, ideato, Matt_G, mgatkin, Nybble, Lan, scootergrisen, Artist, YD, Hopeless Host, Jeff, Angela Lazar, Паскаль Шеврель, PGGWriter, Бития, Денис, Эндрю
Волонтер
Развивайтесь и делитесь своим опытом с другими.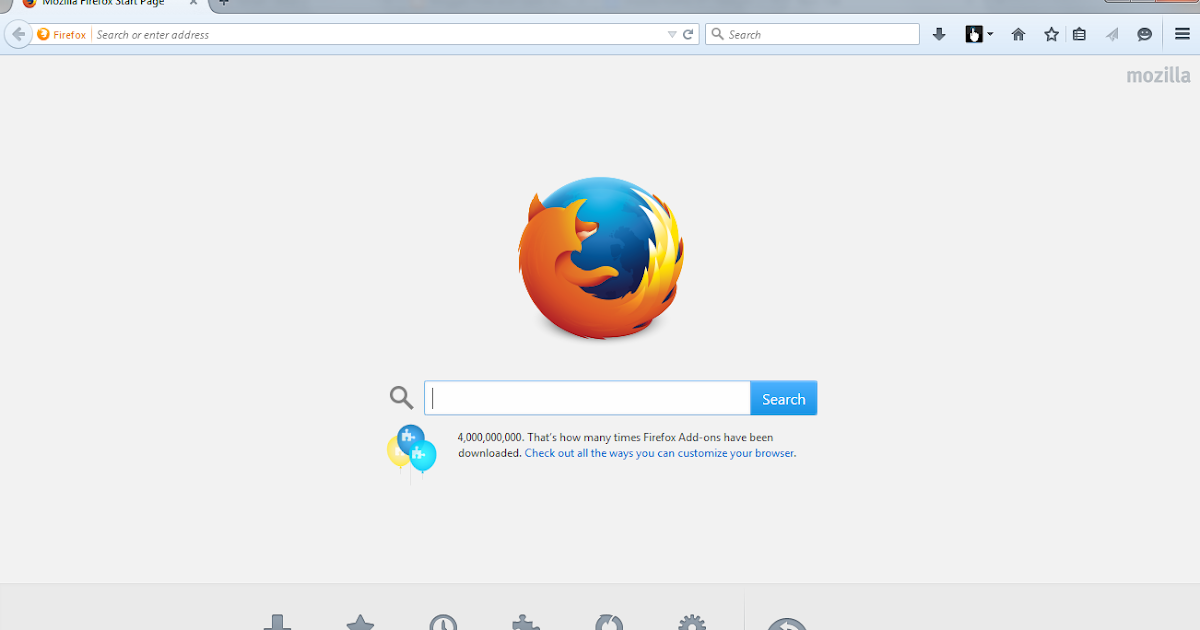 Отвечайте на вопросы и улучшайте нашу базу знаний.
Отвечайте на вопросы и улучшайте нашу базу знаний.
Узнать больше
Как использовать Firefox для открытия файлов PDF
Автор Гарги Госал
Делиться Твитнуть Делиться Электронная почта
PDF-файлы являются одним из самых популярных форматов файлов, и вы часто найдете их в Интернете. Здесь мы рассмотрим, как использовать Firefox для открытия файлов PDF.
Mozilla Firefox поставляется со встроенным средством просмотра PDF-файлов, которое помогает открывать PDF-файлы в браузере. Вы можете просматривать почти все PDF-файлы в Интернете без необходимости использования внешнего приложения.
Более того, средство просмотра PDF в Firefox включено по умолчанию. Это означает, что когда вы щелкаете ссылку на файл PDF или открываете его на панели «Загрузки», он будет открыт встроенным средством просмотра PDF.
Здесь мы рассмотрим, как открывать PDF-файлы с помощью встроенного средства просмотра Firefox.
Как включить встроенную программу просмотра Firefox для открытия PDF-файлов
Если вы отключили PDF или он не включен, вы всегда можете включить его, выполнив следующие действия:
- Перейдите в меню > Загрузить или нажмите CTRL+J , чтобы открыть свои загрузки.
- Щелкните правой кнопкой мыши файл PDF в списке загрузок.
- Выберите Всегда открывать в System Viewer из раскрывающегося меню.
- После выбора все ваши PDF-файлы будут открываться встроенным средством просмотра всякий раз, когда вы нажимаете на один из них.
Это еще не все! Встроенная программа просмотра PDF в Firefox делает гораздо больше, чем просто открывает и просматривает PDF-файлы.
СВЯЗАННЫЙ: Скрытые функции Firefox, которые вы должны использовать
Как заполнять формы в средстве просмотра PDF в Firefox
Начиная с обновления версии 93. 0, средство просмотра PDF в Firefox позволяло пользователям заполнять формы на основе XFA, используемые правительствами, банками и организациями. Вот как заполнять формы в программе просмотра PDF:
0, средство просмотра PDF в Firefox позволяло пользователям заполнять формы на основе XFA, используемые правительствами, банками и организациями. Вот как заполнять формы в программе просмотра PDF:
- Откройте файл PDF с интерактивными полями.
- Заполните такие флажки, переключатели и текстовые поля соответствующей информацией.
- После ввода данных загрузите PDF-файл, чтобы заполненная версия была сохранена на вашем компьютере.
Как отключить встроенную программу просмотра PDF в Firefox
Если вы хотите использовать другую программу просмотра PDF или вам просто не нравится программа Firefox, вы должны сначала отключить встроенную программу просмотра PDF в Firefox.
- Нажмите кнопку Меню и выберите Настройки .
- Перейдите в раздел Applications на панели General .
- Найдите PDF и нажмите на него.
- Щелкните стрелку под столбцом «Действие» и выберите новое средство просмотра PDF-файлов в раскрывающемся меню.

СВЯЗАННО: Firefox 93 теперь доступен: вот что нового
Как выбрать стороннее средство просмотра PDF
Вы можете использовать другое стороннее средство просмотра PDF, чтобы открыть файл PDF, даже если в качестве средства просмотра по умолчанию установлено встроенное средство просмотра PDF в Firefox. Вот как.
- Перейдите в Меню и откройте панель Загрузки .
- Щелкните правой кнопкой мыши значок папки файла PDF, который вы хотите открыть.
- Выберите Открыть папку, содержащую , из раскрывающегося меню.
- Находясь в папке «Загрузки», щелкните файл правой кнопкой мыши. Выберите Откройте с помощью и выберите предпочитаемую программу просмотра PDF.
Легко открывать PDF-файлы в Firefox
Встроенная программа просмотра PDF в Firefox позволяет без труда просматривать файлы PDF в окне браузера. Он также имеет полезные функции панели инструментов, которые помогают вам лучше перемещаться по файлу.
Вы можете ввести номер страницы, чтобы пропустить страницы, изменить размер документа или просмотреть его в режиме презентации, нажав кнопку полноэкранного режима.
6 причин перейти с Google Chrome на Mozilla Firefox
Читать Далее
Делиться Твитнуть Делиться Эл. адрес
Похожие темы
- Интернет
- Мозилла Фаерфокс
- Браузер
- ПДФ
Об авторе
Гарги Госал (опубликовано 69 статей)
Гарги — писатель, рассказчик и исследователь. Она специализируется на написании привлекательных материалов по всему Интернету для клиентов из разных стран и отраслей. Она аспирант по литературе с дипломом в области редактирования и публикации. Вне работы она ведет шоу TEDx и литературные фестивали. В идеальном мире она всегда в минуте от того, чтобы отправиться в горы.
Она аспирант по литературе с дипломом в области редактирования и публикации. Вне работы она ведет шоу TEDx и литературные фестивали. В идеальном мире она всегда в минуте от того, чтобы отправиться в горы.
Еще от Гарги Госала
Подпишитесь на нашу рассылку
Подпишитесь на нашу рассылку, чтобы получать технические советы, обзоры, бесплатные электронные книги и эксклюзивные предложения!
Нажмите здесь, чтобы подписаться
6 лучших расширений Firefox для PDF-файлов
PDF-файлы являются одним из самых полезных форматов файлов благодаря единообразию на всех платформах, но это не означает, что этот формат в любом случае идеален. Как и в любой системе, в PDF-файлах есть недостатки, но не беспокойтесь. Есть много решений.
Если вы являетесь пользователем Firefox, эти решения могут быть довольно простыми в виде расширений для вашего браузера.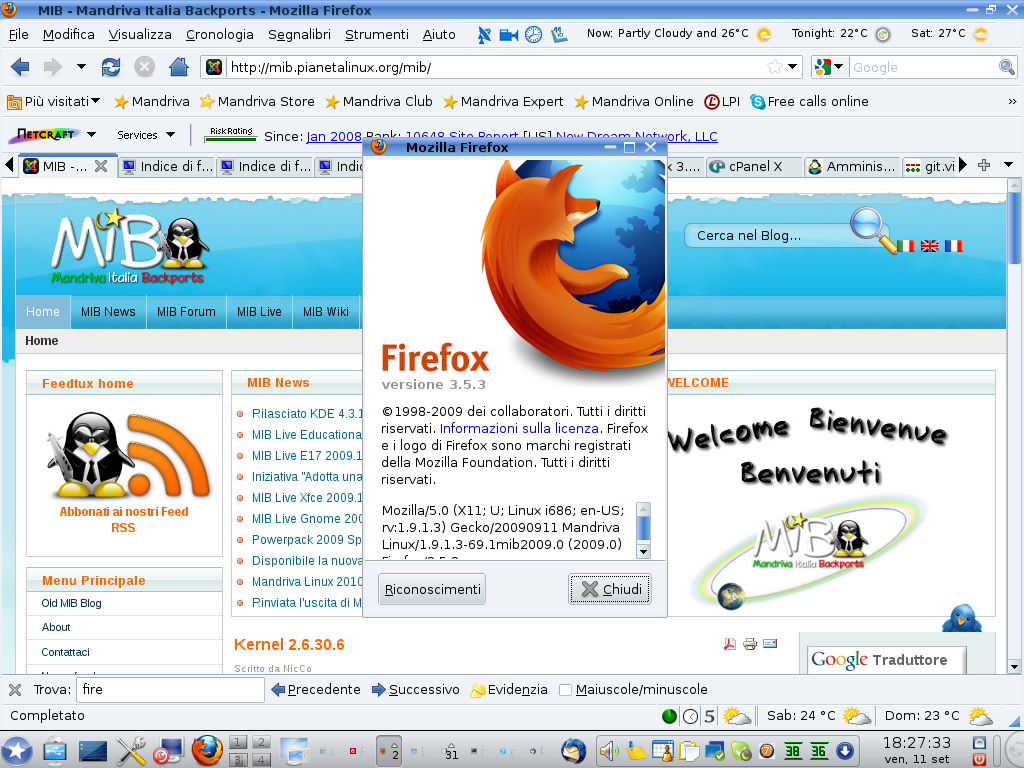 Вот шесть самых полезных.
Вот шесть самых полезных.
Первая жалоба, которая может возникнуть у многих из вас в отношении PDF-файлов, заключается в том, что их трудно читать. В прошлом вы, возможно, слышали, что встроенная в Firefox программа для чтения PDF оставляет желать лучшего, так почему бы не использовать расширение, которое призвано смягчить этот недостаток?
Soda PDF — это расширение Firefox, которое соединяется с онлайн-редактором Soda PDF, и просто просмотр PDF-файлов — это только верхушка айсберга. Soda PDF позволяет редактировать, конвертировать и комментировать ваши PDF-файлы, не беспокоясь о загрузке какого-либо постороннего программного обеспечения.
Связано: 13 лучших тем для Mozilla Firefox
Soda PDF также позволяет подключаться к вашим службам хостинга файлов, таким как Dropbox и Google Drive, что является удобной функцией для тех из вас, кто широко использует эти службы.
Некоторые из лучших расширений Firefox просты. Открыть в PDF Reader — это пример одного из таких расширений.
Открыть в PDF Reader — это расширение Firefox, добавляющее дополнительную кнопку в меню, которое появляется при щелчке правой кнопкой мыши во время просмотра. Это дополнение с пометкой «Открыть в средстве просмотра PDF» делает именно то, что вы ожидаете.
Расширение загрузит PDF-файл для вас, а затем выполнит быструю команду, чтобы открыть его в любой системе, которая считается программой просмотра PDF по умолчанию. Это особенно удобно, если вам часто нужно загружать PDF-файлы для работы или учебы, так как это полностью избавляет вас от необходимости искать, где вы скачали каждый PDF-файл, который вам может понадобиться.
Если вам часто приходится загружать PDF-файлы, а не просто просматривать их, тогда Print Friendly & PDF может быть как раз тем расширением, которое вам нужно.
Print Friendly & PDF — это расширение Firefox с несколькими различными функциями. Во-первых, это делает любую страницу, которую вы просматриваете, более удобной для печати. Что это значит, спросите вы? Это означает, что Print Friendly & PDF автоматически очищает и форматирует веб-страницы, удаляя ненужный мусор, такой как реклама и навигационные меню.
Что это значит, спросите вы? Это означает, что Print Friendly & PDF автоматически очищает и форматирует веб-страницы, удаляя ненужный мусор, такой как реклама и навигационные меню.
Связано: 5 скрытых функций Firefox, которые вы должны использовать
Основная цель здесь — распечатать веб-страницы, чтобы вы не тратили чернила и бумагу, но это также прекрасно работает для PDF-файлов. С Print Friendly & PDF вы можете легко преобразовать любой найденный веб-сайт в PDF для последующего просмотра, в то же время больше не беспокоясь о его форматировании или структуре, затрудняющей чтение.
Однако, если вы ищете что-то более подходящее для больших объемов, PDF Mage может быть лучшим выбором. Там, где Print Friendly & PDF имеет много функций, интерфейс может стать немного громоздким, если вы пытаетесь сохранить много веб-страниц за короткий промежуток времени.
Вот где блестит PDF Mage. PDF Mage позволяет сохранить любую веб-страницу, которую вы посещаете, в формате PDF одним щелчком мыши. Все файлы автоматически попадают в папку загрузки по умолчанию, что означает, что вы можете быстро просматривать страницу за страницей без необходимости настраивать или возиться с какими-либо настройками.
Все файлы автоматически попадают в папку загрузки по умолчанию, что означает, что вы можете быстро просматривать страницу за страницей без необходимости настраивать или возиться с какими-либо настройками.
PDF Mage также может сохранять только части веб-страницы, если вы хотите, хотя это снижает некоторые из его полезных свойств. Вы можете получить доступ ко всему этому с помощью кнопки PDF Mage, которую Firefox должен автоматически добавить на вашу панель инструментов.
Если вы ищете более многофункциональное расширение, PDF2Go может быть именно тем расширением, которое вам нужно. PDF2Go позволяет быстро преобразовывать изображения, веб-страницы и файлы в формат PDF, как это делают некоторые другие записи в этом списке, но там, где они заканчиваются, PDF2Go только начинает.
PDF2Go использует свой веб-сайт для множества дополнительных функций, доступ к которым можно получить с помощью кнопки PDF2Go, которую Firefox должен автоматически добавить на панель инструментов после загрузки.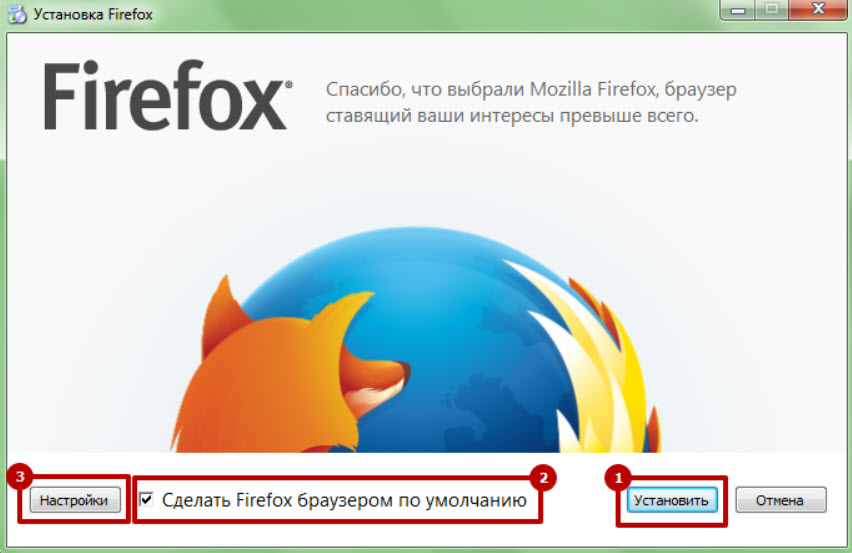 Возможности здесь обширны.
Возможности здесь обширны.
Поддерживаются как редактирование файлов PDF, так и преобразование в PDF и обратно. Вы можете легко использовать это для редактирования существующего PDF-файла или преобразования его в такой формат, как Word или Excel. Объединение и разделение PDF-файлов также доступно для тех случаев, когда вы хотите отправить только один файл или несколько.
Связано: 6 обязательных дополнений конфиденциальности для Firefox
Извлекать или удалять изображения очень просто, и PDF2Go может даже попытаться автоматически восстановить поврежденные PDF-файлы. Что касается паролей, вы можете легко добавлять или удалять их по мере необходимости, если вам нужна большая или меньшая безопасность для вашего документа.
PDF2Go также поддерживает более специализированные функции, такие как настройки качества и цвета для преобразования изображений и возможность устранения перекоса слегка кривых сканированных изображений.
Наконец-то у нас есть Copyfish.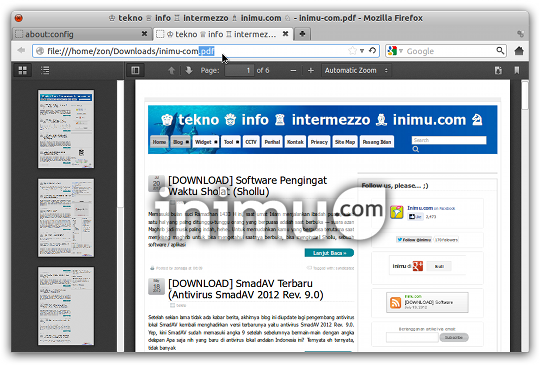 Copyfish — интересное расширение, поскольку по сути это просто бесплатное программное обеспечение для распознавания текста, к которому вы можете получить доступ из своего браузера.
Copyfish — интересное расширение, поскольку по сути это просто бесплатное программное обеспечение для распознавания текста, к которому вы можете получить доступ из своего браузера.
OCR означает оптическое распознавание символов, что, по сути, просто еще один способ сказать, что Copyfish способна извлекать реальный редактируемый текст из изображений.
Для некоторых программ OCR это относится только к изображениям и изображениям, но Copyfish может извлекать текст из изображений, видео и, конечно же, PDF-файлов.
Ситуации, когда вам может понадобиться извлечь текст из PDF-файла, могут показаться ограниченными, но если вы используете много плохо оптимизированных PDF-файлов для работы или учебы, вы поймете, насколько полезной может быть эта функция.
Онлайн-расширения PDF — это только начало
Вы не можете постоянно пользоваться браузером, да и зачем? Здесь есть множество бесценных функций, но это не значит, что расширения Firefox — это все, что нужно, когда дело доходит до просмотра PDF.
Когда дело доходит до PDF-файлов, всегда есть на что обратить внимание. Расширения могут только помочь вам, и когда вам действительно нужно просмотреть PDF-файл, вы не всегда можете полагаться только на свой браузер. К счастью, есть много альтернатив и мест для поиска, если вы знаете, где искать.
Как включить и использовать инструменты редактирования PDF в Firefox PDF Reader
 Вы также можете выбрать цвет по вашему выбору для использования текстового инструмента и инструмента чернил.
Вы также можете выбрать цвет по вашему выбору для использования текстового инструмента и инструмента чернил.По умолчанию его инструменты редактирования PDF остаются отключенными или деактивированными, в этом руководстве описаны все шаги по активации и использованию этих параметров. Давайте проверим, как это сделать.
Как включить инструменты редактирования PDF в Firefox PDF Reader
Чтобы включить инструменты редактирования PDF в Firefox PDF Reader на компьютере с Windows 11/10, выполните указанные ниже действия:
- Откройте браузер Firefox
- Введите
about:configв адресной строке и используйте Введите ключ - Вы увидите сообщение Proceed with Caution . Там нажмите кнопку Принять риск и продолжить . Это откроет Advanced Preferences page
- Найдите параметр
pdfjs.annotationEditorModeи дважды щелкните его или щелкните значок Edit , доступный для этого параметра - Введите 0 в поле значения и нажмите клавишу Enter или щелкните значок Сохранить
- Найдите параметр
pdfjs.и посмотрите, установлено ли его значение 2 . Если нет, дважды щелкните по этому параметру, добавьте 2, и нажмите Введите . Если значение этого предпочтения равно 0 , то инструменты редактирования PDF будут там, но вы не сможете их использовать. Поэтому вам нужно изменить его значение. annotationmode
annotationmode
Для сохранения изменений может потребоваться перезапуск браузера. Это активирует инструменты редактирования PDF в средстве просмотра PDF в Firefox. Теперь давайте посмотрим, как вы можете их использовать.
Читайте также: Как отключить автоматическое открытие Панели загрузок в Firefox.
Как использовать инструменты редактирования PDF во встроенном средстве просмотра PDF в Firefox
Для использования инструментов редактирования PDF во встроенном средстве просмотра PDF браузера Firefox на компьютере с Windows 11/10 выполните следующие действия:
- Откройте PDF-файл в Firefox
- В правом верхнем углу , вы увидите два новых инструмента:
- Добавить свободную текстовую аннотацию
- Добавить рукописную аннотацию
- Щелкните инструмент текстовой аннотации, после чего вы сможете выбрать цвет шрифта, а также изменить размер шрифта (перемещая ползунок справа налево).
 оставил). Когда параметры установлены, щелкните любую область на странице PDF, а затем вы можете ввести собственный текст. Вы также можете переместить добавленный текст в любое место, перетащив
оставил). Когда параметры установлены, щелкните любую область на странице PDF, а затем вы можете ввести собственный текст. Вы также можете переместить добавленный текст в любое место, перетащив - Аналогичным образом, когда вы нажмете на инструмент рукописных аннотаций, вы сможете выбрать цвет и толщину линии, а затем начать рисовать на страницах PDF.
Он не поставляется с ластиком, но вы можете использовать горячие клавиши отмены и повтора.
Чтобы отключить использование инструментов аннотаций, вы можете использовать значок Отключить редактирование аннотаций (или значок стрелки), доступный только для инструмента текстовых аннотаций. После этого вы можете загрузить аннотированный PDF в свою систему.
Вот оно! Эта функция аналогична той, что уже есть в программе чтения PDF-файлов Microsoft Edge. Но браузер Chrome до сих пор не имел такой функции, что делает Firefox на шаг впереди в этом направлении.
Представленные инструменты редактирования PDF работают хорошо.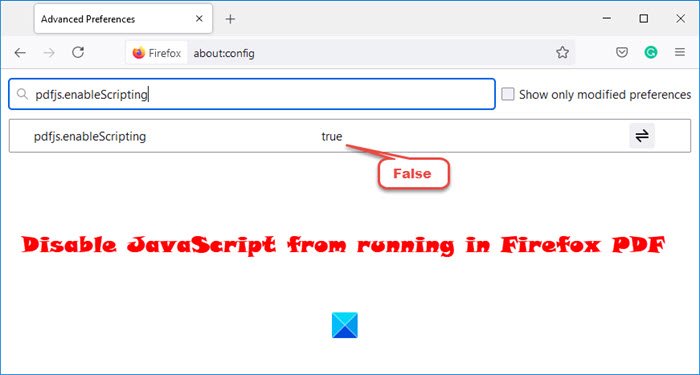 Однако в функции редактирования PDF требуется больше инструментов, таких как маркер для выделения текста в PDF, ластик, прямоугольник, инструмент со стрелкой и т. д., чтобы сделать его еще лучше. На данный момент доступны только текстовый инструмент и инструмент рукописного ввода. Возможно, в будущих обновлениях мы увидим больше возможностей для редактирования PDF.
Однако в функции редактирования PDF требуется больше инструментов, таких как маркер для выделения текста в PDF, ластик, прямоугольник, инструмент со стрелкой и т. д., чтобы сделать его еще лучше. На данный момент доступны только текстовый инструмент и инструмент рукописного ввода. Возможно, в будущих обновлениях мы увидим больше возможностей для редактирования PDF.
Как включить средство редактирования PDF?
Если вы хотите включить инструменты редактирования PDF в браузере Firefox, вы можете сделать это на странице дополнительных настроек Firefox. После включения этой функции вы можете использовать инструмент текстовых аннотаций и инструмент рукописного ввода для использования в файле PDF и сохранения PDF-файла с аннотациями. Этот пост выше охватывает все шаги по включению и использованию инструментов редактирования PDF в Firefox PDF Viewer по отдельности.
Как включить плагин PDF в Firefox?
По умолчанию встроенное средство просмотра PDF в Firefox остается включенным или включенным, поэтому каждый раз, когда вы щелкаете файл PDF, он открывается непосредственно в Firefox, а не загружается. Но если вам не нравится этот параметр по умолчанию, вы можете заставить Firefox загружать PDF вместо предварительного просмотра на компьютере с Windows 11/10. Для этого откройте раздел Общие в настройках Firefox, затем раздел Приложения и выберите параметр Сохранить файл в раскрывающемся меню, доступном для Portable Document Format (PDF) опция.
Но если вам не нравится этот параметр по умолчанию, вы можете заставить Firefox загружать PDF вместо предварительного просмотра на компьютере с Windows 11/10. Для этого откройте раздел Общие в настройках Firefox, затем раздел Приложения и выберите параметр Сохранить файл в раскрывающемся меню, доступном для Portable Document Format (PDF) опция.
Читать далее: Как сохранить веб-страницы в формате PDF в Chrome и Firefox.
Дата: Метки: Firefox, PDF службы, доступные для экосистемы Windows.
сообщите об этом объявленииСобственный PDF-редактор Mozilla Firefox
- Дом org/ListItem»> Интеграции
- Браузеры
- Родной PDF-редактор Mozilla Firefox
Универсальный PDF-редактор для браузера Mozilla Firefox
Редактируйте, заполняйте и подписывайте любой PDF-документ прямо из браузера Mozilla Firefox. Легко превращайте любой статический PDF-документ в интерактивную заполняемую форму с графикой, стикерами и даже видеоинструкциями для более эффективного сотрудничества с получателями. Используйте заполняемые формы для создания сложных рабочих процессов подписания и сбора данных на ходу с помощью мобильного устройства.
Начать бесплатную пробную версию Связаться с отделом продаж
Редактируй как профессионал
Превратите любой PDF-документ в заполняемую форму и настройте его макет, добавив цифровые заполняемые поля, флажки, раскрывающиеся списки, поля для подписи и таблицы.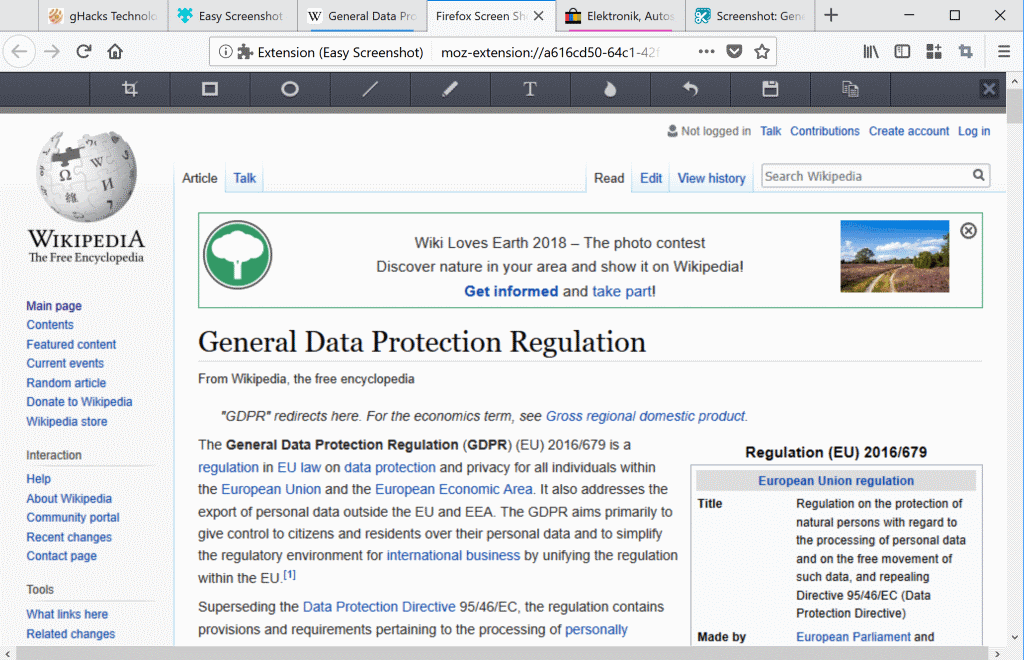 Редактируйте документы совместно с коллегами и клиентами, оставляйте комментарии и отслеживайте действия, не выходя из браузера Mozilla Firefox.
Редактируйте документы совместно с коллегами и клиентами, оставляйте комментарии и отслеживайте действия, не выходя из браузера Mozilla Firefox.
Создавайте гибкие рабочие процессы
Повышайте производительность, подписывая и заполняя заполняемые формы до 20 человек. Установите порядок, в котором ваши получатели получат и подпишут ваш документ, и получайте мгновенные уведомления на каждом этапе.
Защитите свои конфиденциальные документы
Храните конфиденциальные записи в зашифрованной папке с полным соответствием HIPAA. Защитите доступ к каждому документу с помощью четырехзначного PIN-кода и двухфакторной аутентификации. Отслеживайте все изменения с помощью автоматически сохраняемых версий вашего документа.
Firefox PDF Editor — функции приложения
PDF Document Editor
Добавление текста и галочек
Введите PDF-файл и сделайте заметки
Копирование, вставка и вырезание текста в PDF-файлах
Отмена и повторный ввод текста в PDF-файлах
Добавление даты и текстовых полей
Конструктор форм
Сделайте документ динамичным с помощью заполняемых полей
Добавьте флажки, раскрывающиеся списки, таблицы, изображения и формулы
Создавайте рабочие процессы на основе ролей и добавляйте видеоролики с рекомендациями, чтобы упростить весь процесс для ваших получателей
Гибкие рабочие процессы
Подписывайте электронные документы и получайте электронные подписи до 20 получателей
Получайте мгновенные оповещения об изменениях рабочего процесса
Управляйте своими PDF-файлами из любого места с помощью мобильного устройства
PDF Editor Firefox — Вопросы и ответы
Ниже приведен список наиболее частых вопросов клиентов.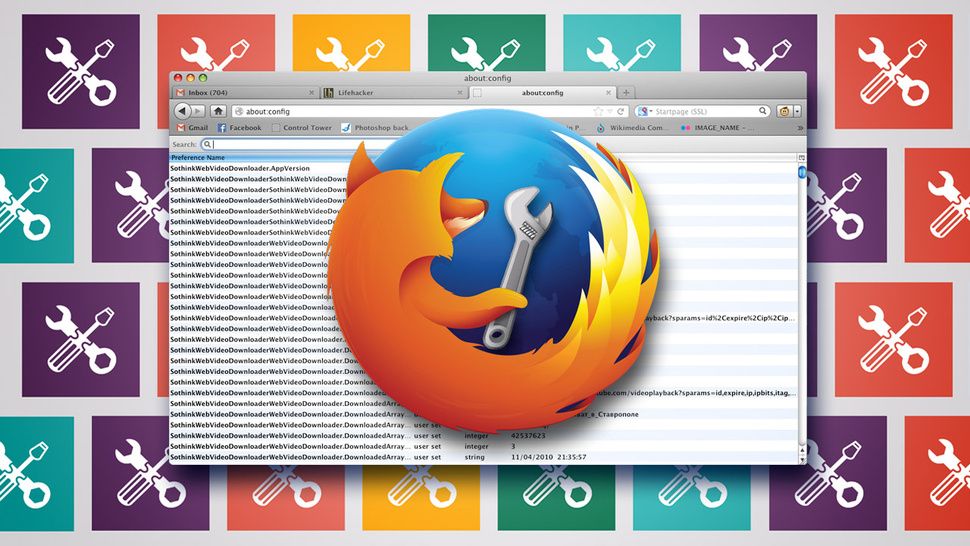 Если вы не можете найти ответ на
ваш вопрос, пожалуйста, не стесняйтесь обращаться к нам.
Если вы не можете найти ответ на
ваш вопрос, пожалуйста, не стесняйтесь обращаться к нам.
Что делать, если у меня есть еще вопросы?
Обратитесь в службу поддержкиЕсть ли в Firefox программа для чтения PDF?
Firefox включает встроенную программу просмотра PDF для отображения файлов PDF в окне браузера.
Есть ли в Firefox редактор PDF?
Средство просмотра PDF в Firefox не позволяет редактировать файл PDF, особенно тот, который находится в сети. Чтобы отредактировать файл PDF, вам необходимо загрузить и сохранить файл PDF, а затем использовать внешнее приложение PDF или редактор для редактирования этого файла. Да, ты прав @the-edmeister. Но в браузере Chrome мы можем редактировать PDF онлайн.
Просмотр PDF-файлов в Firefox или выбор другого средства просмотра | Справка Firefox
Откройте окно параметров Firefox. Выберите вкладку Приложения.
Найдите Portable Document Format (PDF) в списке типов файлов.
Измените действие на предварительный просмотр в Firefox.
Нажмите «ОК».
Выберите вкладку Приложения.
Найдите Portable Document Format (PDF) в списке типов файлов.
Измените действие на предварительный просмотр в Firefox.
Нажмите «ОК».
Оцифруйте бумажные процессы с помощью pdfFiller для Native Mozilla Firefox PDF Editor
Узнайте, как упростить управление документами, повысить производительность и сэкономить драгоценное время с помощью надежного и безопасного решения для Native Mozilla Firefox PDF Editor
Обратите внимание: Интеграция pdfFiller с Native Mozilla Firefox PDF Editor пока недоступна. Мы создали эту страницу, чтобы узнать, востребована ли интеграция среди наших пользователей. После подтверждения мы добавим его как можно скорее. Пожалуйста, свяжитесь с нами для получения дополнительной информации о статусе этой интеграции.
Попробуйте сейчас
Firefox Edit PDF — связанный контент
Соответствующие ключевые слова
firefox pdf скачать
firefox pdf plugin
firefox открыть pdf в браузере не скачать
Программное обеспечение PDF «все в одном»
Единая таблетка от всех проблем с PDF. Редактируйте, заполняйте, подписывайте и делитесь — на любом устройстве.
Редактируйте, заполняйте, подписывайте и делитесь — на любом устройстве.
Начать бесплатную пробную версию
Как распечатать и сохранить в формате PDF на компьютере с Firefox?
- от Editor
- Firefox для компьютера
Распечатки и PDF-файлы — лучший способ получить доступ к определенной статье на любой странице, когда вы не в сети и не можете просматривать браузер Firefox. Для этого вам нужно запустить страницу, которую вы хотите распечатать или сохранить, а затем щелкнуть значок меню, а затем «Печать». Теперь для параметра печати выберите принтер и другие настройки, а для PDF нажмите PDF и сохраните его в нужном месте.
PDF является наиболее часто используемым типом документа для обмена текстом и изображениями без искажения шрифтов и форматирования. Он широко используется в бизнесе и лично используется для хранения и отправки информации.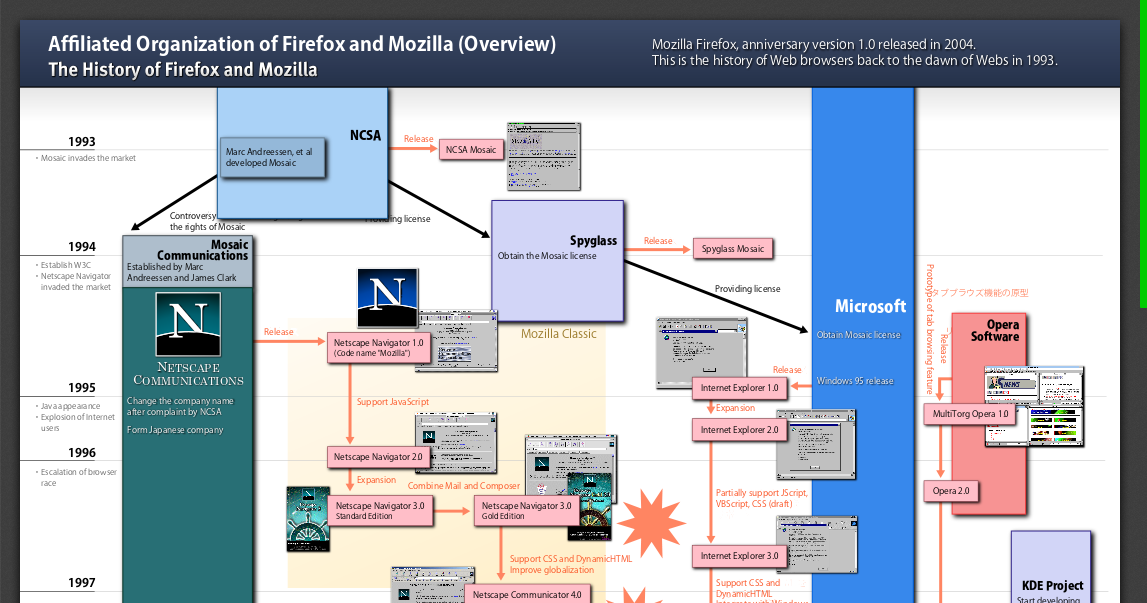
Обычно после того, как я заполнил форму онлайн-заявки, я хотел бы отправить ее для справки в будущем и для записи. В этом случае, вместо того, чтобы делать распечатку на бумаге, я просто сохраняю страницу в виде файла PDF и храню ее на онлайн-накопителе. Это экономит бумагу, а также мои усилия по хранению печатных копий.
Функция сохранения в формате PDF в Firefox также помогает сохранить автономную копию, которую можно переносить на наши устройства без Интернета. Вы можете открывать эти PDF-файлы в своем браузере без необходимости использования какой-либо программы для чтения PDF-файлов.
Связанный: Как загрузить страницы для автономного доступа на компьютер с Firefox?
Если вы являетесь пользователем Mozilla Firefox, то есть полезный способ распечатать веб-страницу непосредственно в файл PDF как на Windows 10, так и на Mac. В этой статье я проведу вас через различные шаги, чтобы использовать функцию сохранения в формате PDF в Firefox.
Contents
Сохранить как PDF в Firefox Windows 10
Если вы используете компьютер с Windows 10, процесс будет простым и понятным. Вам нужно распечатать страницу и выбрать опцию «Печать в PDF».
Вот шаги для сохранения в формате PDF Firefox на ПК с Windows :
- Запустите Mozilla Firefox на Windows.
- Перейдите на страницу, которую вы хотите сохранить.
- Нажмите кнопку меню.
- В появившемся меню выберите Распечатать .
Откроется страница предварительного просмотра. - В области Select Printer выберите Microsoft Print To PDF .
- Нажмите на кнопку команды «Печать».
Появится новое окно под названием Сохранить вывод на печать как. - Выберите место , где вы хотите сохранить PDF-файл.
- Введите имя файла и нажмите кнопку «Сохранить».
Файл PDF будет сохранен в выбранном вами месте.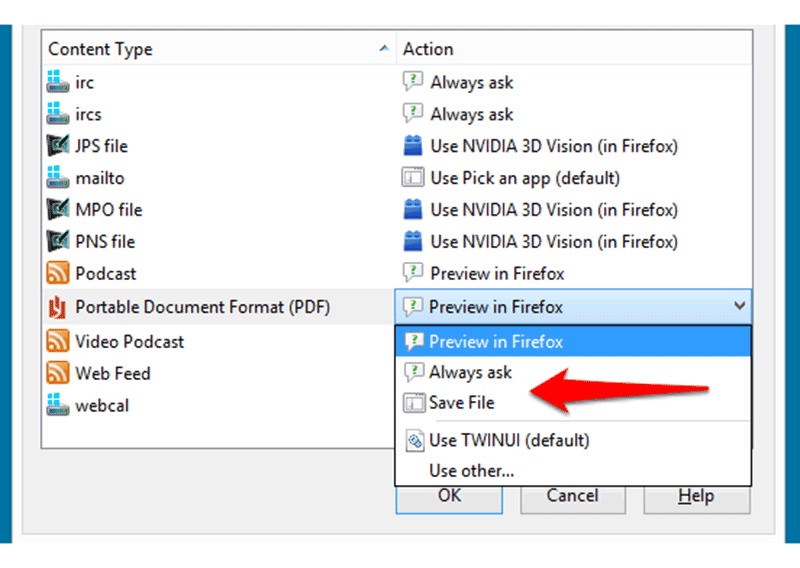 Если вы хотите прочитать его позже, просто найдите его в Проводнике и откройте.
Если вы хотите прочитать его позже, просто найдите его в Проводнике и откройте.
Сохранить как PDF на Mac Firefox Компьютер
Процесс сохранения файла с помощью печати в формате PDF в Mozilla Firefox на Mac очень похож на процесс в Windows 10. Сохранить как PDF в Firefox легко и не требует времени.
Вот шаги для печати и сохранения в формате PDF на Firefox Mac :
- Запустите Mozilla Firefox на компьютере Mac
- Откройте веб-страницу, которую вы хотите сохранить в виде файла PDF.
- Нажмите кнопку меню.
- Выберите Печать в появившемся меню, и откроется вкладка диалога печати.
- Найдите небольшое раскрывающееся меню с названием PDF в левом нижнем углу.
- Щелкните по нему и выберите Сохранить как PDF из списка параметров, после чего появится диалоговое окно сохранения.
- Введите имя файла для PDF-файла и выберите место , где вы хотите его сохранить.

- Наконец, нажмите кнопку «Сохранить»
PDF-файл веб-страницы будет сохранен в выбранном вами месте. Теперь вы можете открыть этот PDF-файл в любой программе чтения PDF-документов или даже в том же браузере Mozilla Firefox.
Практический результат: Сохранить как PDF в Firefox
Вы хотите сохранить веб-страницу в формате PDF, чтобы потом обращаться к ней без Интернета? Что ж, тогда сохранение в формате PDF в Firefox — это то, что вам нужно! Вы также можете использовать этот метод для сохранения других документов, которые можно распечатать в формате PDF. Вы даже можете преобразовать документ Microsoft в PDF, используя эти шаги.
Функция печати в PDF в Firefox доступна для компьютеров с ОС Linux, Windows 10 и Mac. Я использую браузер Firefox на своем компьютере с Windows 10, и он отлично работает. Все страницы очень легко распечатываются в формате PDF. Я также могу обращаться к ним по мере необходимости.
Точно так же вы также можете в автономном режиме загружать веб-страницы на компьютер с Firefox вместо того, чтобы распечатывать их в виде файла PDF.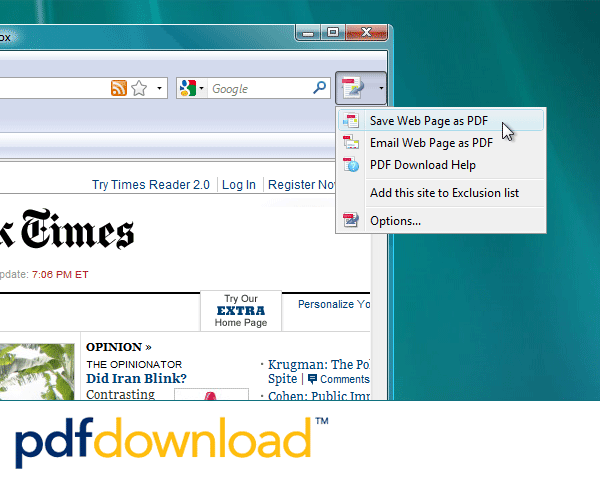 Даже эта автономная веб-страница будет храниться в вашем локальном хранилище.
Даже эта автономная веб-страница будет храниться в вашем локальном хранилище.
Знаете ли вы об этой функции сохранения веб-страницы в виде файла PDF в Firefox? Что ты об этом думаешь?
Часто задаваемые вопросы: печать или сохранение в формате PDF на компьютере с Firefox
Теперь давайте рассмотрим часто задаваемый вопрос о том, как сохранить или загрузить страницу на компьютере с Firefox.
Могу ли я загрузить или сохранить страницу в Firefox и получить к ней доступ без интернета?
Да, вы можете легко загрузить или сохранить страницу в формате PDF в Firefox и получить к ней доступ позже без Интернета.
Как распечатать страницу на компьютере с Firefox?
Запустите браузер Firefox на своем ПК и откройте страницу, которую хотите напечатать. Нажмите на значок меню в правом верхнем углу и выберите опцию «Печать». Теперь откроется диалоговое окно печати, в котором вам нужно выбрать принтер и управлять всеми настройками и, наконец, нажать на опцию «Печать».
Как сохранить в формате PDF на компьютере Mac Firefox?
Запустите в Firefox страницу, которую вы хотите сохранить в формате PDF, щелкните значок меню в правом верхнем углу и нажмите «Печать». Теперь в открывшемся диалоговом окне найдите раскрывающееся меню внизу под названием PDF, а затем нажмите на него. Затем вам нужно выбрать место, где вы хотите сохранить этот PDF-файл, и нажать «Сохранить».
Наконец, вот рекомендуемые веб-браузеры для вашего компьютера и мобильного телефона, которые вы должны попробовать.
Если у вас есть какие-либо мысли о Как распечатать и сохранить в формате PDF на компьютере с Firefox? , затем не стесняйтесь заглянуть в поле для комментариев ниже. Если вы считаете эту статью полезной, рассмотрите возможность поделиться ею со своей сетью.
Кроме того, подпишитесь на наш канал BrowserHow на YouTube, чтобы получать полезные обучающие видео.
Раскрытие информации : Эта страница может содержать партнерские ссылки, что означает, что мы можем получать компенсацию за ваши покупки по нашим ссылкам; конечно, без каких-либо дополнительных затрат для вас (действительно, вы можете получить специальные скидки).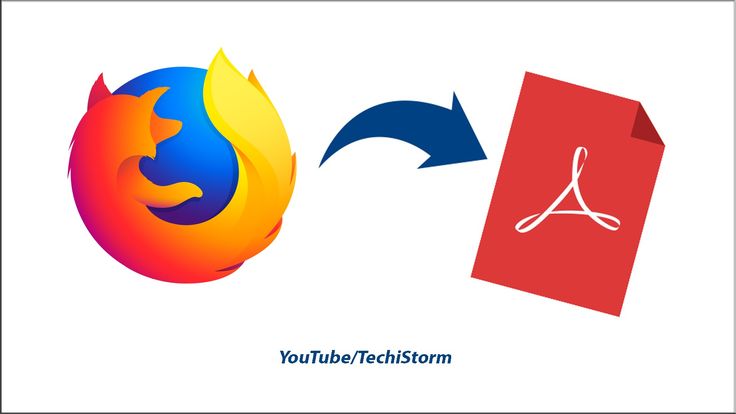
 1 Заполнение форм в средстве просмотра PDF
1 Заполнение форм в средстве просмотра PDF

 Если PDF-файл отображается неправильно или пустым, нажмите на кнопку загрузки справа от заголовка документа, чтобы открыть его с помощью приложения для просмотра PDF по умолчанию на своём компьютере.
Если PDF-файл отображается неправильно или пустым, нажмите на кнопку загрузки справа от заголовка документа, чтобы открыть его с помощью приложения для просмотра PDF по умолчанию на своём компьютере. Его основная функция совместима со стандартом PDF 1.7. Независимо от того, являетесь ли вы потребителем, бизнесом, государственным учреждением или образова…
Его основная функция совместима со стандартом PDF 1.7. Независимо от того, являетесь ли вы потребителем, бизнесом, государственным учреждением или образова… Почему еще один читатель PDF? Суматра имеет минималистичный дизайн. Простота имеет более высокий приоритет, чем м…
Почему еще один читатель PDF? Суматра имеет минималистичный дизайн. Простота имеет более высокий приоритет, чем м…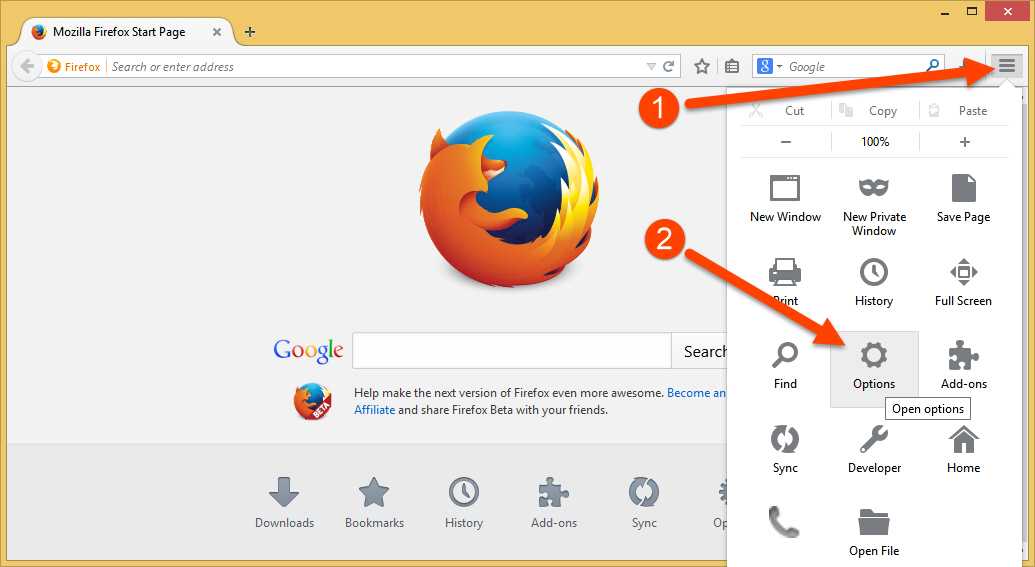 В настоящее время он поддерживает pdf, postscript, djvu, tiff, dvi, cbr, cbz и т. Д. Цель Evince — заменить несколько программ просмотра документов, существующих на рабоч…
В настоящее время он поддерживает pdf, postscript, djvu, tiff, dvi, cbr, cbz и т. Д. Цель Evince — заменить несколько программ просмотра документов, существующих на рабоч… Он подключен к Adobe Document Cloud — поэтому работать с PDF-файлами на компьютерах и мобильных устройствах стало проще, чем когда-либо. Комме…
Он подключен к Adobe Document Cloud — поэтому работать с PDF-файлами на компьютерах и мобильных устройствах стало проще, чем когда-либо. Комме… Вы можете добавить текст, заметки и другие аннотации и сохранить их в файл, который будет совместим со стандартным Adobe Acro…
Вы можете добавить текст, заметки и другие аннотации и сохранить их в файл, который будет совместим со стандартным Adobe Acro…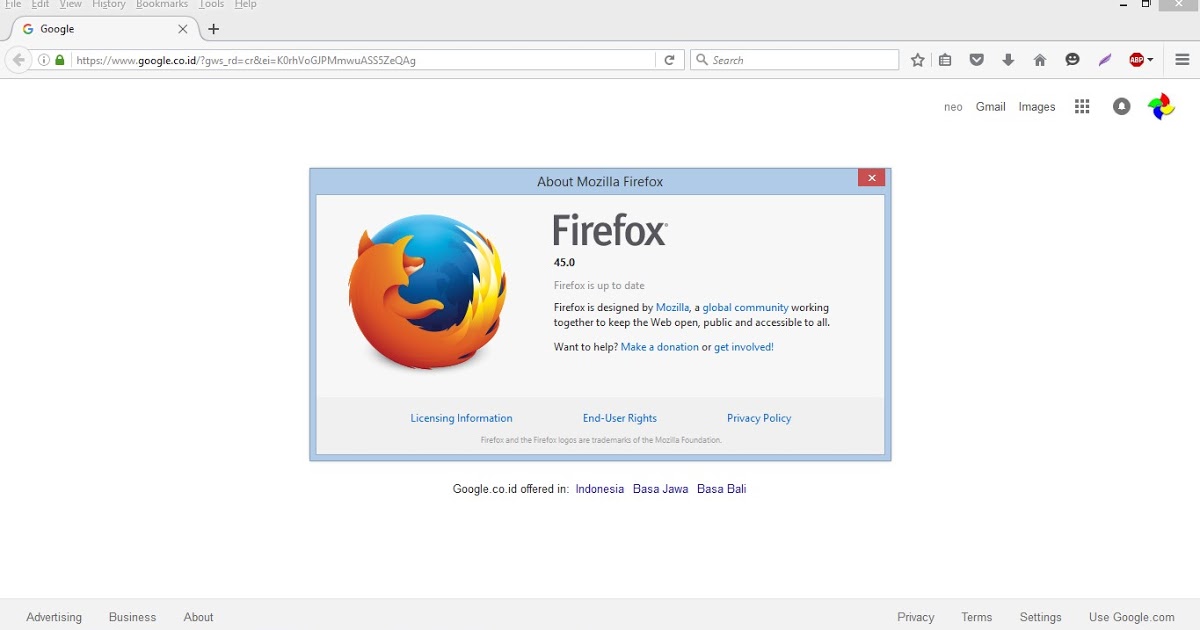 com
Windows
com
Windows Okular работает на нескольких платформах, включая, помимо прочего, Linux, Windows, Mac OS X, * BSD и т. Д. Okular сочетает в себе отличные функциональные возможности и…
Okular работает на нескольких платформах, включая, помимо прочего, Linux, Windows, Mac OS X, * BSD и т. Д. Okular сочетает в себе отличные функциональные возможности и… Создавайте PDF-файлы, комментируйте и просматривайте, сохраняйте PDF-формы, извлекайте текст и …
Создавайте PDF-файлы, комментируйте и просматривайте, сохраняйте PDF-формы, извлекайте текст и … Предварительный просмотр PDF-документа одним щелчком мыши обеспечивает полный экран для идеального чтения или просмотра. Быстро выделите те…
Предварительный просмотр PDF-документа одним щелчком мыши обеспечивает полный экран для идеального чтения или просмотра. Быстро выделите те… PDF Reader позволяет организовать всю аннотированную информацию с помощью нескольких нажатий. Вы можете быстро создавать резервные копии и отправлять докумен…
PDF Reader позволяет организовать всю аннотированную информацию с помощью нескольких нажатий. Вы можете быстро создавать резервные копии и отправлять докумен… Рендерер в MuPDF создан для высококачественной графики с сглаживанием. Он отображает текст с метриками и интервалами с точностью до долей пикселя, что обеспечивает высочайшую точность воспроизведения изображ…
Рендерер в MuPDF создан для высококачественной графики с сглаживанием. Он отображает текст с метриками и интервалами с точностью до долей пикселя, что обеспечивает высочайшую точность воспроизведения изображ…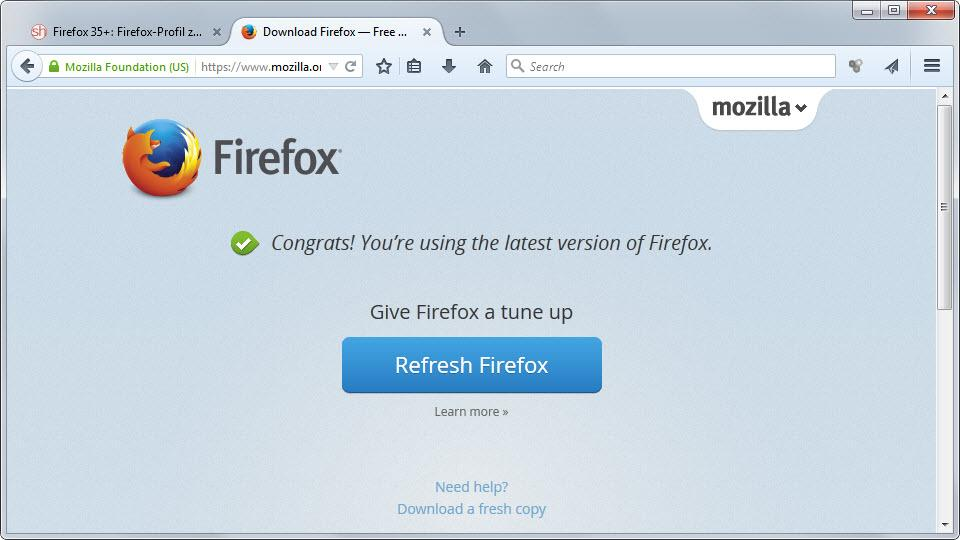 Хотя в этом плагине отсутствуют многие функции плагина Adobe Acrobat, он гораздо быстрее и легче и обновляется с помощью браузера, а не внешней утилиты.
Хотя в этом плагине отсутствуют многие функции плагина Adobe Acrobat, он гораздо быстрее и легче и обновляется с помощью браузера, а не внешней утилиты.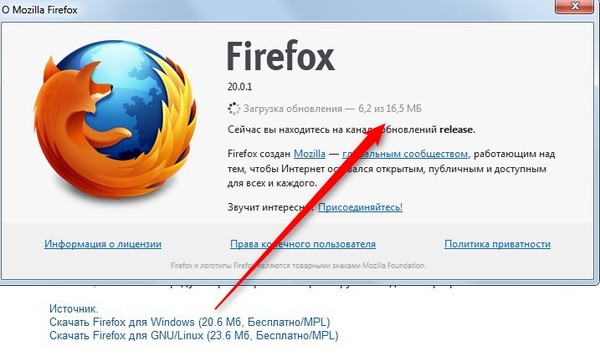 Поддержка форматов DjVu и PostScript может быть добавлена с помощью плагинов.
Поддержка форматов DjVu и PostScript может быть добавлена с помощью плагинов.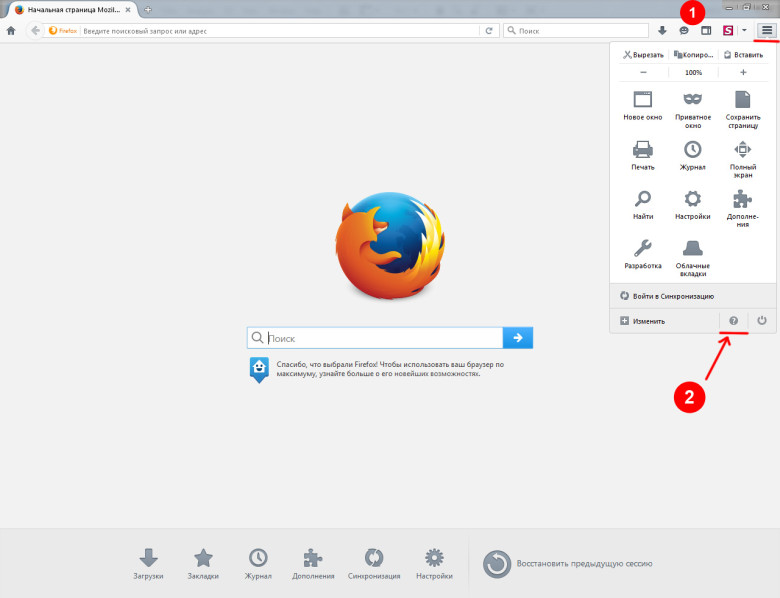 И это на 100% бесплатно. PDF Reader • Добавить PDF страницы в закладки для дальнейшего использования • Ночной режим для комфортного чтения PDF в темноте • Вкладки позволяют быстро раб…
И это на 100% бесплатно. PDF Reader • Добавить PDF страницы в закладки для дальнейшего использования • Ночной режим для комфортного чтения PDF в темноте • Вкладки позволяют быстро раб… PDF Studio — это универсальный, простой в использовании редактор PDF, который предоставляет все функции PDF, необходимые за небольшую часть стоимости. Adobe Acrobat Read…
PDF Studio — это универсальный, простой в использовании редактор PDF, который предоставляет все функции PDF, необходимые за небольшую часть стоимости. Adobe Acrobat Read… Идея Zathura — это приложение, которое обеспечивает минималистичный и компактный интерфейс, а также просто…
Идея Zathura — это приложение, которое обеспечивает минималистичный и компактный интерфейс, а также просто… Поддерживает следующие форматы: PDF DjVu XPS (OpenXPS) Книги комиксов (cbz) (НЕТ поддержки cbr (сжатый rar)) FictionBook (fb2, fb2.zip) Сотрудничество с сайтами электронных публикаций и доступ к каталогам элек…
Поддерживает следующие форматы: PDF DjVu XPS (OpenXPS) Книги комиксов (cbz) (НЕТ поддержки cbr (сжатый rar)) FictionBook (fb2, fb2.zip) Сотрудничество с сайтами электронных публикаций и доступ к каталогам элек… Создавайте PDF одним щелчком мыши, используйте Text Edit для внесения изменений в док…
Создавайте PDF одним щелчком мыши, используйте Text Edit для внесения изменений в док… Поддерживаемые форматы файлов: Изображения: все основные графические форматы: JPG BMP ICO GIF PNG WMF TIFF PSD …, более 40 форматов. Также поддерживаются изображе…
Поддерживаемые форматы файлов: Изображения: все основные графические форматы: JPG BMP ICO GIF PNG WMF TIFF PSD …, более 40 форматов. Также поддерживаются изображе…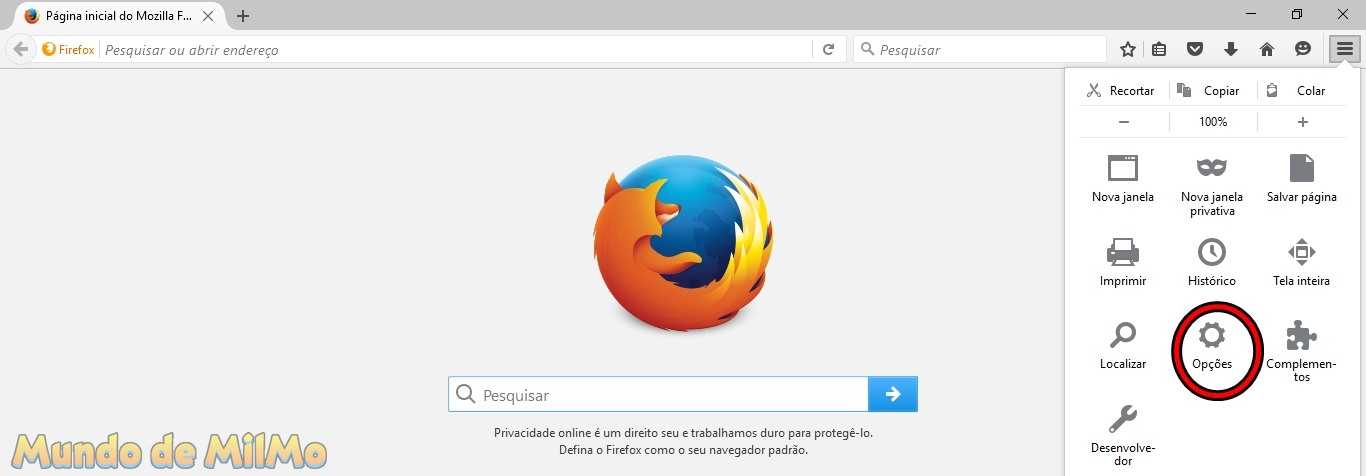 Идеально подходит для Chromebook 1: 1. Просматривайте, экспортируйте, распечатывайте и обменивайтесь файлами PDF прямо из браузера. Kami работает во всех браузерах и лучше всего ра…
Идеально подходит для Chromebook 1: 1. Просматривайте, экспортируйте, распечатывайте и обменивайтесь файлами PDF прямо из браузера. Kami работает во всех браузерах и лучше всего ра… 1 Используйте другое средство просмотра PDF для загруженных файлов PDF встроенная программа просмотра PDF и использование другой программы просмотра
1 Используйте другое средство просмотра PDF для загруженных файлов PDF встроенная программа просмотра PDF и использование другой программы просмотра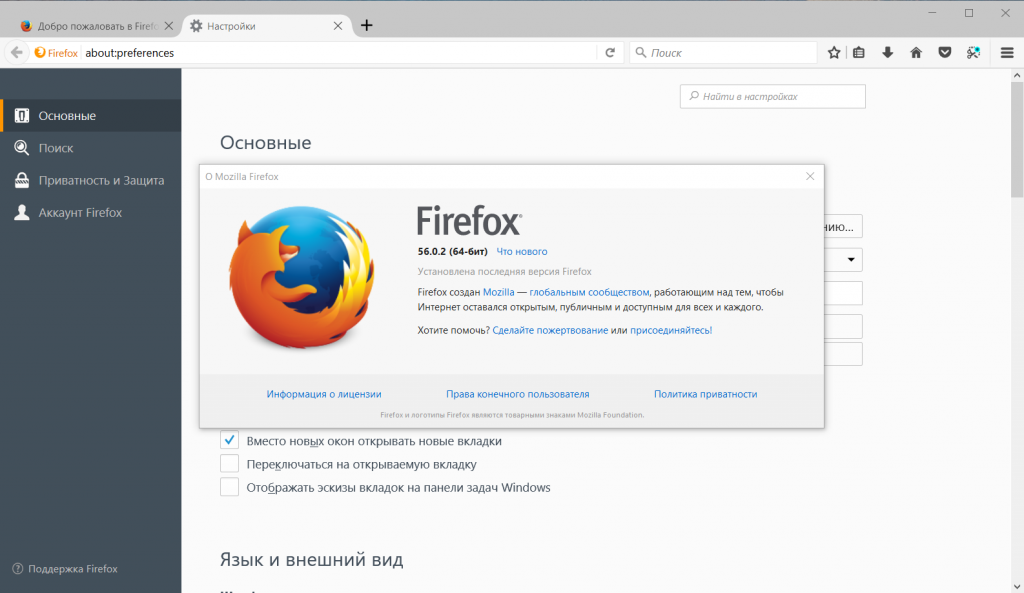
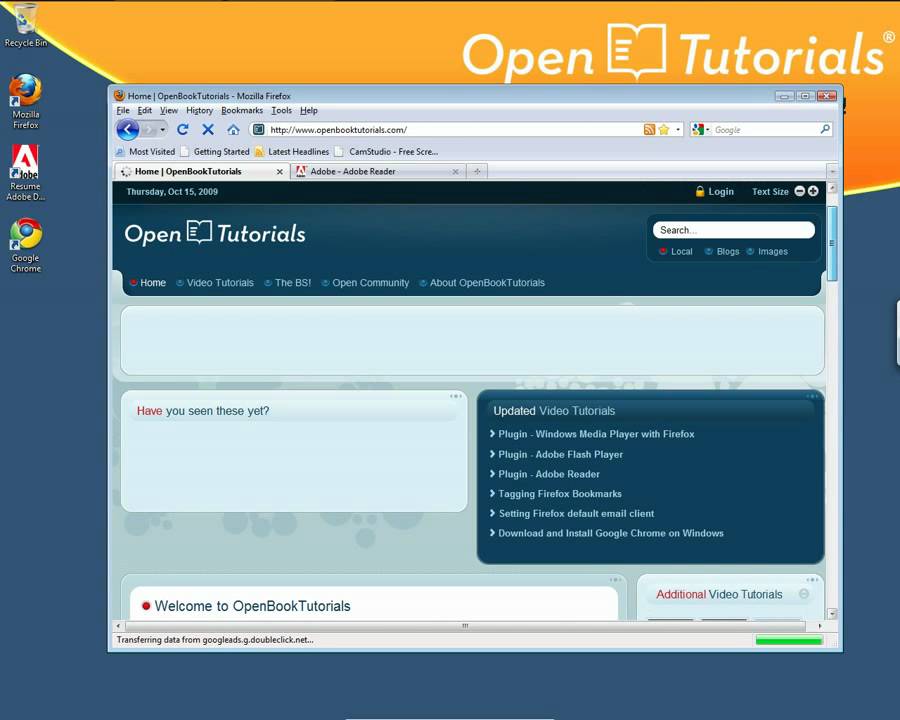 )
)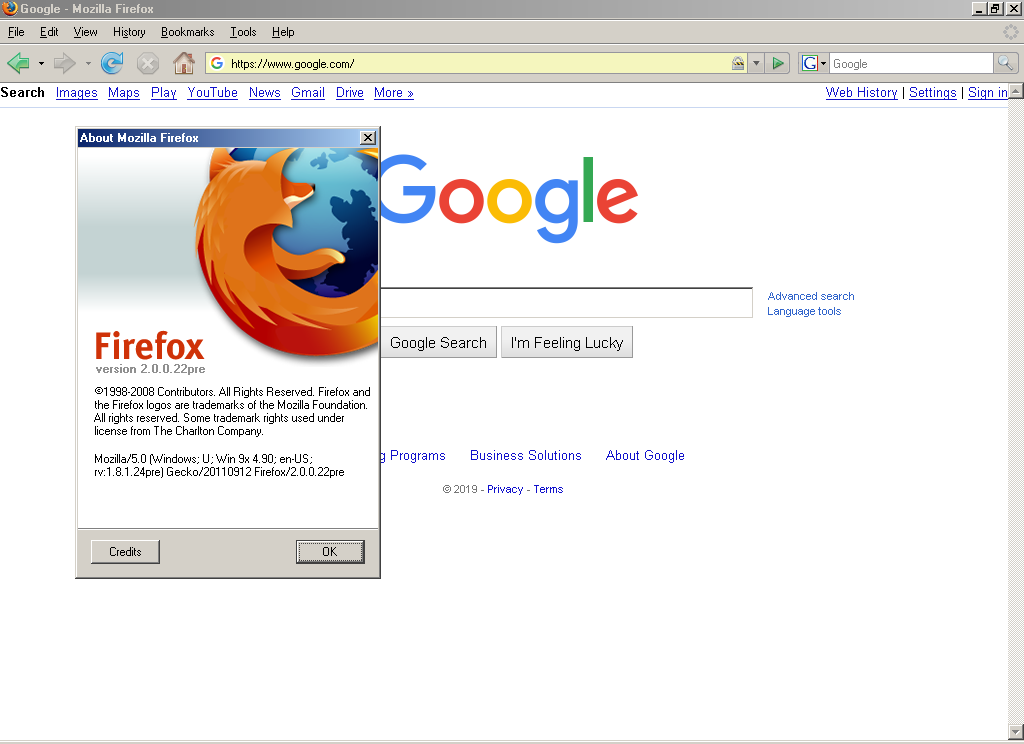 Некоторые документы также будут доступны в виде схемы. Это облегчает навигацию по длинному документу.
Некоторые документы также будут доступны в виде схемы. Это облегчает навигацию по длинному документу.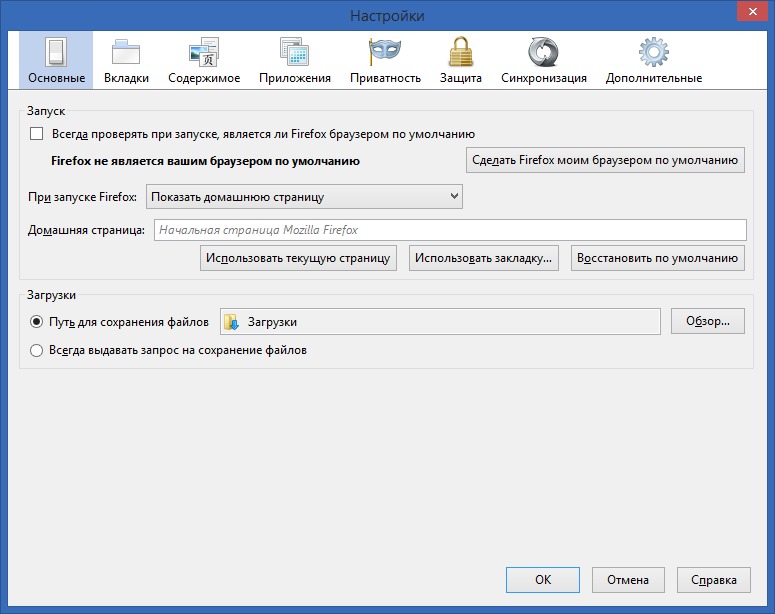
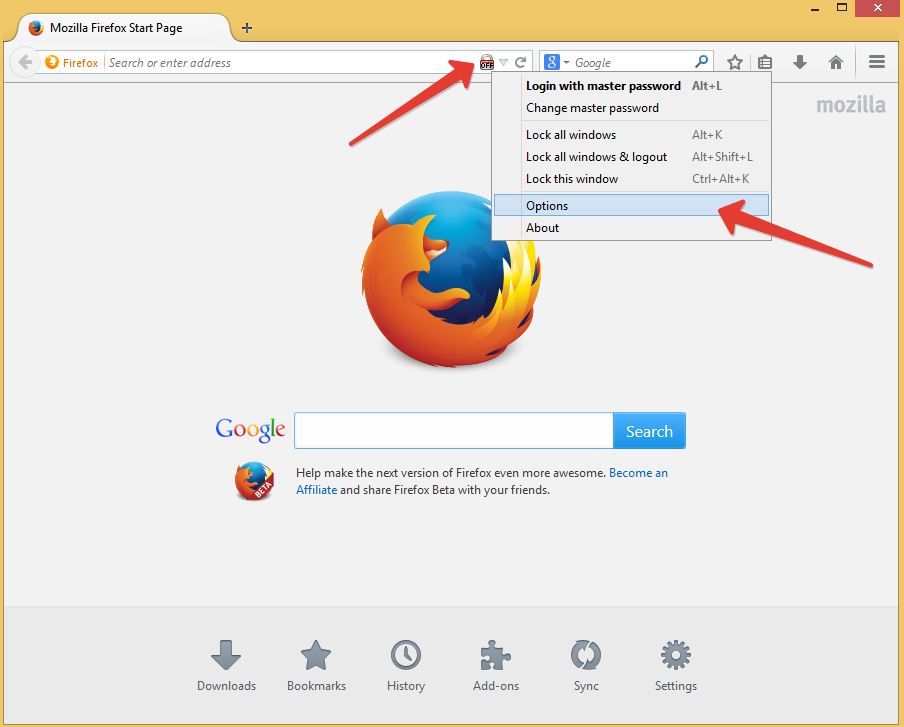 Если некоторые файлы PDF плохо отображаются или пусты, нажмите кнопку загрузки справа от заголовка документа, чтобы открыть его с помощью приложения для просмотра PDF по умолчанию на вашем компьютере.
Если некоторые файлы PDF плохо отображаются или пусты, нажмите кнопку загрузки справа от заголовка документа, чтобы открыть его с помощью приложения для просмотра PDF по умолчанию на вашем компьютере.
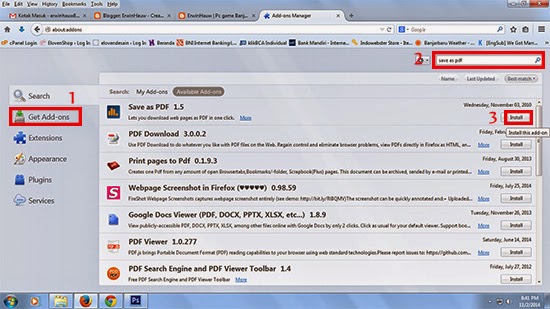 annotationmode
annotationmode 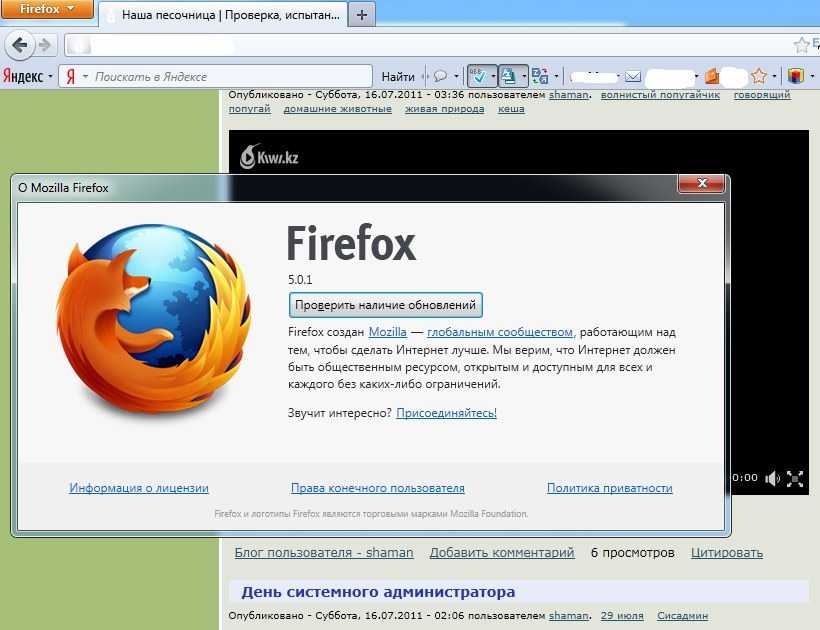 оставил). Когда параметры установлены, щелкните любую область на странице PDF, а затем вы можете ввести собственный текст. Вы также можете переместить добавленный текст в любое место, перетащив
оставил). Когда параметры установлены, щелкните любую область на странице PDF, а затем вы можете ввести собственный текст. Вы также можете переместить добавленный текст в любое место, перетащив