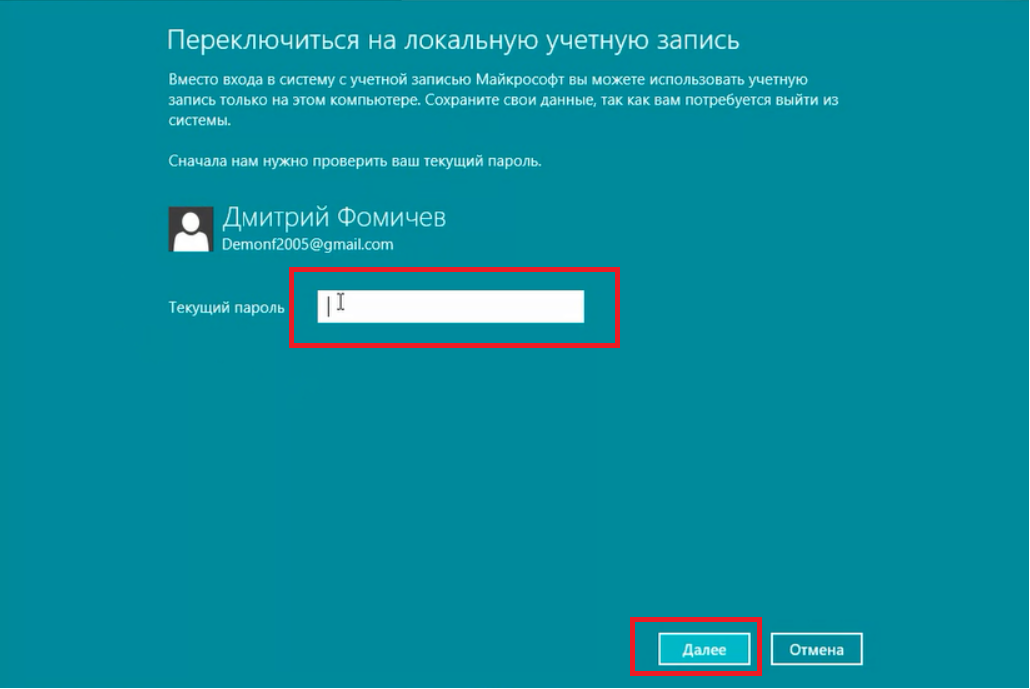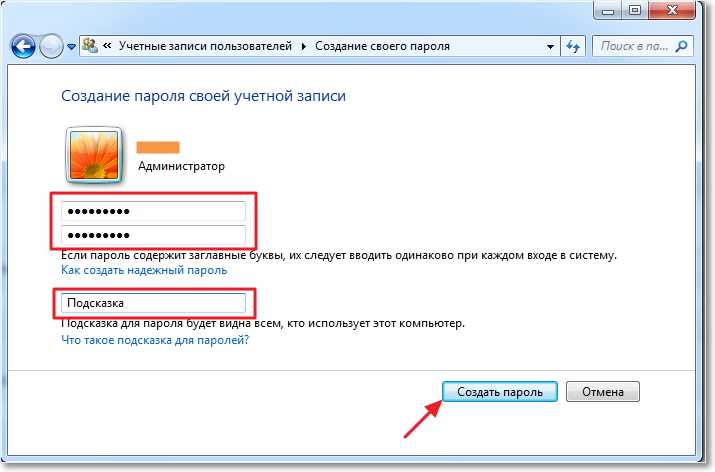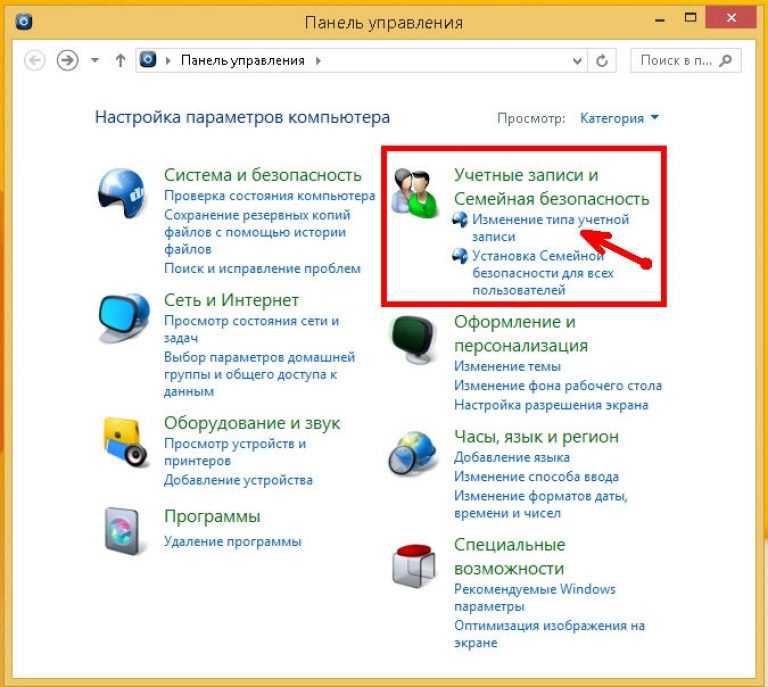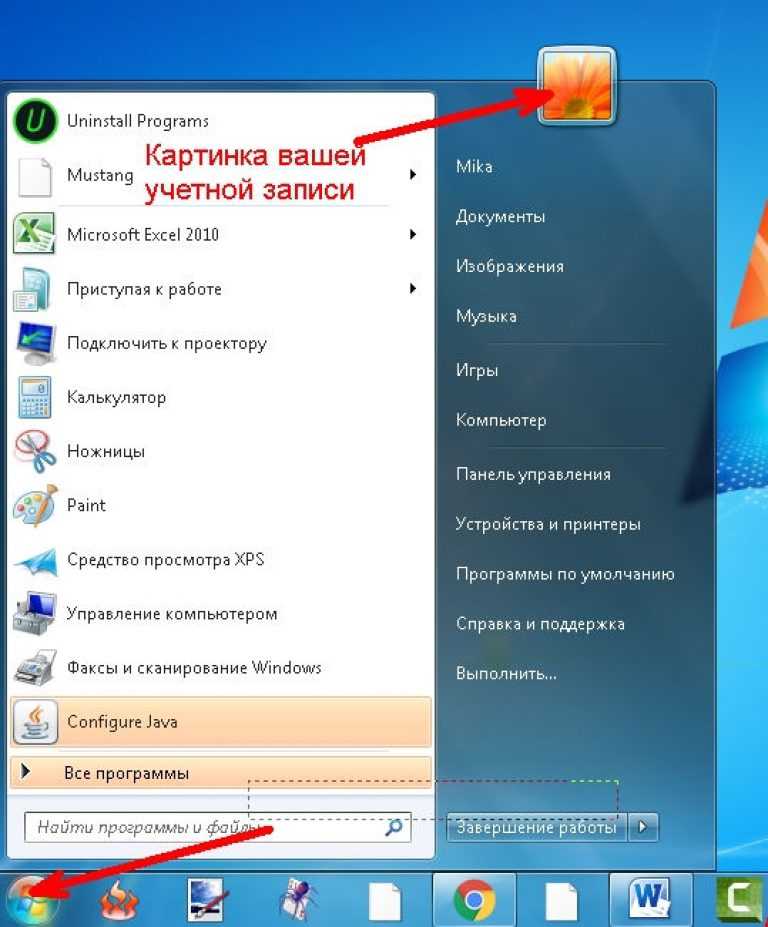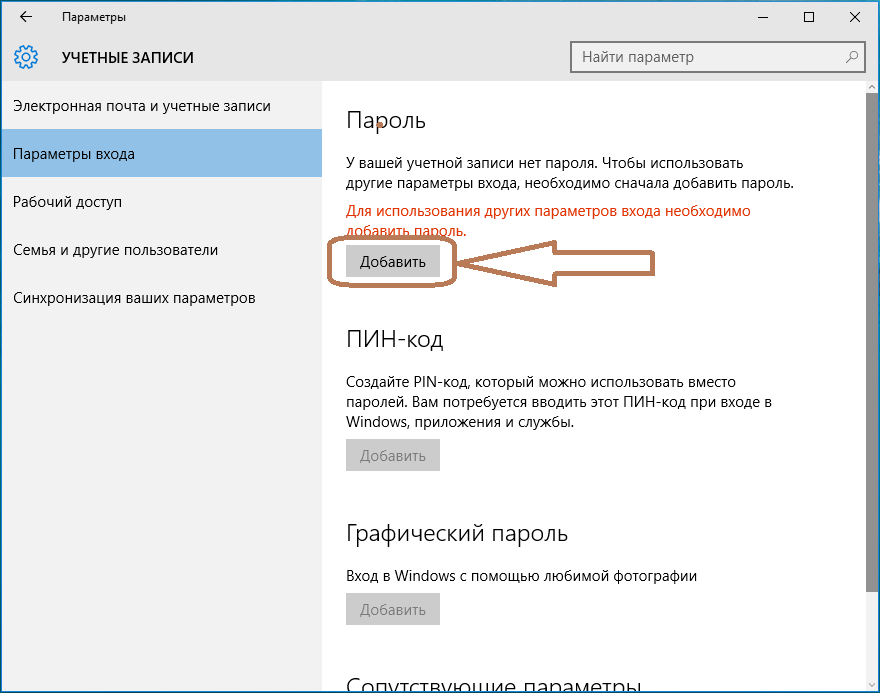Как поставить пароль на Windows, убрать его и сбросить, если вдруг забудете
18 октября 2022 Ликбез Windows
Инструкции для разных версий ОС.
Обратите внимание: для выполнения большинства инструкций из этой статьи вы должны использовать локальную учётную запись Windows с правами администратора.
Как поставить пароль на компьютер с Windows
Если к вашему компьютеру имеют доступ другие люди, разумно защитить Windows паролем. Так ваши настройки и данные будут в безопасности: без специальных знаний никто не сможет их просмотреть или изменить. Система будет запрашивать пароль при включении устройства, при смене учётной записи или после выхода из спящего режима.
Как поставить пароль на Windows 11
1. Зайдите в меню «Пуск» и откройте «Параметры».
2. Перейдите в «Учётные записи» → «Варианты входа».
3. Раскройте раздел «Пароль» и кликните «Добавить».
4. Дважды введите пароль, укажите подсказку для него и нажмите «Далее».
Как поставить пароль на Windows 10
1. Откройте меню «Пуск» → «Параметры» (значок в виде шестерёнки) и перейдите в раздел «Учётные записи».
2. Выберите в боковом меню «Варианты входа», раскройте пункт «Пароль» и нажмите «Добавить».
3. Заполните поля, пользуясь подсказками системы, в конце кликните «Готово».
Как поставить пароль на Windows 8.1, 8
1. В правой боковой панели нажмите «Параметры» (значок в виде шестерёнки) → «Изменение параметров компьютера». В меню открывшегося окна выберите «Учётные записи» (или «Пользователи»), а затем «Параметры входа».
2. Кликните по кнопке «Создание пароля».
3. Заполните поля, нажмите «Далее» и «Готово».
Как поставить пароль на Windows 7 и более ранних версиях
1. Откройте раздел «Пуск» → «Панель управления» → «Учётные записи пользователей».
2. Выберите нужный аккаунт и кликните «Создание пароля» или сразу нажмите «Создание пароля своей учётной записи».
3.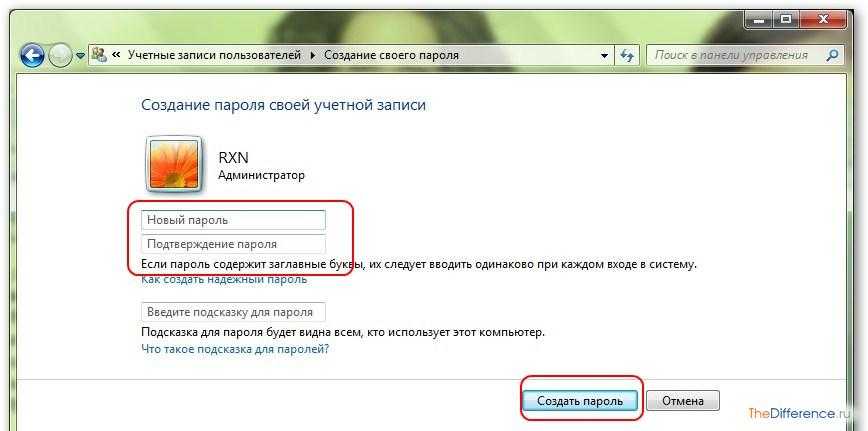 Заполните поля с помощью подсказок системы и нажмите на кнопку «Создать пароль».
Заполните поля с помощью подсказок системы и нажмите на кнопку «Создать пароль».
Как убрать пароль на компьютере с Windows
Если посторонние не имеют физического доступа к вашему устройству, возможно, защиту лучше отключить. Это избавит от необходимости вводить пароль при каждом запуске системы, входе в учётную запись и активации ПК из сна.
Как убрать пароль на Windows 11
1. Запустите «Параметры» через меню «Пуск» и перейдите в раздел «Учётные записи» → «Варианты входа».
2. Раскройте пункт «Пароль» и выберите «Изменить».
3. Введите свой текущий пароль и кликните «Далее».
4. Оставьте все поля пустыми и просто нажмите «Далее», а затем «Готово».
Как убрать пароль на Windows 10
1. В меню «Пуск» кликните по шестерёнке и перейдите в раздел «Учётные записи».
2. Выберите в боковом меню «Варианты входа», затем разверните пункт «Пароль» и нажмите «Изменить».
3. Вбейте свой пароль, который назначали ранее, и кликните «Далее».
4. Оставьте все поля пустыми, а затем нажмите «Далее» и «Готово».
Как убрать пароль на Windows 8.1, 8 и более ранних версиях
1. Воспользуйтесь комбинацией клавиш Windows + R и введите в командной строке netplwiz (или control userpasswords2, если первая команда не сработает). Нажмите Enter.
2. В открывшемся окне выделите в списке учётную запись, для которой хотите убрать пароль, и снимите галку возле пункта «Требовать ввод имени пользователя и пароля». Нажмите ОK.
3. Введите пароль, его подтверждение и кликните ОK.
После этого Windows перестанет запрашивать кодовую комбинацию, но только при включении компьютера. Если вы заблокируете экран (клавиши Windows + L), выйдете из системы или устройство окажется в спящем режиме, то на дисплее впоследствии всё равно появится запрос пароля.
Если опция «Требовать ввод имени пользователя и пароля» окажется недоступной или вы захотите полностью удалить пароль Windows, попробуйте другой способ — для более опытных пользователей.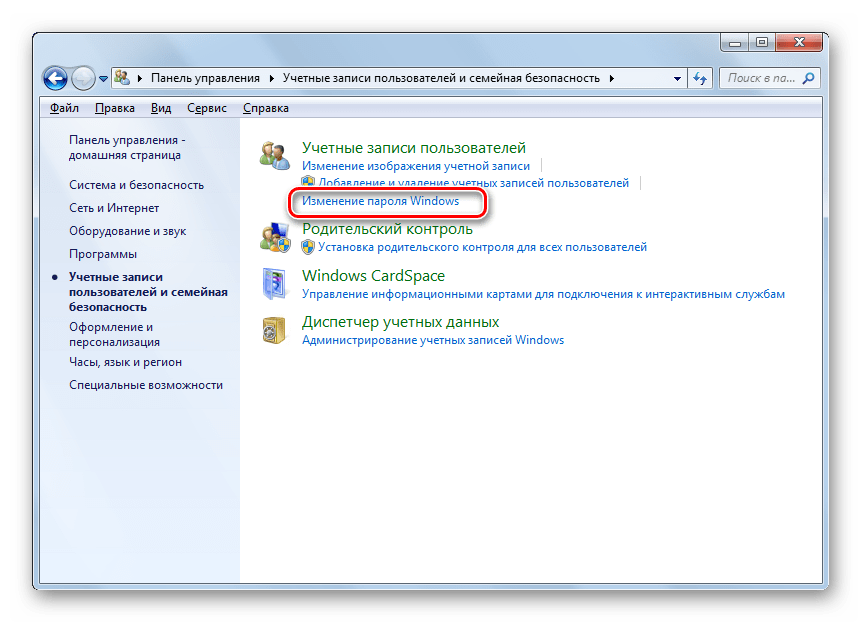
Откройте раздел управления учётными записями по одной из инструкций в начале этой статьи.
Если в появившемся окне будет сказано, что вы используете онлайн‑профиль Microsoft (вход по имейлу и паролю), отключите его. Затем воспользуйтесь подсказками системы, чтобы создать локальный профиль, но в процессе не заполняйте поля для шифра.
После отключения учётной записи Microsoft система перестанет синхронизировать ваши настройки и файлы на разных компьютерах. Некоторые приложения могут отказаться работать.
Если в меню управления учётными записями изначально активным будет локальный профиль, то просто измените текущий пароль, оставив поля для нового пустыми.
При удалении старого кода система никогда не будет запрашивать его, пока вы не добавите новый.
Как сбросить пароль на Windows
Если вы забыли пароль и не можете войти в локальный профиль администратора Windows, вовсе не обязательно переустанавливать ОС. Есть выход попроще: сброс защиты. В современных версиях Windows для этого нужно лишь ввести пару команд; в более ранних вариантах понадобятся второй компьютер, USB‑накопитель и бесплатная утилита для сброса пароля.
В современных версиях Windows для этого нужно лишь ввести пару команд; в более ранних вариантах понадобятся второй компьютер, USB‑накопитель и бесплатная утилита для сброса пароля.
Как сбросить пароль на Windows 11 и 10
1. Кликните по значку «Питание» на экране блокировки, а затем зажмите клавишу Shift и выберите «Перезагрузку».
2. Когда компьютер перезапустится в режиме восстановления, перейдите в «Поиск и устранение неисправностей» → «Дополнительные параметры» и вызовите «Командную строку».
3. Вставьте в неё команду copy C:\windows\system32\utilman.exe C:\windows\system32\utilman2.exe и нажмите Enter.
4. После этого введите copy C:\windows\system32\cmd.exe C:\windows\system32\utilman.exe, а затем нажмите клавишу Y для подтверждения и Enter.
5. Закройте командную строку и выберите «Продолжить» для загрузки Windows.
6. На экране блокировки кликните по значку «Специальные возможности» для запуска командной строки и введите команду net user.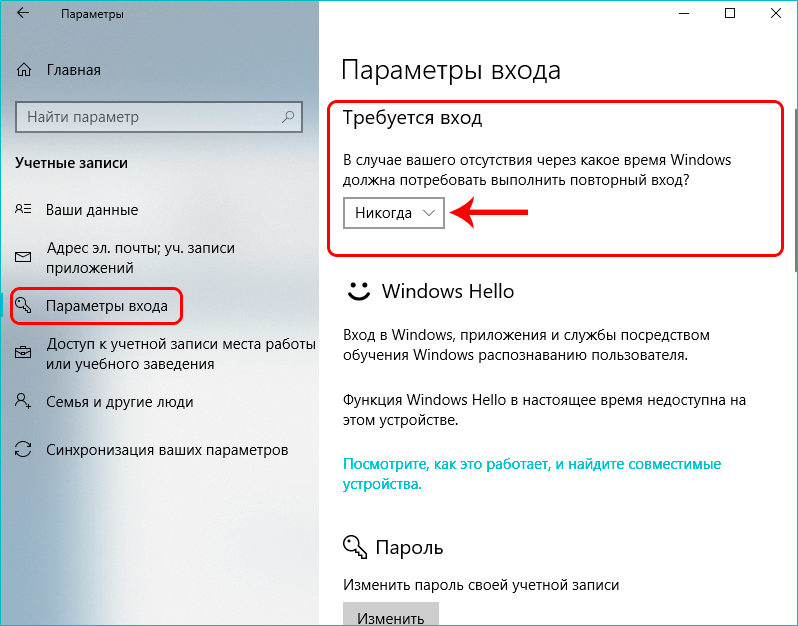
7. Повторите команду net user, затем через пробелы добавьте имя своего аккаунта (как указано в выводе предыдущей команды) и новый пароль. Например, net user akozoriz lifehacker.
8. Закройте командную строку и войдите в свою учётную запись, воспользовавшись новым паролем.
9. После этого можете отключить или сменить шифр, как описано в предыдущих разделах инструкции.
Как сбросить пароль на Windows 8.1 и более ранних версиях
Создайте загрузочную флешку на другом ПК
1. Загрузите установщик программы Lazesoft Recover My Password на любой доступный компьютер.
2. Запустите скачанный файл и выполните инсталляцию.
3. Подключите флешку к компьютеру. Если нужно, сделайте копию хранящихся на ней файлов, поскольку всю информацию придётся удалить.
4. Откройте Lazesoft Recover My Password, кликните Burn Bootable CD/USB Disk Now! и создайте загрузочную флешку с помощью подсказок программы.
Загрузите компьютер с помощью флешки
1.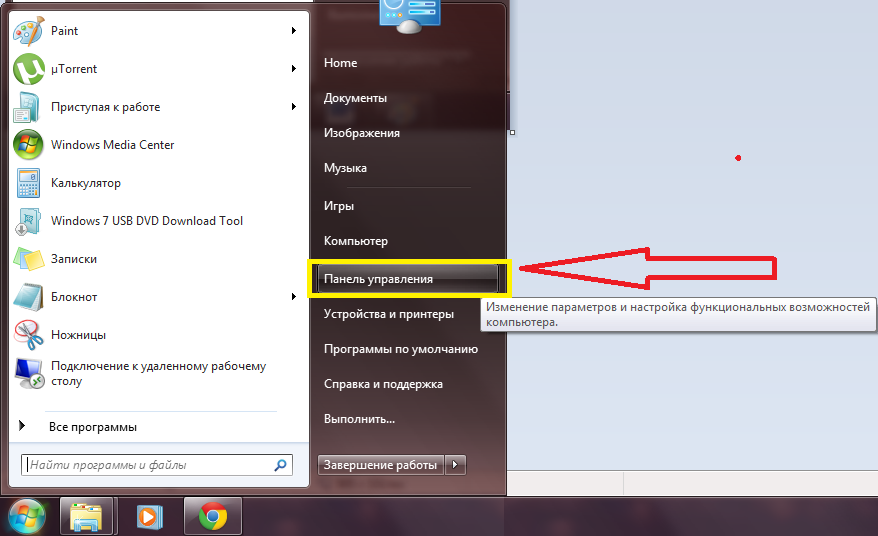 Вставьте подготовленный USB‑накопитель в компьютер, пароль от которого вы забыли.
Вставьте подготовленный USB‑накопитель в компьютер, пароль от которого вы забыли.
2. Включите (или перезагрузите) ПК и, как только система начнёт загружаться, нажмите на клавишу перехода в настройки BIOS. Обычно это F2, F8, F9 или F12 — зависит от производителя оборудования. Чаще всего нужная клавиша высвечивается на экране во время загрузки BIOS.
3. Находясь в меню BIOS, перейдите в раздел загрузки Boot, если система не перенаправила вас туда сразу.
4. В разделе Boot установите флешку на первое место в списке устройств, который появится на экране. Если не знаете, как это сделать, осмотритесь: рядом должны быть подсказки по поводу управления.
5. Сохраните изменения.
Если BIOS тоже защищена кодом, который вам неизвестен, то вы не сможете сбросить парольную защиту Windows с помощью Lazesoft Recover My Password.
Возможно, вместо классической базовой системы вы увидите более современный графический интерфейс. Кроме того, даже в разных старых версиях BIOS настройки могут различаться.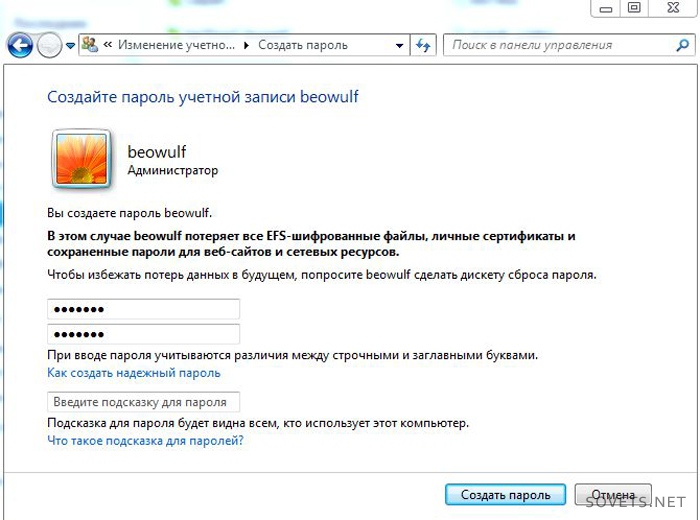 Но в любом случае порядок действий будет примерно одинаковым: зайти в меню загрузки Boot, выбрать источником нужный USB‑накопитель и сохранить изменения.
Но в любом случае порядок действий будет примерно одинаковым: зайти в меню загрузки Boot, выбрать источником нужный USB‑накопитель и сохранить изменения.
После этого компьютер должен загрузиться с флешки, на которую записана утилита Lazesoft Recover My Password.
Сбросьте пароль в Lazesoft Recover My Password
1. Выберите Lazesoft Live CD (EMS Enabled) и нажмите Enter.
2. Сбросьте пароль для своей учётной записи с помощью подсказок Lazesoft Recover My Password.
3. Перезагрузите компьютер.
После этих действий Windows перестанет запрашивать старый пароль, а вы сможете задать новый по инструкции в начале статьи.
Читайте также 💿⚙️💻
- 12 проблем Windows 11, которые легко исправить
- Как отключить «Защитник Windows»
- Как переустановить Windows: пошаговая инструкция
- 7 файлов и папок Windows, которые можно безопасно удалить, чтобы очистить место
- Как создать ярлык для быстрого перехода к определённым настройкам Windows
Как поставить пароль на ноутбук или компьютер — EUROPC.
 ua
uaКак правило, пользователи персональных компьютеров не очень любят устанавливать пароль на свое вычислительное устройство. В лучшем случае, блокировка установлена на их рабочем ПК в офисе. Но если вы захотели купить бу ноутбук или бу компьютер, то специалисты рекомендуют не пренебрегать этой мерой защиты личной информации и дома. В этой статье мы расскажем, как поставить пароль, чтобы данные, которые хранятся на жестком и виртуальном дисках вашего девайса, были в большей безопасности.
Как поставить блокировку на компьютер при включении
Пароль на вход в операционную систему ПК нужен для защиты данных, если вдруг ваше устройство попадет в руки злоумышленников. Конечно, при желании, любую блокировку можно взломать, но, по крайней мере, будет время, чтобы сменить пароли на вход в почту, онлайн-кабинет в банке и на странички в соцсетях.
Мы рассмотрим, как установить пароль на вход в популярной среди пользователей операционной системе Windows 10, но в остальных ОС (Новой Windows 11, 8, 7, Vista) алгоритм действий принципиально ничем не отличается.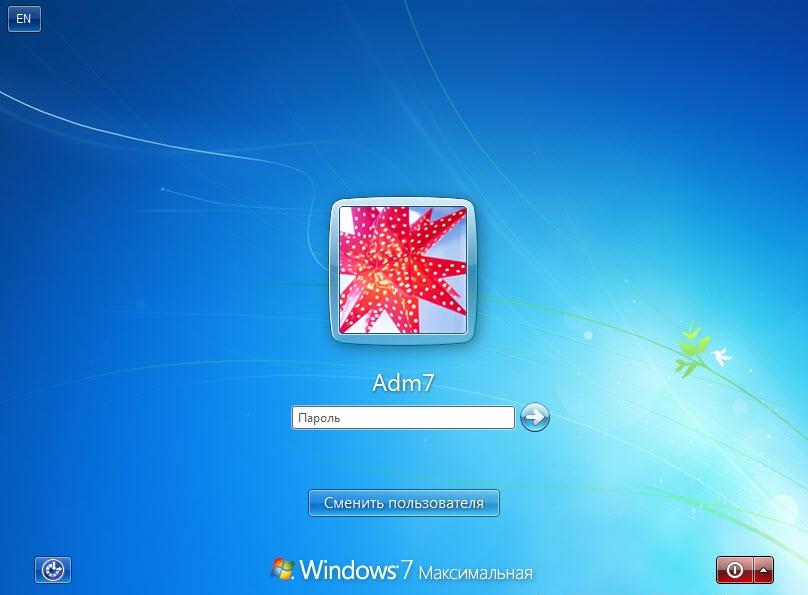
Итак, что нужно сделать чтобы поставить пароль на Виндовс 10:
- Через команду «Пуск», зайдите в раздел «Параметры Windows» (для этого нужно кликнуть на значок шестеренки).
- Перейдите в раздел «Учетные записи».
- Найдите строку «Варианты входа».
- В правой части окна найдите пункт «Пароль», кликните на него. Далее нажмите на кнопку «Добавить», что появится под строкой Пароля.
- Заполняете все ячейки, что отобразятся на экране, и подтверждаете команду для установки пароля — «Далее» и «Готово».
Как убрать или сменить пароль блокировки на Виндовс 10
Если вы на 100% уверены в безопасности своего ПК, и постоянная авторизация при включении вас утомляет, в любой операционной системе можно убрать блокировку.
Для этого:
- Зайдите в меню управления учетными записями.
 Для этого наберите комбинацию «Windows + R».
Для этого наберите комбинацию «Windows + R». - В отобразившемся интерфейсе наберите « netplwiz » (или, в зависимости от ОС, « control userpasswords2 ») и нажмите «ОК» или кнопку «Enter».
- После появления интерфейса «Учетные записи пользователей» со списком всех учетных записей, зарегистрированных на ПК, найдите в этом списке нужную учетную запись (единственному пользователю ПК достаточно кликнуть на строку «Администраторы»).
- Снимите «птичку» с пункта, требующего ввод имени пользователя и пароля.
- В окне «Автоматический вход в систему» нужно дважды ввести действующий пароль, и подтвердить команду.
- Кликните «Применить», и подтвердите внесенные изменения.
В том же интерфейсе «Учетные записи» можно увидеть подсказку, как сменить пароль на вход.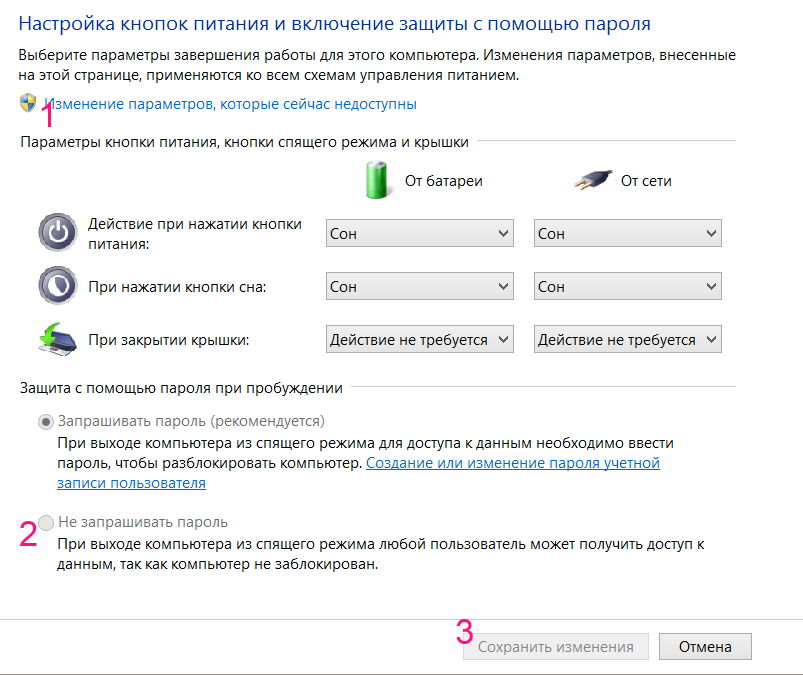 Что для этого нужно:
Что для этого нужно:
- набрать комбинацию клавиш «CTRL + ALT + DEL»;
- перейти в окно «Сменить пароль»;
- следуя подсказкам, установить новый код для входа в систему.
Как убрать ввод пароля при выходе из спящего режима в Виндовс 10
Иногда пользователям удобно, когда установлен пароль при включении, но его не нужно постоянно вводить после того, как устройство перешло в «спящий» режим.
Чтобы убрать блокировку на вход при «пробуждении» ПК, выполните следующее:
- Через «Пуск», перейдите в «Параметры Windows», затем — в «Учетные записи».
- Перейдите в «Параметры входа», найдите пункт «Требуется вход». Сейчас здесь отображается надпись «Время выхода компьютера из режима сна». Кликните по ней мышкой. При этом выпадет небольшой список из двух пунктов. Нужно выбрать «Никогда», и подтвердить команду.
Отзыв:
Спасибо, без вас бы не разобралась, а так у меня все получилось даже с англ.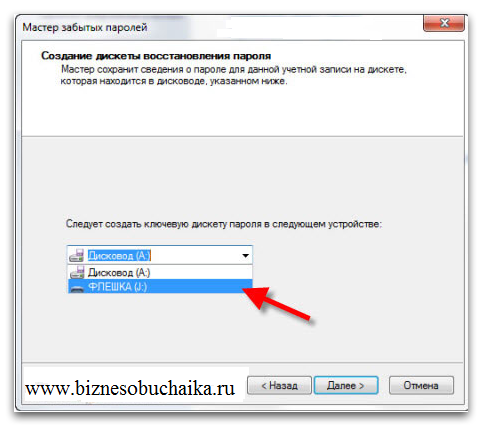 интерфейсом
интерфейсом
Отзыв:
!!!!!!!!
Отзыв:
Всё понятно КЛАСС
Отзыв:
супеееер
Отзыв:
Полезная статья, спасибо!
Оставьте Ваш отзыв
Имя
Ваш отзыв
Оценка
Оставить отзыв
Спасибо, ваш отзыв отправлен
Ok
Как получить доступ к компьютеру, если вы забыли пароль Windows
- Центр безопасности
- Конфиденциальность
- Как получить доступ к компьютеру, если вы забыли пароль Windows
Сотрудник NortonLifeLock
21 сентября 2022 г.
Итак, вы потеряли пароль от компьютера, не можете его вспомнить, и вам срочно нужно получить доступ ко всем своим документам?
Учитывая, что большинство компьютеров в мире работают под управлением той или иной версии Windows, давайте предположим, что у вас есть компьютер на базе Microsoft.
Microsoft не поможет вам, если вы потеряли свой пароль, потому что это их политика безопасности. Но компания-разработчик программного обеспечения рекомендует установить подсказку для восстановления пароля при настройке компьютера и создании пароля. Также рекомендуется создать диск для сброса пароля, как только вы впервые начнете пользоваться компьютером.
Также рекомендуется создать диск для сброса пароля, как только вы впервые начнете пользоваться компьютером.
Если вы еще этого не сделали и еще не поздно, Microsoft предоставляет веб-страницу, на которой объясняется, как настроить подсказки для пароля и создать диск для сброса пароля. Это довольно просто.
Однако, если вы уже потеряли или забыли свой пароль, вы можете попытаться получить доступ к своему компьютеру.
Но сейчас используется так много операционных систем Windows, что методы получения доступа к вашему компьютеру могут различаться. Тем не менее, ниже перечислены несколько общих методов, которые вы можете попробовать.
Доступ к компьютеру в качестве «администратора»
В Windows существует скрытая учетная запись с именем «Администратор». В большинстве случаев пароль для этого аккаунта не установлен.
Это означает, что вы можете запустить свой компьютер с этой учетной записью, открыть панель управления, чтобы удалить или изменить пароль любого пользователя и решить свою проблему.
Для этого необходимо выполнить несколько простых шагов:
- Загрузите компьютер и сразу же несколько раз нажмите клавишу F8, пока на вашем компьютере не отобразится меню загрузки.
- С помощью клавиш со стрелками выберите Безопасный режим
- На главном экране нажмите Администратор.
- Если у вас нет домашнего экрана, введите Администратор и оставьте поле пароля пустым.
- Нажмите на меню «Пуск» в левом нижнем углу, перейдите в Панель управления , затем в Учетных записях пользователей вы можете легко изменить пароли любых пользователей.
Этот метод может работать или не работать в зависимости от используемой операционной системы.
Как создать диск для сброса пароля для локальной учетной записи в Windows
Microsoft объясняет, как создать диск для сброса пароля для локальной учетной записи в Windows 11 и Windows 10
Для Windows 11 необходимо создать диск для сброса пароля с помощью USB-накопителя.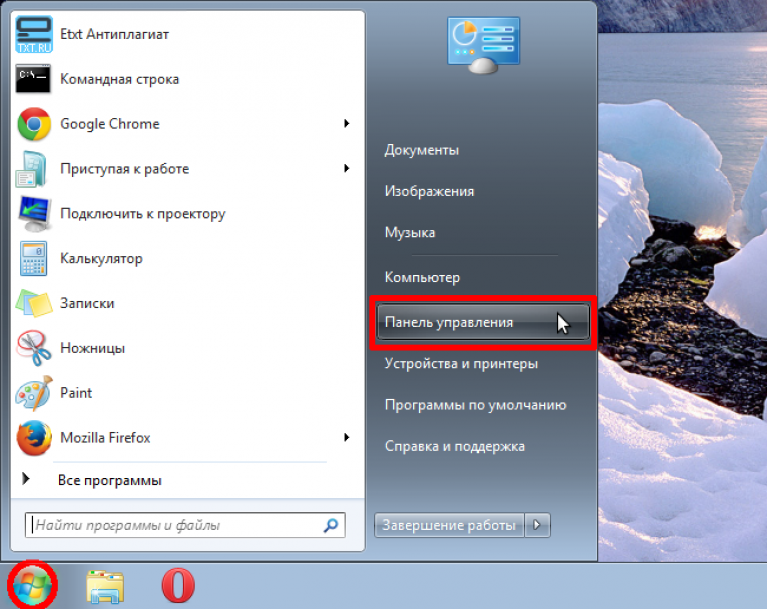 Это позволит вам сбросить пароль, если вы его забудете.
Это позволит вам сбросить пароль, если вы его забудете.
Вы также можете добавить контрольные вопросы в свою локальную учетную запись на случай, если вы забудете свой пароль. Вот как это сделать: выберите «Пуск», затем «Настройки», затем «Учетные записи», затем «Параметры входа» и, наконец, «Обновите контрольные вопросы».
Вот как создать диск сброса пароля для локальной учетной записи в Windows 11 в соответствии с инструкциями Microsoft:
- Войдите в свою локальную учетную запись. Имейте в виду, что это не работает с (подключенными) учетными записями Майкрософт.
- Подключите флэш-накопитель USB к компьютеру. Microsoft сообщает, что, хотя создание диска для сброса пароля не приведет к переформатированию USB-накопителя, вам следует создать резервную копию всех данных на нем, прежде чем продолжить.
- В поле поиска на панели задач введите Панель управления. Затем выберите его из списка результатов.
- В поле поиска панели управления введите создать сброс пароля.

- Выберите Создать диск для сброса пароля и следуйте инструкциям.
- По завершении извлеките USB-накопитель. Храните его в безопасном месте, где вы его будете помнить. Microsoft отмечает, что вам не нужно создавать новый диск при смене пароля, даже если вы меняете его несколько раз.
Сделайте вашу онлайн-активность более безопасной и конфиденциальной одним щелчком мыши
Norton Secure VPN помогает предотвратить отслеживание компаниями вашей онлайн-активности или местоположения за счет шифрования вашей информации в нашей VPN без регистрации.
Анонимный просмотр веб-страниц от интернет-провайдеров и киберпреступников
Узнать больше
Узнать больше
Узнать больше
Узнать больше
Примечание редактора: наши статьи содержат образовательную информацию для вас. Предложения NortonLifeLock могут не охватывать или защищать от всех видов преступлений, мошенничества или угроз, о которых мы пишем.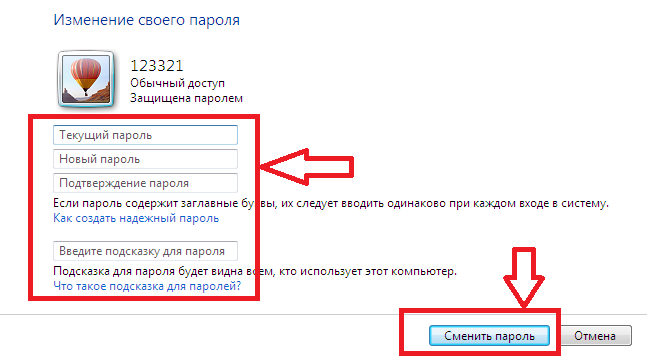
Copyright © NortonLifeLock Inc., 2022 г. Все права защищены. NortonLifeLock, логотип NortonLifeLock, логотип Checkmark, Norton, LifeLock и логотип LockMan являются товарными знаками или зарегистрированными товарными знаками NortonLifeLock Inc. или ее дочерних компаний в США и других странах. Firefox является товарным знаком Mozilla Foundation. Android, Google Chrome, Google Play и логотип Google Play являются товарными знаками Google, LLC. Mac, iPhone, iPad, Apple и логотип Apple являются товарными знаками Apple Inc., зарегистрированными в США и других странах. App Store является знаком обслуживания Apple Inc. Alexa и все соответствующие логотипы являются товарными знаками Amazon.com, Inc.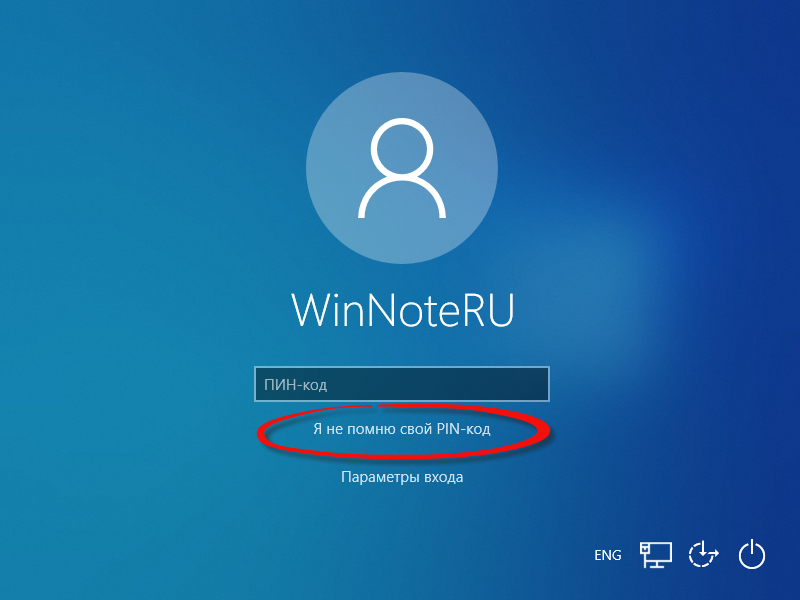
Что такое двухфакторная аутентификация? Упрощенное руководство по двухфакторной аутентификации
Q&A: Какой самый безопасный способ оплатить счет онлайн во время путешествия?
Интернет-отслеживание: как и почему за нами следят в Интернете
Примеры фишинговых писем, которые помогут вам идентифицировать фишинговые схемы
Как разблокировать компьютер с Windows без пароля
Если на вашем ПК или ноутбуке нет датчика отпечатков пальцев или камеры с поддержкой Windows Hello, вы, вероятно, все еще используете пароль или PIN-код для входа в систему.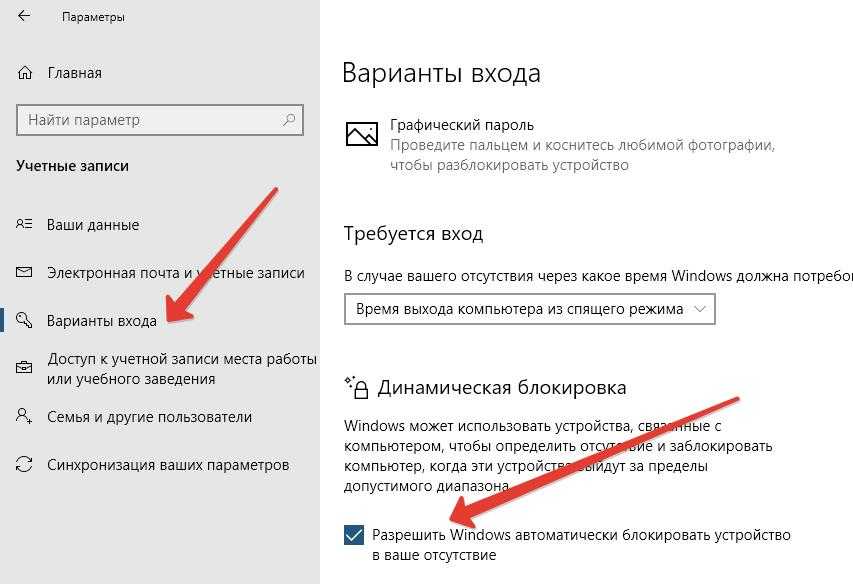
Microsoft Forced многие пользователи переключаются на использование входа в систему Microsoft, а не локального, поэтому легче потерять последний пароль, поскольку вы, вероятно, чаще меняете его.
В любом случае, не все потеряно. Есть несколько вещей, которые вы можете попробовать, прежде чем переходить к ядерной программе, переустанавливать Windows и стирать все в процессе.
Прежде чем мы углубимся, мы просто хотим прояснить, что цель этого руководства — помочь вам получить доступ к персональному компьютеру, доступ к которому вы заблокировали. Мы, конечно, не можем мириться с использованием этих советов для получения доступа к чужому компьютеру.
СОВЕТ : Прежде чем делать что-либо еще, просто дважды проверьте, не нажали ли вы случайно клавишу Caps Lock . Возможно, вы вводите правильный пароль, но прописные и строчные буквы поменяются местами. Поскольку пароли чувствительны к регистру, они не будут распознаны. Точно так же на ноутбуке убедитесь, что у вас нет Num Lock включен, что может означать, что вы вводите цифры вместо букв.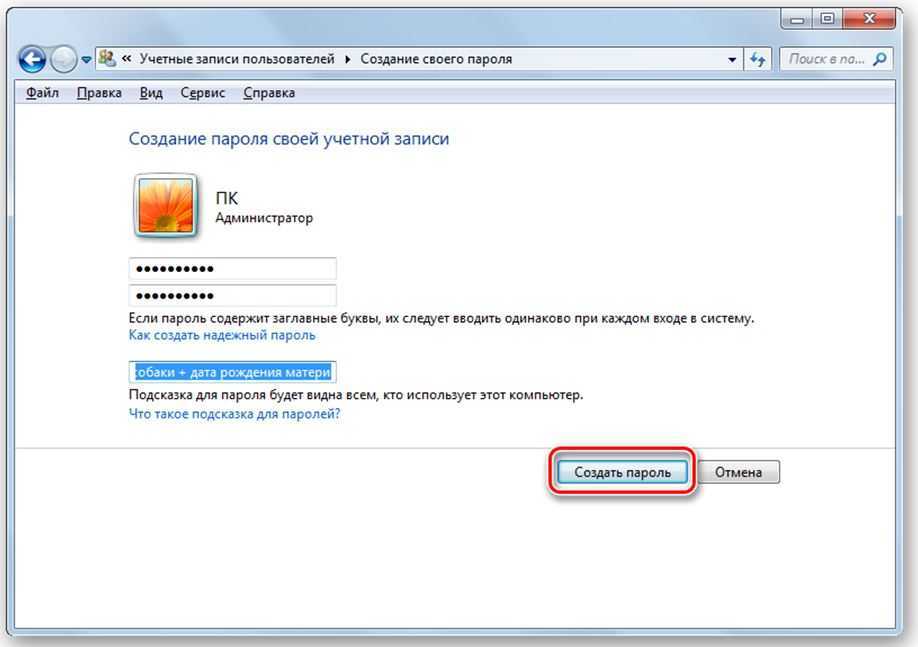
Еще одна вещь: Microsoft теперь позволяет вам полностью отказаться от пароля и использовать свое приложение для аутентификации (а также другие методы), чтобы вам не нужно было ничего запоминать. Конечно, это не поможет вам прямо сейчас, но вам следует подумать об этом, когда вам удастся вернуться в Windows.
Как сбросить пароль Windows 10
1. Учетная запись Microsoft
Если вы используете учетную запись Microsoft для входа в Windows 10, вам повезло. Забытый пароль легко решить, перейдя на страницу «Восстановление учетной записи» и следуя инструкциям по сбросу пароля.
Microsoft
После этого вы можете использовать новый пароль, который вы только что ввели, для входа в Windows.
2. Локальная учетная запись
Еще может быть надежда, даже если вы используете локальную учетную запись на своем ноутбуке или ПК.
Ваш компьютер должен работать под управлением Windows 10 версии 1803 или более поздней. Он довольно старый, поэтому есть большая вероятность, что у него будет более новая версия.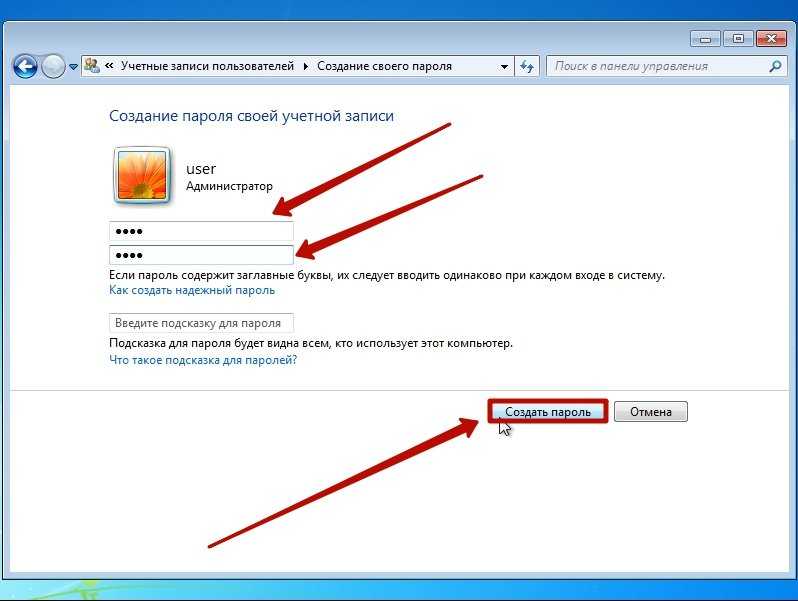
Однако вам нужно будет задать контрольные вопросы, которые будут задаваться в случае, если вы забудете свой пароль.
Итак, если вы добавили контрольные вопросы, вы должны увидеть ссылку «Сбросить пароль» на экране входа в Windows 10. Чтобы найти это, введите пароль — подойдет что угодно — и после сообщения «неверный пароль» вы должны увидеть ссылку «Сбросить пароль» вместе с подсказкой, если вы вводили ее при первоначальном выборе пароля.
Jim Martin / Foundry
Если вы используете PIN-код вместо пароля и забыли только PIN-код, щелкните значок ключа и войдите в систему, используя пароль (если вы его помните).
Если вы также забыли свой пароль, вам нужно сначала сбросить его.
Чтобы действительно сбросить пароль, нажмите «Сбросить пароль». Теперь вы должны увидеть вопросы безопасности, которые вы установили при настройке локальной учетной записи Windows 10.
Ответьте на них правильно, и вы сможете ввести новый пароль.
Если вы не видите ни одного секретного вопроса, вам не повезло.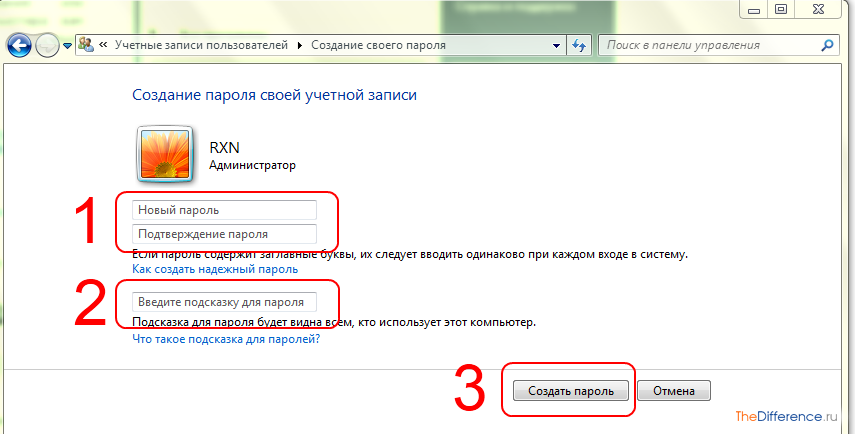 Либо вы их не настроили, либо на вашем компьютере установлена более ранняя версия Windows 10. Невозможно сбросить забытый пароль, и единственный доступный вам вариант — полностью сбросить Windows. Это удалит ваши документы, фотографии, музыку, программы, приложения и настройки. Windows 10 вернется к тому состоянию, в котором вы впервые купили ноутбук или ПК.
Либо вы их не настроили, либо на вашем компьютере установлена более ранняя версия Windows 10. Невозможно сбросить забытый пароль, и единственный доступный вам вариант — полностью сбросить Windows. Это удалит ваши документы, фотографии, музыку, программы, приложения и настройки. Windows 10 вернется к тому состоянию, в котором вы впервые купили ноутбук или ПК.
Это, вероятно, очень плохие новости, если у вас нет резервной копии важных файлов, поэтому стоит попробовать все пароли (и их варианты), которые вы когда-либо использовали, прежде чем прибегнуть к ядерному подходу.
Если вы оказались в таком незавидном положении, вот как сбросить Windows 10 .
Нажмите Пуск, затем Настройки
Нажмите Обновление и безопасность
- Выберите Восстановление в меню слева
- Нажмите «Начать» ниже «Сбросить этот компьютер».
- Выберите «Удалить все»
Jim Martin / Foundry
Не выбирайте «Сохранить мои файлы», потому что этот тип сброса не избавит вас от пароля, который вы не можете помните, поэтому вы все равно не сможете войти в систему.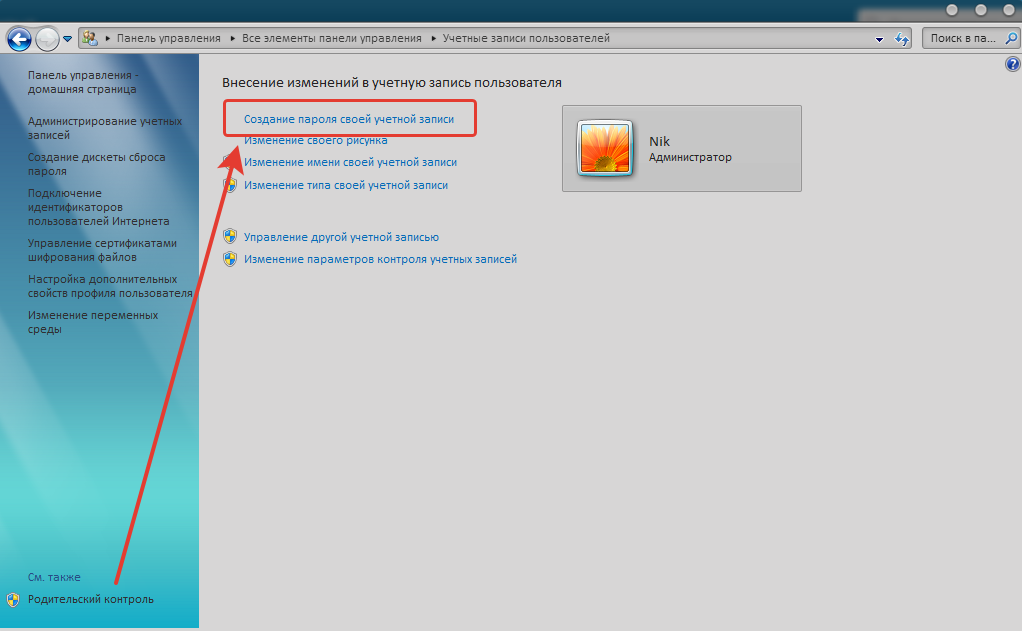
Если вам удастся сбросить пароль с помощью контрольных вопросов, вы можете выбрать новый PIN-код, выбрав Пуск > Настройки > Учетные записи > Войти параметры > ПИН-код Windows Hello > Изменить после входа в систему.
Для тех, кто использует более старые версии Windows, могут помочь следующие советы.
3. Используйте скрытую учетную запись администратора (Windows 7 и более ранние версии)
В Windows 7 (и некоторых предыдущих версиях) есть учетная запись администратора, которая не отображается при обычном использовании.
Примечание. Этот метод может не работать, если учетная запись отключена, что по умолчанию используется в некоторых установках Windows 7.
- Запустите (или перезапустите) компьютер и несколько раз нажмите F8
- В появившемся меню выберите «Безопасный режим»
- Введите «Администратор» в имени пользователя (обратите внимание на заглавную букву «А») и оставьте пароль пустым.
- Вы должны войти в безопасный режим.

- Перейдите в Панель управления, затем «Учетные записи пользователей»
- Выберите учетную запись, для которой вы хотите сбросить пароль.
4. Используйте загрузочный диск Windows или USB-накопитель
Если вы можете найти DVD-диск Windows или загрузочный USB-накопитель с Windows, вы можете использовать командную строку для включения отключенной учетной записи администратора.
Кроме того, вы также можете попытаться заставить Windows запустить восстановление при загрузке, включив компьютер, и когда вы увидите экран загрузки Windows, удерживайте кнопку питания в течение четырех секунд, чтобы выключить его.
При следующем запуске Windows должна предложить загрузочное меню с опцией: Запустить восстановление при загрузке.
Выберите это и дайте Windows искать проблемы.
После завершения найдите раскрывающееся меню «Просмотр сведений о проблеме». Прокрутите вниз и нажмите последнюю ссылку.
Это открывает текстовый файл. Нас это не интересует, так как мы используем его для доступа к File Explorer.

В верхней части окна щелкните Файл > Открыть. Перейдите на диск Windows (буквы диска могли быть изменены), а затем найдите папку WindowsSystem32.
Прокрутите вниз и найдите файл sethc. Возможно, вам придется изменить «Тип файлов» на все файлы, а не только на текстовые файлы.
Щелкните правой кнопкой мыши sethc и выберите «Переименовать». Измените имя, добавив цифру или букву. Неважно, какой.
Нажмите на имя файла, чтобы сохранить изменения.
Теперь прокрутите вниз до cmd (командная строка) и щелкните правой кнопкой мыши. Выберите «Копировать», затем щелкните правой кнопкой мыши пустое место и выберите «Вставить».
Это создаст копию, но переименует ее в sethc точно так же, как вы делали это раньше с фактическим файлом sethc.
Закройте все окна, затем нажмите «Готово». Ваш компьютер выключится.
Загрузите его снова и дождитесь появления запроса на вход в систему.
Нажмите клавишу Shift пять раз. Это запустит командную строку.

Тип:
net user
Здесь будут перечислены все учетные записи пользователей. Допустим, ваша учетная запись пользователя называется Jim
. Теперь введите:
net user Jim *
Теперь вы можете ввести новый пароль для этой учетной записи. Если он вам не нужен, просто нажмите Enter, чтобы создать пустой пароль. Вам будет предложено ввести пароль еще раз, чтобы подтвердить его.
Закройте окно командной строки, и теперь вы можете войти в учетную запись пользователя с новым паролем.
Используйте утилиту для сброса пароля
Если ничего не помогает, вы можете загрузить утилиту, которая утверждает, что взломала или обошла пароль Windows. Опять же, мы не можем мириться с их использованием для чего-либо, кроме спасения ваших собственных файлов на вашем собственном компьютере.
Вы легко найдете их, если будете искать в Интернете «инструмент для сброса пароля Windows», и один из них, который стоит попробовать, называется просто NTpasswd.

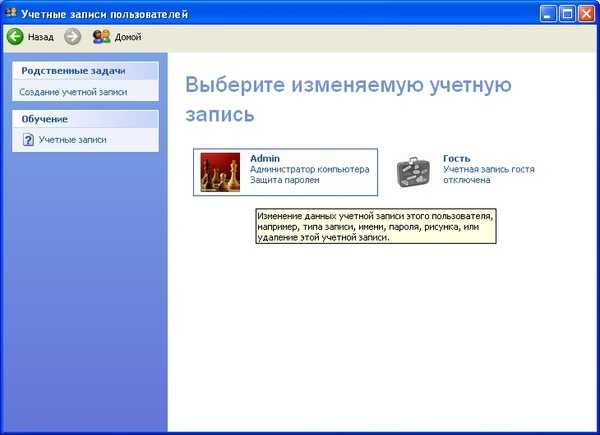 Для этого наберите комбинацию «Windows + R».
Для этого наберите комбинацию «Windows + R».