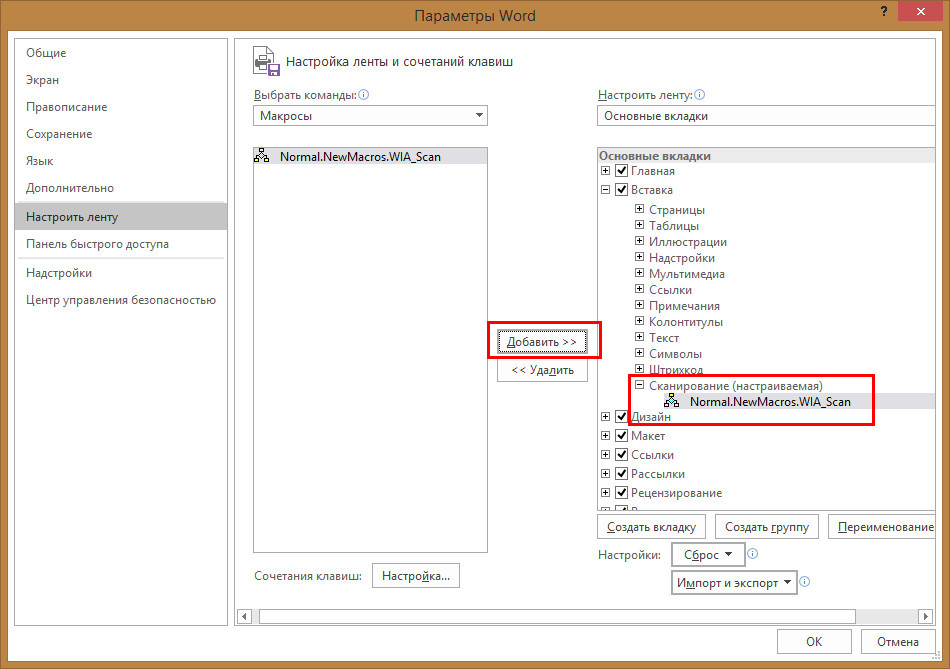НОУ ИНТУИТ | Лекция | Настройка Microsoft Word
< Лекция 24 || Лекция 24: 12345
Аннотация: Лекция посвящена настройке панели быстрого доступа, строки состояния, отображения окон и графики в документах.
Ключевые слова: word, запрос
Уровень 2. Настройка панели быстрого доступа
Изменение расположения панели
По умолчанию панель быстрого доступа расположена в строке заголовка Microsoft Word справа от кнопки Office.
При наличии большого числа кнопок панель удобнее располагать под лентой.
- Щелкните правой кнопкой мыши по любому элементу любой вкладки и в контекстном меню выберите команду Разместить панель быстрого доступа под лентой ( рис. 8.50).
увеличить изображение
Рис.
8.50. Изменение расположения панели быстрого доступа
увеличить изображение
Рис.
8.51. Изменение расположения панели быстрого доступа
Добавление и удаление элементов на панель
Добавление элементов на панель
По умолчанию панель быстрого доступа имеет три элемента: кнопки Сохранить, Отменить и Вернуть ( Повторить ).
На панель можно добавить элементы из стандартного списка.
Нажмите кнопку Настройка панели быстрого доступа, расположенную в правой части панели, и в появившемся меню выберите нужные элементы (
рис. 8.52).
8.52).
увеличить изображение
Рис.
8.52.
На панель можно добавить любой элемент из любой вкладки.
Щелкните по элементу вкладки правой кнопкой мыши и в контекстном меню выберите команду Добавить на панель быстрого доступа ( рис. 8.53).
увеличить изображение
Рис.
8.53. Добавление и удаление элементов панели быстрого доступа
На панель можно добавить не только отдельный элемент, но и целую группу элементов вкладки. Для этого щелкните правой кнопкой мыши по названию группы и в контекстном меню выберите команду Добавить на панель быстрого доступа.
увеличить изображение
Рис.
8.54. Группа Параметры страницы из вкладки Разметка страницы, добавленная на панель быстрого доступа
На панель можно добавлять любые элементы, в том числе присутствующие только на контекстных вкладках или вовсе отсутствующие на вкладках.
Удаление элементов из панели
Для удаления из панели любого элемента из стандартного списка нажмите кнопку Настройка панели быстрого доступа, расположенную в правой части панели, и в появившемся меню выберите ненужные элементы (см. рис. 8.52).
Для удаления любого элемента из панели щелкните по нему правой кнопкой мыши и в контекстном меню выберите команду Удалить с панели быстрого доступа (
рис. 8.57).
8.57).
увеличить изображение
Рис.
8.57. Удаление элемента из панели быстрого доступа
Для удаления элемента из панели можно также использовать категорию Настройка окна Параметры Word.
Выделите ненужный элемент в правом списке и нажмите кнопку Удалить ( рис. 8.58). Можно также дважды щелкнуть мышью по удаляемому элементу.
увеличить изображение
Рис.
8.58. Удаление элемента из панели быстрого доступа
Для удаления всех добавленных элементов и восстановления содержания панели, принятого по умолчанию, в категории Настройка окна Параметры Word нажмите кнопку Сброс (см. рис.
8.58). Подтвердите восстановление панели (
рис.
8.59).
рис.
8.58). Подтвердите восстановление панели (
рис.
8.59).
Рис. 8.59. Восстановление панели быстрого доступа
Дальше >>
< Лекция 24 || Лекция 24: 12345
Работа в Microsoft Word 2010
Главная / Офисные технологии / Работа в Microsoft Word 2010 / Тест 1
Упражнение 1:
Номер 1
Как называют указанный элемент интерфейса Word 2010?
Ответ:
 (1) лента или панель управления 
 (2) полоса 
 (3) панель инструментов 
 (4) панель быстрого доступа 
Номер 2
Как называют указанный элемент интерфейса Word 2010?
Ответ:
 (1) лента 
 (2) полоса 
 (3) панель инструментов 
 (4) панель быстрого доступа 
Номер 3
Как называют указанные элементы интерфейса Word 2010?
Ответ:
 (1)
 (2) вкладки 
 (3) строка состояния 
 (4) панель быстрого доступа 
Упражнение 2:
Номер 1
Какой элемент интерфейса Word 2010 называют "Лента"?
Ответ:
 (1) 1 
 (2) 2 
 (3) 3 
 (4) 4 
Номер 2
Какой элемент интерфейса Word 2010 называют "Вкладки"?
Ответ:
 (1) 1 
 (2) 2 
 (3) 3 
 (4) 4 
Номер 3
Какой элемент интерфейса Word 2010 называют "Панель быстрого доступа"?
Ответ:
 (1) 1 
 (2) 2 
 (3) 3 
 (4) 4 
Упражнение 3:
Номер 1
Как можно свернуть (скрыть) ленту?
Ответ:
 (1) нельзя никак 
 (2) дважды щелкнуть мышью по названию активной вкладки 
 (3) дважды щелкнуть мышью в любом месте вкладки 
 (4) дважды щелкнуть мышью по строке заголовка окна Word 
В окне не отображается лента.Что можно сделать для ее отображения?
Ответ:
 (1) дважды щелкнуть мышью в любом месте окна 
 (2) дважды щелкнуть мышью по названию любой вкладки 
 (3) дважды щелкнуть мышью по строке названия приложения 
 (4) дважды щелкнуть мышью по строке заголовка окна Word 
Номер 3
Что можно сделать в данной ситуации для отображения ленты?
Ответ:
 (1) изменить настройки Word 
 (2) увеличить размер окна Word по вертикали 
 (3) увеличить размер окна Word по горизонтали 
Упражнение 4:
Номер 1
Что необходимо сделать для отображения мини-панели инструментов для работы с рисунком?
Ответ:
 (1) щелкнуть по рисунку левой кнопкой мыши 
 (2) щелкнуть по рисунку правой кнопкой мыши 
 (3) щелкнуть по рисунку любой кнопкой мыши 
 (4) выделить текст, в котором расположен рисунок 
Номер 2
Как можно добавить элемент управления на мини-панель инструментов?
Ответ:
 (1) перетащить из вкладки при нажатой клавише ALT 
 (2) перетащить из вкладки при нажатой клавише CTRL 
 (3) в окне настройки «Параметры Word» 
 (4) нельзя никак. Содержание мини-панели инструментов не может быть изменено 
Содержание мини-панели инструментов не может быть изменено 
Номер 3
Как можно добавить элемент управления на мини-панель инструментов?
Ответ:
 (1) перетащить из мини-панели инструментов при нажатой клавише Alt 
 (2) в окне настройки «Параметры Word» 
 (3) щелкнуть по элементу правой кнопкой мыши и выбрать соответствующую команду контекстного меню 
 (4) нельзя никак. Содержание мини-панели инструментов не может быть изменено 
Упражнение 5:
Номер 1
Для каких целей можно использовать указанный элемент?
Ответ:
 (1) для настройки содержимого группы «Шрифт» 
 (2) для отображения диалогового окна «Шрифт» 
 (3) для перемещения группы «Шрифт» во вкладке «Главная» 
 (4) для перемещения группы «Шрифт» в другую вкладку 
Номер 2
Для каких целей можно использовать указанный элемент?
Ответ:
 (1) для настройки содержимого группы «Буфер обмена» 
 (2) для отображения области задач «Буфер обмена» 
 (3) для перемещения группы «Буфер обмена» во вкладке «Главная» 
 (4) для перемещения группы «Буфер обмена» в другую вкладку 
Номер 3
Для каких целей можно использовать указанный элемент?
Ответ:
 (1) для настройки содержимого группы «Стили» 
 (2) для отображения области задач «Стили» 
 (3) для перемещения группы «Стили» во вкладке «Главная» 
 (4) для перемещения группы «Стили» в другую вкладку 
Упражнение 6:
Номер 1
Документ содержит таблицу.Что следует сделать, чтобы появились вкладки для работы с таблицей?
Ответ:
 (1) изменить настройки в окне «Параметры Word» 
 (2) изменить параметры во вкладке «Вид» 
 (3) установить курсор в любую ячейку таблицы 
 (4) щелкнуть правой кнопкой мыши по заголовку любой вкладки и выбрать название нужных вкладок в контекстном меню 
Номер 2
Что следует сделать, чтобы появилась вкладка для работы с рисунком?
Ответ:
 (1) выделить рисунок 
 (2) изменить настройки в окне «Параметры Word» 
 (3) изменить параметры во вкладке «Вид» 
 (4) щелкнуть правой кнопкой мыши по заголовку любой вкладки и выбрать название нужных вкладок в контекстном меню 
Номер 3
Документ содержит диаграмму.Что следует сделать, чтобы появилась вкладка для работы с диаграммой?
Ответ:
 (1) выделить диаграмму 
 (2) изменить настройки в окне «Параметры Word» 
 (3) изменить параметры во вкладке «Вид» 
 (4) щелкнуть правой кнопкой мыши по заголовку любой вкладки и выбрать название нужных вкладок в контекстном меню 
Упражнение 7:
Номер 1
Какой категорией окна "Параметры Word" следует воспользоваться для добавления элементов в панель быстрого доступа?
Ответ:
 (1) 1 
 (2) 2 
 (3) 3 
 (4) такой возможности нет 
Номер 2
Какой категорией окна "Параметры Word" следует воспользоваться для добавления элементов в ленту вкладок?
Ответ:
 (1) 1 
 (2) 2 
 (3) 3 
 (4) такой возможности нет 
Номер 3
Какой категорией окна "Параметры Word" следует воспользоваться для добавления элементов в мини-панель инструментов?
Ответ:
 (1) 1 
 (2) 2 
 (3) 3 
 (4) такой возможности нет 
Главная / Офисные технологии / Работа в Microsoft Word 2010 / Тест 1
PARAMETER Synonyms: 7 Synonyms & Antonyms for PARAMETER
See definition of parameter on Dictionary. com
com
- noun limit
synonyms for parameter
- criterion
- framework
- guideline
- ограничение
- спецификация
- константа
- ограничение
См. также синонимы для: параметров
Тезаурус Roget’s 21st Century, третье издание Copyright © 2013 by Philip Lief Group.
На этой странице вы найдете 9 синонимов, антонимов и слов, относящихся к параметру, таких как: критерий, структура, руководство, ограничение, спецификация и константа.
ПОПРОБУЙТЕ ИСПОЛЬЗОВАТЬ параметр
Посмотрите, как выглядит ваше предложение с разными синонимами.
Символов: 0/140
ВИКТОРИНА
The Rizzussyverse: сколько из этих сленговых трендов вы знаете?
НАЧНИТЕ ТЕСТКак использовать параметр в предложении
Новая инициатива Exposure Notifications Express позволит органам здравоохранения отправлять параметры для отслеживания контактов в Apple и Google.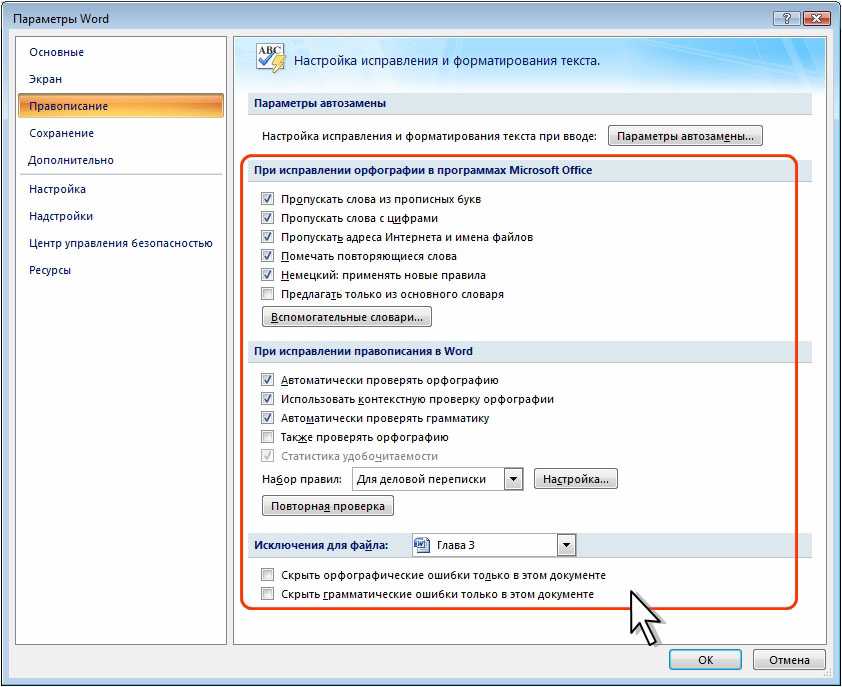
APPLE И GOOGLE РАСШИРЯЮТ ЦИФРОВЫЕ ИНСТРУМЕНТЫ ОТСЛЕЖИВАНИЯ КОНТАКТОВ КОРОНАВИРУСА, ЧТОБЫ ПОМОЧЬ УСКОРИТЬ ПРИНЯТИЕDZANEMORRIS1 СЕНТЯБРЯ 2020 г.FORTUNE
Рейтинг вашего приложения в различных топ-чартах по категориям или по таким параметрам, как «Бесплатно», «Премиум» и другим.
УСПЕХ ОПТИМИЗАЦИИ МАГАЗИНА ПРИЛОЖЕНИЙ: ПЯТЬ ЛУЧШИХ KPIS, КОТОРЫЕ ВЫ ДОЛЖНЫ ИЗМЕРИТЬИЮНЬ ГАНЧИАУСТ 28, 2020SEARCH ENGINE WATCH
API AdSense будет обновлен в 2021 году с добавлением большего количества параметров и сигналов.
НОВАЯ СТРАНИЦА ОТЧЕТОВ GOOGLE ADSENSE ОБЛЕГЧАЕТ ПЕРЕКЛЮЧЕНИЕ И ВИЗУАЛИЗАЦИЯ ДАННЫХ0005
Тридцать лет назад Корради и Сабо доказали, что математики могут использовать эту процедуру для проверки гипотезы Келлера в любом измерении, регулируя параметры эксперимента.
КОМПЬЮТЕРНЫЙ ПОИСК РЕШАЕТ 90-ЛЕТНЮЮ МАТЕМАТИЧЕСКУЮ ЗАДАЧУ EVIN HARTNETT 19 августа 2020 г. ЖУРНАЛ QUANTA
ЖУРНАЛ QUANTA
Этот рост частично обусловлен количеством параметров, используемых в каждой модели.
MICROSOFT СОЗДАЛА СУПЕРКОМПЬЮТЕР МИРОВОГО КЛАССА ЭКСКЛЮЗИВНО ДЛЯ ОТКРЫТИЯ ДЖЕЙСОН ДОРРИЕРМАЯ 31 МАЯ 2020 г. SINGULARITY HUB
Они покрывают поверхность, и уравнение поверхности получается путем исключения параметра между двумя уравнениями.
БРИТАНСКАЯ ЭНЦИКЛОПЕДИЯ, 11-ОЕ ИЗДАНИЕ, ТОМ 11, СЛАЗКА 6РАЗЛИЧНЫЕ
Это касается времени — я не знаю, является ли это правильным параметром, в котором вы хотели его изучить, сенатор.
КОМИССИЯ УОРРЕНА (2 ИЗ 26): СЛУШАНИЯ ТОМ. II (ИЗ 15)ПРЕЗИДЕНТСКАЯ КОМИССИЯ ПО УБИЙСТВУ ПРЕЗИДЕНТА КЕННЕДИ
Это врожденный параметр или явно трансцендентный?
ПОСЛЕ ДОЖДЯ ВАКНИН
Значительная изменчивость этого параметра обнаружена у всех таксонов (табл. 5).
СРЕДНЕАМЕРИКАНСКИЕ ЛЯГУШКИ ГРУППЫ HYLA MICROCEPHALAWILLIAM E. DUELLMAN
DUELLMAN
Два подвида H. microcephala более близки по этому параметру, чем по основной частоте.
СРЕДНЕАМЕРИКАНСКИЕ ЛЯГУШКИ ГРУППЫ HYLA MICROCEPHALAWILLIAM E. DUELLMAN
СЛОВА, ОТНОСЯЩИЕСЯ К ПАРАМЕТРУ
- affections
- affirmations
- aspects
- attributes
- characters
- conditions
- constitutions
- descriptions
- elements
- endowments
- essences
- factors
- geniuses
- individualities
- kinds
- makes
- marks
- название мелодии
- природа зверей
- природа
- параметры
- peculiarities
- predications
- properties
- savor
- sorts
- traits
- virtues
- way of its
- affection
- affirmation
- aspect
- attribute
- character
- condition
- constitution
- описание
- элемент
- дар
- сущность
- фактор
- гений
- individuality
- kind
- make
- mark
- name of tune
- nature
- nature of beast
- parameter
- peculiarity
- predication
- property
- savor
- sort
- trait
- virtue
- как это сделать
Тезаурус 21 века Роже, третье издание Copyright © 2013, Philip Lief Group.
Импорт текста таблицы параметров в Word
Примечание по применению: Импорт текста таблицы параметров в Word| |
| |||
 Что можно сделать для ее отображения?
Что можно сделать для ее отображения?
 Что следует сделать, чтобы появились вкладки для работы с таблицей?
Что следует сделать, чтобы появились вкладки для работы с таблицей?
 Что следует сделать, чтобы появилась вкладка для работы с диаграммой?
Что следует сделать, чтобы появилась вкладка для работы с диаграммой?