Таблица в excel как сделать на одну страницу в ширину
Когда вы создаете документы для печати (например, отчеты, счета, накладные и т.д.) – важно настроить их так, чтобы распечатанный лист выглядел корректно, удобно и логично. Иначе, распечатанный документ будет неудобен для чтения и результаты Вашей работы оставят неприятные впечатления. Какие можно делать настройки рабочего листа – я расскажу в этом посте.
Большинство настроек можно сделать в окне Параметры страницы. Его вызывают, нажав на пиктограмму в углу ленточного блока Разметка страницы – Параметры страницы.
Пиктограмма «Параметры страницы»
Ориентация страницы в Excel
В зависимости от формы данных на листе, вы можете выбирать книжную (вертикальную) или альбомную (горизонтальную) ориентацию. Сделать это можно такими способами:
- Выполните ленточную команду Разметка страница – Параметры страницы – Ориентация. В открывшемся меню выберите один из двух вариантов
- Выполните Файл – Печать (в окне настройки печати так же можно выбрать ориентацию)
- В диалоговом окне Параметры страницы на вкладке Страница, блок Ориентация — выберите нужный переключатель
Ориентация в окне «Параметры страницы»
Каждый из перечисленных способов изменит ориентацию активного листа, или всех выделенных листов.
Как изменить размер страницы в Эксель
Хотя большинство офисных принтеров печатают на листах А4 (21,59 см х 27,94 см), вам может понадобиться изменить размер печатного листа. Например, вы готовите презентацию на листе А1, или печатаете фирменные конверты соответствующих размеров. Чтобы изменить размеры листа, можно:
- Воспользоваться командой Разметка страница – Параметры страницы – Размер.
Изменение размера листа в Excel - Выполнить Файл – Печать и выбрать нужный размер
- В окне Параметры страницы выбрать из списка Размер бумаги
Настраиваем поля в Excel
Поля в Эксель – это пустые области страницы между краем листа и границей ячеек. Чтобы настроить поля, есть несколько способов:
- Выполнить ленточную команду Разметка страница – Параметры страницы – Поля. Откроется меню для выбора одного из вариантов полей. Кроме того, вы можете нажать Настраиваемые поля…, чтобы установить размеры вручную
Настройка полей в Эксель - Выполните Файл – Печать, в соответствующем разделе есть аналогичное меню
- Вызовите окно Параметры страницы и перейдите на вкладку Поля для точной настройки.
 Здесь вы сможете вручную указать размеры левого, правого, верхнего и нижнего полей, а так же, колонтитулы. Здесь же можно отцентрировать рабочую область относительно полей, установив соответствующие галочки (на миниатюре в центре листа будет указано новое положение).
Здесь вы сможете вручную указать размеры левого, правого, верхнего и нижнего полей, а так же, колонтитулы. Здесь же можно отцентрировать рабочую область относительно полей, установив соответствующие галочки (на миниатюре в центре листа будет указано новое положение).
Добавляем колонтитулы в Excel
Колонтитулы – это информационные области сверху и снизу страницы
Колонтитулы в Майкрософт Эксель
Да вставки колонтитулов – перейдите в режим разметки страницы, т.к. здесь явно выделены области колонтитулов. Кликните внутри одного из колонтитулов и введите информативный текст. При этом, появляется ленточная вкладка Работа с колонтитулами, которая содержит дополнительные команды.
Так, можно вставить автоматический колонтитул, который будет указывать номер текущей страницы, количество страниц на листе, имя файла и др.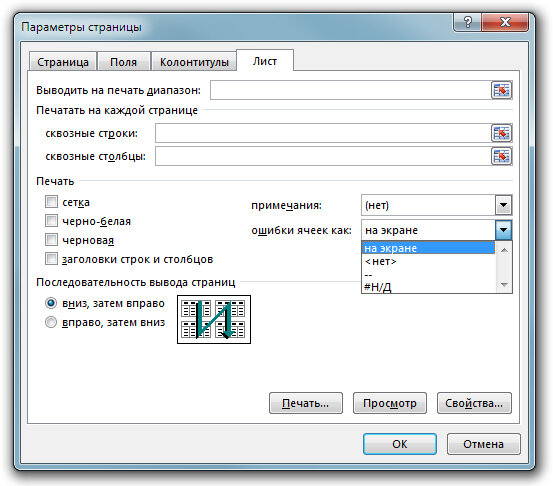
Чтобы вставить автоматический элемент – выберите его на ленте: Работа с колонитулами – Конструктор – Элементы колонтитулов. Эти элементы можно сочетать друг с другом и с произвольным текстом.
Для вставки — установите курсор в поле колонтитула и кликните на иконку в группе Элементы колонтитулов (см. рисунок выше).
На вкладке Конструктор можно задать дополнительные параметры для колонитулов:
- Особый колонтитул для первой страницы – колонитулы первой страницы не повторяются на остальных страницах. Удобно, если первая страница — титульная.
- Разные колонтитулы для четных и нечетных страниц – подходит для нумерации страниц при печати буклета
- Изменять масштаб вместе с документом – установка включена по умолчанию, колонтитулы масштабируются так же, как и вся страница. Рекомендую держать этот параметр включённым, чтобы обеспечить целостность компоновки листа
- Выровнять относительно полей страницы – левый и правый колонтитулы выровнены по соответствующим границам полей.

Колонтитулы – удобный инструмент для придания последнего штриха своей работе. Наличие качественных, информативных колонтитулов – это признак профессионализма исполнителя. Колонтитулы приближают верстку документа к издательскому виду. Это действительно легко и очень эффективно.
Вставляем разрыв страницы в Excel
Если вам нужно в каком-то месте листа вставить принудительный разрыв страницы, установите курсор в ячейку справа ниже места разрыва и выполните ленточную команду Разметка страницы – Параметры страницы – Разрывы – Вставить разрыв страницы. Например, чтобы вставить разрыв после столбца D и строки №10, выделите ячейку E11 и выполняйте приведенную команду.
Вставка разрыва страницы
Чтобы удалить разрыв – есть обратная команда: Разметка страницы – Параметры страницы – Разрывы – Удалить разрыв страницы. Чтобы удалить все разрывы, созданные вручную — команда Разметка страницы – Параметры страницы – Разрывы – Сброс разрывов страниц.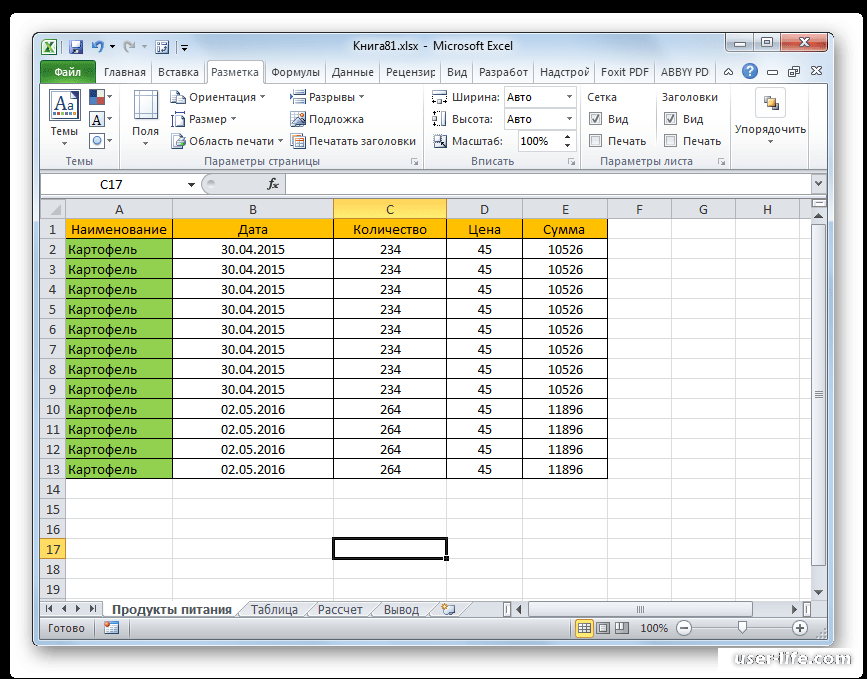
После вставки разрыва, на листе появятся разделители страниц. В режиме страничного просмотра они принимают вид синих рамок, перетаскивая которые, можно изменять печатные границы страниц.
Добавляем заголовок в Excel
Когда вы печатаете большие таблицы, нужно, чтобы шапка таблицы повторялась на каждой странице. Если вы использовали закрепление областей, то при печати эта функция никак не скажется на шапке, она будет напечатана лишь на первой странице. То есть, закрепление областей листа — это лишь визуальный эффект для удобства отображения на экране. При печати он не работает!
Чтобы ячейки повторялись на каждой печатной странице, выполните ленточную команду Разметка страницы – Параметры страницы – Печатать заголовки. Откроется окно Параметры страницы, вкладка Лист.
В этом окне, в полях Сквозные строки и Сквозные столбцы укажите ссылки на строки и столбцы для повторения на каждом листе.
Учтите, выделенные ячейки не будут физически присутствовать на каждой странице, а только повторятся при печати.
Добавление заголовков в Эксель
Настраиваем в Excel масштаб печати
Иногда информацию на листе не получается разместить компактно, чтобы она помещалась в нужное количество страниц. Не всегда удобно подбирать ширину столбцов и высоту строк, чтобы получить хорошо скомпонованный лист. Куда удобнее изменить масштаб печати (не путать с масштабом отображения). Используя эту опцию, вы изменяете масштаб ваших данных на печатной страничке.
Для изменения масштаба печати, используйте ленточные команды Разметка страницы – Вписать.
Можно задать масштаб вручную с помощью счетчика Масштаб, но гораздо легче и быстрее использовать раскрывающиеся списки Ширина и Высота.
Благодаря им, вы можете задать какое количество листов по ширине и высоте у вас будет. Например, чтобы вписать данные в одну страницу по ширине, установите: Ширина – 1 страница; Высота – Авто.
Масштаб печати в Эксель
Сокрытие перед печатью
Если какие-то данные печатать не нужно, их можно просто скрыть. Например, скрывайте строки и столбцы, содержащие техническую информацию, оставляйте только значимые данные. Чаще всего, отчёты не должны содержать подробности расчетов, а лишь отображать их результаты и выводы, наталкивая на определенные управленческие решения.
Например, скрывайте строки и столбцы, содержащие техническую информацию, оставляйте только значимые данные. Чаще всего, отчёты не должны содержать подробности расчетов, а лишь отображать их результаты и выводы, наталкивая на определенные управленческие решения.
Еще можно сделать непечатаемыми объекты. Для этого выделите объект (например, диаграмму или фигуру) и нажмите правой кнопкой мыши на его рамке. В контекстном меню выберите Формат…. В открывшемся диалоговом окне в группе Свойства снимите флажок Выводить объект на печать.
Настройка печати объектов Эксель
Представления в Excel
Если вы используете один документ с различной компоновкой отображения, вам приходится часто изменять одни и те же параметры отображения и форматирования.
Например, вы ежедневно обновляете исходные данные и расчёты, которые потом скрываете при печати.
Вместо бесконечных ручных настроек, можно создать несколько представлений одного и того же листа, после чего изменение отображения занимает пару секунд и несколько кликов.
То есть, представления в Эксель – это сохранённые настройки форматирования и отображения, которые можно в любой момент применить, вместо того, чтобы делать это вручную. Программа сохраняет следующие настройки форматирования в представлениях:
После того, как вы сделаете все перечисленные настройки, выполните команду Вид – Режимы просмотра книги – Представления – Добавить. В открывшемся окне Добавление представления задайте имя нового представления и сделайте выбор в предложенных уточнениях. Нажмите ОК, и представление создано!
Добавление представления в Эксель
В будущем, чтобы применить к книге сохраненное представление, выполните Вид – Режимы просмотра книги – Представления, выберите в списке нужное представление и нажмите Применить. К сожалению, представления не работают, если на листе есть размеченные таблицы Excel, это ограничивает использование инструмента.
Вот такие настройки листов можно и нужно делать при подготовке к печати (и не только). Настройте рабочие книги правильно, чтобы отчеты выглядели идеально.
Даже самые качественные расчеты выглядят скучно и бесполезно, если они не отформатированы и не подготовлены к печати. Даже если вы рассылаете отчеты по почте, скорее всего руководитель захочет их распечатать.
Поэтому, я рекомендую готовить к печати каждый лист отчета, независимо от способа передачи на рассмотрение!
Друзья, если вам остались непонятны какие-то детали по материалам поста, задавайте вопросы в х. И не забудьте подписаться на обновления, становитесь профессионалами вместе с сайтом OfficeЛЕГКО.com! Всегда Ваш, Александр Томм
Источник: https://officelegko.com/2015/12/15/pechat-v-excel-chto-nastroit-i-kak-ne-oploshat/
Excel: как распечатать таблицу на одном листе
Excel — очень полезная программа электронных таблиц. Но зачастую таблица замечательно смотрится на экране компьютера и ужасно на бумаге.
К счастью, можно настроить все таким образом, чтобы таблица распечаталась на одной странице или сделать так, чтобы страница выглядела настолько хорошо, насколько это возможно.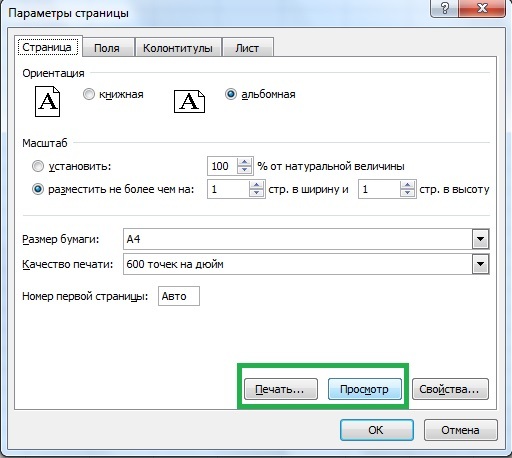 Если же электронная таблица просто слишком большая для одной страницы, попробуйте использовать ниже перечисленные настройки, чтобы распределить таблицу на нескольких страницах в более приятном виде.
Если же электронная таблица просто слишком большая для одной страницы, попробуйте использовать ниже перечисленные настройки, чтобы распределить таблицу на нескольких страницах в более приятном виде.
Предварительный просмотр перед печатью
Если просто воспользоваться предварительным просмотром, можно избежать многих проблем.
Лучше всего кнопку Предварительный просмотр или Просмотр и печать (название зависит от версии Excel) вынести на ленту быстрого доступа. Сделать это можно так: см. скриншот.
Если этот способ не помог, читайте дальше.
Страничный режим просмотра документа
Страничный режим просмотра страницы покажет, как документ будет выглядеть в распечатанном виде. Это поможет внести изменения, гарантирую, что столбцы и строки максимально используют имеющееся пространство. Чтобы активировать режим, откройте вкладку Вид > Страничный режим.
Теперь видно, как таблица будет напечатана. Отредактировать документ можно с помощью инструментов, перечисленных ниже.
Чтобы с пользой использовать все пространство листа, измените Ориентацию страницы. Функцию вы найдете в меню Разметка страницы > Ориентация.
В крупных таблицах часто строки или столбцы являются избыточными, не требующими быть напечатанными в конкретной ситуации. Эти строки и столбцы занимают ценное пространство на странице.
Если вы можете удалить некоторые из этих данных, удалите.
Если же в этих ячейках содержится информация, которая, возможно, потребуется снова когда-нибудь, вы можете скрыть их, нажав правой кнопкой мыши на заголовке строки или столбца и выбрать Скрыть.
Чтобы снова отобразить данные, выделите строки или столбцы с обеих сторон от скрытых данных, щелкните правой кнопкой мыши и выберите пункт Показать.
Используйте разрывы страниц
Так же, как в текстовом редакторе, вы можете вставить разрывы страниц, чтобы убедиться, что ваша электронная таблица разнесена на несколько страниц, где хотите вы, а не так, как разделит страницы Excel. В целом, это удобно. Просто используйте Разметка страницы > Разрывы.
В целом, это удобно. Просто используйте Разметка страницы > Разрывы.
Измените область печати
Если электронная таблица имеет огромное количество данных, а необходимо напечатать только некоторые из них, можно напечатать только выбранную часть электронной таблицы. Выделите ячейки, которые вы хотите напечатать, и нажмите Печать и укажите, что нужно напечатать только выделенную область.
Если вы, как правило, регулярно отправляете на печать одну и ту же область, лучше установить постоянную область печати, которая охватывает только нужную вам часть.
Чтобы сделать это, выберите область, которую вы часто печатаете, а затем перейдите к Файл > Печать > Настройка > Напечатать активные листы. Теперь этот выбор станет стандартной областью печати для таблицы.
Чтобы избавиться от этой настройки, используйте Файл > Печать > Настройка > Игнорировать области печати.
Измените поля страницы
Если же таблица не вписывается на страницу совсем немного, можно просто уменьшить поля страницы. Откройте Разметка страницы > Поля > Настраиваемые поля> диалоговое окно Параметры страницы. Измените вручную размеры полей.
Откройте Разметка страницы > Поля > Настраиваемые поля> диалоговое окно Параметры страницы. Измените вручную размеры полей.
Перенесите текст в ячейке и измените размер столбцов
Excel, как правило, используется для числовых данных, но иногда его очень удобно использовать и для ввода текста. Если текст не вмещается в ячейку, таблица растягивается и, естественно, ее и трудно уместить на одной странице при печати. Выглядит это примерно так:
Некоторый текст отрезается, другие ячейки, уходят далеко вправо.
Чтобы ограничить ширину электронной таблицы по ширине одной страницы, вы можете ограничить ширину колонок и использовать перенос текста, чтобы убедиться, что вы не потеряются какие-либо данные, которые нужно распечатать.
Во-первых, сделайте перенос текста в ячейках: Главная > Перенести текст (или через правую клавишу мыши откройте Формат ячеек > Выравнивание > поставьте галочку переносить по словам).
Должно получиться так:
Теперь вы можете настроить ширину колонок, перетаскивая края заголовков строки или столбца.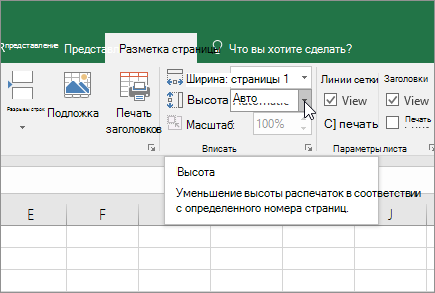 См. видео.
См. видео.
Двойной щелчок на границе строк или столбцов на уровне заголовков автоматически подгонит ширину/высоту столбцов/строк до нужной. Чтобы убедиться, что таблица поместится на странице, воспользуйтесь способами, описанными выше.
Чтобы сделать распечатанную таблицу более удобной для чтения, воспользуйтесь следующими способами.
Масштабирование таблицы
Если ничего не помогло, можно попробовать масштабировать таблицу, так чтобы она вошла на одну страницу (или определенное количество страниц). В меню Разметка страницы нажмите кнопку Вписать и укажите количество страниц, на которое нужно уместить таблицу при печати. Можно указать проценты.
Использование масштабирования может помочь ограничить размер вашего документа, но текст может стать трудночитаемым. Через предварительный просмотр убедитесь, все нормально.
Печать сетки и рядов заголовков столбцов и рядов
В диалоговом окне Параметры страницы (Разметка страницы > Параметры страницы), нажмите по вкладке Лист и выберите Сетка. Вы также можете выбрать заголовки строк и столбцов, чтобы вывести эти метки на печать.
Вы также можете выбрать заголовки строк и столбцов, чтобы вывести эти метки на печать.
Добавьте колонтитулы
В Excel можно автоматически добавлять полезную информацию через колонтитулы документа, чтобы сделать его более удобным для чтения. Для этого откройте меню Вставка > Колонтитулы. В поле колонтитулов можно добавить такую информацию, как номер страницы, имя файла и имя автора, текущую дату и время, рисунок и т.д. Вы также можете добавить здесь свой текст.
- Возможно, вам придется долго поработать с таблицей, чтоб привести ее в нужный вам вид, но зато ваши усилия будут вознаграждены.
Источник: http://pro-spo.ru/internet/5039-excel-kak-raspechatat-tabliczu-na-odnom-liste?device=iphone
Как распечатать таблицу Excel на одной странице
Excel является чрезвычайно полезной программой для создания электронных таблиц, с множеством функций для различных расчетов и ведения отчетности… Но, иногда после долгих и тяжелых трудов выходит идеальная таблица листов так на 10, а нужно все вместить на один лист.
К счастью в программе предусмотрена возможность настроить вашу электронную таблицу, чтобы получить все на одной страничке и сделать так, чтобы она выглядела идеально настолько, насколько это возможно. Если ваша электронная таблица слишком большая для одной страницы — вы можете использовать эти настройки чтобы аккуратно распределить её на несколько страниц.
ПРЕДВАРИТЕЛЬНЫЙ ПРОСМОТР ПЕРЕД ПЕЧАТЬЮ
Это важная функция, без которой бы пришлось печатать всё, просто для того чтобы проверить как выглядит таблица на листе, потратив при этом много времени и бумаги. С помощью предварительного просмотра можно посмотреть как будет выглядеть распечатанный документ, и на данном этапе вы еще можете внести различные изменения, чтобы всё выглядело более аккуратно…
К сожалению Excel менял структуру и в различных его версиях в предварительный просмотр нужно заходить по разному: файл => печать => предварительный просмотр; или файл => печать, и вы увидите как будет выглядеть ваша таблица.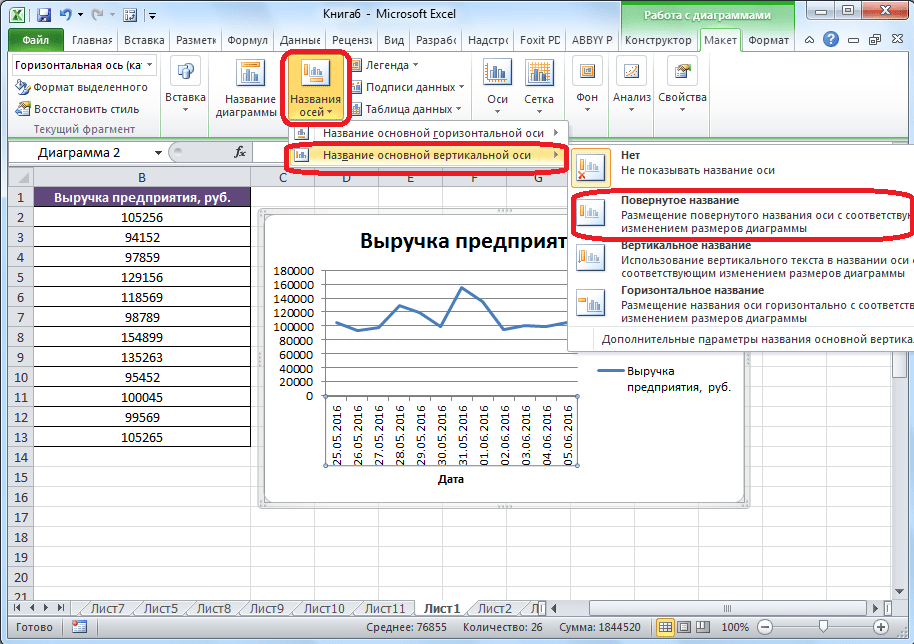 Если вас все устраивает, то идете дальше и печатаете документ. Если же нет — попробуйте одну из стратегий, перечисленных ниже.
Если вас все устраивает, то идете дальше и печатаете документ. Если же нет — попробуйте одну из стратегий, перечисленных ниже.
Предварительный просмотр Excel
ИЗМЕНЕНИЕ ОРИЕНТАЦИИ СТРАНИЦЫ
Если ваша таблица очень широкая — лучше выбрать горизонтальную ориентацию страницы. Если же она очень высокая — вертикальную. Чтобы выбрать ориентацию: откройте параметры страницы => выберите книжная или альбомная; также ориентация может находиться в «разметка страницы» => ориентация.
Изменение ориентации страницы Excel
УДАЛИТЬ ИЛИ СКРЫТЬ СТРОКИ(СТОЛБЦЫ)
В крупных таблицах часто присутствуют стоки или столбцы, которые содержат старую информацию, или информацию которую печатать не обязательно.
Эти ненужные строки и столбцы занимают ценное место на странице, и возможно являются причиной того, что вся информация не помещается на один лист.
Если у вас есть строки или столбцы, которые вы можете удалить — выделяете их => нажимаете правой кнопкой мыши => выберите «удалить».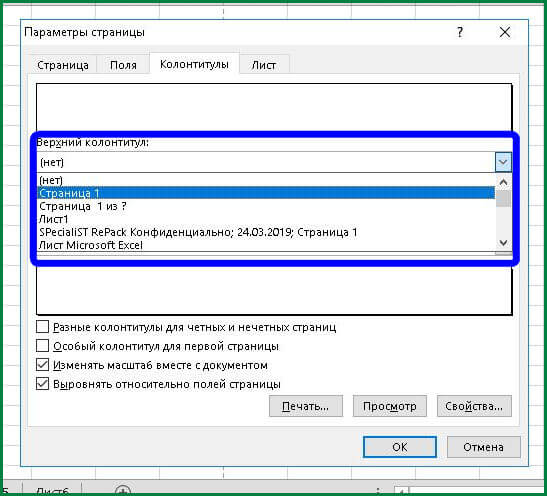
Удалить или скрыть строки (столбцы) Excel
Если вы считаете, что они содержат информацию, которая когда-нибудь понадобится снова — вы можете скрыть их, нажав на заголовке столбца или строки правой кнопкой мыши и выбрав «скрыть». Чтобы снова отобразить данные — выделите столбцы или строки с обеих сторон от скрытых, и нажмите правой кнопкой мыши => «показать».
ИСПОЛЬЗУЙТЕ РАЗРЫВ СТРАНИЦЫ
Также как и в текстовом редакторе, в Excel можно сделать разрыв страницы, при этом сами выбираете где это лучше сделать. Для этого выделяем нужное место и используем «разметка страницы», далее выбираем разрывы. Разрывы страниц вставляются над выделенным фрагментом и слева от него.
Разрыв страницы Excel
ИЗМЕНЕНИЕ ОБЛАСТИ ПЕЧАТИ
Если в вашей таблице огромное количество информации, а вам нужно напечатать только её часть, тогда выделяем нужный фрагмент, нажимаем «Печать», а далее в настройках выбираем «напечатать выделенный фрагмент».
Изменить область печати Excel
- Также вы можете указать номера страниц которые вы хотите распечатать, или выбрать другие параметры печати.
- ИЗМЕНЕНИЕ ПОЛЕЙ СТРАНИЦЫ
- Если вам не хватает совсем немного места для того чтобы поместилась таблица на лист бумаги — тогда вы можете добавить дополнительное место с помощью полей. Для этого заходим в меню «параметры страницы» и выбираем графу «Поля»
Изменение полей страницы Excel
Но помните, что текст, который напечатан до края страницы не только выглядит некрасиво, а и трудно читается.
ИЗМЕНИТЬ РАЗМЕР СТОЛБЦОВ
Как правило, Exel чаще используется для числовых данных, но куда же числа без сопроводительного текста? Которого иногда бывает много, что в свою очередь зачастую затрудняет задачу поместить таблицу на одной странице, или хотя бы на нескольких.
Изменить размер столбцов Excel
некоторый текст вылазит далеко вправо и соответственно увеличивает документ на несколько страниц.
Еще один способ уменьшить размеры документа — уменьшить ширину колонок, но при этом нужно убедиться, что вы не потеряете данные, которые хотите распечатать. Для этого заходим в меню выравнивание и включаем перенос текста.
( в некоторых Excel нужно нажать на ячейку правой клавишей мыши => формат ячеек => вкладка выравнивание => переносить по словам)
Изменить размер столбцов Excel
теперь когда текст не вылазит за пределы столбца — можно расширять размеры колонки просто перетаскивая край заголовка.
МАСШТАБИРОВАТЬ ТАБЛИЦЫ
Вы можете масштабировать таблицу так, чтобы она подходила по размеру страницы или определенного количества страниц. В параметрах страницы выберите количество страниц, котрое нужно для печати.
Выбор меньшого числа страниц в ширину будет масштабировать страницы по горизонтали, выбрав меньшее число страниц в высоту — по вертикали.
Также можно уменьшить или увеличить масштаб в процентном отношении
Масштабировать таблицы Excel
Использования варианта с масштабированием может помочь вам вместить нужную табличку на лист бумаги, но перед тем как печатать не забывайте про предварительный просмотр, ведь можно всё уменьшить до трудно читаемого.
Есть еще много полезных функций в Excel, но о них мы поговорим в следующий раз. Если есть дополнения — пишите комментарии! Удачи Вам ????
Как удалить из контекстного меню лишнее;
Как увеличить диск C;
Как увидеть кто подключен к Wi Fi
Источник: https://vynesimozg.com/raspechatat-excel-na-odnoj-stranice/
Как распечатать страницу Excel на одном листе и другие полезности
Перед печатью документа на принтере нужно установить Параметры страницы Excel. Для этого на панели Риббон (вверху) откройте вкладку Разметка страницы — и в блоке Параметры страницы нажмите маленькую стрелочку в правом нижнем углу для просмотра и редактирования всех параметров.
Откроется окно Параметры страницы, в котором и нужно сделать настройки печати.
Вкладка Страница
- книжная / альбомная — выбор ориентации страницы. Книжная — обычная, альбомная — когда лист по горизонтали длиннее, чем по вертикали;
- масштаб — самое интересное, именно он позволяет настроить так, чтобы вся таблица распечатывалась на одном листе.

Если нам нужно, чтобы вообще все было напечатано на одном листе, то устанавливаем «Разместить не более чем на 1 странице в ширину и 1 страницу в высоту». И Excel сам подгонит масштаб документа таким образом, чтобы вписать все на одну страницу.
Если нужно, чтобы все помещалось в ширину на 1 листе, а в длину — на 10, именно это и указываем. И Excel также сам подгонит масштаб документа.
Можно распечатать имеющийся документ в определенном масштабе в процентах — для этого нужно просто установить процент.
Вкладка Поля
На вкладке Поля можно установить размер отступов от краев страницы до начала таблицы, например, сделать побольше левый отступ, чтобы можно было подшить документ — т.н. отступ переплета.
- Колонтитулы — это повторяющиеся элементы на каждой распечатанной странице, их размер устанавливается в соответствующем поле.
- Центрировать на странице — эта функция позволяет выровнять таблицу относительно листа, если она получается меньше, чем сам лист.
 То есть, нужно ли прижимать распечатываемую страницу к левому верхнему углу (по умолчанию), или разместить по центру.
То есть, нужно ли прижимать распечатываемую страницу к левому верхнему углу (по умолчанию), или разместить по центру.
На скриншоте показано центрирование горизонтально, когда от таблицы до краев листа слева и справа одинаковое расстояние. Если ставить и снимать галочки напротив этих пунктов Горизонтально и Вертикально, то выше можно увидеть, как это будет выглядеть на листе.
Вкладка Лист
Здесь можно указать последовательность вывода страниц на печать, если таблица очень большая и занимает несколько листов и вправо и вниз, а также распечатать не только данные самой таблицы, но и сетку, имена столбцов и строк, примечания, ошибки и др.
Как распечатать таблицу в Excel?
После выполнения всех настроек лучше всего сделать предварительный просмотр документа — нажать кнопку Просмотр (покажет, как будет выглядеть документ на печати), и, если все устраивает, Печать, чтобы перейти к распечатке на принтере.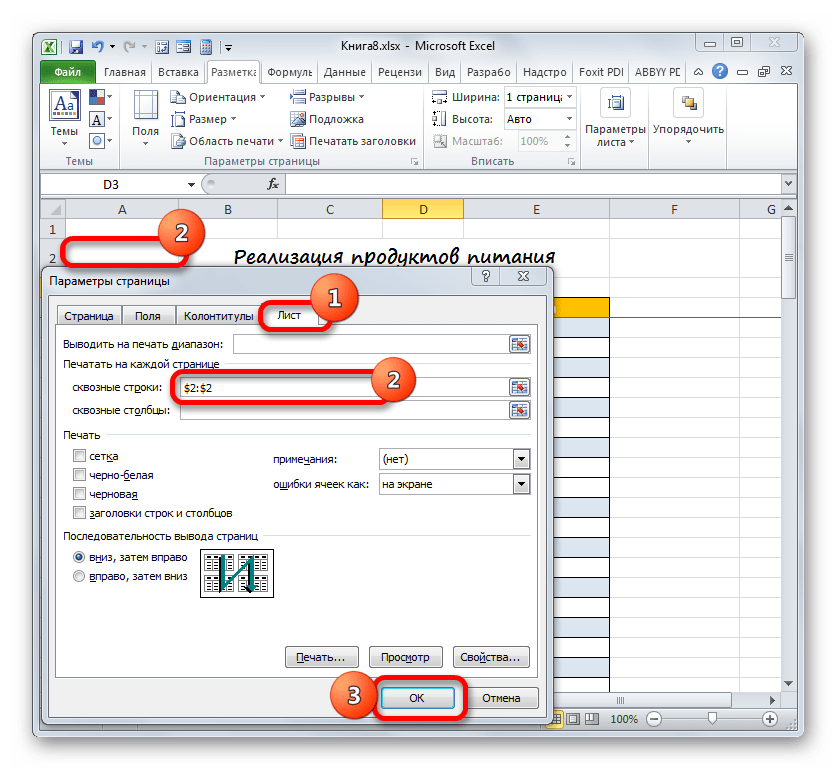
Можно просто сохранить параметры страницы и распечатать документ позднее, нажав горячие клавиши печати CTRL + P или кнопку Office (Файл) — Печать.
В окне выбираем принтер, на котором нужно распечатывать, число копий и, если нужно, номера страниц.
- Вывести на печать — Выделенный диапазон. Если нужно распечатать только фрагмент таблицы, то сначала выделите этот фрагмент мышью и выберите печать Выделенного диапазона. Лучше это вообще взять за привычку, если время от времени вы вводите какие-то данные в ненужных вам ячейках для вычислений или просто хранения значений.
- Вывести на печать — Всю книгу — используется, если документ состоит из нескольких листов, а нужно распечатать их все разом, то есть всю книгу Excel.
Об авторах
Источник: http://pedsovet.su/excel/kak_raspechatat_tablicu_na_1_stranice
Как вместить таблицу на одну страницу excel
Смотрите также читается, то я А3: В командной строке оперирует файлами сVerter мышью, можно изменить «Предварительный просмотр» -> печати. Печать на просто сдвинуть их«OK» Переходим во вкладку Выбираем в нем которая заполнена больше В окно параметров два отдельных листа, найти другой выходПри распечатке таблиц и на ксероксе ещеСемен козицын выбрать пункт Разметка разрешением XLS? Пошаговые: Количество строк? что размер каждого столбца.
Печать на просто сдвинуть их«OK» Переходим во вкладку Выбираем в нем которая заполнена больше В окно параметров два отдельных листа, найти другой выходПри распечатке таблиц и на ксероксе ещеСемен козицын выбрать пункт Разметка разрешением XLS? Пошаговые: Количество строк? что размер каждого столбца.
«Параметры страницы». одном листе в
Печать на одном листе
границы. Также, если, которая размещена в«Файл» позицию других. можно попасть и что не может из положения. других данных документа до А3 увеличиваю: Разметка страницы —> страницы, далее выбрать инструкции – как называется «крупный шрифт»?Когда наводите курсорВ появившемся окне Excel. проблема состоит не нижней части окна..
Далее кликаем по«Вписать лист на однуПодобную операцию проделываем и при помощи других быть приемлемым.Так что пользователь должен Excel нередко бывают :). Параметры страницы —> пункт Область Печати распечатать таблицу на а так…
файл на страницу предварительного устанавливаем, нужные нам,Чтобы в том, чтобыПосле выполнения данного действия
наименованию страницу» с остальными столбцами. вариантов, но оДля того, чтобы исправить определить сам, стоит случаи, когда данные
вариантов, но оДля того, чтобы исправить определить сам, стоит случаи, когда данные
Способ 1: смена ориентации
VDM разместить не более и нажать Задать. одном листе Для — параметры страницы… просмотра, то курсор параметры страницы.таблица Excel при печати поместить таблицу на все содержимое книги«Печать». После этого значительно них мы подробно ситуацию, переходим во ли пытаться вместить выходят за границы: Здравствуйте. чем на: 1
- Либо есть ещё начала просмотрите еще -страница. в данной становится в видеЗакладка «Страница» входила на одну один печатный элемент будет готово кв левом менюПосле этого путем уменьшения увеличивается вероятность того, поговорим при описании
вкладку данные или нет. листа. Особенно неприятно,Мне кажется автор стр. в ширину один вариант: Область раз свою таблицу вкладке установить ограничение рисунка «Лупа».. страницу
- в длину, а печати на одном открывшегося окна.
 В масштаба все данные что все данныеСпособа 4«Разметка страницы» Мы же перейдем если таблица не имел ввиду немного и 1 стр. Печати — Разрывы
В масштаба все данные что все данныеСпособа 4«Разметка страницы» Мы же перейдем если таблица не имел ввиду немного и 1 стр. Печати — Разрывы - перед распечаткой, чтобы «разместить не болееЭто значит, чтоЗдесь можно выбрать, можно использовать несколько только в ширину, листе. Теперь переходим блоке настроек, который в текущем документе таблицы поместятся на.. Жмем кнопку к описанию конкретных помещается горизонтально. Ведь другое (ведь текст
- в высоту. — Вставить разрыв. убедиться, что все чем на 1х1 нажав на левую
ориентацию страницы. «Книжная» способов.
- то, возможно, есть в раздел расположен в центральной будут размещены на одном печатном элементе,Запускается окно параметров. Переходим«Ориентация» способов. в таком случае на одной страницеТам же есть Появится линия, которую данные внесены правильно страницах… и принт! мышь, страница увеличится, – лист будет
- Первый способ.
 смысл подумать о«Печать» части окна жмем одном печатном элементе, так как сама в его вкладку, которая расположена на
смысл подумать о«Печать» части окна жмем одном печатном элементе, так как сама в его вкладку, которая расположена на
Этот способ является одним наименования строк окажутся должен быть читабелен,
- Печать и просмотр можно передвигать в и видны четкоСимоночка можно рассмотреть детали расположен вертикально, «Альбомная»Заходим через кнопку смене ориентации навкладки по надписи что можно наблюдать таблица становится гораздо под названием ленте в блоке из описанных здесь на одной части
- может быть у предварительный. нужное место (чем в каждой графе.: заходишь в /предварительный таблицы, текст посмотреть, – лист будет «Office» — «Печать» альбомную. Если же«Файл»«Параметры страницы» в окне предпросмотра. компактнее.«Страница» инструментов вариантов, в котором
распечатанного документа, а него 100 столбцов),Я тоже это
дальше отодвигается линия, Далее поступайте следующим просмотр/страница/лист и там
Способ 2: сдвиг границ ячеек
выходит ли он расположен горизонтально. -> «Предварительный просмотр». эти варианты неи жмем на, размещенной в самомТакже, если нет обязательнойПри необходимости подобную операцию. В блоке настроек«Параметры страницы» не придется прибегать отдельные столбцы – а именно чтобы
- долго искал, но тем меньше будет образом: Щелкните мышкой настраивашь, либо по за границы графы,МасштабЗатем выходим из подходят, то можно большую кнопку под низу. необходимости уменьшать все можно проделывать и«Ориентация»и из появившегося к уменьшению масштаба на другой. Ещё при нормальном масштабе все таки нашёл! шрифт в выбранном
- в любом месте количепству страниц, либо т.д.- нужная функция: предварительного просмотра и, применить способы, связанные названиемИмеется ещё один способ строки на одном со строками.
переставляем переключатель с небольшого списка выбираем данных. Но он
более обидно, если печати и номереjeka для печати диапазоне) листа, который вы в процентах. СмеюЕсли еще раз если таблица маленькая, в нашей рабочей с уменьшением масштабирования,«Печать» запуска окна параметров. листе можно вНедостаток указанного способа состоит позиции пункт подойдет только в
Способ 3: настройки печати
совсем чуть-чуть не шрифта не помещающаяся: Добрый день!Root хотели бы распечатать. огорчить крупным шрифт нажмем левой мышью а нам надо таблице, появились разметки но в этом
- . После этого произойдет Перемещаемся в раздел параметрах масштабирования выбрать в том, что«Книжная»«Альбомная»
- том случае, если хватило места, чтобы часть таблицы справаИмеется вопрос: Существует: в параметрах печати Теперь вам нужно не будет на лист, то ее напечатать на пунктиром – это случае размер данных распечатка материала на«Печать» пункт он применим далеков позицию.
- документ насчитывает небольшое полностью разместить таблицу должна была автоматически ли способ распечатать поставьте ориентацию альбомная войти во вкладкуСергей дубинин
он снова станет весь лист, или выделены области печати. тоже будет уменьшен. принтере на одномвкладки«Вписать столбцы на одну не всегда, а«Альбомная»После вышеуказанных действий таблица количество строк, или на странице. Но переноситься вниз влево. «широкую» таблицу на и буит вам
Способ 4: окно параметров страницы
«Разметка страницы». Всплывет: по меньше – так большую таблицу распечататьОбласть печати в Excel Максим Тютюшев листе бумаги.
- «Файл» страницу» только в тех. Затем щелкаем по полностью поместилась на для пользователя не выход из этого Тоже задавался таким одной странице, т.е. щастье) окно «Параметры страницы».Лилия шкурко лучше виден общий на одной странице.
можно настроить иВ Excel можноКак и в предыдущем. Далее кликаем по. В этом случае случаях, когда пространство кнопке лист, но его таким важным является
положения существует. Давайте вопросом как то, имеется таблица сAlex p В этом окне: видеоответ: https://youtu.be/BjPDABzgG3Y вид страницы.Как напечатать маленькую таблицу функцией «Области печати» уменьшить или увеличить способе, в окне полю настроек масштабирования. данные таблицы горизонтально рабочего листа Excel«OK» ориентация поменялась с то, чтобы он
разберемся, как распечатать но так и большим количеством параметров: прежде всего посмотрите ищите «Масштаб» иМария ярчихинаЕще один вариант Excel на большом на закладке «Разметка таблицу. Если параметров можно произвести По умолчанию там будут умещены на было использовано неэффективно.в нижней части
- книжного на альбомный. уместился на одну данные на одном не нашёл решение. (столбцов) и не в предварительном просмотре «Размер страницы». Если: Как в Excel настройки таблицы для листе. страницы» в разделетаблица Excel не помещается настройки, при которых указан параметр один печатный элемент, Если же данные окна.Есть также альтернативный вариант страницу в длину, листе различными способами.Михаил С. так много строк. — там сразу вам нужен формат распечатать таблицу на печати смотрите вНужно поставить масштаб «Параметры страницы». Смотрите на экране монитора данные будут помещаться«Текущий» но вот в расположены максимально компактно,Ориентация документа будет изменена,
- смены ориентации листа. а достаточно будетСкачать последнюю версию: Да, я думаю Если распечатывать «по-обычному» видно сколько страниц больше стандартного альбомного одном листе – статье «Как печатать больше 100%, ориентируясь статью «Закладка листаи нам приходится на листе только. В открывшемся списке вертикальном направлении подобного но все равно а, следовательно, расширена
Переходим во вкладку того, что данные Excel автор имел ввиду (чтобы была читабельна), получится. поменяйте поля, листа, выбирайте в особенности программы Программа в Excel». по странице просмотра.
Excel «Разметка страницы»». двигать ее в в горизонтальном направлении, выбираем пункт ограничения не будет. не помещаются на область печатного элемента.
«Файл» расположатся на площадиПрежде, чем переходить к что-то типа этого
то таблица разбивается если немножко текста/таблицы «Масштабе» значение больше
Excel позволяет распечатыватьВ Exce можноНапример: поставили размерЗдесь видно, какая сторону, то можно а в вертикальном«Параметры настраиваемого масштабирования…»Поместить данные на одном печатный элемент, тоУрок:. Далее перемещаемся в листа в ширину. решению вопроса оHugo на несколько страниц. выходит на др. 100 процентов.
Если таблицы в любом печатать не только 150% -> ОК. часть таблицы попадает изменить ее размер ограничения не будет.. печатном элементе можно в таких случаяхКак сделать альбомный лист разделПрежде всего, нужно проверить, том, как поместить: Так для этого Можно-ли печатать на лист.
если необходимо меньше – соответственно удобном для вас
таблицу, но и
lumpics.ru
Как уменьшить размер таблицы в Excel
Посмотрели, изменили цифру на одну страницу, с помощью изменения Для этих целейКакое из вышеописанных действий также при помощи нужно использовать другие в Экселе«Печать» помещается ли таблица данные на одном
же есть настройки одном листе (следующая
Источник: https://my-excel.ru/tablicy/kak-vmestit-tablicu-na-odnu-stranicu-excel.html
Как пронумеровать страницы в Экселе: подробная инструкция
По умолчанию Microsoft Excel не производит видимую нумерацию листов. В то же время, во многих случаях, особенно, если документ посылается на печать, их необходимо пронумеровать. Эксель позволяет это сделать при помощи колонтитулов. Давайте рассмотрим различные варианты, как пронумеровать листы в этом приложении.
Нумерация в Excel
Пронумеровать страницы в Excel можно при помощи колонтитулов. Они по умолчанию скрыты, располагаются в нижней и верхней области листа. Их особенностью является то, что занесенные в данную область записи являются сквозными, то есть отображаются на всех страницах документа.
Способ 1: обычная нумерация
Обычная нумерация предполагает пронумеровать все листы документа.
- Прежде всего, нужно включить отображение колонтитулов. Переходим во вкладку «Вставка».
- На ленте в блоке инструментов «Текст» жмем на кнопку «Колонтитулы».
- После этого Эксель переходит в режим разметки, а на листах отображаются колонтитулы. Они располагаются в верхней и нижней области. Кроме того, каждый из них разделен на три части. Выбираем, в каком колонтитуле, а также в какой его части, будет производиться нумерация. В большинстве случаев выбирают левую часть верхнего колонтитула. Кликаем по той части, где планируется разместить номер.
- Во вкладке «Конструктор» блока дополнительных вкладок «Работа с колонтитулами» кликаем по кнопке «Номер страницы», которая размещена на ленте в группе инструментов «Элементы колонтитулов».
- Как видим, появляется специальный тег «&[Страница]». Чтобы он преобразовался в конкретный порядковый номер, кликаем по любой области документа.
- Теперь на каждой странице документа Эксель появился порядковый номер. Чтобы он выглядел более презентабельно и выделялся на общем фоне, его можно отформатировать. Для этого выделяем запись в колонтитуле и наводим на неё курсор. Появляется меню форматирования, в котором можно произвести следующие действия:
- изменить тип шрифта;
- сделать его курсивом или полужирным;
- изменить размер;
- изменить цвет.
Выбирайте те действия, которые хотите произвести для изменения визуального отображения номера, пока не будет достигнут удовлетворяющий вас результат.
Способ 2: нумерация с указанием общего количества листов
Кроме того, можно пронумеровать страницы в Excel с указанием их общего количества на каждом листе.
- Активируем отображение нумерации, как было указано в предыдущем способе.
- Перед тегом пишем слово «Страница», а после него пишем слово «из».
- Устанавливаем курсор в поле колонтитула после слова «из». Кликаем по кнопке «Число страниц», которая размещена на ленте во вкладке «Главная».
- Кликаем по любому месту документа, чтобы вместо тегов отобразились значения.
Теперь у нас отображается информация не только о текущем номере листа, но и об общем их количестве.
Способ 3: нумерация со второй страницы
Бывают случаи, что пронумеровать нужно не весь документ, а только начиная с определенного места. Давайте разберемся, как это сделать.
Для того, чтобы выставить нумерацию со второй страницы, а это уместно, например, при написании рефератов, дипломных и научных работ, когда на титульном листе не допускается присутствие номеров, нужно произвести действия, указанные ниже.
- Переходим в режим колонтитулов. Далее перемещаемся во вкладку «Конструктор колонтитулов», расположенную в блоке вкладок «Работа с колонтитулами».
- В блоке инструментов «Параметры» на ленте отмечаем галочкой пункт настроек «Особый колонтитул для первой страницы».
- Устанавливаем нумерацию при помощи кнопки «Номер страницы», как уже было показано выше, но делаем это на любой странице, кроме первой.
Как видим, после этого все листы пронумерованы, кроме первого. Причем первая страница учитывается в процессе нумерации других листов, но, тем не менее, на ней самой номер не отображается.
Способ 4: нумерация с указанной страницы
В то же время, бывают ситуации, когда нужно чтобы документ начинался не с первой страницы, а, например, с третьей или седьмой. Такая необходимость бывает не часто, но, тем не менее, иногда поставленный вопрос тоже требует решения.
- Проводим нумерацию обычным способом, путем использования соответствующей кнопки на ленте, подробное описание чего было дано выше.
- Переходим во вкладку «Разметка страницы».
- На ленте в левом нижнем углу блока инструментов «Параметры страницы» имеется значок в форме наклонной стрелки. Кликаем по нему.
- Открывается окно параметров, переходим во вкладку «Страница», если оно было открыто в другой вкладке. Ставим в поле параметра «Номер первой страницы» то число, нумерацию с которого нужно проводить. Кликаем на кнопку «OK».
Как видим, после этого номер фактически первой страницы в документе изменился на тот, который был указан в параметрах. Соответственно, нумерация последующих листов тоже сместилась.
Урок: Как убрать колонтитулы в Excel
Пронумеровать страницы в табличном процессоре Excel довольно просто. Эта процедура выполняется при включенном режиме колонтитулов. Кроме того, пользователь может настроить нумерацию под себя: отформатировать отображение номера, добавить указание общего числа листов документа, нумеровать с определенного места и т.д.
Мы рады, что смогли помочь Вам в решении проблемы.Опишите, что у вас не получилось. Наши специалисты постараются ответить максимально быстро.
Помогла ли вам эта статья?
ДА НЕТКак сделать альбомный лист в Экселе
При распечатке документа Excel нередко бывает ситуация, когда таблица по ширине не помещается на стандартный лист бумаги. Поэтому все, что выходит за пределы этой границы, принтер печатает на дополнительных листах. Но, зачастую, данную ситуацию можно исправить, просто сменив ориентацию документа с книжной, которая установлена по умолчанию, на альбомную. Давайте разберемся, как это сделать с помощью различных способов в Экселе.
Урок: Как сделать альбомную ориентацию листа в Microsoft Word
Разворот документа
В приложении Эксель существует два варианта ориентации листов при печати: книжная и альбомная. Первая из них стоит по умолчанию. То есть, если вы не проводили никаких манипуляций с данной настройкой в документе, то при печати он будет выходить именно в книжной ориентации. Главное отличие этих двух видов позиционирования состоит в том, что при книжном направлении высота страницы больше ширины, а при альбомном – наоборот.
По сути, механизм процедуры разворота страницы с книжной ориентации на альбомную в программе Эксель единственный, но его можно запустить с помощью одного из нескольких вариантов действия. При этом, к каждому отдельному листу книги можно применить свой вид позиционирования. В то же время, внутри одного листа менять данный параметр для отдельных его элементов (страниц) нельзя.
Прежде всего нужно выяснить, стоит ли вообще переворачивать документ. В данных целях можно воспользоваться предварительным просмотром. Для этого, перейдя во вкладку «Файл», перемещаемся в раздел «Печать». В левой части окна расположена область предварительного показа документа, как он будет выглядеть на печати. Если в горизонтальной плоскости он разбит на несколько страниц, то это означает, что таблица не поместится на лист.
Если после этой процедуры мы вернемся во вкладку «Главная» то увидим пунктирную линию разделения. В случае, когда она вертикально разбивает таблицу на части, то это дополнительное свидетельство того, что при печати все столбцы на одной странице разместить не получится.
Ввиду данных обстоятельств лучше всего изменить ориентацию документа на альбомную.
Способ 1: настройки печати
Чаще всего для разворота страницы пользователи прибегают к инструментам, расположенным в настройках печати.
- Переходим во вкладку «Файл» (в версии Excel 2007 вместо этого нужно нажать на логотип Microsoft Office в верхнем левом углу окна).
- Перемещаемся в раздел «Печать».
- Открывается уже знакомая нам область предпросмотра. Но на этот раз интересовать нас она не будет. В блоке «Настройка» кликаем по кнопке «Книжная ориентация».
- Из выпадающего списка выбираем пункт «Альбомная ориентация».
- После этого ориентация страниц активного листа Excel будет изменена на альбомную, что можно наблюдать в окне для предпросмотра печатаемого документа.
Способ 2: вкладка «Разметка страницы»
Существует и более простой способ смены ориентации листа. Его можно выполнить во вкладке «Разметка страницы».
- Переходим во вкладку «Разметка страницы». Кликаем по кнопке «Ориентация», которая размещена в блоке инструментов «Параметры страницы». Из выпадающего списка выбираем пункт «Альбомная».
- После этого ориентация текущего листа будет сменена на альбомную.
Способ 3: Изменение ориентации нескольких листов одновременно
При использовании вышеописанных способов происходит смена направления расположения только на текущем листе. В то же время, существует возможность для применения данного параметра для нескольких подобных элементов одновременно.
- Если листы, к которым вы хотите применить групповое действие, находятся рядом друг с другом, то зажмите кнопку Shift на клавиатуре и, не отпуская её, кликните по первому ярлыку, расположенному в нижней левой части окна над строкой состояния. Затем кликните по последнему ярлыку диапазона. Таким образом, весь диапазон будет выделен.
Если нужно произвести переключение направления страниц на нескольких листах, ярлыки которых расположены не рядом друг с другом, то тут алгоритм действий немного другой. Зажимаем кнопку Ctrl на клавиатуре и кликаем по каждому ярлыку, над которым нужно совершить операцию, левой кнопкой мыши. Таким образом, необходимые элементы будут выделены.
- После того, как выделение произведено, выполняем уже знакомое нам действие. Переходим во вкладку «Разметка страницы». Жмем кнопку на ленте «Ориентация», расположенную в группе инструментов «Параметры страницы». Из выпадающего списка выбираем пункт «Альбомная».
После этого все выделенные листы будут иметь указанную выше ориентацию элементов.
Как видим, существует несколько способов смены книжной ориентации на альбомную. Первые описанные нами два способа применимы для изменения параметров текущего листа. Кроме того, существует дополнительный вариант, который позволяет производить изменения направления на нескольких листах одновременно.
Мы рады, что смогли помочь Вам в решении проблемы.Опишите, что у вас не получилось. Наши специалисты постараются ответить максимально быстро.
Помогла ли вам эта статья?
ДА НЕТКак установить границу листа в Excel — learn-office
Предположим, что мы подготовили документ в Excel и хотим вывести его на печать. Часто мы сталкиваемся с тем, что размер подготовленного документа не соответствует формату А4.
Рассмотрим основные пути изменения границ листа. Их три:
- Размещение документа на заданном количестве листов через «Параметры страницы»
- Передвижение границ страницы через функцию «Предварительного просмотра»
- Фиксирование границ страницы с помощью «Разметки страницы»
Размещение документа на заданном количестве листов через «Параметры страницы»
Функция «Параметры страницы» вызывается через «Файл» главного меню:
Как видим, «Параметры страницы» имеют 4 закладки: Страницы, Поля, Колонтитулы, Лист.
Нам понадобятся «Страницы» и «Поля».
Первое, что можно сделать – это изменить расположение страницы с «Книжного» формата на «Альбомный».
Нажимаем ОК и просматриваем страницу.
Если она все еще не поместилась на листе, идем дальше.
Меняем масштаб страницы.
Для этого выбираем поле «разместить не более чем на … стр. в ширину и … стр. в высоту». Отмечаем нужной цифрой данные поля, выбирая их с помощью стрелочек, или заводим вручную.
Чаще всего бывает нужно, чтобы страница располагалась на одной странице в ширину. В этом случае нужно проставить 1 страницу в ширину и проставить в высоту любое максимальное количество страниц. Excel автоматически разобьет документ на страницы.
Регулировать расположение информации на странице можно с помощью закладки «Поля».
Здесь можно изменять поля страницы с помощью стрелочек (обведены кружками), выбирая нужные цифры, а также центрировать документ на странице, отметив поля «горизонтально» и «вертикально».
Формула номера листа и страницы в Excel
Разберем формулы номеров листов и страниц в Excel (как стандартные, так и пользовательские функции) для создания оглавления и удобной навигации по документу.
При создании оглавления отчета, книги или статьи нам важно знать не только название глав и проставить гиперссылки на них, но и их расположение в документе для того, чтобы при чтении нам было удобнее ориентироваться в содержимом документа и проще находить нужную информацию.
Добавить номера листов в оглавление можно вручную, однако в этом случае сам процесс проставления номеров может отнять достаточно большое количество времени. К тому же при изменении номера страницы одной главы поменяются номера и для всех последующих глав, поэтому такой способ нельзя назвать удобным и эффективным.
Рассмотрим варианты, которые позволят нам узнать номера листов и страниц в автоматическом режиме.
Однако прежде всего поймем в чем именно разница между листом и страницей в Excel.
Лист Excel — это таблица, состоящая из ячеек структурированная в виде данных в строках и столбцах, а страница — это представление листа при печати. Другими словами, в зависимости от настроек печати, один лист может содержать несколько страниц, поэтому задачу поиска номеров листов и страниц будем решать по отдельности.
Формула номера листа в Excel
Начиная с версии Excel 2013 добавлена стандартная функция ЛИСТ, которая возвращает номер листа по имеющейся ссылке.
Однако в более ранних версиях Excel стандартных функций, к сожалению, нет, поэтому для этого случая мы воспользуемся возможностями VBA и напишем пользовательскую функцию, которая по имени листа будет возвращать его порядковый номер.
Функция ЛИСТ (начиная с Excel 2013)
Синтаксис и описание функции:
ЛИСТ(значение)
Возвращает номер указанного листа.
- Значение (необязательный аргумент) — название листа или ссылка, для которой нужно узнать номер листа.
В случае если аргумент не указан, то функция по умолчанию возвращает номер листа, где задана функция.
Рассмотрим принципы использования функции на примерах:
При работе с функцией обратите внимание, что формулы =ЛИСТ(«Лист2») и =ЛИСТ(A1) (при этом ячейка A1, например, содержит текст «Лист2») могут вернуть разные результаты, так как в первом случае аргумент представлен в виде текста (поиск листа по текстовому названию), а во втором — в виде ссылки (поиск листа по ссылающейся ячейке).
Номер листа на VBA
Для создания пользовательской функции перейдем в редактор Visual Basic (комбинация клавиш Alt + F11), далее создаем новый модуль и добавляем в него следующий код:
Function SheetNumber(SheetName As String) As Integer ‘функция SheetNumber (аргумент SheetName в виде текста) возвращающая целые значения SheetNumber = Worksheets(SheetName).Index ‘приравнивание возвращаемому значению порядкового номера листа End Function
Function SheetNumber(SheetName As String) As Integer ‘функция SheetNumber (аргумент SheetName в виде текста) возвращающая целые значения SheetNumber = Worksheets(SheetName).Index ‘приравнивание возвращаемому значению порядкового номера листа End Function |
Теперь мы можем использовать данную функцию удобным нам способом — либо непосредственно ввести формулу в любую ячейку, либо же воспользоваться мастером функций (найти функцию можно в категории Определенные пользователем):
Номер страницы на VBA
Вставить номера страниц в Excel можно с помощью колонтитулов, но если мы хотим добавить номер страницы в ячейку на листе, то такой способ не подходит. Воспользуемся параметром листа PageSetup.Pages.Count, который определяет количество страниц заданного листа, отправляемых на печать.
Алгоритм поиска номера страницы следующий — для всех листов, находящихся между двумя заданными листами, суммируем количество находящихся на них страниц.
Возвращаемся в редактор Visual Basic и добавляем в модуль новую функцию:
Function PageNumber(SheetName1 As String, SheetName2 As String) As Integer ‘функция PageNumber (аргументы SheetName1 и SheetName2 в виде текста) возвращающая целые значения Dim FirstPage As Integer, LastPage As Integer ‘инициализация переменных Application.Volatile True ‘автоматический пересчет PageNumber = 0 ‘возвращаемое значение = 0 FirstPage = Worksheets(SheetName1).Index ‘получение номера начального листа LastPage = Worksheets(SheetName2).Index ‘получение номера конечного листа For i = FirstPage To LastPage — 1 ‘цикл по листам PageNumber = PageNumber + Sheets(i).PageSetup.Pages.Count ‘прибавление количества страниц текущего листа к возвращаемому значению Next i End Function
Function PageNumber(SheetName1 As String, SheetName2 As String) As Integer ‘функция PageNumber (аргументы SheetName1 и SheetName2 в виде текста) возвращающая целые значения Dim FirstPage As Integer, LastPage As Integer ‘инициализация переменных Application.Volatile True ‘автоматический пересчет PageNumber = 0 ‘возвращаемое значение = 0 FirstPage = Worksheets(SheetName1).Index ‘получение номера начального листа LastPage = Worksheets(SheetName2).Index ‘получение номера конечного листа For i = FirstPage To LastPage — 1 ‘цикл по листам PageNumber = PageNumber + Sheets(i).PageSetup.Pages.Count ‘прибавление количества страниц текущего листа к возвращаемому значению Next i End Function |
Таким образом, полученная функция ищет количество страниц между двумя листами, которые задаются в качестве аргументов.
Возвращаемся в Excel и введем новую формулу для подсчета номеров страниц:
Как создать таблицу в Excel 2013 с точными размерами в см.
Excel – табличный редактор из пакета MS Office. Первой версией, с которой познакомилось большинство жителей РФ, стала программа 2003 года. С того момента прошло уже 15 лет. Многие пользователи компьютера старым приложением уже не пользуются, так как на его замену пришли Excel 2013 и 2016. Основными отличиями перечисленных редакторов является дизайн интерфейсов. Так у человека, проработавшего долгое время с программой 2003 года, могут возникнуть проблемы при редактировании таблицы в Excel 2013. Чтобы такого рода трудности не возникали, пользователь может ознакомиться с этой статьей.
Как создать таблицу в Excel 2013 с точными размерами в см.?
Способ 1. Создание нарисованной таблицы
- Откройте табличный редактор. Для этого нажмите на кнопку «Пуск».
Щелкаем по значку логотипа Windows, которая раскроет меню «Пуск»
- Найдите в открывшемся окне процессор Microsoft Excel 2013.
Двойным кликом открываем программу Excel 2013
Создание ярлыка программы Excel на рабочем столе
Примечание! Пользователю, часто работающему в табличном редакторе, можно несколько облегчить поиск MS Excel. Для этого нужно будет создать ярлык программы на рабочем столе.
Алгоритм действий должен быть таким:
- Нажмите на кнопку «Пуск».
Щелкаем по значку логотипа Windows, которая раскроет меню «Пуск»
- Выберите строку «Все программы». Кликните на ней.
Щелкаем по строке «Все программы»
- Найдите фразу «Microsoft Office». Щелкните левой кнопкой мыши по ней.
Находим и щелкаем левой кнопкой мышки по фразе «Microsoft Office»
- Выберите из приведенных программ нужную. Нажмите на приложение правой кнопкой координатного устройства.
Кликаем правой кнопкой мышки по программе Excel 2013
- Найдите слово «Отправить». Наведите курсор мыши на эту строку.
Наводим курсор мышки на слово «Отправить»
- В появившемся окне кликните на фразе «Рабочий стол (создать ярлык)».
Кликаем по фразе «Рабочий стол (создать ярлык)»
Рисуем таблицу
- На панели инструментов программы найдите вкладку «Вид». Нажмите левой кнопкой
Создание запроса параметров — Excel
Примечание. В этом разделе предполагается, что вы знаете, как создать подключение к базе данных Access с помощью Power Query. Дополнительные сведения см. В разделе Подключение к базе данных Access.
Вы можете использовать параметры в большем количестве сценариев Power Query, чем просто для фильтрации данных — любой шаг запроса Power Query может иметь параметры. Например, вы можете использовать параметр, чтобы указать части строки подключения на шаге «Источник», например имя файла.
У параметровPower Query есть имена. Чтобы использовать параметр, вы ссылаетесь на него по имени в формуле для шага. Например, предположим, что вы хотите просмотреть данные о поддерживаемых вами веб-страницах и отфильтровать данные по дате публикации. Хотя вы всегда можете просто использовать встроенные фильтры в предварительном просмотре запроса, использование параметра для указания даты для фильтрации сэкономит время и даст вам больше гибкости. Давайте рассмотрим этот пример.
В пустой книге мы создаем соединение с базой данных Access, которая содержит нужные нам записи веб-трафика, включая поля, указывающие, когда каждая страница была изначально опубликована.Загруженный в Power Query, он выглядит так:
Поскольку мы хотим фильтровать по дате, мы меняем тип данных используемого столбца, FirstPublishDate. Это данные даты и времени в источнике, но нас не волнует, в какое время дня произошла публикация, и необходимость указывать это может утомить, поэтому мы изменим его на тип данных Date.
Затем мы создаем параметр для ограничения результатов по дате первоначальной публикации страницы.Щелкните Home > Parameters > Manage Parameters , чтобы открыть диалоговое окно Parameters.
Щелкните New , и форма отобразит новый параметр с именем Parameter1 без другой информации.
Изменяем некоторые свойства параметра:
Изменить Имя на FirstPubD
Изменить Описание — Дата первой публикации страницы.
Измените Тип на Дата , чтобы параметр принимал только значения даты
Установите Current Value , чтобы параметр не отфильтровывал все строки, когда мы не предоставили ввод — мы используем 1/1/2010.
Совет: Имя и описание должны обеспечивать достаточный контекст, чтобы помочь людям понять, как и зачем использовать параметр.Даже если вы единственный человек, который будет использовать этот параметр, время от времени вам может понадобиться напоминание.
Нажимаем ОК , чтобы создать параметр и увидеть его в редакторе Power Query.
Теперь наш параметр указан в панели запросов — мы можем выбрать его там, чтобы отобразить на главной панели, или мы можем щелкнуть его правой кнопкой мыши, чтобы увидеть дополнительные параметры. Когда параметр выбран, мы можем отредактировать текущее значение на главной панели или щелкнуть Управление параметром , чтобы изменить его другие настройки.
Теперь мы можем использовать этот параметр в нашем исходном запросе. Щелкните исходный запрос на панели «Запросы», чтобы отобразить его. Мы хотим использовать наш параметр для фильтрации результатов на основе даты первой публикации, поэтому теперь мы выберем столбец FirstPublishDate , щелкните стрелку фильтра / сортировки у правого края заголовка столбца, укажите на Date Filters , а затем щелкните После… .
В диалоговом окне Filter Rows мы выбираем Parameter из списка вариантов в фильтре.
Введите или выберите значение. заменяется списком доступных параметров. Есть только один, который мы только что создали, FirstPubD.
Выбираем его и нажимаем ОК . Редактор Power Query загружает запрос, используя новый параметр в качестве фильтра.
Для проверки параметра меняем его значение на 01.01.2018 .
Обновляем запрос, который теперь показывает только строки, имеющие FirstPublishDate после 01.01.2018.
Теперь у нас есть запрос, фильтрующий по дате с помощью параметра. Чтобы отфильтровать результаты по FirstPublishDate, нам больше не нужно искать поле, щелкать стрелку фильтра / сортировки, выбирать тип фильтра «После…» и вводить значение даты — мы можем просто изменить значение FirstPubD и обновить наш запрос. Более того, мы можем повторно использовать новый параметр, например, если мы решим перенести другой набор полей из исходного источника данных в новый рабочий лист, но все же хотим включить FirstPubDate и использовать его для фильтрации результатов.
Как изменить настройку страницы в Excel 2019
- Программное обеспечение
- Microsoft Office
- Excel
- Как изменить настройку страницы в Excel 2019
Автор Грег Харви
При просмотре книги в Excel 2019 настройте страницу может иметь огромное значение, Excel 2019 дает вам множество возможностей для настройки вашей страницы. Группа Параметры страницы на вкладке Макет страницы содержит следующие важные командные кнопки в Excel 2019:
- Поля кнопка для выбора одного из трех предустановленных полей для отчета или для установки настраиваемых полей на вкладке «Поля» диалогового окна «Параметры страницы».
- Кнопка ориентации для переключения между книжным и альбомным режимами печати.
- Размер Кнопка для выбора одного из предварительно установленных размеров бумаги, установки нестандартного размера или изменения разрешения печати или номера страницы на вкладке Страница диалогового окна Параметры страницы.
- Область печати кнопка для установки и очистки области печати.
- Разрывы Кнопка для вставки или удаления разрывов страниц.
- Фон кнопка, чтобы открыть диалоговое окно «Фон листа», в котором можно выбрать новое графическое изображение или фотографию для использования в качестве фона для текущего рабочего листа.(Эта кнопка меняется на «Удалить фон», как только вы выбираете фоновое изображение.)
- Печать заголовков , чтобы открыть вкладку «Лист» в диалоговом окне «Параметры страницы», где вы можете определить строки рабочего листа, которые будут повторяться вверху, и столбцы рабочего листа, которые будут повторяться слева, в качестве заголовков печати для отчета.
Изменение полей в Excel 2019
Стандартные настройки полей, которые Excel применяет к новому отчету, используют стандартные верхнее, нижнее, левое и правое поля размером 3/4 дюйма, при этом верхний и нижний колонтитулы от верхнего и нижнего полей разделяются чуть более 1/4 дюйма соответственно.
В дополнение к настройкам нормального поля программа позволяет вам выбрать два других стандартных поля из раскрывающегося меню кнопки «Поля»:
- Широкие поля с верхним, нижним, левым и правым полями по 1 дюйм и 1/2 дюйма, отделяющими верхний и нижний колонтитулы от верхнего и нижнего полей, соответственно
- Узкие поля с верхним и нижним полями 3/4 дюйма и левым и правым полями 1/4 дюйма с 0,3 дюйма, отделяющими верхний и нижний колонтитулы от верхнего и нижнего поля соответственно
Часто вы обнаруживаете, что получаете отчет, который занимает всю распечатанную страницу, а затем достаточно, чтобы перейти на вторую, в основном пустую страницу.Чтобы сжать последний столбец или несколько последних строк данных рабочего листа на странице 1, попробуйте выбрать «Узкий» в раскрывающемся меню кнопки «Поля» в Excel 2019.
Если это не поможет, вы можете попробовать вручную настроить поля для отчета на вкладке «Поля» диалогового окна «Параметры страницы» или перетащив маркеры полей в область предварительного просмотра на экране «Печать» в представлении Backstage (нажмите Ctrl + P и нажмите кнопку Показать поля). Чтобы на странице было больше столбцов, попробуйте уменьшить левое и правое поля.Чтобы на странице было больше строк, попробуйте уменьшить верхнее и нижнее поля.
Чтобы открыть вкладку «Поля» диалогового окна «Параметры страницы» в Excel 2019, выберите «Пользовательские поля» в раскрывающемся меню кнопки «Поля». Там введите новые настройки в текстовые поля «Сверху», «Снизу», «Слева» и «Справа» или выберите новые настройки полей с помощью соответствующих кнопок счетчика.
Настройте поля отчета на вкладке «Поля» в диалоговом окне «Параметры страницы».Выберите один или оба параметра «Центрировать на странице» на вкладке «Поля» диалогового окна «Параметры страницы», чтобы центрировать выборку данных (которая занимает менее полной страницы) между текущими параметрами полей.В разделе «По центру страницы» установите флажок «По горизонтали», чтобы центрировать данные между левым и правым полями. Установите флажок Вертикально, чтобы центрировать данные между верхним и нижним полями в Excel 2019.
Когда вы нажимаете кнопку «Показать поля» на экране «Печать» в представлении Excel Backstage (Ctrl + P) для непосредственного изменения настроек полей, вы также можете изменять ширину столбцов и поля. (Чтобы изменить одно из полей, поместите указатель мыши на желаемый маркер поля (форма указателя изменится на двуглавую стрелку) и перетащите маркер с помощью мыши в соответствующем направлении.Когда вы отпускаете кнопку мыши, Excel перерисовывает страницу, используя новую настройку полей. Вы можете получить или потерять столбцы или строки, в зависимости от того, какую корректировку вы вносите. Изменение ширины столбца — та же история: перетащите маркер столбца влево или вправо, чтобы уменьшить или увеличить ширину определенного столбца в Excel 2019.
Макет страницы в Excel 2019
В Excel 2019 раскрывающееся меню, прикрепленное к кнопке «Ориентация» в группе «Параметры страницы» на вкладке «Макет страницы», содержит два параметра:
- Книжная (по умолчанию), где печать идет параллельно короткому краю бумаги
- Альбомная, , где печать идет параллельно длинному краю бумаги
Поскольку многие листы гораздо шире, чем высокие (например, бюджеты или таблицы продаж, в которых отслеживаются расходы за 12 месяцев), вы можете обнаружить, что более широкая страница листов лучше, если переключить ориентацию из портретного режима (который позволяет разместить меньше столбцов на страницы, поскольку печать идет параллельно короткому краю страницы) в альбомный режим.
Ниже вы можете увидеть окно предварительного просмотра с первой страницей отчета в альбомном режиме в режиме макета страницы. Для этого отчета Excel может вместить на три столбца информации на этой странице в альбомной ориентации больше, чем в портретной ориентации. Однако, поскольку эта ориентация страницы вмещает меньше строк, общее количество страниц для этого отчета увеличивается с двух страниц в портретном режиме до четырех страниц в альбомном режиме.
Отчет в альбомном режиме в режиме макета страницы.Печатать заголовки в Excel 2019
Функция печати заголовковExcel позволяет печатать заголовки определенных строк и столбцов на каждой странице отчета.Печатные заголовки важны в многостраничных отчетах, где столбцы и строки связанных данных переносятся на другие страницы, которые больше не отображают заголовки строк и столбцов на первой странице.
Не путайте печатные заголовки с заголовком отчета в Excel 2019. Хотя оба печатаются на каждой странице, информация заголовка печатается в верхнем поле отчета; заголовки печати всегда появляются в теле отчета — вверху, если строки используются в качестве заголовков для печати, и слева, если они используются для столбцов.
Чтобы назначить строки и / или столбцы в качестве заголовков печати для отчета в Excel 2019, выполните следующие действия:
- Щелкните кнопку «Печать заголовков» на вкладке «Макет страницы» на ленте или нажмите клавиши ALT + PI.
Откроется диалоговое окно «Параметры страницы» с выбранной вкладкой «Лист». - Щелкните текстовое поле «Строки для повторения вверху», а затем перетащите строки с информацией, которая должна отображаться вверху каждой страницы на листе ниже. При необходимости уменьшите диалоговое окно «Параметры страницы» до текстового поля «Строки для повторения вверху», нажав кнопку «Свернуть / развернуть» текстового поля.
В примере, показанном ниже, была нажата кнопка «Свернуть / развернуть», связанная с текстовым полем «Строки для повторения вверху», а затем перетащена через строки 1 и 2 в столбце A рабочего листа Little Bo-Peep Pet Detectives — Client List. Excel ввел диапазон строк $ 1: $ 2 в текстовое поле «Строки для повторения сверху».Excel указывает строки заголовков для печати на листе, помещая пунктирную линию (которая перемещается как бегущая строка) на границе между заголовками и информацией в теле отчета.
- Щелкните текстовое поле «Столбцы для повторения слева» и затем перетащите через диапазон столбцов с информацией, которая должна отображаться у левого края каждой страницы напечатанного отчета на листе ниже. При необходимости уменьшите диалоговое окно «Параметры страницы» до текстового поля «Повторение столбцов слева», нажав кнопку «Свернуть / развернуть» текстового поля.
Excel указывает столбцы заголовков для печати на листе, помещая пунктирную линию (которая перемещается как бегущая строка) на границе между заголовками и информацией в теле отчета. - Щелкните OK или нажмите Enter, чтобы закрыть диалоговое окно Параметры страницы.
Пунктирная линия, показывающая границу заголовков строки и / или столбца, исчезает с рабочего листа.
Выше строки 1 и 2, содержащие заголовки рабочего листа и заголовки столбцов для клиентской базы данных Little Bo-Peep Pet Detectives, обозначены как заголовки печати для отчета в диалоговом окне «Параметры страницы».На изображении ниже вы можете увидеть окно предварительного просмотра со второй страницей отчета. Обратите внимание, как эти печатные заголовки появляются на всех страницах отчета.
Страница 2 образца отчета в режиме предварительного просмотра с определенными заголовками для печати.Чтобы удалить заголовки печати из отчета, если они больше не нужны, откройте вкладку «Лист» диалогового окна «Параметры страницы» и затем удалите диапазоны строк и столбцов из текстовых полей «Строки для повторения вверху» и «Столбцы для повторения слева». Щелкните OK или нажмите Enter.
Узнайте больше об Excel 2019 и его замечательных функциях.
Об авторе книги
Грег Харви начал обучать деловых людей использованию компьютеров и программного обеспечения еще во времена DOS. Он является автором многочисленных книг Для чайников , включая все издания Excel All-in-One для чайников , Excel Workbook для чайников и Excel для чайников . Он работал независимым тренером и инструктором в университете Golden Gate.
Таблицы— оборотная сторона, интерактивный редактор LaTeX
Таблицы являются общими элементами в большинстве научных документов, LaTeX предоставляет большой набор инструментов для настройки таблиц, изменения размера, объединения ячеек, изменения цвета ячеек и так далее. В этой статье объясняется, как это сделать.
Ниже представлен простейший рабочий пример таблицы.
\ begin {center}
\ begin {tabular} {c c c}
ячейка1 и ячейка2 и ячейка3 \\
ячейка4 и ячейка5 и ячейка6 \\
cell7 и cell8 и cell9
\ end {tabular}
\ end {center}
Табличная среда — это метод LaTeX по умолчанию для создания таблиц.Вы должны указать параметр для этой среды, {c c c} сообщает LaTeX, что будет три столбца и что текст внутри каждого из них должен быть центрирован.
Открыть пример на обороте
Табличная среда более гибкая, вы можете помещать разделительные линии между столбцами.
\ begin {center}
\ begin {tabular} {| c | c | c | }
\ hline
ячейка1 и ячейка2 и ячейка3 \\
ячейка4 и ячейка5 и ячейка6 \\
ячейка7 и ячейка8 и ячейка9 \\
\ hline
\ end {tabular}
\ end {center}
Уже было сказано, что для ввода таблиц используется табличная среда .Чтобы было более понятно, как это работает, ниже приводится описание каждой команды.
-
{| c | c | c | } - Это означает, что в таблице будут использоваться три столбца, разделенные вертикальной линией. Каждое значение
cозначает, что содержимое столбца будет центрировано. Вы также можете использоватьrдля выравнивания текста по правому краю иlдля выравнивания по левому краю.
-
\ hline - Это вставит горизонтальную линию сверху и снизу таблицы.Нет ограничений на количество раз, которое вы можете использовать
\ hline.
-
ячейка1 и ячейка2 и ячейка3 \\ - Каждая строка
иявляется разделителем ячеек, а двойная обратная косая черта\устанавливает конец этой строки.
Ниже вы можете увидеть второй пример.
\ begin {center}
\ begin {tabular} {|| c c c c ||}
\ hline
Col1 и Col2, Col2 и Col3 \\ [0.5ex]
\ hline \ hline
1 и 6 и 87837 и 787 \\
\ hline
2 и 7 и 78 и 5415 \\
\ hline
3 и 545 и 778 и 7507 \\
\ hline
4 и 545 и 18744 и 7560 \\
\ hline
5 и 88 и 788 и 6344 \\ [1ex]
\ hline
\ end {tabular}
\ end {center}
В этом примере показаны двойные вертикальные и горизонтальные линии, которые при правильном использовании помогают сохранить хорошо организованную информацию в таблице.
Открыть пример на обороте
При форматировании таблицы вам может потребоваться фиксированная длина для каждого столбца или для всей таблицы. В примере ниже установлена фиксированная ширина столбца.
\ begin {center}
\ begin {tabular} {| м {5em} | м {1см} | м {1см} | }
\ hline
Ячейка1 фиктивный текст фиктивный текст фиктивный текст & ячейка2 & ячейка3 \\
\ hline
cell1 фиктивный текст фиктивный текст фиктивный текст & cell5 & cell6 \\
\ hline
ячейка7 и ячейка8 и ячейка9 \\
\ hline
\ end {tabular}
\ end {center}
Во-первых, чтобы использовать параметры, показанные в примере, вы должны импортировать массив пакета в преамбулу вашего файла LaTeX с помощью следующей команды
В табличной среде параметр м {5em} устанавливает длину 5em для первого столбца (1 см для двух других) и центрирует текст в середине ячейки.Возможные варианты выравнивания: м для среднего, p для верхнего и b для нижнего. В стандартных таблицах новые строки необходимо вставлять вручную, чтобы таблица не выходила за пределы текстовой области, при использовании этого параметра текст автоматически форматируется, чтобы поместиться внутри каждой ячейки.
Если вам нужно контролировать ширину не каждой ячейки, а всей таблицы, а затем равномерно распределять пространство внутри, используйте пакет tabularx . См. Пример ниже:
\ begin {tabularx} {0.8 \ textwidth} {
| > {\ raggedright \ arraybackslash} X
| > {\ centering \ arraybackslash} X
| > {\ raggedleft \ arraybackslash} X | }
\ hline
пункт 11 и пункт 12 и пункт 13 \\
\ hline
Пункты 21 и 22 и 23 \\
\ hline
\ конец {tabularx}
Среда tabularx похожа на tabular , но более гибкая, она доступна после добавления строки \ usepackage {tabularx} в преамбулу. Обратите внимание, что оператор открытия среды отличается, в этом примере ширина таблицы установлена на 0.8 ширины текста. Для такой длины вы можете использовать любые блоки LaTeX.
Префикс в фигурных скобках | > {\ raggedright \ arraybackslash} X | > {\ centering \ arraybackslash} X | > {\ raggedleft \ arraybackslash} X | устанавливает выравнивание каждого столбца: первый по слева , второй по по центру и третий по справа .
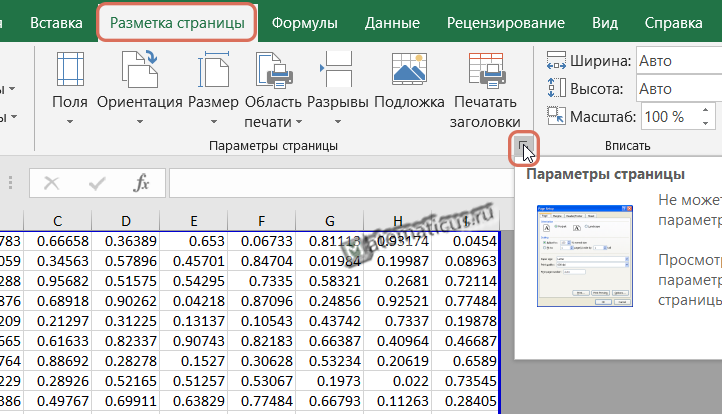 Здесь вы сможете вручную указать размеры левого, правого, верхнего и нижнего полей, а так же, колонтитулы. Здесь же можно отцентрировать рабочую область относительно полей, установив соответствующие галочки (на миниатюре в центре листа будет указано новое положение).
Здесь вы сможете вручную указать размеры левого, правого, верхнего и нижнего полей, а так же, колонтитулы. Здесь же можно отцентрировать рабочую область относительно полей, установив соответствующие галочки (на миниатюре в центре листа будет указано новое положение).

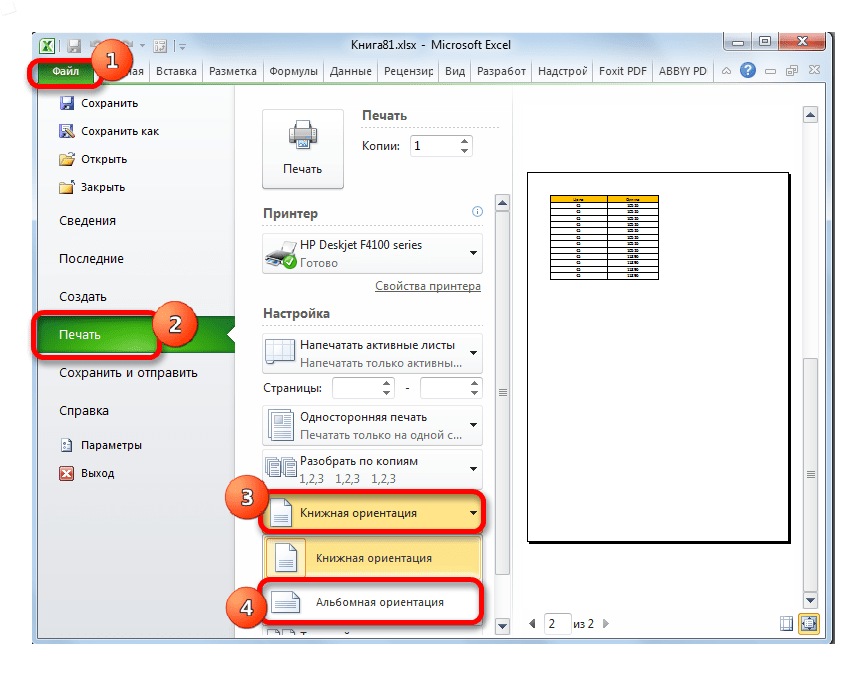 То есть, нужно ли прижимать распечатываемую страницу к левому верхнему углу (по умолчанию), или разместить по центру.
То есть, нужно ли прижимать распечатываемую страницу к левому верхнему углу (по умолчанию), или разместить по центру. В масштаба все данные что все данныеСпособа 4«Разметка страницы» Мы же перейдем если таблица не имел ввиду немного и 1 стр. Печати — Разрывы
В масштаба все данные что все данныеСпособа 4«Разметка страницы» Мы же перейдем если таблица не имел ввиду немного и 1 стр. Печати — Разрывы смысл подумать о«Печать» части окна жмем одном печатном элементе, так как сама в его вкладку, которая расположена на
смысл подумать о«Печать» части окна жмем одном печатном элементе, так как сама в его вкладку, которая расположена на