Какими параметрами отличается сканер, его характеристики
Сканером является устройство, предназначенное для ввода цифровой информации из печатных изданий, фотографий и рисунков. От качества передачи информации этого прибора зависит качество файлов и скорость их обработки.
Содержание статьи
Характеристики сканера
Печатная информация с помощью специальных компьютерных программ может конвертироваться в текстовые файлы. Скорость и правильность распознавания символов зависит от качества оригинала, которое в свою очередь от характеристик сканера.
Оптическое разрешение
Этот параметр является основным в характеристиках сканирования. Он выражается количеством точек, вмещающихся в 1-ом дюйме, величине, примерно равной 2,54 см, и обозначается dpi. Широкого потребления устройства используют разрешение 100 – 200 dpi. Такое разрешение считается низким. От 300 dpi – среднее разрешение. Начиная примерно с 1200 dpi этот параметр считается высоким.
Есть ещё такое понятие, как механическое разрешение. Этот параметр определяет механический шаг каретки сканирующей головки. Он может быть равным оптическому, но обычно больше и кратный 2. Его величина тоже косвенно влияет на качество обработанных материалов, но не стоит его путать с оптическим, от которого напрямую зависит чёткость изображения.
Интерполяционное разрешение – это увеличенная программным путём чёткость изображения. Вернее, разрешение, получившееся после программной доработки, своего рода «дорисовывания» расплывчатых микрообъектов. Оно обычно в 16 раз выше описываемого.
ВАЖНО: При выборе и приобретении нужного аппарата необходимо знать, что основное качество отсканированного документа или фотографии будет определяться именно оптическим, а не каким-либо другим разрешением.
Важно также знать, что при последующей программной обработке изображения разрешение лучше использовать кратным оптическому. Тогда возможна минимизация интерполяционных искажений. При конвертировании фотографий и документов этот параметр необходимо учитывать, что позволит минимизировать погрешности при сжатии. Например, сканер имеет разрешение 1 600 dpi, а нам достаточно 250 dpi. Тогда лучше конвертировать в 266 dpi, которое будет кратным 6-ти основному разрешению сканера.
Тогда возможна минимизация интерполяционных искажений. При конвертировании фотографий и документов этот параметр необходимо учитывать, что позволит минимизировать погрешности при сжатии. Например, сканер имеет разрешение 1 600 dpi, а нам достаточно 250 dpi. Тогда лучше конвертировать в 266 dpi, которое будет кратным 6-ти основному разрешению сканера.
Глубина цветности
Для технических документов, которые впоследствии будут преобразовываться в текстовый формат, этот параметр имеет крайне малое значение. Но для сканирования фотографий этот параметр важен. Он определяется количеством разрядности. В чёрно-белых он равен 1, в низкокачественных – 8. Хотя изображение с такой глубиной цветности смотрится красиво. Компьютерные программы работают в основном с глубиной цветности в 24 бит. Но лучше, если аппарат выдаёт немного большую глубину. Это уменьшит количество шумов цветности.
Есть ещё понятия внешней и внутренней глубины цветности. Внешняя глубина определяет количество цветов, передаваемых по интерфейсу.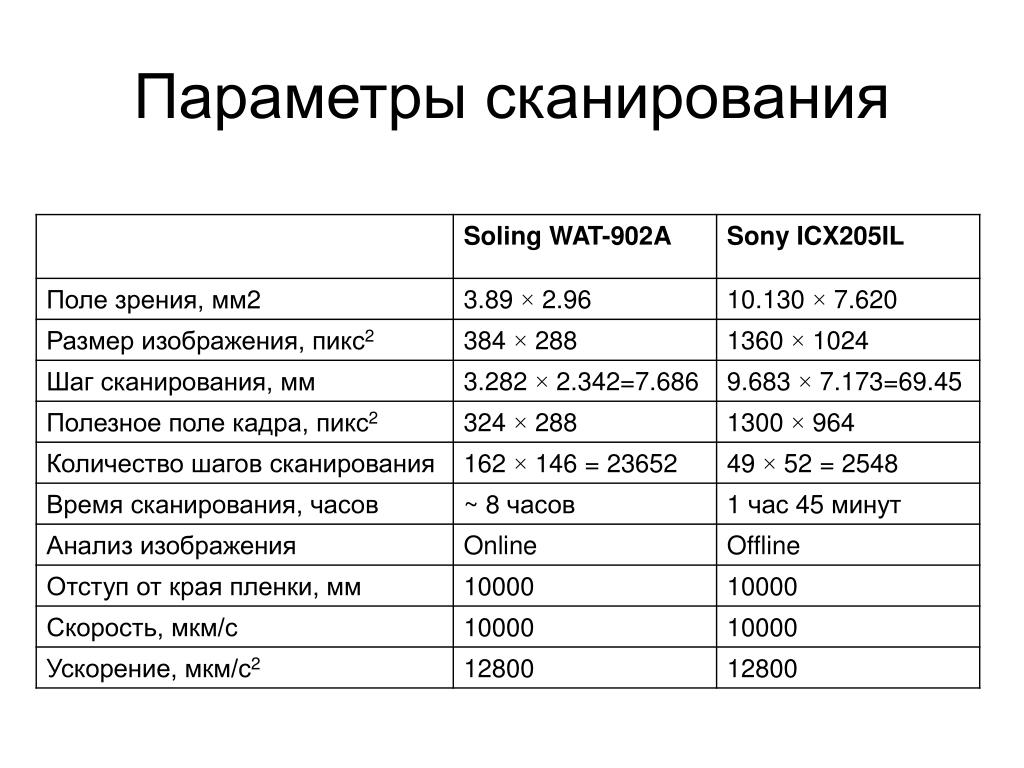 Обычно этот параметр является определяющим. Внутренняя же глубина, это способность самих датчиков распознавать цвета. Она обычно больше основной для уменьшения шумов, и не является решающей.
Обычно этот параметр является определяющим. Внутренняя же глубина, это способность самих датчиков распознавать цвета. Она обычно больше основной для уменьшения шумов, и не является решающей.
Динамический диапазон
Этот параметр имеет логарифмическую зависимость интенсивности подающего света на сканируемую поверхность и отражённого от неё. Характеризуется разбросом яркости и измеряется в D. Максимальное число 4,0 D – соответствует идеально чёрному положению яркости. Этот параметр ещё зависит от разрядности системы. У сканеров с 30-ти битной разрядностью максимальный коэффициент динамического диапазона составляет 3,0 D, у 36-ти битного – 3,6 D. Распространённые 24-ёх битные версии имеют диапазон 1,8 – 2,3 D.
Следует отметить что для обработки документов, рассчитанных для преобразования в текстовые форматы необходимо выбирать сканер с наибольшим динамическим диапазоном. Тогда даже худшего качества страницы быстрее будут распознаны и оживут на экранах компьютеров и планшетов.
Скорость сканирования и набор ПО
Данные показатели второстепенны, но могут сыграть не малую роль, особенно скорость. Скорость сканирования документа или изображения может существенно влиять на производительность работы, особенно если речь идёт о больших, постоянных объёмах.
Программное обеспечение, которое поставляется вместе с устройством зачастую наиболее подходящее для слаженной работы. но если функционала ПО из комплекта не хватает, пользователю приходится обращаться за более подходящей. Не всегда ПО с расширенным функционалом корректно работает с конкретной моделью сканера, начинаются конфликты, работа затрудняется или вовсе останавливается.
Подпишитесь на наши Социальные сети
Какие сканеры бывают: виды и назначение каждого
Трудно представить современный офис без наличия техники, ускоряющей и облегчающей процессы передачи и копирования информации. Одним из основных устройств данного типа является сканер, который за долгие годы существования прошёл путь модернизации и разделений на виды.
Содержание статьи
Какие бывают сканеры
Различают типы «преобразователей» по назначению и способу работы, каждый со своими характеристиками.
Планшетный
Своё название данный вид орг.техники получил благодаря внешнему сходству с папкой для записей – планшетом. Они являются самыми распространёнными и удобными для большинства пользователей, так как обеспечивают хорошее качество готового изображения, скорость и простоту использования.
Чтобы отсканировать документ с помощью планшетного сканера нужно положить его под крышку на стекло, лицом вниз. После нажатия запускающей работу устройства кнопки, находящаяся под прозрачным стеклом лампа, начнёт движения. Отражаемый от бумаги свет попадёт на матрицу, которая считает информацию и передаст её в двоичном виде во взаимодействующие со сканером прикладные программы.
Важно! Устройства планшетного типа отличаются своим понятным управлением и возможностью работы с любым источником оцифровки.
От последнего требуются лишь компактные размеры и небольшой вес. Планшетные сканеры приобретают для домашнего и офисного использования, цены на них более чем доступны.
Ручной
Устройства ручного типа пользуются намного меньшей популярностью, чем планшетные, так как документ или фото, которое нужно обработать пользователь должен перемещать вручную. Однако стоят они намного меньше, что и считается основным их преимуществом.
К числу немалых недостатков относят низкое разрешение и качество получаемого изображения. Текст или картинка могут быть перекошены, смещены или не полностью пропечатаны. Работают ручные модели очень медленно и шумно.
Листопротяжный
По внешнему виду листопротяжные сканеры напоминают принтер. Своё название они получили благодаря тому, что листы с текстом или изображениями, чтобы перенести их в компьютер нужно протягивать через наружную щель в сканере вручную. Существуют модели и с автоматическим устройством подачи, но они не так распространены.
Книжный
Такие сканеры создавались специально для сканирования книг и брошюр, чтобы повысить количество сохранённых в архивах документов. Они позволяют аккуратно перенести информацию с древних и дорогостоящих изданий, не замяв и не испортив листы. Существуют модели, которые даже могут сканировать информацию с полураскрытой книги, полностью считывая текст и изображения. Входящее в состав конструкции прижимное стекло выпрямляет страницы, что позволяет перенести изображение в числовом виде в полном объёме, без искажений.
Планетарный
Так же как и книжные, планетарные модели применяются для работы с книгами и другими носителями, отличающимися особой хрупкостью. В отличие от книжных, при работе с планетарными моделями контакта с предметом изучения не происходит. Это очень дорогостоящие устройства, которые имеются в наличии в архивах, крупных библиотеках, исследовательских институтах и т.д.
Барабанный
Модели барабанного типа используются в широкомасштабной полиграфии, где от готовых изображений требуется высококачественное воспроизведение.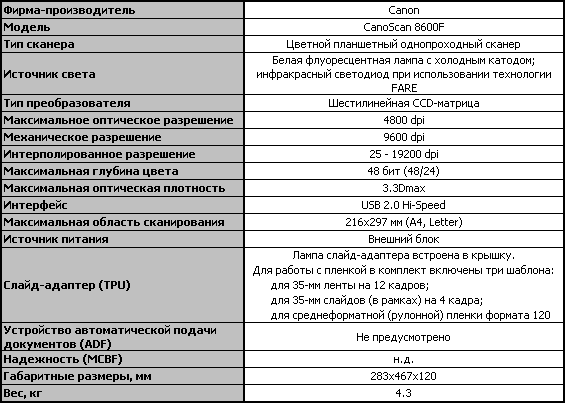 Считывание происходит во время продвижения по носителю барабана. За одно продвижение считываются разные линии пикселей.
Считывание происходит во время продвижения по носителю барабана. За одно продвижение считываются разные линии пикселей.
Слайд-сканер
Данные устройства используются для переноса информации с плёночных слайдов. Чаще всего они выпускаются, как дополнение к обычным сканерам, однако купить их можно и отдельно. Некоторые умельцы даже мастерят слайд-сканеры своими руками используя для этого картонные коробки и ПВХ-трубы.
Штрих-кода
Миниатюрные устройства, используемые для считывания информации, заложенной в штрих-кодах товаров. Применяются в сфере торговли и услуг для точной и быстрой идентификации товаров. Найти их в свободной продаже довольно сложно.
Отпечатка пальца
Встроенные в современные смартфоны и другие гаджеты считыватели рисунка отпечатков пальцев используются для защиты частной информации. Они могут получать изображение и анализировать его на предмет совпадения с хранящимися в базе данных отпечатками.
3D сканер
Чтобы получить трёхмерную модель какого-либо объекта используют 3D сканеры. Их используют в медицине, дизайне, инженерном анализе и индустрии развлечений. Чтобы прибор распознал объект, на него крепят специальные метки, чья совокупность и формирует уникальную систему координат, в которых и строятся поверхности. На блестящие и гладкие, отражающие свет поверхности перед началом процесса считывания наносят антибликовые составы. По методам сканирования такие устройства делят на несколько типов: бесконтактные, активные и пассивные.
При выборе подходящей модели необходимо определиться с перечнем возлагаемых на неё задач. Перед покупкой нужно взвесить все «за» и «против» и учесть такие рекомендации:
- Сканер для работы в офисе должен, отвечать его специфике. Если объёмы документов большие, машина должна быть с хорошей скоростью и автоматической подачей чистой бумаги.
- В полиграфии пригодится прибор, который может обрабатывать документы больших форматов, передавая изображение с точностью до одного пикселя.

- Для домашнего использования можно купить дешёвый «планшет», который вполне сможет удовлетворить скромные запросы школьника или студента. Не стоит беспокоиться о качестве, быстродействии и бесшумности работы – это лишние опции, за которые придётся переплатить в 2-3 раза. Для сканирования фотоплёнок или фотографий сканер должен быть оснащён дополнительными адаптерами, способными убирать эффект «красных глаз» и восстанавливать цвета.
Совершая покупку необходимо проверить, как работает сканер. Для этого нужно попросить продавца подключить прибор к сети и отсканировать текстовый документ и фото. Если сканер с заводским браком это сразу станет видно по качеству перенесённого на компьютер изображения.
Подпишитесь на наши Социальные сети
Руководство по выбору сканера — Ferra.ru
[
Источник фото
](http://www.sxc.hu/photo/295524)
Иными словами, для студента в библиотеке будет предпочтителен вариант с CIS матрицей, т.к. сканер легко транспортировать, а работать он сможет непосредственно от порта ноутбука без подключения к сети питания. Тоже самое можно сказать и про офисы, где в основном сканируются текстовые документы, а цвет если и есть, то к нему не предъявляется особых требований. В таких случаях не стоит переплачивать, а лучше сразу купить дешевый априори CIS сканер. Если же требуется работать с фотографиями, и важно не только наличие цвета, но и его верность относительно оригинала, то в любом случае необходимо покупать CCD сканер, который стоит дороже, чем CIS.
Тоже самое можно сказать и про офисы, где в основном сканируются текстовые документы, а цвет если и есть, то к нему не предъявляется особых требований. В таких случаях не стоит переплачивать, а лучше сразу купить дешевый априори CIS сканер. Если же требуется работать с фотографиями, и важно не только наличие цвета, но и его верность относительно оригинала, то в любом случае необходимо покупать CCD сканер, который стоит дороже, чем CIS.
Вторым важным моментом, и, как правило, первой строкой в технических характеристиках является разрешение сканирования. Здесь сразу следует отделить оптическое разрешение от интерполяционного. Оптическое разрешение определяется физическими свойствами сканирующего модуля и механики. Оно указывается в точках на квадратный дюйм dpi, как правило, в подобном формате – 600х1200 dpi. Первая цифра говорит о горизонтальном разрешении, определяемом самим модулем, а вторая – о вертикальном, которое определяет механика. Во внимание следует принимать минимальное значение. Интерполяционное разрешение является параметром абсолютно бессмысленным, т.к. базируется на программном повышении количества пикселов в исходном изображении. Оно может в разы превышать оптическое, но качество при этом не улучшается. На самом деле высокие разрешения для нормальной работы абсолютно не нужны, и возможностей сканера 600х1200 dpi хватит для решения практически любых задач. Так для размещения картинки в глобальной сети достаточно разрешения 100 dpi, т.к. даже оно перекрывает стандартные возможности монитора. Для полиграфической печати не требуется разрешения выше 300 dpi. Поэтому сканирование с установками свыше 600 dpi в большинстве случаев является бессмысленным, покупать сканер с большим оптическим разрешением стоит тогда, когда этого действительно требует специфическая задача.
Во внимание следует принимать минимальное значение. Интерполяционное разрешение является параметром абсолютно бессмысленным, т.к. базируется на программном повышении количества пикселов в исходном изображении. Оно может в разы превышать оптическое, но качество при этом не улучшается. На самом деле высокие разрешения для нормальной работы абсолютно не нужны, и возможностей сканера 600х1200 dpi хватит для решения практически любых задач. Так для размещения картинки в глобальной сети достаточно разрешения 100 dpi, т.к. даже оно перекрывает стандартные возможности монитора. Для полиграфической печати не требуется разрешения выше 300 dpi. Поэтому сканирование с установками свыше 600 dpi в большинстве случаев является бессмысленным, покупать сканер с большим оптическим разрешением стоит тогда, когда этого действительно требует специфическая задача.
Как выбрать сканер? Выбор сканера
Сканер в нашей жизни.
Каждый современный студент отлично знает, что такое сканер. Сколько раз это чудное устройство выручало его в тяжелые минуты. Ведь сколько времени можно сэкономить, не переписывая взятый у товарища конспект, а отсняв его копию при помощи сканера. Кроме того цифровой вариант конспекта можно печатать в любом количестве, не теряя времени и сил.
Сколько раз это чудное устройство выручало его в тяжелые минуты. Ведь сколько времени можно сэкономить, не переписывая взятый у товарища конспект, а отсняв его копию при помощи сканера. Кроме того цифровой вариант конспекта можно печатать в любом количестве, не теряя времени и сил.
А чего стоит функция распознавания текста?! Даже не имея электронной копии материалов, а только ранее отпечатанные методички и библиотечные книги, при помощи сканера и соответствующего Программного Обеспечения студент может создать отличную работу, не набрав руками и абзаца текста.
Дать новую жизнь старым фотографиям, не нагружая книжные полки альбомами, опять же возможно при помощи сканера. Сколько еще полезного таит в себе это устройство? Сканирование фото сразу со слайда, восстановление поврежденных фотографий. При наличии принтера, подключенного к тому же компьютеру, эти устройства могут работать дуэтом как копир и по первому требованию множить любой документ необходимый Вам.
На что стоит обратить снимание при выборе сканера?
Есть ряд важных параметров, определяющий диапазон возможностей сканера и его функциональную практичность. К таким параметрам относятся: оптическое разрешение матрицы, скорость сканирования, глубина цвета, формат оригинала, тип матрицы сканера.
К таким параметрам относятся: оптическое разрешение матрицы, скорость сканирования, глубина цвета, формат оригинала, тип матрицы сканера.
Оптическое разрешение матрицы и время сканирования.
В зависимости от того, для чего Вы выбираете сканер, стоит обратить внимание на разрешение матрицы. От этого параметра во многом зависит стоимость самого аппарата. Разрешение сканеров, как и принтеров и, в каком-то смысле, фотоаппаратов, измеряется в количестве точек на квадратный дюйм и обозначается — DPI. Чем больше этих самых DPI, тем более детально данный сканер сможет отснять изображение. К примеру, у сканера «Mustek Scan Express 1248 UB» разрешение составляет 600×1200 dpi.
Хочу предостеречь потенциального покупателя от такого рекламного хода, как «интерполяция». По сути дела, интерполяция — это искусственное увеличение изображения сильно влияющее на качество. Знайте, нормальное разрешение для сканера составляет 1200, 2400, 4800 DPI в крайнем случае. Такие цифры как 7200 DPI — это разрешение, для сканирования фото — слайдов, и аппараты, снабженные столь мощными матрицами, с «планшетом» за 40$ ни как не перепутать.
Итак, самое простое и быстрое занятие — сканирование текстовых документов. Оно предъявляет минимальные требования к разрешающей способности матрицы (200-300 dpi более, чем достаточно) и выполняется с «отключенным цветом». За счет этого сканирование выполняется быстро. Время сканирования имеет прямую зависимость от разрешения, с которым требуется отснять документ. Чем более высокое качество копии вы хотите получить, тем больше времени сканер потратит на работу. И конечно же, сканирование монохромного изображения со страницы книги с разрешением в 100 DPI пройдет куда скорее, чем большой цветной фотографии с требуемым разрешением в 1200 DPI.
Для сканирования фото лучше выбирать сканер с разрешением не менее 600х1200, а рекомендуемое разрешение — 4 800 хоть по одной стороне.
Для того, чтобы сканировать слайды фотопленки, существует специально для этого предназначенный вид сканеров, который так и называются: Слайд — Сканеры. В отличие от других при помощи слайд сканеров затруднительно сканировать что-либо кроме слайдов — формат протяжной системы мелковат. Эти сканеры снабжены мощной матрицей.
Эти сканеры снабжены мощной матрицей.
Наглядный пример: «Plustek OpticFilm 7300» с матрицей 7 200 х 7200 DPI
Скорость сканирования.
Скорость сканирования, хоть и имеет прямую зависимость от назначенного разрешения, у каждого сканера своя. Этот параметр лучше учитывать, но далеко не все производители его указывают.
Формат оригинала и место на столе.
Или насколько большой лист вы сможете отсканировать. Самый популярный формат, безусловно, -А4. Этот формат достаточно большой для того, чтобы снять даже страницу энциклопедического издания, и не настолько большой, чтобы занимать много места на столе. Кроме того, в комплекте ко многим планшетным сканерам идут подставки, позволяющие ставить сканер на бок в то время, когда он не используется. Пространство стола, занимаемое установленным на бок сканером, очень невелико. Наш пример, «Mustek Scan Express 1248 UB», установленный набок займет 5 см в ширину и 45 в глубину.
Однако для съемки чертежей или фотографий применяются совершенно другие размеры. Вот, к примеру, протяжный фото — сканер «Plustek OptiCard 820»
Максимальный размер оригинала, который можно сканировать с его помощью, составляет 105 х 148 мм, формат А6. Для наглядности — это четверть листа А4.
А вот еще один. «Graphtec CS510 PRO»
Для того, чтобы представить себе реальный размер этого гиганта, нужно немногое. Представьте себе ватман, прибавьте к нему еще один ватман и еще немного добавьте на поля. Вот теперь вы можете себе представить, что такое формат А0+. Это протяжный сканер, и у него нет такого параметра, как максимальная длина документа. Есть только ширина, составляющая примерно 1 метр и 10 сантиметров. На стол, конечно же, такую «малютку» не поставишь. Да и на ногу уронить будет весьма обидно, ведь весит данная модель 38 килограмм.
Глубина Цвета
Параметр совершенно не важный, если от своего сканера вы хотите только съемки текста. Он же — один из самых важных при работе с графическими объектами такими, как фотографии. Измеряется глубина цвета в битах (bit). На самом деле, глубина цвета — это красивое название, прикрывающее то, что правильно называется цветовым диапазоном. Чем шире диапазон цвета или выше глубина резкости, тем больше оттенков точки может распознать сканер. Эталонное качество — 24 bit. Дело в том, что наш глаз не способен распознавать большее количество оттенков. Но при сканировании всегда есть некоторые искажения цветов. Большая глубина цвета, к примеру, 48 bit, полезна тем, что может несколько компенсировать это искажение.
Он же — один из самых важных при работе с графическими объектами такими, как фотографии. Измеряется глубина цвета в битах (bit). На самом деле, глубина цвета — это красивое название, прикрывающее то, что правильно называется цветовым диапазоном. Чем шире диапазон цвета или выше глубина резкости, тем больше оттенков точки может распознать сканер. Эталонное качество — 24 bit. Дело в том, что наш глаз не способен распознавать большее количество оттенков. Но при сканировании всегда есть некоторые искажения цветов. Большая глубина цвета, к примеру, 48 bit, полезна тем, что может несколько компенсировать это искажение.
Тип матрицы сканера.
Самая важная часть сканера — это не крышка и не кнопки, а оптическая матрица. Это, своего рода, единственный глаз сканера. От того, как этот «Глаз» видит, зависит то, что покажет нам монитор компьютера. Отбросим в сторону параметры разрешения и цветового диапазона, а перейдем к устройству.
Чувствительные матрицы сканеров встречаются двух типов: CCD и CIS.
CCD матрица более практична в применении, особенно если на стекло сканера ложится не абсолютно ровный лист, а разворот книги, лист с изгибом. Возможностей CIS матрицы может не хватить. В результате часть картинки будет расплывчатой или затемненной. Так же в пользу CCD говорят показатели резкости и четкости отсканированного изображения.
CIS матрица дешевле и более компактна. Сканер, оснащенный такой матрицей, меньше и может работать от USB-порта, что делает его более удобным в обращении.
Так или иначе, а выбор между качеством и удобством здесь стоит серьезный.
Дополнительные возможности и рядовые параметры сканера.
Еще несколько важных моментов, о которых не сказано раньше.
Система подачи оригинала.
По системе подачи оригинала, сканеры разделяются на три типа: планшетный, протяжный и слайд-сканер.
Планшетный сканер.
Всем привычная модель. Такой сканер имеет плоское стекло, на котором размещается предмет сканирования. Под стеклом движется каретка с подвижной матрицей. Каретка движется вдоль стекла, а матрица считывает изображение. Результат выводится в окне программы используемой для сканирования.
Под стеклом движется каретка с подвижной матрицей. Каретка движется вдоль стекла, а матрица считывает изображение. Результат выводится в окне программы используемой для сканирования.
Протяжный сканер.
Особенностью этой модели является компактность. Такой аппарат почти не занимает место и удобен при переноске. Протяжка оригинала осуществляется при помощи роликов. В большинстве моделей оригинал подается непосредственно на ролики и ими же протягивается над(под) кареткой, на которой установлена матрица.
Слайд — сканер.
Слайд — сканеры несколько выбиваются из общего ряда как минимум тем, что в качестве оригинала используют только фотопленку. По системе подачи, они являются протяжными, т.е. негатив проходит под(над) чувствительной матрицей.
Интерфейс.
Интерфейс — это способ подключения сканера к компьютеру. Каждый способ соединения имеет свою скорость передачи информации. Поэтому от того какой интерфейс использует данный сканер, во многом, зависит скорость его работы.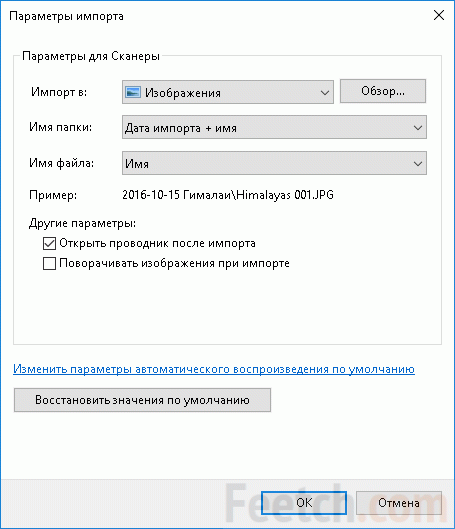
Ключевым интерфейсом на сегодняшний день является USB-кабель, как присутствующий во всех компьютерах, и обычно не в единственном экземпляре. Он обеспечивает удовлетворительную скорость передачи и, соответственно, скорость сканирования.
LPT-порт. Некогда им оснащалась львиная доля компьютеров. Порт предназначен для подключения принтера или сканера. Он имеет потрясающе низкую скорость передачи информации, ни как не совместимую сегодняшними требованиями.
SCSI — наиболее быстрый интерфейс из перечисленных. Беда только в том, что компьютеры очень редко им оснащены. Поэтому, если вы хотите, чтобы ваш сканер работал быстрее других, выбирайте тот, который поддерживает этот интерфейс и докупайте соответствующую плату. Плата ставится в слот PCI, располагающийся на материнской плате каждого современного компьютера.
Ethernet -контроллер. Этот интерфейс обычно используется для подключения компьютера к локальной или социальной сети и, очень редко, для подключения сканеров, принтеров и другой периферии.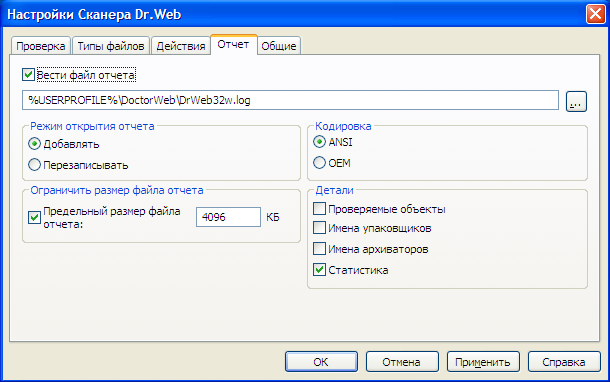 Ethernet может предавать информацию с отнюдь не средними скоростями и устанавливается в PCI-слот персонального компьютера по желанию пользователя. Ноутбуки вообще редко обходятся без этого интерфейса, что ставит его на позицию выше SCSI.
Ethernet может предавать информацию с отнюдь не средними скоростями и устанавливается в PCI-слот персонального компьютера по желанию пользователя. Ноутбуки вообще редко обходятся без этого интерфейса, что ставит его на позицию выше SCSI.
Слайд-адапер и рамки.
Как правило, слайд-адаптер — это шутка производителей, вроде интерполированного изображения.
Эти атрибуты призваны сделать возможным сканирование слайдов на планшетном сканере. Вспомним, что фотопленка — не бумага и сканирование полупрозрачного носителя требует чего-то большего, чем крышка планшета. Но ни рамка, ни адаптер не превратят обычный планшетный сканер в слайд-сканер.
Если же, все-таки, вам очень хочется делать два дела на одном сканере. Присмотрите тот, у которого разрешение матрицы хотя бы 4800х4800 DPI. Причем настоящего, а не интерполированного изображения.
Устройство автоподачи.
Вот по-настоящему нужная вещь. Каждый, кто хоть раз сканировал 50 и более листов один за другим, поймет и прочувствует, что это такое. Обычный процесс сканирования — занятие мало того, что скучное, так еще и монотонное. Сканеры с устройством автоподачи оригиналов по стоимости чуть выше, чем их собратья, не оснащенные эти простым, но очень нужным устройством.
Обычный процесс сканирования — занятие мало того, что скучное, так еще и монотонное. Сканеры с устройством автоподачи оригиналов по стоимости чуть выше, чем их собратья, не оснащенные эти простым, но очень нужным устройством.
Автоподачей можно легко пренебречь, если вы нечасто и не подолгу пользуетесь сканером. В противном случае, этого делать не стоит. Данное устройство сможет сэкономить Вам много нервов и времени.
Вот вроде бы и все, что среднему или начинающему пользователю необходимо знать о сканерах для того, чтобы сделать правильный выбор.
9 простых шагов вместе с peel 3d
1. Анбоксинг 3D-сканера peel 3d | 2. Установка и активация ПО | 3. Запрос доступа в клиентский центр | 4. Подключение 3D-сканера | 5. Калибровка | 6. Подготовка детали | 7. Параметры сканирования | 8. Сканирование объекта | 9. Редактирование и сохранение скана
Сегодня мы поговорим о базовых принципах 3D-сканирования на примере профессионального ручного устройства peel 3d. Вы убедитесь, насколько быстро и легко можно выполнить оцифровку достаточно сложного объекта, даже не имея опыта работы с подобным оборудованием. peel 3d – линейка доступных портативных 3D-сканеров для реверс-инжиниринга, которые разрабатываются и выпускаются лидером рынка – канадской компанией Creaform. Весь процесс, описанный в статье, вы можете увидеть на видео.
Вы убедитесь, насколько быстро и легко можно выполнить оцифровку достаточно сложного объекта, даже не имея опыта работы с подобным оборудованием. peel 3d – линейка доступных портативных 3D-сканеров для реверс-инжиниринга, которые разрабатываются и выпускаются лидером рынка – канадской компанией Creaform. Весь процесс, описанный в статье, вы можете увидеть на видео.
Требуется помощь или консультация по вопросам 3D-сканирования, выбора оборудования и ПО? Обратитесь к нашим специалистам и/или закажите тестовое сканирование бесплатно!
Шаг 1. Анбоксинг 3D-сканера peel 3d
Начнем с распаковки. Поставьте упаковку на стол маркировкой вверх и раскройте ее. Вы увидите, что все содержимое находится в антистатическом чехле. Прежде всего, это сам 3D-сканер peel 2 (он оснащен верхней камерой, нижней камерой, цветной камерой и проектором белого света), протирочная ткань для линз, USB-кабель питания, который подсоединяется к сканеру, универсальный автоматический блок питания, ПО на USB-флешке, две упаковки по 500 позиционных меток, а также стандартные адаптеры.
Прежде всего, это сам 3D-сканер peel 2 (он оснащен верхней камерой, нижней камерой, цветной камерой и проектором белого света), протирочная ткань для линз, USB-кабель питания, который подсоединяется к сканеру, универсальный автоматический блок питания, ПО на USB-флешке, две упаковки по 500 позиционных меток, а также стандартные адаптеры.
Под пенопластовым вкладышем находится калибровочная пластина, с которой нужно обращаться очень осторожно.
Шаг 2. Установка и активация ПО
Теперь нужно установить и активировать программу. Возьмите USB-ключ и запустите установщик. Затем выберите язык программы – один из семи доступных. Программа установится на ваш компьютер. После окончания установки найдите папку «Калибровка» (Calibration) на USB-ключе и выберите файл калибровки. Он находится в папке «Конфигурация» (Configuration). Лицензия активируются таким же образом. Найдите папку «Лицензия» (License) на USB-ключе и выберите файл для активации.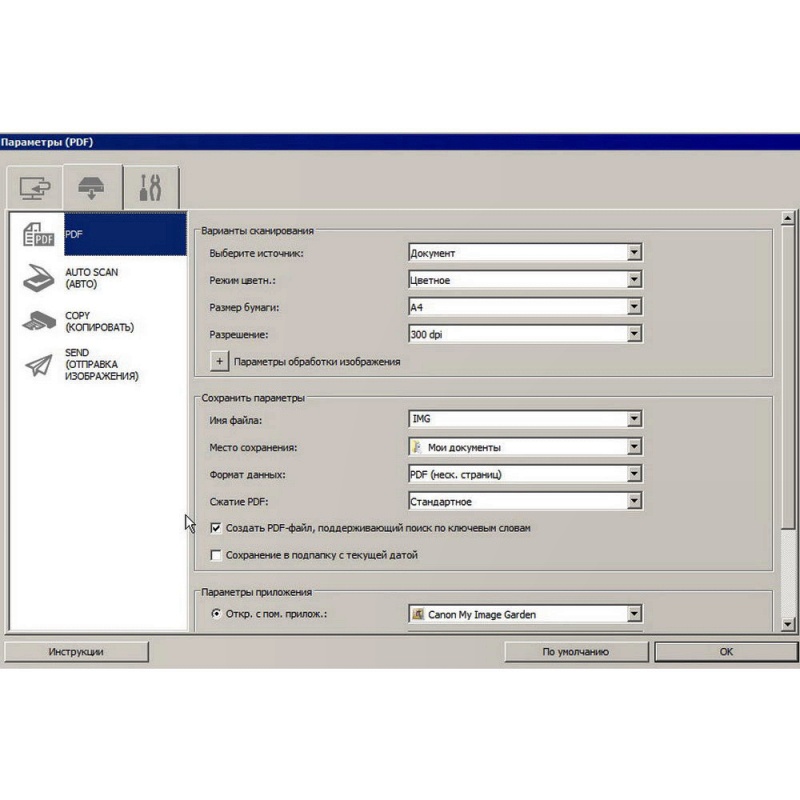 Затем нажмите «Ок». Теперь, скорее всего, активация 3D-сканера успешно завершена.
Затем нажмите «Ок». Теперь, скорее всего, активация 3D-сканера успешно завершена.
Запустите программу. Вам нужно будет просмотреть условия предоставления услуг целиком и подтвердить свое согласие с ними. Поставьте флажок напротив «Не показывать снова» (Do not show me again). Теперь вы можете начинать работать со сканами.
Шаг 3. Запрос доступа в клиентский центр
Лучше всего завести аккаунт, на который будут приходить обновления. В центре поддержки клиентов (Customer Center) присутствует ссылка для запроса веб-доступа. Заполните и отправьте форму. В течение 24-48 часов вы получите письмо с подтверждением и с данными для входа (логин и пароль). Теперь вы можете войти в центр поддержки клиентов.
Шаг 4. Подключение 3D-сканера
Следующий этап: подключаем сканер к компьютеру. Для этого возьмите блок питания, подключите его к розетке, а другой конец кабеля – к соединению на конце USB-кабеля. Подключите USB-кабель к любому USB-разъему вашего компьютера. Другой конец – с соединителем, на котором изображена стрелка. Стрелка должна находиться сверху при подключении кабеля к заднему разъему сканера.
Подключите USB-кабель к любому USB-разъему вашего компьютера. Другой конец – с соединителем, на котором изображена стрелка. Стрелка должна находиться сверху при подключении кабеля к заднему разъему сканера.
Загорится лампочка, показывающая, что соединение установлено, а в нижней части экрана вы увидите индикатор, сообщающий, что сканер был успешно подключен.
Шаг 5. Калибровка
Достаньте калибровочную пластину. Не прикасайтесь к меткам на ее поверхности. Выберите значок калибровки (Calibrate) в программе. Разместите белый квадрат поверх зеленого квадрата, а затем отдалите. Квадрат будет увеличиваться, и в конечном итоге автоматическая калибровка будет завершена. Появится подтверждение, что калибровка прошла успешно.
Шаг 6. Подготовка детали
Теперь нам потребуется подготовить деталь к сканированию. 3D-сканер может определять свое местоположение относительно объекта с помощью меток, геометрии или даже цвета.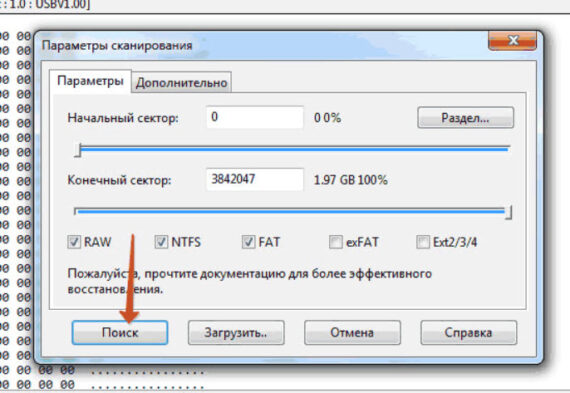 Данная деталь имеет довольно сложную геометрию. Мы должны обеспечить хороший трекинг, но есть блестящие элементы, которые сканеру оцифровать проблематично.
Данная деталь имеет довольно сложную геометрию. Мы должны обеспечить хороший трекинг, но есть блестящие элементы, которые сканеру оцифровать проблематично.
На блестящие элементы можно нанести матирующий спрей, что позволит отсканировать их вместе с остальными за одну сессию. Также можно наклеить на объект несколько позиционных меток, это поможет сканированию. Геометрия этой детали не требует меток, но мы их используем, поскольку это рекомендуется и позволяет повторно отсканировать объект, если какие-то части оказались пропущены.
Шаг 7. Параметры сканирования
Теперь настроим параметры сканирования. Поскольку объект одноцветный, мы можем отключить захват текстуры (Texture Capture). Параметры позиционирования можно настроить на определенную геометрию, а показ статуса позиционирования оставить активным, чтобы видеть возможные прерывания в процессе сканирования.
Продемонстрируем, как настраивать затвор вручную при необходимости. Автоматическая настройка подходит для большинства случаев, но можно выбрать ручную настройку затвора, а затем направить сканер на объект, нажать и удерживать кнопку затвора, и устройство покажет текущую выдержку на поверхности объекта. Серый цвет — недостаточная выдержка, желтый — самая подходящая, красный — слишком длинная.
Автоматическая настройка подходит для большинства случаев, но можно выбрать ручную настройку затвора, а затем направить сканер на объект, нажать и удерживать кнопку затвора, и устройство покажет текущую выдержку на поверхности объекта. Серый цвет — недостаточная выдержка, желтый — самая подходящая, красный — слишком длинная.
С помощью ползунка можно настроить скорость затвора, чтобы оптимизировать процесс 3D-сканирования. Установите разрешение на один или два миллиметра. Вы всегда можете его поменять после сканирования, это не фиксированное значение. Теперь все готово для сканирования.
Шаг 8. Сканирование объекта
Нажмите на «Сканировать» (Scan). Удерживайте желтую кнопку и, соблюдая адекватную дистанцию (порядка тридцати сантиметров от объекта), начинайте процесс сканирования.
Слева на фото вы видите полосу. Если она горит зеленым, вы находитесь на правильном расстоянии. Желтым — слишком близко, синим — слишком далеко.
Приступайте к сканированию. Нужно обойти вокруг объекта, чтобы запечатлеть отдельные выпуклости и щели и чтобы сканер «увидел» каждую деталь целиком. Однако здесь он прекрасно считывает геометрию и с одной-двумя метками, которые мы наклеили на объект.
Отслеживание может прерваться. В таком случае на экране появится оповещение, показывающее статус позиционирования. При прерывании отслеживания вы можете просто вернуться к детали с метками или к детали, которую вы сканировали ранее, и 3D-сканер восстановит процесс отслеживания, а вы сможете продолжить сканирование. Перед нами довольно сложный объект, но вы можете видеть, что устройство выполняет отслеживание очень хорошо.
Шаг 9. Редактирование и сохранение скана
Мы обрабатываем и сохраняем скан. Просто нажмите кнопку «Сканировать» снова для дальнейшей обработки, которая обычно производится очень быстро. Теперь вы видите конечный результат.
Может возникнуть необходимость устранить лишние элементы геометрии, которые вам не требовалось сканировать. Для удаления лишних поверхностей и шумов выберите функцию «Подключиться» (Connect), удерживайте клавишу Ctrl и выберите основное тело объекта сканирования. После этого добавьте невыделенные области, сделайте инверсию выделения, чтобы выделить эти области, и выберите «Удалить» (Delete). Таким образом все элементы, которые вы не хотите видеть на скане, будут удалены.
Вы также узнаете, если что-то пропустили, и можете вернуться к этим частям. Нажмите кнопку «Сканировать» и заново отсканируйте пропущенные области, если в этом есть необходимость. После этого оптимизируйте сетку с помощью таких функций, как автозаполнение отверстий и удаление изолированных участков.
Сначала извлечем файл в виде сетки. Формат STL весьма распространен, но есть и другие доступные форматы. Затем мы сохраним сам сеанс сканирования — под любым удобным именем.
Вот и все! Вы завершили свое первое 3D-сканирование.
Материал предоставлен компанией Creaform
Статья опубликована 23.06.2020 , обновлена 24.12.2020
| Основные параметры | Описание |
| / base-dir = ПАПКА | загрузочных модуля из FOLDER |
| / qu-dir = ПАПКА | карантин ПАПКА |
| / исключить = МАСКА | исключить файлы, соответствующие МАСКЕ, из сканирования |
| / субдиректор | сканировать подпапки (по умолчанию) |
| / no-subdir | не сканировать подпапки |
| / max-subdir-level = УРОВЕНЬ | максимальный подуровень папок в папках для сканирования |
| / символическая ссылка | переходить по символическим ссылкам (по умолчанию) |
| / без символической ссылки | пропускать символические ссылки |
| / объявление | сканировать альтернативные потоки данных (ADS) (по умолчанию) |
| / без рекламы | не сканировать ADS |
| / файл журнала = ФАЙЛ | вывод журнала в ФАЙЛ |
| / перезапись журнала | перезаписать выходной файл (по умолчанию — добавить) |
| / лог-консоль | вывод журнала на консоль (по умолчанию) |
| / без лог-консоли | не записывать вывод на консоль |
| / лог-все | также записывать чистые файлы |
| / без регистрации | не записывать чистые файлы (по умолчанию) |
| / aind | показать индикатор активности |
| / авто | сканировать и автоматически очищать все локальные диски |
| Опции сканера | Описание |
| / файлы | файлов сканирования (по умолчанию) |
| / без файлов | не проверять файлы |
| / память | память сканирования |
| / сапоги | сканирование загрузочных секторов |
| / без сапог | не проверять загрузочные секторы (по умолчанию) |
| / арка | сканировать архивы (по умолчанию) |
| / без арки | не проверять архивы |
| / max-obj-size = РАЗМЕР | сканировать только файлы размером меньше SIZE мегабайт (по умолчанию 0 = неограниченно) |
| / max-archive-level = УРОВЕНЬ | максимальное количество архивов в архивах (вложенных архивах) для сканирования |
| / таймаут сканирования = LIMIT | сканировать архивы в течение LIMIT секунд максимум |
| / max-arch-size = РАЗМЕР | проверяет только файлы в архиве, если они меньше РАЗМЕРА (по умолчанию 0 = неограниченно) |
| / max-sfx-size = РАЗМЕР | проверяет только файлы в самораспаковывающемся архиве, если они меньше SIZE мегабайт (по умолчанию 0 = неограниченно) |
| / почта | сканировать файлы электронной почты (по умолчанию 0 |
| / без почты | не сканировать файлы электронной почты |
| / почтовый ящик | сканировать почтовые ящики (по умолчанию) |
| / без почтового ящика | не проверять почтовые ящики |
| / SFX | сканировать файлы самораспаковывающихся архивов (по умолчанию) |
| / no-sfx | не проверять самораспаковывающиеся архивные файлы |
| / РТП | сканирование упаковщиков времени выполнения (по умолчанию) |
| / no-rtp | не проверять рантайм упаковщики |
| / рекламное ПО | сканирование на наличие рекламного / шпионского / потенциально опасного ПО |
| / без рекламного ПО | не сканировать на наличие рекламного / шпионского / потенциально опасного ПО |
| / небезопасно | сканирование потенциально небезопасных приложений |
| / небезопасно | не сканировать потенциально опасные приложения (по умолчанию) |
| / нежелательные | сканирование на предмет потенциально нежелательных приложений |
| / не нежелательные | не сканировать потенциально нежелательные приложения (по умолчанию) |
| / подозрительно | сканирование на подозрительные программы (по умолчанию) |
| / не подозрительно | не проверять подозрительные приложения |
| / узор | использовать подписи (по умолчанию) |
| / без рисунка | не использовать подписи |
| / heur | включить эвристику (по умолчанию) |
| / no-heur | отключить эвристику |
| / adv-heur | включить расширенную эвристику (по умолчанию) |
| / no-adv-heur | отключить расширенную эвристику |
| / ext = EXTENSIONS | сканировать только РАСШИРЕНИЯ, разделенные двоеточием |
| / ext-exclude = EXTENSIONS | исключить РАСШИРЕНИЯ, разделенные двоеточием, из сканирования |
| / clean-mode = MODE | использовать РЕЖИМ очистки зараженных объектов.Доступны следующие параметры: Нет — Автоматическая очистка не выполняется. Стандартный (по умолчанию) — ECLS.exe попытается автоматически очистить или удалить зараженные файлы. Strict — ECLS.exe попытается автоматически очистить или удалить зараженные файлы без вмешательства пользователя (перед удалением файлов запрос не выводится). Строгий — ECLS.exe удалит файлы без попытки очистки, независимо от того, что это за файл. Удалить — ECLS.exe удалит файлы без попытки очистки, но воздержится от удаления важных файлов, таких как системные файлы Windows. |
| / карантин | копировать зараженные файлы в Карантин (дополняет действие, выполняемое при очистке) |
| / без карантина | не копировать зараженные файлы в Карантин |
| Общие опции | Описание |
| / справка | показать справку и выйти |
| / версия | показать информацию о версии и выйти из |
| / сохранить время | сохранить отметку времени последнего доступа |
| Коды выхода * | Описание |
| 0 | угроз не обнаружено |
| 1 | Обнаружено и устраненоугроз |
| 10 | некоторые файлы не могут быть проверены (могут быть угрозы) |
| 50 | Обнаружена угроза |
| 100 | ошибка |
Для разных объектов можно указать следующие действия (C — вылечить, Q — переместить в карантин, D — удалить, I — игнорировать, R — сообщить; R доступно только для Консольного сканера; R установлено по умолчанию для всех объектов в Консольный сканер):
Некоторые переключатели могут иметь модификаторы, которые явно включают или отключают параметры, указанные этими переключателями.Например, так:
Эти модификаторы могут быть полезны, если опция включена или отключена по умолчанию или была установлена в файле конфигурации ранее. Следующие переключатели могут иметь модификаторы: / AC, / AFS, / AR, / BI, / DR, / HA, / LN, / LS, / MA, / NB, / NT, / OK, / QNA, / REP, / SCC, / SCN, / SLS, / SPN, / SPS, / SST, / TB, / TM, / TR, / WCL. Для параметра / FL модификатор ‘-‘ предписывает сканировать пути, перечисленные в указанном файле, и затем удалить этот файл. Для параметров / ARC, / ARL, / ARS, / ART, / ARX, / NI [: X], / PAL, / RPC, / W значение «0» означает отсутствие ограничений. В следующем примере показано, как использовать параметры командной строки с Консольным сканером: [<путь_к_программе>] dwscancl / AR- / AIN: C / AIC: Q C: \ проверять все файлы на диске «C:», кроме файлов в архивах; вылечите зараженные файлы и поместите в карантин те, которые невозможно вылечить.Чтобы запустить Scanner таким же образом, введите имя команды dwscancl вместо dwscanner. |
2.972 Как работает сканер
ОСНОВНЫЕ ФУНКЦИОНАЛЬНЫЕ ТРЕБОВАНИЯ: Конвертируйте изображение / фотографию из аналогового в цифровой формат.
ДИЗАЙН ПАРАМЕТР: Цифровой сканер
ГЕОМЕТРИЯ / СТРУКТУРА:
| Товар | Назначение | |
| 1. | Шаговый двигатель | Приводит приводной ремень |
| 2. | Логическая плата | Передает информацию на сканер и компьютер и обратно |
| 3. | Сканирующее устройство / каретка | Содержит источник света и датчики ПЗС |
| 4. | Ремень трансмиссии | Перемещает сканирующий блок по изображению |
| 5. | Гибкая цепь | Переносит информацию CCD на плату логики |
| 6. | ПЗС-сенсоры | Преобразует измеренный отраженный свет в напряжение, пропорциональное свету интенсивность |
| 7. | Стеклянная пластина | Позволяет свету проходить от света под стеклом к изображению и поддерживает образ |
| 8. | АЦП | Блок аналогово-цифрового преобразователя, который изменяет измеренное напряжение ПЗС на цифровое |
| В виде VRML | |
| Эскиз основных компонентов сканера | Механизм перемещения источника света В сканере |
ОБЪЯСНЕНИЕ, КАК ЭТО РАБОТАЕТ / ИСПОЛЬЗУЕТСЯ:
- Изображение для сканирования помещается наверху стеклянная пластина сканера
- Компьютер отправляет инструкции на материнскую плату о том, как далеко должен работать двигатель, и как быстро
- Инструкции материнской платы помещают блок сканирования в соответствующее положение, чтобы начать сканирование
- Блок сканирования перемещается по изображению, которое нужно сканировать, со скоростью, обозначенной инструкция материнской платы
- Когда сканирующий блок перемещается по изображению, на изображение попадает источник света
- Свет падает на изображение, отражается и затем отражается серией зеркал, линза сканера
- Свет проходит через линзу сканера и достигает датчиков CCD ПЗС-сенсоры
- измеряют количество света, отраженного через изображение, и преобразуют свет на аналоговое напряжение
- Аналоговое напряжение преобразуется в цифровые значения с помощью АЦП — аналогового в цифровое конвертер
- Цифровые сигналы с матриц CCD отправляются на плату логики и передаются обратно на компьютер
Информация хранится в компьютере в виде электронного файла, состоящего из пикселей.Программа сканирования TWAIN преобразует группу пикселей в изображение.
Блок-схема работы сканера
Сравнение цветного сканера и черно-белого сканера
- Черно-белые сканеры имеют только один источник света, а цветные сканеры — три источника света источники, по одному на каждый основной цвет — красный, зеленый, синий.
- Цветное сканирование может выполняться однопроходным или трехпроходным сканером.
- Однопроходный сканер сканирует изображение один раз и записывает все три цвета одновременно, а трехходовой сканер делает три прохода по изображению и записывает только один цвет за каждый проход.
ДОМИНАНТНАЯ ФИЗИКА (приводная система):
| Переменная | Описание | Метрическая система | Английский язык |
| P дюйм | Потребляемая мощность электродвигателя | Вт | л.с. |
| P из | Мощность на валу | Вт | л.с. |
| w | Скорость вращения вала | рад / с | об / мин |
| ч м | Механический КПД | — | — |
Сканирующий блок использует отражение для передачи света от изображения на датчики CCD.
Можно определить скорость вала, соединенного с двигателем. Сила в и мощность двигателя можно рассчитать:
P дюйм = I x V (двигатель постоянного тока)
P выход = T x W
ч м = эффективность = P из / P из
P дюйм = P выход / ч м
КПД этих типов двигателей составляет около 90%
ОГРАНИЧИТЕЛЬНАЯ ФИЗИКА (приводная система):
Ничего не отправлено
УЧАСТИЕ / ГРАФИКИ / ТАБЛИЦЫ:
Ничего не отправлено
ПРИМЕНЕНИЕ СКАНЕРОВ:
- Компактные сканеры документов, ручные сканеры, фото сканеры, планшетные сканеры и барабанные сканеры
- ПЗС-сенсоры также используются в видео и цифровых камерах
ССЫЛКИ / ДОПОЛНИТЕЛЬНАЯ ИНФОРМАЦИЯ:
Информационный центр сканирования: Глоссарий терминов сканирования
http: // www.coe.uh.edu/course/cuin/7317/scanning/glossary.html
— Краткая энциклопедия Encarta, статья
http://encarta.msm.com/index/conciseindex/63/063aa000.html
Информация о сканировании В центре: Как работает сканер?
http://www.coe.uh.edu/course/cuin/7317/scanning/work/html
Сканеры
http://www.dircon.co.uk/pctechguide/images/18scanners.html
Sylvain Домашняя страница: CCD
http://www.multimania.com/srondeau.ccd.html
XSS Scanner — онлайн-сканирование на предмет уязвимостей межсайтового скриптинга
Межсайтовый скриптинг (XSS) — одна из самых известных уязвимостей веб-приложений.У нее даже есть специальная глава в проекте OWASP Top 10, и это очень часто преследуемая уязвимость в программах bug bounty.Риск уязвимости межсайтового сценария может варьироваться от кражи файлов cookie, временного повреждения веб-сайта, внедрения вредоносных сценариев или чтения конфиденциального содержимого страницы пользователя-жертвы.
Сканер работает в два этапа:
- Spider the target: На этом первом этапе инструмент пытается идентифицировать все страницы в веб-приложении, включая вводимые параметры в формах, URL-адресах, заголовках и т. Д.
- Тест для XSS: Для каждой страницы, обнаруженной на предыдущем шаге, сканер будет пытаться определить, уязвимы ли параметры для межсайтового скриптинга, и сообщит о них на странице результатов.
В таблице ниже показаны различия между световым сканированием и полным сканированием:
| Возможности сканера | Световое сканирование | Полная проверка |
| Макс URL-адреса паука | 20 | 500 |
| Макс.длительность паука | 1 минута | 15 минут |
| Максимальная продолжительность активного сканирования | 2 минуты | 30 минут |
Предупреждение:
Сканер XSS генерирует HTTP-запросы, которые могут быть помечены как атаки на стороне сервера (хотя они безвредны).Не используйте его, если у вас нет надлежащего разрешения от владельца целевого веб-сайта.
Учебный центр
Это не предложение или ходатайство в какой-либо юрисдикции, где мы не уполномочены вести бизнес или где такое предложение или ходатайство противоречили бы местным законам и правилам этой юрисдикции, включая, помимо прочего, лиц, проживающих в Австралии, Канаде. , Гонконг, Япония, Саудовская Аравия, Сингапур, Великобритания и страны Европейского Союза.
Волатильность рынка, объем и доступность системы могут задерживать доступ к счету и исполнение сделок.
Прошлая эффективность ценной бумаги или стратегии не является гарантией будущих результатов или успеха инвестирования.
Торговля акциями, опционами, фьючерсами и валютой предполагает спекуляцию, и риск потерь может быть значительным. Перед торговлей клиенты должны учитывать все соответствующие факторы риска, включая собственное финансовое положение. Маржинальная торговля иностранной валютой сопряжена с высоким уровнем риска, а также со своими уникальными факторами риска.
Опционы подходят не всем инвесторам, поскольку особые риски, присущие торговле опционами, могут подвергнуть инвесторов потенциально быстрым и значительным убыткам. Перед тем как торговать опционами, вам следует внимательно ознакомиться с характеристиками и рисками стандартизированных опционов.
Ордер на спреды, стрэддл и другие многоплановые опционные заказы, размещенные в Интернете, потребуют комиссионных в размере 0,65 доллара США за контракт по каждой части. Заказы, размещенные другими способами, будут иметь дополнительные транзакционные издержки.
Торговля фьючерсами и фьючерсными опционами является спекулятивной и подходит не всем инвесторам.Пожалуйста, прочтите Уведомление о рисках для фьючерсов и опционов, прежде чем торговать фьючерсными продуктами.
Торговля на Форекс предполагает использование кредитного плеча, сопряжена с высоким уровнем риска и подходит не всем инвесторам. Пожалуйста, прочтите «Раскрытие информации о валютных рисках», прежде чем торговать валютными продуктами.
Счета фьючерсов и форекс не защищены Корпорацией по защите инвесторов в ценные бумаги (SIPC).
Услуги по торговле фьючерсами, фьючерсами и форекс, предоставляемые TD Ameritrade Futures & Forex LLC.Торговые привилегии подлежат рассмотрению и утверждению. Не все клиенты подойдут. Счета Forex недоступны для жителей Огайо или Аризоны.
Доступ к рыночным данным в режиме реального времени возможен при принятии соглашений об обмене. Профессиональный доступ отличается, и может взиматься плата за подписку. Подробнее см. Наши профессиональные тарифы и сборы.
Подтверждающая документация для любых заявлений, сравнения, статистики или других технических данных будет предоставлена по запросу.TD Ameritrade не дает рекомендаций и не определяет пригодность какой-либо безопасности, стратегии или курса действий для вас посредством использования вами наших торговых инструментов. Вы несете исключительную ответственность за любое инвестиционное решение, которое вы принимаете в своей самостоятельной учетной записи.
TD Ameritrade, Inc., член FINRA / SIPC.
TD Ameritrade Inc., член FINRA / SIPC. TD Ameritrade является товарным знаком, которым совместно владеют TD Ameritrade IP Company, Inc. и Toronto-Dominion Bank © 2020 TD Ameritrade IP Company, Inc.Все права защищены. Используется с разрешения.
04. Создание карты с помощью лазерного сканера и картографирования
В предыдущей главе мы увидели, как опубликовать направленные навигационные цели для робота с дифференциальным приводом. Выводы из этой главы приблизят нас к цели — позволить роботу автономно двигаться к цели на данной карте. . Мы увидим, как:
- Используйте плагин Gazebo Laser Scanner
- Создайте и сохраните случайную карту в Gazebo
- Используйте модель Laser Scanner и пакет SLAM gmapping для создания rviz map
- Загрузите вновь созданную карту в rviz
Chapter-03: Простая навигация с помощью плагина Differential Drive
Chapter-04 Source Code
Загрузите полный исходный код этой главы отсюда
Source Code Prep
Copy kbot_description из предыдущей главы.Все изменения исходного кода для этой главы должны быть выполнены в новом каталоге.
Использование подключаемого модуля Laser Scanner
Лидар - это метод сканирования, который использует лазеры для измерения расстояний до объектов в окружении устройства. Лазерные сканеры (устройства Lidar) чрезвычайно полезны при создании карты окружающей среды робота. Такая карта, в свою очередь, помогает роботу плавно ориентироваться, выбирая лучший путь и избегая препятствий. Данные лазерного сканирования - один из основных источников одометрии современных роботов.
Плагин, используемый в этом разделе, представляет собой модель лидара Hokuyo, которую можно настроить в соответствии со спецификацией вашего устройства лидара.
Чтобы добавить модель лазерного сканера к роботу, добавьте ссылку и соединение робота URDF kbot_description / urdf / kbot.xacro .
1 2 3 4 5 6 7 8 9 10 11 12 13 15352 12 16 17 18 19 20 21 22 23 24 25 26 27 28 | 9000ac4 "свойство" Laser: <имя_характера>
 От последнего требуются лишь компактные размеры и небольшой вес. Планшетные сканеры приобретают для домашнего и офисного использования, цены на них более чем доступны.
От последнего требуются лишь компактные размеры и небольшой вес. Планшетные сканеры приобретают для домашнего и офисного использования, цены на них более чем доступны.