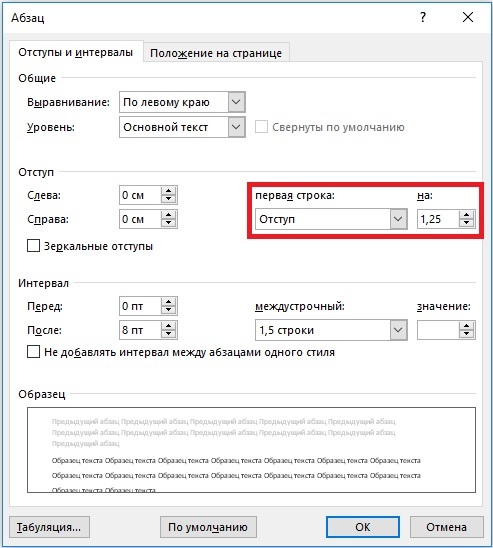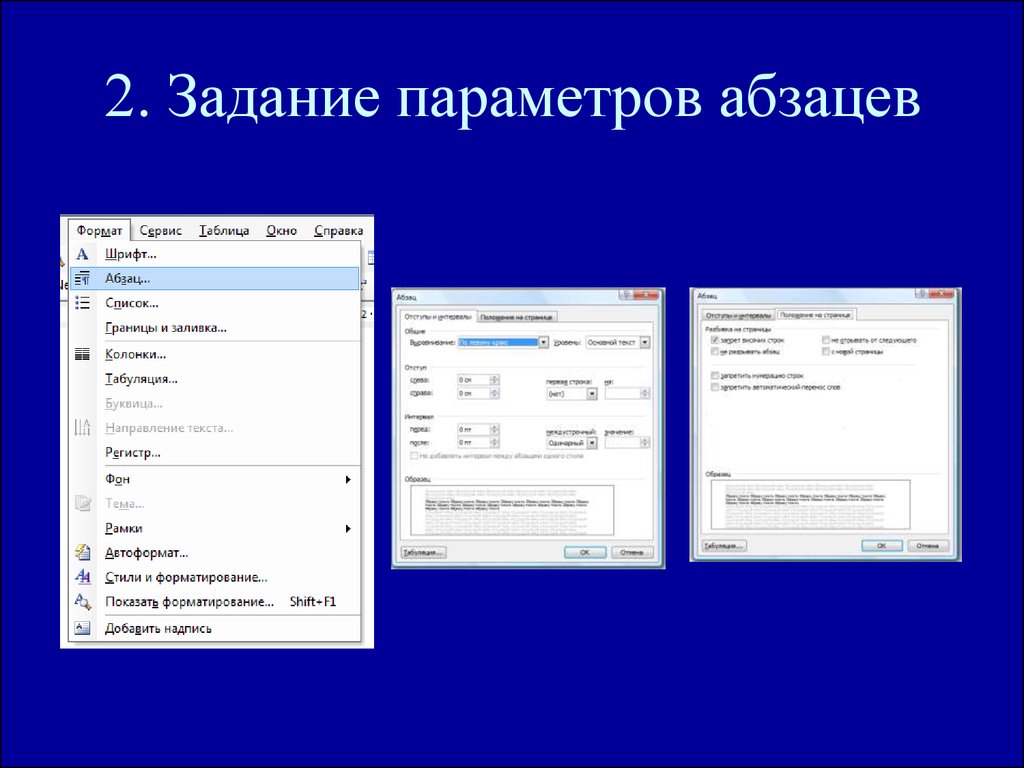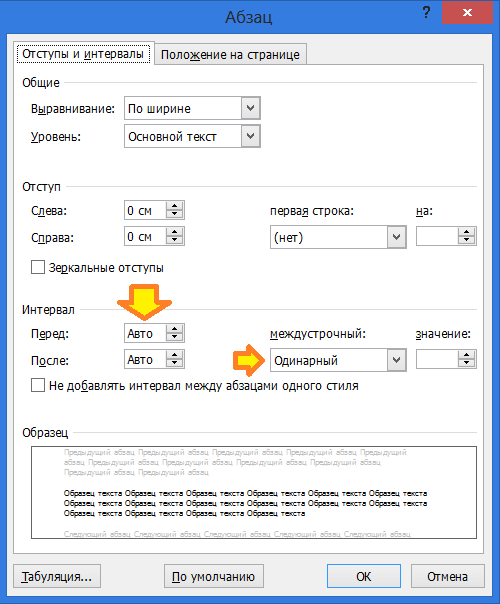Параметры абзаца — Студопедия
Поделись
Microsoft Word 2003
Microsoft Word 2003 — это приложение, входящее в состав Microsoft Office 2003, предназначенное для создания и обработки текстовых документов. С его помощью вы сможете редактировать текстовые массивы любых объёмов и сложности совершенно легко.
Программа обладает простым и понятным для любого пользователя интерфейсом и, при этом, богатейшим функционалом для работы. Имеется следующие полезные возможности:
· изменение параметров текста. Изменение шрифтов как всего документа, так и отдельных его частей, причём если вы слабо разбираетесь в нюансах оформления, вам на выбор будет предоставлено множество готовых шаблонов для этого.
· вставка в текст различных объектов. Нарисовать таблицу или добавить в текст рисунок можно всего лишь в несколько нажатий клавиш, а результат не будет уступать по качеству работам профессионалов. Кроме того, можно добавлять в текст такие объекты, как линии, стрелки, блоки, а так же связывать их между собой.
· автоматическая проверка правописания. Если вы сомневаетесь в написании слова или не уверены в расстановке знаков препинания, то Microsoft Word 2003 сам проверит текст и предложит вам один или несколько вариантов исправления.
Под абзацем в Word понимается часть документа, за которой следует маркер абзаца. При вводе текста абзац всегда заканчивают нажатием на клавишу Enter. Если же требуется перейти на следующую строку без выделения нового абзаца, используйте комбинацию Shift + Enter.
Процесс форматирования абзацев включает в себя:
· выравнивание абзацев;
· установку абзацных отступов;
· установку отступа первой строки абзаца;
· установку расстояния между строками;
· установку расстояния между абзацами;
· контроль положения абзаца на странице.
Выравнивание абзацев устанавливается при помощи панели инструментов «Форматирование». По умолчанию Word выравнивает все абзацы влево, при этом строки начинаются как бы с одной вертикальной линии.
Для установки отступов абзаца и первой строки можно использовать горизонтальную линейку. Выделите абзацы, для которых нужно установить отступ, и с помощью мыши переместите маркеры отступов абзацев и первой строки (бегунки), расположенные на горизонтальной линейке, в нужную позицию. Основные параметры отступов абзаца можно также установить в диалоговом окне Абзац, для чего необходимо из меню Формат вызвать пункт Абзац.
По умолчанию Word устанавливает расстояние между строками в один интервал, т. е. это расстояние точно соответствует высоте одной строки. Однако оно может составлять полтора, два и более интервалов. Расстояние между строками устанавливается в диалоговом окне Абзац в списке «Межстрочный».
Любой документ, напечатанный на бумаге, имеет поля. Word позволяет установить величину для каждого из четырех полей (верхнего, нижнего, правого и левого) по отдельности.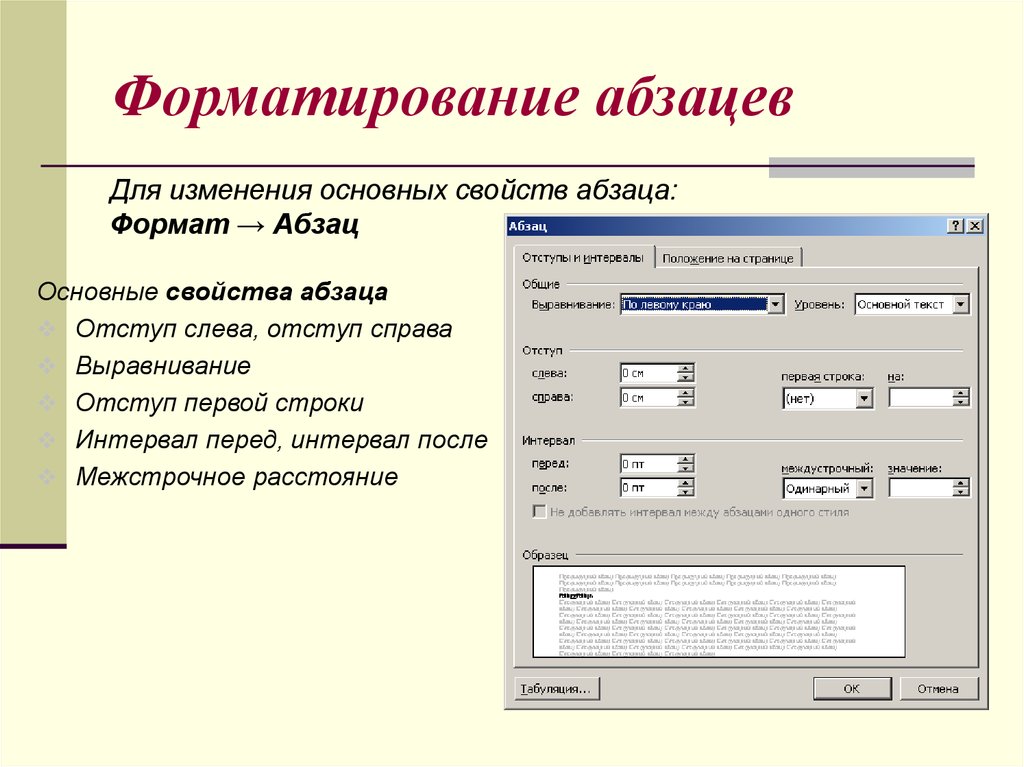 Для этого следует выбрать пункт Параметры страницы из меню Файл и ввести требуемые величины в соответствующие поля.
Для этого следует выбрать пункт Параметры страницы из меню Файл и ввести требуемые величины в соответствующие поля.
Для того чтобы обеспечить автоматическое выполнение переносов слов во всем документе, нужно не только включить режим переноса слов (для чего в пункте Перенос слов меню Сервис нужно поставить отметку Автоматический перенос слов в документе), но также убедиться, что перенос слов не заблокирован ни в одном абзаце. Чтобы снять блокировку слов в отдельном абзаце в меню Правка выберите Выделить все, затем в меню Формат выберите Абзац, щелкните на вкладке Положение на странице и удалите отметку Без переноса слов.
Для проверки орфографии документа используйте клавишу F7. Можно также использовать кнопку Орфография на панели инструментов «Стандартная».
Границы абзацев и выравнивание. Microsoft Office
Границы абзацев и выравнивание. Microsoft OfficeВикиЧтение
Microsoft Office
Леонтьев Виталий Петрович
Содержание
Границы абзацев и выравнивание
Как вы помните, Word позволяет выбрать несколько способов выравнивания границ текста: по левому или правому краю, по обоим краям (т. е. по ширине) или по центру. В большинстве случаев для того, чтобы ваш текст выглядел аккуратно и приятно для глаз, стоит остановиться на выравнивании по ширине. Выравнивание по центру применяется в том случае, когда нужно составить изысканный текст, расположенный своеобразной «елочкой». Этот стиль редко применяется в официальных документах, но для объявления, письма или списка может вполне подойти. А уж применять выравнивание по центру к заголовкам – сам Бог велел!
е. по ширине) или по центру. В большинстве случаев для того, чтобы ваш текст выглядел аккуратно и приятно для глаз, стоит остановиться на выравнивании по ширине. Выравнивание по центру применяется в том случае, когда нужно составить изысканный текст, расположенный своеобразной «елочкой». Этот стиль редко применяется в официальных документах, но для объявления, письма или списка может вполне подойти. А уж применять выравнивание по центру к заголовкам – сам Бог велел!
За эти операции, как мы уже говорили, отвечает специальный управляющий элемент Word – Линейка с тремя регулирующими бегунками. Границы текста определяют два нижних бегунка, а одинокий верхний бегунок отвечает за абзацный отступ. Не стоит пытаться устанавливать абзацный отступ, яростно нажимая на клавишу пробела: после того как вы нажмете на клавишу Enter, Word сам сообразит, что следующее предложение нужно начинать с красной строки.
Данный текст является ознакомительным фрагментом.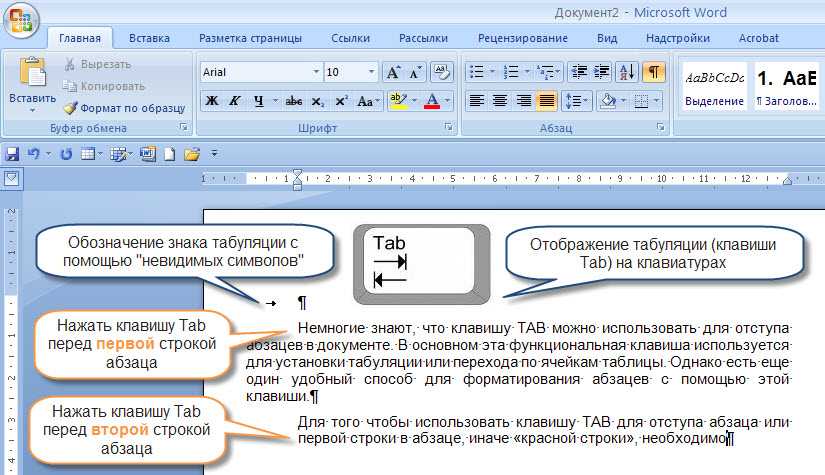
2.2. Создание абзацев
2.2. Создание абзацев Абзацы, как известно, делят текст на логические части и на письме выделяются отступом от края листа. В HTML абзацы отделяются друг от друга расстоянием в одну строку.Для организации абзацев в HTML предусмотрен элемент P, который подразумевает наличиеГраницы
Границы Для задания границ вы можете использовать следующие свойства: border, border-collapse и border-spacing.Свойство border задает стиль границы и размер. Стили границ будут подробно рассмотрены в следующих разделах. Размер границы задается целым числом и с указанием единицы
9.7. Границы
9.7. Границы
Для всех элементов страницы вы можете задать границы, а также установить их ширину, цвет и стиль.
ГЛАВА 9. Параметры абзацев, списков и отображения
ГЛАВА 9. Параметры абзацев, списков и отображения В предыдущей главе мы рассмотрели атрибуты стиля, предназначенные для задания параметров текста (шрифта, его размера, начертания, тени и пр.) и фона элементов Web-страниц. Изучили новый элемент Web-страницы — встроенный
ГЛАВА 9. Параметры абзацев, списков и отображения
ГЛАВА 9. Параметры абзацев, списков и отображения В предыдущей главе мы рассмотрели атрибуты стиля, предназначенные для задания параметров текста (шрифта, его размера, начертания, тени и пр.) и фона эле- ментов Web-страниц. Изучили новый элемент Web-страницы — встроенный
Оформление абзацев
Оформление абзацев
Считается, что при оформлении издания первым шагом дизайнера должна быть разработка стиля.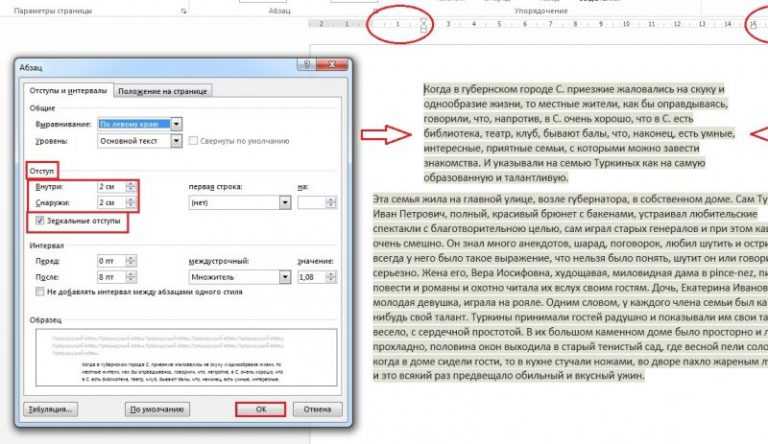
Настройки абзацев
Настройки абзацев Для изменения настроек абзацев можно воспользоваться палитрой Paragraph (Абзац) (рис. 13.7) и панелью управления (рис. 13.8) в режиме работы с текстом (возможно, ее придется переключить в режим отображения настроек абзаца с помощью кнопок в левой части
Стили абзацев
Стили абзацев Созданием, управлением и использованием стилей символов занимается палитра Paragraph Styles (Стили абзацев) (рис. 17.12). В начале работы она пуста, в ней присутствует только строка [Basic Paragraph] (Обычный абзац). Рис. 17.12. Палитра Paragraph Styles (Стили абзацев)Начать работу с уже
4.
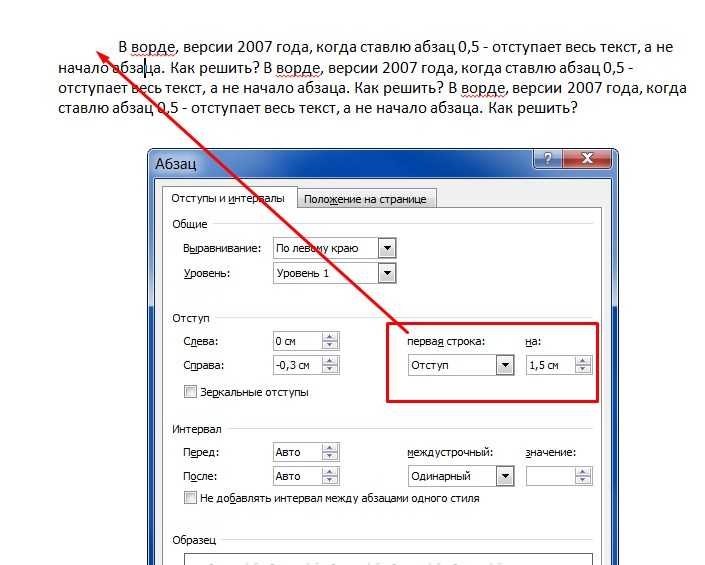 4. Форматирование абзацев
4. Форматирование абзацев4.4. Форматирование абзацев В предыдущем разделе вы познакомились с инструментами форматирования символов. В Word имеются также специальные возможности для оформления текста в рамках абзацев: выравнивание, междустрочный интервал и отступы. При помощи этих характеристик
Настройки абзацев текста
Настройки абзацев текста Настройки абзацев текста, как можно догадаться, актуальны только для абзацного текста, и для точечного текста – недоступны. Эти настройки собраны на палитре Paragraph (Абзац) (рис. 20.17). Рис. 20.17. Палитра Paragraph (Абзац)Семь кнопок в верхней части палитры
Границы и заливка
Границы и заливка
По умолчанию ячейки не имеют видимых границ: вы видите тонкие серые линии, разграничивающие ячейки, но эти линии не отображаются при печати документа.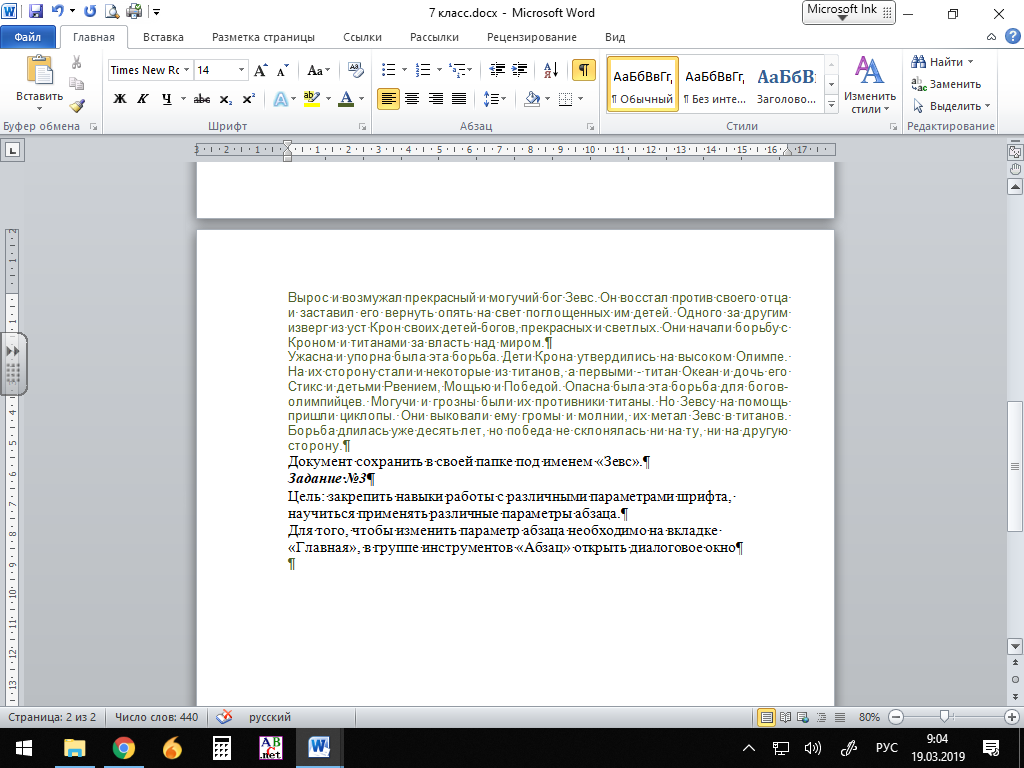
Границы
Границы Рассмотрим, как можно создать видимые границы ячейки, которые будут отображаться при печати.Прежде всего напомню, что перед какими-либо преобразованиями ячейки (или диапазон) должны быть выделены.Обратите внимание на кнопку Границы, расположенную в группе Шрифт
Форматирование абзацев
Форматирование абзацев Абзац – это текст, ввод которого начат с новой строки и закончен нажатием клавиши Enter, устанавливающей в тексте специальный маркер конца абзаца. Чтобы увидеть, где же была нажата клавиша Enter, а значит, закончился один абзац и начался следующий, нужно
Практическая работа 32. Форматирование абзацев
Практическая работа 32. Форматирование абзацев
Задание. Создать в программе Word заявление по приведенному образцу (рис. 5.36). Для каждого абзаца применить наиболее подходящие параметры форматирования.
Рис. 5.36.Пример документа для выполнения работы по форматированию
Форматирование абзацев
Задание. Создать в программе Word заявление по приведенному образцу (рис. 5.36). Для каждого абзаца применить наиболее подходящие параметры форматирования.
Рис. 5.36.Пример документа для выполнения работы по форматированию
Как настроить интервал между абзацами в Microsoft Word
Автор Erin Wright
В этом руководстве показано, как настроить расстояние между абзацами в Microsoft Word. Во-первых, мы изменим интервалы до и после отдельных абзацев. Затем мы отрегулируем пространство до и после всех абзацев в документе.
Не пропустите краткое обсуждение в конце о встроенных параметрах интервала между абзацами Word и о том, почему вы можете не захотеть их использовать.
Эти шаги не влияют на межстрочный интервал в абзацах. Информацию о межстрочном интервале см. в разделе «Как настроить межстрочный интервал в Microsoft Word».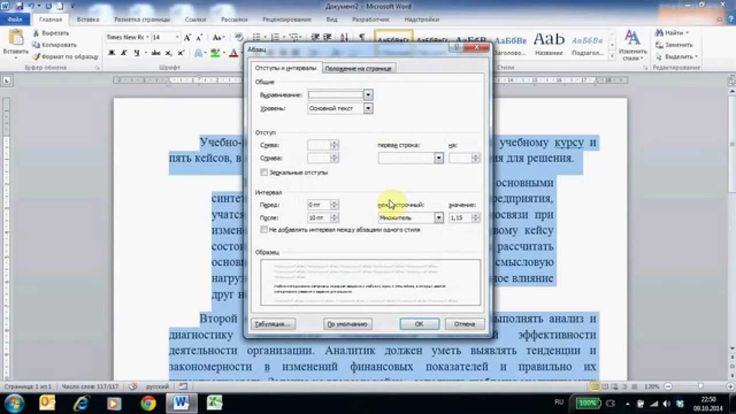
Содержание
- Как отрегулировать расстояние до и после отдельных абзацев
- Как настроить расстояние до и после всех абзацев
- Как насчет встроенных параметров интервалов между абзацами?
В сопутствующем видео этого руководства показаны все шаги в режиме реального времени.
Посмотрите более 150 других учебных пособий по программному обеспечению для письма на моем канале YouTube.
Изображения ниже взяты из Word для Microsoft 365. Эти действия также применимы к Word 2021, Word 2019., Word 2016 и Word 2013.
У вас Mac? См. «Как настроить интервал между абзацами в Word для Mac».
Как отрегулировать расстояние до и после отдельных абзацев
- Выберите вкладку Главная .

- (Необязательно) Нажмите кнопку Показать/скрыть в группе «Абзац», чтобы отобразить метки форматирования, включая метки абзаца.
- Выберите абзац или абзацы, которые необходимо настроить.
- Нажмите кнопку Интервал между строками и абзацами в группе Абзац.
- (основной метод) Выберите Добавить пробел перед абзацем или Удалить пробел после абзаца из раскрывающегося меню. В качестве альтернативы у вас будет возможность выбрать Удалить пробел перед абзацем или Добавить пробел после абзаца , если интервал между абзацами уже был изменен.
Важное примечание: Размер корректировки основан на текущем размере шрифта абзаца.
- (расширенный метод) Выберите Параметры междустрочного интервала в раскрывающемся меню.
- Введите сумму в текстовое поле До или После в диалоговом окне Абзац.
Профессиональный совет: Избегайте одновременного ввода чисел в текстовые поля «До» и «После», так как множественные корректировки могут привести к нежелательным результатам.
Рисунок 7. Текстовые поля «До» и «После»- Убедитесь, что Не добавлять пробел между абзацами одного стиля не выбран.
- Нажмите кнопку OK .
Интервал должен быть отрегулирован для выбранного(ых) абзаца(ов).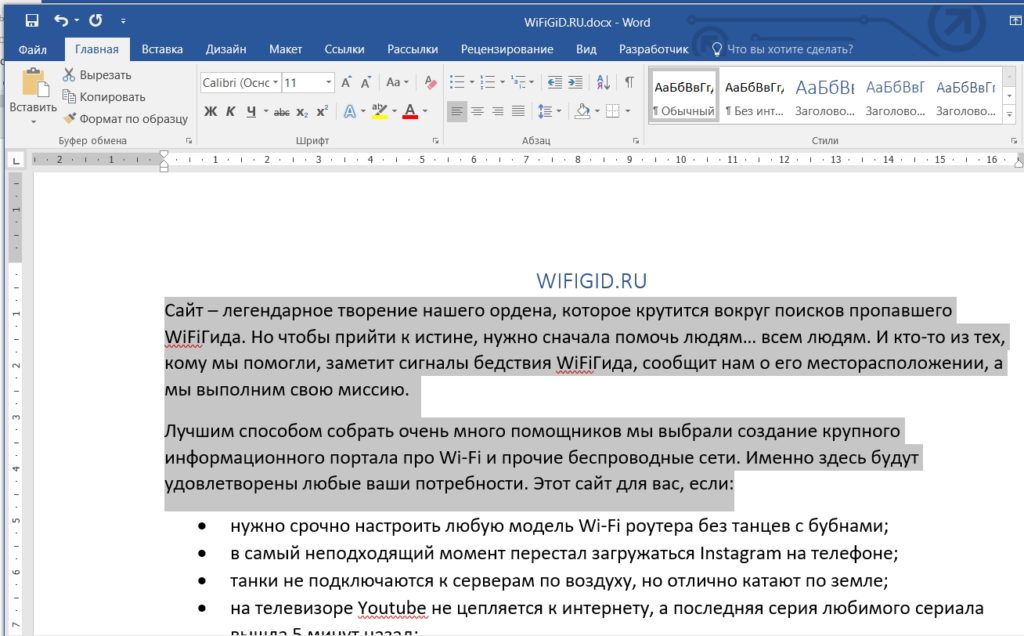
Как отрегулировать отступ перед и после всех абзацев
Этот процесс регулирует интервал между абзацами для всего документа, не затрагивая интервалы для заголовков.
- Выберите вкладку Design .
- Нажмите кнопку Интервал между абзацами в группе «Форматирование документа».
- Выберите Пользовательский интервал между абзацами из выпадающего меню.
- Введите сумму в текстовое поле До или После в диалоговом окне «Управление стилями».
Совет для профессионалов: Избегайте одновременного ввода чисел в текстовые поля «До» и «После», поскольку несколько корректировок могут привести к нежелательным результатам.
- Нажмите кнопку OK .
Расстояние между абзацами должно быть скорректировано для всего документа. Расстояние между заголовками не должно меняться.
Рисунок 16. Абзацы с регулировкой интерваловЧто насчет встроенных параметров интервалов между абзацами?
Меню «Интервал между абзацами» на вкладке «Дизайн» содержит шесть встроенных параметров. Вы можете использовать эти параметры вместо настраиваемого интервала между абзацами. Однако эти параметры также будут регулировать межстрочный интервал в ваших абзацах.
Рисунок 16. Встроенные параметры интервалов между абзацамиСвязанные ресурсы
Три способа отступа абзаца в Microsoft Word
Как настроить межбуквенный интервал в Microsoft Word (ПК и Mac)
Как настроить интервал между словами в Microsoft Word
В рубрике: Microsoft Word С тегами: форматирование, Microsoft 365, Word 2013, Word 2016, Word 2019, Word 2021
Главная » Как настроить интервал между абзацами в Microsoft Word
Выравнивание текста, межстрочный интервал и многое другое
- Дата:
- Время чтения 3 мин.
Нужно привести в порядок документы Word? К счастью для вас, мы знаем, как это сделать! Следуйте нашему руководству ниже о том, как выполнять простые задачи форматирования абзаца в Word, такие как выравнивание текста, межстрочный интервал, интервал между абзацами и маркеры.
Выравнивание текста
При создании профессионального документа (или просто документа, который должен выглядеть очень аккуратно)
вам нужно подумать о выравнивании текста. Это в основном означает позиционирование его так, чтобы все было аккуратно выровнено. Это можно сделать с помощью кнопок выравнивания текста на панели инструментов. Мы выделили их красным цветом выше.
Существует четыре различных варианта выравнивания.
- Выровнять текст по левому краю
- Центральный текст
- Выровнять текст по правому краю
- Выравнивание текста по ширине
Выбор варианта выравнивания текста полностью зависит от вас, , однако выравнивание по левому краю, как правило, является наиболее популярным выбором.
Межстрочный интервал
Word также позволяет изменять межстрочный интервал. Как следует из названия, это пространство между каждой введенной вами строкой. Вы можете изменить настройки, нажав кнопку межстрочного интервала на панели инструментов (см. изображение выше).
Если вы нажмете «Параметры межстрочного интервала», вы найдете другие варианты на выбор. Помните, что если вы уже создали документ Word и хотите изменить межстрочный интервал, вам нужно будет выделить текст перед выбором нового параметра межстрочного интервала.
Расстояние между абзацами
Если вы хотите увеличить или уменьшить расстояние между абзацами, вам потребуется изменить параметры интервала между абзацами в Word. Для этого вы можете нажать «Параметры межстрочного интервала» или «Формат» на панели инструментов, а затем «Абзац».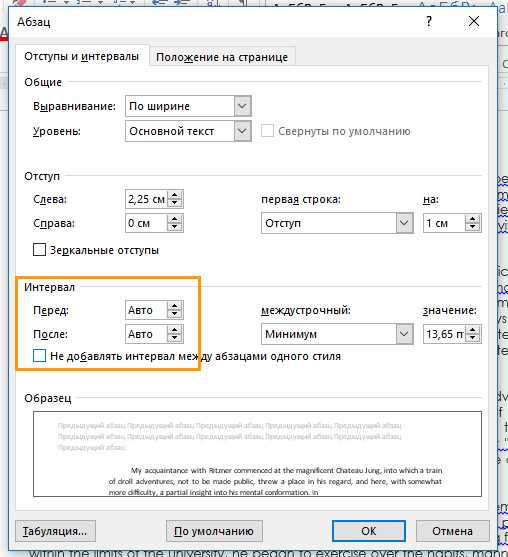
Откроется то же поле, что и для параметров межстрочного интервала; однако вам нужно будет изменить поля, выделенные красным выше, чтобы изменить интервал между абзацами.
Чем выше значение, которое вы введете, тем больше места появится до и после ваших абзацев.
Чтобы редактировать уже созданные абзацы, их нужно сначала выделить.
Простые пули
Часто вам нужно будет использовать маркированные списки в ваших документах, чтобы разбивать большие куски текста, давать инструкции и создавать списки. Создать простые маркеры в Word очень просто.
Просто нажмите кнопку маркированного списка на панели задач, и на экране появится маркер.
Если вы хотите поместить существующий текст в простые маркеры, просто выделите текст и нажмите кнопку маркированного списка. Каждый раз, когда вы нажимаете Enter, появляется новая точка маркера.