Создание сферической панорамы в фотошоп
Видели ли вы когда-нибудь картинки, на которых заснята природа или городской пейзаж, которые представлены в виде шара и похожи на маленькую планету? Это сферические панорамы. Такого эффекта достаточно легко можно добиться стандартными средствами программы Adobe Photoshop. Данная статья является уроком по созданию сферических панорам.
Фотография в виде сферической панорамы.
1. Выбор подходящей фотографии
Результат зависит от выбранной фотографии больше чем от техники исполнения.
Сферическую панораму можно сделать из любого снимка. В идеале это должна быть панорама с охватом 360°, но подойдет любой снимок с четкими краями.
Перед началом создания панорамы нужно обрезать фотографию так, чтобы края были примерно одинаковыми. Это позволит во время зацикливания снимка избежать резкого перепада на стыке.
2. Превращение в квадрат
Выполнив обрезку снимок нужно сделать квадратным. Это нужно сделать, воспользовавшись командой Изображение — Размер изображения (Image Size). Параметров высоты и ширины (Width и Height) нужно сделать одинаковыми.
3. Переворачивание
Создание сферической панорамы (Переворачивание изображения)
Теперь нужно перевернуть изображение с ног на голову, то есть на 180°. Это можно сделать, зайдя в меню Image (Изображение) — Rotate Canvas (Вращение изображения) — 180 градусов.
4: Фильтр полярные координаты
Работа фильтра «Полярные координаты». Этап скручивания.
На этом этапе будет создана сама планета. Нужно перейти в меню Filter (Фильтр) — Distort (Искажения) — Polar Coordinates (Полярные координаты). В окне нужно выбрать опцию Rectangular to Polar (Прямоугольные в полярные). В окне предварительного просмотра можно увидеть то, что получится.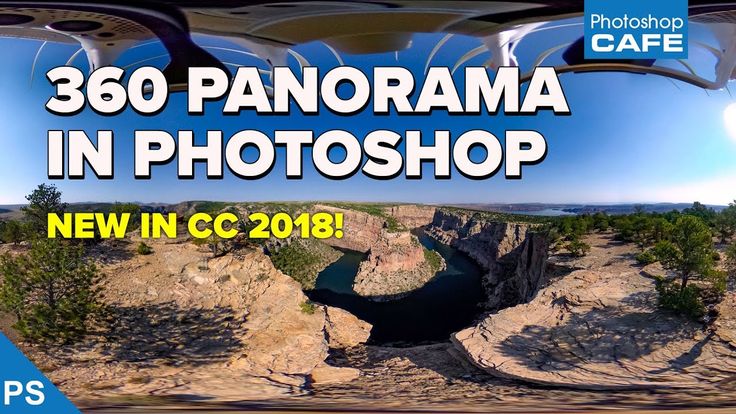
5. Порядок на планете
Сферическая панорама.
Если посмотреть внимательно на изображение, то можно увидеть не стыковку шва. Это вызвано тем, что левый и правый край изображения не одинаковы. Для устранения шва нужно просто воспользоваться инструментом «Клонирующая кисть» или «Штамп». В некоторых случаях устранение шва невозможно. Тогда нужно более тщательно проработать края на этапе обрезки изображения или взять другой снимок.
Снимок из примера на первом этапе был обрезан таким образом, что деревья на левой и правой стороне оказались одной высоты. Это позволило после применения полярных координат только лишь подретушировать шов штампом и размытием.
6. Не пейзажами едиными…
Красивые «Планеты» выходят из пейзажных и панорамных снимков, но использовать описанную технику можно и с макро снимками.
7. Невероятные панорамы зданий
Здания на сферических панорамах.
В поездках и путешествиях каждый делает множество скучных и однообразных снимков различных зданий и монументов. порой их жалко удалить, а рассматривать просто не интересно. В таком случае всегда можно сделать сферическую панораму, которая преобразит вид фотографий.
8. Взгляд через линзу или планета наоборот
Данная техника позволяет закрутить планету наоборот
Принцип создания такого эффекта заключается в пропуске шага по переворачиванию снимка на 180°. При этом фильтр Полярные координаты вывернет планету вовнутрь.
Данный снимок напоминает фотографию, сделанную при помощи объектива «Рыбий глаз». Обработка в Фотошопе позволяет достичь аналогичного эффекта только лишь программным способом.
9. Проявим фантазию
Для искажения можно использовать совершенно любой снимок.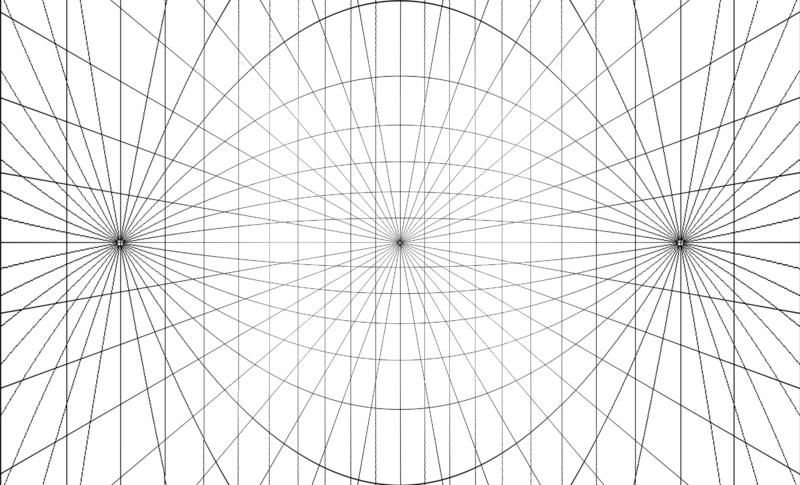
Эффект закручивания вовнутрь может неплохо смотреться на любых снимках. Иногда это будет выглядеть лучше, а иногда хуже. Всё зависит от исходного снимка.
Использование фильтра полярные координаты
Данная статья демонстрирует, что использование фильтра «Полярные координаты», немного фантазии и подходящие исходные снимки могут создать новые миры за считанные минуты работы в Фотошопе.
Copyright by TakeFoto.ru
На основе материалов с сайта: photo.tutsplus.com
Создаем круговую панораму за 5 простых шагов.
Легко и быстро, превратите ваши панорамы, в привлекательные, миниатюрные планеты, используя Photoshop или другой, ваш любимый графический редактор.
Панорамы являются одним из моих любимых способов, чтобы показать сцену. Они так интересны и подробны, что я советую обратить на них внимание. Этот не большёй совет добавляет дополнительную щепотку творчества, превращая стандартные панорамы в миниатюрные планеты, которые действительно имеют «вау» фактор.
Техническое название для этой техники является «стереографическая проекция», но не пугайтесь этого сложного слова, на деле, всё гораздо проще. В этом примере я буду использовать Photoshop, но вы можете использовать любой другой редактор, в том числе GIMP который является бесплатным.
Нам подойдет практически любая панорама, но есть моменты, которые улучшат конечный результат.
- Угол обзора — 360 градусов панорамы, подойдёт лучше всего, потому что их края сливаются воедино. Более узкие углы тоже подойдут, но вам, возможно, потребуется сделать дополнительную работу, чтобы цвета и текстуры были одинаковы на краях панорамы и подходили друг к другу.
- Ширина изображения — соотношение сторон ( ширина делённая на высоту) вашей фотографии влияют на гладкость вашей планеты. Более широкие изображения, как правило, производят более гладкие поверхности планеты, а более узкие панорамы могут дать большие изменения высоты.
 Оба варианта отлично смотрятся.
Оба варианта отлично смотрятся. - Небо — небо панорамы будет серьёзно искажено в конечном изображении. Ясное небо, как правило, производит лучший результат, хотя облака могут дать интересный растянутый эффект.
- На первом — дно вашей фотографии будет сдавлено в пучок, чтобы сформировать центр планеты, а это может привести к некоторому искажению. Как и с небом, гладкие текстуры, такие как трава или песок выглядит лучше.
- Горизонт — должен быть идеально выровнен, чтобы края сошлись аккуратно, баз ступенек. Если ваш снимок не подходит по этому параметру, то эго можно подправить в фото редакторе.
Вам может показаться, что в нашем деле много критериев, но попробовав, вы поймёте, что подойдут практически любые панорамы. Если у вас всё же остались сомнения, возьмите любую панораму, не попадающую под вышеупомянутые «правила», и попробуйте что получится. Результат может получиться интересным и не обычным, и в обычных условиях такого не получится.
Нашли подходящее изображение? Хорошо. Время превратить его в планету.
1. Делаем квадрат изображения.
Для начала перейдём к размерам изображения. Переходим на вкладку >image «изображение». Выбираем размер изображения. В появившемся окне убираем галочку с «сохранить пропорции» и устанавливаем высоту в соответствии с шириной.
Эта процедура немного исказит вашу панораму, но не волнуйтесь так и должно быть.
2. Наносим на небо градиент.
Этот шаг не является обязательным, но без него, конечное изображение на углах может выглядеть деформированным и потянутым. Выберете инструмент градиент и установите на краях цвета соответствующие преобладающим цветам неба. Установите ползунок непрозрачности с левой стороны на 100%, а с правой поставьте на 0%.
Перетащите градиент от верхней части фото вниз набольшее расстояние, чтобы слать плавный переход к сплошному цвету.
3. Поверните фото с ног на голову
Переходим на вкладку изображение> поворот изображения на 180 °, чтобы перевернуть ваше изображение вверх ногами. Это гарантирует, что скручивание пройдёт правильно, когда мы будим превращать нашу панораму в планету.
4. Примените фильтр, полярных координат
Переходим к фильтрам> искажение> полярные координаты. В появившемся окне выберите параметр «Прямоугольный в Полярный» и жмём «ок».
Вуаля! Ваша панорама теперь свёрнута в круг и выглядит как маленькая планета, сфотографированная сверху, с помощью объектива рыбий глаз.
5.
Последние штрихПроверьте верхний центр вашего фото, он должен бать гладким, место соединения не должно быть видно. Здесь поможет штамп или восстанавливающая кисть.
Если вы предпочитаете свою планету, то самое время её создать.
 У вас могут остаться белые углы, но вы можете заполнить их тем же цветом, который вы использовали в градиенте. Повторно обрезаем вашу картинку, и всё готово.
У вас могут остаться белые углы, но вы можете заполнить их тем же цветом, который вы использовали в градиенте. Повторно обрезаем вашу картинку, и всё готово.
Создание маленьких планет чрезвычайно легкое дело, вы поймёте это сразу как попробуете. В дальнейшем вы можете экспериментировать и получать необычные, интересные эффекты. Поэтому не думайте, что надо жёстко привязываться к вышеизложенным правилам. Если у вас получится что-то необычное и интересное, обязательно поделитесь этим в комментариях.
Вот несколько примеров, показывающих, что возможно, когда вы добавляете в эту технику немного творчества и фантазии.
Используйте фотографию различной местности, чтобы создать зубчатые эффект астероидов.
Поставьте здания везде, даже по центру, чтобы создать густонаселённую планету.
Снимайте панорамы ночью, чтобы получить эффект планеты плавающей в космическом пространстве.
Перейдите на шаг 3 чтобы сделать эффект будто вы лежите на земле и смотрите в небо.
Автор
Перевод: Сергей Востриков
|
||||||
Понравился урок? Поделись с друзьями!
Как редактировать 360-градусные фотографии в Adobe Photoshop cc 2020
360-градусные фотографии становятся популярными в коммерческих помещениях. Однако, когда вы будете использовать его в коммерческих целях, редактирование и исправление фотографий являются обязательными. Кроме того, когда вы занимаетесь таким тяжелым редактированием, Adobe Photoshop — отличный вариант.
Вы можете сэкономить драгоценное время, выполнив 360-градусное редактирование с помощью Adobe Photoshop cc 2020. Это также хорошая новость. И это обеспечивает хороший сервис для фоторедакторов и графических дизайнеров.
Итак, в этом уроке я поделюсь с вами тем, как редактировать 360 фотографий в фотошопе.
Открытие изображения в Adobe Photoshop CC Для универсального редактированияДля универсального редактирования необходимо внести в изображение несколько изменений. Но изменения недоступны, если изображение помещено в файл 360°. Для этого вы можете просто прокрутить картинку.
- Значит, сначала нужно открыть фотографию в Photoshop, нажав ctrl/cmd + o
- После этого вы должны внести любые изменения, выполнив некоторые корректировки.

- Для выполнения настроек (таких как насыщенность, экспозиция, преобразование белого и черного) вам необходимо войти в Меню фильтров .
- Меню фильтра расположено в верхней части строки меню на экране.
После того, как вы конвертируете фотографию для следующего шага, вы не сможете использовать слои. Таким образом, корректировки требуют добавления текста с использованием корректирующего слоя.
Для внесения изменений в изображение необходимо использовать слои. После завершения всех настроек вы можете легко войти в рабочие пространства 360.
Рендеринг фотографии как 360-слойного слоя
- Теперь вы можете работать в 360-градусных форматах, для этого вы можете легко перемещаться по виду. Выполнение этого вида упрощает применение других настроек, а также сохранение 3D-формата после экспорта.
- Далее поместите исходную фотографию в 360 слой , который находится на панели слоев .
 После этого перейдите в верхнюю часть строки меню на экране и выберите 3D Option . В опции 3D выберите Сферическая панорама и затем выберите Новая панорама из выбранного слоя (S) поверх сферической панорамы .
После этого перейдите в верхнюю часть строки меню на экране и выберите 3D Option . В опции 3D выберите Сферическая панорама и затем выберите Новая панорама из выбранного слоя (S) поверх сферической панорамы . - После выбора слоя появится всплывающее диалоговое окно. Во всплывающем диалоговом окне вы можете изменить размер окна. Для этого вы можете прокрутить фотографию, а также другие параметры. С переходным соотношением сторон вы можете обрезать 360 изображений. Следовательно, вы должны иметь в виду, что вы используете больший размер изображения, где вы можете видеть весь вид.
- Кроме того, если вы считаете, что вам нужно сделать универсальные настройки. Затем нажмите 3D-параметр , который находится в верхней части строки меню. В опции 3D нажмите на Сферическая панорама и снова выберите Импортировать панораму для доступа к 360-градусным рабочим пространствам.

Выберите рабочую область 3D
Если вы хотите переместить окно в рабочую область 3D, воспользуйтесь специальными инструментами для 3D. В рабочей области 3D показаны нужные инструменты для редактирования панорамных фотографий. И он удаляет такие инструменты, как исцеляющая кисть, уклонение и сжигание.
Рабочее пространство — это, по сути, вопрос личного выбора и доступных инструментов, так что ошибок не бывает.
Тем не менее, вы можете легко переключаться между рабочими пространствами часто через «Окно» > «Рабочее пространство».
Навигация по фотографии 360°
Вы можете легко перемещаться по фотографиям, как на Facebook. Посмотрите на изображение, вы можете использовать элементы управления панорамированием, орбитой и тележкой, чтобы просмотреть фотографию, чтобы найти то место, которое вы хотели бы отредактировать.
Кроме того, вы можете использовать ручной инструмент для изменения места. И выберите 360 фотографий на панели слоев.
Для выполнения локальных настроек используйте Toolbox
Во-первых, вам нужно преобразовать изображение в 3D панораму. И если вы обнаружите какие-либо проблемы, используйте инструменты Photoshop, чтобы внести локальные корректировки.
Например, в Photoshop вы можете использовать восстанавливающую кисть и клон для удаления частей штатива, на котором была установлена камера.
И вы получите несколько доступных инструментов, которые вы можете опробовать для 360 выстрелов. Такие инструменты:
Восстанавливающая кисть
Это новая версия инструмента клонирования. Для этого вы можете идеально смешать настройки изображений. Этот инструмент работает медленнее, чем другие инструменты. Таким образом, сначала с помощью инструмента клонирования вы можете легко удалить область, где хотите. Затем нужно сгладить края, переключив исцеляющую кисть.
Инструмент клонирования
Вы можете использовать этот инструмент для копирования раздела фотографий. После этого нужно закрасить другой объект, чтобы стереть его с картинки. Нажмите на опцию управления, чтобы выбрать область, которую вы хотите скопировать.
После этого нужно закрасить другой объект, чтобы стереть его с картинки. Нажмите на опцию управления, чтобы выбрать область, которую вы хотите скопировать.
Dodge and Burn
Этот инструмент работает с осветленными участками изображения. А инструменты прожига работают для темных областей изображения. С помощью этих двух инструментов вы можете регулировать экспозицию определенной области.
Редактирование фотографий в формате 360 — это напряженная задача. Перед редактированием фотографии вам необходимо закрыть все программы, которые вы запускаете на своем компьютере. Чтобы ваш компьютер не тормозил при редактировании.
Экспорт изображения
- Обычно вы не можете открывать 360 изображений для сохранения 360 изображений.
- И вы не будете использовать опцию «Обычное сохранение как». После завершения редактирования вам не нужно сохранять картинку.
- Перейдите в верхнюю строку меню и выберите параметр 3D.
- Затем нажмите на сферическую панораму вариант .
 Вы можете увидеть там опцию Экспорт панорамы и нажать на нее.
Вы можете увидеть там опцию Экспорт панорамы и нажать на нее. - При желании вы можете сохранить этот файл в формате PSD, чтобы отредактировать изображение позже.
- После этого вы просто используете опцию экспорта для завершения редактирования.
Заключение по редактированию 360-градусных фотографий в Adobe Photoshop CC
Подводя итог, Adobe Photoshop способен корректно редактировать 360-градусные фотографии. Это поможет вам удалить отвлекающие линии электропередач и скорректировать небольшие ошибки экспозиции.
Вам нужно сделать два-три шага, чтобы экспортировать, перемещаться и импортировать изображение. Комментируйте ниже, если у вас есть какие-либо вопросы об этом уроке или какие-либо проблемы с изучением того, как редактировать 360 фотографий в фотошопе.
Вы также можете прочитать:
Нужны услуги Photoshop?
Photoshop — Добавление водяных знаков на панорамное изображение — Учебные пособия и ресурсы
Прежде чем начать, убедитесь, что у вас есть панорамное изображение равнопрямоугольного формата и водяной знак, который вы хотите разместить поверх камеры на фотографии.
Редактирование изображения
3. Чтобы преобразовать изображение в панорамный вид, выберите: 3D → Сферическая панорама → Новый слой панорамы из выбранных слоев.
4. После преобразования ваше изображение должно выглядеть как «обычное» панорамное изображение.
5. Здесь вы можете повернуть камеру вниз, чтобы увидеть штатив, с которого было снято изображение.
ПРИМЕЧАНИЕ: Если вы выбрали другой инструмент случайно, вы можете выбрать инструмент перемещения [или нажать (V) на клавиатуре].
Добавление водяного знака
6. Теперь, когда вы смотрите в правильном направлении, переключитесь на изображение водяного знака и скопируйте его. Вы можете сделать это, нажав Ctrl+A, чтобы выбрать все, а затем нажав Ctrl+C или перейти к редактированию -> копировать.
Вы можете сделать это, нажав Ctrl+A, чтобы выбрать все, а затем нажав Ctrl+C или перейти к редактированию -> копировать.
Примечание. Используйте команду вместо управления для пользователей Mac.
7. Скопировав водяной знак в буфер обмена, вернитесь к панорамному изображению и вставьте его в сцену.
8. В зависимости от размера изображения водяного знака он может быть больше или меньше, чем ваш штатер. Чтобы масштабировать изображение, нажмите Ctrl+T, чтобы войти в режим «преобразования», и перетащите углы, чтобы увеличить или уменьшить изображение до размера штатива. Чтобы повернуть изображение, щелкните одно из четырех полей в углу изображения и перетащите его по желанию.
2 .
 Оба варианта отлично смотрятся.
Оба варианта отлично смотрятся.
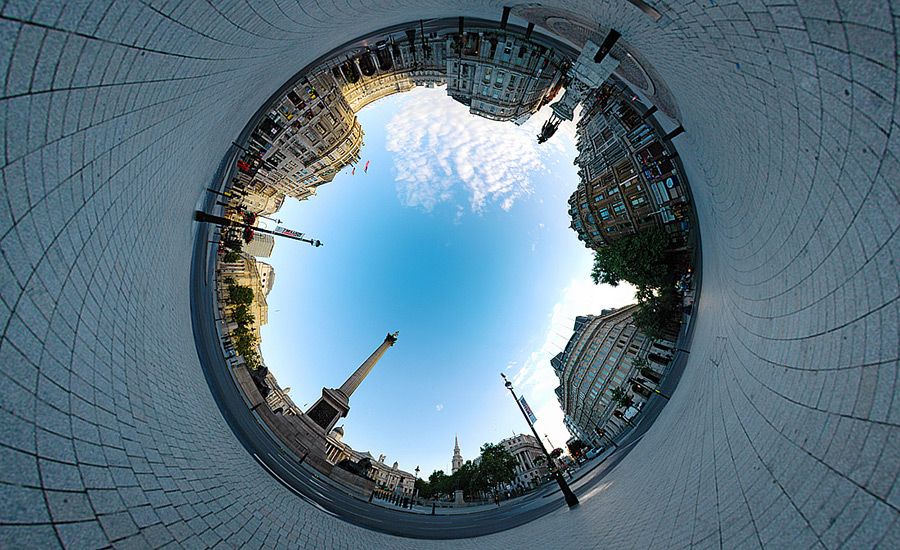 После этого перейдите в верхнюю часть строки меню на экране и выберите 3D Option . В опции 3D выберите Сферическая панорама и затем выберите Новая панорама из выбранного слоя (S) поверх сферической панорамы .
После этого перейдите в верхнюю часть строки меню на экране и выберите 3D Option . В опции 3D выберите Сферическая панорама и затем выберите Новая панорама из выбранного слоя (S) поверх сферической панорамы . 
 Вы можете увидеть там опцию Экспорт панорамы и нажать на нее.
Вы можете увидеть там опцию Экспорт панорамы и нажать на нее.