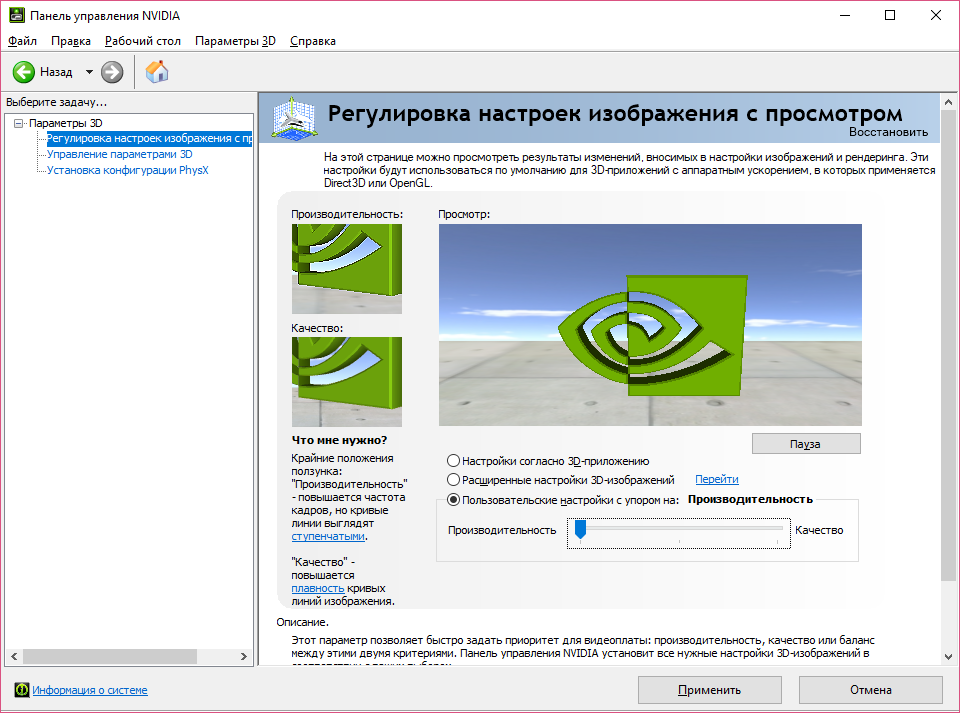Страница не найдена — Игры на ПК
По этому адресу ничего не найдено. Воспользуйтесь поиском.
Последние темы
- Как призвать Оровирма в Warframe
- Как улучшить низкий FPS в Star Wars Jedi: Survivor
- Все персонажи в рейтинге Honkai: Star Rail — список уровней
- Как решить головоломку с дверью тройной аутентификации в Honkai: Star Rail
- Как исправить ошибку распаковки в Star Wars Jedi: Survivor
- [Top 10] Лучшие легенды Apex Legends
- Roots of Pacha: как сменить экипировку
Игры
ИгрыВыберите рубрикуИгры 7 Days To Die A Plague Tale Requiem Across The Obelisk AI: The Somnium Files — nirvanA Initiative Albion Online Aliens: Fireteam Elite Amnesia: Rebirth Among Gods Animal Crossing New Horizons Apex Legends ArcheAge Arena of Valor ARK Fjordur Assassin’s Creed Asterigos Astroneer Atelier Ryza 3 Atomic Heart Back 4 Blood Baldur’s Gate 2 Baldur’s Gate 3 Barotrauma Battlefield 2042 Black Desert Online Bloodborne BONELAB Call of Duty Call of the Wild: The Angler Chernobylite Chivalry II Choo-Choo Charles Civilization V Company of Heroes 3 Conan Exiles Construction Simulator Coral Island Core Keeper Cosmoteer Counter-Strike 1.
Как настроить режим управления электропитанием NVidia
Панель управления видеокарты NVidia содержит немалое количество параметров и настроек, и даже опытные пользователи не всегда в курсе, за что отвечают те или иные режимы.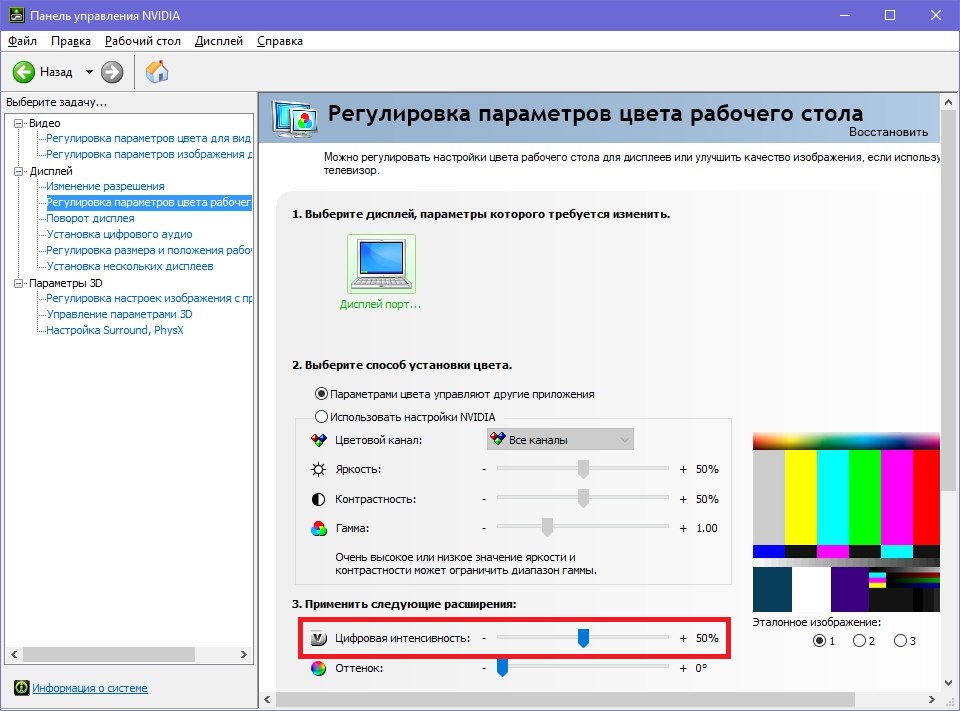 Не является исключением и функция управления электропитанием, хотя они и имеет всего несколько подрежимов работы.
Не является исключением и функция управления электропитанием, хотя они и имеет всего несколько подрежимов работы.
Её использование позволяет выбирать тот режим, который является оптимальным для функционирования видеокарты в зависимости от того, какие приложения выполняются на компьютере чаще всего и какое оборудование при этом используется. Знание этих нюансов особенно важно, если установлена достаточно производительная видеокарта, которая при неправильных настройках может приводить к фризам при использовании 3D приложений.
Но нужно чётко понимать, что управление электропитанием NVidia относится только к видеокарте. Если вы хотите управлять ещё и ЦП, то для этого нужно использовать настройки самой Windows.
Какие бывают режимы электропитания видеокарты и на что они влияют
Сразу отметим, что управление электропитанием видеоадаптеров NVidia напрямую влияет на их энергопотребление и опосредованно – на нагрев и производительность. Дефолтным режимом, который устанавливается при инсталляции операционной системы, является «адаптивное энергопотребление», или, в зависимости от версии видеокарты или установленных драйверов, «оптимальное энергопотребление».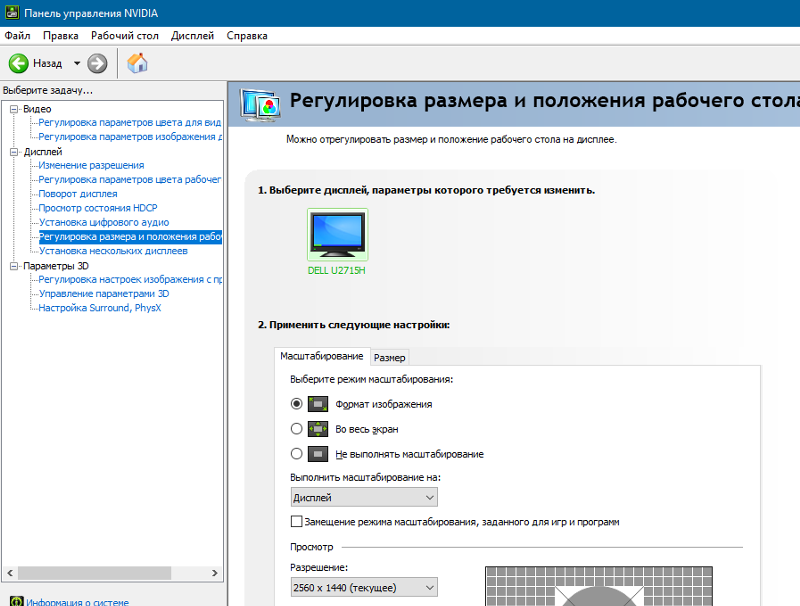 Иногда в списке опций присутствует оба указанных режима.
Иногда в списке опций присутствует оба указанных режима.
Также обязательным является режим «Максимальная производительность», и в некоторых случаях выбирать нужно именно его. Рассмотрим, за что же отвечают эти режимы:
- использование адаптивного режима предполагает, что питание видеокарты осуществляется с применением динамической схемы. Когда графический акселератор работает не на полную мощность, на него подаётся меньше электроэнергии, в соответствии с поставленными задачами (например, сёрфинг или просмотр видео). При простое напряжение, подаваемое на видеокарту, в автоматическом режиме снижается до минимального, что позволяет снизить её рабочую температуру. Когда нагрузка на видеочип возрастает, увеличивается и электропитание;
- «Оптимальное энергопотребление» при наличии этого пункта функционирует примерно так же, как адаптивный, с некоторыми нюансами. Например, при показе не меняющегося кадра (или с минимальными изменениями) его рендеринг производиться не будет – все необходимые данные будут загружены из памяти;
- режим управления электропитанием NVidia «Максимальная производительность» означает, что на графический процессор подаётся повышенное напряжение, номинал которого не зависит от текущей нагрузки на видеоадаптер.
 Это позволяет последнему выдавать максимально возможный показатель FPS, что важно в высокопроизводительных играх. Это означает, что даже при простое видеочип будет греться и работать на повышенных частотах. В принципе, в этом нет ничего страшного, поскольку на ресурсе самой видеокарты это практически не сказывается. Но если вы используете ноутбук, причём автономно, то фактор энергосбережения выходит на заглавные роли.
Это позволяет последнему выдавать максимально возможный показатель FPS, что важно в высокопроизводительных играх. Это означает, что даже при простое видеочип будет греться и работать на повышенных частотах. В принципе, в этом нет ничего страшного, поскольку на ресурсе самой видеокарты это практически не сказывается. Но если вы используете ноутбук, причём автономно, то фактор энергосбережения выходит на заглавные роли.
ВНИМАНИЕ. Разработчики из NVidia утверждают, что использование функции максимальной производительности приводит к тому, что в некоторых играх, особенно недостаточно оптимизированных для конкретного оборудования, показатель количества выводимых кадров в секунду может увеличиться.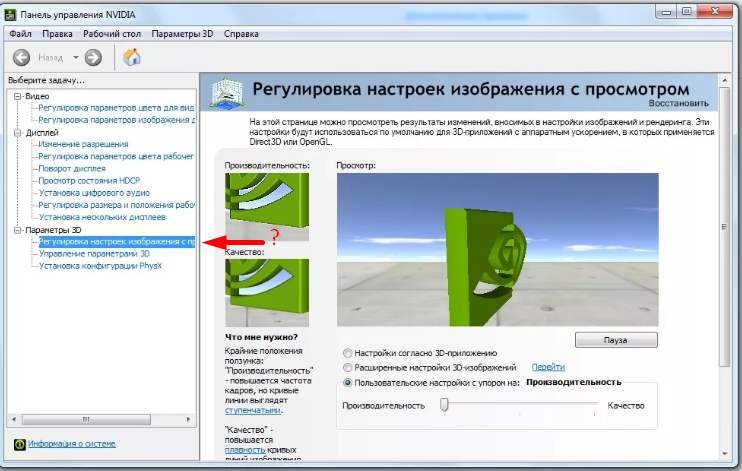 А это, в свою очередь, приводит и к повышению энергопотребления, то есть эти параметры взаимосвязаны.
А это, в свою очередь, приводит и к повышению энергопотребления, то есть эти параметры взаимосвязаны.
Какой режим лучше
И всё же какой режим управления электропитанием видеочипом Nvidia лучше? Давайте разбираться.
На стационарном ПК вопросы, касающиеся энергопотребления, не столь важны – это ведь не ноутбук, где имеется аккумуляторная батарея, срок работы которой во многом определяется тем, с какой нагрузкой функционирует центральный и графический процессоры.
С другой стороны, если вы не являетесь заядлым геймером (то есть не используете требовательные к ресурсам компьютера игры или приложения для обработки видео), то максимальное энергосбережение вам вряд ли требуется. Для геймеров этот режим будет штатным, поскольку именно при повышенном потреблении электроэнергии видеокарта способна полностью раскрыть свой потенциал.
В оптимальном (адаптивном) режиме увеличение нагрузки на видеокарту по идее также должно сопровождаться и увеличением электропитания, то есть «фризов», возникающих по причине нехватки питания, появляться не должно.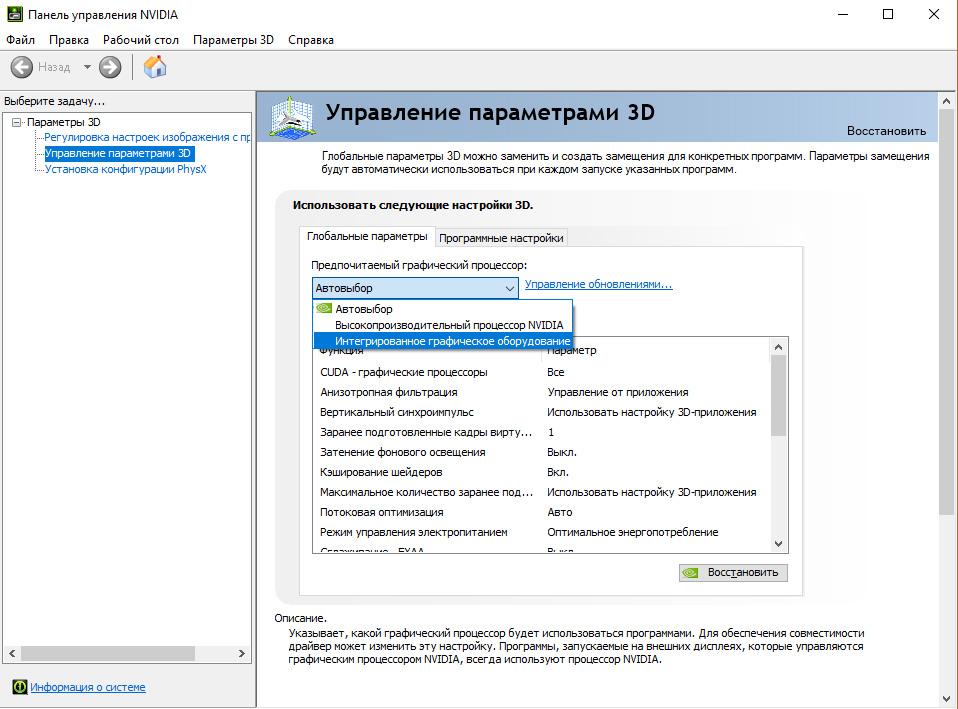 На самом деле пользователи отмечают, что «подтормаживания» случаются, а вот использование максимального энергопотребления позволяет получить стабильный FPS в нагруженных играх.
На самом деле пользователи отмечают, что «подтормаживания» случаются, а вот использование максимального энергопотребления позволяет получить стабильный FPS в нагруженных играх.
Пользователям ноутбуков приходится экономить заряд аккумулятора, поэтому им однозначно следует выбирать адаптивный или оптимальный режим управления электропитанием.
А теперь рассмотрим, как включить тот или иной способ энергосбережения. Запускаем «Панель управления Nvidia» (например, кликнув ПКМ на пустом месте рабочего стола и выбрав соответствующий пункт появившегося контекстного меню).
В зависимости от версии драйвера или самой видеокарты, вид и функциональность утилиты могут отличаться, но в любом случае в левой панели нужно выбрать пункт «Управление параметрами 3D» (вкладка «Параметры 3D»). В правой панели ищем пункт «Режим управления электропитанием», кликаем по нему и выбирает нужный вариант, подтвердив свой выбор нажатием кнопки «Применить».
Как настроить параметры графики с помощью панели управления NVIDIA и приложений GeForce Experience
Независимо от того, предпочитаете ли вы видеокарты AMD или предпочитаете передовые графические процессоры Intel Arc, нельзя отрицать, что NVIDIA предлагает одни из самых приятных игровых возможностей. Он производит одни из самых мощных графических карт, которые вы можете купить, и предоставляет отличные драйверы и приложения для расширения возможностей этих графических процессоров.
Он производит одни из самых мощных графических карт, которые вы можете купить, и предоставляет отличные драйверы и приложения для расширения возможностей этих графических процессоров.
Двумя основными приложениями для настройки графических процессоров NVIDIA являются Панель управления NVIDIA и GeForce Experience. Они выполняют несколько функций, главная из которых — настройка параметров графики. К счастью, эти приложения бесплатны, и их установка на ваш компьютер не требует особых усилий.
Итак, давайте проверим настройки графики, которые вы можете изменить, и как это сделать.
Наиболее часто настраиваемые графические параметры NVIDIA и их значение
Вы можете настроить несколько графических параметров на панели управления NVIDIA и в GeForce Experience. Эти настройки влияют на то, как модели, текстуры, освещение и отражения отображаются в играх и других приложениях, интенсивно использующих графику.
Как правило, их настройка для получения более высокой графической точности часто приводит к снижению производительности. Вот почему лучше всего знать, что именно делает каждый параметр и как он может повлиять на ваш FPS.
Вот почему лучше всего знать, что именно делает каждый параметр и как он может повлиять на ваш FPS.
Некоторые из наиболее распространенных графических настроек, которые вы можете настроить в этом программном обеспечении, включают:
1. Сглаживание
В большинстве игр можно настроить разрешение экрана, при котором они отображаются. Однако не все из них меняют текстуры в соответствии с текущим разрешением. В результате высококачественные изображения визуализируются с низким разрешением, что приводит к неровным краям, называемым неровностями, на текстурах, которые должны быть гладкими.
Это явление, известное как алиасинг, возникает, когда устройство отображения не может правильно отображать плавные линии. Чтобы смягчить эту проблему, сглаживание привносит размытость и небольшое обесцвечивание линий и краев объектов, в результате чего они выглядят гладкими.
Для сглаживания используется несколько методов, включая супервыборку (SSAA), множественную выборку (MSAA), быструю аппроксимацию (FXAA) и временную (TAA). Каждый из них имеет свои преимущества и недостатки, но временное сглаживание быстро становится нормой. Он поддерживает DLSS от NVIDIA и FidelityFX от AMD.
Каждый из них имеет свои преимущества и недостатки, но временное сглаживание быстро становится нормой. Он поддерживает DLSS от NVIDIA и FidelityFX от AMD.
2. VSync
Вертикальная синхронизация, или VSync (V-Sync), — это функция, которая заставляет вашу игру работать с той же частотой кадров, что и частота обновления вашего монитора. Например, если ваш монитор отображает частоту 144 Гц, VSync заставляет вашу игру работать с этой максимальной частотой кадров.
VSync необходим для предотвращения разрывов экрана — явления, при котором графический процессор выдвигает кадры для рендеринга быстрее, чем ваш монитор может их отобразить. Разрывы экрана характеризуются визуализацией частей нескольких кадров и некрасивыми горизонтальными линиями на экране.
Помимо ограничения частоты кадров в игре, VSync также решает эту проблему, не позволяя графическому процессору записывать данные в память дисплея до тех пор, пока монитор не завершит текущий цикл обновления.
Несмотря на очевидные преимущества, включение VSync может вызвать задержку ввода, поскольку игра не может достаточно быстро обрабатывать результаты ввода игрока.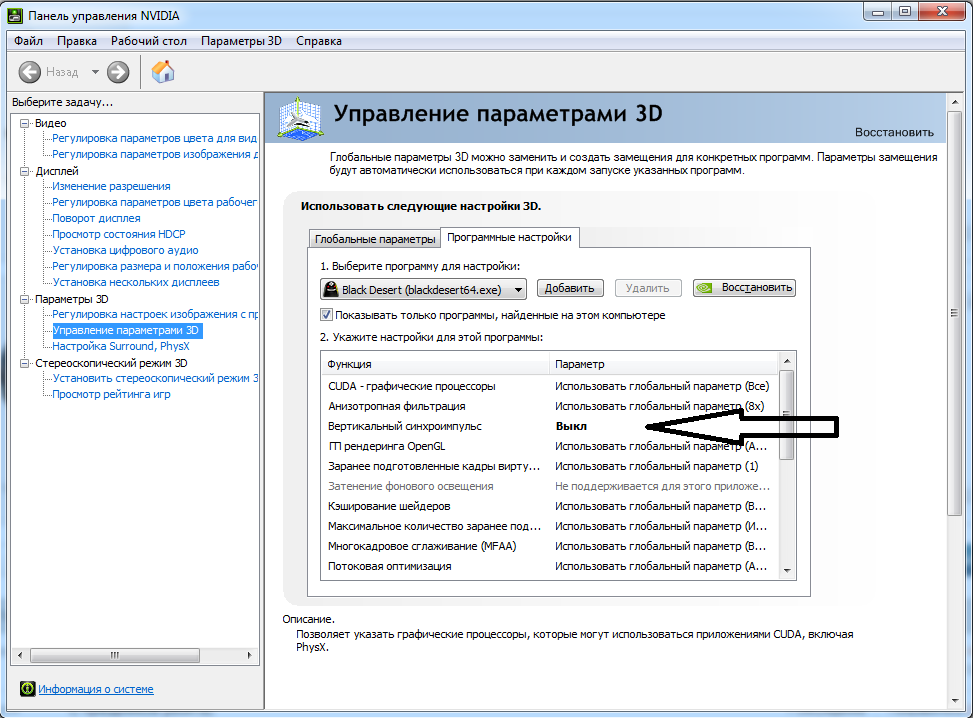 Более того, это может повлиять на вашу производительность в высококонкурентных играх, где высокая частота кадров может определить исход матча.
Более того, это может повлиять на вашу производительность в высококонкурентных играх, где высокая частота кадров может определить исход матча.
3. Анизотропная фильтрация
Хотя этот параметр в основном остался незамеченным, он значительно улучшает качество графики и погружение в игру без существенного влияния на ваш игровой FPS.
Анизотропная фильтрация улучшает качество изображения текстур на поверхностях под косыми углами к плоскости обзора. В отличие от других параметров качества текстур, которые заменяют текстуры с низким разрешением на более качественные, этот параметр изменяет внешний вид самой текстуры в соответствии с углом обзора. Это уменьшает артефакты и размытость от удаленных игровых объектов, позволяя улучшить качество изображения всей сцены.
Большинство настроек игры позволяют установить значение анизотропной фильтрации на x2, x4, x8 или x16. Каждое значение представляет выборки, собранные для каждого элемента текстуры или текселя. Кроме того, более высокие значения приводят к лучшему качеству текстур под крутыми углами, но с небольшой производительностью и затратами FPS.
4. Ambient Occlusion
Ambient Occlusion делает 3D-объекты в играх более реалистичными, имитируя мягкие тени, которые обычно возникают при непрямом освещении. Он вычисляет воздействие окружающего освещения на каждую геометрическую поверхность сцены и затемняет затененные области.
Эта функция помогает обнаруживать едва различимые изменения освещения и выявлять мельчайшие детали поверхности. Например, включение Ambient Occlusion может усилить неровности и выступы на шероховатых поверхностях, таких как дерево и бетон. Это также помогает смягчить некомфортно яркие источники света.
Ambient occlusion работает аналогично трассировке лучей, так как отбрасывает лучи для сэмплирования поверхностей близлежащих геометрических объектов. Фактически, с выпуском видеокарт с поддержкой трассировки лучей, трассировка лучей (RTAO) теперь доступна в играх, игровых движках и других графических приложениях.
5. Разрешение экрана
Выбор наилучшего разрешения экрана для вашей игры во многом зависит от вашего монитора. Большинство игр определяют собственное разрешение вашего устройства отображения и могут отображать кадры с этим разрешением или ниже. Например, мониторы 4K могут воспроизводить изображения в форматах Full HD и Standard HD.
Большинство игр определяют собственное разрешение вашего устройства отображения и могут отображать кадры с этим разрешением или ниже. Например, мониторы 4K могут воспроизводить изображения в форматах Full HD и Standard HD.
Более высокое разрешение экрана обеспечивает более четкое изображение и более высокую частоту кадров. Однако это может повлиять на производительность и время загрузки, поскольку в игре используются высококачественные текстуры. Запуск ваших игр с более низким разрешением может улучшить производительность, но вы можете получить размытые текстуры и пропустить более мелкие детали игры, в которую вы играете.
3 способа настроить параметры графики с помощью панели управления NVIDIA и GeForce Experience
Настроить параметры графики с помощью панели управления NVIDIA и GeForce Experience легко благодаря доступным элементам управления, таким как ползунки, кнопки и раскрывающиеся списки. Теперь, когда вы знаете, как каждая настройка улучшает ваш игровой опыт, вот три способа их настройки.
1. Баланс между производительностью и качеством
Большинство геймеров при настройке графики в первую очередь беспокоятся о том, как они влияют на производительность. Это опасение небезосновательно, так как более высокое качество графики часто достигается за счет снижения производительности и снижения FPS.
С этой целью панель управления NVIDIA и GeForce Experience предоставляют ползунок, который может автоматически регулировать настройки для повышения производительности или качества.
На панели управления NVIDIA перейдите к Настройте параметры изображения с предварительным просмотром и выберите Использовать мои предпочтения, выделив , чтобы включить ползунок. После этого вы можете перемещать ползунок между производительностью и качеством.
Предварительный просмотр 3D-изображения обеспечивает обратную связь в режиме реального времени с эффектами ваших настроек. Нажмите Примените , чтобы сохранить изменения. Стоит отметить, что этот ползунок является глобальной настройкой, влияющей на все игры и графические приложения.
Стоит отметить, что этот ползунок является глобальной настройкой, влияющей на все игры и графические приложения.
Чтобы добиться такого же эффекта в Geforce Experience, перейдите в меню Home и выберите игру, которую хотите оптимизировать. Затем нажмите на значок маленького гаечного ключа в правой части меню настроек игры и в появившемся всплывающем меню найдите раздел Optimize for .
Этот раздел содержит ползунок, который можно использовать для баланса между производительностью и качеством. Перемещая ползунок, вы заметите, что Geforce Experience вносит изменения в графические настройки игры в режиме реального времени. После перемещения ползунка нажмите ПРИМЕНИТЬ , чтобы сохранить изменения.
В отличие от Панели управления NVIDIA, которая предоставляет только три предустановки на своем ползунке, Geforce Experience предоставляет семь предустановок, что дает вам большую степень индивидуальной настройки.
2.
 Установка графического процессора по умолчанию
Установка графического процессора по умолчаниюНа ПК с ОС Windows имеется два типа графических процессоров: встроенная графика и выделенная графика. В зависимости от игры, настроек питания и требований к процессору ваш компьютер автоматически переключается между ними.
Вы можете установить предпочтительный графический процессор для своих игр, и ваш ПК будет использовать его по умолчанию, когда это возможно. Также обратите внимание, что этот параметр доступен только в панели управления NVIDIA. Итак, откройте его и перейдите к Меню управления настройками 3D . Затем выберите вкладку Global Settings .
Затем найдите параметр Предпочтительный графический процессор и выберите нужную графическую карту. Это настроит все графические приложения на вашем ПК на использование этого процессора. Выберите вкладку Program Settings , чтобы использовать другой процессор для определенных приложений.
Оттуда выберите приложение из раскрывающегося меню.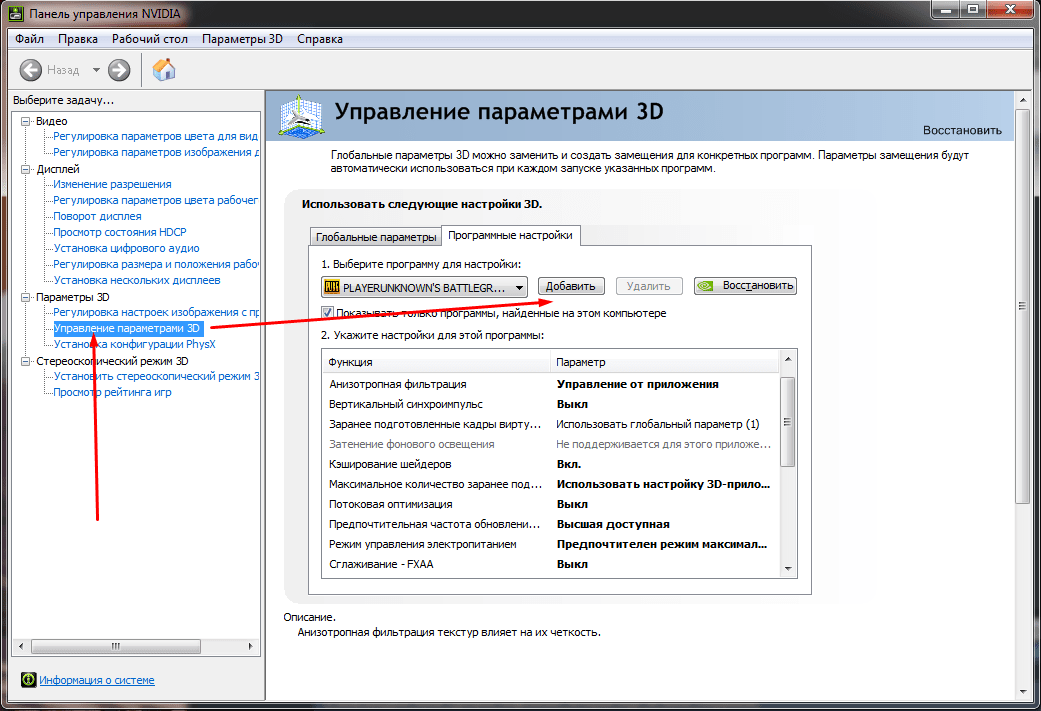 Затем выберите графический процессор для этого приложения; по умолчанию используется глобальная настройка. Вы также можете добавить его из папки установки, если его нет в списке.
Затем выберите графический процессор для этого приложения; по умолчанию используется глобальная настройка. Вы также можете добавить его из папки установки, если его нет в списке.
Начиная с Windows 11, панель управления NVIDIA делегирует выбор графического процессора по умолчанию операционной системе Windows.
3. Общие настройки графики
Вы можете использовать панель управления NVIDIA или Geforce Experience для настройки параметров, влияющих на общее качество графики в играх. Вы можете установить затенение окружающей среды, вертикальную синхронизацию, анизотропную фильтрацию, объемное освещение и многое другое.
Список доступных настроек одинаков в обоих программах, но вам нужна панель управления, чтобы изменить резкость изображения. С другой стороны, вы можете включить NVIDIA Reflex только на GeForce Experience. Чтобы избежать конфликтов, лучше всего использовать одни и те же настройки для обоих программ.
В отличие от панели управления NVIDIA, GeForce Experience не предоставляет глобальные настройки для всех игр и графических приложений. Вместо этого вы должны настроить параметры для каждой игры отдельно.
Вместо этого вы должны настроить параметры для каждой игры отдельно.
Тем не менее, он предоставляет кнопку Оптимизировать , которую можно использовать для создания рекомендуемых настроек для каждой игры. Если вы работаете на ноутбуке, GeForce Experience также позволяет использовать отдельные настройки для режимов Подключено и От батареи .
Максимально используйте возможности панели управления NVIDIA и приложений GeForce Experience
Помимо настройки параметров графики, эти приложения позволяют обновлять драйверы видеокарты, редактировать настройки PhysX и получать важные игровые новости. Что еще более важно, многие геймеры используют встроенный в игру оверлей Geforce Experience для записи и потоковой передачи игрового процесса.
Оптимизируйте настройки панели управления NVIDIA для повышения производительности в играх
Графические процессоры NVIDIA — это золото для геймеров, однако не все из них предлагают первоклассную производительность, и даже если у вас есть флагманский графический процессор, оптимизировав его, вы может улучшить его работу. Изменив некоторые настройки, мы можем оптимизировать панель управления NVIDIA для игр , чтобы иметь постоянную частоту кадров и избавиться от внезапных сбоев и других проблем. Итак, если у вас есть графический процессор NVIDIA, этот пост для вас.
Изменив некоторые настройки, мы можем оптимизировать панель управления NVIDIA для игр , чтобы иметь постоянную частоту кадров и избавиться от внезапных сбоев и других проблем. Итак, если у вас есть графический процессор NVIDIA, этот пост для вас.
Прежде чем изменять настройки, вам необходимо сначала запустить панель управления NVIDIA. Лучший способ сделать то же самое — щелкнуть правой кнопкой мыши на рабочем столе и выбрать «Панель управления NVIDIA». Затем перейдите в «Настройки 3D» > «Управление настройками 3D», это панель, на которой вы можете внести все изменения:
- Повышение резкости изображения
- Ambient Occlusion
- Сглаживание
- Факторы DSR
- Режим низкой задержки
- Максимальная частота кадров
- Многокадровая выборка AA
- Рендеринг OpenGL GPU
- Режим управления питанием
- Фильтрация текстур
- Вертикальная синхронизация
Давайте посмотрим на функцию каждой настройки.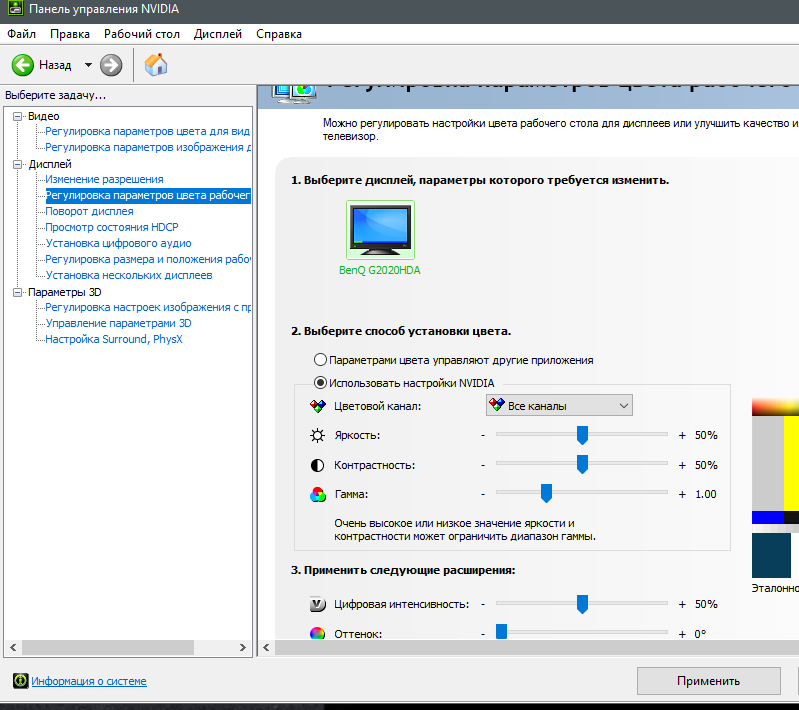
1] Повышение резкости изображения
Повышение резкости изображения может показаться вам захватывающим, поскольку оно добавляет немного резкости в вашу игру. Один из аргументов в его пользу заключается в том, что вы можете снизить разрешение игры и включить повышение резкости изображения, и вы можете работать, не сильно нагружая свой компьютер. Однако на самом деле добавление резкости едва заметно, а прирост производительности невелик, в некоторых случаях включение повышения резкости изображения может вызвать дополнительную нагрузку на графический процессор, снижая его стабильную производительность. Вы можете найти эту функцию в Панель управления NVIDIA > Настройки 3D > Управление настройками 3D > Резкость изображения. Мы рекомендуем отключить эту функцию, если она включена.
Чтение: Лучшие настройки маршрутизатора для компьютерных игр; Оптимизируйте маршрутизатор для лучшей игры
2] Ambient Occlusion
Ambient Occlusion усиливает эффект тени, обеспечивая реалистичность игрового процесса за счет улучшения физики игры. Таким образом, вы сможете заметить каждую мелочь, которую раньше не замечали. Существует три варианта: SSAO (окружающая окклюзия экранного пространства), HBAO (окружающая окклюзия на основе горизонта) или HDAO (окружающая окклюзия высокой четкости). На самом деле этот параметр не очень полезен, поэтому его следует отключить. Если в вашей игре есть подобная функция, просто включите ее в настройках игры, так будет полезнее. Настройки находятся в разделе «Управление настройками 3D».
Таким образом, вы сможете заметить каждую мелочь, которую раньше не замечали. Существует три варианта: SSAO (окружающая окклюзия экранного пространства), HBAO (окружающая окклюзия на основе горизонта) или HDAO (окружающая окклюзия высокой четкости). На самом деле этот параметр не очень полезен, поэтому его следует отключить. Если в вашей игре есть подобная функция, просто включите ее в настройках игры, так будет полезнее. Настройки находятся в разделе «Управление настройками 3D».
3] Сглаживание
Если вы хотите иметь гладкие края, выберите Сглаживание. В панели управления NVIDIA есть три вида сглаживания, давайте поговорим обо всех них.
- Сглаживание — FXAA: Его следует отключить, поскольку большинство игр не поддерживают эту функцию, но если вы знаете, что в вашей библиотеке есть игра, поддерживающая FXAA, вы можете включить ее.
- Сглаживание — Gama Исправление: Включение этого поможет вашей игре управлять Gama.

- Режим сглаживания: Установите для него значение «Контролируется приложением», чтобы избежать конфликтов.
- Сглаживание — Прозрачность: Отключите его, так как он слишком сильно нагружает вашу систему и снижает ее FPS
Просто настройте все меню сглаживания в соответствии с вышеупомянутым способом, и все будет хорошо.
Прочтите : Советы по повышению производительности в играх на ПК с Windows
4] Факторы DSR
Из названия Dynamic Super Resolution мы можем получить представление о его функционировании. Если вы думаете об изменении разрешения с помощью DSR Factor, то вы правы. Фактор DSR почти аналогичен Radeon Virtual Super Resolution. Используя этот параметр, вы можете легко получить разрешение 4K на экране 1080P с помощью простых шагов. Просто имейте в виду, что если у вас плохой компьютер, избегайте этого параметра или просто не переходите на 4K. Вы также можете настроить параметр «Гладкость DSR», чтобы увеличить или уменьшить графику.
Чтение : Объяснение узкого места в играх
5] Режим низкой задержки
В зависимости от того, с какой задержкой вы столкнулись, вы можете включить или отключить эту функцию. Если вы испытываете задержку ввода, включите ее, если нет, оставьте выключенной. Просто не забудьте сделать этот параметр глобальным, так как он может повлиять на все игры беспрецедентным образом.
6] Max Frame Rate
Max Frame Rate — это универсальная функция, которая поможет вам, если вы хотите экономить энергию или хотите иметь низкую задержку. Вы можете найти максимальную частоту кадров в Панели управления NVIDIA > Настройки 3D > Макс. частота кадров. Он позволяет вам установить частоту кадров в игре и снижает частоту графического процессора при использовании вместе с Power Management, установленным на Optimal Power, что увеличивает время автономной работы. Однако, если вы хотите иметь низкую задержку, включите параметр «Максимальная частота кадров» с параметром «Управление питанием», установленным на «Предпочитать максимальную производительность». Однако обязательно сделайте этот параметр глобальным, просто настройте его для каждой игры и посмотрите, заметите ли вы какую-либо разницу в производительности.
Однако обязательно сделайте этот параметр глобальным, просто настройте его для каждой игры и посмотрите, заметите ли вы какую-либо разницу в производительности.
Читать : Как оптимизировать Windows для онлайн-игр.
7] Многокадровое выборочное сглаживание
Если вы хотите иметь функцию сглаживания, подобную MSAA, но без ущерба для производительности, тогда вам следует выбрать многокадровое выборочное сглаживание или сокращенно MFAA. Хотя в визуальном качестве будет небольшая разница, у вас будет более высокая производительность, а для игр это имеет большое значение.
Имейте в виду, что MFAA можно использовать только тогда, когда приложение, поддерживающее 2x MSAA или выше, выполняет рендеринг файла. Чтобы включить MFAA, запустите панель управления NVIDIA, затем нажмите «Управление настройками 3D» > и включите Multi-FrameSampled AA (MFAA). Вы можете оставить эту функцию включенной глобально, так как не будет конфликтов.
8] Графический процессор для рендеринга OpenGL
Если вы запускаете приложение OpenGL на своем ПК и имеете несколько графических процессоров, вам подойдет графический процессор для рендеринга OpenGL.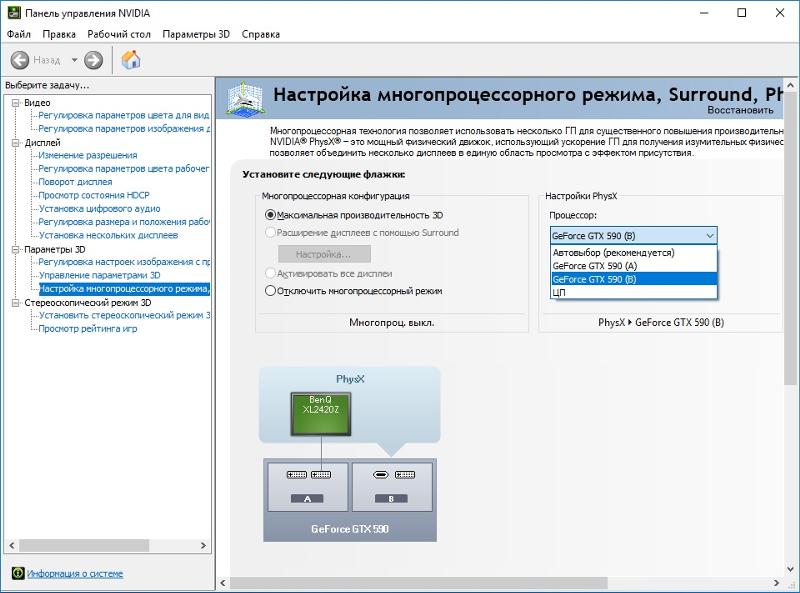 Эта функция пригодится, когда у вас есть два графических процессора, но вы не знаете, какой из них использовать для повышения производительности. В таких случаях вы можете нажать Auto Click, чтобы позволить драйверу выбрать лучший графический процессор для этой конкретной цели. Однако, если вы уверены, какой из них лучше, выберите его в раскрывающемся меню.
Эта функция пригодится, когда у вас есть два графических процессора, но вы не знаете, какой из них использовать для повышения производительности. В таких случаях вы можете нажать Auto Click, чтобы позволить драйверу выбрать лучший графический процессор для этой конкретной цели. Однако, если вы уверены, какой из них лучше, выберите его в раскрывающемся меню.
9] Режим управления питанием
Режим управления питанием позволяет управлять графическим процессором во время игры в любые игры DirectX или OpenGL. Адаптивный, Предпочитать максимальную производительность и Оптимальная производительность — это три варианта, которые вы можете использовать для оптимизации NVIDIA для игр.
10] Фильтрация текстур
Фильтрация текстур, как следует из названия, используется для определения качества текстур на экране, и вы получите лучший игровой опыт. В «Фильтрации текстур» есть четыре параметра, давайте поговорим о каждом из них.
- Фильтрация текстур — Отрицательное смещение LOD: Установите для него значение Clamp, если вы не хотите сбоев.

- Фильтрация текстур — Качество: Установите значение «Качество».
- Фильтрация текстур — трилинейная оптимизация: Выберите «Вкл.».
- Фильтрация текстур — оптимизация анизотропного образца: Отключите.
После внесения этих изменений переходим к окончательным настройкам.
11] Вертикальная синхронизация
Это были одни из лучших настроек, которые вы можете настроить в панели управления NVIDIA.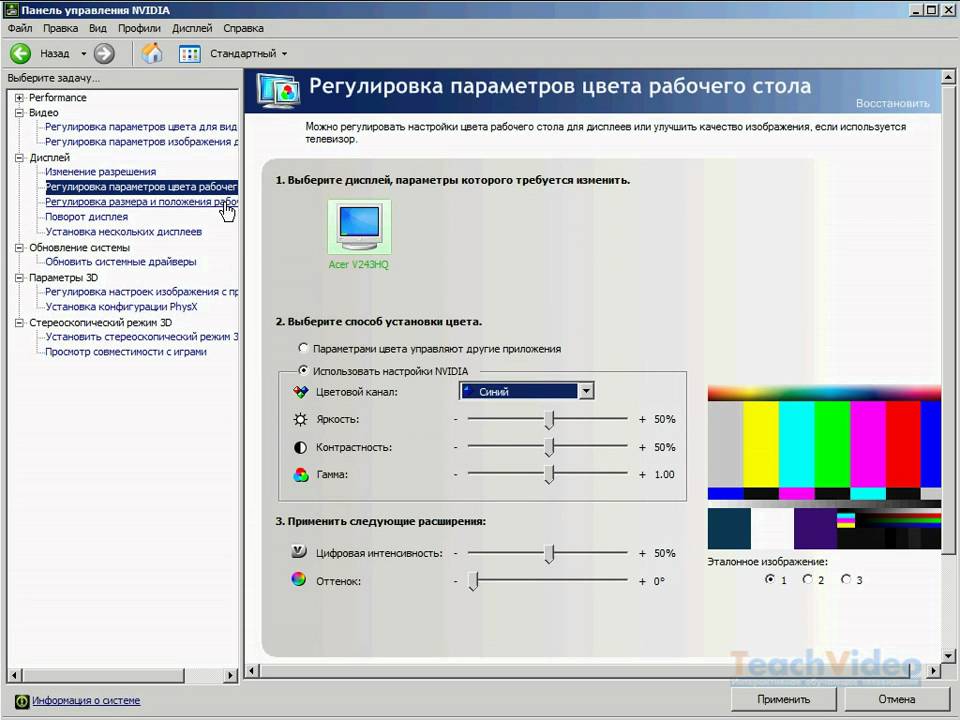
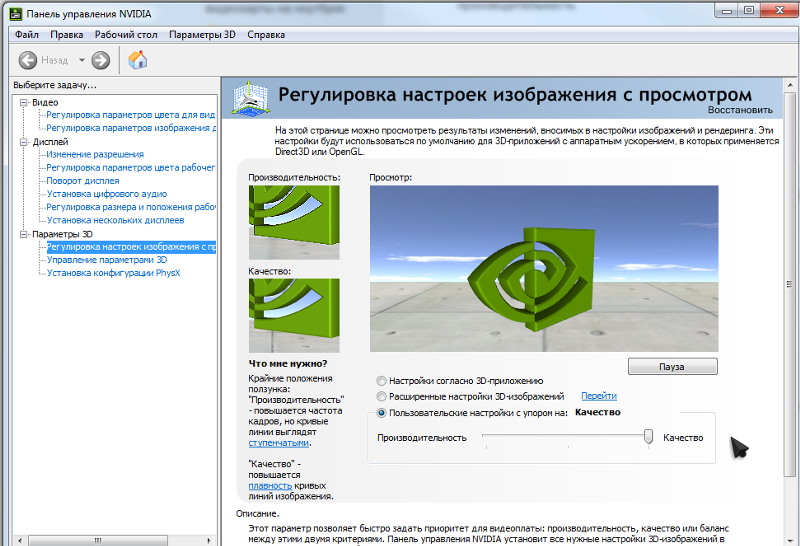 Это позволяет последнему выдавать максимально возможный показатель FPS, что важно в высокопроизводительных играх. Это означает, что даже при простое видеочип будет греться и работать на повышенных частотах. В принципе, в этом нет ничего страшного, поскольку на ресурсе самой видеокарты это практически не сказывается. Но если вы используете ноутбук, причём автономно, то фактор энергосбережения выходит на заглавные роли.
Это позволяет последнему выдавать максимально возможный показатель FPS, что важно в высокопроизводительных играх. Это означает, что даже при простое видеочип будет греться и работать на повышенных частотах. В принципе, в этом нет ничего страшного, поскольку на ресурсе самой видеокарты это практически не сказывается. Но если вы используете ноутбук, причём автономно, то фактор энергосбережения выходит на заглавные роли.