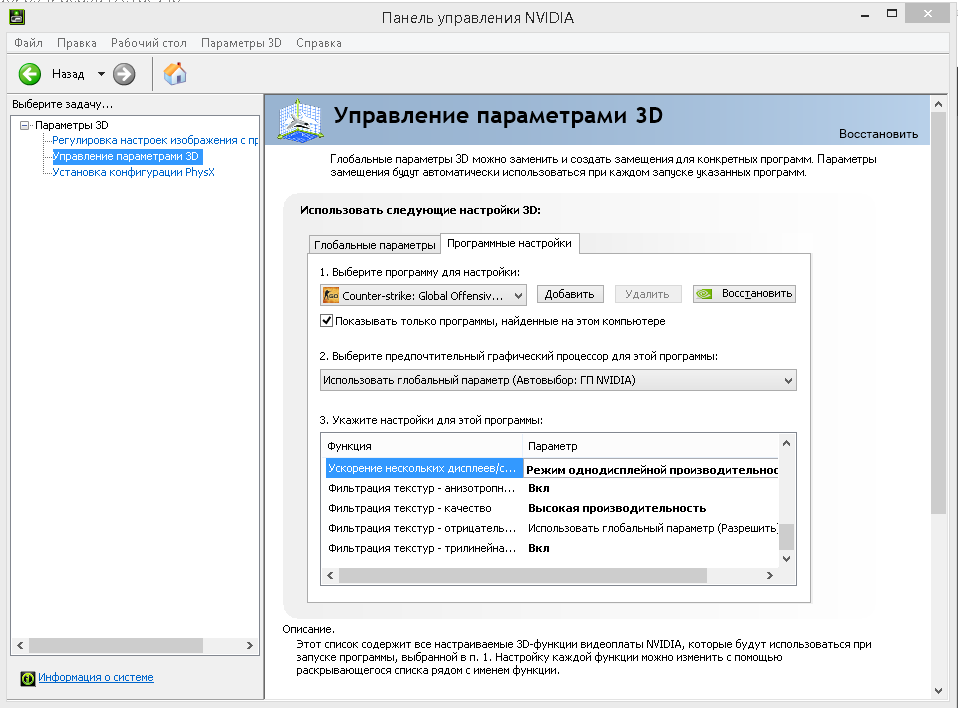Приложение Панель Управления NVIDIA в Windows Store – NVIDIA
Я не могу скачать/установить приложение NVIDIA Control Panel из Microsoft Windows Store
Приложение Панель Управления NVIDIA автоматически устанавливается из Windows Store на определенных ПК при установке драйверов. Самостоятельная установка из Microsoft Store не требуется. Служба Центра обновлений Windows должна работать для того, чтобы приложение из Microsoft Store загружалось во время установки драйвера. Минимальные системные требования для приложения Панель Управления NVIDIA указаны ниже:
• Графический процессор NVIDIA с установленным драйвером DCH
• Microsoft Windows 10 Fall Creators Update или новее (17134 сборка или выше)
• X64 процессор
Если Панель Управления NVIDIA не установилась при установки DCH графического драйвера NVIDIA, Вы можете самостоятельно скачать ее из Microsoft Store по ссылке ниже:
Чтобы проверить, какой тип драйвера у Вас установлен, нажмите по рабочему столу правой кнопкой мыши -> выберите Панель Управления NVIDIA -> Нажмите на ссылку «Информация о системе» в левом нижнем углу -> Ищите строку с названием «Тип драйвера».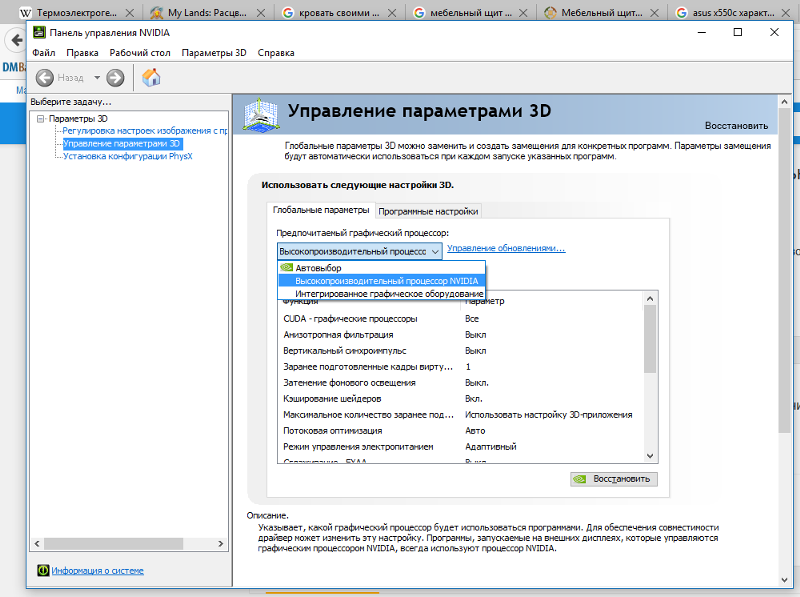
• DCH
• Standard
Для Стандартного типа драйвера не требуется загружать приложение NVIDIA Control Panel из Microsoft Store.
Обратите внимание: Если Вы удалите приложение NVIDIA Control Panel из Настроек Windows -> Приложения -> Приложения и возможности, Windows не будет автоматически устанавливать и переустанавливать приложение NVIDIA Control Panel при следующем обновлении графических драйверов NVIDIA. Вам нужно будет самостоятельно загружать приложение NVIDIA Control Panel из Microsoft Store.
Для того, чтобы переустановить приложение NVIDIA Control Panel, откройте Microsoft Store -> нажмите на три точки в верхнем правом углу -> выберите Моя библиотека. Найдите NVIDIA Control Panel и нажмите на кнопку «Установить». Вам нужно будет войти в учетную запись Microsoft в Microsoft Store для того, чтобы видеть приложение NVIDIA Control Panel в меню «Моя библиотека».

Приложение NVIDIA Control Panel из Microsoft Store может время от времени обновляться. Если Вы видите сообщение об ошибке ниже, скорее всего приложение NVIDIA Control Panel не было обновлено до последней версии из Microsoft Store во время обновления драйвера.
Как это исправить:
- Для начала нам нужно проверить, что приложение NVIDIA Control Panel все еще установлено. Нажмите на иконку Пуск в панели задач, чтобы открыть меню Пуск. Нажимите на иконку «Настройки» чтобы открыть меню Настройки.
- Нажмите на Приложения -> Приложения и возможности. Найдите «NVIDIA Control Panel». Если Вы увидите его в списке, следующим шагом будет вручную обновить его версию. Для начала, удалите NVIDIA Control Panel как показано ниже.
- После удаления приложения NVIDIA Control Panel из Вашей системы, откройте ссылку ниже для того, чтобы загрузить последнюю версию Панели Управления NVIDIA https://www.microsoft.com/en-us/p/nvidia-control-panel/9nf8h0h7wmlt?activetab=pivot%3Aoverviewtab
- После окончания загрузки Панель Управления NVIDIA должна снова открываться.

Панель управления NVIDIA не работает в Windows 10
Вы хотите, как обычно, открыть панель управления NVIDIA, но на этот раз она не удалась. Это просто не работает. Вы не можете открыть его сейчас. Вы должны быть раздражены и разочарованы.
Но не беспокойся. Мы нашли ответ на эту ноющую проблему.
Как исправить, что панель управления NVIDIA не работает или не открывается?
Вот 3 лучших эффективных способа решения этой проблемы. Двигайтесь вниз по списку, пока не откроете панель управления NVIDIA.
Способ 1. Обновите драйвер дисплея NVIDIA
Способ 2. Перезапустите службу драйвера дисплея NVIDIA
Способ 3. Перезапустите процесс панели управления NVIDIA.
Способ 1. Обновите драйвер дисплея NVIDIA
Весьма вероятно, что ваш драйвер дисплея NVIDIA устарел или поврежден, из-за чего панель управления не работает или не открывается. Вы, вероятно, можете решить эту проблему путем обновления драйвера дисплея NVIDIA.
Вы, вероятно, можете решить эту проблему путем обновления драйвера дисплея NVIDIA.
Правильный драйвер дисплея NVIDIA можно получить двумя способами: вручную или автоматически.
Обновление драйвера вручную — Вы можете обновить драйвер дисплея NVIDIA вручную, зайдя на официальный веб-сайт NVIDIA и выполнив поиск самой последней правильной версии драйвера. Обязательно выбирайте только те драйверы, которые совместимы с вашим вариантом Windows 10.
Автоматическое обновление драйвера — Если у вас нет времени, терпения или навыков работы с компьютером для обновления драйвера дисплея NVIDIA вручную, вместо этого вы можете сделать это автоматически с Водитель Легко. Driver Easy автоматически распознает вашу систему и найдет правильный драйвер для вашей видеокарты NVIDIA и вашего варианта Windows 10, а также загрузит и установит их правильно:
1) Скачать и установите Driver Easy.
2) Запустите Driver Easy и нажмите Сканировать сейчас. Driver Easy проверит ваш компьютер и обнаружит проблемы с драйверами. Ваш драйвер NVIDIA не является исключением.
Driver Easy проверит ваш компьютер и обнаружит проблемы с драйверами. Ваш драйвер NVIDIA не является исключением.
3) С бесплатной версией: нажмите Обновить Кнопка рядом с отмеченным драйвером NVIDIA для автоматической загрузки и установки правильной версии этого драйвера.
В версии Pro: нажмите Обновить все для автоматической загрузки и установки правильной версии всех драйверов, которые отсутствуют или устарели в вашей системе. (и вы получите полную поддержку и 30-дневную гарантию возврата денег)
После обновления драйвера перезагрузите Windows 10, чтобы новый драйвер вступил в силу. Тогда посмотрите, сможете ли вы открыть панель управления NVIDIA.
Способ 2. Перезапустите службу драйвера дисплея NVIDIA
Если служба драйвера дисплея NVIDIA застряла, вы также не сможете открыть панель управления NVIDIA.
Выполните следующие действия, чтобы перезапустить службу драйвера дисплея NVIDIA:
1) На клавиатуре нажмите Ключ с логотипом Windows а также р (одновременно) вызвать окно «Выполнить».
2) Тип services.msc и нажмите Хорошо.
3) Найдите и щелкните правой кнопкой мыши на Драйвер дисплея NVIDIA оказание услуг. Затем выберите Запустить снова. Если нет опции перезагрузки, нажмите Начните вместо.
4) Щелкните правой кнопкой мыши на Драйвер дисплея NVIDIA сервис снова и на этот раз выбрать свойства.
5) Установите тип запуска автоматическая.
6) Теперь откройте панель управления NVIDIA, чтобы увидеть, если успешно.
Способ 3. Перезапустите процесс панели управления NVIDIA.
Иногда простой перезапуск процесса управления NVIDIA может легко решить вашу проблему.
Следуйте этим:
1) На клавиатуре нажмите Ctrl + Shift + Esc одновременно открыть окно диспетчера задач.
2) Расширить Панель управления NVIDIA раздел, затем щелкните правой кнопкой мыши на Панель управления NVIDIA и выберите Конечная задача.
3) Теперь откройте панель управления NVIDIA, чтобы увидеть, если успешно.
Дзен-ГАЙД. Как установить NVidia Control Panel, минуя Microsoft Store?: худеющий Gabe_Newell | Паб
Привет, ̶т̶о̶к̶с̶и̶к̶ друг!
Если у тебя нет желания читать моё заунывное нытьё, объясняющее причину написания данного поста, но есть желание решить проблему, то сразу переходи к части РЕШЕНИЕ.
Итак, ПРОБЛЕМА:
Ещё в конце 2019-го года Microsoft принудила компанию NVidia не включать в свои драйвера программу «Панель управления NVidia» (на самом деле, всё не совсем так, но об этом ниже). Напомню, ранее утилита шла в составе пакета драйверов NVidia. Теперь её якобы можно установить только с помощью Microsoft Store.
Слава богам новым и старым, майки (пока ещё) не удаляют уже установленные «не в соответствии со своей политикой» панели без ведома пользователя, как они это любят делать. Поэтому, если данная программка у тебя, дорогой ̶т̶о̶к̶с̶и̶к̶ друг, уже имеется, то этой проблемы для тебя (пока что) не существует. Сразу отмечу, что каких-то особо негативных чувств ни к Microsoft, ни к Windows, ни к их (прости господи) магазину приложений я не имею. Пользовался 95-ой виндой, ещё когда у нас в городе не то, что Dial-Up был не в каждом доме, но и в принципе такая вещь, как «персональный компьютер», считалась чем-то из ряда вон выходящим. Ну и сам я тогда и стройнее был, и девочкам нравился больше… Но мы сейчас не об этом! От щенячьего восторга и трепета перед «интуитивно-понятной» (по сравнению с DOS), всемогущей осью спектр восприятия сместился к парадигме обычного рабочего инструмента. Да, инструмента не без недостатков, но кто из нас совершенен? В конце концов, даже Mr. Myp3uk периодически ронял вопли, пока ̶н̶е̶ ̶п̶о̶л̶у̶ч̶и̶л̶ ̶п̶о̶ ̶л̶а̶п̶а̶м̶ нам всем не обрезали размер гифок.
Сразу отмечу, что каких-то особо негативных чувств ни к Microsoft, ни к Windows, ни к их (прости господи) магазину приложений я не имею. Пользовался 95-ой виндой, ещё когда у нас в городе не то, что Dial-Up был не в каждом доме, но и в принципе такая вещь, как «персональный компьютер», считалась чем-то из ряда вон выходящим. Ну и сам я тогда и стройнее был, и девочкам нравился больше… Но мы сейчас не об этом! От щенячьего восторга и трепета перед «интуитивно-понятной» (по сравнению с DOS), всемогущей осью спектр восприятия сместился к парадигме обычного рабочего инструмента. Да, инструмента не без недостатков, но кто из нас совершенен? В конце концов, даже Mr. Myp3uk периодически ронял вопли, пока ̶н̶е̶ ̶п̶о̶л̶у̶ч̶и̶л̶ ̶п̶о̶ ̶л̶а̶п̶а̶м̶ нам всем не обрезали размер гифок.
«В чём же, собственно, проблема, жирдяй?» — спросит меня рядовой̶ в̶о̶п̶л̶я̶н̶е̶ц̶ Васян? — «Ставишь утилиту из магазина Microsoft — и все дела! Разнылся тут как старый пердун совсем уже мозг затёк от жира лучше бы третью халву пилил.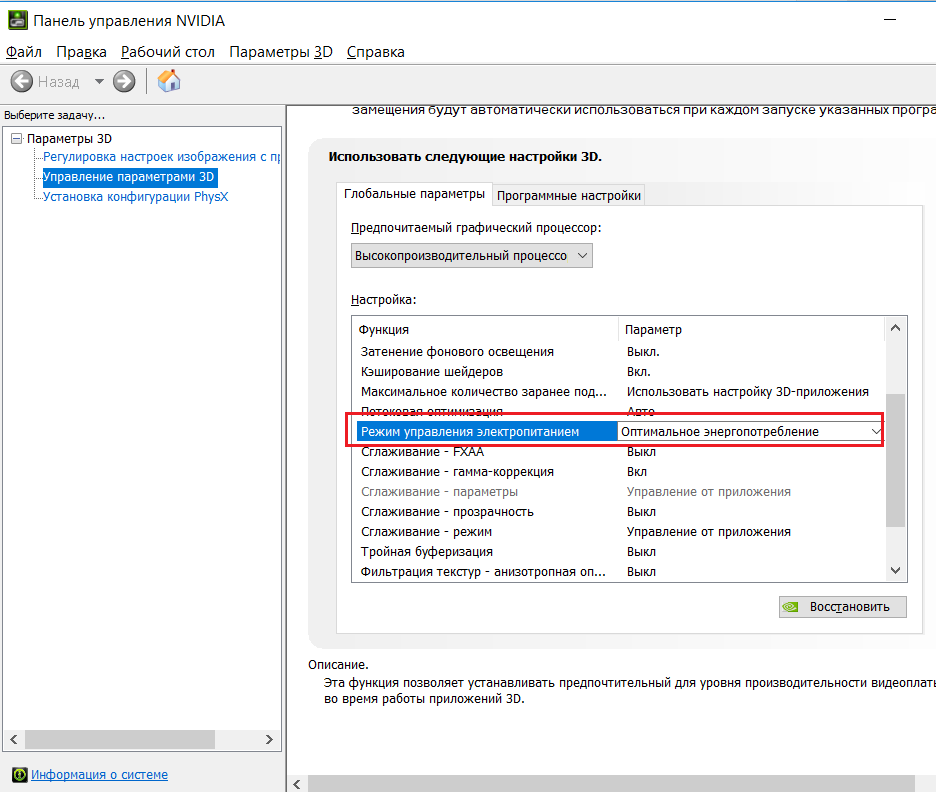 » и всё такое…
» и всё такое…
«Но, во-первых,» — отвечу я — » Microsoft Store — это ̶с̶с̶а̶н̶ы̶й̶ ̶к̶у̶с̶о̶к̶ ̶г̶о̶в̶н̶а̶ способ доставки приложений с определёнными, до сих пор нерешёнными детскими болезнями. Например, рейтинг приложения NVidia в магазине сегодня примерно как у TLoU2 в начале продаж, и, ознакомившись с комментариями пользователей, можно понять, что многие из них (пользователей) столкнулись с техническими проблемами при установке приложения именно из магазина, а до этого «всё работало как надо». То есть тебя, дорогой Васян, не только лишили привычного (а значит, априори самого удобного!) способа установки нужного софта, но и предложили не всегда работающую альтернативу!» Напомню, что в птичьей культуре такой манёвр считается жлобским.
Птичья личность смотрит на майков с нескрываемым презрением Второе моё возражение логически происходит из первого: мне не нравится, что пользователю навязывают определённый путь установки приложения. Одно дело, когда у юзера есть возможность установить утилиту как в составе пакета драйверов, так и скачав приложение из MStore.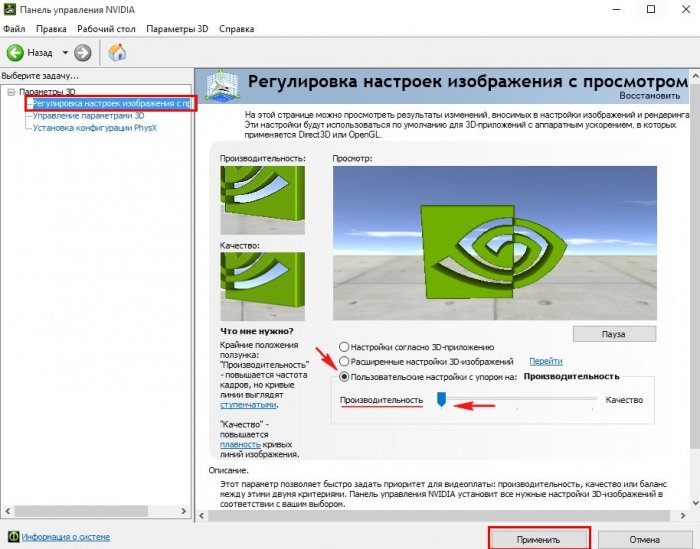 И совсем другое — когда ему навязывают единственный безальтернативный вариант. Всем известно, что в парадигме тру-ПКшника нерушимым монолитом закрепилось понятие о свободе, будь то свобода выбора комплектующих, операционной системы, софта для неё, способа его установки или чего угодно вплоть до размера и стиля шрифта на экране. А если вдруг кто-то эту свободу пытается ограничить, то клавиатурный воин не сомкнёт своих покрасневших от бесконечного вдупления в монитор глаз, пока не найдёт способ либо полностью устранить причину ограничений, либо нивелировать её последствия. Ибо истинный пекарь проактивен и сам куёт своё окружение, не полагаясь на прихоти не всегда честных на руку разработчиков. Таков путь.
И совсем другое — когда ему навязывают единственный безальтернативный вариант. Всем известно, что в парадигме тру-ПКшника нерушимым монолитом закрепилось понятие о свободе, будь то свобода выбора комплектующих, операционной системы, софта для неё, способа его установки или чего угодно вплоть до размера и стиля шрифта на экране. А если вдруг кто-то эту свободу пытается ограничить, то клавиатурный воин не сомкнёт своих покрасневших от бесконечного вдупления в монитор глаз, пока не найдёт способ либо полностью устранить причину ограничений, либо нивелировать её последствия. Ибо истинный пекарь проактивен и сам куёт своё окружение, не полагаясь на прихоти не всегда честных на руку разработчиков. Таков путь.
В общем, настоящий ПеКа-боярин не приемлет ограничений. И я не стану. Вместо этого, минуя предысторию своей проблемы, вернусь к решению.
РЕШЕНИЕ
Итак, проблема заключается в том, что, скачав пакет драйверов со страницы загрузки NVidia, воспользовавшись «стандартным» поиском, юзер получает ссылку следующего формата:
Ищем драйвер. В моём случае это GeForce GTX 1660
В моём случае это GeForce GTX 1660Получаем следующую ссылку на закачку:
http://ru.download.nvidia.com/Windows/451.67/451.67-desktop-win10-64bit-international-dch-whql.exe
Как уважаемый Васян может заметить, если внимательно приглядится к специально для него выделенной жирным шрифтом часть ссылки, она (ссылка) включает в себя три непримечательные буковки. DCH. Так вот, дорогой Васян, данный пакет драйверов НЕ ВКЛЮЧАЕТ В СЕБЯ панель управления NVidia.
«Как же мне получить пакет драйверов с панелью управления, Габен? Да отвечай поскорее, а то я потерял терпение два абзаца назад.» — скажет Васян.
Эта проблема имеет два решения:
Способ 1:
1.1. Пройти по ссылке с расширенным поиском по адресу:
https://www.nvidia.com/Download/Find.aspx
1.2. По ссылке выбрать тип драйверов Standart
1.3. В появившемся списке выбрать интересующую версию драйвера (так, кстати, можно скачать архивный пакет на случай, если актуальный оказался глючным)
Способ 2:
Как сообразительный воплянец уже мог догадаться, достаточно в получившейся при помощи стандартного способа ссылке убрать пресловутые три знака (плюс тире) -dch, и новая ссылка будет вести уже на «стандартный» пакет драйверов, включающий в себя вожделенную утилитку.
Таким образом, ссылка вида
http://ru.download.nvidia.com/Windows/451.67/451.67-desktop-win10-64bit-international-dch-whql.exe
превратится в
http://ru.download.nvidia.com/Windows/451.67/451.67-desktop-win10-64bit-international-whql.exe
При этом, дорогой воплянец, хочу заметить, что каким-то чудесным образом драйвера с панелью управления весят меньше, чем драйвера без панели. Причина такой разницы остаётся для меня пока загадкой.
ЗАКЛЮЧЕНИЕ
Панель управления NVIDIA отсутствует в Windows 10
Если вы заметили, что Панель управления NVIDIA отсутствует на вашем компьютере после того, как вы обновились с Windows 7/8 / 8.1 до Windows 10 или вы установили новые обновления на свой компьютер с Windows 10, то этот пост призван помочь вам. В этом посте мы определим возможные причины, а также предложим наиболее подходящие решения, которые вы можете попробовать, чтобы помочь вам решить эту проблему.
Основной причиной этой проблемы, по-видимому, является Центр обновления Windows или обновление, из-за которого графические драйверы несовместимы с новым обновлением. Но проблема также может быть из-за устаревших драйверов или поврежденной панели управления NVIDIA, отсутствия подразделов и значений реестра или какой-то случайной ошибки.
Панель управления NVIDIA отсутствует
Если вы столкнулись с этой проблемой, вы можете попробовать наши рекомендуемые ниже решения в произвольном порядке и посмотреть, поможет ли это решить проблему.
- Скопируйте файл NVDisplay.Container в папку автозагрузки
- Открыть панель управления NVIDIA вручную
- Перезапустите сервисы NVIDIA.
- Откройте панель управления NVIDIA
- Обновите графический драйвер NVIDIA
- Удалите и переустановите графический драйвер NVIDIA.
- Переустановите приложение NVIDIA Control Panel из Microsoft Store.
Давайте посмотрим на описание процесса, связанного с каждым из перечисленных решений.
1]Скопируйте файл NVDisplayContainer в папку автозагрузки.
Сделайте следующее:
C:Program Files(x86)NVIDIA CorporationDisplay.NvContainer
Примечание: Если вы не можете найти папку NVIDIA в Программные файлы (x86) папку, поищите ее в Файлы программ папка.
- В этом месте щелкните правой кнопкой мыши NVDisplay.Container файл и скопируйте его.
- Теперь откройте папку автозагрузки.
- В открывшейся папке автозагрузки щелкните правой кнопкой мыши и вставьте скопированный NVDisplay.Container файл.
- Затем щелкните правой кнопкой мыши значок NVDisplay.Container файл, который вы вставили в папку «Автозагрузка», и задайте запуск файла от имени администратора.
- Перезагрузите компьютер.
При загрузке проверьте, не Панель управления NVIDIA снова в контекстном меню рабочего стола и на панели задач.
2]Вручную открыть панель управления NVIDIA
Сделайте следующее:
Нажмите Ctrl + Shift + Esc вместе, чтобы открыть диспетчер задач.
Найдите Контейнер NVIDIA в списке.
Щелкните правой кнопкой мыши Контейнер NVIDIA и выберите Откройте расположение файла из контекстного меню.
После того, как вы нажмете «Открыть расположение файла», вы попадете в это место:
C:Program FilesNVIDIA CorporationDisplay.NvContainer
Обязательно нажмите кнопку «Назад», чтобы перейти в папку NVIDIA Corporation:
C:Program FilesNVIDIA Corporation
Теперь дважды щелкните Клиент панели управления папку и найдите nvcplui.exe.
Щелкните правой кнопкой мыши на nvcplui.exe и выберите Запустить от имени администратора.
Перезагрузите компьютер.
При загрузке проверьте, не отсутствует панель управления NVIDIA снова в контекстном меню рабочего стола и на панели задач. Если нет, переходите к следующему решению.
3]Перезапустите сервисы NVIDIA.
Сделайте следующее:
- Нажмите клавишу Windows + R, чтобы вызвать диалоговое окно «Выполнить».

- В диалоговом окне “Выполнить” введите services.msc и нажмите Enter, чтобы открыть Сервисы.
- В окне «Службы» прокрутите список и найдите следующие службы. :
Контейнер дисплея NVIDIA LS
Контейнер NVIDIA LocalSystem
Контейнер NVIDIA NetworkService
Контейнер телеметрии NVIDIA
- Сейчас же. дважды щелкните по Контейнер дисплея NVIDIA LS запись для редактирования ее свойств.
- В окнах свойств нажмите Останавливаться затем выберите Автоматический из Тип запуска падать. Подождите несколько минут, затем снова нажмите Начинать для запуска конкретной службы.
- Повторите шаги для всех остальных оставшихся сервисов NVIDIA.
- Перезагрузите компьютер.
При загрузке проверьте, решена ли проблема. Если нет, переходите к следующему решению.
youtube.com/embed/YDE-9GoPIdA?feature=oembed» frameborder=»0″ allow=»accelerometer; autoplay; clipboard-write; encrypted-media; gyroscope; picture-in-picture» allowfullscreen=»»/>
4]Откройте панель управления NVIDIA
Сделайте следующее:
- Откройте диалоговое окно «Выполнить» и введите контроль и нажмите Enter, чтобы открыть панель управления.
- Теперь из Просмотр по падать, Выбрать Большие иконки.
- В Панели управления выберите Панель управления NVIDIA.
- Когда откроется панель NVIDIA, нажмите Рабочий стол из меню.
- Нажмите на Добавить контекстное меню рабочего стола чтобы поставить галочку.
Теперь проверьте свой рабочий стол, там должна быть панель управления NVIDIA.
5]Обновите графический драйвер NVIDIA
Сделайте следующее:
- Нажмите Клавиша Windows + X , чтобы открыть меню опытного пользователя, затем нажмите M ключ, чтобы открыть диспетчер устройств.

- Как только ты внутри Диспетчер устройств, прокрутите список установленных устройств и разверните / сверните Видеоадаптеры раздел.
- Затем щелкните правой кнопкой мыши графическую карту NVIDIA и выберите Обновить драйвер из контекстного меню.
- На следующем экране нажмите Автоматический поиск обновленного программного обеспечения драйвера.
- Дождитесь завершения сканирования. Если обнаружена новая версия драйвера, следуйте инструкциям на экране, чтобы загрузить и установить ее на свой компьютер.
- Перезагрузите ваше устройство.
При загрузке проверьте, если Панель управления NVIDIA вернулся. В противном случае перейдите к следующему решению.
6]Удалите и переустановите графический драйвер NVIDIA.
Это решение влечет за собой удаление драйвера графического процессора NVIDIA через диспетчер устройств или использование программы удаления драйвера дисплея и перезагрузку системы.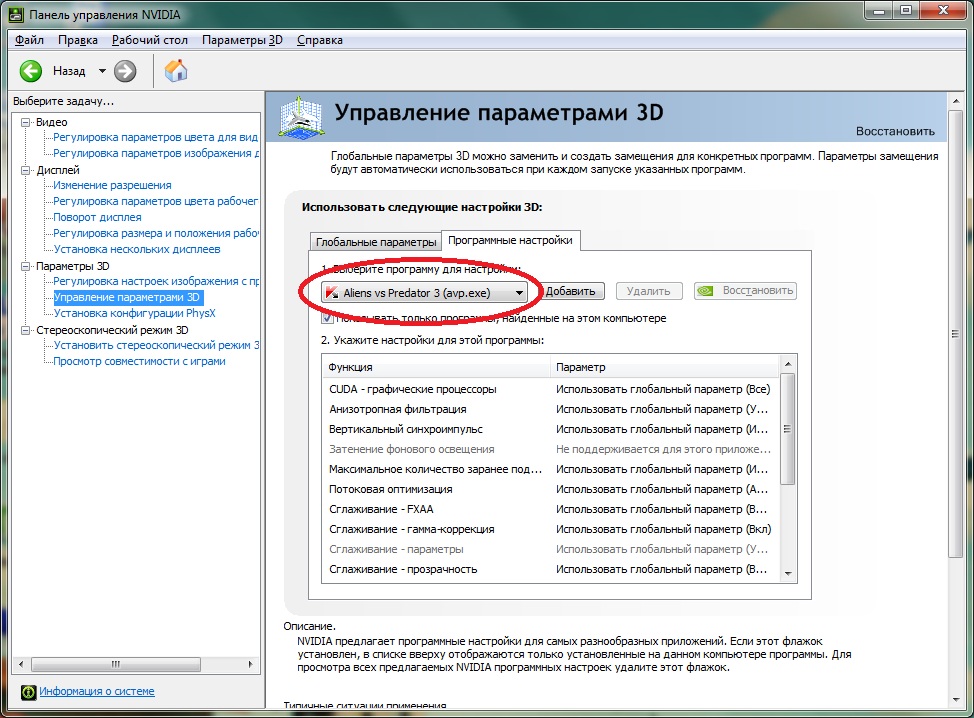
После перезагрузки ваш компьютер будет использовать только базовый / универсальный драйвер, и Центр обновления Windows сможет установить обновленный драйвер. Однако вы также можете обновить драйвер вручную через веб-сайт NVIDIA.
Как исправить панель управления NVIDIA, не открывающуюся в Windows 10
7]Переустановите приложение NVIDIA Control Panel из Microsoft Store.
Сделайте следующее:
- Нажмите Клавиша Windows + I , чтобы открыть настройки.
- Нажмите на Программы.
- Нажмите на Приложения и функции из левого меню.
- Найдите панель управления NVIDIA в поле поиска.
Если панель управления NVIDIA уже установлена в вашей системе, удалите ее.
- Сейчас же, скачать приложение NVIDIA Control Panel из Microsoft Store и установите его.
После установки проблема должна быть решена.
Надеюсь это поможет!
Панель управления Nvidia не открывается или не работает: решение
Сегодня на рынке существует два популярных производителя графических процессоров — Nvidia и AMD. На большинстве ноутбуков и стационарных систем также используется и встроенная графика от Intel. Если вы используете Nvidia, то определенно у вас будет установлена и фирменная Панель управления. В некоторых случаях эта Панель управления Nvidia не открывается или просто перестает работать на устройстве.
На большинстве ноутбуков и стационарных систем также используется и встроенная графика от Intel. Если вы используете Nvidia, то определенно у вас будет установлена и фирменная Панель управления. В некоторых случаях эта Панель управления Nvidia не открывается или просто перестает работать на устройстве.
Становится невозможным дальнейшее изменение принципа работы видеокарты, а также управления определенными функциями. Такие функции, чаще всего, используются для выполнения ресурсоемких графических задач. Что можно сделать для решения проблемы?
Панель управления Nvidia не открывается
1. Обновление приложения. Драйверы видеокарты обновляются не реже чем 1 раз в году, и если само приложение не обновляется, оно может аварийно завершать работу, так как предназначено для работы со старой версией драйверов. Необходимо обновить приложение.
Для настольной версии выполните следующие действия:
- щелкните правой кнопкой мышки значок настроек Nvidia в системном трее;
- в контекстном меню выберите «Панель управления»;
- после открытия перейдите в «Справку» и проверьте наличие обновлений.

Для версии из Магазина Майкрософт:
- откройте Магазин;
- нажмите на кнопку «Подробнее» с тремя точками рядом с профилем;
- выберите «Загрузки и обновления»;
- нажмите на кнопку «Получить обновления»;
- установите их при наличии.
2. Обновление драйверов. Последние в большинстве случаев обновляются автоматически, но если вы используете GeForce Experience, возможно, они еще не установлены.
Откройте GeForce Experience:
- перейдите на вкладку «Драйверы»;
- нажмите на кнопку проверки;
- если обновление доступно, то загрузите и установите его.
Через Диспетчер устройств:
- откройте его в оснастке «Управление компьютером»;
- выберите в списке «Видеоадаптеров» свою видеокарту;
- вызовите правой кнопкой мыши контекстное меню;
- нажмите на кнопку обновления.
3. Запустите компонент программного обеспечения с правами администратора. Возможно, что Панель не может работать с более высокими привилегиями. Это ограничивает ее возможности и может аварийно завершить работу.
Запустите компонент программного обеспечения с правами администратора. Возможно, что Панель не может работать с более высокими привилегиями. Это ограничивает ее возможности и может аварийно завершить работу.
Откройте Проводник файлов:
- перейдите в папку C:\Program Files\NVIDIA Corporation\Control Panel Client;
- вызовите с помощью правой кнопки мыши контекстное меню файла «nvcplui.exe»;
- выберите «Запуск от имени администратора».
Заключение
Панель управления Nvidia, как правило, является стабильным приложением. Если у вас установлены другие инструменты, которые настраивают графический адаптер, то они могут вмешиваться в ее работу. Попробуйте отказаться от таких инструментов, а затем запустите ее. Это должно сработать. Спасибо за внимание!
Главная / Windows / Панель управления Nvidia не открывается
Как найти панель управления nvidia
Проблема с отсутствующей панелью управления NVIDIA характерна для пользователей Windows 10. Это раздражает, но ничего не меняет в работе вашего компьютера и не вызовет значительных проблем. Есть несколько разных способов решить проблему, или, если вам лень, есть простые способы обойти это. В руководстве ниже мы рассмотрим некоторые из путей решения.
Большинству пользователей кажется, что причиной сбоя панели управления является Windows Update (конечно), но, поскольку мы никогда не узнаем наверняка, нужно немного проб и ошибок, чтобы найти правильное решение. Если один из приведенных ниже методов не работает для вас, не просто точно узнать, то перейдите к следующему!
Восстановление показа панели управления NVIDIA
Очевидно, что то, что сделал Центр обновления Windows, заставляет систему скрывать панель управления NV >панель управления » при открытом меню « Пуск ».
Затем щелкните раскрывающееся меню рядом с « Просмотр по: » и выберите « Большие значки ». Отсюда выберите Панель управления NVIDIA .
Открыв панель управления NV >Рабочий стол » и выберите « Добавить контекстное меню рабочего стола ». Убедитесь, что Показать значок уведомлений в трее отмечен.
Это сделает то, чтобы панель управления NVIDIA была доступна, щелкнув правой кнопкой мыши на вашем рабочем столе. Он также должен отображаться в системном трее, если он работает.
Обновление драйверов
Иногда устаревшие драйверы могут привести к неправильной работе панели управления NV >диспетчер устройств . Чтобы открыть Диспетчер устройств, введите « Диспетчер устройств », когда « Пуск » открыт, как мы это делали с Панелью управления.
В диспетчере устройств откройте вкладку « Адаптеры дисплея ». Затем щелкните правой кнопкой мыши на вашей видеокарте и выберите « Обновить драйвер ».
После этого выберите Поиск автоматически для обновления программного обеспечения драйвера . Windows должна найти и загрузить любое необходимое программное обеспечение и установить его. В качестве альтернативы вы можете загрузить необходимые драйверы с NV >Обзор моего компьютера для поиска драйверов ».
Чистая установка драйвера
Если ничего не помогает, полная переустановка драйверов NVIDIA должна решить проблему с панелью управления. Тем не менее, обратите внимание, что этот метод немного сложен, поэтому лучше попробовать его, только если вы опытный пользователь.
Для начала вам необходимо загрузить компьютер в безопасном режиме. Перейдите к настройкам Windows, выполнив поиск « Настройки » в меню « Пуск ». Оттуда выберите « Обновление и безопасность », затем « Расширенный запуск » на вкладке « Восстановление ». Нажмите « Перезагрузить сейчас » и загрузите компьютер в безопасном режиме.
После перезагрузки компьютера найдите на нем папки NV >диске C: по умолчанию. Затем снова откройте диспетчер устройств . В разделе « Адаптеры дисплея » выберите « Удалить устройство » для вашей видеокарты NVIDIA.
Когда это будет сделано, перезагрузите компьютер в обычном режиме. Затем загрузите драйверы для видеокарты от NV >выборочной установки и выполните чистую установку при установке новых драйверов. Перезагрузите компьютер еще раз, чтобы увидеть, решило ли это исправление вашу проблему.
Отсутствует программа в панели управления
Если ваша панель управления NV >папку NVIDIA , где бы она была установлена (по умолчанию она установлена на диске C: в разделе Program Files ).
Откройте папку клиента панели управления , затем запустите nvcplui.exe от имени администратора. Это должно открыть вашу панель управления NVIDIA.
Существует множество различных исправлений для проблемы с панелью управления NVIDIA, поэтому, если ни одно из этих исправлений не помогло вам, не теряйте надежду! Иногда странные программы или поврежденные файлы могут быть причиной сбоя в работе программного обеспечения, поэтому просто нужно немного удачи и настойчивости, чтобы найти правильное решение. Удачи в решении ваших проблем.
Содержание статьи
- Как открыть панель управления nvidia
- Как установить драйвера Nv >
Панель управления Nvidia, или по-другому Nvidia Update – универсальное программное обеспечение, которое позволяет пользователям персональных компьютеров с установленной видеокартой от компании Nvidia, управлять ею, распределять ресурсы оптимальным способом, обновлять драйвера и т.п. Это программное обеспечение прекрасно работает на графических процессорах GeForce и ION, как для персональных компьютеров, так и для ноутбуков. В том случае, если это программное обеспечение не установлено на вашем компьютере, то его можно с легкостью скачать с официального сайта компании Nvidia. В панели управления пользователь сможет самостоятельно задавать необходимые настройки. Например, запускать или отключать Nvidia Update, устанавливать частоту проверок на наличие обновлений. Можно включать или отключать оповещения о появлении бета-версий драйверов для видеокарты Nvidia, а кроме того, можно даже редактировать профили игр.
Запуск панели управления Nvidia
К сожалению, некоторые пользователи, даже те, у которых установлена панель управления Nvidia, не могут ее найти, а значит и не могут качественно отрегулировать настройки видеокарты. Существует два вполне простых способа, чтобы открыть эту панель управления. Первый способ заключается в том, что пользователю необходимо просто щелкнуть правой кнопкой мыши на свободном месте рабочего стола, а в появившемся контекстном меню выбрать пункт «Панель управления Nvidia» («Nvidia Control Panel»). Второй способ – не менее прост, чем первый. Для этого нужно щелкнуть правой кнопкой мыши на изображении системного трея (стрелочка в правом нижнем углу экрана). После нажатия откроются все логотипы программ, работающих в трее. Чтобы запустить панель управления Nvidia, нужно щелкнуть по соответствующей иконке (логотип Nvidia).
Проблемы при работе с панелью управления Nvidia
Некоторые могут столкнуться с одной существенной проблемой – панель управления драйверами не открывается. Существует несколько решений подобной проблемы. Во-первых, если у вас на компьютере установлены программы, позволяющие напрямую управлять монитором, тогда их нужно удалить. Они напрямую блокируют работу панели управления Nvidia и ей нельзя пользоваться. Во-вторых, панель управления может не открываться в том случае, если на компьютере будет отключено аппаратное ускорение. Его можно включить в свойствах экрана. И последнее – панель управления драйвером может не запускаться, если отключена системная служба Nvidia Display Driver Service. Для того чтобы ее включить, необходимо зайти в «Панель управления», выбрать пункт «Администрирование» и найти поле «Службы». Если эта служба отключена, тогда нужно включить ее на автоматический запуск.
Панель управления Nvidia – специальный софт, позволяющий изменять параметры графического адаптера. В ней доступны как стандартные настройки, так и те, которые недоступны в системных утилитах Windows. Например, можно настроить цветовую гамму, параметры масштабирования изображения, свойства 3D графики и так далее.
В этой статье поговорим о том, каким образом можно получить доступ к данному программному обеспечению.
Открываем Панель
Запустить программу можно тремя способами: из контекстного меню проводника на рабочем столе, через «Панель управления» Windows, а также из системного трея.
Способ 1: рабочий стол
Здесь все предельно просто: нужно кликнуть по любому месту на рабочем столе правой кнопкой мыши и выбрать пункт с соответствующим названием.
Способ 2: панель управления Windows
- Открываем «Панель управления» и переходим к категории «Оборудование и звук».
В следующем окне мы можем найти необходимый пункт, открывающий доступ к настройкам.
Если программа не открывается ни одним из перечисленных выше способов, то налицо неполадки в системе или драйвере.
Мы сегодня узнали три варианта доступа к настройкам Nv >
Отблагодарите автора, поделитесь статьей в социальных сетях.
“>
Исчезла панель управления Nvidia Windows 10
Панель управления Nvidia не открываться в Windows 7, 8, 10 – как открыть или включить панель Нвидиа, если она пропала, вылетает и не запускается
Специальный софт, предназначенный для настройки параметров монитора и видеокарты присутствует на каждом компьютере – это панель управления Nvidia или ATI. Но, как и любой другой софт он может работать неправильно, сбоить или вообще не открываться. Но ситуацию, когда панель управления Nvidia не открывается можно решить самостоятельно, даже при небольшом опыте работы с ОС Виндовс.
Основные причины неисправности
Чаще всего панель управления Nvidia может не открываться или не запускаться в следующих случаях:
- Произошёл сбой в работе операционной системы.
- Системные службы, которые были установлены с необходимыми драйверами стали некорректно работать.
- Несовместимость версий софта и системных программ.
- драйвер может просто не подходить к видеокарте.
- Сторонние программы, которые позволяют управлять параметрами монитора могут конфликтовать с панелью управления.
- На компьютере находится вирус, который создает проблему.
- Сбой может быть вызван неисправностями в аппаратной части.
Сбой системы
Первое что необходимо сделать, если панель Nvidia не открывается или не запускается в Windows 7, 8, 10 — просто перезагрузить операционную систему. Особенно если компьютер долгое время находился в рабочем состоянии или недавно были установлены новые драйвера.
Проверка системных служб
Системные службы могут работать неправильно и поэтому их необходимо перезапустить:
- В панели управления зайти в раздел “Администрирования”.
- Перейти в “Службы”.
- Найти службы, которые связаны с Nvidia, после чего запустить их, если они отключены или перезапустить.
Если панель управления Nvidia пропала вообще, или nvidia display driver service нет в службах, значит сама утилита повреждена или некорректно установлена. В этом случае нужно заново ее переустановить.
Перезапуск процесса Nvidia
Иногда перезапуск процесса отвечающего за работу панели управления может устранить ошибки. Для этого потребуется сделать следующее:
- Открыть диспетчер задач.
- Завершить все процессы, которые связаны с Nvidia. Нажать правой кнопкой мыши (ПКМ) на процессе и снять задачу.
- Попробовать запустить панель управления Nvidia. Она должна заново запустить все необходимые компоненты. Если этого не произошло – следует перезагрузить компьютер.
Почему может не работать микрофон на компьютере или ноутбуке
Смена разрешения
В некоторых случаях панель может не запускаться из-за того, что разрешение экрана выставлено слишком низким. В таком случае его требуется изменить:
- На рабочем столе кликнуть ПКМ и выбрать “Разрешение экрана” (или «Свойства рабочего стола», в зависимости от версии системы).
- После чего в открывшемся окне выбрать наиболее высокое рекомендуемое разрешение.
- Применить настройки, подтвердить изменения и нажать ОК. Именно в таком порядке! Если нажать «Применить», то в случае неподходящего разрешения, через несколько секунд изменения будут отменены, если не были подтверждены. Если кликнуть «ОК», то изменения будут применены, даже если разрешение неподходящее. Это может привести к тому, что экран потухнет и нужно будет править реестр из безопасного режима для восстановления параметров.
Обновление NET Framework
Эта программная платформа требуется для нормальной работы различного софта. И если ее не обновлять или она вообще отсутствует, то и утилиты перестанут корректно запускаться. Обновить можно просто скачав установочный пакет с официального сайта Майкрософт. После чего следует произвести установку программной платформы на компьютер.
Правка реестра
Включить панель управления Nvidia, если она не открывается или отсутствует можно путем исправление записей в реестре:
- Нажать сочетание клавиш Win+R и ввести в окно regedit.
- Пройти по следующему пути: HKEY_CLASSES_ROOT\ Directory \ Background \ ContextMenuHandler.
- Найти элемент NvCplDesktop Context и удалить его.
- Пройти к папке Shell и создать новый раздел. Назвать его NvidiaControlPanel.
- Кликнуть на NvidiaControlPanel правой кнопкой мышки и создать новый раздел под именем command.
- В строку состояния вписать C:\Windows\System32vcplui.exe.
- Перезагрузить компьютер.
Переустановка видеодрайверов
Проблему с панелью управления Нвидиа могут вызывать устаревшие драйвера, обновить их можно следующим образом:
- Зайти в диспетчер устройств.
- Найти видеоадаптер и кликнуть на него правой кнопкой мышки, выбрать обновление.
- Выбрать автоматический поиск.
Исправляем ошибку 0xc004f074
Система самостоятельно найдет обновления и установит их. Более опытные пользователи могут самостоятельно загрузить необходимый пакет драйверов с официального сайта Nvidia.
Конфликт с программами управления монитором
Если пользователь использует сторонние программы, которые позволяют управлять параметрами экрана, то требуется их удалить, поскольку из-за них может закрываться или вылетать панель управления Нвидиа. После чего перезапустить ОС и попробовать открыть панель.
Заражение вирусами
Вредоносные программы могут сильно влиять на работу операционной системы и отдельных утилит. Именно поэтому при возникновении проблем рекомендуется сразу же провести проверку на наличие вирусов. Это можно сделать как встроенным антивирусом, так и сторонней программой.
Если вирус будет обнаружен, то его требуется удалить. Также рекомендуется поменять свой антивирус или обновить его, так как приложение не смогло самостоятельно обнаружить угрозу и устранить ее.
Отключение аппаратное ускорение
Многие пользователи используют аппаратные ускорения для улучшения параметров своего компьютера. Но они негативно влияют на работу некоторых программ, в частности на запуск драйверов и служб. Именно поэтому при возникновении проблем рекомендуется отключить его на время. И если проблема исчезнет, то использовать подобную функцию при необходимости.
Отключение Quick Boot
Прошивка на UEFI включает в себя параметры для быстрого запуска, которые помогают ПК мгновенно включаться. Но эта функция имеет недостаток в виде того, что драйвера не успевают запуститься одновременно с системой, так как их активация попросту пропускается. В случае если у пользователя включена такая функция, то ее требуется деактивировать в БИОСе.
Аппаратные неисправности
В случае, если пользователь недавно открывал корпус компьютера, то проблема может быть с неплотно подключенными шлейфами или разъемами. Рекомендуется проверить все соединения на надежность крепления, вероятно шлейф к видеокарте отошел и вызвал проблему. Также в случае, если места соединения слишком пыльные или загрязнены, их необходимо почистить.
Источник: http://composs.ru/panel-upravleniya-nvidia-ne-otkryvaetsya/
Исправлена ошибка, из-за которой панель управления NVIDIA не отображалась в Windows 10 [Solved]
Многие пользователи видеокарт NVIDIA сообщили, что панель управления NVIDIA не отображается. Эта панель управления, которая позволяет пользователям управлять свойствами видеокарты NVIDIA, установленной на ПК пользователя, пропадает из контекстного меню рабочего стола, меню «Пуск» или с рабочего стола совершенно неожиданно. Это может произойти из-за неисправного драйвера видеокарты, из-за последних обновлений, отсутствующих разделов и значений реестра или случайной ошибки здесь и там.
Если ваша панель управления NVIDIA также отсутствует, не паникуйте. Попробуйте следующие способы исправить отсутствующую панель управления NVIDIA в Windows 10, и все будет готово.
Методы устранения пропавшей панели управления NVIDIA
Следующие шаги включают в себя основные способы устранения неполадок, а также некоторые продвинутые методы. Не пропускайте продвинутые, если более простые не помогут вернуть пропавшую панель управления NVIDIA.
# 1 – Перезапустите сервисы NVIDIA, чтобы исправить пропущенную проблему с панелью управления NVIDIA
Может случиться, что панель управления NVIDIA пропала из контекстного меню рабочего стола, а также из панели задач. Еще один базовый метод, который вы можете попробовать, – это перезапустить службы NVIDIA. Давайте посмотрим, как перезапустить эти сервисы на вашем ПК:
Шаг 1: Открой Бежать окно, нажав Windows + R ключи вместе. Теперь введите services.msc в поле Выполнить и нажмите Войти кнопка.
Шаг 2: Это откроет Сервисы окно. Здесь вы найдете все запущенные сервисы на вашем ПК. В списке служб найдите службы, название которых начинается с NVIDIA, Выберите каждую услугу NVIDIA и нажмите на Запустить снова кнопка доступна в левой части окна. Если служба остановлена, нажмите Начните кнопка.
Посмотрите, вернул ли этот метод недостающую панель управления NVIDIA. Если это не так, перезагрузите компьютер и проверьте снова. Если ничего не происходит, попробуйте следующий метод.
# 2 – Показать панель управления NVIDIA
Если вы не можете найти панель управления NVIDIA в контекстном меню рабочего стола или в меню «Пуск», возможно, она может быть скрыта. Это происходит в основном при обновлении программного обеспечения графической карты NVIDIA. Давайте посмотрим, как вернуть панель управления NVIDIA, выполнив следующие действия:
Шаг 1: Откройте панель управления. Для этого нажмите Windows + R ключи за раз, введите контроль в Бежать поле и нажмите Войти,
Шаг 2: В открывшейся панели управления просмотрите Большие иконки, затем дважды щелкните на Панель управления NVIDIA вариант.
Шаг 3: Ищу рабочий стол или же Посмотреть нажмите на нее, затем выберите Добавить контекстное меню рабочего стола вариант из выпадающего.
Перейдите на рабочий стол вашего ПК и посмотрите, появляется ли панель управления NVIDIA в контекстном меню рабочего стола.
№ 3 – Постоянное решение для панели управления NVIDIA отсутствует из-за поддержки NVIDIA
Несмотря на то, что другие методы могли исправить отсутствующую панель управления NVIDIA, некоторые пользователи сообщали, что они снова и снова получали эту ошибку. Таким образом, поддержка NVIDIA обеспечила постоянное решение этой проблемы. Следуйте этим простым шагам, чтобы попробовать этот метод:
Шаг 1Откройте мой компьютер и следуйте указанному ниже пути к папке:
Программные файлы (x86)
Корпорация NVIDIA
Display.NvContainer
Заметка: Если вы не можете найти папку NVIDIA в Программные файлы (x86) папку, ищите ее в Программные файлы папка.
Шаг 2: В Display.NvContainer папка, вы найдете файл с именем Display.NvContainer, Щелкните правой кнопкой мыши на нем и выберите копия вариант.
Шаг 3: Открыто Запускать Папка. Для этого нажмите Windows + R ключи вместе и открыть Бежать коробка. В поле Выполнить введите оболочка: запуск и нажмите Войти кнопка.
Шаг 4: В открывшейся папке «Автозагрузка» щелкните правой кнопкой мыши и вставьте скопированное Display.NvContainer файл.
Шаг 5: Щелкните правой кнопкой мыши на Display.NvContainer файл, который вы вставили в Запускать папку и выберите свойства вариант.
Шаг 6: В свойства окно, перейдите к Совместимость Вкладка. Там вы получите Запустите эту программу от имени администратора опция галочки; выберите его. Затем нажмите Хорошо применить настройки.
После выполнения этих действий перезагрузите компьютер, чтобы найти недостающую панель управления NVIDIA в контекстном меню рабочего стола и на панели задач.
# 4 – Обновите графический драйвер NVIDIA, чтобы исправить ошибку панели управления NVIDIA
Если вышеуказанный метод не работает для вас, значит, проблема с драйвером. В этом случае перейдите в диспетчер устройств и обновите графический драйвер NVIDIA до исправить отсутствующую панель управления NVIDIA в Windows 10, Следуй этим шагам:
Шаг 1: На клавиатуре нажмите Windows + X клавиши вместе, чтобы открыть меню Win + X. В меню нажмите на Диспетчер устройств возможность открыть его.
Шаг 2: В диспетчере устройств ищите адаптеры вариант. Разверните его, чтобы найти драйвер видеокарты NVIDIA. Щелкните правой кнопкой мыши на драйвере и нажмите Обновить драйвер вариант.
Шаг 3: Откроется новое окно; нажмите на Автоматический поиск обновленного программного обеспечения драйвера вариант. Это будет автоматически искать обновление драйвера и установить его, если доступно. Если обновление недоступно, оно также сообщит вам об этом.
Если обновление не помогло в случае отсутствия Панели управления NVIDIA, попробуйте переустановить драйвер.
# 5 – Переустановите графический драйвер NVIDIA
Обновление графического драйвера NVIDIA у вас не работает? Попробуйте переустановить его, если вы не можете найти панель управления NVIDIA в контекстном меню рабочего стола и в системном трее. Вот шаги, которые помогут вам сделать это:
Шаг 1: Открой Диспетчер устройств нажав Windows + X ключи вместе и выбрав Диспетчер устройств из списка, который появляется.
Шаг 2: Разверните адаптеры вариант из списка драйверов в диспетчере устройств. Щелкните правой кнопкой мыши драйвер видеокарты NVIDIA и выберите Удалить устройство вариант.
Шаг 3: После успешного удаления драйвера перейдите к NVIDIA – Скачать драйверы страница интернета. Там выберите соответствующий Тип продукта, серия продуктов и продукт• выберите параметры из соответствующих раскрывающихся меню в соответствии с конфигурацией вашего компьютера, чтобы загрузить последнюю версию драйвера. После загрузки установите драйвер на свой компьютер.
Перезагрузите компьютер и посмотрите, Панель управления NVIDIA теперь доступно в контекстном меню рабочего стола и в системном трее.
# 6 – Запустите панель управления NVIDIA вручную, чтобы вернуть отсутствующую панель управления NVIDIA
Пока вы не можете найти постоянное исправление, вы можете также попытаться вручную запустить панель управления NVIDIA в вашей системе, чтобы исправить проблему. Ниже приведены инструкции по запуску и созданию ярлыка панели управления NVIDIA на рабочем столе.
Шаг 1: Открыто Мой компьютер папка. Там, перейдите к С Папка диска и искать Программные файлы папка. в Программные файлы папку, вы найдете Корпорация NVIDIA папка. Если вы не можете найти там папку NVIDIA Corporations, найдите то же самое в Программные файлы (x86) папка. Как только вы в Корпорация NVIDIA папку, откройте Панель управления клиентом, В этой папке ищите nvcplui файл.
Шаг 2: Щелкните правой кнопкой мыши на nvcplui файл и нажмите на Запустить от имени администратора вариант. Вы также можете создать ярлык на рабочем столе панели управления NVIDIA из контекстного меню nvcplui,
В заключение,
Хотя метод № 4 и метод № 5 являются окончательным решением исправить панель управления NVIDIA, отсутствующую в Windows 10, вы всегда должны начинать с методов, упомянутых в начале статьи. Если эти методы также не подходят для вас, попробуйте поднять запрос на Форум NVIDIA, До этого вы можете использовать метод № 6, чтобы вручную открыть панель управления NVIDIA и получить доступ к графическим параметрам.
Источник: https://pulev.ru/ispravlena-oshibka-iz-za-kotoroj-panel-upravlenija-nvidia-ne-otobrazhalas-v-windows-10-solved/
Панель управления NVIDIA пропала и её нигде нет
Узнайте как вернуть пропавшую программу 02.11.2019, 13:31 · :15
Проблема с отсутствующей панелью управления NVIDIA характерна для пользователей Windows 10. Это раздражает, но ничего не меняет в работе вашего компьютера и не вызовет значительных проблем. Есть несколько разных способов решить проблему, или, если вам лень, есть простые способы обойти это. В руководстве ниже мы рассмотрим некоторые из путей решения.
Большинству пользователей кажется, что причиной сбоя панели управления является Windows Update (конечно), но, поскольку мы никогда не узнаем наверняка, нужно немного проб и ошибок, чтобы найти правильное решение. Если один из приведенных ниже методов не работает для вас, не просто точно узнать, то перейдите к следующему!
Восстановление показа панели управления NVIDIA
Очевидно, что то, что сделал Центр обновления Windows, заставляет систему скрывать панель управления NVIDIA. Чтобы вернуть его, все, что вам нужно сделать, это показать его, и все должно вернуться к нормальной работе. Начните исправление, перейдя к панели управления на вашем компьютере. Вы можете сделать это, набрав «панель управления» при открытом меню «Пуск».
Затем щелкните раскрывающееся меню рядом с «Просмотр по:» и выберите «Большие значки». Отсюда выберите Панель управления NVIDIA.
Открыв панель управления NVIDIA, перейдите на вкладку «Рабочий стол» и выберите «Добавить контекстное меню рабочего стола». Убедитесь, что Показать значок уведомлений в трее отмечен.
Это сделает то, чтобы панель управления NVIDIA была доступна, щелкнув правой кнопкой мыши на вашем рабочем столе. Он также должен отображаться в системном трее, если он работает.
Обновление драйверов
Иногда устаревшие драйверы могут привести к неправильной работе панели управления NVIDIA. Хотя это боль — и, давайте посмотрим правде в глаза, это случается слишком часто — это легко исправить. Чтобы начать обновление драйверов, откройте диспетчер устройств. Чтобы открыть Диспетчер устройств, введите «Диспетчер устройств», когда «Пуск» открыт, как мы это делали с Панелью управления.
В диспетчере устройств откройте вкладку «Адаптеры дисплея». Затем щелкните правой кнопкой мыши на вашей видеокарте и выберите «Обновить драйвер».
После этого выберите Поиск автоматически для обновления программного обеспечения драйвера. Windows должна найти и загрузить любое необходимое программное обеспечение и установить его. В качестве альтернативы вы можете загрузить необходимые драйверы с NVIDIA и выбрать вместо этого «Обзор моего компьютера для поиска драйверов».
Чистая установка драйвера
Если ничего не помогает, полная переустановка драйверов NVIDIA должна решить проблему с панелью управления. Тем не менее, обратите внимание, что этот метод немного сложен, поэтому лучше попробовать его, только если вы опытный пользователь.
Для начала вам необходимо загрузить компьютер в безопасном режиме. Перейдите к настройкам Windows, выполнив поиск «Настройки» в меню «Пуск». Оттуда выберите «Обновление и безопасность», затем «Расширенный запуск» на вкладке «Восстановление». Нажмите «Перезагрузить сейчас» и загрузите компьютер в безопасном режиме.
После перезагрузки компьютера найдите на нем папки NVIDIA и удалите их. Они должны быть на диске C: по умолчанию. Затем снова откройте диспетчер устройств. В разделе «Адаптеры дисплея» выберите «Удалить устройство» для вашей видеокарты NVIDIA.
Когда это будет сделано, перезагрузите компьютер в обычном режиме. Затем загрузите драйверы для видеокарты от NVIDIA. Обязательно выберите вариант выборочной установки и выполните чистую установку при установке новых драйверов. Перезагрузите компьютер еще раз, чтобы увидеть, решило ли это исправление вашу проблему.
Отсутствует программа в панели управления
Если ваша панель управления NVIDIA отсутствует, и вы просто ищете быстрое решение проблемы, ручное открытие программы должно устранить проблему до перезагрузки компьютера. Для этого перейдите в папку NVIDIA, где бы она была установлена (по умолчанию она установлена на диске C: в разделе Program Files).
Откройте папку клиента панели управления, затем запустите nvcplui.exe от имени администратора. Это должно открыть вашу панель управления NVIDIA.
Существует множество различных исправлений для проблемы с панелью управления NVIDIA, поэтому, если ни одно из этих исправлений не помогло вам, не теряйте надежду! Иногда странные программы или поврежденные файлы могут быть причиной сбоя в работе программного обеспечения, поэтому просто нужно немного удачи и настойчивости, чтобы найти правильное решение. Удачи в решении ваших проблем.
Источник: https://fps-up.ru/videocard/panel-upravleniya-nvidia-propala-i-eyo-nigde-net
Как загрузить панель управления Nvidia без Microsoft Store
Этот сайт может получать партнерские комиссионные за использование ссылок на этой странице. Условия эксплуатации.Если вы в последнее время не обновляли драйверы видеокарты, возможно, вы не знали об изменении, введенном Nvidia в декабре 2019 года.Начиная с этой даты, панель управления Nvidia больше не распространяется в версии драйверов Nvidia, доступной по умолчанию с основного веб-сайта. Если вы перейдете на Nvidia.com и проверите страницу «Драйверы GeForce», вам будет предложен драйвер, который Microsoft называет драйвером «DCH» (декларативное компонентное оборудование), и не включает в себя панель управления Nvidia. На данный момент, если вам нужна панель управления Nvidia — а вы, вероятно, хотите, — вы должны получить ее из Microsoft Store.Согласно Nvidia, эти изменения были вызваны новыми требованиями Microsoft. Драйверы DCH всегда содержат строку «DCH» в имени файла, например «445.87-desktop-win10-64bit-international-dch-whql.exe»
Хотя можно загружать приложения из Microsoft Store без использования учетной записи Microsoft, компания использует любое взаимодействие с Store как предлог, чтобы подтолкнуть вас к создание одного. Когда вы пытаетесь загрузить панель управления Nvidia без предварительного входа в систему, Магазин Windows выводит перед вами окно входа в систему, подразумевая, что должен создать учетную запись для установки программного обеспечения.
На самом деле вам не нужно входить в систему, но Microsoft прилагает все усилия, чтобы убедить вас в этом. Это окно появляется при нажатии на «Установить». Обратите внимание, что фактическая установка еще не происходит, подчеркнув, что вы должны ввести информацию в эти поля, чтобы продолжить.
Если вы закроете это окно «X», панель управления Nvidia установится нормально. Если вы довольны тем, что Microsoft управляет вашими драйверами, возможно, вы не против пойти по этому пути. Если говорить строго за себя, то я делаю виду.
Шучу! Microsoft не относилась к этому серьезно . Это называется темным узором.
Я считаю непрекращающиеся попытки Microsoft исказить потребность в онлайн-аккаунте Windows или обмануть пользователей, заставив их создать учетную запись, крайне неприятны. Даже если бы я этого не делал, у меня было слишком много неудач, когда я позволяла Windows обновлять драйверы, чтобы когда-либо дать ОС на это разрешение. Разрешение ОС незаметно обновлять драйверы на стенде, не требуя явного разрешения, — отличный способ завершить тестирование двух разных драйверов графического процессора, даже не подозревая об этом.
В некоторых случаях энтузиастам может потребоваться сохранить определенные версии драйверов для устранения ошибок, появившихся в более поздних версиях. Мне пришлось вручную удалить драйверы для графического процессора AMD моего друга в начале этого года после того, как Windows обновила его до драйвера, страдающего от проблем с черным экраном, которые поразили карты Radeon ранее в 2020 году. Хотя проблемы с драйверами AMD в этом случае не были ошибкой Microsoft, факт Остается, именно Microsoft обновила GPU моего друга до несовместимого драйвера, а не он.
Кроме того, в соответствии с этой новой схемой распространения ваша панель управления может быть несовместима с текущим установленным драйвером.У Nvidia есть руководство о том, как решить эту проблему, если это произойдет с вами, но Microsoft не имеет права требовать от клиентов в первую очередь прыгать через эти обручи.
Как загрузить стандартные драйверы Nvidia
К счастью, сама Nvidia все еще предлагает альтернативу, как указано на странице справки компании по этим изменениям в дистрибутиве драйверов. Геймеры и пользователи компьютерных систем могут загрузить стандартный дистрибутив драйверов Nvidia на странице расширенного поиска драйверов.Обратите внимание, что эта страница отличается от страницы поиска «Все драйверы».
Страница расширенного поиска драйверов Nvidia.
Одним из явных вариантов на странице расширенного поиска является поиск стандартной загрузки драйвера Nvidia, а не версии DCH. Мы обсудили с Nvidia вопрос о сравнении Standard и DCH, и хотя компания уверяет нас, что два набора драйверов функционально эквивалентны, она также не планирует прекращать выпуск стандартного драйвера.
Если вы хотите использовать стандартный драйвер, мы рекомендуем установить программу удаления драйверов дисплея (DDU) и установить параметр, запрещающий Windows искать обновленные драйверы при запуске Центра обновления Windows:
Программа удаления драйверов дисплея
Порядок событий I ‘ d рекомендую следующее, чтобы обеспечить плавный процесс удаления / переустановки:
1).Загрузите DDU и стандартный драйвер Nvidia, который вы хотите установить.
2). Запустите программу удаления Nvidia по умолчанию. Не выполняйте перезагрузку сразу после удаления существующего драйвера.
3). Запустите DDU и позвольте приложению перезагрузить вас в безопасном режиме.
4). Когда DDU перезагружает вас в безопасном режиме, убедитесь, что вы используете меню «Параметры», чтобы установить флаг, показанный выше. Выберите свой графический процессор Nvidia из раскрывающегося списка вариантов, которые предлагает DDU, и выберите подходящий результат, который вы хотите (очистить систему и перезагрузить, очистить систему и не перезагружать, очистить систему и выключить).
5). После перезагрузки системы установите ранее загруженный стандартный драйвер Nvidia.
Очевидно, что некоторые люди, возможно, даже не заметили изменения в модели распределения драйверов Nvidia или могут не заботиться об использовании новой системы Microsoft. Однако, если вам все равно, все еще есть способ загрузить панель управления Nvidia с Nvidia и сохранить ручной контроль над тем, как и когда обновляются ваши драйверы.
Читаю :
Как обновить драйверы NVIDIA для достижения максимальной производительности
Видеокарты NVIDIAявляются мощными прямо из коробки, но, обновив драйверы, вы не только улучшите работу вашего компьютера и игр, но и обеспечите совместимость вашего ПК с другими периферийными устройствами.
Вот все, что вам нужно знать о обновление драйверов NVIDIA.
Знай свою видеокарту Модель
Прежде чем начать, вы должны знать, что Видеокарта NVIDIA установлена на вашем компьютере. Название модели должно быть в коробке карта входит.
Однако есть также способ получить это информация через средство диагностики DirectX:
Открыть Выполнить (Windows + R) и введите DXDIAG .
Проверьте, какая у вас 32-битная или 64-битная система.Эта информация понадобится вам позже. Вы найдете ответ на вкладке Система в разделе Операционная система .
Перейдите на вкладку Дисплей . Обратите внимание на то, что указано в разделе Тип микросхемы . Это ваша графика NVIDIA карта.
Обновление NVIDIA вручную
Если вы хотите обновить NVIDIA вручную, вам нужно будет загрузить самые последние версии драйверов с их веб-сайта. Затем вам нужно будет запустить программу установки и перезаписать старый драйвер.Вот как:
Перейдите на страницу загрузки драйвера NVIDIA GeForce.
Выполните поиск драйвера вручную. Используйте раскрывающееся меню, чтобы сузить список вариантов.
Загрузите самую последнюю версию необходимого драйвера. После завершения загрузки запустите установщик, чтобы начать обновление.
Примечание: Мы рекомендуем пользователям выполнить резервное копирование перед обновлением любых драйверов. Таким образом, вы можете просто запустить восстановление системы и вернуться, если что-то пойдет не так.
Если вы еще не уверены, что Если вы установили графическую карту NVIDIA, вы можете использовать функцию Auto-Detect Your GPU , которая находится чуть ниже Ручной поиск драйверов .
Обновление с помощью GeForce Experience
GeForce Experience — это программа, которая дополняет ваш драйвер NVIDIA. GeForce была разработана для множества функций, включая захват видео, скриншоты, прямые трансляции и обновления драйверов.
Загрузите GeForce Experience через официальный сайт.После установки запустите приложение.
Вам будет предложено войти в Продолжать. Нажмите Создать учетную запись , если у вас его нет, и заполните онлайн-форму. В противном случае введите свой логин учетные данные или войдите в систему с помощью Google, Facebook, WeChat или QQ.
После входа в систему щелкните вкладку Драйверы . Загрузите и установите все доступные драйверы, которые могут вам понадобиться.
Обновление через обновления Windows
Бывают случаи, когда NVIDIA выпускает обновления вместе с обновлениями Windows.
Перейдите к настройкам (Windows + I)> Обновить & Безопасность > Центр обновления Windows .
Нажмите Проверить наличие обновлений , чтобы узнать, есть ли обновления NVIDIA или Windows имеется в наличии.
Щелкните Загрузить, если применимо. Иначе, Windows уведомит вас, если на вашем компьютере установлена последняя версия.
Обратите внимание, что некоторые обновления занимают довольно много времени. пока закончить. А критические обновления, скорее всего, потребуют перезагрузки вашего ПК один-два раза.
Итак, если вы обновляете графический драйвер NVIDIA через Центр обновления Windows, вы можете сохранить свою работу и прекратить работу до тех пор, пока обновления не будут установлены.
Как упоминалось ранее, было бы лучше, если бы вы могли выполнить резервное копирование вручную на случай, если при обновлении драйверов у вас возникнут сложности. Обычно, если у вас включено восстановление системы, Windows делает снимок перед установкой любых обновлений драйверов.
Как обновить драйверы | PC Gamer
(Изображение предоставлено Microsoft)Драйверы иногда кажутся головной болью.Не всегда понятно, как обновлять драйверы, особенно из-за вредоносных сайтов, которые соблазняют ничего не подозревающих пользователей загружать вредоносные программы и вирусы, наносящие вред вашему компьютеру. Есть правильный способ назад об обновлениях драйверов, чтобы убедиться, что с вами этого не случится.
В этом руководстве мы расскажем, как обновлять наиболее распространенные типы драйверов, и дадим несколько общих советов по устранению возможных проблем. Это руководство предназначено для игровых ПК, но по большей части оно применимо к любому компьютеру с Windows.
Как обновить драйверы Nvidia
Если на вашем компьютере установлена видеокарта Nvidia GeForce, вы определенно захотите обновлять драйверы. Новые выпуски часто включают улучшения производительности для новых игр или исправления проблем, вызванных обновлениями Windows.
Раньше был инструмент под названием Nvidia Update, расположенный в панели управления Nvidia, но с появлением GeForce Experience эта опция была удалена. Панель управления Nvidia по-прежнему устанавливается автоматически при настройке драйверов Nvidia, но вам необходимо обновить драйверы через GeForce Experience или вручную загрузить драйвер с веб-сайта Nvidia.
(Изображение предоставлено Nvidia)Для обновления с помощью средства запуска GeForce Experience войдите в систему (создайте учетную запись, если у вас ее еще нет), щелкните вкладку «Драйверы» в левом верхнем углу, затем «Проверить наличие Обновления справа. Преимущество установки GeForce Experience на вашем ПК заключается в том, что он автоматически проверяет наличие обновлений и предупреждает вас о наличии нового драйвера.
Но если вам не нравится идея входа в GeForce Experience каждый раз, когда вам нужно установить обновление драйвера, вы можете перейти на страницу драйверов Nvidia, чтобы вручную загрузить последнюю доступную версию драйвера.
Также следует учесть возможность «чистой установки» драйверов, которая доступна как в установщиках AMD, так и в Nvidia, если вы выберете вариант выборочной установки.
Наконец, если вы меняете марку графических процессоров или сталкиваетесь с другими проблемами и просто хотите очистить свою систему, наш гуру графических процессоров Джарред рекомендует использовать программу удаления драйверов дисплея, чтобы полностью стереть любые драйверы графических процессоров AMD, Intel и / или Nvidia. остатки вашей системы. Иногда это единственный способ убедиться.(Будьте осторожны, нажимайте на ссылку «Официальная загрузка здесь», а не на кнопку «Обновить драйвер дисплея», поскольку речь идет не о последней.)
Как обновить драйверы AMD
Во многом то же самое Как и драйверы Nvidia, графические драйверы AMD должны автоматически проверять наличие обновлений в фоновом режиме и предупреждать вас, когда что-либо доступно. Вот как проверить наличие обновлений (и установить их) вручную:
- Щелкните правой кнопкой мыши рабочий стол Windows и выберите в меню «AMD Radeon Settings».
- Нажмите кнопку «Обновления» в нижнем левом углу окна.
- Щелкните поле «Проверить наличие обновлений».
Если доступно обновление, вы увидите все доступные версии. AMD иногда выпускает дополнительные обновления для тех, кому нужны самые последние и самые лучшие, но большинству людей следует придерживаться «рекомендуемых» драйверов. Нажмите «Рекомендовано», затем выберите «Быстрое обновление».
(Изображение предоставлено AMD)Если вы вообще не можете отобразить настройки Radeon, что-то может быть повреждено в ваших драйверах.Чтобы исправить это, просто зайдите на сайт поддержки AMD и загрузите соответствующие драйверы для своей видеокарты. Новая установка должна решить любые проблемы, с которыми вы можете столкнуться.
Опять же, чистая установка может быть лучшим выбором, если вы столкнетесь с какими-либо странностями или снижением производительности (с нами такое случалось несколько раз). И DDU всегда под рукой, если нужно вытащить кувалду.
Как обновить драйверы для периферийных устройств (мышей, клавиатур и т. Д.)
Большинство клавиатур, мышей, микрофонов, контроллеров и т. Д. Используют один и тот же общий интерфейс USB для связи, поэтому им обычно не требуются какие-либо дополнительные драйверы коробки (а общие драйверы обрабатываются Центром обновления Windows).
Однако, если вы покупаете аксессуар, предназначенный для настройки, например мыши или клавиатуру с дополнительными кнопками, вам может потребоваться соответствующее настольное программное обеспечение для аксессуара. На коробке с аксессуарами или на странице продукта должно быть какое-то указание о том, какое приложение необходимо для полной функциональности, но вот несколько примеров:
- Logitech Gaming Software : для настройки элементов управления, индикаторов и прочего для большинства Logitech ‘G’ игровые продукты.
- Опции Logitech : инструмент настройки для большинства неигровых мышей, клавиатур и других аксессуаров Logitech.
- Corsair iCue : изменение световых эффектов, макросов клавиатуры и др. Для большинства продуктов Corsair.
- Razer Synapse : унифицированный инструмент для настройки аксессуаров, ноутбуков, клавиатур и прочего Razer.
В качестве общего предупреждения всегда загружают необходимое программное обеспечение с веб-сайта производителя, а не с сайта повторного хостинга. Многие сайты повторного хостинга любят объединять вредоносные программы или другое программное обеспечение при установке драйверов.
Как обновить все остальное
Встроенная служба Windows Update на вашем компьютере обычно поддерживает большинство ваших драйверов в фоновом режиме. Если вы не используете нишевое устройство, которое не предлагает обновления через Центр обновления Windows, вам обычно не нужно беспокоиться об обновлении драйверов.
Чтобы проверить наличие обновлений для вашего ПК, включая обновления драйверов, выполните следующие действия:
- Нажмите кнопку «Пуск» на панели задач Windows
- Нажмите значок «Настройки» (это маленькая шестеренка)
- Выберите «Обновления и безопасность», ‘затем нажмите’ Проверить наличие обновлений.’
Панель управления NVIDIA отсутствует? [Простое исправление 2021]
Панель управления Nvidia является ключевым элементом , управляющим свойствами вашей видеокарты , и ее отсутствие может вызвать панику. Однако на самом деле этого не должно быть — как вы увидите, исправить это относительно легко.
Вы, вероятно, привыкли, что щелкают правой кнопкой мыши на рабочем столе и получают доступ к панели управления Nvidia из раскрывающегося меню , но в какой-то момент он мог пропасть.
Если вам интересно, как вернуть его, просто продолжайте читать. Прежде чем перейти к некоторым стандартным шагам по устранению неполадок, позвольте нам в первую очередь объяснить причину этой проблемы.
Существует несколько причин, по которым ваша панель управления Nvidia нигде не может быть найдена, и наиболее частая из них — это драйвер видеокарты, получающий обновление . Возможно, что во время установки что-то было перемещено, что привело к нарушению нормального потока.
В разделе реестра может отсутствовать или , значение было смещено , а также может произойти множество случайных ошибок.К счастью, все эти проблемы можно решить, если следовать этим инструкциям.
Отсутствует панель управления Nvidia: пошаговое исправление
Как упоминалось ранее, существует несколько возможных причин отсутствия панели управления Nvidia, и мы рассмотрим некоторые из наиболее распространенных.
Перезапустите службы Nvidia
Если значок Nvidia также отсутствует на панели задач рабочего стола, вы можете попробовать этот метод.
- Нажмите клавишу Windows + R , чтобы открыть окно «Выполнить», а затем введите services.msc и нажмите Enter.
- В открывшемся окне служб найдите элементы, перед которыми стоит имя Nvidia. Щелкните правой кнопкой мыши каждый из элементов , а затем выберите Перезапустить .
Если службы не работают, убедитесь, что вы выбрали их, и нажмите « Start ».
Если вы получили сообщение об ошибке 14109 , щелкните правой кнопкой мыши кнопку «Пуск» и выберите «Диспетчер устройств». Оттуда найдите название своей видеокарты (в разделе «Видеоадаптеры») и щелкните его правой кнопкой мыши.Затем выберите «Удалить устройство». Не волнуйтесь, это не приведет к удалению вашего графического процессора, но удалит все неисправные драйверы. Перезагрузите компьютер и переустановите драйверы .
Запуск панели управления Nvidia вручную
В качестве предисловия к этой части — это не постоянное решение . Это сработает в краткосрочной перспективе, но вполне вероятно, что под ней скрывается более серьезная проблема, которую необходимо исправить, и иногда доступ к панели управления поможет вам быстрее ее решить.
- Перейдите в папку C: \ Program Files \ NVIDIA Corporation \ Control Panel Client на вашем ПК. Папка Nvidia Corporation также может находиться в папке Program Files (x86) .
- Щелкните правой кнопкой мыши файл nvcplui и выберите параметр « Запуск от имени администратора ».
Показать панель управления NVIDIA
Это, вероятно, лучший и самый глупый результат, поскольку вполне возможно, что панель управления была просто скрыта .Чтобы исправить это, сделайте следующее:
- Войдите в панель управления своего компьютера, нажав клавиши Windows + R и набрав « control ».
- Когда откроется Панель управления, посмотрите в правый верхний угол и измените «Просмотр по» на « Большие значки» . Вы также можете выбрать «Маленькие значки», но их нет ни там, ни там.
- Дважды щелкните на панели управления Nvidia.
- Выберите опцию «Рабочий стол» в верхнем меню, а затем установите флажки « Добавить контекстное меню рабочего стола» и «Показать значок в области уведомлений» .
После этого обязательно проверьте, была ли проблема в этом, щелкнув правой кнопкой мыши рабочий стол или проверив лоток.
Используйте официальное решение Nvidia
По всей видимости, эта проблема разрослась настолько, что потребовала внимания Nvidia. Его официальное решение выглядит так:
- Перейдите в C: \ Program Files \ NVIDIA Corporation \ NvContainer и скопируйте файл nvcontainer .
- Перейдите в C: \ Users \ (Ваше имя пользователя) \ AppData \ Roaming \ Microsoft \ Windows \ Start Menu \ Programs \ Startup и вставьте его.
- После этого щелкните правой кнопкой мыши файл nvcontainer и выберите «Свойства».
- Перейдите на вкладку «Совместимость» и установите флажок «Запустить эту программу от имени администратора».
- Примените настройки и перезагрузите компьютер.
Этот метод гарантирует, что приложение запускается при запуске Windows .
Переустановите драйверы
Если проблема действительно связана с драйвером, то новая установка , вероятно, поможет.Лучший способ сделать это — использовать GeForce Experience . Обычно он находится на панели задач, и к нему можно получить доступ двойным щелчком. После того, как появится его окно, вы должны сделать следующее:
- Щелкните вкладку Драйверы .
- Справа вы увидите три точки, сообщающие о наличии дополнительных параметров. Щелкните его и выберите « Переустановить драйверы ».
Другой метод — использовать Диспетчер устройств Windows и удалить оттуда драйверы.
- В меню « Display Adapters » щелкните правой кнопкой мыши свой GPU и выберите « Uninstall the device ».
- Перезагрузите компьютер.
- Перейдите на веб-сайт Nvidia в своем браузере.
- Выберите вашу видеокарту и операционную систему и загрузите драйвер.
- Запустите мастер установки и следуйте инструкциям.
Кроме того, вы можете попробовать загрузить панель управления Nvidia из Microsoft Store.
Даже ручная переустановка драйверов проста, что, вероятно, делает это решение самым простым и тем, которое, скорее всего, даст вам лучший результат .
Совместимость видеокарты— вот как проверить
не может найти панель управления Nvidia? Вот где это найти
Панель управления Nvidia — это программа, которая упрощает настройку аппаратных параметров видеокарты (GPU) и медиапроцессора (MCP).
До того, как компания выпустила этот продукт, пользователям приходилось погружаться непосредственно в BIOS, чтобы настроить параметры оборудования. Честно говоря, это было больно.
Теперь все, что вам нужно сделать, это открыть панель управления и выполнить настройку. Вы можете назначить различные процессоры для определенных программ, настроить параметры вентилятора вашего ПК и настроить свой цветовой профиль для оптимального взаимодействия с компьютером.
Это программа, любимая геймерами, видеоредакторами и другими медиа-руководителями. Но это может быть немного сложно понять, если вы не знаете, что делаете.
Мы составили это руководство, чтобы помочь вам установить и найти панель управления Nvidia на вашем компьютере.Внизу также есть ответы на несколько часто задаваемых вопросов, которые помогут вам начать работу.
Читать статью: Устранение высокой загрузки ЦП установщика модулей Windows в Windows 10
Как мне установить панель управления Nvidia?
Прежде чем вы сможете получить доступ к своей карте Nvidia и изменить ее настройки, вам необходимо загрузить приложение панели управления.
К сожалению, на большинстве компьютеров он не предустановлен, даже если у вас видеокарта Nvidia.
Но загрузить программное обеспечение очень просто.
Панель управления Nvidia Загрузить
Вот что вы делаете:
- Откройте свой веб-браузер и перейдите на официальный сайт загрузки драйверов Nvidia.
- Найдите драйвер дисплея, который поддерживает вашу видеокарту, заполнив форму в разделе Вариант 1 :
Выберите продукт, тип продукта, серию продукта и операционную систему, которые соответствуют вашей настройке. Также выберите язык, на котором вы хотите работать.
Если вы установили его самостоятельно, это должно быть легко. Если ваша видеокарта поставляется с вашим компьютером, вы можете определить ее, просмотрев технические характеристики вашего ПК в Интернете.
Вы можете запросить, чтобы приложение идентифицировало ваш продукт, используя раздел Option 2 . Однако, чтобы использовать эту функцию, вам необходимо запустить ее с помощью Internet Explorer (другие браузеры не поддерживают ее).
- Заполнив форму, нажмите кнопку ПОИСК .
- Приложение вернет драйвер, поддерживающий вашу видеокарту.
- Прежде чем продолжить загрузку, щелкните вкладку ПОДДЕРЖИВАЕМЫЕ ПРОДУКТЫ и дважды проверьте, не загружаете ли вы не тот драйвер. Если вы не нашли своего в списке поддерживаемых продуктов, вы можете повторить поиск на всякий случай.
- Если ваша карта поддерживается, нажмите кнопку ЗАГРУЗИТЬ . Согласитесь с условиями и двигайтесь вперед.Следуйте инструкциям установщика.
- После завершения загрузки перезагрузите компьютер. Теперь у вас есть доступ к панели управления.
Как найти панель управления Nvidia в Windows 10?
Получить доступ к панели управления Windows очень просто. После установки вы найдете значок в контекстном меню на рабочем столе?
Контекстное меню? Хм?
Не можете найти панель управления Nvidia?
Это меню, которое появляется при щелчке правой кнопкой мыши на рабочем столе.Иногда люди называют это всплывающим меню или контекстным меню.
Вот этот:
Итак, щелкнув правой кнопкой мыши, вы увидите параметр для доступа к панели управления прямо с рабочего стола. Это так просто!
Этот метод работает также в Windows 8 и Windows 7. Каждый раз, когда вы устанавливаете драйвер, этот значок будет отображаться в меню.
Что делать, если панель управления Nvidia не отображается в моем меню?
Панель управления отсутствует в вашем меню?
Не проблема.
Как получить доступ к панели управления Nvidia
Иногда она может исчезать из контекстного меню рабочего стола. Возможно, вы случайно скрыли вариант. Или, может быть, он скрылся во время обновления.
В любом случае это легко исправить.
Самое простое решение этой проблемы — просто зайти в свою панель и показать ее.
Вы можете сделать это, выполнив следующие действия:
- Нажмите клавиши Windows + R на клавиатуре. В вашей операционной системе откроется экран «Выполнить».
- Введите «контроль» в поле и нажмите «Ввод», чтобы открыть панель управления вашего ПК.
- Здесь вы сможете выбрать Панель управления Nvidia . Дважды щелкните значок.
- На панели драйвера выберите раскрывающееся меню Рабочий стол в строке меню.
- Установите флажок «Добавить контекстное меню рабочего стола».
Снимок экрана с форумов GeForce
Если этот флажок установлен, значок появится в контекстном меню на рабочем столе.
И если это когда-нибудь повторится… Что ж, теперь вы знаете, как получить доступ к Nvidia через панель управления вашего компьютера.
Nvidia вообще не открывается в Windows 10? Вот как это исправить.
Если вы недавно обновили операционную систему до Windows 10, у вас могут возникнуть проблемы с панелью управления. Вероятно, потому, что он не актуален.
Возможно, вам придется обновить программное обеспечение драйвера, прежде чем оно откроется. В противном случае Windows, вероятно, будет просто возвращать пустой экран всякий раз, когда вы пытаетесь получить к нему доступ.
Самый простой способ обновить драйвер — загрузить GeForce Experience.
Это приложение, которое можно использовать для управления несколькими драйверами Nvidia. Его относительно легко установить (просто перейдите по ссылке выше).
GeForce Experience будет проверять наличие обновлений при первом запуске и периодически после этого. Он будет уведомлять вас, когда доступно новое обновление.
С Experience, панель управления будет обновлена и запущена в кратчайшие сроки.
В моей панели управления Nvidia отсутствуют параметры: что мне делать?
Вот распространенная проблема среди пользователей:
Они могут нормально открыть свою панель управления. Но когда они идут, чтобы получить к нему доступ, они обнаруживают, что все их варианты отсутствуют.
Вроде… ничего там, вообще ничего. Просто пустое белое окошко с зеленым логотипом.
Это выглядит так:
Проблема довольно неприятна для многих пользователей.На самом деле все стало настолько плохо, что некоторые пользователи даже утверждали, что это полностью отключило их от компании.
Но пока не продавайте свою видеокарту. Есть несколько способов решить эту проблему.
Переустановите приложение
Первое (и, возможно, наиболее очевидное) решение — это удалить приложение и переустановить его . Когда у вас возникает проблема с программным обеспечением, это обычно решение.
По сути, вы просто удалите его с жесткого диска и загрузите новую версию драйвера, выполнив действия, описанные выше.
Отключите монитор
Как ни странно, некоторые пользователи сообщают, что это проблема, связанная с монитором.
На самом деле это имеет смысл, учитывая, что продукты Nvidia представляют собой части графического оборудования.
Итак, вы можете попробовать отключить монитор и снова подключить его.
Похоже, это решение для пользователей, у которых одновременно подключено несколько мониторов. Если у вас более одного экрана, отключите их все, кроме основного, и посмотрите, работает ли это.
Можно ли установить панель управления Nvidia на Mac?
Да!
В 2017 году Nvidia начала производство видеокарт для компьютеров Apple.
Их Quadro 4000, например, создан, чтобы предоставить пользователям Mac оптимальные графические возможности.
Итак, если у вас есть Mac с видеокартой Nvidia, вы можете загрузить драйвер для отслеживания ваших настроек.
Процесс аналогичен загрузке нового драйвера для вашего ПК:
- Перейдите на сайт загрузки драйверов и выберите параметры, соответствующие вашему компьютеру.Щелкните ПОИСК, чтобы найти драйвер, поддерживающий вашу ОС.
- Скорее всего, вы попадете на страницу, где можно загрузить правильные драйверы для видеокарт Quadro или GeForce. Это основные продукты компании для пользователей Mac.
- Нажмите зеленую кнопку ЗАГРУЗИТЬ, примите условия и следуйте инструкциям.
- После завершения установки перезагрузите компьютер.
- После этого вы сможете получить доступ к Панели управления!
Дополнительные часто задаваемые вопросы
Вот ответы на еще несколько часто задаваемых вопросов.
Я продолжаю получать сообщение «Доступ запрещен», когда пытаюсь изменить настройки. Как я могу это исправить?
Каждый раз, когда вы пытаетесь изменить настройки, вы получаете сообщение «Доступ запрещен. Не удалось применить настройки к вашему компьютеру ».
Что вам нужно сделать, так это убедиться, что вы вошли в систему как администратор. Если вы вошли в систему как простой пользователь, вы, вероятно, не сможете вносить какие-либо изменения.
Это так просто!
Каковы лучшие настройки панели управления Nvidia?
Честно говоря, это зависит от ваших намерений.Вы играете? Монтаж видео? Используете гарнитуру VR?
Каждое из этих действий требует различных настроек для достижения максимального качества.
Вот несколько статей, которые могут помочь вам точно настроить видеокарту для ваших конкретных целей:
Как я могу связаться со службой поддержки клиентов Nvidia?
Если вам потребуется дополнительная помощь, вы всегда можете связаться с отделом поддержки клиентов компании.
Есть несколько способов связаться с ними.
Самый простой способ — настроить чат с одним из его агентов поддержки.Компания попросит вас указать ваше имя и адрес электронной почты.
Они также попросят вас сказать несколько слов о характере вашего звонка.
Затем представитель клиента будет доступен для обмена текстовыми сообщениями в течение нескольких минут.
Или вы всегда можете отправить их по электронной почте. Компания требует, чтобы вы вошли в свою учетную запись перед отправкой электронного письма (вы должны отправить его через веб-сайт Nvidia).
Но это может быть хорошим способом получить ответы, если у вас нет времени на полноценный разговор с агентом службы поддержки.
И хотя это не обязательно ресурс поддержки клиентов, вы можете найти много полезной информации в пользовательских формах GeForce.
Там вы найдете сообщество людей, которые уже давно используют эти продукты, и, вероятно, ответят на любые ваши вопросы. Иногда лучше получать информацию от реальных пользователей, а не от агентов службы поддержки, которые могут не использовать ее на регулярной основе.
Чтобы научиться пользоваться панелью управления, нужно время
Найти панель — это одно.Но научиться пользоваться им — это совсем другая история.
Помните: это довольно сложный инструмент.
Чтобы научиться и овладеть собой, нужно время. Если вы никогда раньше не использовали панель управления Nvidia, вы можете быть ошеломлены, когда откроете ее и увидите такие слова, как «Окружающая окклюзия», «Анизотропная фильтрация» и «Ускорение для нескольких дисплеев / смешанного графического процессора».
Но становится проще. Доверься нам.
Вот короткое видео о том, как использовать или оптимизировать панель управления Nvidia: «
Честно говоря, о большинстве этих функций вам все равно не стоит беспокоиться.Но теперь, когда вы получили к нему доступ и открыли его, вы можете поэкспериментировать с различными функциями, над которыми он должен работать.
Со временем вы, вероятно, обнаружите, что это полезный способ улучшить качество компьютерной графики.
Панель управления Nvidia не открывается [Полное исправление]
Если вы не можете открыть панель управления Nvidia, возможно, вы сможете решить проблему, просто завершив процесс Nvidia Display Container.
3. Проверьте свой антивирус
По мнению пользователей, распространенной проблемой с приложениями может быть ваш антивирус.Иногда вы не можете открыть панель управления Nvidia, потому что ваш антивирус мешает ей.
Чтобы решить эту проблему, рекомендуется проверить настройки антивируса и убедиться, что ваш антивирус не блокирует панель управления Nvidia.
Если проблема не в этом, попробуйте отключить определенные антивирусные функции и проверьте, помогает ли это. Кроме того, вы также можете попробовать полностью отключить антивирус и проверить, помогает ли это. В худшем случае вы даже можете попробовать удалить антивирус.
Несколько пользователей сообщили, что эта проблема возникла из-за антивируса AVG, но после его удаления проблема была решена. Даже если вы не используете AVG, вы можете попробовать удалить антивирус и проверить, решает ли это проблему.
Если удаление антивируса решает проблему, вам следует подумать о переходе на другое антивирусное решение.
На рынке представлено множество отличных антивирусных инструментов, но если вам нужна максимальная защита, которая не будет мешать работе вашей системы, вам следует рассмотреть возможность использования наших рекомендаций по антивирусам, приведенных ниже.
⇒ Получить Bitdefender
4. Убедитесь, что запущены необходимые службы
- Нажмите Windows Key + R и введите services.msc . Теперь нажмите Введите или щелкните OK .
- Когда откроется окно Services , найдите Nvidia Display Container LS и дважды щелкните его, чтобы открыть его свойства.
- Теперь установите Тип запуска на Автоматический и нажмите кнопку Start , чтобы запустить службу.Нажмите Применить и ОК , чтобы сохранить изменения.
- Теперь найдите Контейнер сетевых служб Nvidia , установите для его Тип запуска значение Автоматический и убедитесь, что служба запущена.
После этого проблема с панелью управления Nvidia должна быть полностью решена.
Для правильной работы вашей системы должны быть запущены определенные службы. То же самое и с панелью управления Nvidia, и если вы не можете открыть панель управления Nvidia, возможно, необходимые службы не работают.
По словам пользователей, панель управления Nvidia использует две службы, и если они не работают, вы можете столкнуться с этой или другой проблемой. Чтобы включить необходимые службы, вам просто нужно выполнить указанные выше действия.
5. Запустите приложение прямо из установочного каталога
- Перейдите в каталог C: Program FilesNVIDIA CorporationControl Panel Client .
- Найдите и запустите nvcplui.exe .
После этого панель управления Nvidia должна запуститься без проблем.При желании вы можете создать ярлык этого приложения на рабочем столе и использовать его для быстрого запуска Панели управления Nvidia.
Если хотите, вы также можете принудительно запустить Панель управления Nvidia автоматически вместе с вашей системой. Для этого вам просто нужно создать ярлык панели управления Nvidia и поместить его в следующий каталог: C: Program / Data / Microsoft / Windows / Start Menu / Programs / StartUp
При этом приложение будет каждый раз автоматически запускаться вместе с вашей системой.
Если вы больше не можете открыть панель управления Nvidia на своем ПК, возможно, вы сможете решить эту проблему, просто запустив приложение прямо из установочного каталога.
6. Отключить опцию быстрой загрузки в Windows 10
- Нажмите Windows Key + S и введите настройки питания .
- Выберите в меню Настройки питания и сна .
- На правой панели прокрутите вниз до раздела Связанные параметры .
- Щелкните Дополнительные параметры мощности .
- Откроется окно параметров электропитания . В меню слева выберите Выберите, что делает кнопка питания .
- Нажмите Изменить настройки, которые в настоящее время недоступны .
- Снимите флажок Включить быстрый запуск (рекомендуется) опцию и нажмите Сохранить изменения.
После этого параметр быстрой загрузки должен быть полностью отключен. Имейте в виду, что ваша система будет запускаться немного медленнее, чем раньше, но проблема с панелью управления Nvidia должна быть решена.
Windows 10 имеет полезную функцию под названием Fast Boot, благодаря которой ваша система будет загружаться быстрее, чем в предыдущих версиях Windows. Эта функция не отключит ваш компьютер полностью, что позволит ему быстрее загружаться.
Однако эта функция может вызывать различные проблемы, например эту. Если вы не можете открыть панель управления Nvidia, возможно, вы сможете решить проблему, просто отключив быструю загрузку.
7. Переустановите драйвер из NVIDIA GeForce Experience
.- Открыть NVIDIA GeForce Experience .
- Теперь перейдите в раздел Драйверы .
- Выберите Переустановите драйвер и выберите Быстрая установка.
- Следуйте инструкциям на экране, чтобы завершить процесс переустановки.
- После переустановки драйвера проверьте, сохраняется ли проблема.
По словам пользователей, вы можете решить проблемы с панелью управления Nvidia, просто переустановив драйвер.
Несколько пользователей сообщили, что они устранили проблему, просто переустановив драйвер из приложения NVIDIA GeForce Experience.
8. Убедитесь, что панель управления Nvidia не скрыта.
- Нажмите клавишу Windows + S и войдите в панель управления .
- Выберите Панель управления из списка результатов.
- Когда откроется Панель управления, выберите Панель управления Nvidia .
- Перейдите на Рабочий стол и выберите Добавить контекстное меню рабочего стола и Показать значок в области уведомлений.
После этого вы должны увидеть панель управления Nvidia на панели задач и в контекстном меню.
Иногда вы не можете открыть панель управления Nvidia просто потому, что она скрыта. Определенное программное обеспечение или обновления Windows могут скрыть это, но есть способ решить эту проблему.
Невозможность открыть панель управления Nvidia может стать большой проблемой, особенно если вы хотите точно настроить свою видеокарту.
Однако мы надеемся, что вам удалось решить эту проблему с помощью одного из наших решений. Дополнительные предложения см. В разделе комментариев ниже.
По-прежнему возникают проблемы? Исправьте их с помощью этого инструмента:- Загрузите этот инструмент для ремонта ПК получил рейтинг «Отлично» на TrustPilot.com (загрузка начинается на этой странице).
- Нажмите Начать сканирование , чтобы найти проблемы Windows, которые могут вызывать проблемы с ПК.
- Нажмите Восстановить все , чтобы исправить проблемы с запатентованными технологиями (эксклюзивная скидка для наших читателей).
Как открыть панель управления Nvidia (и что делать, если она исчезла)
Панель управления Nvidia может быть загружена из магазина Microsoft Windows Store для графической карты Nvidia и утилиты для обнаружения и настройки оптимизации.
Панель управления Nvidia больше не входит в пакет драйверов Windows вместе с ее продуктами из-за требований Microsoft, но она по-прежнему является полезным инструментом. Теперь его можно скачать из Microsoft Windows Store. Иногда может потребоваться обновление или переустановка.
Панель управления дает пользователям возможность управлять настройками графического драйвера Nvidia и другими инструментами или служебными программами Nvidia, установленными на компьютере пользователя.Его можно использовать для настройки графических функций дисплея, приложений и игр. Хотя пользователям поддерживаемых устройств Nvidia необязательно устанавливать панель управления, она обеспечивает обнаружение оптимизации и настройки, которые без нее недоступны.
Связано: как использовать GeForce Now на рабочем столе, поскольку Nvidia добавляет поддержку Chrome и M1 Mac
Минимальные системные требования для использования панели управления: видеокарта Nvidia с драйвером DCh2, Microsoft Windows 10 Fall Creators Update или более поздняя версия, процессор X64, работающая служба обновления Windows и подключение к Интернету.Предполагая, что это так, пользователи могут найти панель управления Nvidia в Microsoft Windows Store и просто щелкнуть «Получить», чтобы установить ее бесплатно. После установки приложения пользователи смогут сразу же начать использовать его функции.
Как запустить и исправить панель управления Nvidia
Все в порядке, пользователи могут запустить приложение, щелкнув его значок на панели задач или, если он не отображается, щелкнув правой кнопкой мыши рабочий стол и выбрав Панель управления Nvidia из контекстного меню.Если пункт меню не отображается, его можно добавить через раздел «Панель управления Nvidia» на панели управления Windows. Пользователи также могут получить доступ к панели управления Nvidia через меню «Пуск» или с помощью панели поиска Windows.
Если по какой-либо причине приложение не запускается при щелчке по его значку или отображается сообщение об ошибке, указывающее, что оно не установлено или установлено неправильно, пользователи должны перейти в раздел «Приложения и функции» панели управления Windows, где они можно удалить то, что от него осталось.После этого его можно будет переустановить в самой последней версии из Microsoft Windows Store. Теперь пользователи должны иметь возможность в полной мере использовать его различные функции, такие как управление настройками 3D, регулировка разрешения экрана, настройки цвета и позиционирования, а также настройка настроек видеоизображения. Панель управления сохраняет простую структуру окон с панелями, что делает навигацию по ним простой и интуитивно понятной.
Подробнее: Почему Google и Microsoft выступают против покупки Nvidia Arm
Источник: Nvidia, Microsoft Windows Store
.Доктор Стрэндж 2: Как работают звездные порталы Мультивселенной Америки Чавеса
.